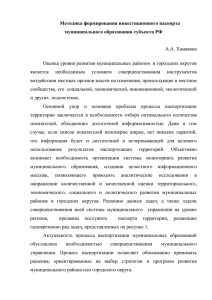Структура форм паспортизации оборудования
реклама
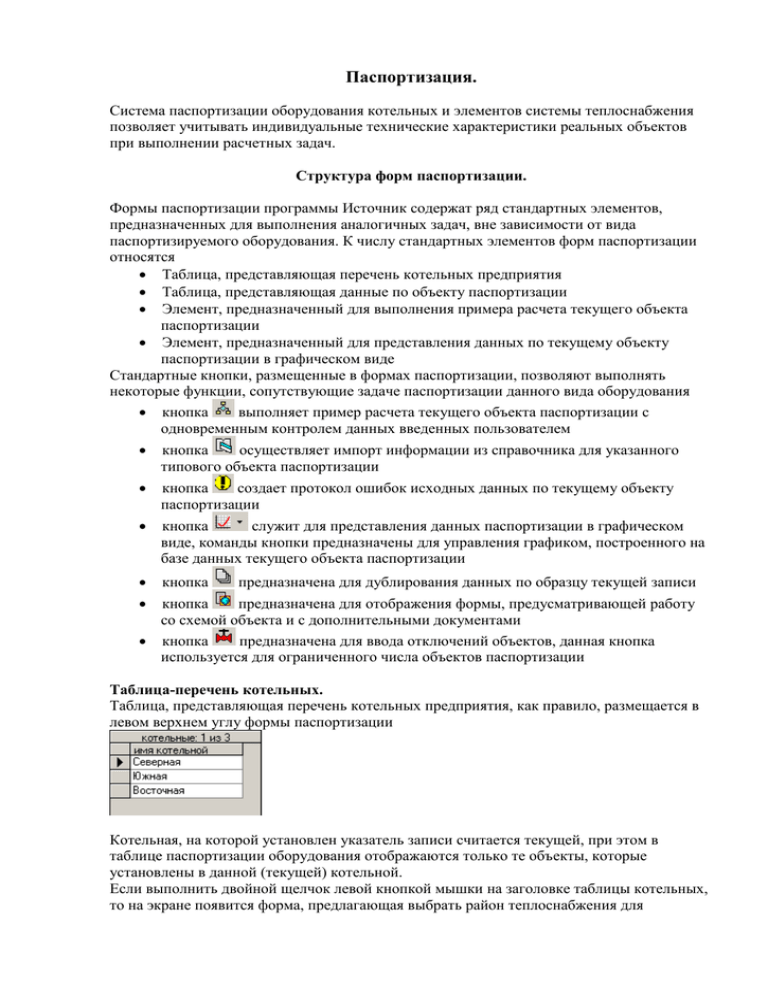
Паспортизация. Система паспортизации оборудования котельных и элементов системы теплоснабжения позволяет учитывать индивидуальные технические характеристики реальных объектов при выполнении расчетных задач. Структура форм паспортизации. Формы паспортизации программы Источник содержат ряд стандартных элементов, предназначенных для выполнения аналогичных задач, вне зависимости от вида паспортизируемого оборудования. К числу стандартных элементов форм паспортизации относятся Таблица, представляющая перечень котельных предприятия Таблица, представляющая данные по объекту паспортизации Элемент, предназначенный для выполнения примера расчета текущего объекта паспортизации Элемент, предназначенный для представления данных по текущему объекту паспортизации в графическом виде Стандартные кнопки, размещенные в формах паспортизации, позволяют выполнять некоторые функции, сопутствующие задаче паспортизации данного вида оборудования кнопка выполняет пример расчета текущего объекта паспортизации с одновременным контролем данных введенных пользователем кнопка осуществляет импорт информации из справочника для указанного типового объекта паспортизации кнопка создает протокол ошибок исходных данных по текущему объекту паспортизации кнопка служит для представления данных паспортизации в графическом виде, команды кнопки предназначены для управления графиком, построенного на базе данных текущего объекта паспортизации кнопка предназначена для дублирования данных по образцу текущей записи кнопка предназначена для отображения формы, предусматривающей работу со схемой объекта и с дополнительными документами кнопка предназначена для ввода отключений объектов, данная кнопка используется для ограниченного числа объектов паспортизации Таблица-перечень котельных. Таблица, представляющая перечень котельных предприятия, как правило, размещается в левом верхнем углу формы паспортизации Котельная, на которой установлен указатель записи считается текущей, при этом в таблице паспортизации оборудования отображаются только те объекты, которые установлены в данной (текущей) котельной. Если выполнить двойной щелчок левой кнопкой мышки на заголовке таблицы котельных, то на экране появится форма, предлагающая выбрать район теплоснабжения для ограничения перечня котельных в таблице только теми, которые расположены в указанном районе теплоснабжения. Для выбора района теплоснабжения следует щелкнуть на его названии в списке. В результате список котельных в исходной форме паспортизации будет ограничен перечнем только тех котельных, которые входят в указанный район теплоснабжения. Отмена операции выбора района теплоснабжения выполняется щелчком на пиктограмме в заголовке списка районов теплоснабжения. Контрольный расчет объекта паспортизации. Выполнение примера расчета, предусмотренного для данного объекта паспортизации, позволяет получить реальные результаты на базе введенных данных, а так же протокол ошибок, выявленных в процессе расчета объекта. Элементы для выполнения примера расчета объекта, как правило, размещаются в нижней части формы. На рисунке представлены элементы, предназначенные для выполнения примера расчета объекта паспортизации. Назначение элементов на рисунке кнопка предназначена для выполнения примера расчета текущего объекта паспортизации таблица Пример расчета предназначена для ввода исходных данных и воспроизведения результатов расчета объекта (состав исходных данных к выполнению расчета приводится в описании форм паспортизации объектов) информационное поле протокол контроля данных предназначено для просмотра перечня ошибочных исходных данных, выявленных при выполнении примера расчета текущего объекта Порядок выполнения примера расчета объекта 1. Переместить указатель записи в таблице паспортизации на нужный объект 2. В ячейки таблицы Пример расчета ввести пример исходных данных 3. Нажать кнопку В результате ячейки таблицы Пример расчета будут заполнены результатами расчета объекта, а в поле протокола будет выведен список ошибочных паспортных данных объекта, если каковые выявлены в процессе расчета. Результаты выполнения примера расчета объекта в базе данных не сохраняются. Импорт данных из справочников. Система паспортизации программы Источник предусматривает использование данных по типовым объектам, заранее введенных в соответствующие справочники. Импорт данных из справочника в таблицу паспортизации объекта выполняется с помощью кнопки , которая, как правило, размещается в нижней части формы паспортизации. Для выполнения импорта справочных данных следует 1. В форме паспортизации указать тип объекта 2. Нажать кнопку В результате действий 1 – 2 доступные данные, указанные в справочнике для объекта выбранного типа, будут импортированы в таблицу паспортизации данного объекта. Объем данных, доступных при импорте из справочника, зависит от типа объекта паспортизации. Представление данных паспортизации в графическом виде. Для представления данных паспортизации в виде графика предназначен элемент График. На рисунке представлен элемент График, размещенный в форме паспортизации паровых котлов для графического представления данных режимной карты. Назначение нумерованных элементов 1. Список полей таблицы данных, доступных для формирования оси Х графика 2. Список выбора единиц измерения данных по оси Х 3. Список полей таблицы данных, доступных для формирования оси Y графика 4. Список выбора единиц измерения данных по оси Y 5. Кнопка управления графиком 6. Поле представления графика 7. Поле протокола ошибок данных, выявленных при построении графика Щелчок на элементе кнопки управления графиком (поз. 5) вызывает меню, команды которого имеют следующее назначение Обновление графика – отметка меню галочкой приводит к автоматической перестройке графика при изменении исходных данных, например при перемещении указателя записи в таблице паспортизации, если галочка данного меню сброшена, то перестроить график в соответствии с текущими данными можно нажав на кнопку (поз. 5) Линейная функция – отметка меню галочкой приводит к автоматическому добавлению линии аппроксимации, построенной по закону линейной функции Степенная функция – отметка меню галочкой приводит к автоматическому добавлению линии аппроксимации, построенной по закону степенной функции Полином 2 степени – отметка меню галочкой приводит к автоматическому добавлению линии аппроксимации, построенной по закону полинома 2 степени Сплайн – отметка меню галочкой приводит к автоматическому добавлению линии аппроксимации, построенной по закону кубического сплайна Окно сообщений – отметка меню галочкой отображает поле протокола контроля данных при построении графика, сброс галочки скрывает поле протокола Формат осей – команда вызывает диалог форматирования осей текущего графика Очистить график – команда очищает поле представления графика Диалог форматирования осей графика Элементы диалога Формат осей графика позволяют установить численные значения нижнего и верхнего предела шкалы Х и Y. Группа Шкала оси Х содержит элементы Xmin – минимальное значение параметра, представляющего ось Х, величина Xmin определяется по таблице данных Поле ввода нижнего предела диапазона оси Х (поз. 1) Xmax – максимальное значение параметра, представляющего ось Х, величина Xmax определяется по таблице данных Поле ввода верхнего предела диапазона оси Х (поз. 2) Флажок установить автоматически – отметка флажка галочкой будет означать, что верхний и нижний предел оси Х определяется программными методами Флажок установить по значению – отметка флажка галочкой будет означать, что верхний и нижний предел оси Х соответствуют минимальному и максимальному значению в таблице данных Элементы группы Шкала оси Y имеют аналогичное назначение. Установки графика по умолчанию График строится автоматически в осях выбранных разработчиком без учета размерностей График обновляется автоматически (команда меню Обновление графика отмечена галочкой) Поле протокола ошибок, выявленных при построении графика доступно для просмотра (команда меню Окно сообщений отмечено галочкой) Верхний и нижний предел шкалы Х и Y установлены программными методами Аппроксимирующие кривые не строятся Комментарии к процедуре построению графика в формах паспортизации оборудования. Разработчик рекомендует не отключать опцию автоматического обновления графика (галочка меню Обновление графика), поскольку при этом график автоматически перестраивается при изменении поля оси Х, поля оси Y или соответствующих размерностей. Кроме того, в этом случае автоматически контролируется таблица данных, а также уменьшается количество манипуляций пользователя при изменении исходных данных. Если Вы не пользуетесь опцией автоматического обновления графика (галочка меню Обновление графика сброшена), то выполнить перестройку графика по новым данным, можно нажав копку . Порядок действий при построении графика 1. Из списка (поз. 1) выберите поле, значения которого будут использованы для оси Х 2. Из списка (поз. 2) выберите единицу измерения характеристики, представляющей ось Х, выбор единицы измерения характеристики не является обязательным, однако в некоторых случаях может оказаться полезным с точки зрения контроля данных в таблице 3. Повторите действия 1 и 2 для оси Y графика 4. Отформатируйте шкалы осей графика, вызвав диалог Формат осей графика 5. Если необходимо выберите вид аппроксимирующей кривой. 6. Нажмите кнопку В результате описанных действий график будет построен в соответствии с заданными установками. Если в процессе построения графика выявлены ошибки исходных данных, то в поле протокола появится соответствующее сообщение. Дублирование данных. Системой паспортизации программы Источник предусмотрена процедура дублирования данных, облегчающая ввод исходной информации. Под дублированием понимается автоматический ввод данных, аналогичных образцу, где в качестве образца используется текущая запись БД. При дублировании можно отредактировать имеющиеся записи, а так же создать произвольное количество новых записей по образцу текущей записи. Дублирование данных в формах паспортизации выполняется с помощью кнопки . Рассмотрим порядок дублирования данных на учебном примере паспортизации водоводяных теплообменников котельной. Допустим, что на текущий момент, пользователь ввел данные о четырех водо-водяных теплообменниках котельной. Требуется добавить два новых теплообменника с характеристиками, аналогичными второму теплообменнику из числа установленных на этой котельной. Для выполнения этой задачи следует 1. В таблице котельных установить указатель записи на котельной, теплообменники которой предполагается дублировать. 2. В таблице теплообменников установить указатель записи на тот теплообменник, данные которого будут использоваться в качестве образца, в нашем примере это второй теплообменник. 3. Нажать на кнопку . В результате действий 1 –3 откроется форма Дублировать данные Назначение элементов формы. В списке (поз. 1) представлен перечень полей таблицы паспортизации объекта (водоводяного теплообменника в нашем примере), доступных для дублирования данных. Флажок (поз. 2) содержит указание на текущее количество записей по данным объектам (водо-водяным теплообменникам в нашем примере) в текущей котельной. Флажок (поз. 3) содержит поле ввода количества новых объектов данного типа, которое требуется создать в текущей котельной в результате дублирования. Флажок (поз. 4) служит для сохранения сценария дублирования по данному объекту паспортизации (водо-водяному теплообменнику в нашем примере) с целью повторного использования. Кнопка ОК выполняет дублирование, кнопка Отмена прерывает процедуру дублирования. Для выполнения учебной задачи дублирования данных следует 1. В списке (поз. 2) отметить галочками те поля паспортизации водо-водяных теплообменников, данные которых следует продублировать по теплообменникуобразцу (если нажать на заголовок первого столбца списка (поз. 1), то будут отмечены или сброшены галочки всех полей таблицы паспортизации) 2. Отметить галочкой флажок (поз. 2), если требуется отредактировать существующие записи по всем теплообменникам данной котельной в соответствии с данными теплообменника-образца. 3. Отметить галочкой флажок (поз. 3) и в поле флажка ввести число новых записей, которые необходимо создать по образцу, в нашем примере в поле флажка (поз. 3) следует ввести число 2, поскольку требуется добавить два новых теплообменника 4. Отметить галочкой флажок (поз. 4), если поля, отмеченные галочками в списке (поз. 1) предполагается использовать при повторном дублировании данных по этому типу объектов (водо-водяным теплообменникам в нашем примере) 5. Нажать на кнопку ОК. В результате действий 1 – 5 будет выполнено следующее в качестве объекта-образца данных принят второй водо-водяной теплообменник котельной из числа четырех существующих четыре существующие в настоящий момент водо-водяных теплообменника получили характеристики аналогичные второму теплообменнику, выбранному в качестве образца в текущей котельной создано два новых водо-водяных теплообменника с характеристиками аналогичными второму теплообменнику, выбранному в качестве образца поля, отмеченные галочками в списке (поз. 1) сохранены в виде сценария для повторного использования при дублировании данных по водо-водяным теплообменникам Схема объекта. Форма Схема объекта предназначена для представления объекта паспортизации в виде графического документа ГИС Zulu. Назначение элементов формы Дерево объектов паспортизации (поз. 1) Список слоев ГИС Zulu (поз. 2), представляющих схему объекта паспортизации Кнопка редактор содержит список команд управления активным слоем Компонент MapCtrl на вкладке Документ ГИС Zulu предназначен для воспроизведения документа ГИС Zulu Элементы вкладки Произвольный документ описаны в разделе формы Документы объекта Кнопка связь предназначена для связи объектов паспортизации с графическим элементом слоя, меню команд кнопки описано ниже Поле наименования типа текущего объекта (поз. 4) содержит кнопку выбора сервисных задач, предусмотренных для данного объекта Описание элементов формы. Дерево объектов паспортизации. Дерево объектов паспортизации воспроизводится в форме Схема объекта в том случае, когда объект содержит дочерние объекты паспортизации (в дальнейшем такой объект будем называть объектом-контейнером). Наименование объекта-контейнера, присвоенное при паспортизации, отображается в корне дерева, а его дочерние типовые объекты представляются в виде узлов дерева. В настоящее время к числу объектов-контейнеров относятся ЦТП и узлы учета, все остальные объекты паспортизации не являются контейнерами (описание структуры слоя объекта-контейнера смотри в разделе Работа приложения Источник в среде ГИС Zulu настоящего руководства) Поясним сказанное на примере рисунка, где показана схема ЦТП. В этом случае корень дерева объектов (поз. 1) содержит наименование ЦТП (Кварталы в нашем примере), а узлы дерева содержат наименования типовых объектов, размещенных в ЦТП (зоны теплоснабжения, узлы учета, насосы, теплообменники и прочее оборудование ЦТП). Если узел дерева объектов сам по себе является объектом-контейнером (как, например, узел учета ЦТП), то он выделяется жирным шрифтом. Щелчок левой кнопкой мыши на узле дерева объектов приводит к следующему активизируется таблица паспортизации данного объекта указатель записи в таблице паспортизации перемещается на первую запись, если таковая существует если текущая запись таблицы паспортизации связана с графическим объектом слоя ГИС Zulu, то соответствующий элемент слоя выделяется мигающей рамкой при перемещении указателя записи в таблице паспортизации активизируется связанный с ней элемент слоя в информационном поле (поз. 4) воспроизводится наименование типа объекта Таблицы паспортизации дочерних объектов допускают добавление и удаление записей, если это определено правами доступа пользователя. Редактирование полей таблиц паспортизации допускается для всех объектов дерева. Щелчок левой кнопкой мыши на графическом элементе слоя приводит к следующему активизируется таблица паспортизации данного типа объекта указатель записи в таблице паспортизации устанавливается в позицию, соответствующую активному элементу слоя в информационном поле (поз. 4) воспроизводится наименование типа объекта Таким образом, осуществляется взаимодействие записей в таблицах паспортизации дочерних объектов с их графическим представлением на слое ГИС Zulu. Если объект паспортизации не является контейнером, то дерево объектов в форме Схема объекта отсутствует, таблица данных представлена одной записью, соответствующей данному объекту, а компонент MapCtrl содержит слой, связанный с объектом. Кнопка связь предназначена для связывания записей таблиц паспортизации дочерних объектов с элементами слоя объекта-контейнера. Пиктограмма кнопки меняется в зависимости от состояния связи текущего объекта паспортизации и с элементом слоя ГИС Zulu. Если объект паспортизации (то есть текущая запись таблицы) связан с графическим элементом слоя, то пиктограмма кнопки связь имеет рисунок связан, то рисунок пиктограммы меняется на . , а если не Меню команд кнопки связь вызывается щелчком левой кнопкой мыши на элементе команда Удалить связь – удалить связи текущего объекта паспортизации с элементом слоя команда Слой-схема (*.b00) – связать слой ГИС Zulu с текущим объектом паспортизации, команда отмечается галочкой, если текущий объект паспортизации имеет слой-схему команда Карта-схема (*.zmp) – связать карту ГИС Zulu с текущим объектом паспортизации, команда отмечается галочкой, если текущий объект паспортизации имеет слой-схему команда Произвольный документ – связать произвольный документ с текущим объектом паспортизации, команда отмечается галочкой, если текущий объект паспортизации имеет хотя бы один произвольный документ команда Шаблон слоя-схемы (*.b00) – создать слой ГИС Zulu на базе шаблона и связать его с текущим объектом паспортизации команда Произвольный шаблон – создать произвольный документ на базе шаблона и связать его с ткущим объектом паспортизации команда Удалить слой-схему – удалить связь текущего объекта со слоем ГИС Zulu команда Удалить карту-схему – удалить связь текущего объекта с картой ГИС Zulu команда Удалить слой и карту-схему – удалить связь текущего объекта с картой и слоем ГИС Zulu команда Удалить произвольный документ – удалить связь текущего объекта с произвольным документом, выбранным из числа связанных команда Удалить все схемы и документы – удалить связь текущего объекта с картой и слоем ГИС Zulu и со всеми произвольными документами Связывание объекта паспортизации с графическим элементом слоя ГИС Zulu 1) установить указатель записи в таблице паспортизации на запись соответствующую этому объекту 2) активизировать графический элемент слоя ГИС Zulu, соответствующий типу объекта паспортизации 3) нажать кнопку В результате пиктограмма кнопки изменится на , а объект паспортизации (то есть текущая запись таблицы) будет связан с графическим элементом слоя. Удаление связи объекта паспортизации с графическим элементом слоя ГИС Zulu 4) установить указатель записи в таблице паспортизации на запись соответствующую этому объекту 5) нажать на элемент кнопки связь 6) выполнить команду меню Удалить связь В результате пиктограмма кнопки изменится на , а объект паспортизации (то есть текущая запись таблицы) потеряет связь с графическим элементом слоя. Назначение слоя-схемы объекта 1) установить указатель записи в таблице паспортизации на запись соответствующую этому объекту 2) нажать на элемент кнопки связь 3) выполнить команду меню Слой-схема (*.b00) 4) в стандартном диалоговом окне выбрать файл, представляющий схему объекта Аналогичные действия следует выполнить при назначении карты-схемы и произвольного документа для объекта паспортизации. Назначение слоя-схемы объекта на базе шаблона Процедура создания схемы объекта паспортизации на базе шаблона заключается в копировании исходного файла (выбранного в качестве шаблона) по указанному пути. Для этого следует выполнить 1) установить указатель записи в таблице паспортизации на запись соответствующую этому объекту 2) нажать на элемент кнопки связь 3) выполнить команду меню Шаблон слоя-схемы (*.b00) В результате на экране монитора появится форма, предназначенная для выбора файлашаблона, на базе которого создается схема объекта Назначение элементов формы на вкладке Слой ГИС Zulu. В группе Исходный файл содержатся атрибуты слоя, на базе которого будет создан слойсхема текущего объекта паспортизации поле имя (поз. 1) – путь к исходному файлу, указывается в стандартном диалоге выбора файла после нажатия на кнопку, размещенную в правой части поля поле наименование (поз. 2) – пользовательское наименование выбранного слоя флажок очистить исходный слой (доступен, если выбранный исходный слой содержит графические элементы) – отметка флажка галочкой будет означать, что в процессе копирования целевой слой будет очищен от графических объектов В составе инсталляционного пакета (смотри описание) пользователь получает слои ГИС Zulu, предназначенные для использования в качестве шаблонов слоя котельной, ЦТП и узлов учета. Поэтому, если пользователь создает схемы указанных объектов, то в качестве исходных шаблонов предлагаются соответствующие файлы инсталляционного пакета. В группе Целевой файл содержатся атрибуты слоя, предполагаемого к использованию в качестве схемы текущего объекта паспортизации поле имя (поз. 3) – путь к целевому файлу, указывается в стандартном диалоге выбора файла после нажатия на кнопку, размещенную в правой части поля поле наименование (поз. 4) – пользовательское наименование целевого слоя флажок создать карту для целевого слоя – отметка флажка галочкой будет означать, что для целевого слоя будет создана карта-схема поле файл карты (поз. 5) – путь к файлу карты, указывается в стандартном диалоге выбора файла после нажатия на кнопку, размещенную в правой части поля поле наименование карты (поз. 6) – пользовательское наименования карты-схемы Кнопка ОК выполняет процедуру создания слоя-схемы текущего объекта паспортизации на базе шаблона. Кнопка Отмена прерывает действия пользователя. Аналогичного порядка действий следует придерживаться в случае назначения произвольного документа на базе имеющегося шаблона. В этом случае в форме, показанной на рисунке, активизируется вкладка Произвольный файл Элементы вкладки на рисунке 3 поле исходный файл (поз. 1) – путь к исходному файлу, который предполагается использовать в качестве шаблона поле предварительного просмотра исходного файла (поз. 2) поле целевой файл (поз. 3) – путь к целевому файлу, который предполагается использовать в качестве произвольного документа В составе инсталляционного пакета (смотри описание) пользователь получает набор рисунков, изображающих объекты паспортизации, такие как котлы некоторых типов, деаэратор, фильтр ХВО, средства измерения узлов учета и другие. Семейство команд Удалить… меню кнопки связь приводит к разрыву связи текущего объекта паспортизации с документом ГИС Zulu или с произвольным документом. При выполнении команд Удалить… требуется подтверждение пользователя на выполнение разрыва связи с соответствующим документом. Выполнение команд Удалить… не приводит к физическому удалению файла на диске Элементы управления документом ГИС Zulu. Панель навигации содержит кнопки, функциональное назначение которых описано в документации к ГИС Zulu. Список (поз. 2) содержит перечень пользовательских наименований слоев, загруженных в компонент MapCtrl. Активизация слоя осуществляется путем выбора его наименования в списке. Активизация элементов слоя возможна только после активизации слоя, то есть после выбора соответствующего наименования в списке. Команды кнопки редактор имеют следующее назначение Редактор структуры – выполнение команды приводит к появлению окна редактора структуры активного слоя Редактор слоя - выполнение команды приводит к появлению на экране монитора формы, позволяющей редактировать слои средствами ГИС Zulu Редактор структуры слоя. Функциональное назначение элементов окна редактора структуры слоя приводится в описании к ГИС Zulu. Форма Редактор слоя Zulu Список (поз.1) содержит перечень слоев Zulu загруженных в компонент MapCtrl. Выбор слоя в списке позволяет сделать его доступным для редактирования. Функциональное назначение кнопок панели навигации и редактирования приводится в документации к ГИС Zulu. Возможность редактирования активного слоя определяется правами доступа пользователя к ГИС Zulu. Назначение элементов, размещенных на вкладке Произвольный документ, приводится в разделе Форма Документы объекта настоящего описания. Кнопка, размещенная в поле наименования типа текущего объекта паспортизации (поз. 4), вызывает появление списка сервисных задач, предусмотренных для данного объекта. Отмена выполнения сервисной задачи осуществляется щелчком на заголовке списка задач. Форма Документы объекта. Форма Документы объекта предназначена для представления данных паспортизации объекта и воспроизведения дополнительных документов, присущих данному объекту. На рисунке представлен вариант формы, содержащей данные паспортизации деаэратора и его эскизное изображение. Назначение элементов формы В левой части формы представлены данные паспортизации текущего объекта, элементы представления данных паспортизации допускаю редактирование со стороны пользователя. Кнопка Дополнительные документы содержит команды: Добавить документ – добавляет дополнительный документ к списку документов текущего объекта, Удалить документ – удаляет документ из списка документов текущего объекта Список документов текущего объекта (поз. 1) Список опций просмотра текущего документа (поз. 2) Окно просмотра текущего документа (поз. 3) Поле наименования типа текущего объекта (поз. 4) содержит кнопку выбора сервисных задач, присущих объекту Функциональное назначение команд кнопки Дополнительные документы Команда Добавить документ вызывает на экран монитора стандартное диалоговое окно выбора файла на диске для добавление к списку документов, связанных с текущим объектом. Команда Удалить документ приводит к появлению на экране монитора формы Удалить документы, содержащую список документов, связанных с текущим объектом Отметив галочкой документы, подлежащие удалению из списка, следует закрыть форму Удалить документы. Удаление документа из списка связанных с текущим объектом не приводит к физическому удалению файла документа. Если документ, выбранный в списке (поз. 1), создан с помощью приложения, установленном на компьютере пользователя, то он отображается в окне просмотра документа (поз. 3). Настройка изображения графических документов осуществляется с помощью выбора соответствующего элемента из списка (поз. 2) актуальный размер – изображение масштабируется в соответствии с размерами рисунка в исходном файле по размерам окна – изображение масштабируется по размерам окна просмотра, при этом пропорции исходного рисунка могут искажаться по размерам документа – изображение масштабируется по размерам окна просмотра, пропорции исходного рисунка сохраняются Если документ, выбранный в списке (поз. 1), создан с помощью приложения, отсутствующем на компьютере пользователя, то он отображается в окне просмотра в виде пиктограммы. Для полноэкранного просмотра и редактирования текущего документа в среде приложения, с помощью которого он был создан, следует выполнить двойной щелчок левой кнопкой мыши. Полноэкранный режим просмотра документа позволяет редактировать и сохранять изменения средствами приложения, с помощью которого он был создан. Выбор сервисных задач, присущих текущему объекту, выполняется щелчком на кнопку в поле наименования типа объекта (поз. 4). В результате на экране монитора появится список задач, предусмотренных для данного объекта Отмена выполнения сервисной задачи осуществляется щелчком на заголовке списка задач. Отключения объектов. Кнопка , размещенная в формах паспортизации, отображает на экране форму Отключения объекта, предназначенную для ввода периодов отключения текущего объекта паспортизации. Сведения об отключениях объектов учитываются при выполнении расчетных задач “Планирование”, “Нормирование” и “Расчет за период”. На рисунке представлен пример формы для ввода отключений котельной. Форма содержит таблицу отключений текущего объекта паспортизации. Таблица отключений всегда содержит следующие поля дата начала отключения – дата, начиная с которой объект считается выведенным из работы дата окончания отключения – дата окончания отключения объекта (включительно), если дата окончания отключения не указана, то объект считается отключенным в любой момент времени, начиная с даты начала отключения примечание – поле для ввода комментариев по данному отключению объекта В зависимости от типа объекта, таблица отключений может содержать дополнительные поля, характеризующие отключение. Назначение дополнительных полей рассматривается в соответствующих разделах описания объектов паспортизации. Для ввода сведений об отключениях объекта следует 1. Нажать на кнопку , в результате чего будет создана новая запись в таблице отключений объекта. 2. Нажать на кнопку в поле дата начала отключения и ввести дату начала отключения с помощью календаря. 3. Нажать на кнопку в поле дата окончания отключения и ввести дату окончания отключения с помощью календаря. 4. Ввести данные в дополнительные поля таблицы отключений, если это требуется для данного типа объекта паспортизации. По завершении ввода отключений текущего объекта, следует нажать на кнопку и закрыть форму Отключения объекта. Отличительные особенности использования стандартных элементов форм паспортизации отдельных видов оборудования рассматриваются в соответствующих разделах описания.