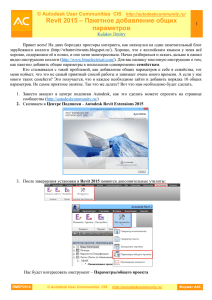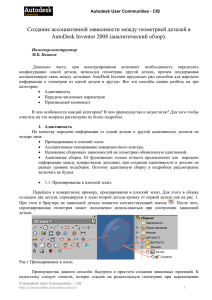Архитектурные излишества — Карниз и кирпичная кладка.
реклама
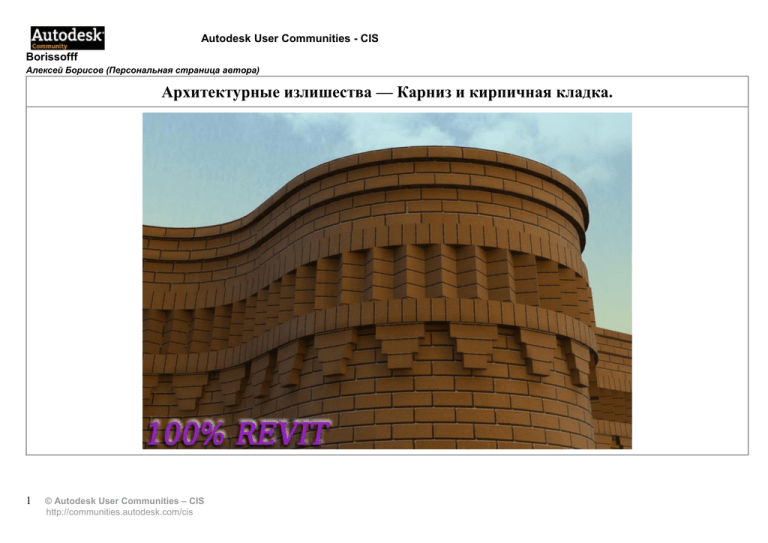
Autodesk User Communities - CIS Borissofff Алексей Борисов (Персональная страница автора) Архитектурные излишества — Карниз и кирпичная кладка. 1 © Autodesk User Communities – CIS http://communities.autodesk.com/cis Современная кирпичная кладка выполняет три основных функции: Формообразование/Несущие конструкции, Теплоизоляционную и Эстетическую/Декоративную. Вот о последней функции и пойдет речь. Разберемся с карнизами. Карниз — горизонтальный выступ на стене, поддерживающий крышу здания и защищающий стену от стекающей воды, так же имеет декоративное значение. Карнизы бывают верхние и промежуточные. Некоторые термины которые мы будем использовать в данном уроке: Поребрик — вид орнаментальной кирпичной кладки, при которой ряд кирпичей укладывается под углом к наружной поверхности стены. Сухарики, дентикулы — декоративное украшение в виде ряда направленных вниз зубчиков. Стратегия возведения карниза: 1. Наколем нужной формы кирпичи. 2. Нарисуем профили для тяг. 3. Соберем все в единый декоративный элемент. 4. Добавим красок, текстурирование. Минимальные требования к читателю: Пройти курс «молодого бойца» - меню Справка — Начало работы. Глава 1. Делаем кирпичи 2 © Autodesk User Communities – CIS http://communities.autodesk.com/cis 1 Первое чем займемся, это собственно главный элемент поребрика, кирпичик треугольной формы. • Начнем с создания нового семейства Метрическая система, балясина.rft меню Файл - Создать — Семейство... выбираем выше оговоренный файл и говорим Открыть. • Сразу сохраним файл как: Поребрик балясина.rfa • В браузере семейства л.к.м. дважды щелкаем на Плане этажа: Опорный уровень. 3 © Autodesk User Communities – CIS http://communities.autodesk.com/cis 2 • Создаем Объемная форма — Элемент выдавливания • Рисовать будем Линии, начнем построение на вертикальной плоскости, почти в самом ее низу. • Отложим отрезок длинной 120 мм под углом 450 к горизонту. • Поворачиваем в право на 900 и рисуем отрезок до вертикальной плоскости, тоже длиной 120 мм. • Замыкаем эскиз в той точке где и начали рисовать. В результате должен получиться равносторонний треугольник. • Так как такие кирпичики в подавляющем своем большинстве имеют одни и те же размеры, никаких параметров назначать не будем, пусть в плане этот элемент остается неизменным. • Принять эскиз. 4 © Autodesk User Communities – CIS http://communities.autodesk.com/cis 3 5 • Инструментом Изменить выберем получившийся треугольник. • Команда Перенести, базовую точку укажем на вершине прямого угла и перенесем треугольник на горизонтальную плоскость. © Autodesk User Communities – CIS http://communities.autodesk.com/cis 4 • Возвращаемся на вид Фасад: Слева • Выделим треугольную призму и за синюю ручку л.к.м. растянем ее до плоскости с размером Высота балясины. • Появившийся замочек закрываем. Осталось только назначить материал для этого элемента. 6 © Autodesk User Communities – CIS http://communities.autodesk.com/cis 5 7 • Не снимая выделения жмем на кнопку Свойства элемента • В строке Материал тычем в Значение <По категории> в правом конце ячейки появляется значок с 3 точками вот с его помощью и открываем окно Материалы. • Там в списке выберем материал по умолчанию • Кнопка Копирование и даем новому материалу имя Поребрик. • Закрываем все окна ОК • Сохраняем файл. © Autodesk User Communities – CIS http://communities.autodesk.com/cis 6 • Теперь делаем сухарик меню Файл - Создать — Семейство... выбираем Метрическая система, балясина.rft и говорим Открыть. • Сразу сохраним файл как: Сухарик балясина.rfa • Создадим сухарик прямо на Фасаде: Слева. Объемная форма — Элемент выдавливания • В окне выбора рабочей плоскости выберем Имя: Опорная плоскость: По центу (Влево/Вправо) • Рисовать будем Линии. • Начертим вот такой вот сухарик, как на изображении слева. 8 © Autodesk User Communities – CIS http://communities.autodesk.com/cis 7 9 • После создания эскиза, сразу посмотрим Свойства выдавливания • Где для Конца выдавливания, поставим значение - 50 мм • Как и в предыдущем случае назначаем Материал, где скопируем материал по умолчанию и назовем новый материал Сухарик. • Закрываем все окна ОК. • Говорим Принять эскиз. © Autodesk User Communities – CIS http://communities.autodesk.com/cis 8 • Выделим получившийся сухарик Изменить. • Командой Перенести хватаемся за центральную точку верхней полки сухарика, и перенесем его на пересечение плоскостей на Опорным уровне. • Сохраняем файл. Мы уже сделали два кирпичика, осталось сделать пару профилей для нашего карниза. Глава 2. Профиля вы мои профиля... 10 © Autodesk User Communities – CIS http://communities.autodesk.com/cis 9 11 • Меню Файл - Создать — Семейство... выбираем Метрическая система, профиль.rft • Нарисуем Прямоугольник Линией, начнем с пересечения плоскостей первый щелчок л.к.м. • Растянем прямоугольник вверх и вправо второй щелчок. • Откорректируем временные размеры, щелкнув один раз по ним и введем следующие значения: для высоты — 120 мм, для ширины - 75 мм. • Преобразуем временные размеры в постоянные, снова щелкаем но уже по синим значкам преобразователя размера. © Autodesk User Communities – CIS http://communities.autodesk.com/cis 1 0 • Размеры преобразуем в параметры, для этого выбираем вертикальный размер из списка Метка: выберем <Добавить параметр...> • В окне параметров введем данные: Имя: Высота Группирование: Размеры Точка — Тип • Для горизонтального размера практически то же самое: Только Имя: Свес Группирование: Размеры Точка — Тип • Сохраняем файл как Тяга профиль.rfa Теперь мы сможем управлять размерами этого профиля! 12 © Autodesk User Communities – CIS http://communities.autodesk.com/cis 1 1 Давайте сделаем еще один профиль, для верхней части карниза: • Меню Файл - Создать — Семейство... выбираем Метрическая система, профиль.rft • Рисуем линией (на панели параметров Карандаш), начинаем с пересечения плоскостей и рисуем в правой верхней четверти вот такой вот профиль. (Размеры ставить не обязательно, хотя если добавить размеры/параметры этот профиль может стать родоначальником целой серии профилей для разнокалиберных карнизов.) • Файл сохраним как Карнизный профиль.rfa Глава 3 Сборка 13 © Autodesk User Communities – CIS http://communities.autodesk.com/cis 1 2 Сделаем лабораторию для наших экспериментов: • Файл — Создать — Проект... • Файл шаблона Отсутствует • Единицы измерения Метрические • И теперь загрузим в нашу лабораторию, наших же подопытных, целое семейство «кроликов». Файл — Загрузить из библиотеки — Загрузить семейство... : • Карнизный профиль.rfa • Тяга профиль.rfa • Сухарик балясина.rfa • Поребрик балясина.rfa • Сохраним файл как Проект карниза.rvt 14 © Autodesk User Communities – CIS http://communities.autodesk.com/cis 1 3 15 • Убедимся что мы находимся на Плане этажа: Уровень 1. • На инструментальной палитре во вкладке Основные берем инструмент Стена. • Прежде чем приступить к строительству, посмотрим Свойства элемента. • Где подкорректируем Смещение снизу на -1000. • Закрываем окно ОК. © Autodesk User Communities – CIS http://communities.autodesk.com/cis 1 4 • Нарисуйте произвольной формы, замкнутый контур стен (Для простоты можно такой же как на картинке слева, размеры строить не нужно). Главное что бы в получившихся стенах были как прямые участки так и криволинейные, углы и плавные сопряжения дуг. Вся палитра возможных сочленений! Полигон готов, приступаем к испытаниям! 16 © Autodesk User Communities – CIS http://communities.autodesk.com/cis 1 5 17 • Переходим на закладку Модель, на палитре инструментов. • Там выбираем инструмент Ограждение • После чего рисуем Линии Указкой (выбор линий), последовательно щелкаем л.к.м. по наружным граням стен. © Autodesk User Communities – CIS http://communities.autodesk.com/cis 1 6 Траекторию будущего карниза мы создали, теперь изменим наше ограждение так, что бы оно стало похоже на карниз: • Свойства ограждения • В окне Свойства элемента — Изменить/Создать • И уже в окне Свойства типа, для Структуры направляющих нажмем Изменить... длинная узкая кнопка. 18 © Autodesk User Communities – CIS http://communities.autodesk.com/cis 1 7 В окне Редактирование поручней наводим порядок: • Кнопкой Вставить добавим три строки. • Переименуем их в графе Имя и зададим Высоту: • Карниз = 540 (Тяга 2 + 120мм) • Тяга 2 = 420 (высота поребрика 300мм+высота тяги 120мм) • Тяга 1 = 0 • Профили выбираем из списка в графе Профиль (извините за тавтологию), так что бы название профиля соответствовало имени строки. • Выберем строку с именем Направляющая, для этого щелкнем по номеру строки. • И удалим ее Удалить... • На предупреждение, что некие балясины, как то там используют эту направляющую, скажем ОК. • Закроем окно ОК. И возвращаемся в Свойства 19 © Autodesk User Communities – CIS http://communities.autodesk.com/cis типа. 1 8 20 • С направляющими немного разобрались, посмотрим что можно сделать с Размещением балясин жмем кнопку Изменить... расположенную напротив этой строки, она нам сильно упростит доступ к этим параметрам. • В данный момент у нас есть единственная балясина, вот ее мы и научим быть поребриком: • Имя дадим Поребрик. • Семейство балясин пусть использует Поребрик балясина • База откроем список в этой графе и выберем Тяга 1 • Смещение снизу 120 мм (по высоте профиля Тяга профиль) • Верх выберем Тяга 2 • Расст. от предыдущей в © Autodesk User Communities – CIS http://communities.autodesk.com/cis строках 2 и 3 поставим 85 (половина длины гипотенузы нашего поребрика) • Закрываем все окна ОК. • И говорим Принять эскиз (традиционно окрашенная зеленым кнопка). 21 © Autodesk User Communities – CIS http://communities.autodesk.com/cis 1 9 • Жмем 3D • Включаем тени и можно еще добавить раскрашивание. На мой взгляд очень даже похоже на карниз с элементом поребрик, хотя может быть добавить снизу сухарики!? 22 © Autodesk User Communities – CIS http://communities.autodesk.com/cis 2 0 23 • Выбираем Карниз/Ограждение и копируем его в буфер обмена (Ctrl+C). • Сразу не раздумывая меню Правка — Вставить с выравниванием — Сохраняя расположение элементов. • И не снимая выделения, вызываем Свойства элемента. © Autodesk User Communities – CIS http://communities.autodesk.com/cis 2 1 • В открывшемся окне переходим к редактированию Типа ограждения, Изменить/Создать. • В окне Свойства типа создадим копию Ограждения 1 — Копировать... Имя получилось автоматически Ограждение 2. Совет: Для нашего эксперимента такое имя сойдет, а вот если использовать такой поименованный карниз в работе можно и запутаться среди ограждений и карнизов, поэтому не ленитесь задавайте осмысленные имена новым объектам! Сэкономите потом время, на поиске нужного вам элемента. 21 24 © Autodesk User Communities – CIS http://communities.autodesk.com/cis • Откроем Структуру направляющих и по очереди удалим все три! Пусть ругается, все равно жмем ОК. (Ну не нужны они нам боле, не нужны...) • Закрываем окно Редактирование поручней. • Переходим к редактированию Размещения балясин: • И заменим Семейство балясин на Сухарик балясина. • Имя поменяем на Сухарик. • Не смотря на то что наша псевдобалясина не редактируется по высоте, задаем Смещение сверху 100 мм. (подойдет любое положительное значение!) • И расст. от предыдущей для 2 и 3 строки = (250+120)/2 = 185 (ширина сухарика + расстояние межу сухариками, почти кладочный размер и все это хозяйство пополам) • Закрываем все окна ОК. • Любуемся результатом! Глава 4. Раскрась сам! 25 © Autodesk User Communities – CIS http://communities.autodesk.com/cis 2 2 26 • Неправда ли замечательные получились сухарики или по научному — дентикулы. • Выглядит не плохо, но как все это будет выглядеть при Тонировании/Рендере!? • Вернемся на план этажа: Уровень 1 • На вкладке Вид в инструментальной палитре находим Камеру и устанавливаем ее так, как вы бы хотели взглянуть на этот карниз. • В открывшемся окне 3D вид: 3D вид 1, скорректируем подрезку и ракурс. • Найдем чайник на панели управления видом и откроем окно Тонирования. © Autodesk User Communities – CIS http://communities.autodesk.com/cis 2 3 • Выставим Среднее Качество Настройки тонирования. • И покрасим картинку Тонировать. Чудный серо-бежевый цвет, а где кирпичи? 27 © Autodesk User Communities – CIS http://communities.autodesk.com/cis 2 4 28 • В самом низу окна Тонирование есть кнопка Отображение модели, надавим на нее. • Окно тонирования не закрываем, выбираем любой кусок стены и открываем окно Свойства элемента, а в нем Изменить/Создать. • В свойствах типа идем в Структуру — Изменить... • Для второго слоя в графе Материал щелкаем в правом углу ячейки <По категории...> • В окне Материалы выбираем из списка материал по умолчанию, копируем его с помощью кнопки ниже списка. • Имя дадим Кирпичная стена • Переходим на закладку в этом же окне Вид при тонировании. • Заменить... тонированный вид на основе • Находим материал с именем: Кирпич, оранжевый, равномерная кладка, непрерывный © Autodesk User Communities – CIS http://communities.autodesk.com/cis • • • • 29 © Autodesk User Communities – CIS http://communities.autodesk.com/cis ряд. (для сужения списка материалов, назначьте Класс — Кирпич) Закрываем все окна ОК. Окно Тонирования не закрываем... Меню Параметры — Материалы... В уже хорошо знакомом окне, находим в списке материал Поребрик и добавляем ему такой же материал тонирования, как и для стены. С материалом Сухарик поступим аналогично! 2 5 • Тонируем изображение с прежними настройками. • Ну... на кирпич конечно похоже. Со стеной и верхней частью карниза вообще вопросов нет... • А вот тяги, поребрик и сухарики, мягко говоря странные. Для них все же нужно использовать другую текстуру, в виде одинарных кирпичиков, да еще повернутых на бок. • В материале кирпича взятого нами для стены используется две текстуры: • Цветная — определяющая рисунок кирпичной кладки. • Черно белая — отвечающая за эффект рельефа кирпичной кладки. Обратите внимание: мы с вами не задавали материал для верхней части карниза и для обоих 30 © Autodesk User Communities – CIS http://communities.autodesk.com/cis тяг! 2 6 • В любом растровом редакторе, извлечем из этих двух картинок одинаковые фрагменты. • Для урока можно использовать представленные образцы. 31 © Autodesk User Communities – CIS http://communities.autodesk.com/cis 2 7 • Снова идем в меню Параметры — Материалы... • В списке материалов для Сухариков и Поребриков заменим файлы текстур: • Цвет — на Orange.jpg • Шаблон выдавливания – на bump.jpg Обратите внимание: Главным условием удачной замены будет выполнение следующего условия: • Все символы в пути к файлам и сами имена файлов должны быть написаны латинскими символами. Совет: Проще всего этого добиться, если создать на каком либо локальном диске папку например — D:\Map\Bricks и в эту папочку положить текстурки. 32 © Autodesk User Communities – CIS http://communities.autodesk.com/cis 2 8 Осталось разобраться с материалами направляющих (тяг). • Выберем карниз инструментом Изменить. • В окне Свойства элемента не задерживаемся переходим в Свойства типа — Изменить/Создать. • В строке Структура направляющих жмем Изменить... • И для направляющей Карниз присвоим в графе Материал — Кирпичная стена • Для Тяг 1 и 2 назначим материал Сухарик. • Закрываем все окна ОК. • Жмем на чайник, Тонируем изображение! 33 © Autodesk User Communities – CIS http://communities.autodesk.com/cis 2 9 Вывод который напрашивается сам: • Используя инструмент Ограждение можно легко создавать различные карнизы и самое главное, криволинейные в том числе! • Если вам необходим массив, каких нибудь элементов, по криволинейной траектории можно смело использовать Ограждение! Что можно добавить или улучшить!? • Если верхнюю направляющую создать из набора простых профилей таких как Тяга, можно будет для каждого пояса использовать свой материал... • Использование нескольких типов «ограждения/карниза» и их комбинации, значительно расширяет 34 © Autodesk User Communities – CIS http://communities.autodesk.com/cis диапазон создаваемых элементов. Более подробную информацию о параметрах тонирования и других элементах использованных нами, можно почерпнуть из Руководства пользователя Revit Architecture 2009 и на Форумах AUGIru! 35 © Autodesk User Communities – CIS http://communities.autodesk.com/cis