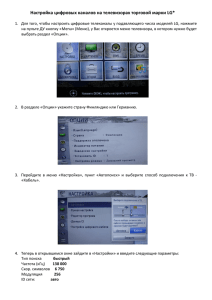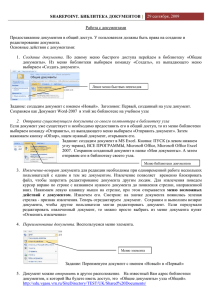Разработка дизайна WEB-страницы для начинающих в
реклама
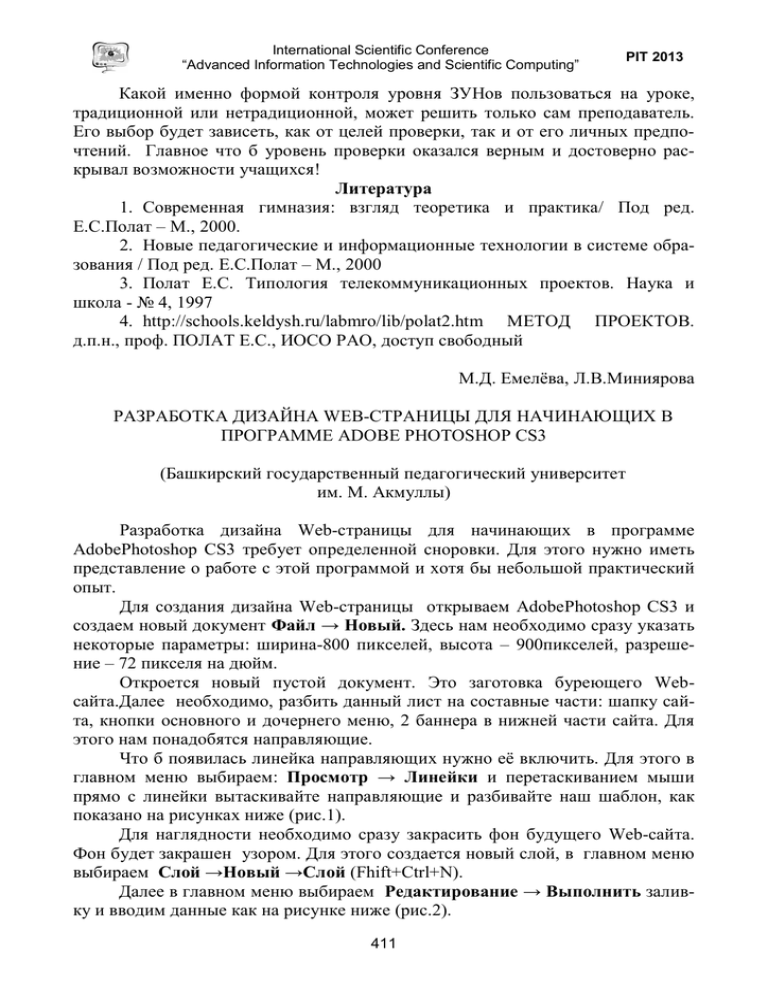
International Scientific Conference “Advanced Information Technologies and Scientific Computing” PIT 2013 Какой именно формой контроля уровня ЗУНов пользоваться на уроке, традиционной или нетрадиционной, может решить только сам преподаватель. Его выбор будет зависеть, как от целей проверки, так и от его личных предпочтений. Главное что б уровень проверки оказался верным и достоверно раскрывал возможности учащихся! Литература 1. Современная гимназия: взгляд теоретика и практика/ Под ред. Е.С.Полат – М., 2000. 2. Новые педагогические и информационные технологии в системе образования / Под ред. Е.С.Полат – М., 2000 3. Полат Е.С. Типология телекоммуникационных проектов. Наука и школа - № 4, 1997 4. http://schools.keldysh.ru/labmro/lib/polat2.htm МЕТОД ПРОЕКТОВ. д.п.н., проф. ПОЛАТ Е.С., ИОСО РАО, доступ свободный М.Д. Емелёва, Л.В.Миниярова РАЗРАБОТКА ДИЗАЙНА WEB-СТРАНИЦЫ ДЛЯ НАЧИНАЮЩИХ В ПРОГРАММЕ ADOBE PHOTOSHOP CS3 (Башкирский государственный педагогический университет им. М. Акмуллы) Разработка дизайна Web-страницы для начинающих в программе AdobePhotoshop CS3 требует определенной сноровки. Для этого нужно иметь представление о работе с этой программой и хотя бы небольшой практический опыт. Для создания дизайна Web-страницы открываем AdobePhotoshop CS3 и создаем новый документ Файл → Новый. Здесь нам необходимо сразу указать некоторые параметры: ширина-800 пикселей, высота – 900пикселей, разрешение – 72 пикселя на дюйм. Откроется новый пустой документ. Это заготовка буреющего Webсайта.Далее необходимо, разбить данный лист на составные части: шапку сайта, кнопки основного и дочернего меню, 2 баннера в нижней части сайта. Для этого нам понадобятся направляющие. Что б появилась линейка направляющих нужно её включить. Для этого в главном меню выбираем: Просмотр → Линейки и перетаскиванием мыши прямо с линейки вытаскивайте направляющие и разбивайте наш шаблон, как показано на рисунках ниже (рис.1). Для наглядности необходимо сразу закрасить фон будущего Web-сайта. Фон будет закрашен узором. Для этого создается новый слой, в главном меню выбираем Слой →Новый →Слой (Fhift+Ctrl+N). Далее в главном меню выбираем Редактирование → Выполнить заливку и вводим данные как на рисунке ниже (рис.2). 411 Международная научно-техническая конференция «Перспективные информационные технологии» ПИТ 2013 Рис. 1. Выделение рабочих частей Рис. 2. Окно заливки Теперь необходимо выделить все основные области будущего Web-сайта. Для этого создаётя еще один слой (Fhift+Ctrl+N). Инструментом «Прямоугольная область» выделяется каждый участок составных частей будущего Webсайта, ориентируясь по направляющий и создавая каждый раз новый слой, для каждой составной часть в отдельности, не снимая выделения. Далее в главном меню выбираем Редактирование → Выполнить заливку и вводим данные как на рисунке ниже (рис.3). Затем в область шапки будущего Web-сайта помещается значок AdobePhotoshop. Для этого поместим изображение значка в буфер обмена. Далее в главном меню выбираем Редактирование → Вклеить (Ctrl+V) и размещается так, как это необходима. Дальнейшее оформление шапки происходит по желанию пользователя. Далее дорисовываются основные составные части будущего Web-сайта. Переключимся на слой, где находится заливка “Окна дочернего меню”. С помощью инструмента “Волшебная палочка ” выделим заливку “Окна дочер412 International Scientific Conference “Advanced Information Technologies and Scientific Computing” PIT 2013 него меню”, используя следующие параметры настройки инструмента “Волшебная палочка ” (рис.4). Рис. 3. Окно заливки Рис.4. Меню инструмента “Волшебная палочка ” Далее выбираем инструмент “Градиент” , и ставим настройки как на рисунке ниже (рис.5) и выполняем заливку градиентом выделенной области: Рис. 5. Редактор градиентов Тоже самое проделываем с областями “Окна основной информации” и ”Левого нижнего баннера”. Далее продолжим оформление ”Левого нижнего баннера”. Для этого создадим надпись “Присоединяйтесь к нам в : ” и далее при помощи инструмента “Горизонтальный текст” (рис.6). , используя следующие настройки инструмента Рис. 6. Окно “Горизонтальный текст” 413 Международная научно-техническая конференция «Перспективные информационные технологии» ПИТ 2013 Далее переключаемся на слой с надписью “ Присоединяйтесь к нам в : ”, делаем клик правой кнопкой мыши и в появившемся меню выбираем пункт “Параметры наложения” и ставим настройки как на рисунке ниже (рис.7): Рис. 7. Меню стиля слоя Так же добавляем в зону “Главного меню” надпись: ”Меню” и в зону “Основной информации” название текста, которое будет там представлена и саму информацию (текст) и добавляем значки социальных сетей в область ”Левого нижнего баннера” (рис.8). Рис. 8. Оформление основных элементов проекта Далее переходим к рисованию кнопок меню будущего Web-сайта. Создаём новый слой (Fhift+Ctrl+N). И при помощи зажатого Alt и инструмента 414 International Scientific Conference “Advanced Information Technologies and Scientific Computing” PIT 2013 «Прямоугольная область» создаём рамку бедующей кнопки. Не снимая выделения, выбираем в главном меню Редактирование → Выполнить заливку выбрав цвет #47599C. Для каждой из четырёх кнопок создаём новый слой, копируем и перетаскиваем рамку на каждую кнопку, на соответствующий ей слой, ориентируясь по направляющим (рис.9). Рис. 9. Кнопки При помощи инструмента “Горизонтальный текст” в каждой кнопке прописываем её название, при этом новый слой с текстом будет создаваться автоматически, применив следующие настройки инструмента “Горизонтальный текст” (цвет #4568EA) (рис.10): Рис.10. Окно “Горизонтальный текст” Выбирается любой слой с названием кнопки и делается клик по нему правой кнопкой мыши. В появившемся меню, клик на пункт “Параметры наложения”. Применяем следующие параметры (рис.11): Рис .11. Окно “Горизонтальный текст”. Меню стиля слоя Делаем клик правой кнопкой мыши по этому слою и в появившемся меню выбираем “Скопировать стиль слоя” (рис. 12): Поочередно делаем клик правой кнопкой мыши по каждому слоя с названием кнопок и в появившемся меню выбираем пункт “Вклеить стиль слоя”. Далее создадаются кнопки дочернего меню. Для этого создадим новый слой (Fhift+Ctrl+N). Выберем слой с одной из рамок для кнопки и с помощью инструмента “Волшебная палочка ” выделим рамку, используя следующие параметры настройки инструмента “Волшебная палочка ” (рис.12): 415 Международная научно-техническая конференция «Перспективные информационные технологии» ПИТ 2013 Рис. 12. Меню инструмента “Волшебная палочка ” Не снимая выделения, делаем клик правой мыши по экрану и в появившемся меню выбираем пункт”. Скопировать на новый слой”. Далее начинаем заполнять зону “Дочернего меню” рамками от кнопок, создавая новый слой, для каждой новой кнопки.При помощи инструмента “Горизонтальный текст” в каждой кнопке прописываем её название, при этом новый слой с текстом будет создаваться автоматически, применив следующие настройки инструмента “Горизонтальный текст” (цвет #4568EA) (рис.13) : Рис. 13. Окно “Горизонтальный текст” Поочередно делаем клик правой кнопкой мыши по каждому слоя с названием кнопок и в появившемся меню выбираем пункт “Вклеить стиль слоя”. И получаем конечный результат. Осталось только сделать раскройку сайта и сохранить его составные части (рис.14). Рис. 14. Вид окна Раскройка осуществляется инструментом “Раскройка” . Основные составные части будущего Web-сайта были выделены в начале описания. Осталось только выделить их инструментом “Раскройка”, для удобства и точности нужно пользоваться направляющими. Раскроенный сайт будет выглядеть так (рис.15). Сохраним наш проект. Прежде чем сохранить проект нужно удостовериться, что нет ошибок и всё сделано как нужно. Если всё хорошо. Нужно выбрать в главном меню Файл → Сохранить для WEB и устройств. На этом создание дизайна будущего Web-сайта завершено. 416 International Scientific Conference “Advanced Information Technologies and Scientific Computing” PIT 2013 Рис. 15 Раскройка По материалам сайта http://www.photoshop-master.ru/lessons.php?rub=4 М.Д. Емелёва, Л.В. Миниярова РАЗРАБОТКА ИНТЕРАКТИВНОГО ПРИЛОЖЕНИЯ В СРЕДЕ FLASH (Башкирский государственный педагогический университет им. М. Акмуллы) Современный урок – урок, соответствующий нынешним требованиям подготовки конкурентоспособного выпускника. Современный урок должен быть одновременно интересным и познавательным. Без этих составляющих учебный процесс быстро наскучит учащимся, а материал, подаваемый на уроке, не будет ими усвоен. Этого ни в коем случае нельзя допускать! Но что же может помочь обеспечить современный урок столь важными составляющими? Конечно же, это интерактивность! Интерактивность – это способность информационно-коммуникационной системы, активно и адекватно реагировать на действия пользователя. Такое свойство считается признаком того, что система «умная», то есть обладает каким-то интеллектом. В данном случае под интерактивностью следует понимать обеспечение урока интерактивным сопровождением, то есть – интерактивными приложениями (педагогическими программными средствами). Современный урок может сопровождаться различными педагогическими программными средствами. На данный момент в образовательном процессе применяется огромное множество различных интерактивных приложений: электронные учебники; программы-тренажеры; 417