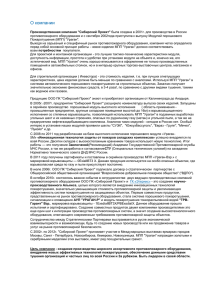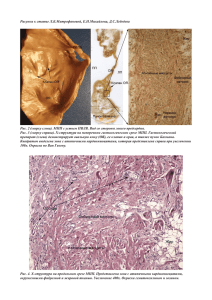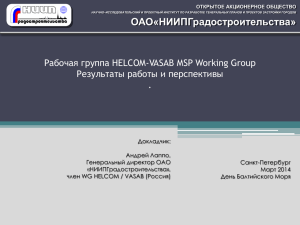Автономный аппаратно-программный комплекс
реклама
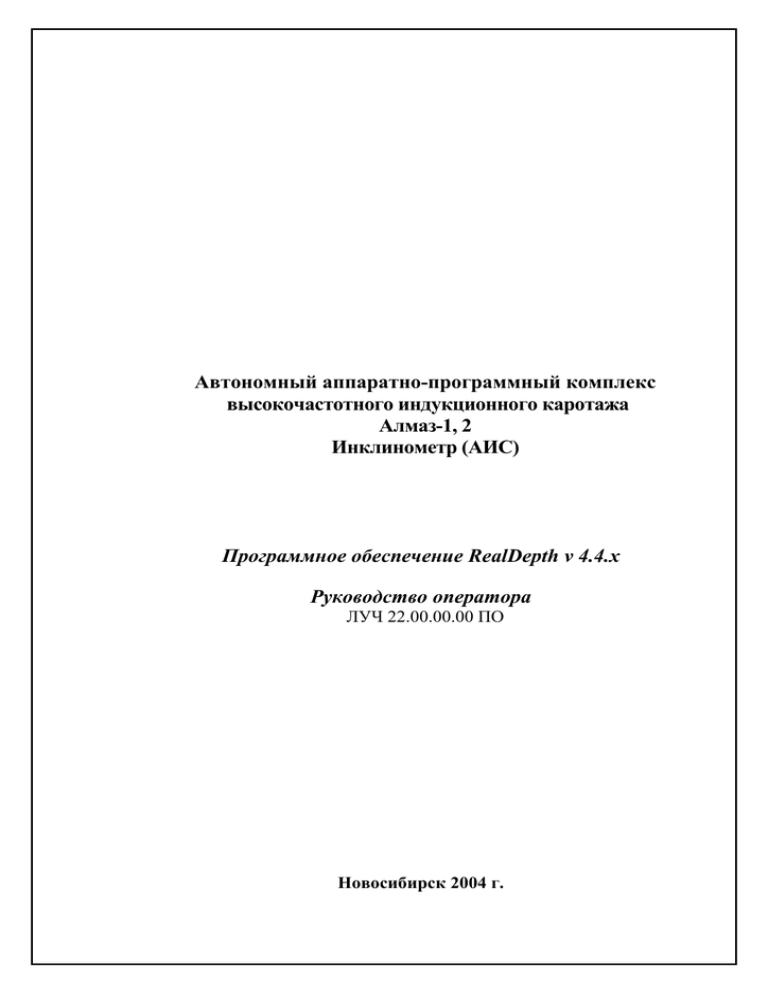
Автономный аппаратно-программный комплекс высокочастотного индукционного каротажа Алмаз-1, 2 Инклинометр (АИС) Программное обеспечение RealDepth v 4.4.x Руководство оператора ЛУЧ 22.00.00.00 ПО Новосибирск 2004 г. Данное руководство оператора предназначено для ознакомления технического, обслуживающего и эксплуатирующего персонала с порядком работы со скважинными комплексами научно-производственного предприятия «ЛУЧ» Алмаз-1,2, Инклинометр (Автономная Инклинометрическая Система - АИС). Для изучения комплекса необходимо также пользоваться: Руководством по эксплуатации и Инструкцией по поверке средств измерения комплекса. Данное руководство также распространяется на комплекс с различной комплектацией модулей зондирующей системы комплексов АЛМАЗ-1 и АЛМАЗ-2, АИС. В данном документе приняты следующие условные обозначения: - Ключевые слова основных положений выделены в тексте курсивом. - Ключевые слова, на которые следует обратить внимание особо, выделены красным цветом. - Слова выделенные синим цветом, обозначают имя (путь) к кнопкам (закладкам) устройств управления или программ.. - Основные положения выделены, синим цветом. - Действия, которые необходимо строго выполнять выделены курсивом. - Иные условные обозначения поясняются в тексте Руководство оператора ЛУЧ 22.00.00.00 ПО документа. 2 Оглавление 1. Введение ........................................................................................................ 5 1.1 Назначение ....................................................................................................................5 1.2 Область применения ....................................................................................................5 1.3 Добавления в последней версии .................................................................................5 1.4 Документация ...............................................................................................................5 1.5 Общее описание............................................................................................................5 1.6 Состав ............................................................................................................................6 2. Инсталляция системы................................................................................ 7 2.1 Требование к конфигурации компьютера..................................................................7 2.2 Требование к операционной системе .........................................................................7 2.3 Действия при инсталляции системы RealDepth с компакт диска...........................7 3. Описание системы ...................................................................................... 9 3.1 Общие положения ........................................................................................................9 3.1.1 Основные функции системы ................................................................................9 3.1.2 Обмен данными с другими системами................................................................9 3.1.2.1 Экспорт данных ..............................................................................................9 3.1.2.2 Импорт данных.............................................................................................10 3.1.2.3 Обработка данных ........................................................................................10 3.1.3 Основные работы ................................................................................................10 3.2 Интерфейс ...................................................................................................................11 3.2.1 Главное окно ........................................................................................................11 3.2.2 Окно «Система»...................................................................................................12 3.2.3 Окно «Библиотека» .............................................................................................12 3.2.4 Окно «Состояние»...............................................................................................12 3.3 Работа с комплексом АЛМАЗ-1................................................................................13 3.3.1 Общие положения ...............................................................................................13 3.3.2 Порядок действий................................................................................................13 3.3.2.1 Подготовка ....................................................................................................14 3.3.2.2 Тестирование ................................................................................................14 3.3.2.3 Программирование.......................................................................................15 3.3.2.4 Считывание данных из МПП ......................................................................15 3.3.2.5 Сохранение результатов ..............................................................................15 3.3.3 Каротаж ................................................................................................................16 3.3.3.1 Работа с ПЛП ................................................................................................16 3.3.3.2 Сохранение результатов каротажа .............................................................17 3.4 Работа с комплексом АЛМАЗ-2................................................................................17 3.4.1 Общие положения ...............................................................................................17 3.4.2 Порядок действий................................................................................................17 3.4.3 Подготовка ...........................................................................................................18 3.4.4 Тестирование .......................................................................................................18 3.4.5 Программирование..............................................................................................19 3.4.6 Считывание данных МПП..................................................................................19 3.4.7 Сохранение результатов тестирования .............................................................22 3.4.8 Каротаж ................................................................................................................22 3.4.9 Работа с ПЛП .......................................................................................................22 3.4.10 Сохранение данных каротажа .........................................................................23 3.5 Работа с комплексом ИНКЛИНОМЕТР ..................................................................23 3.5.1 Общие положения ...............................................................................................23 3.5.2 Порядок действий................................................................................................24 3.5.3 Подготовка ...........................................................................................................24 3.5.4 Тестирование .......................................................................................................25 3.5.5 Программирование..............................................................................................25 3.5.6 Считывание данных МПП..................................................................................26 3.5.7 Сохранение результатов тестирования .............................................................29 3.5.8 Каротаж ................................................................................................................29 3.5.9 Работа с ПЛП .......................................................................................................29 3.5.10 Сохранение данных каротажа .........................................................................30 4. Обработка результатов каротажа ......................................................... 31 4.1 Общие положения ......................................................................................................31 4.2 Планшет.......................................................................................................................31 4.2.1 Интерфейс .......................................................................................................32 4.2.2 Настройки и режимы...........................................................................................32 4.2.3 Перенесение данных в планшет ..........................................................................32 4.2.4 Быстрое перемещение по планшету ..................................................................33 4.2.5 Изменение масштаба кривых .............................................................................33 4.2.6 Смещение кривых ...............................................................................................33 4.3 Работа с файлами.......................................................................................................33 4.4 Коррекция данных ПЛП ............................................................................................34 4.5 Корректировка времени в случае расхождения часов............................................35 4.6 Импорт данных из различных файлов .....................................................................36 4.6.1 Общее описание...................................................................................................36 4.6.2 Импорт данных из LAS файлов .........................................................................36 4.6.3 Импорт данных из RDX – файлов .....................................................................36 4.6.4 Импорт данных глубины с ГТИ.........................................................................37 4.7 Экспорт данных в стандартные форматы ................................................................38 4.7.1 Экспорт данных в LAS файл ...............................................................................38 4.7.2 Экспорт данных в RDX – файл............................................................................38 Руководство оператора ЛУЧ 22.00.00.00 ПО 4 1. Введение 1.1 Назначение Программный комплекс RealDepth четвертого поколения предназначен управления программными модулями: − обработчиками аппаратных модулей скважинных комплексов, − обработчиками геофизических данных, − обработчики для метрологического обеспечения для 1.2 Область применения Оболочка используется при проведении каротажей скважин бурящихся на нефть и газ аппаратурой НППГА ЛУЧ Алмаз-1 Алмаз-2 и др., а также при проведении поверок и калибровок этой аппаратуры. 1.3 Добавления в последней версии Последняя версия оболочки пополнилась: Метрологическим обеспечением Помощью и др. 1.4 Документация Изучение данного программного продукта следует проводить кроме данного Руководства оператора также: – Руководством по эксплуатации на комплекс – Инструкцией по поверке средств измерения комплекса. – Описанием на используемую операционную систему см. п.п. 2.2. 1.5 Общее описание Программный комплекс RealDepth четвертого поколения имеет модульную архитектуру, что позволяет, по мере разработки, расширять набор функций системы и состав обслуживаемой аппаратуры без существенного изменения пользовательского интерфейса. Система обеспечивает визуализацию, корректировку и различные преобразования (привязка по глубине) данных комплекса автономной аппаратуры. Главная особенность системы - модульная архитектура. Это позволяет существенно увеличить ее устойчивость, значительно расширить возможности модернизации и дальнейшего наращивания ее функций. Система создает основу для перехода к технологии «клиент-сервер» при обработке данных ГИС (возможность подключения к любой существующей базе данных ГИС непосредственно администратором). Руководство оператора ЛУЧ 22.00.00.00 ПО 5 Особенность архитектуры – Единая оболочка для множества подобных программ. – Эргономичность использования разнообразных функций. – Сокращение времени подготовки комплекса к работе и времени считывания и обработки информации. – Гибкость в настройке системы для использования на различных рабочих местах. – Простота модификации и дальнейшего расширения функционального состава системы с одновременным упрощением процесса внедрения в производство и обучения персонала. Особенность реализации – Приведение однотипных данных к единым форматам (как хранения, так и обработки); – Единые интерфейсы (как для пользователей, так и для разработчиков); – Минимизация набора ПО для пользователя; – Централизованное обновление и др. 1.6 Состав Версия 4.4.1 RealDepth включает следующие программы обработчики (документы) для получения и обработки данных и их основное назначение: 1. МПП Алмаз1,2 –получение геофизических данных от комплексов Алмаз-1,2 2. ПЛП – получение данных глубины для любых комплексов 3. МПП Геонавигатор – получение геофизических данных от ВИКПБ (LWD) 4. Инклинометр - получение данных инклинометрии от модуля инклинометра 5. Планшет – увязка данных из различных источников 6. Калибровка - поверка и калибровка средств измерения скважинных комплексов 7. Коррекция ПЛП-пересчёт полученных данных от ПЛП 8. Библиотека помощи – получение информации по всем документам Руководство оператора ЛУЧ 22.00.00.00 ПО 6 2. Инсталляция системы 2.1 Требование к конфигурации компьютера Компьютер для работы системы должен быть оборудован центральным процессором не ниже Pentium 200 и оперативной памятью объемом не ниже 64 Mb. Но для комфортной работы необходим процессор не ниже Celeron 500 и оперативная память минимум 128 Mb. Кроме того, графическая система компьютера должна иметь ускоритель SVGA поддерживающий библиотеки OpenGL и обеспечивающий разрешение в 2D минимум 800x600, рекомендуемое для комфортной работы разрешение - 1024x768. Кроме того, при обработке больших файлов системе RealDepth требуется достаточно большое количество виртуальной памяти, поэтому необходимо следить, чтобы размер файла подкачки был не меньше 512 Mb (соответственно объем свободного места на томе с файлом подкачки так же должен быть соответствующим). 2.2 Требование к операционной системе Особенностью программного комплекса RealDepth является полное использование ресурсов современных компьютеров, в настоящее время такую работу могут обеспечить только операционные системы, основанные на архитектуре Windows NT. Программный пакет тестировался на операционных системах Windows™ NT 4, Widows 2000 Professional, Windows XP Professional и Windows XP Home edition. Не допускается применение программного пакета RealDepth на операционных системах семейства Windows 95, Windows 98, Windows Millenium. 2.3 Действия при инсталляции системы RealDepth с компакт диска Для установки системы RealDepth необходимо вставить инсталляционный лазерный диск в компьютер, либо запустить исполняемый файл SETUP.EXE из дистрибутивного набора. Программа выдаст приглашение для инсталляции и попросит ввести подтверждение лицензионному соглашению. Далее, из обработчиков, образующих полную конфигурацию системы, необходимо выбрать нужные и пометить их галочками. Рисунок 1 Окно выбора необходимых компонент RealDept 1. Всего в систему входят четыре таких обработчика (см. рис1): Almaz - содержит компоненты для работы с комплексами «Алмаз - 1» и «Алмаз - 2». Руководство оператора ЛУЧ 22.00.00.00 ПО 7 2. 3. 4. Metrology - включает в себя программу калибровки гамма канала комплекса «Алмаз - 1» и программу калибровки МГКР. GeoNavigator -программа для автономного комплекса «Геонавигатор» (в настоящее время комплекс находиться в стадии разработки). Inclinometr - программа для работы с инклинометром Следует помнить, что на различные рабочие станции, предназначенные для различных задач, имеет смысл ставить только необходимые компоненты. Т.е., например, для оператора каротажной партии не рекомендуется устанавливать и использовать обработчики для метрологического обслуживания. Руководство оператора ЛУЧ 22.00.00.00 ПО 8 3. Описание системы 3.1 Общие положения Главное окно программы имеет классическое многодокументное представление. Это означает, что одновременно можно проводить работу с различными данными в различных обработчиках, передавая данные из одного обработчика (окна) в другой. 3.1.1 Основные функции системы Все программные модули (называемые обработчиками), которые входят в состав системы можно разделить на две основные группы – Обработчики, предназначенные для работы с устройствами – являющиеся поставщиками первичной информации для системы. Каждый из них содержит набор данных и снабжен пользовательским интерфейсом (графическим окном, кнопками и т.п.) – Утилиты, которые можно применять к любому текущему набору данных находящемуся в активном обработчике первого типа. В базовой конфигурации, утилиты разделены на три группы: Экспорт, Импорт и Обработка. В настоящее время в системе RealDepth предусмотрена работа с автономными комплексами АЛМАЗ. При этом, предусмотрена как работа непосредственно на скважине, обеспечиваемая необходимым набором функций (тестирование, программирование, считывание и обработка данных МПП и регистрация данных ПЛП), так и работа по метрологической поверке и калибровке аппаратуры на базе. 3.1.2 Обмен данными с другими системами Через универсальные форматы LAS, RDX система связана с другими аппаратнопрограммными системами (комплексами) в том числе МФС ВИКИЗ, ГТИ Экспорт/Импорт Экспорт из RealDept Импорт в RealDept Экспорт из RealDept Импорт в RealDept Импорт в RealDepth Импорт в RealDepth Имя обработчика «Экспорт в LAS» «Загрузка данных формата LAS» «Экспорт в RDX» «Импорт RDX файлов» «загрузка НЕМС данных» «Загрузка данных глубины» Расширение Система (комплекс) ►*.LAS V1.2► (ti_dept.las) ►*.RDX► МФС ВИКИЗ ГТИ HEMC*.0* ► Глубина*.0* ► (ВЭМКЗ-9АГ.) (ВЭМКЗ-9АГ.) 3.1.2.1 Экспорт данных 1. Экспорт в LAS файл – после запуска утилиты, будут сохранены в *.las-файл версии формата 1.2. В этом случае будут выведены только геофизические данные, а технологические данные выводится не будут –( температура внутри корпуса, данные акселерометра и др.). 2. Экспорт RDX файлов – позволяет сохранять данные текущего набора в виде текстовой таблицы, которую затем можно просмотреть в текстовом редакторе или табличном редакторе Microsoft Excel. 3. Экспорт данных системы привязки – необходим для увязки данных приборов с данными глубины полученными от ПЛП, в других программных системах. Руководство оператора ЛУЧ 22.00.00.00 ПО 9 4. Экспорт в LAS файл (полный) – в отличие от экспорта, описанном в п. 1,. сохраняет абсолютно все данные входящие в текущий набор данных. 3.1.2.2 Импорт данных 1. Загрузка данных формата LAS – позволяет системе получить данные от приборов сохраненные ранее. 2. Импорт rtx файлов – загрузка данных из текстовых таблиц формата *.rtx(см экспорт данных п.2). 3. Загрузка данных глубины – позволяет загрузить в систему данные глубины комплекса ВЭМКЗ-9АГ. 4. Загрузка HEMC- данных – загрузка данных модуля памяти комплекса ВЭМКЗ-9АГ. 3.1.2.3 Обработка данных Обработка данных насчитывает в своем составе около десятка утилит, среди которых пользователю в большинстве случаев необходимы только обработчики Пакетной обработки Алмаз-1,2, в особых случаях может потребоваться обработка данных, требующая вмешательства оператора. 1. Проверка канала времени – производит проверку кривой времени на монотонность в текущем наборе данных (отклонения могут возникнуть в случае сбоя таймера). 2. Дополнение данных – для более удобного просмотра кривых, позволяет устранить разрывы в данных текущего набора, вызванные разностью частот заполнения. 3. Выделение стоянок при подъеме – исключение интервалов простоя из записи. 4. Коррекция времени – может оказаться полезной, если известно, что данные смещены во времени – например из-за ухода часов интерфейсного блока. 5. Регуляризация данных – то же что и п.2 – но присутствует возможность задавать шаг интерполирования. 6. Выделение стоянок при спуске – исключение интервалов простоя из записи. 7. «Пакетная обработка «Алмаз - 2» - увязка данных модуля памяти и данных глубины по кривым времени для набора кривых, полученных комплексом «Алмаз - 2». 8. Вычисление канала скорости – расчет кривой скорости по кривой хода талевого блока. 9. «Пакетная обработка «Алмаз –1» - увязка данных модуля памяти и данных глубины по кривым времени для набора кривых, полученных комплексом «Алмаз - 1». 3.1.3 Основные работы 1. Работа с аппаратными модулями. 1.1 работа по подготовке (тестирование, программирование) модулей к работе; 1.2 обеспечение метрологического обслуживания аппаратных модулей, включая формирование файла отчета; 1.3 работа с модулями в реальном времени (регистрация глубины от ПЛП); 1.4 программный интерфейс для работы с модулями других типов автономной аппаратуры; 2. Обработка данных. 2.1 импорт данных из файлов модуля памяти и питания (МПП и ПЛП); 2.2 коррекция сбоев и увязка по глубине по данным от любых источников информации о движении прибора; Руководство оператора ЛУЧ 22.00.00.00 ПО 10 2.3 формирование отчетов с записями технологических параметров модулей. 3. Импорт/Экспорт данных. Экспорт данных в файлы с расширениями *.las, (ti_dept.las (АМАК-Обь)). Импорт из файлов HEMC.000 и Глубина.000 (ВЭМКЗ-9АГ). 3.2 Интерфейс 3.2.1 Главное окно Рисунок 2 Главное окно программы Все графические окна, предназначенные для просмотра диаграмм, имеют одинаковый внешний вид: по вертикальной шкале слева выводится время/глубина, по горизонтали вверху шкала физических величин для всех каналов. Удерживая левую кнопку мыши можно перемещать кривые в окне, с помощью иконок со стрелками выбрать более удобный для просмотра масштаб. Прокрутку, кроме того, можно осуществлять клавишами PgUp и PgDown. Выбор нужного обработчика (окна) осуществляется верхними закладками на рис. Планшет-1 и ПЛП-1. Каждый обработчик (окно) соответствует одному документу, отображаемому в окне «Система». Руководство оператора ЛУЧ 22.00.00.00 ПО 11 3.2.2 Окно «Система» Все накопленные в процессе работы данные сохраняются внутри системы RealDepth, то есть вне открытого документа, что отображается с правой стороны в окне "Система"/документы. Эти данные затем можно использованы при обработке и увязке в других обработчиках при условии, если не даны были специальные указания для каждого документа: держать - документ будет удерживаться в системе при попытке его закрыть без сохранения сам – документ можно закрыть без сохранения Внимание: в системе сохраняются только данные, отображаемые в виде графиков (выборка точек, полученная при чтении каналов устройства), поэтому для полного сохранения всех результатов, полученных обработчиком, программа предлагает сохранить данные при каждом закрытии текущего документа. Рисунок 3 Окно “Система” 3.2.3 Окно «Библиотека» В окне Библиотека (см. рис 2) можно найти описание основных функций системы по темам. Открывается двойным щелчком правой кнопки мыши на выбранной теме проводника. 3.2.4 Окно «Состояние» В нижней части оболочки расположено окно "Состояние", в котором можно проследить состояние, сообщения и ошибки подключенных модулей и процессов: Рисунок 4 Окно состояние системы Руководство оператора ЛУЧ 22.00.00.00 ПО 12 3.3 Работа с комплексом АЛМАЗ-1 3.3.1 Общие положения Если подключена к компьютеру через COM-порт аппаратуру Алмаз-1, то вы имеете следующие возможности: Работы с обработчиком МПП Алмаз-1 9 Программирование модуля 9 Чтение данных из модуля 9 Сохранение данных 9 Экспорт данных в различные форматы 9 Импорт данных из различных форматов 9 Проведение калибровки Работы с обработчиком ПЛП 9 Запись данных глубины 9 Сохранение данных глубины 9 Проведение калибровки Независимо от подключенной аппаратуры работа с планшетом 9 Проведение увязки данных по времени 9 Корректировка и обработка данных 9 Получение жесткой копии данных Таким образом, Вам доступны все функции программного комплекса, и соответствующие подключенному скважинному комплексу. Определение соответствующего набора функций происходит автоматически. 3.3.2 Порядок действий Во время работы с комплексом оператор должен придерживаться следующего порядка действий: 1.Для запуска программы RealDepth запустите файл RDSystem.exe - на экране появится пустое окно оболочки. Для активизации какого-либо обработчика системы, необходимо создать новый документ: делается это выбором меню Файл → Новый появится окно выбора обработчиков: Рисунок 5 Окно выбора обработчика Следует выбрать соответствующий выполняемой задаче и подключенной аппаратуре обработчик (МПП или ПЛП). Запущенный обработчик поочередно проверяет все COM порты компьютера на наличие подключенных устройств, если известные обработчику устройства не найдены, то оператор может только прочитать данные из ранее записанного файла. 2.Проделать все необходимые операции предоставленные запущенным обработчиком. 3.Сохранить данные (тестирования МПП и ПЛП, каротажа, глубины) Руководство оператора ЛУЧ 22.00.00.00 ПО 13 3.3.2.1 Подготовка Для активизации обработчика МПП, необходимо выбрать меню Файл → Новый – появится окно выбора обработчиков - в нем выбрать «Модуль памяти» и нажать «OK». Появится запрос следующего вида (рис 6.) Если МПП не подключен, то доступен только пункт меню «Просмотр ранее сохраненных данных». Рисунок 6 Окно выбора режима работы обработчика МПП Внимание: если комплекс находился в автономном режиме, то возможна ситуация не обнаружения обработчиком прибора с первого раза. Повторите попытку запуска обработчика несколько раз. Проверьте правильность и исправность интерфейсных кабелей. 3.3.2.2 Тестирование При выборе «Программирование и перевод в автономный режим» пользователю доступны все функции, которые обычно нужны перед проведением каротажа: возможность проверить работоспособность всех каналов комплекса и установить время запуска регистрации МПП. Также можно оперативно проконтролировать информацию о состоянии частей комплекса. Цветные кнопки позволяют задать отображение и цвет кривых выводимых в графическом окне. При подготовке комплекса к каротажу необходимо внимательно проконтролировать показания всех каналов комплекса, обеспечив воздействие на соответствующие датчики в соответствии с Руководством по эксплуатации. Результаты тестирования будут сохраняться системой, если не отменить в окне Система. Рисунок 7 Выбор цвета и групп данных для графика Руководство оператора ЛУЧ 22.00.00.00 ПО 14 3.3.2.3 Программирование Убедившись в работоспособности комплекса всех компонент комплекса, оператор должен запрограммировать модуль памяти в автономный режим нажатием кнопки «Авт. Режим». Установить необходимое для тестирования или расчётное время достижения забоя в окне «Перехода в автономный режим» в соответствии с Руководством по эксплуатации. После нажатия кнопки «ОК», МПП будет запрограммирован на заданное время включения, часы МПП синхронизированы и установлены равными часам компьютера, память МПП очищена. Рисунок 8 Окно установки времени запуска МПП Перевод в автономный режим подтверждается сообщением вида: Рисунок 9 Окно предупреждения о времени запуска комплекса. После перевода МПП в автономный режим, работа пользователя с МПП блокируется, текущее окно обработчика МПП закрывается и появляется приглашение записать данные проведенных тестов в файл. Необходимо выбрать путь и имя файла. Данные, записанные в этот файл, в дальнейшем можно просмотреть. 3.3.2.4 Считывание данных из МПП После подключения МПП, находящегося в автономном режиме пользователю в начальном диалоге необходимо выполнить функцию «Вывод МПП из автономного режима и чтение памяти». Важным отличием аппаратуры АЛМАЗ-1 является отсутствие возможности учета калибровочных параметров гамма-канала. Поэтому перед чтением данных из МПП необходимо ввести соответствующий калибровочный коэффициент вручную. Рисунок 10 Окно ввода калибровочного коэффициента Гамма канала. 3.3.2.5 Сохранение результатов По окончании работы с МПП можно закрыть текущее окно. При этом появляется приглашение записать данные каротажа в файл. Необходимо выбрать путь и имя файла. Данные, записанные в этот файл, в дальнейшем можно использовать для работы. Руководство оператора ЛУЧ 22.00.00.00 ПО 15 3.3.3 Каротаж Каротаж автономной скважинной аппаратурой МПП+ВЭМКЗ проводится одновременно с записью данных глубины от ПЛП. Для чего скважинная аппаратура заблаговременно тестируется и программируется на расчётное время достижения забоя, после чего начинается запись данных в МПП автономно и от ПЛП в компьютер оператором. Действия оператора при каротаже выполняются в соответствии с Руководство по эксплуатации. 3.3.3.1 Работа с ПЛП Для активизации обработчика ПЛП, необходимо выбрать меню Файл → Новый – появится окно выбора обработчиков - в нем выбрать «Преобразователь линейных перемещений» и нажать «OK». Появится запрос следующего вида: Если ПЛП не подключен (см. рис.), то доступен только пункт меню «Просмотр ранее сохраненных данных». Если ПЛП подключен, то доступны все пункты меню. Рисунок 11 диалоговое окно для выбора режима работы с ПЛП Для начала работы с ПЛП нажать на кнопку «Пуск». Синхронизировать часы БИ и компьютера, нажав кнопку на панели обработчика. Выставить необходимый порог веса для правильного расчета значений глубины. Это можно сделать путем калибровки веса пустого крюка и веса колонны и установив порог в процентах от этой разницы. Для этого разгрузить крюк и нажать кнопку «загр.», в поле «Мин. вес» должна появиться величина веса пустого крюка, далее нагрузить крюк весом всей колонны, загрузить аналогичным образом максимальный вес. Если значения веса были определены ранее тогда, ввести эти значение веса в условных единицах (Ед. АЦП) в диапазоне от 0 до 4096. Ошибки при калибровки веса приводят к ошибкам привязки глубин. После установки минимального и максимального веса выставляется порог веса – рекомендуется устанавливать не менее 10%. В поле LxK следует ввести значение калибровочного коэффициента ПЛП, в поле «Старт. глубина» – ввести начальную глубину регистрации. Кнопки Стоп и Пауза предназначены для сохранения данных или приостановки регистрации соответственно. По нажатию кнопки «Пуск» будет запущена регистрация глубины. Рисунок 12 Панель управления ПЛП Во время регистрации необходимо следить за тем, чтобы вес пустого крюка не превышал порога веса. Если происходит превышение, то необходимо увеличить порог веса. Устанавливать слишком большое значение порога не рекомендуется, так как при этом регистрация глубины будет возможна до тех пор, пока вес колонны превышает установленный порог веса. Руководство оператора ЛУЧ 22.00.00.00 ПО 16 3.3.3.2 Сохранение результатов каротажа По нажатию кнопки «Стоп» будет прекращена регистрация глубины и будет произведено сохранение файла *.plp, где в качестве имени файла подставляется начальная и конечная глубина регистрации. Если возникла необходимость остановить запись при каротаже и далее продолжить, то после закрытия файла в качестве имени файла добавляется последняя зарегистрированная глубина, поэтому для продолжения записи необходимо только нажать кнопку «Старт». В системе всегда присутствует текущий набор данных, и при начале новой записи данных глубины предыдущий набор обновляется, таким образом, при записи глубины сначала на спуске, потом на подъеме, в системе остаются данные, зарегистрированные в последней сессии. 3.4 Работа с комплексом АЛМАЗ-2 3.4.1 Общие положения Если подключена к компьютеру через COM порт (через интерфейсный блок) аппаратура Алмаз-2, то вы имеете ниже следующие возможности. Работы с обработчиком МПП Алмаз-2: 9 Программирование модуля 9 Чтение данных из модуля 9 Сохранение данных 9 Экспорт данных в различные форматы 9 Импорт данных из различных форматов 9 Проведение калибровки Работы с обработчиком ПЛП: 9 Запись данных глубины 9 Сохранение данных глубины 9 Проведение калибровки Независимо от подключённой аппаратуры: 9 Проведение увязки данных по времени 9 Корректировка и обработка данных 9 Получение жесткой копии данных 9 Просмотр ранее сохранённых данных 3.4.2 Порядок действий При работе с комплексом оператор должен придерживаться ниже следующего порядка действий: 9 Загрузка программы RealDepth 9 Выбор необходимого обработчика МПП (ПЛП, калибровка, просмотр ранее сохранённых данных) 9 Проверка измерительных каналов в интерактивном режиме 9 Проверка возможности работы в автономном режиме 9 Программирование на время включения 9 Загрузка обработчика ПЛП 9 Запись и сохранение данных от ПЛП 9 Чтение и сохранение данных от МПП после каротажа 9 Увязка и обработка данных в планшете 9 Экспорт данных или сохранение на твёрдой копии Руководство оператора ЛУЧ 22.00.00.00 ПО 17 3.4.3 Подготовка Для активизации обработчика МПП, необходимо выбрать меню Файл → Новый – появится окно выбора обработчиков - в нем выбрать «Модуль памяти» и нажать «OK». Появится запрос следующего вида (рис 13.) Если МПП не подключен, то доступен только пункт меню «Просмотр ранее сохраненных данных». Рисунок 13 Окно выбора режима МПП Внимание: если комплекс находился в автономном режиме, то возможна ситуация не обнаружения обработчиком прибора с первого раза. Повторите попытку запуска обработчика несколько раз. Проверьте правильность и исправность интерфейсных кабелей, убедитесь, что интерфейсный блок включен. 3.4.4 Тестирование При выборе «Программирование и перевод в автономный режим» пользователю доступны все функции, которые обычно нужны перед проведением каротажа: возможность проверить работоспособность всех каналов комплекса (температуры, напряжения, ВЭМКЗ, МГКР и акселерометра) и установить время запуска регистрации МПП. Также можно увидеть информацию о состоянии частей комплекса. Цветные кнопки позволяют задать отображение и цвет кривых выводимых в графическом окне. При подготовке комплекса к каротажу необходимо внимательно проконтролировать показания всех каналов комплекса, обеспечив воздействие на соответствующие датчики в соответствии с Руководством по эксплуатации. Рисунок 14 Окно выбора режима отображения наборов данных При нажатии кнопки с названием канала включается опрос этого канала в реальном времени с частотой выбранной в поле «частота опроса». Прочитанные значения выводятся как в численном виде (в специальном окне), так и в виде графиков. Рисунок 15 Дополнительное окно цифровых данных текущего набора Руководство оператора ЛУЧ 22.00.00.00 ПО 18 3.4.5 Программирование Убедившись в работоспособности комплекса всех компонент комплекса, оператор должен запрограммировать модуль памяти в автономный режим нажатием кнопки «Авт. Режим». Рис 16. Установить необходимое для тестирования или расчётное время достижения забоя в окне «Перехода в автономный режим» в соответствии с Руководством по эксплуатации. Рисунок 16 Окно для задания времени включения МПП После нажатия кнопки «ОК», МПП будет запрограммирован на заданное время включения, часы МПП и БИ (интерфейсный блок) синхронизированы и установлены равными часам компьютера, память МПП очищена. Внимание! Блок интерфейса (БИ) не выключать до конца каротажа более чем на 1..5 мин так как в БИ работают синхронные с МПП часы. Перевод в автономный режим подтверждается сообщением вида: Рисунок 17 Окно подтверждения времени включения МПП После перевода МПП в автономный режим, работа пользователя с МПП блокируется, текущее окно обработчика МПП закрывается и появляется приглашение записать данные проведенных тестов в файл. Необходимо выбрать путь и имя файла. Данные, записанные в этот файл, в дальнейшем можно просмотреть. 3.4.6 Считывание данных МПП 3.4.6.1.Считывание данных каротажа После подключения МПП, находящегося в автономном режиме пользователю в начальном диалоге необходимо выполнить функцию «Вывод МПП из автономного режима и чтение данных». В настоящее время система АЛМАЗ-2 снабжена адаптивной системой связи по протоколу RS-232, заключающаяся в ниже следующем. Рисунок 18 Окно выбора режима работы с данными МПП Руководство оператора ЛУЧ 22.00.00.00 ПО 19 В случае обрыва связи с МПП программа повторяет (пять раз) попытки прочитать очередной блок информации, после чего в случае неудачи выводит окно выбора скорости, при отказе пользователя от чтения памяти, считанная информация сохраняется в специальном буфере. Следующее чтение будет продолжено с момента последнего удачно прочитанного блока. Нажатие кнопки «Подключенные устройства» выводит окно с информацией о составе комплекса и состоянии каждого из компонентов. Рисунок 19 Информационное окно комплекса После удачного считывания всей информации из МПП, у пользователя появляется возможность просмотра результатов каротажа в графическом виде, при этом разблокируются кнопки, нажатием которых, выбирают соответствующий канал для визуализации. 3.4.6.2.Считывание данных архивного протокола Во время работы МПП в автономном режиме производится запись всех событий происходящих в комплексе из числа приведённых в таблице. Этот протокол имеет название в системе «Чёрный ящик». Нажатием кнопки «Чёрный ящик» в окне прочитанных данных МПП вызывается просмотр чёрного ящика МПП (или архивного протокола). Если вы желаете сохранить только данные черного ящика в текстовом формате, то при нажатии на кнопку «Сохранить» содержимое черного ящика сохраняется в текстовый файл. Сохранение всех данных описано далее. Руководство оператора ЛУЧ 22.00.00.00 ПО 20 Таблица 1 События чёрного ящика Событие в “Черном ящике” Описание события Время программирования МПП и время предполагаемого включения МПП. Также запоминается напряжение батареи в момент перевода в автономный режим и формат данных. напряжение Прибор включился и перешел в режим подготовки к регистрации, запоминается напряжение батареи. Прибор перешел в режим регистрации. МПП запрограммирован на время включения Часы, Минуты, Секунды. Напряжение батареи: XX,X В. Формат XX Включение прибора, батареи: XX,X В. Начало регистрации Восстановление пропаданию питания Восстановление сторожевому таймеру после сброса после сброса Прибор возобновил нормальную работу после сброса при пропадании питания по Прибор возобновил нормальную работу после сброса по сторожевому таймеру по Окончание регистрации, низкое напряжение аккумуляторов. Последний адрес: XX XX XX. Окончание регистрации, переполнение Flash. Последний адрес: XX XX XX. Окончание регистрации, внешнее выключение. Последний адрес: XX XX XX. Полное выключение МПП по разряду батареи Не включился ключ питания ВЭМКЗ Не включился ключ 12 В Прибор завершил регистрацию по разряду аккумуляторов. Запоминается последний адрес. Прибор завершил регистрацию по переполнению Flash. Запоминается последний адрес. Прибор завершил регистрацию по требованию оператора. Запоминается последний адрес. Прибор выключился по полному разряду батареи. Неисправность в ключе питания ВЭМКЗ Неисправность в ключе + 12 В Таймаут ВЭМКЗ Истекло время ответа от ВЭМКЗ в текущем цикле Ошибка CRC при связи с ВЭМКЗ Ошибка CRC в ответе от ВЭМКЗ в текущем цикле Нет питания ВЭМКЗ Линия RxD от ВЭМКЗ в состоянии логического 0 Нормальная работа ВЭМКЗ Нормальная работа ВЭМКЗ восстановлена восстановлена Таймаут МГКР Истекло время ответа от МГКР в текущем цикле Ошибка CRC при связи с МГКР Ошибка CRC в ответе от МГКР в текущем цикле Нет питания МГКР Линия RxD от МГКР в состоянии логического 0 Нормальная работа МГКР Нормальная работа МГКР восстановлена восстановлена Напряжения в момент перевода в автономный режим Напряжения в момент начала регистрации Напряжения в момент окончания регистрации по переполнению Flash или пониженном напряжении аккумуляторов Напряжения в момент вывода модуля из автономного режима пользователем Напряжение в момент полного выключения питания Отображается напряжение на каждом аккумуляторе, в формате: X,XX В X,XX В X,XX В X,XX В X,XX В X,XX В X,XX В X,XX В Где порядковый номер соответствует номеру аккумулятора в батарее. Руководство оператора ЛУЧ 22.00.00.00 ПО 21 Все события “Черного ящика” сопровождаются временем в формате Часы, Минуты, Секунды. Время отображается перед событием. Рисунок 20 Окно “Чёрного ящика” 3.4.7 Сохранение результатов тестирования По окончании работы с МПП закрыть текущее окно. При этом появляется приглашение записать данные каротажа в файл. Необходимо выбрать путь и имя файла. Сохраняемый файл имеет расширение *.plp 3.4.8 Каротаж Каротаж автономной скважинной аппаратурой МПП+ВЭМКЗ проводится одновременно с записью данных глубины от ПЛП. Для чего скважинная аппаратура заблаговременно тестируется и программируется на расчётное время достижения забоя, после чего начинается запись данных в МПП автономно и от ПЛП в компьютер оператором одновременно. 3.4.9 Работа с ПЛП Для активизации обработчика ПЛП, необходимо выбрать меню Файл → Новый – появится окно выбора обработчиков - в нем выбрать «Преобразователь линейных перемещений» и нажать «OK». Появится запрос следующего вида: Если ПЛП не подключен (см. рис 21.), то доступен только пункт меню «Просмотр ранее сохраненных данных». Если ПЛП подключен, то доступны все пункты меню. Рисунок 21 Окно выбора режима работы с МПП Руководство оператора ЛУЧ 22.00.00.00 ПО 22 Для начала работы с ПЛП необходимо нажать на кнопку «Пуск». Далее необходимо выставить порог веса для правильного расчета значений глубины. Это можно сделать путем калибровки веса пустого крюка и веса колонны и установив порог в процентах от этой разницы. Для этого нужно разгрузить крюк и нажать кнопку «загр», в поле «Мин. вес» должна появиться величина веса пустого крюка, далее нагрузить крюк весом всей колонны, загрузить аналогичным образом максимальный вес. Кроме того, можно просто ввести произвольное значение веса в условных единицах (Ед. АЦП) в диапазоне от 0 до 4096, если они были определены ранее. Ошибки при калибровки веса приводят к ошибкам привязки глубин. После установки минимального и максимального веса выставляется порог веса – рекомендуется устанавливать не менее 10%. В поле LxK следует ввести значение калибровочного коэффициента ПЛП, в поле «Старт. глубина» – ввести начальную глубину регистрации. По нажатию кнопки «Пуск» будет запущена регистрация Рисунок 22 Окно управления записью данных от ПЛП глубины. Во время регистрации необходимо следить за тем, чтобы вес пустого крюка не превышал порога веса. Если происходит превышение, то необходимо увеличить порог веса. Устанавливать слишком большое значение порога не рекомендуется, так как при этом регистрация глубины будет возможна до тех пор, пока вес колонны превышает установленный порог веса. 3.4.10 Сохранение данных каротажа По нажатию кнопки «Стоп» будет прекращена регистрация глубины и будет произведено сохранение файла *.plp, где в качестве имени файла подставляется начальная и конечная глубина регистрации. Если возникла необходимость остановить запись при каротаже и далее продолжить, то после закрытия файла в качестве имени файла добавляется последняя зарегистрированная глубина, поэтому для продолжения записи необходимо только нажать кнопку «Старт». В системе всегда присутствует текущий набор данных, и при начале новой записи данных глубины предыдущий набор обновляется, таким образом, при записи глубины сначала на спуске, потом на подъеме, в системе остаются данные, зарегистрированные в последней сессии. 3.5 Работа с комплексом ИНКЛИНОМЕТР 3.5.1 Общие положения Если подключен к компьютеру через COM порт (через интерфейсный блок) Инклинометр (Автономная Инклинометрическая Система), то вы имеете ниже следующие возможности. Руководство оператора ЛУЧ 22.00.00.00 ПО 23 Работы с обработчиком МПП - Инклинометр: 9 Программирование модуля 9 Чтение данных из модуля 9 Сохранение данных 9 Экспорт данных в различные форматы 9 Импорт данных из различных форматов Работы с обработчиком ПЛП: 9 Запись данных глубины 9 Сохранение данных глубины 9 Проведение калибровки Независимо от подключённой аппаратуры: 9 Проведение увязки данных по времени 9 Корректировка и обработка данных 9 Получение жесткой копии данных 9 Просмотр ранее сохранённых данных 3.5.2 Порядок действий При работе с комплексом оператор должен придерживаться ниже следующего порядка действий: 9 Загрузка программы RealDepth 9 Выбор необходимого обработчика МПП - Инклинометр 9 Проверка измерительных каналов в интерактивном режиме 9 Проверка возможности работы в автономном режиме 9 Программирование на время включения 9 Загрузка обработчика ПЛП 9 Запись и сохранение данных от ПЛП 9 Чтение и сохранение данных от Инклинометра после каротажа 9 Увязка и обработка данных в планшете 9 Экспорт данных или сохранение на твёрдой копии 3.5.3 Подготовка Для активизации обработчика Инклинометра, необходимо выбрать меню Файл → Новый – появится окно выбора обработчиков - в нем выбрать «Инклинометр» и нажать «OK». Появится запрос следующего вида (рис 23.) Если МПП Инклинометра не подключен, то доступен только пункт меню «Просмотр ранее сохраненных данных». Рисунок 23 Окно выбора режима МПП Внимание: если комплекс находился в автономном режиме, то возможна ситуация не обнаружения обработчиком прибора с первого раза. Повторите попытку запуска обработчика несколько раз. Проверьте правильность и исправность интерфейсных кабелей, убедитесь, что интерфейсный блок включен. Руководство оператора ЛУЧ 22.00.00.00 ПО 24 3.5.4 Тестирование При выборе «Программирование и перевод в автономный режим» пользователю доступны все функции, которые обычно нужны перед проведением каротажа: возможность проверить работоспособность всех каналов комплекса (инклинометрии, напряжения) и установить время запуска регистрации МПП. Также можно увидеть информацию о состоянии частей комплекса. Цветные кнопки позволяют задать отображение и цвет кривых выводимых в графическом окне. При подготовке комплекса к каротажу необходимо внимательно проконтролировать показания всех каналов комплекса, обеспечив воздействие на соответствующие датчики в соответствии с Руководством по эксплуатации. Рисунок 23 Окно выбора режима отображения наборов данных При нажатии кнопки с названием канала включается опрос этого канала в реальном времени с частотой выбранной в поле «частота опроса». Прочитанные значения выводятся как в численном виде (в специальном окне), так и в виде графиков. Рисунок 24 Дополнительное окно цифровых данных текущего набора Необходимо обратить особое внимание на показания Зенитного угла, Угла отклонителя и Азимута – если в течении 1 минуты показания равны 0 и не меняются, то вероятно не записаны или испорчены тарировочные данные. Для полной диагностики необходимо запрограммировать модуль на работу в автономном режиме и проверить сообщения черного ящика при чтении данных. 3.5.5 Программирование Убедившись в работоспособности всех компонент комплекса, оператор должен запрограммировать модуль памяти в автономный режим нажатием кнопки «Авт. Режим». Рис 23. Установить необходимое для тестирования или расчётное время достижения забоя в окне «Перехода в автономный режим» (Рис 25) в соответствии с Руководством по эксплуатации. Рисунок 25 Окно для задания времени включения МПП Руководство оператора ЛУЧ 22.00.00.00 ПО 25 После нажатия кнопки «ОК», МПП Инклинометра будет запрограммирован на заданное время включения, часы МПП Инклинометра и БИ (интерфейсный блок) синхронизированы и установлены равными часам компьютера, память МПП очищена. Внимание! Блок интерфейса (БИ) не выключать до конца каротажа более чем на 1..5 мин так как в БИ работают синхронные с МПП часы. Перевод в автономный режим подтверждается сообщением вида: Рис 26. Рисунок 26 Окно подтверждения времени включения МПП После перевода МПП Инклинометра в автономный режим, работа пользователя с МПП блокируется, текущее окно обработчика МПП закрывается и появляется приглашение записать данные проведенных тестов в файл. Необходимо выбрать путь и имя файла. Данные, записанные в этот файл, в дальнейшем можно просмотреть. 3.5.6 Считывание данных МПП 3.5.6.1.Считывание данных каротажа После подключения МПП Инклинометра (через БИ), находящегося в автономном режиме, пользователю в начальном диалоге необходимо выполнить функцию «Вывод МПП из автономного режима и чтение данных». В настоящее время комплекс Инклинометр снабжен адаптивной системой связи по протоколу RS-232, работающей по следующему алгоритму. Рисунок 28 Окно выбора режима работы с данными МПП В случае обрыва связи с МПП программа повторяет (пять раз) попытки прочитать очередной блок информации, после чего в случае неудачи выводит окно выбора скорости. Оператор может вручную изменить скорость обмена. При отказе пользователя от чтения памяти, считанная информация сохраняется в специальном буфере. Следующее чтение будет продолжено с момента последнего удачно прочитанного блока. Руководство оператора ЛУЧ 22.00.00.00 ПО 26 Нажатие кнопки «Подключенные устройства» выводит окно с информацией о составе комплекса и состоянии каждого из компонентов. Рисунок 27 Информационное окно комплекса После удачного считывания всей информации из МПП, у пользователя появляется возможность просмотра результатов каротажа в графическом виде, при этом разблокируются кнопки, нажатием которых, выбирают соответствующий канал для визуализации. 3.5.6.2.Считывание данных архивного протокола Во время работы МПП Инклинометра в автономном режиме производится запись всех событий происходящих в комплексе из числа приведённых в таблице. Этот протокол имеет название в системе «Чёрный ящик». Нажатием кнопки «Чёрный ящик» в окне прочитанных данных МПП вызывается просмотр чёрного ящика МПП (или архивного протокола). Если вы желаете сохранить только данные черного ящика в текстовом формате, то при нажатии на кнопку «Сохранить» содержимое черного ящика сохраняется в текстовый файл. Сохранение всех данных описано далее. Если в “Черном ящике” появляется сообщение вида: “Нет питания на инклинометре” – значит одна из двух копий тарировочных данных не верна, в расчетах будет использоваться вторая копия (верная). Если эта ситуация обнаружилась при проверке перед каротажем, то необходимо перезаписать тарировочные данные с помощью программы MppProgrammator (смотрите руководство оператора “MppProgrammator”). Если после каротажа, то инклинометрические данные будут верны, т.к. при расчете использовались тарировочные данные из второй копии. Если в “Черном ящике” появляется сообщение вида: “Нет питания на инклинометре” 2 раза подряд – значит обе копии тарировочных данных не верны, на диаграмме по инклинометрическим данным все значения равны 0. Расчет данных в этом случае не проводился. Необходимо обязательно перезаписать тарировочные данные с помощью программы MppProgrammator (смотрите руководство оператора “MppProgrammator ”). Руководство оператора ЛУЧ 22.00.00.00 ПО 27 Таблица 2 События чёрного ящика Событие в “Черном ящике” Описание события Время программирования МПП и время предполагаемого включения МПП. Также запоминается напряжение батареи в момент перевода в автономный режим и формат данных. напряжение Прибор включился и перешел в режим подготовки к регистрации, запоминается напряжение батареи. Прибор перешел в режим регистрации. МПП запрограммирован на время включения Часы, Минуты, Секунды. Напряжение батареи: XX,X В. Формат XX Включение батареи: XX,X В. прибора, Начало регистрации Восстановление пропаданию питания Восстановление сторожевому таймеру после сброса после сброса Прибор возобновил нормальную работу после сброса при пропадании питания по Прибор возобновил нормальную работу после сброса по сторожевому таймеру по Окончание регистрации, низкое напряжение аккумуляторов. Последний адрес: XX XX XX. Окончание регистрации, переполнение Flash. Последний адрес: XX XX XX. Прибор завершил регистрацию по разряду аккумуляторов. Запоминается последний адрес. Прибор завершил регистрацию по переполнению Flash. Запоминается последний адрес. Окончание регистрации, внешнее Прибор завершил регистрацию по требованию выключение. Последний адрес: XX XX XX. оператора. Запоминается последний адрес. Полное выключение МПП по разряду Прибор выключился по полному разряду батареи батареи. Истекло время ответа от Инклинометра в текущем цикле Нет питания Инклинометра Одна из копий тарировочных данных не верна Нормальная работа Инклинометра Нормальная работа Инклинометра восстановлена восстановлена Таймаут Инклинометра Все события “Черного ящика” сопровождаются временем в формате Часы, Минуты, Секунды. Время отображается перед наступлением события. Рисунок 28 Окно “Чёрного ящика” Руководство оператора ЛУЧ 22.00.00.00 ПО 28 3.5.7 Сохранение результатов тестирования По окончании работы с МПП Инклинометра закрыть текущее окно. При этом появляется приглашение записать данные каротажа в файл. Необходимо выбрать путь и имя файла. Сохраняемый файл имеет расширение *.mpp. 3.5.8 Каротаж Каротаж автономной скважинной аппаратурой МПП Инклинометр проводится одновременно с записью данных глубины от ПЛП. Для чего скважинная аппаратура заблаговременно тестируется и программируется на расчётное время достижения забоя, после чего начинается запись данных в МПП автономно и от ПЛП в компьютер оператором одновременно. 3.5.9 Работа с ПЛП Для активизации обработчика ПЛП, необходимо выбрать меню Файл → Новый – появится окно выбора обработчиков - в нем выбрать «Преобразователь линейных перемещений» и нажать «OK». Появится запрос следующего вида: Если ПЛП не подключен (см. рис 21.), то доступен только пункт меню «Просмотр ранее сохраненных данных». Если ПЛП подключен, то доступны все пункты меню. Рисунок 29 Окно выбора режима работы с МПП Для начала работы с ПЛП необходимо нажать на кнопку «Пуск». Далее необходимо выставить порог веса для правильного расчета значений глубины. Это можно сделать путем калибровки веса пустого крюка и веса колонны и установив порог в процентах от этой разницы. Для этого нужно разгрузить крюк и нажать кнопку «загр», в поле «Мин. вес» должна появиться величина веса пустого крюка, далее нагрузить крюк весом всей колонны, загрузить аналогичным образом максимальный вес. Кроме того, можно просто ввести произвольное значение веса в условных единицах (Ед. АЦП) в диапазоне от 0 до 4096, если они были определены ранее. Ошибки при калибровки веса приводят к ошибкам привязки глубин. После установки минимального и максимального веса выставляется порог веса – рекомендуется устанавливать не менее 10%. В поле LxK следует ввести значение калибровочного коэффициента ПЛП, в поле «Старт. глубина» – ввести начальную глубину регистрации. По нажатию кнопки «Пуск» будет запущена регистрация глубины. Во время регистрации необходимо следить за тем, чтобы вес пустого крюка не превышал порога веса. Если происходит Рисунок 30 Окно управления записью данных от ПЛП Руководство оператора ЛУЧ 22.00.00.00 ПО 29 превышение, то необходимо увеличить порог веса. Устанавливать слишком большое значение порога не рекомендуется, так как при этом регистрация глубины будет возможна до тех пор, пока вес колонны превышает установленный порог веса. 3.5.10 Сохранение данных каротажа По нажатию кнопки «Стоп» будет прекращена регистрация глубины и будет произведено сохранение файла *.plp, где в качестве имени файла подставляется начальная и конечная глубина регистрации. Если возникла необходимость остановить запись при каротаже и далее продолжить, то после закрытия файла в качестве имени файла добавляется последняя зарегистрированная глубина, поэтому для продолжения записи необходимо только нажать кнопку «Старт». В системе всегда присутствует текущий набор данных, и при начале новой записи данных глубины предыдущий набор обновляется, таким образом, при записи глубины сначала на спуске, потом на подъеме, в системе остаются данные, зарегистрированные в последней сессии. Руководство оператора ЛУЧ 22.00.00.00 ПО 30 4. Обработка результатов каротажа 4.1 Общие положения Получение качественной геофизической информации зависит от оператора проводящего предварительную обработку данных. Для понимания необходимости применения различных обработчиков в процессе предварительной обработки, источники получения информации и последовательность операции при подготовке данных приведены в таблице 3. Таблица 3 Последовательность операций при получении и обработке данных в комплексе. Обработчик RealDept (иные оработчики данных) Операция Получение геофизических из скважины Получение глубины данных данных Корректировка полученных данных МПП АЛМАЗ-1, МПП АЛМАЗ-2, МПП Геонавигатор, модуль инклинометра, ВЭМКЗ-9АГ (НЕМС*.) ПЛП (НПП ГА «ЛУЧ»), ГТИ «Разрез» , файл (LAS) . «МПП Алмаз1,2» «МПП Геонавигатор» «Инклинометр» «Преобразователь линейных перемещений» «Коррекция ПЛП», Утилиты из «ОБРАБОТКА»» набора «Планшет под различные Увязка полученных данные» Утилиты из набора различных данных по «ОБРАБОТКА» времени Пакетная обработка Интерпретация данных и получение УЭС пластов Источники данных (формат) Получаются и заносятся в вручную. Полученные системой данные. Системный импорт (МФС ВИКИЗ) (LAS). 4.2 Планшет Все действия связанные с обработкой данных – наиболее удобно делать в планшете специальном обработчике, непосредственно после запуска внешне представляющем из себя пустую сетку, где пользователь может представить необходимые ему данные в наиболее удобном виде. Руководство оператора ЛУЧ 22.00.00.00 ПО 31 4.2.1 Интерфейс Системный импорт Переместиться к нулю Настройка масштабов Выбор масштабов Разность фаз/ сопротивление Активная кривая Сделать видимой/невидимой Найти активную кривую Рисунок 31 Окно планшета 4.2.2 Настройки и режимы Настройки масштабов позволяют пользователю выбрать, оптимальную для восприятия область отображения данных. Возможен выбор фиксированных масштабов, либо выбор масштабов определенных пользователем. Для отображения кривых ВЭМКЗ возможен выбор двух режимов отображения (Разность фаз / сопротивление), при выборе режима вывода сопротивлений данные будут выведены в логарифмическом масштабе. Рисунок 32 Окно установки масштабов отображения 4.2.3 Перенесение данных в планшет Чтобы поместить в планшет нужные данные, необходимо левой кнопкой мыши нажать кнопку «системный импорт» (см. рис 31), либо выбрать аналогичный пункт в меню «Данные». После чего пользователю будет предложено Рисунок 33 Окно выбора данных для планшета выбрать набор данных, из уже переданных в систему, при этом данные, ранее присутствовавшие в планшете будут Руководство оператора ЛУЧ 22.00.00.00 ПО 32 заменены на выбранные. Для добавления данных в планшет без удаления предыдущих, необходимо воспользоваться операцией «добавить к текущим». 4.2.4 Быстрое перемещение по планшету Для навигации по планшету, служат клавиши управления курсором, и клавиши «PageUp», «PageDown». Также предусмотрены операции «Сдвинуть к нулю», «Сдвинуть к началу», «Сдвинуть в конец» (доступны из панели инструментов и из пункта меню «Отображение - Движения»). Справа, в окне планшета расположен скроллер, позволяющий пользователю быстро пролистывать запись по всей длине. Пользуясь кнопкой на панели инструментов «найти активную кривую», можно мгновенно переместиться к выбранной кривой. 4.2.5 Изменение масштаба кривых Для изменения масштаба кривой, необходимо в списке панели инструментов выбрать наименование интересующей кривой, после чего в окно «масштаб» нужно ввести желаемый коэффициент. 4.2.6 Смещение кривых Для смещения кривой, в окно «нуль» панели инструментов, необходимо ввести желаемое смещение. Для смещения кривой при помощи мыши – необходимо выбрать наименование интересующей кривой в списке, после чего двойным щелчком мыши определить ее положение на планшете. 4.3 Работа с файлами В системе RealDpeth предусмотрена обработка первичных данных, считанных с модуля памяти и питания и данных системы привязки по глубине. Для загрузки в систему этих данных необходимо воспользоваться соответствующими обработчиками либо «Модуль памяти», либо «Преобразователь линейных перемещений». Для этого необходимо после запуска любого из этих обработчиков в первом диалоговом окне выбрать пункт «просмотр ранее сохраненных данных» это приведет к запуску соответствующего обработчика и загрузке соответствующего файла в исходном виде. Данные, полученные из этих обработчиков доступны для использования любыми частями системы, поэтому дальнейшая их обработка производиться точно так же как и при работе непосредственно с устройствами. При обработке данных необходимо соблюдать следующую последовательность действий 1. открыть обработчик МПП и загрузить данные *.mpp 2. открыть обработчик ПЛП и загрузить данные *.plp 3. перенести данные ПЛП в планшет 4. перенести данные МПП в планшет 5. произвести дальнейшую увязку и обработку данных Руководство оператора ЛУЧ 22.00.00.00 ПО 33 4.4 Коррекция данных ПЛП Для активизации обработчика «Коррекция глубины», необходимо выбрать меню Файл → Новый – появится окно выбора обработчиков Рисунок 34 Окно для коррекции глубины от удаления ПЛП и устья Для загрузки данных в «Импортировать из системы». этот обработчик необходимо выбрать функцию Рисунок 35 Окно импорта данных для коррекции После импорта из системы данных ПЛП автоматически будет произведен расчет количества, длины и времени движения каждой «свечи». Длину свечей можно корректировать как «вручную», просто вводя новое значение длины, так и использовать функцию автоматической коррекции, вносящей поправку, обусловленную неточным расположением ПЛП относительно точки крепления тросика ПЛП. Руководство оператора ЛУЧ 22.00.00.00 ПО 34 Рисунок 36 Окно для введения исходных данных для коррекции При этом «Расстояние от устья до ПЛП» - значение расстояния от точки вертикальной проекции до ПЛП, «Нижняя точка талевого блока» - высота крепления тросика на тальблоке при нижнем его положении. После нажатия кнопки «Применить» выполняется автоматический пересчет глубины в текущем наборе. Скорректированный таким образом набор можно использовать в дальнейшем вместо данных ПЛП. 4.5 Корректировка времени в случае расхождения часов В случае обнаружения расхождения аппаратных часов в системе предусмотрена корректировка времени. Для этого необходимо выбрать функцию «Коррекция времени» группы «Обработка». После этого выбрать кривую TIME Рисунок 37 Окно выбора набора данных Рисунок 38 Запуск обработчика для корректировки времени. Руководство оператора ЛУЧ 22.00.00.00 ПО 35 И ввести необходимое значение корректировки. Эта функция необходима, когда регистрация проводилась во время перехода через 24 часа, Например, МПП запрограммирован на 22.00, а запись ПЛП проводилась после полуночи, т.е. начало файла соответствует 00.30. В этом случае данные не имеют общего по времени Рисунок 39 Окно ввода величины участка. Для успешной обработки таких корректировки времени данных необходимо исправить время более позднего набора данных, в данном случае, это набор ПЛП. Необходимо внести поправку 24 часа. 4.6 Импорт данных из различных файлов 4.6.1 Общее описание Предусмотрена работа с различными форматами данных автономной аппаратуры ВЭМКЗ всех версий, которые, как правило, содержатся в двоичных файлах типа HEMC9.000 и ГЛУБИНА.000 (для первой версии аппаратуры), файлов *.mpp и *.plp для второй версии аппаратуры "Алмаз" и третьей версии программного обеспечения аппаратуры "Алмаз-1". Кроме того, предусмотрен импорт и экспорт данных время/глубина из файлов ti_dept.las, в которые производиться запись на станциях ГТИ типа "Разрез". Таким образом, возможно совместное использование комплекса "Алмаз" с комплексом "АмакОбь" в различных вариантах. 4.6.2 Импорт данных из LAS файлов LAS – файл является наиболее универсальным форматом, предназначенным для хранения геофизических данных. В настоящее время в системе RealDepth предусмотрен импорт данных из большинства наиболее распространенных модификаций LAS – файлов. Для этого, находясь в обработчике «Планшет» необходимо запустить функцию «Импорт LAS – файлов» из группы «Импорт». 4.6.3 Импорт данных из RDX – файлов В системе предусмотрен ввод любых данных из файлов RDX. Этот формат был предложен, главным образом, для обработки различных нештатных ситуаций, связанных с возможными сбоями в оборудовании и необходимостью ручной коррекции данных. Файл RDX представляет собой текстовый файл, в котором диаграммы представлены столбцами чисел, разделенных табуляциями, каждый столбец имеет заголовок соответствующей мнемоники, столбец аргумента помечается символом @. Руководство оператора ЛУЧ 22.00.00.00 ПО 36 Рисунок 40 Пример записи в формате *.rdx Самый простой способ исправления этих ошибок заключается в удалении сбойных участков, если они находятся в начале или в конце файла. Для этого необходимо войти в режим редактирования файла (F4) в любом файловом менеджере типа FAR и удалить сбойные строки. После ручной корректировки необходимо выполнить обработчик Импорт RDX файлов группы Импорт после этого возможно продолжение нормальной работы с оставшимися массивами данных. Примечание. Ручная обработка данных позволяет достичь удовлетворительного результата в большинстве случаев сбойных данных, но требует определенного навыка работы с компьютером. 4.6.4 Импорт данных глубины с ГТИ Предусмотрен импорт и экспорт данных время/глубина из файлов ti_dept.las, в которые производиться запись на станциях ГТИ типа "Разрез". Таким образом, возможно совместное использование комплекса "Алмаз" с комплексом "Амак-Обь" в различных вариантах. Для загрузки данных глубины со станции ГТИ – необходимо воспользоваться утилитой Загрузка данных формата LAS. После нажатия на соответствующую иконку необходимо указать файл с данными. Рисунок 41 Импорт через LAS файлы Руководство оператора ЛУЧ 22.00.00.00 ПО 37 4.7 Экспорт данных в стандартные форматы Более подробную информацию о стандартных форматах смотрите в разделе 4.6. (Импорт данных). 4.7.1 Экспорт данных в LAS файл Для экспорта данных в *.las файл – необходимо воспользоваться обработчиком «Экспорт в LAS файл», либо обработчиком «Экспорт в LAS файл полный». (См п. 3.1.2.1 Экспорт данных) Рисунок 42 Экспорт в *.las файл 4.7.2 Экспорт данных в RDX – файл Для экспорта данных в файл RDX – необходимо воспользоваться обработчиком «Экспорт RDX файлов». (См п.3.1.2.1 Экспорт данных) Рисунок 43 Экспорт в *.rtx файл Руководство оператора ЛУЧ 22.00.00.00 ПО 38