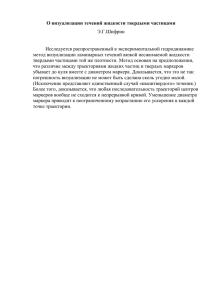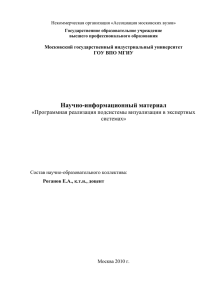Основы визуализации
реклама
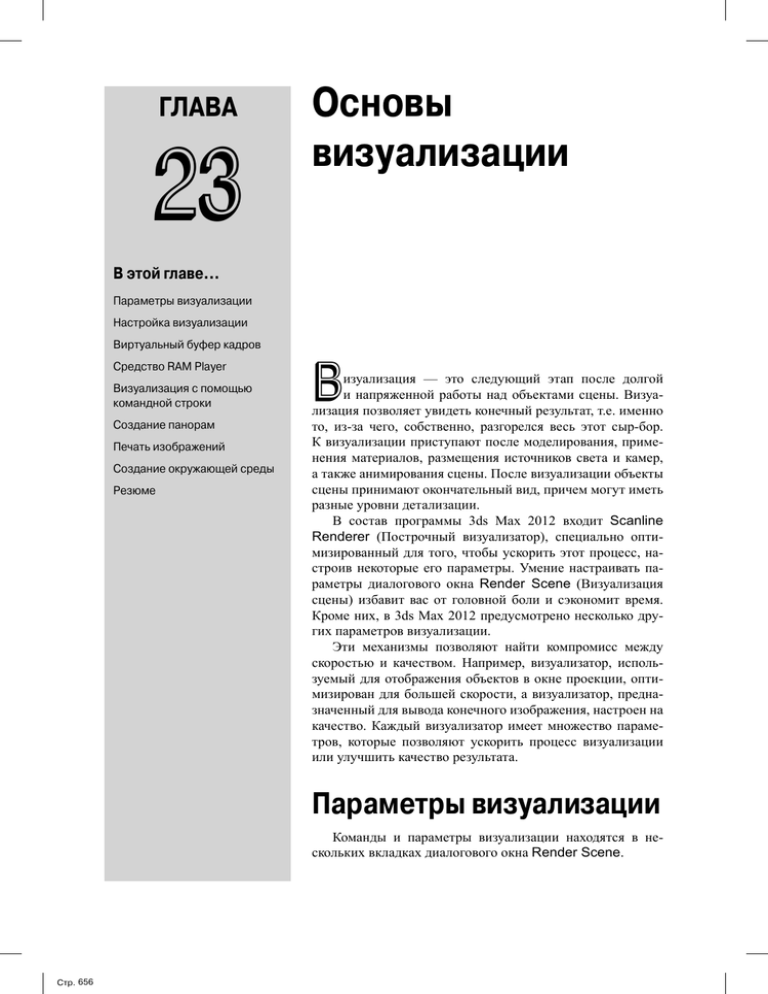
ГЛАВА 23 Основы визуализации В этой главе... Параметры визуализации Настройка визуализации Виртуальный буфер кадров Средство RAM Player Визуализация с помощью командной строки Создание панорам Печать изображений Создание окружающей среды Резюме Â изуализация — это следующий этап после долгой и напряженной работы над объектами сцены. Визуализация позволяет увидеть конечный результат, т.е. именно то, из-за чего, собственно, разгорелся весь этот сыр-бор. К визуализации приступают после моделирования, применения материалов, размещения источников света и камер, а также анимирования сцены. После визуализации объекты сцены принимают окончательный вид, причем могут иметь разные уровни детализации. В состав программы 3ds Max 2012 входит Scanline Renderer (Построчный визуализатор), специально оптимизированный для того, чтобы ускорить этот процесс, настроив некоторые его параметры. Умение настраивать параметры диалогового окна Render Scene (Визуализация сцены) избавит вас от головной боли и сэкономит время. Кроме них, в 3ds Max 2012 предусмотрено несколько других параметров визуализации. Эти механизмы позволяют найти компромисс между скоростью и качеством. Например, визуализатор, используемый для отображения объектов в окне проекции, оптимизирован для большей скорости, а визуализатор, предназначенный для вывода конечного изображения, настроен на качество. Каждый визуализатор имеет множество параметров, которые позволяют ускорить процесс визуализации или улучшить качество результата. Параметры визуализации Команды и параметры визуализации находятся в нескольких вкладках диалогового окна Render Scene. Стр. 656 Если вы довольны созданной сценой, можете приступить к визуализации итогового изображения. Для этого откройте диалоговое окно Render Setup (рис. 23.1), выбрав команду RenderingRender (ВизуализацияВизуализировать) (“горячая” клавиша <F10>) или щелкнув на кнопке Render Scene основной панели инструментов. В этом окне есть несколько вкладок: Common (Общие параметры), Renderer (Визуализатор), Render Elements (Элементы визуализации), Raytracer (Трассировщик лучей) и Advanced Lightning (Усовершенствованное освещение). Во вкладке Common собраны общие для всех визуализаторов параметры, а во вкладке Renderer — параметры выбранного вами текущего визуализатора. Рис. 23.1. Диалоговое окно Render Setup, предназначенное для визуализации итогового изображения Дополнительная Параметры, представленные во вкладках Common и Renderer, для предлагаемого по умолчанию визуализатора, описываются в данной главе, параметры вкладок Raytracer информация и Renderer для визуализатора mental ray — в главе 47, параметры вкладки Render Elements — в главе 49, а параметры вкладки Advanced Lightning — в главе 45. Инициализация процесса визуализации В нижней части диалогового окна Render Scene находится несколько элементов управления, позволяющих инициализировать процесс визуализации. В режимах Production (Продукционный), Iterative (Интерактивный) и ActiveShade (Окно ActiveShade) можно использовать различные визуализаторы с разными настройками параметров. Выбор визуализатора для того или иного режима осуществляется на разворачивающейся панели Assign Renderer (Присвоить визуализатор). Глава 23. Основы визуализации Стр. 657 657 На заметку Если в визуализируемой сцене отсутствуют координаты карты, внешние файлы или ссылки, то откроется диалоговое окно с предупреждением об отсутствии этих элементов и предложением продолжить или отменить данную операцию. Интерактивный режим визуализации отличается от продукционного тем, что результаты визуализации не сохраняются в файле, сетевая визуализация не используется и несколько кадров не визуализируются. В интерактивном режиме можно без изменения параметров в диалоговом окне Render Scene (Визуализация сцены) быстро выполнять тестовую визуализацию. С помощью параметра Preset можно сохранить и загрузить предварительно заданные параметры. После сохранения или загрузки откроется диалоговое окно Select Preset Categories (Выбрать предварительно заданные паРис. 23.2. Диалоговое окно Select раметры), показанное на рис. 23.2. В нем можно выбрать Preset Categories предназначено наборы параметров, которые будут включены в предваридля выбора наборов параметров, тельно заданные параметры. Перечисленные наборы пакоторые будут включены в предва- раметров зависят от выбранного визуализатора. Все предрительно заданные параметры варительно заданные параметры сохраняются на диске в файлах с расширением .RPS. Из раскрывающегося списка Viewport (Окно проекции) можно выбрать окно, которое будет визуализировано после щелчка на кнопке Render. Процесс визуализации запускается после щелчка на кнопке Render. Чтобы закрыть диалоговое окно Render Scene, нужно щелкнуть на кнопке Close (Закрыть) или Cancel (Отменить). Если щелкнуть на кнопке Render, предварительно не изменив значений параметров, то при визуализации будут использованы значения, установленные по умолчанию. Совет Активизация пиктограммы замка возле кнопки Render означает визуализацию окна проекции, указанного слева от пиктограммы, после каждого щелчка на кнопке Render независимо от того, является оно текущим или нет. После щелчка на кнопке Render откроется диалоговое окно Rendering (Визуализация), представленное на рис. 23.3, в котором отображаются все параметры текущей визуализации и строка выполнения процесса. Чтобы остановить или отменить визуализацию, следует щелкнуть соответственно на кнопке Pause (Пауза) или Cancel (Отмена). После остановки процесса визуализации окно Rendering исчезает, а виртуальный буфер кадров остается открытым. Внимание! Совет 658 Стр. 658 Даже если закрыть виртуальный буфер кадров, визуализация будет продолжаться. Чтобы ее прервать, щелкните на кнопке Pause или Cancel либо нажмите клавишу <Esc>. После настройки всех параметров начать повторный процесс визуализации можно, не открывая диалоговое окно Rendering Scene. Для этого достаточно щелкнуть на кнопке Quick Render (Быстрая визуализация) основной панели инструментов или нажать комбинацию клавиш <Shift+Q>. С помощью клавиши <F9> снова визуализируется последнее окно проекции. Часть V. Основы анимации и визуализации Рис. 23.3. Диалоговое окно Rendering с параметрами текущей визуализации и строкой выполнения процесса Общие параметры Разворачивающаяся панель Common Parameters диалогового окна Render Scene служит для настройки параметров, общих для всех визуализаторов. Задание диапазона и размера В группе Time Output (Время вывода) можно указать, какие кадры анимации следует включить в окончательную визуализацию. Если выбран переключатель Single (Отдельный), то будет визуализирован кадр, который соответствует текущему положению бегунка Time Slider. После выбора переключателя Active Time Segment (Активный сегмент времени) будет визуализирован весь диапазон кадров. Воспользовавшись переключателем Range (Диапазон), можно визуализировать определенный отрезок анимации. Для этого в соответствующие поля нужно ввести номера первого и последнего кадров интервала. После выбора последнего переключателя, Frames (Кадры), в поле справа с помощью запятых и дефисов можно указать отдельные кадры и диапазоны, которые затем будут визуализированы. Например, если в это поле ввести 1, 6, 8-12, то будут визуализированы кадры с номерами 1, 6 и 8–12. После выбора переключателя Active Time Segment или Range станет активным поле Every Nth Frame (Каждый N-й кадр), с помощью которого может быть визуализирован только каждый N-й кадр активного сегмента анимации. Если, например, в это поле ввести 3, то в результате будет визуализирован каждый третий кадр. Таким образом можно увеличить скорость анимации. Значение, введенное в поле File Number Base (База нумерации файлов), будет прибавляться к номеру текущего кадра в имени соответствующего ему файла или вычитаться из него. Например, если ввести в это поле 10 и задать диапазон 1–10, то визуализированные кадры будут сохранены в файлах с именами image0011, image0012 и т.д. Глава 23. Основы визуализации Стр. 659 659 Совет Не следует визуализировать длительные анимации в файлах формата .AVI или .MOV. Если в процессе визуализации возникнет сбой, то будет поврежден весь файл. А если визуализацию сохранить в отдельных кадрах, то их можно будет скомпоновать в видеоформат с помощью средства Video Post или внешней системы виедомонтажа, например Premiere компании Adobe. В группе Output Size (Выходной размер) задается разрешение визуализированного изображения или анимации. С помощью раскрывающегося списка, расположенного в этой группе параметров, можно выбрать стандарты кинопленки и видео, среди которых 35- и 70-миллиметровые пленки, Anamorphic, Panavision, IMAX, VistaVision, NTSC, PAL и HDTV. Чтобы задать собственное разрешение итоговой визуализации, выберите из этого раскрывающегося списка элемент Custom (Пользовательский). Совет Размер и аспект кадра (т.е. отношение ширины изображения к его высоте) итоговой визуализации рекомендуется задавать в начале проекта. После этого можно отобразить в окне проекции некоторые подсказки, определяющие позицию визуализированного изображения с помощью средства Safe Frames (Кадры безопасности). (Для этого воспользуйтесь командой CustomizeViewport Configuration (НастройкаКонфигурация окна проекции) и в диалоговом окне Viewport Configuration выберите вкладку Safe Frames. Более подробно это средство описывалось в главе 2. — Примеч. ред.) Ширина апертуры — это свойство камер, которым определяется соотношение между фокусным расстоянием и полем зрения объектива. Ширина апертуры устанавливается в поле Aperture Width (mm) (Ширина апертуры). После выбора одного из перечисленных выше разрешений в это поле будут внесены соответствующие изменения. При этом вид сцены останется прежним за счет модификации параметров объектива. Ширина и высота для каждого разрешения задается соответственно в полях Width (Ширина) и Height (Высота). Для этого можно также воспользоваться одной из шести кнопок с предустановленными значениями. Совет Если щелкнуть правой кнопкой мыши на кнопке с предустановленным значением, появится диалоговое окно Configure Preset (Настроить предустановленные значения), в котором можно задать новые значения Width, Height и Pixel Aspect (Аспект пикселя). В поле Image Aspect (Аспект изображения) определяется отношение ширины изображения к его высоте. Для корректировки визуализации на различных устройствах в поле Pixel Aspect можно также ввести величину этого отношения для пикселей. Оба эти значения можно заблокировать, щелкнув на расположенной рядом с полем кнопке с изображением замка. После этого при изменении значения ширины автоматически будет изменяться значение высоты, и наоборот. Значения Aperture Width, Image Aspect и Pixel Aspect можно изменять только в том случае, когда из раскрывающегося списка выбрано значение Custom. Настройки визуализации В группе Option (Параметры) содержится целый ряд параметров. ■ Atmospherics (Атмосферные эффекты). Визуализация всех атмосферных эффектов, выбранных в диалоговом окне Environment (Среда). ■ Effects (Эффекты). Активизация всех назначенных эффектов визуализации. ■ Displacement (Смещение). Активизация любых смещений, полученных в результате применения карт смещений. 660 Стр. 660 Часть V. Основы анимации и визуализации ■ Video Color Check (Контроль цветности). Проверка используемых цветов на соответствие допустимым цветовым диапазонам видеосигналов PAL и NTSC. При использовании этих форматов цвета, выходящие за пределы допустимого диапазона, будут отображаться некорректно. ■ Render to Fields (Визуализировать полукадры). Визуализация анимации в виде полукадров. В этом случае в одном полукадре находится каждая нечетная строка развертки, во втором — каждая четная. При отображении эти полукадры комбинируются. ■ Render Hidden Geometry (Визуализация скрытых геометрических объектов). Визуализация всех объектов сцены, включая скрытые. Используя этот параметр, можно скрыть объекты, чтобы ускорить обновление окон проекций, а затем включить их в итоговую визуализацию. ■ Area Lights/Shadows as Points (Пространственные источники света и тени рассматриваются как точечные). Визуализация пространственных источников света и теней выполняется очень долго по сравнению с точечными. Используя этот параметр, можно ускорить визуализацию. ■ Force 2-Sided (Форсировать двусторонние). Визуализация поверхностей с обеих сторон. Этот параметр увеличивает время визуализации вдвое и используется только в тех случаях, когда должны быть видны сингулярные поверхности или внутренняя часть объекта. ■ Super Black (Суперчерный). Активизирует суперчерный цвет, который используется при создании видео. Визуализированные изображения с черным фоном могут некорректно отображаться в некоторых видеоформатах. Использование суперчерного цвета позволит предупредить возможные проблемы. В разделе Advanced Lighting (Дополнительное освещение) предусмотрены параметры Use Advanced Lighting (Использовать дополнительное освещение) и Compute Advanced Lighting when Required (Рассчитывать дополнительное освещение при необходимости). Визуализация средств дополнительного освещения отнимает слишком много времени. С помощью этих двух параметров можно включить/отключить визуализацию дополнительного освещения. Дополнительная Более подробно дополнительное освещение рассматривается в главе 45. информация Подстановочные изображения В разделе Bitmap Proxies (Подстановочные изображения) есть кнопка Setup (Установка). Щелчок на ней позволяет активизировать компонент Bitmap Proxies (Подстановочные изображения), который заменяет все карты текущей сцены подстановочными изображениями с более низким разрешением. После щелчка на кнопке Setup открывается диалоговое окно Global Settings and Defaults for Bitmap Proxies (Глобальные параметры и значения по умолчанию для подстановочных изображений), показанное на рис. 23.4. В списке Downscale map to (Сократить размер карты до) можно выбрать степень снижения размера карты до половины (элемент Half), трети (элемент Third), четверти (элемент Quarter), одной восьмой (элемент Eighth) от текущего размера. Таким образом, можно создавать высококачественные карты и быстро изменять их размеры, исключая необходимость открывать и изменять размер каждой отдельной карты. Эта система позволяет выбрать подстановочное изображение, если текущая карта превышает допустимый заданный размер в пикселях. Глава 23. Основы визуализации Стр. 661 661 Рис. 23.4. Диалоговое окно Global Settings and Defaults for Bitmap Proxies позволяет заменять все карты текстур подстановочными изображениями В списке Render Mode (Режим визуализации) можно выбрать способ оптимизации производительности или памяти: Render with Proxies (Визуализировать с подстановочными изображениями), Render with Full Resolution and Keep them In Memory (Визуализировать с полным разрешением и сохранить их в памяти) и Render with Full Resolution and Free up the Memory once Rendered (Визуализировать с полным разрешением и освободить память сразу после визуализации). Параметры вывода визуализации В группе Render Output (Вывод визуализации) можно указать, куда следует выводить итоговое изображение или анимацию. Для того чтобы сохранить итоговую визуализацию в файле, щелкните на кнопке Files и выберите с помощью диалогового окна Render Output File (Файл вывода визуализации) местоположение для этого файла. Поддерживаются следующие форматы выходных файлов: .AVI, .BMP, .DDS, Postscript (.EPS), JPEG (.JPG), Kodak Cineon (.CIN), Open EXR, .FLC, Radiance Image File (.HDRI), Quicktime (.MOV), .PNG, .RLA, .RPF, SGI’s Format (.RGB), Targa (.TGA) и TIFF (.TIF). Для того чтобы вывести полученное изображение на какое-либо устройство, например видеомагнитофон, щелкните на кнопке Devices и укажите в диалоговом окне Select Image Output Device (Выбрать устройство вывода изображений) нужное устройство. Для того чтобы вывести итоговое изображение в окно Virtual Frame Buffer (Виртуальный буфер кадров), установите флажок Virtual Frame Buffer. (Виртуальный буфер кадров рассматривается далее.) После установки этого флажка кнопки Files и Devices становятся недоступными. Совет Каждый из этих форматов выходных файлов обладает своими достоинствами. Например, файлы Targa (.TGA) прекрасно подходят для монтажа изображений, поскольку содержат альфа-канал. Файлы TIFF (.TIF) и Postscript (.EPS) лучше всего использовать для печати изображений. Файлы JPEG (.JPG), .PNG и .GIF подходят для веб-среды, а файлы .DDS — для использования в компьютерных играх. Параметр Put Image File List in Output Path (Разместить список файлов изображений в выходном пути) позволяет разместить список файлов изображений там же, где и файл с результатами визуализации. Его можно сохранить в файле формата IFL или Autodesk ME Image Sequence File (IMSQ). С помощью кнопки Create Now (Создать сейчас) список файлов создается мгновенно. 662 Стр. 662 Часть V. Основы анимации и визуализации Дополнительная Более подробно способы использования списка файлов изображений описываются в главе 21. информация Установив флажок Net Render (Визуализация в сети), можно активизировать сетевую визуализацию. Если установить флажок Skip Existing Images (Пропустить существующие изображения), то существующие файлы не будут перезаписываться. Этим свойством можно воспользоваться для продолжения ранее прерванного процесса визуализации. Дополнительная Дополнительную информацию о сетевой визуализации можно найти в главе 47. информация Разворачивающаяся панель Email Notifications Визуализация всей анимационной последовательности (или одного кадра) может продолжаться несколько секунд или несколько дней, что зависит от сложности сцены. Параметры разворачивающейся панели Email Notifications (Уведомления по электронной почте), показанной на рис. 23.5, позволяют настроить 3ds Max 2012 для отправки сообщений по электронной почте в случае завершения процесса визуализации и/или если визуализация по каким-то причинам не состоялась. В поля From (От), To (Кому) и SMTP можно вводить соответственно адреса отправителя со- Рис. 23.5. Разворачивающаяся панель Email Notifications с параметрами почтового сообщения, его получателя и имя SMTP-сервера. общения о состоянии визуализации Сценарии действий до и после визуализации На разворачивающейся панели Scripts (Сценарии) имеется кнопка File (Файл), предназначенная для включения сценариев действий до и после визуализации. Эти сценарии имеют расширение .ms и выполняются соответственно до и после визуализации. Они могут применяться для компиляции информации о визуализаторе или для выполнения обработки по окончании визуализации. Над каждой кнопкой сценария имеется кнопка Execute Now (Выполнить немедленно), которая предназначена для проверки сценария до визуализации. Разворачивающаяся панель Assign Renderer В 3ds Max 2012 визуализацию можно выполнить в нескольких местах: в диалоговом окне Render Scene визуализация осуществляется в окно Render Frame Window или в файл, в окне Material Editor (Редактор материалов) выполняется в слотах материалов, наконец, окно ActiveShade представляет собой еще один уровень визуализации. Структура 3ds Max 2012 на основе подключаемых модулей позволяет выбрать любой доступный визуализатор для получения выходных изображений. Разворачивающаяся панель Assign Renderer (Присвоить визуализатор) позволяет выбрать (<F10>) разные визуализаторы для разных режимов: Production, Material Editor и ActiveShade. По умолчанию установлены визуализаторы Default Scanline Renderer (Предлагаемый по умолчанию визуализатор), mental ray Renderer (Визуализатор mental ray), Quicksilver Hardware Renderer (Аппаратный визуализатор Quicksilver) и VUE File Renderer (Визуализатор файлов VUE). Глава 23. Основы визуализации Стр. 663 663 Дополнительная Визуализатор VUE File Renderer используется для создания файла VUE, который имеет текстовый формат и содержит описание всех деталей сцены. информация Пиктограмма с изображением замка справа от визуализатора режима Material Editor означает использование одного визуализатора для режимов Production и Material Editor. Визуализатор Default Scanline Renderer По умолчанию в 3ds Max 2012 используется визуализатор Default Scanline Renderer. Если вы не загружали другой визуализатор, то в диалоговом окне Render Scene будет доступна разворачивающаяся панель Default Scanline Renderer (рис. 23.6). Рис. 23.6. Параметры предлагаемого по умолчанию визуализатора, настраиваемые на разворачивающейся панели Default Scanline Renderer Для того чтобы ускорить визуализацию, можно отключить некоторые параметры, сняв соответствующие флажки в группе Options (Параметры). Здесь можно снять или установить флажки Mapping (Проецирование карт), Shadows (Тени), Auto Reflect/Refract and Mirrors (Автоматическое отражение/преломление и зеркала) и Force Wireframe (Форсированные каркасы). Толщину каркаса, выраженную в пикселях, можно установить в поле Wire Thickness (Толщина каркаса). Флажок Enable SSE (Активизировать Streaming SIMD Extensions) позволяет значительно ускорить процесс визуализации, поскольку в этом случае каждая инструкция обрабатывает большее количество данных (SIMD — Single Instruction, Multiple Data, т.е. один поток команд с несколькими потоками данных). Совет Активизировать параметр Enable SSE, а следовательно, ускорить процесс визуализации, необходимо в том случае, если ваш компьютер работает под управлением процессора Pentium III (и более поздних версий), который поддерживает инструкции SSE. Фильтры сглаживания Ускорить процесс визуализации можно в результате отключения процедур сглаживания и фильтрации карт материалов. Для этого нужно снять флажки Antialiasing (Сглаживание) и Filter Maps (Карты фильтров). В процессе фильтрации карт материалов выполняется множество вычислений, что увеличивает время визуализации. Из раскрывающегося списка Filter можно выбрать фильтр, который будет применен к изображению на пиксельном уровне во время визуализации. После выбора определенного фильтра под раскрывающимся списком приво- 664 Стр. 664 Часть V. Основы анимации и визуализации дится его описание. Параметр Filter Size (Размер фильтра) относится только к фильтру Soften (Смягчение). Ниже перечислены фильтры, которые можно использовать. ■ Area (Область). Обеспечивает плавное изменение цветов в области, определяемой значением поля Filter Size. ■ Blackman (Блэкман). Увеличивает резкость изображения с помощью 25-пиксельной области. Не улучшает качество краев. ■ Blend (Смешивание). Нечто среднее между фильтрами Sharp Quadratic и Soften. Требует настойки параметров Filter Size и Blend. ■ Catmull-Rom (Катмулл–Ром). Увеличивает резкость изображения с помощью 25-пиксельной области. Улучшает качество краев. ■ Cook Variable (Переменная Кука). При малых значениях параметра Filter Size увеличивает резкость, а при больших — размывает изображение. ■ Cubic (Кубическая). Базируется на кубических сплайнах и обеспечивает эффект размывания изображения. ■ Mitchell-Netravali (Митчелл–Нетравали). Фильтр с параметрами Blur и Ringing. ■ Plate Match/MAX R2 (Фильтрация MAX R2). Использует метод фильтрации программы 3ds Max 2,5. Приводит камеры и карты экрана в соответствие с нефильтрованным фоновым рисунком. ■ Quadratic (Квадратический). Базируется на квадратическом сплайне и размывает изображение с помощью 9-пиксельной области. ■ Sharp Quadratic (Квадратическая резкость). Увеличивает резкость изображения с помощью 9-пиксельной области. ■ Soften (Смягчение). Умеренно размывает изображение. Включает в себя параметр Filter Size. ■ Video (Видео). Размывает изображение с помощью 25-пиксельного фильтра, оптимизированного для видеостандартов NTSC и PAL. Глобальная супердискретизация Глобальная супердискретизация (global supersampling) — это дополнительный процесс сглаживания, который применяется к материалам. Он увеличивает время визуализации и может быть отключен с помощью флажка Disable All Samplers (Отключить все дискретизаторы). Глобальную супердискретизацию можно использовать для отдельных материалов в редакторе материалов Material Editor, но на разворачивающейся панели SuperSampling редактора материалов Material Editor также предусмотрен флажок Use Global Settings (Использовать глобальные параметры). Глобальные параметры определяются на разворачивающейся панели Default Scanline Renderer. В 3ds Max сглаживающие фильтры являются составной частью процесса визуализации. Вам предоставляется возможность выбрать один из методов глобальной супердискретизации. Глобальную супердискретизацию можно использовать даже при снятом флажке Antialiasing (Сглаживание). Чтобы активизировать глобальную супердискретизацию, нужно установить флажок Enable Global Supersampler (Активизировать глобальную супердискретизацию). При использовании данного процесса сглаживания дискретизируются цвета в разных точках вокруг центра пикселя. С помощью полученных значений вычисляется итоговый цвет каждого пикселя. В 3ds Max предусмотрены четыре метода глобальной супердискретизации: Max 2.5 Star, Hammersley (По Хаммерсли), Adaptive Halton (Адаптивная по Холтону) и Adaptive Uniform (Адаптивная однородная). Глава 23. Основы визуализации Стр. 665 665 Дополнительная Более подробно о методах дискретизации см. в главе 16. информация Размывание движущегося объекта На разворачивающейся панели Default Scanline Renderer представлены две группы параметров, отвечающих за размывание движущихся изображений и объектов: Object Motion Blur (Размывание движущегося объекта) и Image Motion Blur (Размывание движущегося изображения). Чтобы активизировать тот или иной тип размывания, установите флажок Apply (Применить) в соответствующей группе. Размывание объекта вследствие его движения можно также активизировать в диалоговом окне Object Properties (Свойства объекта) каждого объекта. Эффект размывания на уровне объекта можно получить в результате визуализации множества копий объекта в одном кадре. На этот тип размывания перемещение камеры не влияет. В поле Duration (Выдержка) задается интервал времени, в пределах которого будет создаваться эффект размывания между кадрами. В поле Samples устанавливается часть пикселей из состава копий в шлейфе, помещенная в выходной кадр при визуализации. Количество копий объекта в шлейфе, образовавшемся за время Duration, устанавливается в поле Duration Subdivision (Копий в шлейфе). Максимальное значение этих параметров равно 16. Наиболее плавное размывание получается в том случае, когда значения параметров Samples и Duration совпадают. Размывание изображения вследствие движения может также быть активизировано в диалоговом окне Object Properties каждого объекта. Этот тип размывания получается вследствие движения камеры и применяется после визуализации изображения. Размывание изображения выполняется пропорционально скорости движения различных объектов. В поле Duration вводится интервал времени, в пределах которого будет создаваться эффект размывания между кадрами. Для того чтобы применить эффект размывания к фоновому изображению, установите флажок Apply to Environment Map (Применить к карте окружающей среды). После установки флажка Work with Transparency (Работать с прозрачностью) размываются только текущие объекты, а прозрачные области остаются без изменений. В этом случае увеличивается время, затрачиваемое на визуализацию. Дополнительная В сцену можно добавить и два других эффекта размывания, в частности Blur Render Effect, который добавляется с помощью диалогового окна Rendering Effects (оно расинформация сматривается в главе 45), и Scene Motion Blur, который добавляется с помощью диалогового окна Video Post (о нем речь идет в главе 48). В поле Rendering Iterations (Итерации визуализации) группы Auto Reflect/Refract Maps (Карты автоматического отражения/преломления) вводится количество итераций при визуализации карт отражений. Чем больше данное значение, тем большее количество вычислений выполняется, что увеличивает время визуализации. В разделе Color Range Limiting (Ограничение диапазона цветов) предлагаются два метода коррекции участков изображения с чрезмерной яркостью, появившихся в результате применения фильтров. Метод Clamp (Подавление) присваивает 1 всем значениям, которые больше 1, и 0 — всем значениям, которые меньше 0. Метод Scale (Масштабирование) масштабирует все цвета, находящиеся между минимальным и максимальным значениями. Активизировав параметр Conserve Memory (Ограничить использование памяти), можно использовать в процессе визуализации наименьший объем оперативной памяти компьютера. Установите этот флажок, если планируете параллельно с визуализацией сцены использовать 3ds Max (или другие приложения) для каких-либо иных целей. 666 Стр. 666 Часть V. Основы анимации и визуализации Аппаратный визуализатор Quicksilver Использует все преимущества графических процессоров, которые входят в состав современных видеокарт. Основным преимуществом этого визуализатора является скорость. Аппаратный визуализатор Quicksilver может визуализировать сцену гораздо быстрее, чем визуализатор mental ray, и с лучшим качеством, визуализатор Scanline Renderer. Внимание! Учтите, что некоторые средства 3ds Max не работают с аппаратным визуализатором Quicksilver, например включение/отключение источников света, параметры видимости в диалоговом окне Object Properties (Свойства объектов), параметры цветов вершин, многочисленные прозрачные слои, а также некоторые карты, включая Cellular, Flat Mirror, Particle Age, Particle Mblur, Thin Wall Refraction и Non-regular Noise. Аппаратный визуализатор Quicksilver доступен, только если видеокарта поддерживает режим работы Shader Model 3.0. Для проверки функциональных возможностей текущей видеокарты выберите команду меню HelpDiagnose Video Hardware (СправкаДиагностика видеокарты), которая запускает утилиту диагностики. Видеокарта должна поддерживать режим работы Shader Model версии SM3.0 или выше. После активизации аппаратного визуализатора Quicksilver в разворачивающейся панели Renderer Parameters (Параметры визуализатора) становятся доступны его параметры, показанные на рис. 23.7. (Чтобы активизировать аппаратный визуализатор Quicksilver, выберите команду меню RenderingRender Setup (ВизуализацияУстановка визуализации) и во вкладке Common (Общие) диалогового окна Render Setup (Установка визуализации) раскройте панель Assign Renderer (Назначить визуализатор). Щелкните на кнопке с многоточием и выберите элемент Quicksilver Hardware Renderer (Аппаратный визуализатор Quicksilver) в окне Choose Renderer (Выбрать визуализатор). — Примеч. ред.) Этот визуализатор имеет множество таких же параметров, как и более “богатый” визуализатор mental ray, включая материалы и источники освещения mental ray. При использовании в сцене аппаратных затенений можно указать их папку в поле Hardware Shaders Cache Folder (Папка кеша аппаратных затенений) в нижней части этой панели. Рис. 23.7. Аппаратный визуализатор Quicksilver имеет несколько параметров, которые имеют другие визуализаторы Внимание! Более подробно параметры визуализатора mental ray описываются в главе 47. Глава 23. Основы визуализации Стр. 667 667 Настройка визуализации Вдобавок к параметрам, которые настраиваются в диалоговом окне Render Scene, многие глобальные параметры визуализации настраиваются во вкладке Rendering диалогового окна Preference Settings (Параметры), показанного на рис. 23.8. Чтобы открыть это окно, выберите команду меню CustomizePreferences (НастройкаПараметры). Рис. 23.8. Глобальные параметры визуализации, настраиваемые во вкладке Rendering диалогового окна Preference Settings С помощью переключателей группы Video Color Check (Контроль цветности) можно указать, как будут помечаться или корректироваться цвета, не соответствующие стандартам PAL и NTSC. Если установлен переключатель Flag with black (Пометить черным), то каждый участок изображения, цвет которого выходит за пределы допустимого диапазона, помечается черным цветом. Если установлен переключатель Scale Luma (Масштабирование яркости), то яркость изображения масштабируется таким образом, чтобы цвет оказался в пределах допустимого диапазона. Если же установлен переключатель Scale Saturation (Масштабирование насыщенности), то, для того, чтобы цвет оказался в пределах допустимого диапазона, масштабируется насыщенность. Формат видеоданных можно выбрать с помощью переключателей PAL и NTSC. Внимание! Приготовьтесь к тому, что при использовании переключателей Scale Luma и Scale Saturation некоторые объекты могут быть обесцвечены. В группе Output Dithering (Сглаживание переходов на выходе) можно активизировать или отключить сглаживание цветовых переходов. Для 24-разрядных изображений предназначен флажок True Color (Натуральный цвет), а для 8-разрядных — Paletted (Палитра). С помощью переключателей Odd (Нечетное) и Even (Четное) группы Field Order (Порядок полукадров) можно указать, какой полукадр должен быть визуализирован первым. Для 668 Стр. 668 Часть V. Основы анимации и визуализации одних видеоустройств первый полукадр должен быть четным, для других — нечетным. Узнать, какой полукадр должен быть первым, можно в документации к конкретному устройству. Порог суперчерного цвета — это уровень, ниже которого черный цвет отображается как суперчерный. Значение этого порога задается в поле Threshold (Порог) группы Super Black. В поле Angle Separation (Отделение угла) задается угол между конусами яркого пятна Hotspot и края пятна Falloff источника освещения. Если угол при вершине конуса Hotspot равен углу при вершине конуса Falloff, то произойдет визуальное искажение изображения. Если вы собираетесь использовать визуализируемый объект как часть составного изображения, установите флажок Don’t Antialias Against Background (Не сглаживать на фоне). После установки флажка Filter Background (Фильтр фона) в процессе сглаживания будет учтено фоновое изображение. Активизация флажка Use Environment Alpha (Использовать альфа-канал окружающей среды) приведет к смешиванию альфа-канала фонового изображения с альфаканалами объектов сцены. Цвет обтекающего света — это наиболее темный цвет, который могут иметь тени в сцене. Чтобы изменить его, щелкните на образце цвета в группе Default Ambient Light Color (Цвет обтекающего света по умолчанию). После выбора цвета, отличного от черного, тени становятся более светлыми. Если в группе Output File Sequencing (Упорядочение файла вывода) установлен флажок Nth Serial Numbering (N-я последовательная нумерация), то выходная последовательность будет нумероваться по порядку, в противном случае используются фактические номера кадров. Для того чтобы по окончании процесса визуализации прозвучал звуковой сигнал или был проигран звуковой файл, в группе Render Termination Alert (Сигнал об окончании визуализации) установите соответственно флажок Beep (Звуковой сигнал) или Play Sound (Воспроизвести звуковой файл). В поле Frequency (Частота) задается высота звукового сигнала, а в поле Duration (Продолжительность) — его длительность. Выбирается звуковой файл следующим образом: щелкните на кнопке Choose Sound (Выбрать звук) и отметьте нужный файл в диалоговом окне Open Sound (Открыть звук). В поле Maximum Number (Максимальное количество) группы Gbuffer Layers (Слои графического буфера) задается максимальное число графических буферов, используемых во время визуализации. Это значение может лежать в диапазоне от 1 до 1000. Значение, которое вы можете использовать, зависит от объема оперативной памяти компьютера. Флажок On (Включить) группы Multi-threading (Многопоточность) устанавливается для того, чтобы различные задания визуализации выполнялись как отдельные потоки. Потоки позволяют более эффективно использовать процессор. Особенно важно установить этот флажок, если визуализация выполняется на мультипроцессорном компьютере. Флажок On (Включить) группы Bitmap Pager (Пейджер растра) позволяет разбивать визуализированные изображения на страницы заданного размера. Таким образом упрощается работа с изображениями очень большого размера. В полях Page Size, Bitmap Size Threshold и Memory Pool вводятся (в килобайтах) соответственно размер страницы, пороговое значение размера изображения и объем буферной памяти (в которой осуществляется обработка страниц). Виртуальный буфер кадров Виртуальный буфер кадров (Virtual Frame Buffer) — это временное окно, в котором хранится визуализированное изображение. Часто при разработке сцены нужно выполнить пробную визуализацию изображения, например, чтобы взглянуть на прозрачность или тени объек- Глава 23. Основы визуализации Стр. 669 669 та, которые не видны в окне проекции. Сделать это без сохранения данных визуализации на жестком диске или в сети можно, воспользовавшись виртуальным буфером кадров (рис. 23.9). Виртуальный буфер кадров появляется после щелчка на кнопке Render в диалоговом окне Render Scene при условии, что установлен флажок Virtual Frame Buffer. Для просмотра в окне Virtual Frame Buffer файлов, хранящихся на локальном или сетевом диске, выберите команду RenderingView Image File (ВизуализацияПросмотр файла изображения). Для того чтобы увеличить изображение в окне буфера, удерживая нажатой клавишу <Ctrl>, щелкните на изображении. Уменьшить изображение можно, щелкнув правой кнопкой мыши в окне буфера при нажатой клавише <Ctrl>. Если удерживать нажатой клавишу <Shift>, изображение в окне буфера можно панорамировать. Для этого можно также воспользоваться колесиком прокрутки мыши (если оно есть). Совет Увеличивать и панорамировать изображение в окне буфера можно в процессе визуализации. Кнопка Toggle UI Overlays Кнопка Lock to Viewport Кнопка Auto Region Selection Кнопка Edit Region Кнопка Render Setup Кнопка Enviornment and Effects Dialog (Exposure Controls) Кнопка Toggle UI Рис. 23.9. Виртуальный буфер кадров, позволяющий просмотреть визуализированное изображение, не сохраняя его в файле Типы визуализации На основной панели инструментов находится раскрывающийся список Render Type (Тип визуализации), с помощью которого могут быть визуализированы различные части сцены. По умолчанию в этом списке выбрано значение View (Вид). В этом случае будет визуализировано все, что отображено в активном окне проекции. В табл. 23.1 кратко описаны доступные типы визуализации. 670 Стр. 670 Часть V. Основы анимации и визуализации Таблица 23.1. Типы визуализации Тип Описание View (Окно проекции) Визуализируются все объекты, видимые в активном окне проекции Selected (Выделенные) Визуализируются все объекты, выделенные в активном окне проекции Region (Область) В активном окне проекции появляется рамка из пунктирных линий. С помощью этой рамки можно задать область окна, которую следует визуализировать. Чтобы начать визуализацию, щелкните на кнопке OK, расположенной в нижнем правом углу активного окна проекции Crop (Отсечь) Аналогичен Region: визуализируемый участок сцены определяется рамкой, однако в этом случае область снаружи рамки отсекается Blowup (Увеличение) Выделенная рамкой область увеличивается так, чтобы заполнить окно визуализации. При этом отношение сторон рамки всегда остается постоянным, чтобы соответствовать разрешению окончательного изображения В верхней части виртуального буфера кадров имеется несколько кнопок и других элементов управления. Кнопка Edit Region (Редактировать область) активна, если выбран тип визуализации Region (Область). В режиме редактирования области можно с помощью указателя мыши определять размеры визуализируемой области. Кнопка Auto Region Selected (Автоматический выбор области) позволяет автоматически определить область визуализации для текущего выделения в окнах проекций. Кнопка Lock to Viewport (Визуализация в закрепленном окне проекции) позволяет визуализировать только ранее заданное окно проекции, независимо от текущего выбранного окна проекции. Кнопка Render Setup (Установка параметров визуализации) позволяет открыть диалоговое окно Render Scene (Визуализация сцены). Кнопка в диалоговом окне Environment and Effects (Окружающая среда и атмосферные эффекты) позволяет открыть одноименное диалоговое окно. Кнопка Save Bitmap (Сохранить растровое изображение) позволяет сохранить изображение, визуализированное в окне буфера. Кнопка Copy Bitmap (Копировать растровое изображение) позволяет скопировать изображение, визуализированное в окне буфера, в системный буфер операционной системы Windows, откуда его можно вставить в другое приложение, например в программу Photoshop. После щелчка на кнопке Clone Virtual Frame Buffer (Клонировать окно буфера) создается еще одна копия диалогового окна Virtual Frame Buffer. При последующей визуализации изображение будет отображаться в новом окне. Это дает возможность сравнить два изображения. Кнопка Print Image (Печатать изображение) позволяет передать визуализированное изображение на принтер для печати. Для того чтобы удалить изображение из окна буфера, щелкните на кнопке Clear (Очистить). Глава 23. Основы визуализации Стр. 671 671 Следующие пять кнопок позволяют активизировать или отключить каналы: Red (Красный), Green (Зеленый), Blue (Синий), Alpha (Альфа) или Monochrome (Монохромный). Альфа-канал содержит информацию о прозрачности изображения. Этот канал является полутоновой картой, в которой черным цветом обозначены прозрачные области, а белым — непрозрачные. Рядом с кнопкой Display Alpha Channel (Показывать альфа-канал) находится кнопка Monochrome (Монохромный), после щелчка на которой изображение становится черно-белым. Из раскрывающегося списка Channel Display (Отображение канала) можно выбрать отображаемый канал. Образец цвета, который находится справа от раскрывающегося списка, указывает цвет выделенного в данный момент пикселя. Для того чтобы выделить другой пиксель, щелкните на нем правой кнопкой мыши и удерживайте ее нажатой. При этом временно появится небольшое окно, в котором приводятся размеры изображения и RGB-значения пикселя, находящегося непосредственно под указателем. Цвет этого образца можно перетащить в другое диалоговое окно, например в Material Editor. Кнопка Toggle UI Overlays (Переключатель рамки изображения) позволяет отображать/ скрывать рамку визуализируемой области. Кнопка Toggle UI (Переключатель пользовательского интерфейса) позволяет отображать/ скрывать элементы управления в верхней части виртуального буфера кадров. Предварительный просмотр с помощью средства ActiveShade Окно ActiveShade позволяет узнать, как выглядит частично визуализированная сцена. Оно открывается в окне проекции после щелчка правой кнопкой мыши на заголовке окна проекции в его верхнем левом углу и выбора команды меню ViewsActiveShade (ВидыОкно ActiveShade) в контекстном меню. Внимание! В окне ActiveShade отображается визуализированное изображение с учетом источников света и карт материалов, но не учитываются эффекты визуализации и атмосферные эффекты. Открыть можно только одно окно ActiveShade. При попытке одновременно открыть еще одно окно появится предупреждающее диалоговое окно с предложением закрыть предыдущее окно ActiveShade. На заметку Материалы можно перетаскивать непосредственно из диалогового окна Material Editor в окно ActiveShade. Средство RAM Player Как и Virtual Frame Buffer, средство RAM Player (Проигрыватель в памяти) позволяет просматривать и сравнивать визуализированные изображения. К тому же с его помощью можно просматривать загруженные в память визуализированные анимации и даже выборочно изменять частоту кадров анимации. Окно RAM Player (рис. 23.10) активизируется с помощью команды RenderingRAM Player. На рис. 23.10 показаны половинки двух изображений: одно визуализировано на основе предлагаемых по умолчанию материалов, а другое — на основе материалов Ink’n’Paint. 672 Стр. 672 Часть V. Основы анимации и визуализации Рис. 23.10. Благодаря средству RAM Player можно одновременно загрузить два разных изображения или две анимации, чтобы сравнить их С помощью кнопок (табл. 23.2), расположенных в верхней части окна RAM Player, в каналы A и B можно загрузить одно и то же изображение или два разных. Для этого щелкните на кнопке Open Channel A или Open Channel B и выберите нужный файл в появившемся диалоговом окне. Обратите внимание на то, что в правой и левой частях окна RAM Player показаны разные кадры одной и той же анимационной последовательности. Таблица 23.2. Основные кнопки окна RAM Player Кнопка Название Open Channel (Открыть канал) Open Last Rendered Image (Открыть последнее из визуализированных изображений) Close Channel (Закрыть канал) Save Channel (Сохранить канал) Horizontal/Vertical Screen Split (Горизонтальное/вертикальное разделение экрана) Double Buffer (Двойной переключатель) Для того чтобы загрузить изображение, визуализированное последним, щелкните на кнопке Open Last Rendered Image. Чтобы очистить канал, щелкните на кнопке Close (Закрыть). Глава 23. Основы визуализации Стр. 673 673 Для сохранения текущего файла щелкните на кнопке Save Channel. Откроется диалоговое окно, в котором следует присвоить файлу имя. Внимание! Все файлы, которые загружаются с помощью средства RAM Player, преобразуются в 24-разрядные изображения. Для переключения между каналами используются кнопки Channel A и Channel B. Линия, разделяющая два канала, переводится в горизонтальное или вертикальное положение с помощью кнопки Horizontal/Vertical Split Screen (Горизонтальное/Вертикальное разделение экрана). Конец одного канала и начало другого обозначаются пиктограммами небольших треугольников. Перетаскивая эти пиктограммы, можно перераспределять пространство, выделяемое каждому каналу. Элементы управления кадрами анимации служат для перемещения между кадрами. С их помощью можно перейти к первому, предыдущему, следующему или последнему кадру, а также воспроизвести анимацию в прямом или обратном порядке. В раскрывающемся списке, расположенном справа от элементов управления кадрами, отображается текущая частота воспроизведения кадров. Для того чтобы выбрать цвет какого-либо пикселя изображения, нажмите клавишу <Ctrl> и, не отпуская ее, щелкните на пикселе правой кнопкой мыши. Цвет этого пикселя будет помещен в образец цвета, расположенный справа от раскрывающегося списка. RGB-значения этого пикселя отображаются в строке заголовка данного диалогового окна. Чтобы синхронизировать кадры обоих каналов, щелкните на кнопке Double Buffer (Двойной буфер). Совет Для перемещения между кадрами анимации можно воспользоваться клавишами <Page Up> и <Page Down>, а для переключения между каналами — клавишами <A> и <B>. Упражнение: комбинирование визуализированных изображений в видеофайле с помощью средства RAM Player Средство RAM Player можно применять не только для загрузки и сравнения изображений, но и для обработки анимации. В него можно загрузить несколько кадров анимации, которые были сохранены в отдельных файлах изображений, и сохранить их в файле анимации. Чтобы с помощью средства RAM Player скомбинировать визуализированные изображения в видеофайле, нужно выполнить перечисленные ниже действия. 1. Выберите команду меню RenderingRAM Player, чтобы открыть диалоговое окно средства RAM Player. Щелкните на кнопке Open Channel A и в появившемся диалоговом окне найдите и выберите файл Exploding Planet - frame 10.tif в папке Chap 23 на прилагаемом компакт-диске. Этот файл содержит первое визуализированное изображение 10-кадровой анимации. 2. В появившемся диалоговом окне Image File List Control (Управление файлами изображение) укажите изображения для начального и конечного кадров. В нем также можно указать изображения для промежуточных кадров. Укажите значение 0 в поле Start Frame (Начальный кадр) и значение 9 в поле End Frame (Конечный кадр), а затем щелкните на кнопке OK. 674 Стр. 674 Часть V. Основы анимации и визуализации 3. В появившемся диалоговом окне RAM Player Configuration (Конфигурация проигрывателя в памяти) установите значения параметров Resolution (Разрешение) и Memory Usage (Используемая память) или щелкните на кнопке OK, чтобы использовать предлагаемые по умолчанию значения. Теперь все файлы изображений, которые имеют однокоренные имена с выбранным прежде именем файла, будут последовательно загружены в средство RAM Player. Щелкните на кнопке Play, чтобы просмотреть загруженную таким образом анимацию. 4. Щелкните на кнопке Save Channel A (Сохранить канал А) и в открывшемся диалоговом окне укажите имя видеофайла формата AVI, MPEG или MOV, в котором будет сохранена полученная анимация. На рис. 23.11 показан один кадр готовой анимации. Рис. 23.11. Визуализированное изображение из серии анимационных кадров, просматриваемых с помощью RAM Player Визуализация с помощью командной строки В основной папке 3ds Max находится файл 3dsmaxcmd.exe, с помощью которого можно выполнять визуализацию из командной строки. Этот компонент позволяет создавать пакетные файлы для запуска 3ds Max, загрузки нескольких сцен и их автоматической визуализации, например в нерабочее время (ночью или в выходные дни). Для перехода в режим командной строки в операционной системе Windows XP выберите команду ПускВсе программыСтандартныеКомандная строка (StartProgram FilesAccessoriesCommand Prompt). Дополнительная Гораздо удобнее выполнять команды не из командной строки, а с помощью пакетной виинформация зуализации на основе компонента Batch Render, который описывается в главе 48. Глава 23. Основы визуализации Стр. 675 675 После ввода команды 3dsmaxcmd -? командная строка возвращает список доступных параметров, а после ввода команды 3dsmaxcmd –x — несколько простых примеров их использования. Например, для визуализации сцены coolstuff.max следует ввести команду 3dsmaxcmd coolstuff.max. С помощью различных флагов можно задать размер и формат изображения, использовать предварительно заданные параметры визуализаторов или выполнить сетевую визуализацию. Создание панорам Инструмент Panorama Exporter (Экспортер панорам) предназначен для создания панорамной сцены, состоящей из соприкасающихся изображений, визуализированных во всех шести направлениях от камеры. Доступ к нему можно получить с помощью команды меню RenderingPanorama Exporter (ВизуализацияЭкспортер панорам) или во вкладке Utilities. Камеру нужно расположить в центре окна проекции и выделить ее. Чтобы быстро создать камеру в окне проекции Perspective, выберите команду ViewsCreate Camera From View (ВидыСоздать камеру в соответствии с видом) (<Ctrl+C>). Затем щелкните на кнопке Render разворачивающейся панели Panorama Exporter (Экспортер панорамы). Появится окно Render Setup Dialog (Диалоговое окно параметров визуализации), в котором можно указать размер изображений и другие параметры визуализации. Щелкните на кнопке Render, чтобы визуализировать панорамное изображение. После визуализации полученное изображение откроется в диалоговом окне Panorama Exporter Viewer (Окно просмотра экспортера панорам), в котором с помощью мыши можно менять точку зрения на панораму (рис. 23.12). Перетаскивание указателя мыши с нажатой левой кнопкой приводит к вращению сцены вокруг центральной точки, перетаскивание с нажатой центральной кнопкой — к зумированию сцены, а перетаскивание с нажатой правой кнопкой — к панорамированию сцены. Команды меню File предназначены для открытия или экспорта файла сцены. Например, экспорт файла сцены можно выполнить в виде цилиндрической поверхности (Cylinder), сферической поверхности (Sphere) или в формате файла виртуальной реальности (Quicktime VR). Печать изображений Печать визуализированных изображений усложняется тем, что до печати трудно представить конечный результат. Чтобы упростить задачу, в 3ds Max предусмотрено диалоговое окно Print Size Wizard (Мастер размеров печати), доступ к которому можно получить с помощью команды меню RenderingPrint Size Wizard (рис. 23.13). На заметку В диалоговом окне Print Size Wizard можно лишь задать размер визуализированного изображения, но не напечатать его. В диалоговом окне Print Size Wizard можно выбрать размер бумаги (список Paper Size), портретную или альбомную ориентацию (переключатели Portrait и Landscape) и разрешение (кнопки Choose DPI Value), а итоговые размеры изображения будут вычислены автоматически. Щелкните на кнопке Render Scene Dialog, чтобы открыть диалоговое окно Render Scene с только что определенными размерами параметров визуализации изображения. Щелкните сначала на кнопке Files, чтобы указать имя файла, а затем — на кнопке Quick Render, чтобы визуализировать изображение с только что определенными размерами. 676 Стр. 676 Часть V. Основы анимации и визуализации Рис. 23.12. Диалоговое окно Panorama Exporter Viewer позволяет зумировать, панорамировать или поворачивать сцену относительно центра Рис. 23.13. Диалоговое окно Print Size Wizard позволяет задавать размер изображения на основе формата используемой бумаги и необходимого разрешения Создание окружающей среды Чтобы сцена выглядела реалистичнее, в нее необходимо включить окружающую среду, например прекрасный ландшафт или легкие облака. В этом разделе описывается способ создания окружающей среды с помощью команды меню RenderingEnvironment (<8>). Карты Environment (Среда) могут использоваться в качестве фона сцены или отражений блестящих объектов. Они отображаются только после визуализации, а в окнах проекций не видны. Однако в любое окно проекции можно включить фон с такой картой. Дополнительная В главе 2 описывается способ включения фонового изображения в окно проекции. информация Учтите: окружающая среда — это не только фон, но и глобальное освещение, управление экспозицией и другие атмосферные эффекты. Определение окружающей среды Параметры окружающей среды задаются в диалоговом окне Environment and Effects (Окружающая среда и атмосферные эффекты), которое показано на рис. 23.14. Оно открывается после выбора команды меню RenderingEnvironment или нажатия клавиши <8>. Во вкладке Environment (Окружающая среда) задаются цвет и карта (в разделе Background), глобальное освещение (в разделе Global Lighting), экспозиция (на разворачивающейся панели Exposure Control), а во вкладке Effects — атмосферные эффекты. Цвет фона Задается с помощью прямоугольной кнопки выбора цветов под надписью Color во вкладке Environment. По умолчанию для фона используется черный цвет, если не задана карта окружающей среды или снят флажок Use Map (Использовать карту). Цвет фона можно анимировать так, чтобы он постепенно менялся от черного к белому. Глава 23. Основы визуализации Стр. 677 677 Рис. 23.14. Диалоговое окно Environment and Effects с параметрами цвета фона, глобального освещения, экспозиции и атмосферных эффектов Фоновое изображение Чтобы выбрать фоновое изображение для карты изображения, щелкните на кнопке Environment Map вкладки Environment. Откроется диалоговое окно Material/Map Browser. Для загрузки растрового изображения в качестве фонового щелкните дважды на элементе Bitmap, чтобы открыть диалоговое окно Select Bitmap Image File (Выбрать файл с изображением). Найдите растровое изображение и щелкните на кнопке OK. Имя выбранного растрового изображения появится под кнопкой Environment Map вкладки Environment. Совет Если карта окружающей среды уже находится в одной из ячеек редактора материалов Material Editor, ее можно перетащить непосредственно из Material Editor и опустить на кнопку Environment Map во вкладке Environment. Чтобы изменить параметры карты окружающей среды (например, координаты), карту необходимо загрузить в диалоговое окно Material Editor. Это можно сделать, перетаскивая указатель мыши с кнопки Environment Map во вкладке Environment на одну из ячеек редактора материалов Material Editor. После того как вы отпустите кнопку мыши, появится диалоговое окно Instance (Copy) Map (Экземпляр или копия карты) с предложением создать экземпляр (Instance) или копию (Copy). Выбор переключателя Instance приведет к тому, что любые изменения параметров материала будут автоматически сопровождаться обновлением карты во вкладке Environment. В диалоговом окне Material Editor можно использовать карту окружающей среды для создания карты Spherical Environment (Сферичное окружение), которую можно применять для отражения объектов сцены. Дополнительная Более подробную информацию о параметрах карты см. в главе 17. информация В качестве фона можно использовать не только изображения, но и анимационные ролики в форматах AVI, FLC и IFL. На рис. 23.15 показана сцена с используемым в качестве фона изображением моста “Золотые ворота” в Сан-Франциско и моделью самолета, созданной компанией Viewpoint Datalabs. 678 Стр. 678 Часть V. Основы анимации и визуализации Рис. 23.15. Результат загрузки фонового изображения с помощью элементов управления вкладки Environment Глобальное освещение Прямоугольная кнопка выбора цвета Tint (Оттенок) в разделе Global Lighting вкладки Environment позволяет выбрать оттенки всех цветов. В поле Level (Уровень) задается уровень освещения для всех источников света сцены. Прямоугольная кнопка выбора цвета Ambient (Обволакивание) позволяет выбрать цвет обволакивающего света сцены, который должен быть самым темным, даже темнее любой тени в сцене. Все эти параметры также можно анимировать. Резюме В этой главе были рассмотрены основы получения итогового изображения с использованием диалогового окна Render Scene. Хотя процесс визуализации отнимает много времени, настроив некоторые параметры, его можно ускорить. Кроме того, здесь были описаны средства Virtual Frame Buffer и RAM Player. Прочитав эту главу, вы научились: ■ ■ ■ ■ ■ ■ ■ ■ работать с окном ActiveShade; настраивать параметры визуализаторов; настраивать глобальные параметры визуализации; создавать файлы .VUE; использовать средства Virtual Frame Buffer, RAM Player и Render to Textures; использовать типы визуализации; применять диалоговое окно Print Size Wizard; использовать вкладку Environment. В следующей главе рассматриваются способы визуализации сцены с использованием драйвера Nitrous и стилей визуализации. Глава 23. Основы визуализации Стр. 679 679