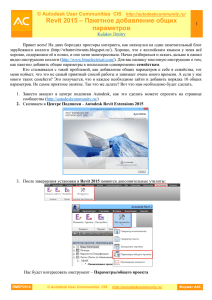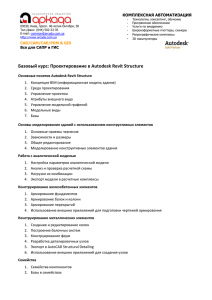Autodesk User Communities — CIS
реклама
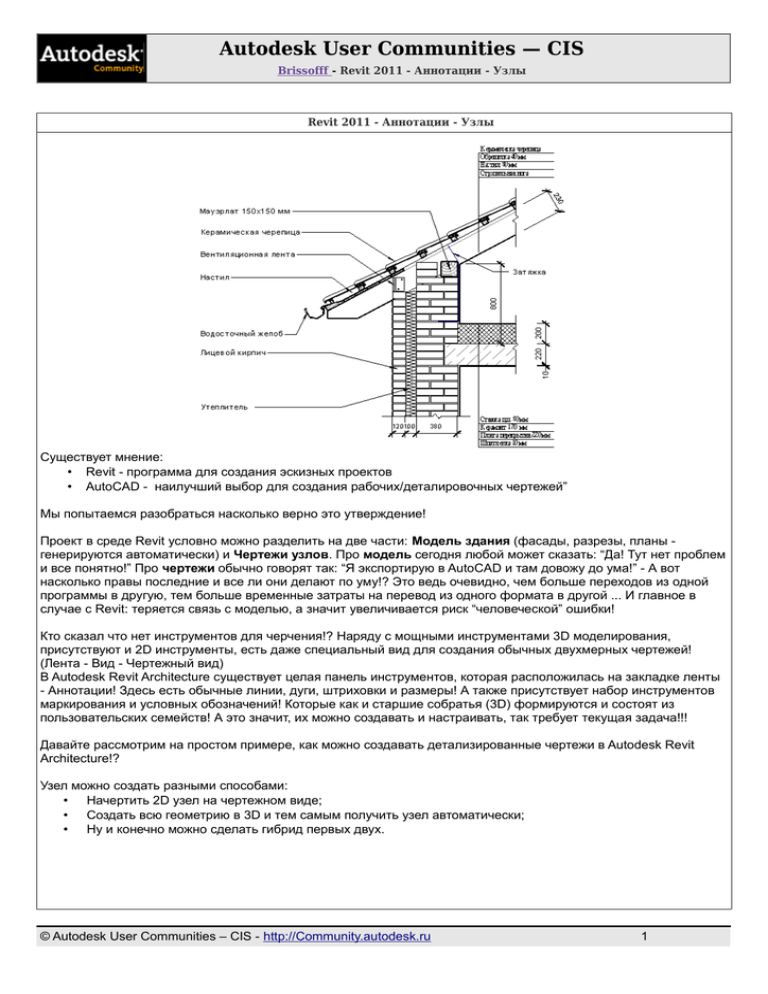
Autodesk User Communities — CIS Brissofff - Revit 2011 - Аннотации - Узлы Revit 2011 - Аннотации - Узлы Существует мнение: • Revit - программа для создания эскизных проектов • AutoCAD - наилучший выбор для создания рабочих/деталировочных чертежей” Мы попытаемся разобраться насколько верно это утверждение! Проект в среде Revit условно можно разделить на две части: Модель здания (фасады, разрезы, планы генерируются автоматически) и Чертежи узлов. Про модель сегодня любой может сказать: “Да! Тут нет проблем и все понятно!” Про чертежи обычно говорят так: “Я экспортирую в AutoCAD и там довожу до ума!” - А вот насколько правы последние и все ли они делают по уму!? Это ведь очевидно, чем больше переходов из одной программы в другую, тем больше временные затраты на перевод из одного формата в другой ... И главное в случае с Revit: теряется связь с моделью, а значит увеличивается риск “человеческой” ошибки! Кто сказал что нет инструментов для черчения!? Наряду с мощными инструментами 3D моделирования, присутствуют и 2D инструменты, есть даже специальный вид для создания обычных двухмерных чертежей! (Лента - Вид - Чертежный вид) В Autodesk Revit Architecture существует целая панель инструментов, которая расположилась на закладке ленты - Аннотации! Здесь есть обычные линии, дуги, штриховки и размеры! А также присутствует набор инструментов маркирования и условных обозначений! Которые как и старшие собратья (3D) формируются и состоят из пользовательских семейств! А это значит, их можно создавать и настраивать, так требует текущая задача!!! Давайте рассмотрим на простом примере, как можно создавать детализированные чертежи в Autodesk Revit Architecture!? Узел можно создать разными способами: • Начертить 2D узел на чертежном виде; • Создать всю геометрию в 3D и тем самым получить узел автоматически; • Ну и конечно можно сделать гибрид первых двух. © Autodesk User Communities – CIS - http://Community.autodesk.ru 1 Autodesk User Communities — CIS Brissofff - Revit 2011 - Аннотации - Узлы • • • У первого способа есть один недостаток — весь чертеж узла не связан с моделью здания. У второго тоже наблюдается проблема — создать все элементы здания в 3D займет много времени и сил, да и не каждый компьютер справится с таким объемом информации. А вот последний интересен тем, что сочетает в себе преимущества предыдущих! Рассмотрим пример работы над узлом крыши с «нуля»! Когда есть настроенный шаблон, работать конечно же просто, но так же важно знать как настроить все самому! Знать как все устроено и что за что отвечает! • • Построим стены, создадим, крышу и перекрытие! И на этой базе начнем работу над узлом. Примечание: • Урок рассчитан на пользователей среднего уровня. Если у вас нет (мало) опыта работы с программой, рекомендуется пройти «курс молодого бойца», например, попробовать свои силы в тестдрайвах 2011 версии или посмотреть другие уроки для новичков. • Все файлы (кроме библиотечных) использованные в уроке, можно найти в архиве Uzli_file_dlia_uroka.zip 1 1. Поэтому начнем с чистого листа! R – Создать — Проект 2. В диалоговом окне откажемся от предлагаемого по умолчанию шаблона — поставим Точку для Отсутствует. 3. Определимся с системой измерений — выберем Метрическую. 4. Сразу сохраним файл — например как Узел крыши.rvt Мы создали чистый проект, в котором отсутствуют практически все загружаемые семейства, есть только системные и то по одному экземпляру на типоразмер. © Autodesk User Communities – CIS - http://Community.autodesk.ru 2 Autodesk User Communities — CIS Brissofff - Revit 2011 - Аннотации - Узлы 2 Создадим стены: 1. Лента — Главная — Стена 2. В окне Свойств - Изменяем тип стены 3. Так как мы не планируем создавать много типорозмеров стен, мы просто Изменим Структуру Стены 1. 4. Редактируя сборку, добавим новые слои и расположим их в следующем порядке: • Функция - Отделка 1 [4] — толщина 120мм • Функция — Термическая/воздушная прослойка [3] — толщина 100мм Граница сердцевины • Функция - Структура [1] — толщина 380мм Граница сердцевины • Функция - Отделка 2 [5] — толщина 20мм (Создаем новые слои кнопкой Вставить, перемещаем Вверх/Вниз соответствующими кнопками) Закрываем все окна ОК. © Autodesk User Communities – CIS - http://Community.autodesk.ru 3 Autodesk User Communities — CIS Brissofff - Revit 2011 - Аннотации - Узлы 3 1. На вкладке Редактирование|Координаты Стена выбираем инструмент Прямоугольник 2. Создаем замкнутый контур стен с размерами примерно 3 м на 4 м. 3. Как только стены созданы, не снимая выделения с них можно откорректировать размеры конструкции. (л.к.м. щелчок по нужной цифре размера) 4. Что бы убедиться что слои в стенах расположены в нужном порядке, можно включить Степень детализации — Среднюю. © Autodesk User Communities – CIS - http://Community.autodesk.ru 4 Autodesk User Communities — CIS Brissofff - Revit 2011 - Аннотации - Узлы 4 Создадим перекрытие. 1. Лента — Главная — Перекрытие. 2. Как и в случае со стеной у нас есть только один типоразмер перекрытия! Сразу зададим Смещение по высоте от отметки уровня = 2500 мм. И откроем окно Свойства типа и там уже в структуре жмем Изменить... для редактирования слоев перекрытия. 3. В окне Редактирование сборки создаем новые слои и изменяем существующий, также как и у стены: • Функция — Термическая/воздушная прослойка [3] — толщина 200мм • Граница сердцевины • Функция - Структура [1] — толщина 220мм • Граница сердцевины • Функция - Отделка 2 [5] — толщина 10мм 4. Закрываем окна ОК и инструментом Указать стены 5. Подведя курсор к одной из стен и щелкнув TAB на клавиатуре для выбора Цепи стен л.к.м. указываем контур перекрытия. 6. Завершаем режим редактирование нажав на кнопку с зеленой галочкой. • На вопрос объединить ли стены и перекрытия ответим утвердительно Да. © Autodesk User Communities – CIS - http://Community.autodesk.ru 5 Autodesk User Communities — CIS Brissofff - Revit 2011 - Аннотации - Узлы 5 Завершим постройку крышей. 1. Лента — Главная — Крыша 2. Сразу зададим Базовое смещение от уровня 3100 мм. Вырез по стропилам = Два выреза — отвесно и Глубину лобовой доски зададим 150 мм. 3. Изменим типоразмер крыши как в предыдущих случаях, т.е. Добавим новые слои и зададим им размеры. 4. Нам потребуются следующий набор слоев: • Функция - Отделка 1 [4] — толщина 40мм • Функция — Основа [2] — толщина 30мм • Граница сердцевины • Функция - Структура [1] — толщина 220мм • Граница сердцевины 5. Крышу будем делать похожим способом как и перекрытие. Инструмент Выбор стен, на панели параметров зададим Свес = 600 мм и поставим галочку для Формирования уклона. Подведем курсор к одной из стен, нажмем TAB и л.к.м указываем контур крыши. Главное условие: контур должен быть с наружной стороны стен. 6. Завершаем режим редактирование нажав на кнопку с зеленой галочкой. На вопрос присоединить ли стены к крыше, ответим утвердительно Да. © Autodesk User Communities – CIS - http://Community.autodesk.ru 6 Autodesk User Communities — CIS Brissofff - Revit 2011 - Аннотации - Узлы 6 1. Теперь посмотрим что у нас получилось — 3D вид по умолчанию. Должен получиться вот такой павильончик как на изображении в правом нижнем углу. 2. Вернемся на План этажа — Уровень 1 3. Построим Разрез для этого используем одноименную команду Лента — Вид — Разрез 4. Нарисуем сечение через левую вертикальную стену, скорректировать направление взгляда можно с помощью разнонаправленных стрелок Обратить разрез, нам необходимо направление взгляда вверх. 5. П.к.м. Щелкнем по линии разреза и выберем команду из контекстного меню Перейти к виду. 6. На открывшемся виде, можно заметить пару горизонтальных линий относящихся к крыше, но совершенно не нужные нам на сечении! Выделим границу вида и в его Свойствах изменим значение Смещение дальнего предела секущего диапазона на 1000мм (можно и меньше). Примечание к 6 шагу: Того же эффекта можно было добиться отредактировав разрез на плане, для этого необходимо было за ручку (синие стрелки направленные вверх/вниз) переместить границу разреза ближе к самой линии этого разреза. © Autodesk User Communities – CIS - http://Community.autodesk.ru 7 Autodesk User Communities — CIS Brissofff - Revit 2011 - Аннотации - Узлы 7 1. Для разреза установим Уровень детализации: Средний, подкорректируем положение верхней и нижней границы вида с помощью треугольных ручек. 2. Приступаем детализации вида: предположим что нам нужно показать как опирается плита перекрытия на стену!? Для этого откорректируем контур плиты, на разрезе выделим стену и на появившейся вкладке Редактирование | Перекрытия скажем Редактировать границу. 3. Так как изменить контур плиты на разрезе затруднительно, программа предлагает перейти на другие более подходящие виды. Выберем План этажа: Уровень 1 в окне Переход на другой вид. 4. С помощью инструмента Смещение с отключенной опцией Копировать и Смещением: 120мм на панели параметров 5. Укажем для смещения вертикальные линии контура, так что бы смещение было наружу. 6. Завершим редактирование эскиза нажав на кнопку с зеленой Птичкой(Галкой). Примечание: Благодаря правильным приоритетам слоев, которые мы назначали в пунктах 2 и 4, теперь на разрезе наша плита врезается в стену! Но не вся, а только та часть которая была назначена нами как Структура. Отделочные слои объединились друг с другом, утеплитель проткнул штукатурку стены на чердаке до самой кирпичной кладки. © Autodesk User Communities – CIS - http://Community.autodesk.ru 8 Autodesk User Communities — CIS Brissofff - Revit 2011 - Аннотации - Узлы 8 1. На данный момент все линии на разрезе имеют одинаковую толщину. Исправим этот недочет! 2. Найдем команду Стили объектов на закладке Лента — Управление. 3. В окне Стили объектов на закладке Объекты модели найдем следующие Категории: Крыши, Перекрытия, Стены. И поочередно для каждой изменим значения Веса линий для Проекции на 1, а для Разреза на 3. 4. Обратите внимание, что для категории Перекрытия — Цвет линий задан Зеленый! Заменим его на Черный. 5. Для просмотра изменений можно нажать на кнопку Применить. Если все настройки выполнены правильно закроем окно ОК. © Autodesk User Communities – CIS - http://Community.autodesk.ru 9 Autodesk User Communities — CIS Brissofff - Revit 2011 - Аннотации - Узлы 9 1. Переключим масштаб разреза с 1:100 на 1:20. Все линии снова стали одинаковые! Это произошло из за того для выбранного нами масштаба настройки весов линий отличаются от предыдущего. 2. Откроем окно Лента — Управление — Дополнительные параметры - Веса линий 3. Здесь мы можем задать размеры Веса линий. Установим как по ГОСТу для первого номера вес 0,2мм, для второго номера 0,4мм, а для третьего 0,6мм. Разрез приобрел требуемый вид! Мысли вслух: По умолчанию выставлены веса линий соответствующие толщине «перьев» у плоттеров, а те в свою очередь равнялись используемым в них «рапидографам», как это было раньше. Так же кроме всего прочего, каждый масштаб может иметь свои значения толщин! © Autodesk User Communities – CIS - http://Community.autodesk.ru 10 Autodesk User Communities — CIS Brissofff - Revit 2011 - Аннотации - Узлы 10 Заготовка разреза готова. Начнем его насыщать графикой. Назначим материалы для перекрытия в разрезе. 1. На виде разрез, выделим перекрытие и откроем Свойства типа 2. Перейдем к редактированию Структуры, в окне Редактирование сборки для первого слоя откроем окно редактирования Материалов 3. Из списка материалов выберем По умолчанию. 4. Скопируем материал и дадим ему имя Утеплитель. © Autodesk User Communities – CIS - http://Community.autodesk.ru 11 Autodesk User Communities — CIS Brissofff - Revit 2011 - Аннотации - Узлы 11 1. Определим для разреза Штриховку (Закладка графика) 2. Так как у нас шаблон проекта был пустой, то и выбор образцов заливки не велик - Создадим новую. 3. Воспользуемся Простой штриховкой, со следующими параметрами: • Имя: Утеплитель (Имена можно давать более конкретные, например Крест-накрест 45 градусов 1.5мм, что позволит понять о чем идет речь, не открывая свойства Образца) • Угол оставим 45° • Оба интервала назначим 1.5 — 2 мм • Точка для Крест-накрест 4. В результате получаем заштрихованный утеплитель над плитой перекрытия. © Autodesk User Communities – CIS - http://Community.autodesk.ru 12 Autodesk User Communities — CIS Brissofff - Revit 2011 - Аннотации - Узлы 12 Для плиты перекрытия тоже создадим штриховку, но в этот раз загрузим ее из файла rvt_acad.pat. Более подробно о работе со штриховками я писал на своем блоге http://borissofff.blogspot.com тема «Штриховки в Revit» 1. Откроем окно с Материалами и также как в предыдущем случае скопируем материал По умолчанию 2. Бадим новому материалу имя — Бетон. Для этого материала создадим новую пользоательскую штриховку. 3. Настройки для штриховки сделаем так: • Точка для Пользовательский • Импортируем штриховку из файла rvt_acad.pat из списка выберем ANSI36 (штриховка для бетона) • Имя — Бетон • Масштаб оставим равным единице. Закроем все окна ОК. Теперь перекрытие выглядит как положено! Таким же образом мы можем назначить материал/штриховку и для кирпичной стены, с одной лишь разницей — импортировать будем ANSI32 (кирпичная кладка) Масштаб импорта можно немного уменьшить = 0.6. Назначить Кирпичную штриховку нужно Структурному[1] слою и слою Отделка[4] – будем считать что этот материал у нас Керамический кирпич. А для слоя утеплителя — Термическая/воздушная прослойка[3] — назначим уже созданный нами материал Утеплитель. © Autodesk User Communities – CIS - http://Community.autodesk.ru 13 Autodesk User Communities — CIS Brissofff - Revit 2011 - Аннотации - Узлы 13 Получился вполне приличный разрез состоящий 100% из 3D элементов, дополним его двухмерными элементами. 1. Начнем с мауэрлата. Для этого создадим новое Семейство. 2. В качестве шаблона выбираем Метрическая система, компонент узла.rft 3. Новое семейство назовем Брус.rfa © Autodesk User Communities – CIS - http://Community.autodesk.ru 14 Autodesk User Communities — CIS Brissofff - Revit 2011 - Аннотации - Узлы 14 1. Создадим Лента — Главная - Цветовую область 2. Область будем рисовать Прямоугольником, Стиль линий — Утолщенный 3. Стартуем из пересечения опорных плоскостей вверх и вправо, нарисуем примерно 300 на 300 мм прямоугольник. Оба появившиеся замка закрываем, временные размеры преобразовываем в постоянные. 4. Для большей наглядности, назначим виду Масштаб 1:20, ведь и в проекте у нас такой же масштаб. 5. Размерам Добавим параметры... 6. Вертикальный с Именем: Высота, горизонтальный — Ширина • Оба параметра будут параметрами Типа • Группирование параметров: оставим Размеры Чем хороша Цветовая область, это то что кроме заштрихованной области, мы можем управлять и ее границей (толщиной, типом линий и их цветом), при этом все это единый объект! © Autodesk User Communities – CIS - http://Community.autodesk.ru 15 Autodesk User Communities — CIS Brissofff - Revit 2011 - Аннотации - Узлы 15 1. Теперь Изменим тип открыв окно Свойств. 2. Фон, Вес линий и Цвет штриховки оставим по умолчанию, а вот Образец заливки, создадим новый. 3. Для заливки также как и раньше используем Импорт штриховки, на этот раз из другого файла log_ends.pat Этот файл содержит всего один образец штриховки, я его скачал с сайта http://www.revitcity.com • Ставим Точку для — Пользовательский • Имя даем Брус • Масштаб импорта введем в районе 0.5 — 0.7 4. Изменим значения параметров в окне Типоразмеры семейства и зададим Ширину и Высоту равными 150мм. Завершаем Режим редактирования границы, нажав на кнопку с Зеленой птичкой. Сохраняем семейство и Загружаем его в проект. © Autodesk User Communities – CIS - http://Community.autodesk.ru 16 Autodesk User Communities — CIS Brissofff - Revit 2011 - Аннотации - Узлы 16 Так как у нас открыт только один проект программа не будет уточнять в какой именно проект загружать семейство, просто откроется окно с проектом, и даже скорее всего на виде разреза. Узел теперь находится в диспетчере проекта Семейства- Элементы узлов- Брус. Для повторного вызова инструмента перейдите на вкладку Аннотации – Компонент Узла. 1. Подведем курсор к внутренней грани сердцевины стены, мы можем видеть, что контур будущего мауэрлата расположился не внутри стены!? Нажав на Пробел развернем его, так как нам требуется. 2. Если поставить размеры между перекрытием и местами пересечения внутренней и наружной грани стены,всплывает неприятный момент — мы создавали перекрытие на высоте 2500мм, а Крышу 3100мм … 3100-2500=600мм!? Оказывается по умолчанию отметка Крыши привязывается по наружной грани стены!? Исправим этот недосмотр — выберем Крышу и в свойствах для строки Стропило или ферма выберем Стропило. 3. Откорректируем положение нашего мауэрлата, примерно 500 мм от верха утеплителя перекрытия. Примечание: Благодаря тому что штриховка в нашем семействе условного обозначения «Бруса» непрозрачна, вся геометрия стены и крыши скрывается под ней. А так как мы ввели в состав семейства еще и параметры, мы автоматически получаем большое разнообразие типоразмеров этих самых «Брусов». © Autodesk User Communities – CIS - http://Community.autodesk.ru 17 Autodesk User Communities — CIS Brissofff - Revit 2011 - Аннотации - Узлы 17 Создадим еще одно условное обозначение — черепицу! Поступим так же как и в пункте 13, только назовем его Черепица.rfa 1. Перейдем на вкладку Лента — Вставка и вставим Изображение - Braas.jpg Читаем окно с предупреждением и закрываем его. Разместим картинку недалеко от пересечения Опорных плоскостей. 2. Не снимая выделения с Изображения, на панели Редактирования активируем команду Поворота, развернем картинку на 90° против часовой стрелки. После разворота, командой Переместить совместим левый нижний угол продольного разреза с центром (точкой вставки) нашего семейства. 3. Командой Масштаб приведем размер изображения к требуемому. Для этого указываем сначала базовую точку масштабирования, на месте пересечения опорных плоскостей, затем крайнюю правую точку продольного разреза, после чего введем с клавиатуры длину черепицы — 420 мм. © Autodesk User Communities – CIS - http://Community.autodesk.ru 18 Autodesk User Communities — CIS Brissofff - Revit 2011 - Аннотации - Узлы 18 1. Теперь используя изображение в качестве подложки, создадим Цветовую область для сечения черепицы. 2. Используем стандартные инструменты Рисования, Стиль линий: Элементы узлов. 3. Для получившейся области зададим Образец заливки из стандартного набора — Сплошная заливка. 4. Для той части черепицы, что не попала в сечение, создадим Область маскировки. 5. Также как и для штриховки создадим контур, те линии что совпадают с контуром сечения, нарисуем <невидимыми линиями>, остальные Элементы узлов. После всех построений удалим изображение, что-бы оно не занимало объем файла. © Autodesk User Communities – CIS - http://Community.autodesk.ru 19 Autodesk User Communities — CIS Brissofff - Revit 2011 - Аннотации - Узлы 19 В завершение сделаем сборку, соберем вместе Брус и Черепицу, так как они должны быть уложены при строительстве кровли. 1. Создаем новое семейство условного обозначения, назовем его как Черепица на брусе.rfa. Сразу загрузим в него семейство Брус.rfa. Для него создадим новый типоразмер и назначим ему такие параметры: • Имя - Рейка • Высота 40 мм • Ширина 50 мм 2. После всех манипуляций линия «обводки» становится слишком толстой, отключим показ толстых линий, это можно сделать с помощью кнопки на панели быстрого доступа или Лента — Вид — Тонкие линии. 3. Вставим в эту же сборку Черепицу. Разместим ее так как показано на изображении (внутренним левым углом «зацепим» ее за рейку) 4. Скопируем вправо на 330 мм Рейку и Черепицу. 5. Инструментом Поворот развернем черепицу так, чтобы ее правый конец опирался на следующую черепицу. Для этого переместим центр инструмента Вращения на левый верхний угол первой Рейки. Укажем нижнюю левую часть этой же черепицы в качестве опорного положения и в заключении повернем черепицу так, что бы эта часть легла сверху на следующую. Примечание: Большой точности при вращении не требуется! Примерно развернув первую черепицу, удаляем скопированные семейства (должны остаться первая черепица и первый брус) и Сохраняем файл, прежде чем Загрузить сборку в проект. © Autodesk User Communities – CIS - http://Community.autodesk.ru 20 Autodesk User Communities — CIS Brissofff - Revit 2011 - Аннотации - Узлы 20 1. Прежде чем разместить черепицу, отключим верхний слой Крыши. Лента — Редактировать — Линии выберем стиль Стиль линий: <Невидимые линии> и укажем верхнюю линию кровли и левый ее торец. 2. Теперь создадим Аннотации — Компонент — Последовательность компонентов узлов и сразу откроем кнопкой Изменить тип - окно Свойства типа 3. Зададим следующие параметры: • Тип данных: Переименуем в Черепица • Узел - выберем нашу Черепицу на брусе • Расположение — Фиксированный интервал • Внутри поставим Галочку • Интервал = 330 мм (столько, сколько копировали при создании семейства) • 90º по ч/с 4. Построим линию по верхней видимой грани кровли, направление - снизу вверх. Если после указания первой точки черепица располагается вверх ногами - развернем ее, нажмем один раз Пробел, и укажем вторую точку последовательности. 5. Выделим цепочку узлов и скорректируем положение концов условной линии с помощью ручек — синие точки. Левую разместим на самом краю кровли, а правую утащим за пределы границы вида. Внимание: К моему большому сожалению если использовать зависимость выравнивания — закрыть замок вдоль уклона кровли, то в случае изменения уклона самой крыши, эта зависимость перестает выполняться. Все что может работать корректно - это перемещение крыши вверх/вниз без изменения уклона. Благо когда требуется создание узлов, уклоны крыши меняются не часто... © Autodesk User Communities – CIS - http://Community.autodesk.ru 21 Autodesk User Communities — CIS Brissofff - Revit 2011 - Аннотации - Узлы 21 1. Создадим водосточный желоб. Его мы можем сделать как в 3D, смотрите урок "Создание наружного водостока", так и в 2D. Ведь иногда не требуется создавать геометрию, поэтому можно обойтись условным 2D обозначением!? Вы можете воспользоваться прилагаемым файлом Желоб.rfa и не создавать свой узел. 2. На основе справочных материалов создадим требуемый узел. С помощью инструмента Линия нарисуем профиль самого желоба и фартук... 3. Цветовой областью сымитируем клинообразный брус. Можно для него создать новую штриховку, для этого при импорте из файла rvt_acad.pat подберем подходящую, например Wood_3... 4. Загрузим в проект семейство в проект. 5. Разместим желоб на край стропильной балки, используем пробел для разворота под нужным углом. Примечание: Обратите внимание рисовать узел желоба нужно так, что бы пересечение опорных плоскостей, приходилось на будущую точку вставки семейства! © Autodesk User Communities – CIS - http://Community.autodesk.ru 22 Autodesk User Communities — CIS Brissofff - Revit 2011 - Аннотации - Узлы 22 1. Инструментом Линии детализации дорисуем недостающие элементы торец стропильной ноги и аэроэлемент свеса. Стиль линий: используем Утолщенные. 2. Странная картина получилась!? Нарисованные линии, кроме того что синего цвета, еще и не выглядят «утолщенными» ... Откроем окно Лента — Управление — Дополнительные параметры — Стили линий. Найдем в общем списке Утолщенные линии заменим Вес линий на 3, а Цвет на Черный. 3. Если приглядеться, то и с семействами узлов не все хорошо!? У них линии наоборот, тоще чем нужно ... Откроем окно стили объектов, как мы делали в пункте 8. Развернем список Элементы узлов и исправим веса нужных нам линий, на требуемые — Средние линии пусть будут 2, а Утолщенные — 3. (Это произошло из за того что в самом семействе были использованы неправильные веса линий, хорошо что их можно исправить и в самом проекте.) © Autodesk User Communities – CIS - http://Community.autodesk.ru 23 Autodesk User Communities — CIS Brissofff - Revit 2011 - Аннотации - Узлы 23 1. В диспетчере проекта найдем Семейства — Элементы узлов — Брус, и п.к.м. создадим Новый тип. Назовем его Доска. Изменим параметры на Ширина = 120 мм, Высота = 20 ÷ 30 мм. 2. Создадим новую Последовательность компонентов узлов как в 20 пункте. 3. Свойства типа: • Тип данных: Доски • Узел — Брус: Доска • Расположение — Фиксированный интервал • Внутри — Галочка • Интервал = 130 мм • Поворот узла - 90º по ч/с 4. Нарисуем последовательность досок, так что бы получился похожий настил, как на картинке. © Autodesk User Communities – CIS - http://Community.autodesk.ru 24 Autodesk User Communities — CIS Brissofff - Revit 2011 - Аннотации - Узлы 24 Предположим, что нас не устраивает, то как показана стена на нашем узле!? Необходимо показать утеплитель волнистой линией и детализировать кладку. 1. На палитре Аннотации находим команду Изоляция. Принцип этой команды похож на Последовательность узлов ... Настроим параметры Ширина = 100 мм, Цепь - рисовать не будем, Галочку снимаем, Смещение = 0 мм - До ближней стороны. 2. Нарисуем линию по наружной поверхности несущей стены, так что бы она немного зашла на стропило. 3. Снова получилась накладка! Изоляция и штриховка на стене образовали «хаос». Откроем окно Переопределение видимости/графики для: Разреза и для строки Стены, в графе Разрез/Образцы нажмем на кнопку Переопределить. После чего в Для образца заливки снимем галочку Видимые. (Закроем все окна ОК. Теперь стена снова лишилась штриховки, но только для этого вида!) © Autodesk User Communities – CIS - http://Community.autodesk.ru 25 Autodesk User Communities — CIS Brissofff - Revit 2011 - Аннотации - Узлы 25 Создадим еще одно семейство узла. Назовем его Кирпич.rfa (для тех кто не желает делать данный пункт, можно просто загрузить одноименный прилагаемый файл) 1. Почти также как и в случае с брусом, создадим контур кирпича, с параметрами Ширины и Высоты, только не Штриховкой (Цветовой областью), а Областью маскировки - Стиль линий: Средние линии 2. Добавим еще одну область маскировки для Шва. У нее Средней линией изобразим только дугу, а остальные линии оставим <невидимыми>. А также назначим Параметр видимости — Шов сверху – выделите шов и в Свойствах в строке Видимые добавьте Параметр. 3. Создадим несколько Типоразмеров семейства: • Кирпич 120 мм без шва • Кирпич 120 мм со швом • Кирпич 250 мм без шва • Кирпич 190 мм без шва (3/4) Сохраним семейство и Загрузим его в наш проект. © Autodesk User Communities – CIS - http://Community.autodesk.ru 26 Autodesk User Communities — CIS Brissofff - Revit 2011 - Аннотации - Узлы 26 1. С помощью инструментов Перемещение, Копирование выполним «кладку» Несущей стены. Используем типоразмеры Кирпичей без швов, но укладываем их как и положено с правильным зазором. 2. Для лицевой кладки применим Кирпичик со швом, уложим его внизу так, чтобы шов попадал на наружную грань стены. 3. Командой Массив со следующими параметрами: • Линейный массив • Группирование элементов — галочка • Точка для расстояния между элементами • Количество оставим 2 (подберем его в следующем шаге) 4. Подберем подходящее число рядов за вычетом одного ряда. А вместо верхнего кирпичика уложим такой же, только без шва. 5. Дорисуем требующиеся Затяжки для стропил Линией детализации - Стиль линий подберите самостоятельно, создадим новое семейство или прямо в проекте нарисуем вентиляционную ленту. Добавим гибкие связи для лицевой кладки их также можно сделать как семейством, так и просто нарисовать линией. Примечание: Почему мы все не нарисовали линиями детализации!? Семейства узлов выступают в качестве «деталей/кубиков конструктора» позволяя использовать один раз созданный элемент многократно как в текущем проекте, так и в последующих. © Autodesk User Communities – CIS - http://Community.autodesk.ru 27 Autodesk User Communities — CIS Brissofff - Revit 2011 - Аннотации - Узлы 27 Создаем семейство для маркировки наших узлов шаблон лежит в папке: Аннотации / M_Типовая марка.rft, сохраним файл как Марка узлов.rfa 1. Сразу изменим Категорию семейства - Марки элементов узлов 2. Командой Метка, разместим ее на пересечении плоскостей. 3. В открывшемся окне Редактирования метки — добавим Комментарии к типоразмеру в Параметры метки. А примечание красного цвета удалим. 4. Сохраним файл и Загрузим его в проект. 5. Теперь мы можем маркировать все наши узлы, убедимся что на панели параметров стоит Галочка для Выноски и из списка выберем опцию — Со свободным концом! © Autodesk User Communities – CIS - http://Community.autodesk.ru 28 Autodesk User Communities — CIS Brissofff - Revit 2011 - Аннотации - Узлы 28 • • • Марки узлов установили, теперь выделим марку (например, марку мауэрлата) щелкнем л.к.м. по значку вопроса и напишем Мауэрлат. Теперь если в нашем проекте, еще где то использован данный узел, то при попытке его маркировки, марка примет нужное значение. И в случае если вы измените значение в одной марке остальные также поменяют его. Все бы хорошо, но для последовательности узлов, такая марка работать не будет! • Поэтому снова откроем семейство Марка узлов.rfa , переименуем его в Марка последовательности узлов.rfa . • Выделим метку откроем редактор и заменим Комментарии к типоразмеру на просто Комментарии. • Загрузим в проект и заменим соответствующие марки на последовательностях узлов. Что бы граница вида не мешала скроем ее кнопка со скобками и лампочкой слева от очков, на панели управления видом. 1. Остается только Изменить тип марки и для строки Стрелка выноски выбрать Заполненная 15град стрелка. 2. Для элементов, созданных с помощью линий, марку узла поставить не получится! Поэтому используем обычный Текст с прямой выноской. 3. Выделим любое текстовое примечание и изменим его тип, в окне Свойства типа — заменим Стрелку выноски на уже знакомую нам Заполненная 15-град стрелка и увеличим Размер текста до 3 мм, чтобы марки и текст не отличались друг от друга! Примечание: Чем еще хороши марки!? Тем что в отличии от текстовых примечаний при изменении местоположения у замаркированного узла, марки сами следуют за ним! © Autodesk User Communities – CIS - http://Community.autodesk.ru 29 Autodesk User Communities — CIS Brissofff - Revit 2011 - Аннотации - Узлы 29 1. «Нарисуем» линии разрыва на торцах строительных конструкций. Посмотрим, что есть в библиотеке программы!? Аннотации — Компонент — Компоненты узла и на появившейся вкладке нажмем Загрузить семейство и выберем в следующей папке WindowsXP - C:\Documents and Settings\All Users\Application Data\Autodesk\RAC 2011\Metric Library\Компоненты узла\Разд. 01-Общие Windows 7 - C:\ProgramData\Autodesk\RAC 2011\Metric Library\Компоненты узла\Разд. 01-Общие вот этот файл - Линия разрыва.rfa 2. Расположим загруженную область маскировки (а это именно она и есть) на торце стены, развернем ее и положение, откорректируем размеры с помощью синих треугольных ручек. 3. Осталось еще проставить Размеры, с той же закладки. Не забывайте пользоваться клавишей TAB для выбора нужных граней! 4. Размер созданный по умолчанию, требует небольшой корректировки, заменить толщину засечек, увеличить удлинение размерных и выносных линий, посмотреть размер текста. Выделите любой размер, откройте окно Свойств типа. Примечание: Настроить размеры стрелок и засечек можно здесь: Лента — Управление — Дополнительные параметры - Стрелки © Autodesk User Communities – CIS - http://Community.autodesk.ru 30 Autodesk User Communities — CIS Brissofff - Revit 2011 - Аннотации - Узлы 30 Добавим еще один аннатационный элемент — так называемый «пирог». По странному стечению обстоятельств это семейство не лежит в библиотеке, а присутствует в русском шаблоне (defaultRUSRUS.rte), поставляемого вместе программой. (Для вашего удобства этот файл лежит в общем наборе семейств для этого урока) 1. Загрузите в проект файл - Марка для нескольких материалов.rfa . Для того, чтобы разместить его на чертеже, кликаем по кнопке Обозначение расположенное на закладке Аннотации. 2. Из списка типоразмеров выберем: Марка для нескольких материалов Над вертикально, разместим его так чтобы пирог оказался под перекрытием. В свойствах экземпляра можно задать количество строк, наименование материалов и конечно настроить размеры линий. 3. Что за чертеж без штампа (основные надписи)!? Загрузим в проект семейство Листов - Metric Library\Основные надписи\Для России\Первый лист.rfa 4. Перетащим разрез из браузера проекта на новый лист, заполним штамп и можно пускать на печать!!! Более подробную информацию о параметрах, семействах и других элементах использованных нами, можно почерпнуть из: Руководства пользователя Revit Architecture 2011 Форумов AUGIru! И конечно на сайте Сообщество пользователей Autodesk © Autodesk User Communities – CIS - http://Community.autodesk.ru 31