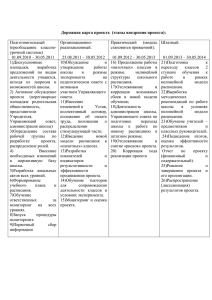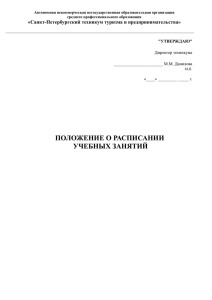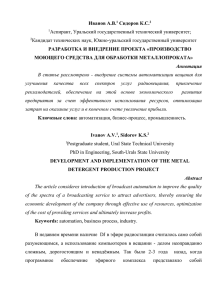руководство - Ника-Софт
реклама

2 СОДЕРЖАНИЕ ВВЕДЕНИЕ ......................................................................................................................................... 2 ТРЕБОВАНИЯ К ОБОРУДОВАНИЮ И ПРОГРАММНОМУ ОБЕСПЕЧЕНИЮ ............. 3 УСТАНОВКА ПРОГРАММЫ НА КОМПЬЮТЕР И РЕГИСТРАЦИЯ ................................. 3 ОСНОВНЫЕ ПРАВИЛА РЕДАКТИРОВАНИЯ ......................................................................... 4 НАЧАЛО РАБОТЫ, ВВОД ИСХОДНЫХ ДАННЫХ .................................................................................................................. 5 ЗАДАНИЕ ОСНОВНЫХ КОНСТАНТ ...................................................................................................................................... 6 ВВОД ПЕРЕЧНЯ И ХАРАКТЕРИСТИК КЛАССОВ ................................................................................................................. 10 ВВОД ПЕРЕЧНЯ И ХАРАКТЕРИСТИК ПРЕДМЕТОВ ............................................................................................................. 11 ВВОД ИСХОДНЫХ ДАННЫХ ПО УЧИТЕЛЯМ И КЛАССАМ.................................................................................................. 13 ДЕЛЕНИЕ НА ГРУППЫ ............................................................................................................... 17 ЖЕСТКОЕ ДЕЛЕНИЕ НА ГРУППЫ.................................................................................................................................... 17 НЕСТАНДАРТНОЕ ДЕЛЕНИЕ ........................................................................................................................................... 17 РАСПИСАНИЕ ПЕРВЫМ-ПОСЛЕДНИМ УРОКАМИ ........................................................................................................... 21 ОШИБКИ ВВОДА ДАННЫХ ....................................................................................................... 21 РАСЧЕТ РАСПИСАНИЯ ............................................................................................................... 24 РАБОТА В ЛИСТЕ РАСПИСАНИЕ ............................................................................................ 25 ЖЕСТКОЕ ЗАКРЕПЛЕНИЕ УРОКОВ .................................................................................................................................. 27 ЕСЛИ КТО-ТО НЕ МОЖЕТ БЫТЬ РАСПИСАН ...................................................................................................................... 27 РАСПИСАНИЕ С НАЧАЛЬНОЙ ШКОЛОЙ ............................................................................ 29 ДВУХНЕДЕЛЬНОЕ РАСПИСАНИЕ (ТОЛЬКО ДЛЯ ВЕРСИИ «НИКА-КОЛЛЕДЖ») .. 30 РАСЧЕТ РАСПИСАНИЯ С КАБИНЕТАМИ ............................................................................ 31 СОХРАНЕНИЕ РЕЗУЛЬТАТОВ РАСЧЕТА И ЭКСПОРТ ДАННЫХ ................................. 34 ЭКСПОРТ В EXCEL ........................................................................................................................................................... 34 РАБОТА С ПРИЛОЖЕНИЕМ «НИКА-ИК» ........................................................................................................................ 34 МОДУЛЬ «ЗАМЕНЫ» - СОСТАВЛЕНИЕ ЕЖЕДНЕВНОГО РАСПИСАНИЯ ................. 38 ПЕЧАТЬ РЕЗУЛЬТАТОВ РАСЧЕТА И ОТЧЕТОВ................................................................. 40 ПЕЧАТЬ РАСПИСАНИЯ ..................................................................................................................................................... 40 ПЕЧАТЬ ОТЧЕТОВ ............................................................................................................................................................ 41 Введение Программа автоматизированного расчета расписания занятий «НИКА» является рабочим инструментом заместителя директора по учебной работе (завуча-диспетчера), который на порядок облегчает его труд на одном из основных участков работы. Результаты тестирования программы показывают, что в большинстве случаев качественное расписание удается составить в течение получаса, вместо имевших место ранее одной-двух недель напряженной работы. В основном, это заслуга «дружественного» интерфейса программы, ориентированного на самого неискушенного в вопросах автоматизации пользователя, а также высокая скорость расчета, исчисляемая, в худшем случае, двумя-тремя десятками секунд. Вместе с тем, для достижения требуемого результата в максимально короткие сроки при работе с программой рекомендуется придерживаться определенной последовательности действий и правил, которые изложены в данном руководстве. Программа исполнена в двух версиях: для общеобразовательных учреждений - «НИКА-Люкс 5» для учреждений профессионального образования - «НИКА-Колледж 5». 3 Требования к оборудованию и программному обеспечению Исполняемый модуль программы (Shedule5.exe) занимает порядка 3,5 Мб. Размеры файлов для хранения расписания, в зависимости от величины школы, варьируются от 20 до 300 Кб. «НИКА» будет работать на любом компьютере c операционной системой Windows, начиная с версии Windows 2000. В операционных системах семейства Linux для применения программы необходимо использование соответствующих эмуляторов среды Windows. Для работы с расписанием рекомендуется использовать режимы разрешения экрана от 1024*768 и более, с 32-х битной цветовой палитрой. Установка программы на компьютер и регистрация Установка программы на компьютер осуществляется при помощи дистрибутива SetupLux5.exe (SetupCollege5.exe – для «НИКА-Колледж 5»), который передается по электронной почте или скачивается с сайта компании «НИКА-Софт» (www.nikasoft.ru). Запустите данную программу и следуйте инструкциям мастера установки. По завершении установки на жестком диске вашего компьютера в указанном вами месте (по умолчанию в папке C:/Program Files) будет образована папка Nika-Soft. В ней вы найдете папки НИКАЛюкс 5 (НИКА-Колледж 5), Руководства и Расписания 5. В папке НИКА-Люкс 5 (НИКА-Колледж 5) находятся файл программы составления расписания занятий Shedule5.exe и файл справки Shedule.chm. В папку Расписания 5 по умолчанию записываются и хранятся все рабочие файлы с расписаниями занятий, журналом замен и другой служебной информацией. Файлы расписаний записаны в специальном формате программы и отличаются от других файлов расширением xsdl (расширением имени файла называются буквы после оригинального названия файла и точки, например, doc – расширение файлов программы Microsoft Word, xls – файлов Microsoft Exel). Файлы расписаний, сохраненные в более ранних версиях программы «НИКА», могут иметь расширение sdl. Файлы расписаний могут переноситься между компьютерами, на которых установлена и зарегистрирована программа «НИКА». В папке Руководства находится файл Manual.pdf – электронная версия данного Руководства пользователя. Запуск программы можно осуществить по клику на любой файл с расширением xsdl, а также при помощи сформированного программой установки пункта в программном меню Windows НИКА-Люкс 5 (НИКА-Колледж 5). Кроме того, в ходе установки на экран компьютера (рабочий стол) помещается ярлык программы , двойной щелчок мышью на котором также позволяет запустить программу. При первом запуске программы необходимо произвести процедуру ее регистрации. Для этого выберите пункт Помощь/Регистрация программы в главном меню программы. В появившемся окне вам будет необходимо нажать кнопку Регистрация и заполнить регистрационные данные: адрес вашей электронной почты, название учебного заведения и город. Корректное заполнение этих полей строго обязательно для последующей идентификации вас как легального пользователя программы. 4 Далее нажимаете кнопку Отправить идентификатор. При наличии на вашем компьютере почтовой программы, вызываемой по умолчанию (типа Microsoft Outlook, Bat), письмо регистрации будет сформировано автоматически. Если же почтовая программа на компьютере отсутствует, не настроена или нет подключения к Интернет, то программа сформирует текст письма, который нужно скопировать в буфер обмена (сохранить в файл), далее скопировать в любую почтовую программу на любом компьютере, подключенном к Интернет и отправить для регистрации в компанию «Ника-Софт» по адресу support@nikasoft.ru. В ответ вы получите письмо с кодом регистрации. Получив ответ с кодом регистрации из, нужно вновь запустить программу, открыть окно регистрации и в нем нажать кнопку Ввести код регистрации. Далее ввести полученный регистрационный код. В случае успеха, статус регистрации будет изменен с указанием срока действия регистрации и подключенных модулей. Для программы, поставляемой в демонстрационном режиме, будет указан срок окончания действия регистрации. Для легально приобретенной программы срок действия регистрации не ограничен. Основные правила редактирования Интерфейс программы, в части ввода и редактирования исходных данных, во многом напоминает интерфейс электронных таблиц Excel. Для того чтобы активировать отдельную ячейку необходимо подвести к ней курсор мыши и произвести щелчок левой клавишей. При этом цвет фона ячейки приобретет темно-синий цвет. Теперь все, что будет набираться на клавиатуре или вводиться иным способом будет отображаться и сохраняться именно в этой выделенной (активной) ячейке. Изменение параметров ячеек сетки может быть произведено и в групповом режиме, т.е. сразу для нескольких смежных ячеек. Для этого необходимая группа ячеек выделяется при помощи удержания в нажатом состоянии левой клавиши мыши, а затем выполняется команда изменения параметров. Добавление новых строк в таблицу осуществляется через пункт меню Таблица/Вставить строку, а удаление, соответственно, через пункт Таблица/Удалить строку. Вставка строки будет производиться перед строкой, на которой в момент выполнения вставки находится активная ячейка. Для ускорения ввода вы можете также использовать клавиатуру. Нажатие клавиши Insert вставляет строку, а комбинация клавиш Ctrl+Delete -удаляет. Кроме того, в нижней части таблицы всегда имеется пустая строка для добавления новых данных. Как только данные по предмету, учителю, кабинету внесены в эту пустую строку, за ней появляется новая строка, готовая для ввода данных. Удаляются строки (столбцы), на которых активная ячейка находится в момент выполнения команды. Возможно копирование одной ячейки или выделенной группы ячеек и (Ctrl+C) и их вставка в другой области таблицы (Ctrl+V). Перемещение по ячейкам таблицы возможно при помощи клавиш со стрелками, а также при помощи клавиши Tab (вперед) и Shift+Tab (назад). Перемещая курсор по ячейкам таблицы, всегда можно идентифицировать текущую строку и столбец, к которым относится активная ячейка, заголовки таких строк и столбцов выделяются светлым фоном. Многие ячейки таблицы содержат дополнительные элементы, над которыми курсор мыши приобретает вид . Нажатие левой клавиши мыши над такими элементами отображает различные всплывающие окна для расширенной настройки данных в этой ячейке. Чтобы при большом количестве строк и столбцов нужные нам строки не убегали за края поля вывода при прокрутке, их можно жестко зафиксировать на экране. Для этого необходимо активировать ячейку, все строки сверху и все столбцы слева от которой Вы хотите закрепить. Закрепление производится при помощи пункта меню Таблица/Закрепить область. Снятие закрепления производится при помощи пункта меню Таблица/Снять закрепление области. 5 Записи в таблицах можно распределять в произвольном порядке, перемещая строки, удерживая левой клавишей мыши служебный столбец. А также сортировать по некоторым столбцам, нажимая на кнопку с изображением стрелки вниз на заголовке столбца. Также в программе реализован принцип контекстных меню и панелей инструментов. При активации пользователем тех или иных областей в рабочем окне программы на панели инструментов появляются именно те кнопки, которые уместны в данном конкретном случае. Например, при активации ячейки с ФИО учителя на панели инструментов появляется кнопка Разрешить учителю окна . В других случаях использование данной кнопки лишено смысла, поэтому она на панели инструментов отсутствует. Начало работы, ввод исходных данных При первом запуске открывается стартовое окно программы. В верхней части окна располагается Главное меню программы, состоящее из восьми пунктов: Файл, Вид, Правка, Формат, Таблица, Периоды, Расчет, Помощь. Ниже расположена панель кнопок, с помощью которых осуществляется управление режимами работы программы и форматирование данных. В нижней части окна программы располагается Окно сообщений, в которое, время от времени, выводятся сообщения и подсказки для пользователя. Для начинающих пользователей предусмотрена работа в режиме Мастера составления расписания. Начиная со стартового окна, пользователь имеет возможность последовательно ввести все необходимые исходные данные и осуществить расчет. Опытные пользователи могут опускать ряд этапов, перемещаясь между страницами в произвольном порядке. Для этого предусмотрен режим, который включается посредством пункта меню Вид/Опытный пользователь. При каждом запуске программа автоматически открывает последнее расписание, с которым работали перед закрытием программы. Если необходимо открыть другой файл, то можно воспользоваться пунктом меню Файл/Открыть или командой мастера Открыть другой 6 файл. При этом появится стандартное окно открытия файла, в котором отобразится содержимое папки хранения файлов расписания, установленной по умолчанию. В программе можно открывать только файлы специального формата xsdl. Для совместимости с более ранними ранними версиями программы имеется возможность открывать и работать с файлами формата sdl. Переключиться между данными форматами можно при помощи элемента управления Тип файлов в нижней части окна. После открытия файла старого формата, пожалуйста, проверьте и в случае необходимости исправьте настройки деления на группы и объединения классов в листе Тарификация. Часть информации может перенестись некорректно, в связи с тем, что функциональность программы в новой версии претерпела значительные изменения. Задание основных констант Работу с программой рекомендуется начинать с определения основных параметров – констант длительного действия. Для этого в стартовом окне следует активировать ссылку Настройки учебного заведения (или в разделе Вид главного меню выбрать пункт Настройки). При этом откроется окно Настройки программы, разделенное по вертикали на две панели. В левой панели находится список из девяти разделов настроек: Реквизиты школы, Параметры расписания, Расписание звонков, Расчет, Перерасчет, Редактирование, Сохранение, Печать, Терминалы. Выбирая поочередно каждый из этих пунктов, следует задать значения параметров, которые появляются в правой панели. На панели Реквизиты школы в соответствующие поля вносятся данные о школе, которые потом будут использоваться при печати отчѐтов и отображении расписания на информационных терминалах. На панели Параметры расписания в соответствующих ячейках устанавливаются значения таких параметров как: количество учебных дней в неделе; максимальное количество учебных часов в день (для первой смены); 7 начало и количество учебных часов второй смены; наименование дней и часов нагрузки вне расписания особенности обучения в субботу. Параметр Количество учебных дней в неделе задает пяти- или шестидневную рабочую неделю в школе (при желании можно установить и другие значения этого параметра). Если в школе часть классов учится по пятидневке, а часть – по шестидневке, то значение данного параметра должно быть равно шести. Параметр Количество учебных часов в день устанавливается, исходя из потенциально максимальной недельной нагрузки первой смены. То есть, если, хотя бы у одного из классов в один из дней недели может быть 8 уроков, то значение данного параметра должно быть не менее восьми. При активации переключателя Наличие второй смены появляются дополнительные ячейки для ввода номера урока, с которого начинаются занятия во второй смене и максимальное количество уроков во второй смене. Часто случается, что при шестидневной форме обучения классы второй смены в субботу всетаки учатся в первую. В этом случае нужно активировать переключатель Обучение в субботу в первую смену. Так как далеко не всем учителям нравится приходить на работу в субботу, иногда необходимо в этот день ставить меньшее количество уроков, чем в остальные дни недели. Для этого нужно активировать переключатель Число уроков в субботу не больше и установить требуемое значение параметра. Таким образом, указанные параметры задают как бы структуру и размеры сетки расписания, точно так же, как и, составляя расписание вручную, завуч, в первую очередь, рисует на миллиметровке таблицу с заданным количеством ячеек, в которые впоследствии будет 8 расставлять учителей и классы. При этом не стоит опасаться, что и в классах с маленькой нагрузкой будет расписываться по семь-восемь уроков. Алгоритм программы предусматривает автоматическое определение максимального количества уроков в день для каждого класса в отдельности, исходя из их недельной нагрузки. В разделе Дни и часы нагрузки вне расписания можно задать перечень наименований часов, которые отдельные классы будут проводить по своему плану в жестко заданные дни и часы, возможно, вне школы. Например, «Практика», «Экскурсия» или «Бассейн». Именно так они и будут именоваться в готовом расписании. В соответствующем поле ввода в первом столбце нужно вписать сокращенное однобуквенное наименование вида занятий, во втором столбце – полное наименование вида занятий. Наконец, нажав на цветную пиктограмму справа, можно задать цвет отображения вида занятий. Правила задания расположения таких часов в сетке расписания подробно излагаются далее в разделе Ввод исходных данных по учителям и классам. На панели Расписание звонков достаточно задавать только время начала урока. Окончание урока будет автоматически рассчитано прибавлением 45 минут ко времени начала. Если в учебном заведении время урока (пары) не равно 45 минутам, то необходимо изменить соответствующим образом значение параметра Продолжительность урока На панели Расчет располагаются элементы управления параметрами расчета. Одним из достаточно эффективных способов вставить все уроки в рамки заданной сетки часов является сдвиг начала занятий для отдельных классов на второй или даже третий урок. Если это допустимо, то нужно соответствующим образом изменить значение опции Разрешен приход к уроку. Параметр Допустимое число окон у учителя в неделю задает программе ограничения на максимальное количество окон у учителей в целом за рабочую неделю. Данный параметр работает одновременно для всех учителей школы. Под понятием «окно» подразумевается 9 незанятый час учителя, приходящийся на середину его учебной нагрузки в течение дня. Если не заняты подряд два или более часов, подпадающих под понятие «окно», то считается, что имеют место два, три и более окон. Для отдельных учителей ограничение на максимальное количество окон можно отменять или задавать другое значение (об этом – далее, при рассмотрении правил ввода данных в листе Тарификация). Сходные функции имеет также параметр Допустимое число окон у учителя в один день. Общее разрешенное число окон в неделю распределяется по дням недели таким образом, чтобы количество окон в каждый из дней не превысило значение данного параметра. Поле радиокнопок Неравномерность количества занятий в день разрешает программе при расчете распределять нагрузку для класса в течение недели неравномерно. Если активна кнопка Разница не более 1 урока, то уроки для классов распределяются, по возможности, поровну по всем рабочим дням недели. То есть, если у класса недельная нагрузка составляет 33 часа при пятидневной рабочей неделе, то ему, соответственно, будет расписано два дня по шесть уроков и три дня – по семь. Активация других кнопок разрешает программе, в случае необходимости, поставить в какой-либо день пять уроков, а в другой – семь или восемь, соответственно Переключатель Останов при расчете позволяет задать прерывание выполнения программы в случае невозможности расписать час отдельного преподавателя. При активации данной опции появляется панель со списком ограничений, которые будет предложено снять при попытке расписать час, невозможность расписания которого вызвала остановку расчета. Согласно активированным пунктам списка в момент остановки расчета будет предложен перечень возможных вариантов расстановки часа в расписании с учетом отмены тех или иных ограничений. Переключатель Расчет с использованием кабинетов. Установкой флажка в соответствующую ячейку или нажатием кнопки задается режим расчета с учетом занятости аудиторий. Снятие флажка переводит программу в режим работы без учета данных по кабинетам, даже если они введены в соответствующей таблице (см. раздел Расчет расписания с кабинетами). Переключатель Ставить два часа в смежные дни во включенном состоянии разрешает при расчете ставить два дня подряд предметы, недельная нагрузка в классе по которым составляет всего 2 часа. Если этот переключатель выключен, то программа будет ставить такие уроки хотя бы через день. Переключатель Учитывать ограничения учебной нагрузки включает/выключает режим расчета с учетом ограничений на максимум учебной нагрузки для классов по дням недели согласно заданному графику недельной нагрузки. С помощью данного режима возможно реализовать, например, требования по концентрации основной рабочей нагрузки на середину учебной недели (перевернутая парабола). Переключатель Подбор свободных методдней. Если хотя бы у одного учителя заданы свободные (нестрогие) методдни, в ходе автоматического расчета программа будет перебирать все комбинации размещения свободных методдней относительно друг друга, начиная с самых оптимальных. При активации пункта меню Перерасчет на правой панели появляются Опции перерасчета. О предназначении имеющихся на них кнопок и переключателей будет сказано в разделе, посвященном работе с частично или полностью рассчитанным расписанием. При активации пункта Редактирование на правой панели появляются опции, определяющие основные параметры редактирования исходных данных (лист Тарификация) и расписания (лист Расписание). При редактировании данных нагрузки учителей в листе Тарификация возможно графическое отображение связей между учителями, которые ведут занятия в разных группах одного класса. Для этого должен быть активирован переключатель Показывать связи между часами. 10 Также для работы в листе Тарификация имеется переключатель Пытаться расписать новые часы в готовое расписание. Эта опция может быть полезна, если расписание уже готово, а в распределение часов нужно внести изменения. Например, учитель ушел в середине года и его часы были розданы коллегам. В этом случае возможна интеграция изменений без коренной ломки уже устоявшегося рабочего расписания. О предназначении остальных переключателей будет рассказано в разделе, посвященном работе с частично или полностью рассчитанным расписанием. Пункт меню Сохранение открывает вкладку, которая определяет параметры сохранения и экспорта файла с расписанием. В строке Каталог расписаний задается папка, в которой будут храниться файлы расписаний и где программа будет их искать по умолчанию. При первой установке программы по умолчанию для хранения расписаний задается папка …\Мои документы\Расписания НИКА. Ниже указывается необходимость Автосохранения в процессе работы и задаѐтся кодировка файла с расписанием (при использовании какой-либо национальной кодировки необходимо выбрать кодировку UTF-8). Ещѐ ниже задается папка, в которую будет производиться экспорт готового расписания в формат HTML для последующей публикации на сайте учебного заведения. Пункт меню Печать позволяет задать отличия ФИО преподавателей и названий предметов при выводе их на печать от ранее введѐнных в программе. Т.к. в программе для удобства составления расписания они могут быть заданы кратко, что бывает недопустимо для официального документа. Пункт меню Терминалы открывает вкладку, которая задает параметры работы с модулем экспорта расписания на информационные терминалы с помощью модуля «НИКА-ИК». Здесь задается путь к папке, куда будет производиться экспорт, указывается экспортируемый период, а также параметры доступа по протоколу FTP, в случае, если расписание выкладывается на сайт школы, чтобы пользователи могли получить к нему доступ через Интернет (подробнее в разделе Работа с приложением «НИКА-ИК»). Ввод перечня и характеристик классов При первом запуске программы открывается файл-шаблон, в котором задан типовой перечень классов. Для его модификации следует кнопкой вызвать окно-таблицу Добавление классов. Здесь, проставлением галочек в нужные ячейки, можно легко и быстро задать весь перечень параллелей и классов (групп) конкретного учебного заведения. Если имеются классы (группы) с буквенным индексом, отличным от представленных в таблице (10л, 11ф и т.д.), то эти исправления можно будет внести позднее при редактировании листа Тарификация. 11 Классы, обучающиеся во вторую смену, а также в субботу, необходимо отмечать отдельно при помощи элементов управления листа Список классов. Здесь также для каждого класса можно задавать разрешение прихода ко второму/третьему уроку, перенос занятий со второй в первую смену в субботу, максимум уроков в субботу, а также разрешать нулевые уроки. Также в данной вкладке можно при необходимости задавать количество учеников в каждом классе. Это может оказаться полезным при распределении кабинетов с учетом их вместимости. Ввод перечня и характеристик предметов На листе Предметы имеется семь столбцов. Первый столбец Предметы предназначен для внесения в него полного перечня наименований предметов. Каждый предмет выделяется своим цветом автоматически при вводе новой строки. Цвет предмета можно изменить по своему усмотрению при помощи кнопки . Во втором столбце Лимит в ячейки, напротив соответствующего предмета, проставляется максимально допустимое количество часов данного предмета в день. Если ничего не поставить в такую ячейку, то программа будет считать, что данный предмет можно расписывать не более одного часа в день. Если в разных классах необходимо установить разные значения данного параметра, то активизируется элемент управления в правом верхнем углу ячейки . При этом, открывается таблица, в которой для каждого класса можно поставить свое значение лимита. В ячейке ввода остается перечень значений лимита для разных классов. Кроме того, для совсем уж тонкой настройки, имеется возможность модифицировать значения лимита для каждого класса в зависимости от дня недели. Если класс имеет деление на группы, особенно по профилям обучения, и в разных группах необходимо установить разные лимиты по некоторым предметам, то следует перейти на вкладку Деление класса … 12 В третьем столбце Вес проставляется уровень сложности предмета. Значение ставится непосредственно в ячейку или активируется элемент управления в правом верхнем углу ячейки . При этом, открывается таблица, в которой для каждого класса можно поставить свое значение веса предмета. В настоящее время широко используется официальная 12-бальная шкала сложности, рекомендованная СанПиН. Впрочем, пользователь может задавать веса предметов по своему усмотрению. В процессе расчета эти веса будут учитываться (при включенной опции Учитывать ограничения учебной нагрузки) для контроля максимальной учебной нагрузки, приходящейся на классы в разные дни недели. В четвертом столбце Легкий можно активировать признак «легкости» предмета. Так называемые «легкие» предметы, в процессе расчета автоматически будут расставляться на разные дни недели. Эта функция полезна для разведения в расписании на разные дни таких предметов, как Физкультура, Музыка, ИЗО, Труд и пр. Соответственно в листе Предметы такие предметы должны быть отмечены как «легкие». В столбце Автоделение помечаются предметы, по которым предусмотрено деление классов на жестко заданные группы. Если у двух или трех разных учителей на листе Тарификация по этому предмету заданы часы в одном классе, то эти часы будут автоматически связаны, а класс окажется разбитым на группы. Как правило, такое деление на группы используется для иностранного языка. В целом, в версии НИКА-Люкс 5 реализован на порядок более мощный механизм деления на группы, чем в более ранних версиях. Данному вопросу посвящен отдельный раздел Деление на группы. Столбец Параллели служит для задания предметов, преподаватели которых требуют соблюдения принципа непревышения определенного количества параллелей (т.е. классов одного года обучения), в которых они ведут часы в течение одного дня. В этом столбце выставляется максимальное количество параллелей, которые могут быть в расписании одного преподавателя за один учебный день. В столбце Ограничения можно для некоторых предметов задать часы, в которые эти предметы не должны быть расписаны, причем это можно сделать для каждого из классов в отдельности. Нужно воспользоваться специальной формой ввода, которая вызывается при активации элемента управления соответствующей ячейки. Запретные часы задаются (отменяются) нажатием левой клавиши мыши при нахождении курсора в соответствующей ячейке формы ввода. При этом ячейка приобретает синий (белый) цвет. Нажатие левой клавиши мыши при нахождении курсора на заголовочных строке или столбце закрашивает синим (белым) цветом весь соответствующий столбец или строку. Для запрета целого дня необходимо нажать на название дня 13 недели. Иногда удобнее сначала закрасить все ячейки, а потом с некоторых закрашивание снять. Полное закрашивание осуществляется нажатием на верхнюю левую ячейку таблицы. На рисунке показан пример, когда мы в соответствии с санитарными требованиями запретили расписывать Математику в пятых классах на шестые и седьмые уроки Ввод исходных данных по учителям и классам В лист Тарификация вносятся следующие сведения: ФИО учителей, их предметы, наименования классов, почасовая нагрузка учителей в классах, методические дни учителей, запрещенные часы учителей, дни и часы классов вне расписания, а также графики учебной нагрузки. Такие параметры как суммарная учебная нагрузка учителей и классов, определяются программой автоматически по мере ввода данных. Ввод учителей можно начинать с имеющейся в листе Тарификация пустой строки в столбец ФИО. После заполнения ячейки и нажатия клавиши Enter (или перехода на другую ячейку) в конец списка учителей будет добавлена новая пустая строка для ввода очередного учителя. Чтобы ввести наименования предметов, ведущихся учителями, нужно активировать ячейку в столбце Предмет двойным нажатием левой клавиши мыши. При этом появится окно ввода и выпадающий список предметов. Если учитель ведет два и более предметов, то он вносится в тарификацию соответствующее количество раз. При этом, необходимо следить, чтобы написание его ФИО во всех случаях было идентичным. Во избежание ошибок следует воспользоваться выпадающим меню (элемент управления в правой части ячейки), в котором представлены все введенные на этот момент учителя. После ввода списка учителей и предметов рекомендуется пометить учителей, которым могут быть разрешены окна сверх установленного в параметрах программы норматива. К данной категории можно смело относить представителей администрации, а также учителей, которые ведут уроки в начальной школе. Учителя, которым разрешаются окна, задаются путем 14 активации меню правой клавишей мыши при нахождении курсора в ячейке с ФИО учителя. В меню нужно выбрать пункт Учителю разрешены окна (или воспользоваться кнопкой ). При этом цвет шрифта ФИО учителя приобретает зеленый цвет. Если в контекстном меню выбрать пункт Настроить окна, то конкретному учителю можно задать персонально допустимое количество окон в неделю и в день. Последним увлекаться не стоит. Программа сама постарается расписать учителей с минимальным количеством окон. Задание дополнительных ограничений может существенно сузить пространство для маневра, что может отрицательно сказаться на качестве конечного расписания. Классы, обучающиеся во вторую смену, а также в субботу, выделяются подсветкой в заголовочных ячейках столбцов, непосредственно под наименованием класса. Нажатием на левую клавишу мыши на заголовке столбца и дальнейшим перетаскиванием возможно изменение порядка их следования. Список классов можно отсортировать в порядке возрастания, выбрав пункт меню Таблица/Отсортировать классы. В столбце Всего листа Тарификация в реальном режиме редактирования отображается сумма часов преподавателя по данному предмету (первая цифра) и в целом по всем предметам, если их несколько (вторая цифра). Методические дни и запретные часы учителей задаются в последнем столбце Методдни и часы. При активации элемента управления появляется окно с формой ввода в виде таблицы. Нажатие левой клавиши мыши при нахождении курсора на заголовочных строке или столбце закрашивает синим цветом весь соответствующий столбец или строку. Отдельные запретные часы задаются (отменяются) нажатием левой клавиши мыши при нахождении курсора в соответствующей ячейке формы ввода. При этом ячейка приобретает синий (белый) цвет. Часто учителю нужно задать один или несколько методических дней, не привязываясь к определенному дню недели. Это означает, что программа сама должна определить оптимальный свободный день, исходя из интересов повышения качества расписания в целом. «Нестрогие» методдни задаются так же, как и «строгие», но только нажатием на названии дня недели не левой, а правой клавишей мыши. При этом все часы выделенного дня окрасятся желтым цветом. Если имеются дни, в которые методдень не должен быть задан ни при каких обстоятельствах, то их можно задать двойным нажатием правой клавиши мыши на названии дня недели. При этом, ячейка дня недели станет красной. Еще одно нажатие на правой клавиши мыши отменит все выделения. В черновом режиме расчета программа поставит «нестрогие» методические дни на те дни недели, которые были заданы желтым цветом в форме ввода. Для того, чтобы программа самостоятельно подобрала оптимальные методдни, нужно в Настройках программы в на панели Опции расчета активировать переключатель Подбор свободных методдней. Ввод часов учителей осуществляется в ячейки листа Тарификация в столбцы с наименованиями классов. В ячейки проставляется количество часов в неделю, которые по соответствующему предмету имеет учитель в данном классе. Для каждого из учителей иностранного языка, равно как и всех предметов, которые делятся на группы, также вводится их недельная нагрузка в заданном классе. Если по данному предмету в классе будет стоять нагрузка только у одного учителя, то программа поймет, что он в этом случае ведет предмет в целом классе и деления на группы не произойдет. Часто бывает недостаточно указать, что преподаватель ведет столько-то часов в неделю в таком-то классе. Одни часы стоят в расписании парами, другие ставятся только на первые или 15 последние уроки, третьи – ведутся в строго заданных кабинетах и пр. При нахождении курсора на ячейке с заданным количеством часов нажатием правой клавиши мыши вызывается контекстное меню, в котором имеются следующие пункты: Найти в расписании (активен только при наличии рассчитанного расписания): ФИО учителя – при активации данного пункта меню происходит переход на лист Расписание и все часы данного учителя выделяются в расписании контрастным цветом. Предмет – аналогичным образом в расписании контрастным цветом выделяются все часы по данному предмету. Перейти к делению на группы – по этой команде происходит переход на лист Деление классов, где задаются особенности деления классов на учебные группы, включая самые сложные случаи, связанные с индивидуализацией обучения и назначением предметов и курсов по выбору (более подробно в разделе Деление на группы) Закрепить кабинеты – появляется список всех кабинетов учебного заведения, из которого можно выбрать кабинеты, в которых должны вестись соответствующие часы. Для закрепления кабинета нужно перенести из списка в левой части окна в правую. Это жесткое ограничение. Означает, что ни в какой другой кабинет вне заявленного списка данные часы расписаны быть не могут. Этой возможностью также не стоит злоупотреблять и, тем более, для каждого часа задавать свой кабинет. Основные привязки и ограничения по кабинетам задаются в листе Кабинеты. Для ускорения процесса закрепления кабинетов к часам, в окне закрепления кабинетов отображается вкладка Выборка кабинетов. В ней можно выбрать набор кабинетов, уже заданный ранее, установив напротив него галочку. Задать спаривание часов – появляется окно, в котором задается спаривание часов или иное группирование, например, четыре часа подряд. Спаривание часов – очень важный элемент любого расписания. Это и обязательно два часа подряд для уроков Труда и хотя бы одна пара по Литературе для написания сочинений. Иногда бывает также необходимо поставить три, четыре и более уроков подряд. Допускается задание спаривания двумя способами: непосредственный ввод в ячейку соответствующей записи и при помощи специальной формы ввода. Запись в ячейку производится в формате A/B, где: A – общее количество часов в неделю; B – количество пар, которые необходимо сформировать. Пример: 5/2 – всего пять часов, из которых четыре будут расписаны двумя парами, а оставшийся час – как одиночный. 2/1 – два часа расписываются одной парой. Если необходимо группировать часы более, чем по два часа подряд, то формат ввода должен быть следующим: A/B/C, где: A – общее количество часов в неделю; B – количество групп идущих подряд часов, которые необходимо сформировать. C – количество часов в группе (по умолчанию параметр C равен 2). Пример: 6/2/3 – всего шесть часов, которые будут расписаны двумя группами по три часа каждая. Объединение классов – Этот пункт меню активен, если учитель ведет часы более чем у одного класса. В появившемся меню нужно поставить галочки напротив тех классов, которые должны быть объединены. 16 Если объединяются не все часы, то можно осуществить более тонкую настройку объединения, выбрав в меню пункт Настроить. При этом откроется окно Объединение классов, где отображены все часы учителя в объединяемых классах. При помощи графического интерфейса окна можно задать любую конфигурацию объединяемых часов в разных классах, в том числе и такие экзотические способы объединения, когда один класс A поочередно объединяется с разными классами B и C для одной пары учитель/предмет. Сумма часов нагрузки для учителя автоматически пересчитывается с учетом объединения классов. Если включен переключатель Показывать связи между часами (кнопка ), на листе Тарификация отображается горизонтальная скобка, связывающая объединенные часы в классах. Объединение классов возможно и при уже состоявшемся делении на группы, в том числе, если в объединяемых классах ведут предмет разные пары/тройки учителей. При объединении классов также сохраняется заданное группирование часов в пары, тройки и пр. Объединение классов возможно, только если они учатся в одной смене. Для каждого класса можно задать часы и дни для нагрузки вне расписания (здесь подразумеваются все случаи, когда класс необходимо освободить от уроков по расписанию на весь день или на определенные часы). Все это задается при помощи активации элементов управления в строке Нагрузка вне расписания. По аналогии с методднями появляется специальная форма ввода с таблицей по дням недели и урокам. Поочередным нажатием левой клавиши мыши на нужной ячейке (строке, столбце) можно перебирать весь перечень ранее заданных видов занятий. В расписании соответствующие часы будут поименованы в соответствии с идентификаторами, заданными в панели Параметры расписания (УПК, Обед, Бассейн) в Настройках программы. Вместо перебора, нажатие правой клавиши мыши над ячейкой позволяет сразу выбрать необходимый тип часа из выпадающего меню. Для того чтобы изменить тип часа для всего дня или для определенных уроков для всей недели, нажимайте левой клавишей мыши соответственно на заголовок строки или столбца. В последней строке Графики нагрузки для каждого класса можно задать индивидуальные графики распределения учебной нагрузки по дням недели. При активации элемента управления открывается окно, в котором для каждого дня недели при помощи бегунков или кнопок-переключателей устанавливается максимальное значение суммы весов предметов, расписываемых в этот день. Программа работает с графиком нагрузки таким образом, что если в таблице для 7а класса в понедельник поставить значение 35, то при наличии в этот день в расписании математики (с весом, допустим, 9), физики (10) и литературы (9), еще одна математика расписана не будет и дальнейшие предметы будут подбираться для этого дня из, так называемых, «легких» предметов, чтобы в итоге сумма весов не превысила заданный порог. В заголовочных строках окна отображаются: Общая нагрузка класса, т.е. общая сумма весов введенной в листе Тарификация нагрузки для 17 класса; Ограничение – общая сумма весов, разрешенных заданным графиком нагрузки для класса. Превышение Общей нагрузки над Ограничением предполагает логическую ошибку ввода данных: часть часов не смогут быть расписаны, так как не смогут вписаться в ограничивающий график нагрузки. Значения весов предметов, в свою очередь, задаются в листе Предметы в столбце Вес (об этом подробно – в разделе Ввод перечня и характеристик предметов). После изменений в ячейке в строке Графики нагрузки отображается миниатюрный вид графика . В дальнейшем, после расчета расписания, распределение нагрузки по дням недели можно проконтролировать непосредственно на листе Расписание при включенном режиме отображения дневной нагрузки. Таким образом, имеется возможность задать любые варианты распределения нагрузки на классы по дням недели. Есть, например, традиционная схема, по которой нагрузка должна постепенно возрастать с понедельника по среду, а затем плавно снижаться к концу недели. В последнее время, в среде продвинутых методистов созрело противоположное мнение, что среда должна быть максимально освобождена от «тяжелых» предметов. Конкретный пользователь может выбрать свою форму нагрузочной кривой, исходя из традиций школы или специфических требований своей СЭС. Деление на группы Деление на группы – это один из самых сложных аспектов составления расписания. Если бы все ученики на все занятия ходили стройными рядами в составе одного и того же класса, то и проблемы автоматизации не было бы, как таковой. Однако реальная жизнь намного сложнее и еще более усложняется в результате «оптимизации и углубления качества образовательного процесса». Любой завуч при составлении вручную всегда начинает именно с этих трудных часов, где одновременно нужно ставить двоих или троих учителей, учитывая при этом их многочисленные завязки с другими учителями в других классах. В программе «НИКА» данная задача нашла свое разрешение для самых разнообразных проявлений полета управленческой мысли. Из современной образовательной практики мы выделяем два основных способа деления классов на группы: Жесткое деление на группы и Нестандартное деление на группы, которое вбирает в себя широкий спектр возможных вариантов распределения учеников между предметами и учителями. Жесткое деление на группы Первый случай всем хорошо знаком и повсеместно распространен. Это деление по типу иностранного языка, когда класс разбит по предмету на две или три заранее определенные группы и для каждой группы имеется свой родной учитель. Подобное деление задается в листе Предметы в столбце Автоделение. В листе Тарификация каждому из учителей по такому предмету вводится их недельная нагрузка в часах в заданном классе. Если включен режим отображения Показывать связи между часами (Параметры школы или кнопка ), то данные часы в рамках одного класса будут соединены вертикальной скобкой. Нестандартное деление В связи со все более углубляющейся специализацией учеников, классы могут делиться на группы и по таким предметам, как математика, физика, биология и пр. При этом, учитель по предмету, как правило, один. Сначала он берет одну группу, а вторая должна пойти к учителю по другому предмету. Затем он должен провести занятия во второй группе, а первую займет другой свободный учитель. 18 Также имеет место классическая ситуация – в школе имеется только один учитель информатики, а информатика, как известно, в целом классе не ведется. Выход обычно находится в «скрещивании» информатики с иностранным языком. В то время как учитель информатики ведет часы в первой группе класса, вторая может пойти на иностранный язык к своему учителю. Затем он берет вторую группу, а первая идет к другому учителю иностранного. Бывают и более сложные схемы деления. К примеру, может возникнуть ситуация, когда из 6 часов по Математике 3 часа ведутся целым классом, а оставшиеся 3 должны быть разделены с учителями по другим предметам. Интерфейсные решения, заложенные в программе, позволяют решить эту проблему, равно как и реализовать другие варианты разбиения классов на группы, а также их объединение. В Тарификации часы по предметам с нестандартным делением задаются, исходя из общей нагрузки учителя в классе, т.е. если учитель ведет 3 часа в одной группе и 3 часа в другой группе, то в соответствующую ячейку листа Тарификация следует поставить 6. Возможны также варианты, когда учитель в разных группах ведет разное количество часов (например, 3 и 5). И в этом случае следует записывать сумму часов (8). Все вышеперечисленные возможности деления на группы реализованы на листе Деление на группы. При первичном вводе данных и переходе на данный лист для каждого класса представлена картина по результатам произведенного автоматического деления на группы. Например, если по предмету Ин.яз в листе Предметы была активирована опция Автоделение и введено по три часа для двух учителей в листе Тарификация, то на листе Деление классов в центральной части окна (рабочая область Деление класса 9а) для выбранного класса будет представлено уже готовое разбиение на 2 группы с отображением жестко заданных пар указанных учителей. Класс может быть поделен на группы неоднократно и разными способами. Разбиения по разным предметам не обязательно должны совпадать по количеству групп и по составу учащихся. По умолчанию, для каждого предмета по Автоделению создается отдельное 19 разбиение на группы. Как на приведенном рисунке: автоматически сформированы разбиения Ин.яз и Физ-ра. При этом нажатием на кнопку , можно вызвать форму ввода, где меняется название разбиения и названия составляющих его групп. Также, для каждой группы можно задать количественный состав учащихся, что полезно при распределении кабинетов с учетом их вместимости. По умолчанию устанавливается равномерное распределение учеников по группам, исходя из численности класса, заданной на листе Классы. Кнопка позволяет удалить выбранное разбиение. Чтобы задать нестандартное разбиение на группы, нужно сделать клик левой клавишей мыши на заголовочной строке рабочей области Деление класса. В открывшемся меню следует выбрать один из пунктов, предполагающих разбиение класса на две, три или четыре группы. Допустим, нам нужно задать деление класса на элективные курсы по трем предметам: Физика, Литература, Биология. Делаем клик на заголовочной строке, выбираем пункт меню Разбить класс на три группы, и заполняем форму ввода. В поле Название задаем имя разбиения Элективы, а в полях Название группы задаем имена групп, соответственно, Физики, Лирики и Ботаники. По умолчанию активировано поле Равномерное распределение учеников. Если мы уберем галочку из поля, то появится возможность задать количество учеников в каждой группе. 20 Нажимаем кнопку ОК и соответствующее разбиение появляется в рабочей области Деление класса. Следующим этапом является распределение часов учителей по заданным группам. В левой части окна представлен список учителей, которые ведут часы в выбранном классе. С отображением их предметов и количества часов по предмету. Если выбрать учителя из списка кликом левой клавиши мыши, то справа от списка появится контейнер с часами учителя в виде прямоугольных блоков. Данное действие означает, что часть или все часы учителя можно отдать на спаривание с часами других учителей. Это осуществляется переносом часов из контейнера в рабочую область Деление класса в одну из пустых ячеек для одной из групп: Физики, Лирики или Ботаники. В контейнере, при этом, блок перемещенного часа будет отображаться лишь контуром без заливки. Внутри блока будет отображаться индикатор дробления нагрузки: 1/2 означает, что данный час ведется в половине класса (деление на две группы), 1/3 – час ведется в трети класса (деление на три группы) и т.д. Оставшиеся часы в виде блоков с заливкой, как и предполагалось ранее, будут расписываться на целый класс. По умолчанию считается, что часы по разным предметам связаны жестко, как в приведенном примере на картинке. Об этом говорит изображение закрытого замка слева от заданного группирования учителей. То есть, в расписании 9а будет строго присутствовать 2 часа элективных курсов Физика/Литература/Биология. Однако не всегда такие группирования можно предопределить заранее. Кроме того, не все учителя могут группироваться друг с другом по причине несовместимых методдней. Поэтому, предусмотрена возможность гибкого деления, когда учителя в пределах одного разбиения могут свободно образовывать пары/тройки/четверки друг с другом по ходу расчета расписания. Чтобы освободить учителей от жесткой сцепки, необходимо сделать клик на замке слева, который при этом как бы откроется. Последующий клик опять переводит замок в закрытое состояние. Допустим, необходимо, чтобы часы Информатики парились с часами Математики или Ин.яз (подразумевается, что состав групп по данным предметам совпадает). Соответственно, 21 следует требуемое количество часов Информатики и Математики перенести в разбиение Ин.яз (можно разбиение назвать и по другому), расположить их там в произвольном порядке и разомкнуть все необходимые замки. Если в листе Тарификация было задано группирование часов (спаривание, страивание и т.д.), то данные часы будут перемещаться и связываться с другими часами аналогичными блоками. Расписание первым-последним уроками Бывает, что для учителя, который ведет две группы в одном классе, пара так и не находится. В этом случае, для того, чтобы вторая группа не болталась по школе во время занятий учителя с первой, эти часы должны расписываться либо первым, либо последним уроками. Для задания таких часов в окне Деление на группы есть управляющий элемент Установить часы первыми/последними. Данный элемент управления (иконка в виде вертикальной двойной стрелки ) автоматически появляется, если в рабочей области Деление класса час учителя оказывается без соседа справа/слева. Последовательными кликами на данном элементе управления можно задать обязательную расстановку данного часа либо только первыми, либо только последними уроками, либо первыми или последними по выбору программы. Иногда требуется задать подобные ограничения и для пары учителей. В данном случае следует сделать клик на цифре слева от блока часов разбиения. В появившемся меню следует выбрать пункт Первый/последний урок и далее в выпадающем меню один и требуемых пунктов: Любой урок, Только первый урок, Только последний урок, Первый или последний урок. Ошибки ввода данных Человеку свойственно ошибаться и завуч, составляющий расписание, не исключение. Программа «НИКА» устроена так, что позволяет выявлять и исправлять многие ошибки пользователя, как механические, так и логические. Часть ошибок некорректного ввода исправляется автоматически в момент завершения редактирования ячейки (например, удаляются все нецифровые символы из поля часов). Другие ошибки могут быть выявлены при помощи внутренней системы контроля в момент редактирования или запуска программы на расчет. Как правило, при этом появляется предупреждающее сообщение в Окне сообщений в нижней части рабочего окна программы. Наиболее часто встречающаяся ошибка ввода данных, выявляемая системой контроля, это задание в листе Тарификация значений количества часов, которые в сумме дают превышение допустимой нагрузки для класса. Например, при пятидневной рабочей неделе и максимуме учебной нагрузки в семь уроков в день, суммарное значение часов для класса, превышающее 35 будет интерпретироваться как ошибка. При этом, в ячейке класса в строке Всего появится индикатор ошибки . Кроме того, заголовок класса приобретает красный цвет и переходит в режим мигания. В этом случае необходимо изменить параметры школы (увеличить количество учебных дней или уроков в день) или разобраться с реальной нагрузкой класса. Очень часто превышение нагрузки случается, когда подразумевается деление класса на группы, а в листе Предметы в столбце Автоделение данный факт не отражен или не произведены соответствующие действия с часами в листе Деление классов. В итоге, учителя по данному предмету расписываются по отдельности, увеличивая при этом общее количество часов в классе. Также необходимо быть внимательным при назначении нагрузки вне расписания. В сумме с учебной нагрузкой это может дать превышение максимально допустимых значений. После того, как исходные данные введены и выверены, пользователь путем нажатия кнопки Рассчитать , клавиши F5 или через пункт меню Расчет/Расчет расписания инициирует начало расчета расписания. Если перед расчетом расписания программа обнаружила несоответствия в исходных данных, заведомо несовместимые условия расчета, эти так называемые логические ошибки перед расчетом расписания будут отображены в окне Подготовка к расчету. 22 В левой верхней части этого окна отображается панель Анализ данных и поиск логических ошибок. Здесь по итогам предварительного анализа исходных данных отображаются часы, которые потенциально не будут расписаны. В списке отображается тип логической ошибки, например, Нагрузка учителя слишком велика или Ограничение количества часов по предмету в один день и пр. Для каждого типа логической ошибки отображается список потенциально нерасписываемых часов, в котором, в зависимости от типа ошибки, стоит ФИО учителя или наименование предмета. Любой элемент списка может быть раскрыт подробнее, в результате чего будет указано, в каком классе у какого преподавателя будет не расписано определенное количество часов. Справа от каждого элемента списка в виде активной ссылки предлагается решение по устранению логического противоречия, которое позволит вставить проблемные часы в расписание. Решение может быть типа Изменить мет.дни, Изменить нагрузку вне расписания, Изменить лимит и пр. При нажатии на ссылку открывается соответствующий элемент управления по изменению ранее введенных ограничений. Разберем более подробно типы допускаемых пользователями логических ошибок. В рейтинге таких ошибок лидирует несоответствие между значением параметра в столбце Лимит для предмета и необходимостью расписать заданное количество часов преподавателя с учетом его ограничений по методическим дням. Это событие сопровождается сообщением в окне логических ошибок Ограничение количества часов по предмету в один день. Например, учитель Русского ведет в каком-либо классе 7 часов в неделю и при пятидневке в школе имеет два методдня, но при этом значение параметра Лимит для предмета Русский составляет 2. Ясно, что расписать в три дня 7 часов по два в день не удастся даже самому опытному завучу, а программе – тем более. Программа отобразит в окне логических ошибок все предметы, где столкнулась с данной проблемой, а для каждого предмета список учителей с классами, которые его ведут. Исправить эту проблему можно, находясь в окне логических ошибок, нажав на ссылку [Изменить лимит] и увеличить лимит для тех классов, где необходимо. Программа автоматически заново проанализирует исходные данные и, если ошибка устранена, удалит час из списка ошибок. Можно прямо из окна подготовки к расчету 23 перейти на лист Предметы и поменять лимиты по предметам обычным способом. Если по каким-то причинам увеличение лимитов для предмета нежелательно, исправление ошибки возможно уменьшением одному или нескольким учителям количества методдней и запрещенных часов. Для этого можно воспользоваться ссылкой [Изменить мет.дни] для конкретного учителя. Следующей распространенной ошибкой является назначение методдней и запрещенных часов без учета предельно допустимого количества уроков для того или иного класса. Сообщение в информационном окне – Нагрузка учителя слишком велика. Например, учитель математики ведет по 6 часов в трех пятых классах при двух методднях в условиях пятидневки (всего – 18 часов). В три дня данного учителя можно расписать только по 6 уроков в день. Однако, в пятых классах, в силу заложенного в программу принципа равномерности распределения учебной нагрузки для классов по дням недели, максимально возможное количество уроков в день может оказаться не более 5, что приведет к тому, что, как минимум, три часа окажутся в окне нерасписанных часов. В этом случае придется либо задавать приход классов ко второму или третьему урокам, либо разрешать неравномерную расстановку часов по дням недели. Если и после этого часы учителя не укладываются в расписание, то необходимо сократить либо количество его методдней [Изменить мет.дни], либо нагрузку в листе Тарификация. Если для класса задана нагрузка вне расписания, то можно попробовать еѐ перенести на дни/часы, совпадающие с методическими днями/часами учителя [Изменить нагрузку вне расписания] и наоборот. Еще одной причиной возникновения проблем с расстановкой часов является назначение методических дней учителей, ведущих «легкие» предметы, таким образом, что они в любом случае должны встретиться в одном классе в течение одного дня. Сообщение в информационном окне – Невозможно расставить «легкие» предметы в разные дни. К примеру, учителя музыки и ИЗО имеют в одном классе по два часа в неделю, при этом, первый работает только в среду и пятницу, а второй – только в понедельник и среду. Таким образом, по ходу расчета расписания после установки одного часа музыки в среду, программа откажется ставить в этот же день второй час ИЗО и отправит его в список нерасписанных часов. В окне логических ошибок предлагаются следующие способы решения проблемы: снятие ограничений на часы проведения предмета, если они конечно заданы, нажатием на кнопку [Изменить ограничения] и изменение методдней и часов преподавателей [Изменить мет.дни], ведущих этот «легкий» предмет. При выключенном переключателе Ставить 2 часа в смежные дни в параметрах расчета программа расписывает часы по предметам с недельной нагрузкой в 2 часа с интервалом хотя бы в один день. Однако бывают случаи, когда преподаватель работает в неделю только два дня и эти дни идут подряд. Соответственно, в один день может быть расписан только один час по этому предмету (задано в столбце Лимит листа Предметы). Ясно, что этот случай также является примером конфликта исходных данных и, по крайней мере, один час в каждом классе будет отправлен в список нерасписанных часов. Сообщение в информационном окне – Невозможно расставить два часа по не «смежным» дням. В качестве решения можно предложить либо изменение методических дней учителя, либо воспользоваться функцией перерасчета со снятием соответствующего ограничения. Для получения дополнительной информации можно нажать на справочную кнопку , которая есть напротив каждого элемента в окне анализа логических ошибок. По ряду снимаемых ограничений, например по лимиту, возможно изменение параметров не в целом для предмета по всем классам и учителям, а для каждого конкретного случая нерасписываемости. В таких случаях доступна ссылка [Добавить исключение]. Открывается окно Настройка правила, в котором можно изменить лимит для выбранного учителя, ограничившись при этом конкретными днями недели. 24 При нажатии кнопки Добавить исключение добавляется на панель в левой нижней части окна Подготовка к расчету, которая называется Снятые ограничения и правила размещения некоторых часов. Добавленные исключения будут сохраняться и для всех последующих циклов расчета расписания до тех пор, пока не будут отменены пользователем. В правой части окна Подготовка к расчету располагаются элементы управления, дублирующие Опции расчета из настроек программы, а также ссылки для перехода на листы программы для корректировки исходных данных и в настройки программы. Отсюда также можно запустить расчет расписания по кнопке Рассчитать . Расчет расписания В случае, если не все логические ошибки были исправлены и пользователь нажимает кнопку Продолжить расчет, эти ошибки обязательно проявятся в виде нерасписанных часов. Или, если включен переключатель Останов при расчете (в Параметрах расчета или кнопкой ), программа в процессе расчета остановится и продемонстрирует окно Остановка расчета с сообщением, что такойто учитель не может быть расписан в таком-то классе. В данном окне в заголовочной части указывается количество нерасписанных часов, ФИО преподавателя, предмет и наименование класса. В основной части окна могут быть предложены варианты решения проблемы. Программа может предложить один или несколько дней недели, где час может быть расписан, если снять определенные ограничения. Возможны три варианта действий пользователя: Отметить в списке вариант решения и нажать кнопку Расставить. Программа для этого часа уберет ограничение, распишет час в расписании и продолжит расчет. Нажать кнопку Остановить. Оценить текущую ситуацию, которая складывается на листе Расписание и разместить проблемный час вручную. Часы, вызвавшие остановку, располагаются в виде вертикального списка в правой части окна Расписание на панели Не расписанные часы. Необходимо выбрать час в списке и перенести его в область расписания. При этом расписанные часы учителя в сетке расписания будут выделены контрастным цветом предмета. Возможно, при этом придется сделать кое-какие перестановки в уже расписанных часах Если на таком часе произвести двойной клик, то программа перейдет в аналитический режим расчета, при котором происходит поиск ограничений, которые можно снять чтобы час расписался в ту или иную ячейку. Чтобы продолжить расчет после остановки, нужно нажать кнопку на панели инструментов. Наконец, проблему можно проигнорировать, оставить час нерасписанным и продолжить расчет. Для этого нужно нажать на кнопку Продолжить. Следует отметить, что в двух последних случаях, когда час был пропущен или оставлен в списке Нерасписанных часов, программа все равно будет пытаться расписать этот час в процессе дальнейшего расчета и, вполне вероятно, что это ей удастся, как только будет найдено более приемлемое расположение часов в сетке расписания. Вкладка Параметры позволяет настроить те ограничения, которые программа может вам предложить отменить, если час не может быть расписан при их соблюдении. Устанавливая 25 или снимая галочки в списке ограничений, вы увеличиваете или уменьшаете простор действий для алгоритма подбора для часа свободной ячейки в расписании. Вот, перечень ограничений, которые программа может предложить отменить, по степени их серьезности (с точки зрения программы): - Соблюдение параллелей - час не расписывается, потому что действует ограничение на число параллелей для учителя в день. - Два часа только в несмежные дни - если недельная нагрузка у класса по данному предмету ровно 2 часа в неделю, то программа будет стараться расставить такие предметы хотя бы через день. - «Легкие» предметы в разные дни - так называемые «легкие» предметы программа не расписывает более одного в день. - Максимальная нагрузка в день - ограничение дневной нагрузки для класса. Это ограничение работает, только если включен переключатель режима расчета расписания с учетом нагрузки. Подробнее смотрите График учебной нагрузки. - Лимит по предмету в день - ограничение количества часов по предмету в один день. Лимит по каждому Предмету устанавливается на листе Предметы. - Ограничение количества окон учителей - допустимое количество окон учителей задаются в Опциях расчета или индивидуально для каждого учителя в листе Тарификация. - Первый/последний урок - ограничение актуально для половинок классов, к которым не нашлось пары и часть класса оказывается свободным. Этот случай упоминался в параграфе Нестандартное деление. Если это ограничение снять, то час может быть расписан в середине учебного дня. Работа в листе РАСПИСАНИЕ По окончании расчета его результаты отображаются на листе Расписание. Фамилии учителей расставлены в ячейках по дням недели, часам и классам. Эта форма удобна для ручного редактирования расписания. Каждый учитель может быть выделен и отображен отдельно таким образом, что наглядно видно расположение его часов в общей сетке и наличие окон. Для этого нужно активировать ячейку с фамилией требуемого учителя. Затем нужно нажать правую клавишу мыши. В появившемся меню отобразятся фамилия учителя, его предмет и номер кабинета (если производился расчет с кабинетами). После выбора нужной строки и щелчка левой клавишей в этом окне, данный учитель (предмет, кабинет) будет отображен в сетке часов контрастными цветами, соответствующими цветам ведущихся предметов. Занятые учителем часы будут также выделены серым фоном в колонке Уроки, что удобно для контроля количества окон. В этой же колонке, желтым цветом отображаются запретные часы учителя (в том числе, методические дни). Если учителей двое или трое, то отображается список фамилий, из которого нужно выбрать требуемую. Можно также выбрать отображение расписанных часов сразу всех (двух или трех) преподавателей из группы. Функция отображения на расписании дневной нагрузки включается кнопкой на панели инструментов. Во включенном состоянии в нижнем правом углу каждого дня по каждому классу отображается сумма весов предметов за этот день. Вес предметов задается на листе Предметы. Таким образом можно охватывать всю картину нагрузки по школе и контролировать распределение нагрузки в ходе ручного редактирования. При нажатии на значение нагрузки, можно увидеть график недельной нагрузки по классу. Каждый учитель может быть перенесен в своем классе на другой час. Для этого необходимо выбрать ячейку, произвести нажатие на ней левой 26 клавишей мыши и не отпускать. Ячейка при этом как бы прилипает к курсору и следует за ним. Переместив курсор на выбранное место, необходимо отпустить левую клавишу и вся информация будет перенесена в новую ячейку. Если она была до этого занята другим учителем, то последний переносится на старое место перемещенного учителя. В процессе перемещения часа в расписании будут выделены все часы перемещаемого учителя. Если час включает в себя две или три группы с разными учителями, то будут выделены все учителя. Если перенос производится на час, занятый этим же учителем в другом классе, то программа может произвести автоматический локальный перерасчет расписания с учетом всех заданных для него условий и ограничений (задействуются опции, заданные в Настройках программы на панели Перерасчет). Для этого должен быть активирован переключатель Автомат. перестановка при совмещении часов преподавателя на панели Параметры редактирования. Если данный переключатель не активирован или локальный перерасчет не дал результата, то после ручного переноса возможно одновременное нахождение учителя на одном уроке в разных классах. В этом случае, если включен режим проверки (переключатель Режим проверки в Параметрах редактирования) программа будет сигнализировать об этом мерцанием совмещенных часов до тех пор, пока данная «накладка» не будет устранена. При попытке перенести учителя в другой класс, на методический день или запретный час программа блокирует эту операцию. Впрочем, перенос на методдень или запретный час может быть разрешен, если в параметрах программы будет активирован переключатель Разрешить ручной перенос на методчасы). Перемещаемый час может относиться к нескольким объединенным в поток классам, в этом случае будет выделен только один из столбцов, в который надо разместить час, параллельно будут выделяться ячейки, куда этот час разместится для всех объединенных классов. Если класс делится на группы, то ячейка часа в расписании разбивается на два или три поля. 27 Если деление на группы производилось по типу свободного спаривания, то часы учителей могут перемещаться отдельно друг от друга. Результаты расчета могут быть также отображены по наименованиям предметов. Для этого нужно выбрать пункт меню Расчет/Отображение/Предметов либо нажать клавиши Ctrl+L. Кроме того, можно воспользоваться кнопкой на панели инструментов. Данная форма отображения результатов применяется для доведения расписания до учащихся. В этой форме также возможны все вышеописанные манипуляции по отображению заданных предметов и по их ручному редактированию. Задав нужный формат изображения, можно распечатать результат на нескольких листах, затем, склеив их, повесить на стену для всеобщего обозрения. Все операции ручного редактирования запоминаются в специальном буфере и, соответственно, могут быть отменены в той же последовательности, в какой они были произведены. Чтобы отменить последнюю операцию, необходимо нажать на кнопку . Чтобы, в свою очередь, отменить отмену операции необходимо нажимать на кнопку . Вернуться к отображению расписания учителей можно выбрав пункт Расчет/Отображение/Преподавателей либо нажатием клавиш Ctrl+T, либо при помощи кнопки на панели инструментов. Возможно также отображение одновременно ФИО преподавателя и наименования предмета. Такая форма вызывается по пункту меню Расчет/Отображение/Предметов и Учителей. Кроме того, возможно отображение расписания в виде таблицы, в которой напротив фамилий учителей проставляются номера классов и кабинетов на соответствующие день и час. Наименования предметов отображаются в Окне сообщений внизу листа при подведении курсора мыши к заданной ячейке. Такая форма удобна для работы членов администрации школы. Вызвать ее можно через пункт меню Расчет/Отображение/Для администрации либо при помощи кнопки на панели инструментов. В этой форме также возможно ручное редактирование расписания по тем же правилам контроля накладок и автоматического перерасчета, что и в основной форме. Если расписание рассчитывалось на две недели («НИКА-Колледж»), то возможно отобразить таким же образом поочередно расписание на первую неделю, на вторую неделю или на обе недели вместе. В последнем случае, учителя, которые попадают на один и тот же час в разные недели, отображаются в ячейке друг над другом. Переключение между неделями осуществляется посредством соответствующей кнопки на панели инструментов. Жесткое закрепление уроков Иногда бывает необходимо расписывать учителей в часы, которые они указывают сами. Как правило, этим грешат совместители и приходящие студенты. Эта проблема легко решается при помощи механизма жесткого закрепления необходимых уроков в строго определенные дни и часы. После того, как программа произведет первый расчет, переместите нужного учителя в заданные день и час. Затем следует активировать признак закрепления (кнопка ). Таким образом можно задать все необходимые закрепления в сетке часов. Проверить правильность закрепления можно, произведя инициализацию листа Расписание, нажав кнопку (или пункт меню Расчет/Инициализация). При этом с листа расписания будут удалены все незакрепленные часы. Теперь также можно изменить расположение закрепленных часов в режиме ручного редактирования. Снятие закрепления производится путем повторного нажатия «запавшей» кнопки панели инструментов. на Если кто-то не может быть расписан После устранения всех выявленных ошибок ввода программа в итоге выдает готовый вариант расписания. По результатам расчета некоторые часы могут остаться нерасписанными. 28 Причиной этого часто являются объективные ограничения и логические ошибки ввода данных, о наиболее распространенных из которых уже сказано выше. Иногда проблема нерасписываемости часа относится к категории неявных ошибок. Это значит, что в целом введенные условия и ограничения теоретически не противоречат друг другу (вернее сказать, противоречия объективно существуют, но выявить их до начала расчета, практически, нереально), тем не менее, по ходу расчета сложился расклад, который не позволяет поставить указанные часы в расписание с учетом этих условий и ограничений. Нерасписанные часы по окончании расчета располагаются в виде вертикального списка в правой части окна Расписание на панели Не расписанные часы. Индикатор в верхней части панели отображает общую сумму нерасписанных часов в списке, а также процентное отношение нерасписанных часов к недельной нагрузке в целом, что может быть полезно для определения эффективности работы программы. Специальный переключатель позволяет задать сортировку списка по ФИО учителя, либо по наименованию класса. Для уменьшения количества нерасписанных часов, можно использовать функцию Перерасчета, предварительно сняв несущественные ограничения в Настройках программы (вкладка Опции перерасчета). Устанавливая флажки в соответствующих строках, можно по выбору увеличить ограничения на максимальное количество окон у учителя, на совмещение легких предметов, на соблюдение параллелей для учителей, на запрет ставить в смежные дни предметы с недельной нагрузкой в 2 часа, а также на предельную дневную нагрузку для классов. Рекомендуется это делать последовательно, начиная с наименее болезненных решений. Когда соответствующие флажки установлены, для перерасчета следует нажать функциональную клавишу F8, кнопку на панели инструментов, пунктом главного меню Расчет/Перерасчет. или воспользоваться При наведении курсора на нерасписанный час и нажатии правой клавиши мыши в появившемся меню можно выбрать пункт Расписать. При этом состоится попытка расписать данный конкретный час с учетом снятых ограничений на перерасчет. Если попытка не удалась, появится окно Варианты размещения часов, аналогичное окну Остановка расчета и отображающее возможные причины, по которым выбранный час не был расписан. Те же действия можно выполнить с помощью двойного нажатия левой кнопки мыши на нерасписанном часе. Оставшиеся часы могут быть перенесены на лист Расписание вручную. Перемещение нерасписанного часа возможно в ячейки расписания для соответствующего класса. Чтобы разместить час в такой ячейке, захватите час из списка нажатием левой клавиши мыши, перенесите в нужное место и отпустите клавишу мыши. Доступные ячейки подсвечиваются зеленым контуром, когда курсор находится над ними невозможно, например, в методдни, перечеркиваются . Ячейки, где размещение часа черным крестом . Еще одним достаточно эффективным способом вставить все уроки в рамки заданной сетки часов является сдвиг для некоторых классов начала занятий на второй или даже третий урок в Опциях расчета (переключатель Разрешен приход к уроку …). Устанавливать разрешение прихода учеников позднее первого урока следует перед началом основного расчета, так как при перерасчете уже готового расписания эффект может оказаться минимальным. Иногда объективной необходимостью является разрешение расписывать уроки для классов неравномерно в разные дни недели. Соответствующий эффект может быть получен, если перед расчетом активизировать в Опциях расчета переключатель Неравномерность количества занятий по дням недели. Программа будет прибегать к снятию ограничений, допускать приход позднее первого урока и неравномерность нагрузки только в крайних случаях, когда за счет стандартных решений сделать расписание невозможно. 29 Полезно также поэкспериментировать с изменением методических дней некоторых учителей, для которых конкретный день не является принципиально важным. В частности, если некий учитель находится в списке нерасписанных часов и при этом у класса имеется окно, приходящееся на методический день этого учителя, то можно попробовать изменить методический день на другой, в который в данном классе работает достаточно преподавателей. Примечательно, что результат может быть получен сразу же, если при этом активирован переключатель Перерасчет расписания после изменения мет.дня преподавателя в Параметрах редактирования. В расписании тотчас будут произведены соответствующие изменения. Если же этот переключатель не был активирован, то изменения в расписании произойдут только после расчета расписания с самого начала. Методический день меняется путем вызова и редактирования для каждого учителя его стандартной формы/таблицы редактирования методдней. Таблица вызывается тремя способами. Первый – в листе Тарификация, в столбце Методдни и часы таким же образом как это делалось при вводе исходных данных. Второй – поставив курсор на любой из часов преподавателя в расписании и нажав правую клавишу мыши. В появившемся меню выбирается пункт Изменить мет. день. Третий – посредством пункта меню Расчет/Анализ методдней, который открывает окно, показывающее в табличном виде количество методдней, приходящихся в каждом классе на тот или иной день недели, то есть, сколько в этот день в классе не будет присутствовать учителей. Поставив курсор на одну из ячеек таблицы и нажав правую клавишу мыши, можно получить пофамильный список отсутствующих учителей. Выбрав из списка кого-либо из учителей нажатием левой клавиши мыши, можно, не выходя из режима анализа методдней, изменить его выходные дни и запретные часы в точно такой же форме ввода, какая появлялась при редактировании данных в листе Тарификация. Также весьма рекомендуется использовать возможность назначения некоторым учителям «свободных» методдней (см. раздел Ввод данных по учителям и классам). В этом случае, программа сама подбирает оптимальный свободный день для учителя. Не исключено, что и после подобных манипуляций останутся часы, которые не поддаются автоматическому алгоритму их расстановки в расписание. Поэтому в программе предусмотрен максимально «дружественный» интерфейс для ручных манипуляций с результатами расчета. Расписание с начальной школой Многие пользователи используют программу для составления расписания исключительно в средней и старшей школе, так как в начальных классах расписание составляется отдельно и является на порядок более простым. Однако часто возникает необходимость учета загруженности в начальной школе некоторых учителей-предметников. Как правило, это случается с учителями иностранного языка, физкультуры, музыки и т.д. Решить эту проблему можно двумя способами. Первый, самый простой, разрешить этим учителям окна без ограничений. Тогда в эти окна можно будет вставлять их часы для начальной школы. Этот способ реален, но не всегда гарантирует успех, т.к. свободные часы могут остаться на шестыхседьмых уроках, что для младших классов неприемлемо. Кардинально проблема решается вторым способом. Для этого в лист Тарификация вносятся все классы начальной школы и проставляются часы учителей-предметников, которые в них преподают. Также в лист Тарификация вносятся и основные учителя начальной школы со своими часами (от 15 до 25 часов в неделю) по предмету, обозначенному, допустим, «НШ». При этом, не стоит забывать, что в листе Предметы в столбце Лимит для предмета «НШ» необходимо установить значение параметра, соответствующее возможному количеству 30 уроков, которое учитель начальной школы может провести в своем классе в течение одного дня (как правило, 4-6 уроков). Бывает также, что учитель начальной школы преподает ряд предметов в старших классах. Вторым способом успешно решается и эта проблема. Двухнедельное расписание (только для версии «НИКА-Колледж») Если в учебном заведении принято проводить занятия парами, то в нем наверняка практикуется составление расписания на «четную» и «нечетную» недели. Так как у ряда преподавателей недельная нагрузка составляет нечетное количество часов, то невозможно всю нагрузку разбить на пары в рамках одной недели. Остатки приходится переносить на неделю следующую. Для автоматического расчета такого расписания нужно активировать переключатель Двухнедельное расписание в параметрах программы (меню Вид/Параметры, лист Параметры колледжа, панель Учебная неделя). При этом необходимо, чтобы параметр Количество учебных часов в день отображал максимально возможное количество пар (а не часов!) в день. В листе Тарификация нагрузка для учителей вводится так же, как и для обычного недельного расписания – в часах. Программа затем пересчитает ее на пары и распределит по двум неделям. В столбце Всего также отображается суммарная нагрузка учителей в часах, но при этом она отражает среднюю нагрузку за две недели или, что то же самое, количество проводимых пар занятий за две недели. Аналогично, в строке Всего отображается суммарная средняя для двух недель нагрузка для учебных групп. Пример: 1. недельная нагрузка учителя по предмету составляет 6 часов. При расписании парами на две недели эти часы будет распределены по три пары на каждую. Всего за две недели учитель проведет 6 пар. 2. недельная нагрузка учителя по предмету составляет 5 часов. При расписании парами на две недели эти часы будет распределены: две пары (4 часа) на одну неделю и три пары (6 часов) на другую неделю. Всего за две недели учитель проведет 5 пар. Результаты расчета двухнедельного расписания отображаются в тех же трех формах, что и обычное недельное расписание. При этом каждая ячейка расписания подразумевает два учебных часа из нагрузки, введенной в тарификации, т.е. «пару». Отличительной особенностью является возможность переключения отображения «четной», «нечетной» недели или двух недель вместе. В последнем случае, учителя (предметы), которые попадают на один и тот же час в разные недели, отображаются в ячейке друг над другом (нечетная неделя сверху), в расписании для администрации - через разделитель «/», а сама ячейка выделяется жирной рамкой. Переключение между неделями осуществляется посредством соответствующими кнопками на панели инструментов . Следует учитывать, что запись часов для искусственного группирования в пары, тройки и т.д. (в формате A/B, см. раздел «Ввод исходных данных по учителям и классам») в данном случае будет означать группирование пар, т.е. параметр B будет определять количество «спаренных» пар. Так, запись 8/2 означает, что в расписании будут присутствовать две «спаренные» пары (по 4 часа) для каждой из двух недель. Запись 5/1 – это две пары (все 4 часа) на одной неделе будут расписаны подряд, а на второй неделе – две пары подряд (4 часа) и одна (2 часа) отдельно. Запись 2/1 по определению не будет иметь смысла (как и запись 1/1 в однонедельном расписании), так как два часа и так будут представлены в виде одной пары. Если подряд необходимо поставить три и более пар, рекомендуется их поставить в расписании на конкретные часы и жестко закрепить. Хотелось бы подчеркнуть, что «четная» и «нечетная» недели – это не два разных расписания, а интегрированное в одно целое расписание, в котором присутствуют постоянная составляющая (одинаковая для двух недель) и переменная, представленная парами, которые в 31 разные недели ведутся разными учителями (вслед за некоторыми нашими пользователями будем называть такие часы «мигающими»). «Мигающие» часы образованы, как правило, двумя учителями (один работает на «четной» неделе, другой – на «нечетной»). В ряде случаев, всех учителей, нагрузка которых не делится нацело на 2, связать между собой не удается. В частности, если суммарная нагрузка в группе в итоге не делится нацело на два, то всегда один час будет «лишним». А возможны еще проблемы с разными методическими днями, практикой у групп и т.д. В таких случаях, возможны варианты, когда «мигающий» час будет представлен только одним учителем. Этот час будет автоматически поставлен в конце дня последней парой, что будет подразумевать для учебной группы наличие занятий на одной неделе и отсутствие – на другой. В форме отображения по преподавателям в режиме отображения двух недель возможно ручное редактирование таким же образом, как и в обычном недельном расписании (в режиме отображения только одной недели редактирование запрещено). Отличием является то, что возможна расстановка уроков преподавателя на один час в разных группах, если программа определит их как относящиеся к разным неделям. Расчет расписания с кабинетами Основные исходные данные по аудиторному фонду учебного заведения вводятся в листе Кабинеты. Названием кабинета может быть любое сочетание букв и цифр и оно записывается в первый столбец Кабинет. Программа позволяет учитывать емкость кабинетов. Для этого служит группа из трех столбцов с общим заголовком Вместимость листа Кабинеты. Первый столбец с подзаголовком Учащиеся позволяет задать количество учебных мест и, соответственно, количество учащихся, которые могут быть размещены в данном кабинете. Необходимое значение нужно просто ввести в соответствующую ячейку. Если не задавать количество учебных мест (учащихся), то можно оперировать более общими категориями, такими как класс и группа. Для этого служит второй столбец с подзаголовком Классы. При нажатии на правую клавишу мыши появится меню, в котором можно выбрать одну из трех опций емкости данного кабинета: Не более одной группы, Не более одного класса, Два и более классов. Если оставить ячейку в этом столбце пустой, то по умолчанию программа будет считать, что в этот кабинет можно расписать Не более одного класса. Естественно, что в кабинет, вмещающий целый класс, может быть расписана одна группа, но не наоборот В третьем столбце Учителя можно задавать количество учителей, которое может быть расписано в указанный кабинет (по умолчанию подразумевается один учитель). Необходимость использования данного столбца возникает, когда необходимо в один кабинет расписывать более одного учителя. В частности, для уроков физкультуры, если класс делится на две группы и, соответственно, в одном спортзале работает два учителя. В этом случае вместимость нужно явно задавать в столбце Учителя (2 учителя). Если оставить параметры по умолчанию, то Спортзал будет выделен только одному учителю, а второй не сможет расписаться, так как Спортзал только один, а предмет «Физ-ра» не может быть расписан в другие кабинеты. В итоге расписываемый час будет отправлен в список нерасписанных. Соответственно, если при этом в столбце Классы поставить Два и более классов, то в кабинет можно расписывать более одного класса, но не более двух учителей. Применительно к физкультуре это может выразиться в назначении в Спортзал одновременно либо одного класса с делением на две группы (как правило, старшие классы), либо двух классов с одним учителем в каждом (младшие классы). Также все необходимые данные можно ввести в едином окне ввода с переключателями, которое вызывается из меню по правой клавише мыши по команде Настроить вместимость. 32 Каждому из кабинетов можно задать его предметную направленность: приоритетную или обязательную. Для этого служат столбцы, соответствующие списку предметов из листа Предметы. Кабинет может иметь один или несколько приоритетных (обязательных) предметов. Чтобы это задать, необходимо выделить ячейку на пересечении кабинетастроки/предмета-столбца и нажав правую клавишу мыши выбрать из списка: Приоритет предмета, Только этот предмет, Нет приоритета. Аналогичный выбор можно делать двойным нажатием левой клавишей мыши, которое циклически переключает ячейку между тремя состояниями: приоритетное назначение предмета (желтый шарик ), обязательное назначение предмета (красный шарик ), нет приоритета (пусто). Желтый шарик означает, что в кабинет будут преимущественно расписываться учителя по данному предмету. Если таковых в текущий момент нет, то в кабинет могут расписываться учителя по другим предметам. Одному кабинету может быть назначено несколько приоритетных предметов, равно как и для одного предмета может быть назначено несколько кабинетов. Красный шарик означает, что в кабинет может быть расписан только выбранный предмет. Никакой другой предмет с желтым шариком или без оного рассматриваться не будет. Очевидный пример – Спортзал, куда, естественно, ничего не должно расписываться, кроме предмета Физкультура. Одному кабинету может быть назначено несколько предметов. 33 Допустим, для кабинета Физики можно задать исключительный приоритет для двух предметов: Физика и ФизикаПрактика. Никакие другие предметы в этот кабинет расписаны быть не могут. Аналогично и для одного предмета можно выбрать два или более обязательных кабинета. Например, есть два Спортзала и предмет Физкультура может быть расписан в любой из них. Данным способом мы запретили расписывать в заданные кабинеты любые предметы, кроме отмеченных красным шариком. Однако для той же Физкультуры необходимо задать запрет на расстановку в кабинет Физики, Биологии и в любые другие кабинеты. Или, например, Информатика должна расписываться только в классы с компьютерами. В этом случае необходимо нажать на кнопку-замок на заголовке столбца-предмета, чтобы задать жесткую привязку предмета к одному или нескольким кабинетам, которые выделены желтым или красным шариком в этом столбце. Последний столбец Ответственные служит для закрепления одного или нескольких учителей за данным кабинетом. Если активировать соответствующую ячейку и нажать левую клавишу мыши, то появится окно, разделенное на две части по вертикали. В левой части представлен список ФИО учителей. Выбрав нужного учителя, его можно перенести в правую часть, сделав таким образом ответственным за кабинет. У этих учителей в процессе расчета будет приоритет перед другими учителями по занятию данного кабинета. Результаты расписания с кабинетами отображаются в тех же четырех формах, что и основное расписание. Номера кабинетов записаны в скобках справа от ФИО учителя или наименования предмета. При ручной редакции расписания любое перемещение того или иного часа вызывает автоматический перерасчет кабинетов с учетом всех имеющихся условий и ограничений. Если в результате таких манипуляций кабинет не может быть найден, то в скобках появляется знак вопроса (?). В этом и в любом другом случае кабинет может быть назначен вручную. Для этого, после щелчка правой клавишей мыши из появившегося меню необходимо выбрать один из пунктов: ФИО учителя->свободный кабинет или ФИО учителя->занятый кабинет. После выбора нужного кабинета он вставляется вместо назначенного ранее. Если выбранный кабинет в эти день и час уже был занят, то программа автоматически подберет свободный кабинет для учителя, у которого кабинет был принудительно отобран. Для совсем уж тонкой настройки распределения кабинетов можно воспользоваться возможностью назначать определенным часам строго заданные кабинеты на этапе редактирования листа Тарификация. Для этого нужно нажать правую клавишу мыши, в контекстном меню выбрать пункт Закрепить кабинеты, затем в появившемся окне перенести нужные кабинеты из левой части в правую в раздел Закрепленные кабинеты. После этого в ячейке появится желтый уголок, указывающий на то, что часы из этой ячейки жестко привязаны к одному или нескольким кабинетам. Ни в какой другой кабинет эти часы расписаны быть не могут. Таким образом, при расстановке конкретного часа в расписании программа будет назначать для него кабинет в соответствии со следующими правилами приоритетности: 34 1. если час имеет привязку к кабинету в листе Тарификация, то ему будет назначен этот кабинет с наивысшим приоритетом; 2. если учитель обозначен как ответственный за какой-либо кабинет в листе Кабинеты, то часу будет назначен этот кабинет, если только он не является вторым или третьим в списке ответственных и на данный день и час более приоритетный учитель не занял этот кабинет; 3. если учитель не является ответственным (или является вторым или третьим ответственным) ни за один из кабинетов, то часу будет расписан любой из кабинетов соответствующей предметной направленности, т.е. помеченных красным или желтым шариком для расписываемого предмета; 4. если по предметной направленности кабинета не находится, то часу расписывается любой свободный кабинет, естественно с учетом всех жестко заданных ограничений. Если переключатель Расчет с кабинетами выключен, то даже при заполненном листе Кабинеты, в ходе автоматического расчета кабинеты учитываться и расписываться не будут. Сохранение результатов расчета и экспорт данных Сохранить расписание в файл можно на любом этапе работы с ним. Для этого нужно нажать кнопку (пункт меню Файл/Сохранить или сочетание клавиш Ctrl+S). Если расписание сохраняется впервые и в лист Тарификация внесена нагрузка для преподавателей, то при сохранении программа предложит задать период действия расписания. В одном файле формата xsdl (применяется, начиная с 4-й версии) можно хранить сразу несколько расписаний. Каждое расписание характеризуется началом и концом его действия, так называемым периодом действия расписания. Это позволяет параллельно с модулем Замены вносить оперативные изменения в основное расписание, тем самым создавая его измененную копию. При этом не требуется держать для каждого учебного периода отдельный файл расписания, достаточно переключиться на нужный период, чтобы увидеть сохраненное расписание. Для всех расписаний, находящихся в одном файле, действует следующее ограничение: характеристики предметов, классов и учителей являются общими для всех расписаний, т.е. расписания могут отличаться только данными, которые вводятся в тарификационную сетку (нагрузка и группировка часов) и непосредственно самим рассчитанным расписанием. Все операции по созданию, удалению и выбору периодов находятся в пункте Периоды главного меню программы. Экспорт в Excel Расписание в любой из форм, а также таблицы с исходными данными могут быть экспортированы в программу Excel. Для этого нужно выбрать пункт меню Файл/Экспорт данных/Экспорт таблицы в Excel или воспользоваться кнопкой Работа с приложением «НИКА-ИК» Для вывода результатов расчета расписания на электронный информационный терминал (киоск) или сайт учебного заведения используется встроенный в программу модуль «НИКАИК». С помощью модуля «НИКА-ИК» диспетчер расписания может оперативно доводить изменения в расписании занятий учителям, ученикам, их родителям и другим заинтересованным лицам. Результаты расчета расписания экспортируются в файл Shedule.html формата HTML 5. Для его отображения подходит любой из общеупотребимых браузеров. Настройки для экспорта расписания в приложение «НИКА-ИК» осуществляются в Параметрах программы «НИКА» (разделы Реквизиты школы и Экспорт на терминалы и WEB). В разделе Реквизиты школы заполняются поля Название учебного заведения, Ф.И.О. 35 директора, Город и Web-Адрес сайта учебного заведения. Эти данные будут фигурировать на отображаемых экранах с расписанием. В разделе Экспорт на терминалы задаются собственно параметры экспорта расписания. Для начала следует определиться, куда будут экспортироваться данные с расписанием. Существует два основных варианта: 1. Размещение в локальной сети учебного заведения. 2. На сервере, где размещѐн сайт учебного заведения. В первом случае в поле Каталог для экспорта на информационный терминал задается рабочий каталог (папку) в сети учебного заведения, куда будет отправляться файл Shedule.html, содержащий последнюю версию изменений в расписании. Здесь можно указать как локальную папку, так и сетевой путь, например, к папке на сервере локальной сети. Помимо информационного файла Shedule.html, в указанную папку будут записаны служебные файлы со скриптами schedule.js и nika-data.js, а также папка images, содержащая служебные изображения. Для второго варианта, когда программа будет находиться на сервере, где размещѐн сайт учебного заведения, необходимо настроить параметры ftp-соединения для отправки через него файла Shedule.html. Поля для ввода параметров ftp-соединения открываются при активации поля После экспорта отправить расписание на сайт по FTP-протоколу. Вводятся, соответственно, имя сервера, имя пользователя (логин) и пароль. В поле Удален. каталог вводится имя рабочего каталога (папки) в которую необходимо производить экспорт. При использовании Прокси-сервера для выхода в Интернет необходимо указать также и его параметры. Собственно экспорт расписания осуществляется по команде меню Файл/Экспорт данных/Расписание информационные терминалы и WEB. Результаты операции экспорта будут отображаться внизу в окне сообщений, а процесс соединения с ftp-сервером и результаты отправки на него файла с расписанием в отдельном окне. Если в настройках было 36 активировано поле После экспорта открыть расписание в браузере по умолчанию, то сразу по завершении экспорта на компьютере диспетчера будет открыто окно в рабочем браузере пользователя с активным модулем НИКА-ИК, в котором пользователь в интерактивном режиме может ознакомиться с различными срезами текущего расписания. Потребителям информации (учителя, школьники, родители) выдаѐтся либо прямой Интернетадрес нахождения файла (типа http://www.nikasoft.ru/Demo/Flash/Shedule.swf), либо на сайте учебного заведения оформляется соответствующая ссылка (типа Посмотреть расписание). При клике на данные ссылки в браузере пользователя начинают исполняться скрипты модуля и пользователь попадает на главную страницу приложения «НИКА-ИК». Главная страница содержит краткую информацию об учебном учреждении и три кнопки: Классы, Учителя и Школьный сайт. При переходе по клику на кнопке Классы пользователь попадает в режим отображения расписания для учеников с учетом изменений, вносимых с помощью модуля «Ника-Замены». Есть возможность посмотреть расписание для отдельных классов. Для этого имеются соответствующие кнопки с наименованиями классов. При нажатии на кнопке класса отображается расписание на текущую неделю. В расписании класса, нажав на конкретный день недели, можно перейти в режим расписания на текущий день с отображением времени уроков, кабинетов и ФИО учителей. Если на конкретный день в расписание были внесены изменения (по итогам работы модуля НИКА-Замены), то они выделяются красным цветом. 37 В окне отображения недельного расписания имеется кнопка Изменения. При ее нажатии отображается календарь на текущий месяц. Если по данному классу имели место замены учителей, то соответствующие даты в календаре будут обведены красным. Для перемещения по разным временным периодам расписания на соответствующих экранах можно воспользоваться стрелками День, Неделя, Месяц, как в сторону возрастания, так и в сторону убывания. Во всех окнах кроме главного в правом нижнем углу располагаются кнопки для возврата к предыдущему окну и для быстрого возврата на главную страницу. Аналогично работает и режим отображения расписания по учителям. На всех экранах модуля НИКА-ИК отображается текущая дата, время и какому по счѐту уроку оно соответствует. Поэтому необходимо ответственно отнестись к выставлению даты и времени на компьютере. Кнопка главного окна Школьный сайт переадресовывает пользователя на web-адрес, указанный в разделе Реквизиты школы в Параметрах программы. 38 Модуль «Замены» - составление ежедневного расписания Модуль «Замены» является приложением к программе составления расписания занятий «НИКА» и предназначен для обеспечения работы завуча-диспетчера по корректировке расписания занятий в повседневном режиме. Основной функцией модуля является изменение в автоматическом или полуавтоматическом режиме расписания занятий в зависимости от количества и состава преподавателей, отсутствующих в заданный день недели. Модуль является подключаемым. Его использование разрешено в течении демонстрационного периода. Для подключения на неограниченный срок необходимо обратиться за дополнительной лицензией в компанию НИКА-Софт. Организация интерфейса, правила редактирования отдельных ячеек и расписания в целом, печать результатов и т.д. – все это исполнено по тем же правилам, что и для программы составления расписания занятий «НИКА». В качестве исходных данных используется результат работы основной части программы лист Расписание. Все операции в модуле «Замены» будут выполняться только на базе окончательного варианта расписания. Итак, после того как расписание полностью составлено и готово к использованию, выберите пункт меню Замены/Включить режим «Замены учителей». У пользователей, которые приобретали программу без модуля «Замены», данный пункт меню заблокирован. Когда программа находится в режиме «Замены», в главном окне активизируется одноименный лист-вкладка. Чтобы переключиться назад в обычный режим, снимите галочку с пункта меню Замены/Включить режим «Замены учителей». Если в режиме «Замены» были сделаны какие-либо изменения, то при переключении в обычный режим программа выдаст предупреждение о том что эти изменения будут утеряны (соответственно, журнал замен очищен) в случае внесения изменений в основное расписание. Для изменения основного расписания и сохранения сделанных замен необходимо создание нового периода и копирование туда базового расписания. Каждый период может содержать свое независимое расписание и связанные с ним замены. В одном файле можно хранить полную историю изменения расписаний и журналы замен за весь учебный год. В верхней части листа «Замены» находится расписание на текущий день недели, который 39 можно изменить при помощи календаря в левой части окна. В нижней части рабочей области находится Журнал замен, который ведется программой в автоматическом режиме, согласно изменениям, которые делаются в расписании. Каждое событие в журнале сопровождается указанием даты изменений. По умолчанию отображается журнал на текущую дату, однако, если задать желаемый период в фильтре который находится над журналом, можно отобразить данные за произвольное количество дней. В Журнал замен автоматически заносятся наименование класса, номер урока, ФИО и предмет заменяемого и заменяющего учителя. Столбец Примечание используется на усмотрение пользователя (причины замены, особые отметки и пр.). Это единственное редактируемое поле в Журнале замен. Между Журналом замен и расписанием располагается контейнер Непроведенные часы. Сюда попадают часы учителей, которые были заменены или просто изъяты из расписания на текущий день. Контейнер сохраняется на весь период действия расписания и часы, которые не были проведены, впоследствии можно будет вернуть в расписание. В модуле «Замены» доступны следующие действия: Замены учителя. Это наиболее часто используемая операция. Выберите час с учителем, которого необходимо заменить и нажмите правую клавишу мыши. В появившемся меню выберите пункт Замена учителя N или в главном меню программы выберите пункт Замены/Выполнить замену учителя. В открывшемся окне следует выбрать период замены учителя: Целый день или Один или несколько уроков. Если выбраны замены на целый день, то программа последовательно будет предлагать подобрать варианты для каждого из удаляемых из расписания часов. В противном случае, в правой части окна появится список часов учителя на текущий день, в котором следует пометить часы, которые надо заменить. Удаление одного часа отсутствующего учителя. Для этого нажмите правой клавишей мыши на ячейке где необходимо удалить час и в выпадающем меню выберите пункт Освобождение учителя X на N уроке. При этом час указанного учителя будет перемещен в контейнер Непроведенные часы, а в расписании появится окно, которое можно заполнить перестановкой часов других учителей или перемещением часа из контейнера Непроведенные часы. Если удаляемый час одновременно ведет более одного учителя, то после выбора нужного учителя, делящаяся ячейка будет иметь окно только для той подгруппы, где занятия отменяются. Удаление всех часов отсутствующего учителя. Аналогично предыдущему действию, выберите из меню по правой кнопке мыши пункт Освобождение учителя X в день 40 недели. При этом учитель будет удален с занятий во всех классах, где он вел в текущий день недели. Все удаленные часы попадают в контейнер Непроведенные часы. Ручное изменение расписания. Принципы редактирования расписания аналогичны редактированию основного расписания (см. раздел Работа в листе Расписание). Вы можете перемещать левой клавишей мыши часы, по правой клавиши мыши изменять кабинеты, удалять и менять типы часов вне расписания. Любое из вышеописанных действий может быть отменено нажатием кнопку , и повторено нажатием на кнопку . Отмена действия автоматически восстанавливает и журнал замен. Для отмены всех изменений в расписании за день и очистки журнала замен можно воспользоваться пунктом меню Замены/Отменить все изменения за день. Чтобы было удобнее ориентироваться в сделанных изменениях, существует режим подсветки ячеек расписания с изменениями. Нажмите на панели инструментов кнопку и все измененные ячейки будут выделены красной мигающей рамкой. При перемещении мыши над такими ячейками в нижней строке состояния отображается подробная информация: Предмет/Учитель/Кабинет до изменений и после. Чтобы экспортировать расписание на один день в Excel, нажмите кнопку Печать результатов расчета и отчетов Печать расписания Все результаты работы над расписанием могут быть переведены на бумагу посредством принтера. При этом, распечатаны могут быть как любая из форм непосредственно расписания занятий, так и любой из листов с исходными данными. Для этого служит кнопка на панели инструментов или пункт главного меню Файл/Печать. Перед печатью результаты работы должны быть отформатированы в соответствии с требованиями пользователя. Во-первых, может понадобиться увеличение размера шрифта до читабельного состояния при вывешивании на стену расписания для учеников. Чтобы отформатировать лист и добиться желаемой величины шрифта на печати, можно использовать настройку масштаба на панели инструментов. Перед печатью используйте кнопки панели инструментов и для автоматических настроек размеров ячеек по вертикали и горизонтали. Для настроек параметров печати нужно активировать пункт меню Файл/Параметры страницы. При этом откроется одноименное окно. Оно почти в точности повторяет окно, задающее параметры страницы электронных таблиц Excel. На первом листе Страница можно задать Книжную или Альбомную ориентацию листов расписания при печати. Масштаб печати задается либо в процентах от натуральной величины, либо по необходимому количеству страниц, в размер которых должны уместиться результаты работы над расписанием. На этом же листе задаются также Размер бумаги (формат страницы) и такие параметры печати как наличие Заливки в ячейках, наличие Цвета и Сетки. Параметры настройки принтера задаются путем нажатия кнопки Свойства принтера. Способ задания этих параметров специфичен для каждого типа принтера, поэтому в этом случае рекомендуется обращаться к соответствующему руководству по эксплуатации. Перейдя на лист Поля вы можете задать размеры полей в миллиметрах для каждой из сторон листа, а также горизонтальное и вертикальное центрирование результатов печати на странице. На листе Колонтитулы можно задать заголовок и подвал выводимого на печать материала. При нажатии соответствующей кнопки Создать верхний (нижний) колонтитул появляется окно для ввода и форматирования текста. В окошке Вывести на странице нужно установить номер страницы, на которой должен быть напечатан требуемый колонтитул. При помощи кнопки Предварительного просмотра на панели инструментов (пункт меню Файл/Предварительный просмотр) можно без фактического вывода на печать оценить в каком виде будет в конечном итоге представлен результат Вашей работы. Если увиденное на экране монитора Вас удовлетворяет, то можно приступать непосредственно к печати из окна предварительного просмотра. Если нет, то нужно вернуться в исходную точку и попытаться 41 изменить все или некоторые из имеющихся параметров печати для получения требуемого результата. Кстати, изменить параметры страницы можно и не выходя из режима предварительного просмотра, воспользовавшись имеющейся в этом режиме одноименной кнопкой. В режиме предварительного просмотра можно также изменять размеры полей страниц посредством захвата их курсором мыши и перемещения в нужном направлении на нужное расстояние. Аналогичным образом можно печатать расписание по итогам его корректировки в модуле Замены. Печать отчетов В программе имеется модуль печати отчетов. Возможно формирование и печать следующих видов отчетов: 1. Для основного расписания: Расписание отдельных учителей Расписание отдельных классов График занятости кабинетов 2. Для модуля Замены: Расчет нагрузки учителей Журнал замен Для перехода в модуль печати отчетов необходимо выбрать пункт меню Файл/Отчеты либо нажать на кнопку в режиме опытного пользователя. В левой части листа расположено меню выбора вида отчета. При выборе пункта Основное расписание.Учителя появится список учителей, в котором с помощью переключателей можно выбрать учителей для распечатки их индивидуального расписания. По умолчанию, выделены все. Также здесь можно произвести тонкую нас тройку печати при помощи следующих переключателей: 42 Выводить названия предметов Выводить названия кабинетов Выводить названия групп Каждый учитель на отдельном листе Выводить сумму часов учителя в неделю Выводить полную сетку дней и уроков Печать внизу каждой страницы «Утверждаю (ФИО директора) Также возможно задать желаемый вид таблицы печати: Уроки по горизонтали, дни недели по вертикали Дни недели по горизонтали, уроки по вертикали Практически аналогичный интерфейс предлагается и для режима печати отчетов по расписанию отдельных классов (пункт меню Основное расписание.Классы). Здесь для тонкой настройки печати предусмотрены следующие опции: Выводить ФИО учителей Выводить названия кабинетов Выводить названия групп Каждый класс на отдельном листе. Для графика загрузки кабинетов (пункт меню Основное расписание.График занятости кабинетов): Каждый день недели на отдельной странице Отображать в кабинетах классы Отображать в кабинетах учителей При осуществлении замен у многих учителей меняется их суммарная педагогическая нагрузка, рассчитываемая за заданный период времени. Программа отслеживает все изменения, ведет журнал замен и подсчет проведенных и не проведенных часов. При выборе пункта меню Журнал замен программа предлагает пользователю выбрать период, за который нужно выводить записи по всем проведенным заменам. Возможен выбор из четырех опций: Прошлый месяц Текущий месяц Текущая неделя Произвольный Для получения сведений о фактически проведенных (пропущенных) часах учителей следует выбрать пункт меню Замены учителей.Расчет нагрузки. Здесь аналогичным образом задается период, за который необходимо сформировать отчет, а также производится тонкая настройка отчета по следующим опциям: Выводить отчет по всем учителям Только по учителям, у которых есть изменения в нагрузке Детализировать замены учителей (при активации данного переключателя, наряду с обобщенными цифрами изменения нагрузки, будут отображаться также детальные сведения по каждой замене для выбранных учителей). Печать внизу каждой страницы «Утверждаю (ФИО директора) Все отчеты, помимо печати, могут быть экспортированы в файлы форматов Excel, Word и PDF. Экспорт осуществляется из режима предварительного просмотра путем нажатия кнопки Экспорт . В открывающемся меню необходимо выбрать требуемый формат выгрузки и отправить данные для сохранения в соответствующие программы.