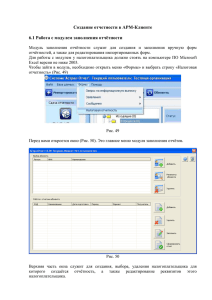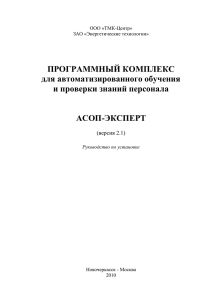Создание отчета в программе
реклама
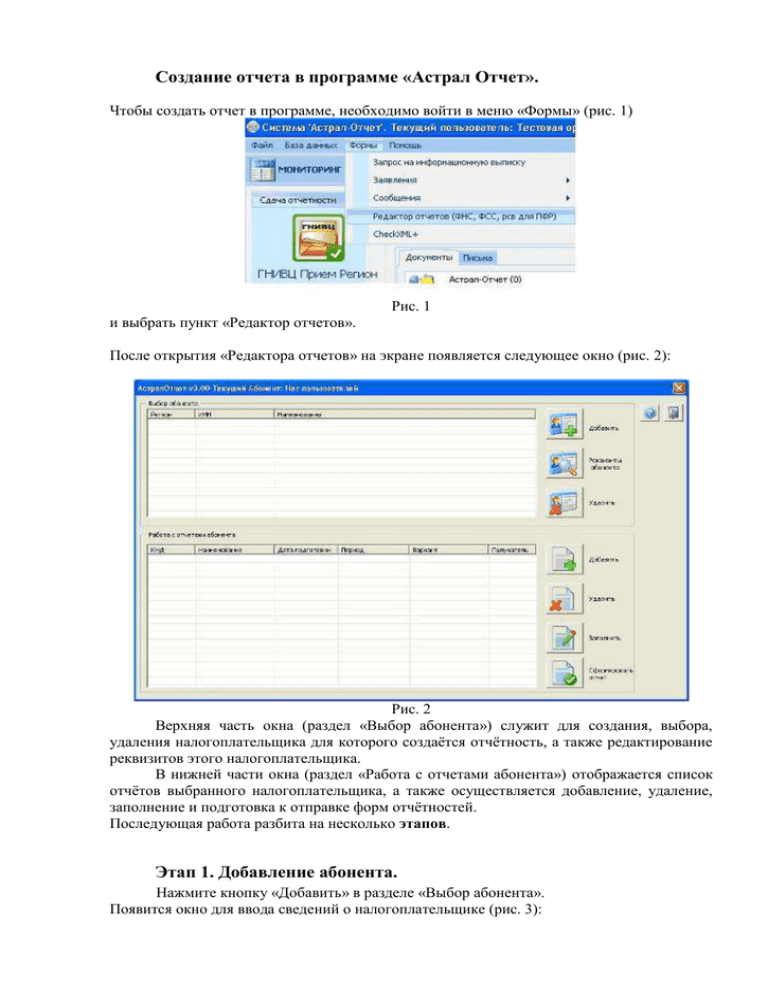
Создание отчета в программе «Астрал Отчет». Чтобы создать отчет в программе, необходимо войти в меню «Формы» (рис. 1) Рис. 1 и выбрать пункт «Редактор отчетов». После открытия «Редактора отчетов» на экране появляется следующее окно (рис. 2): Рис. 2 Верхняя часть окна (раздел «Выбор абонента») служит для создания, выбора, удаления налогоплательщика для которого создаётся отчётность, а также редактирование реквизитов этого налогоплательщика. В нижней части окна (раздел «Работа с отчетами абонента») отображается список отчётов выбранного налогоплательщика, а также осуществляется добавление, удаление, заполнение и подготовка к отправке форм отчётностей. Последующая работа разбита на несколько этапов. Этап 1. Добавление абонента. Нажмите кнопку «Добавить» в разделе «Выбор абонента». Появится окно для ввода сведений о налогоплательщике (рис. 3): Рис. 3 В данном окне необходимо выбрать «Тип налогоплательщика» и заполнить ячейки Наименование, ИНН, КПП и «Код Основного налогового органа». В случае выбора «Типа налогоплательщика» - «Физическое лицо», необходимо заполнить ячейки «Фамилия», «Имя», «Отчество (необязательно)», ИНН и «Код Основного налогового органа». После заполнения всех ячеек нажмите кнопку «Готово». Этап 2. Заполнение реквизитов абонента. После создания пользователя необходимо заполнить его реквизиты. Для этого выберите его в списке. и нажмите кнопку справа «Реквизиты абонента». Появившееся окно (рис. 4) содержит 2 раздела: - Показатели, редактируемые специализированным оператором; - Показатели, редактируемые абонентом системы. Рис. 4 В разделе «Показатели, редактируемые абонентом системы» необходимо заполнить все реквизиты. Для редактирования показателя установите на него курсор и нажмите кнопку . После того, как все показатели отредактированы, нажмите кнопку . Этап 3. Создание отчета. Для создания документов необходимо в разделе «Работа с отчетами абонента» нажать кнопку форм отчетности (рис.5). . Перед Вами откроется окно, отображающее полный список Рис. 5 Кнопки и порядку соответственно по КНД и названию. сортируют список форм по В этом окне Вам нужно отметить нужную форму и нажать кнопку . Если нужно подготовить пакет отчетности, состоящий из нескольких форм, то эту операцию необходимо повторить, добавив соответственно все формы отчетности, которые будут входить в пакет для отправки в ИФНС. После добавления формы в отчет появится новое окно, предлагающее выбрать период и вариант отчетности, а также указать дату предоставления отчетности, номер варианта отчетности и инспекцию-получателя ответа (рис. 6). Рис. 6 В конце нажмите кнопку , после чего созданный отчёт появится в разделе «Работа с отчетами абонента» (рис. 7). Рис. 7 Этап 4. Заполнение отчета. Далее можно приступить непосредственно к заполнению формы налоговой декларации, активизируя кнопку или используя двойной щелчок правой клавишей мыши на поле с наименованием декларации. В открывшуюся декларацию (рис. 8) Вы можете вносить все необходимые изменения. Рис. 8 Сами формы отчетности представляет собой электронную таблицу формата MS Excel, состоящую из нескольких листов. Все ячейки, не выделенные желтым цветом, защищены от редактирования. Пояснение: В пределах разработанных “Калуга Астрал” электронных форм используются 3 типа ячеек: ячейки желтого цвета предназначены для ввода данных пользователем, ячейки синего цвета заполняются автоматически по формулам на основе введенных пользователем данных, ячейки белого цвета заполняются автоматически на основе реквизитов пользователя, либо содержат текстовые пояснения. Каждое редактируемое поле имеет строго определенный тип вводимого значения (например, число или текст). В случае неверного ввода выдается сообщение об ошибке с указанием правильного варианта ввода. Окно, в котором производится работа с формой, представляет собой стандартное приложение MS Excel, к которому добавлено вертикальное меню с левой стороны экрана. Кнопки меню разделены на группы: Первая группа кнопок - это кнопки навигации по листам, относящимся к данной форме налоговой или бухгалтерской отчетности: Нажатие на обеспечивает переход на предыдущий лист Нажатие на обеспечивает переход на следующий лист Нажатие на позволяет выбрать лист для перехода, появляется окно следующего вида (рис. 9). Рис. 9 Вторая группа кнопок предназначена для выхода в главное меню программы: Нажатие на производит возврат в главное меню с сохранением изменений; Нажатие на производит возврат в главное меню без сохранения изменений. Третья группа кнопок предназначена для обмена данными с другими программами бухгалтерского и налогового учета, импорта данных из ранее созданных отчетов и проверки данных: Нажатие на производит проверку данных на соответствие формату и логику заполнения полей, а также, в случае переполнения ячеек изменяет размер шрифта для наглядности созданной формы при выводе на печать. Нажатие на производит экспорт данных в формат предоставления налоговой отчетности в электронном виде. Файлы отчетности по умолчанию сохраняются в подкаталог TEXTS. Нажатие на производит импорт данных в формате не ниже версии 2.0. При активировании этой кнопки открывается окно, представленное на (Рис. 10). Рис. 10 Здесь необходимо найти файл, который содержит импортируемые данные. Этот файл может быть сформирован в любой другой программе, поддерживающей выгрузку данных в формате не ниже версии 3.0. Файлы ранее созданных отчетов в «АРМ-Клиент» хранятся в подкаталоге TEXTS рабочего каталога программы. Предусмотрена возможность сортировки файлов по времени создания или по наименованию, для облегчения поиска файлов. Четвертая группа кнопок предназначена для редактирования формы отчетности: Нажатие на производит вставку строки в форму; Нажатие на производит вставку нескольких строк в форму; Нажатие на производит удаление текущей строки из формы; Нажатие на производит вставку листа в форму; Нажатие на производит удаление листа из формы; Нажатие на позволяет выбрать значение из справочника или формы. Все эти кнопки активны лишь в формах отчетности, где имеются размножающиеся строки и необязательные листы. Кнопка (находится на титульном листе заполняемых форм) позволяет проверить, все ли строки в декларации заполнены и правильно ли это сделано. Она активна только если на компьютере пользователя установлена программа проверки отчетности Тестер (программа находится на установочном диске и вы можете установить ее самостоятельно). Этап 5. Подпись и отправка формы. После заполнения и проверки формы отчетности для её отправки в ИФНС Вам необходимо нажать кнопку . При подготовке файла Вам также будет предложено ввести порядковый номер отправляемого файла в текущем году, при этом Вы имеете право указать больший порядковый номер, но не меньший (это необходимо в случае, когда сохранение с неизменным номером невозможно) (рис. 11). Рис. 11 После нажатия кнопки «ОК» отчётность подготовится к отправке и появится окно (рис.12): Рис. 12 После всех произведенных действий закройте редактор отчетов нажатием на кнопку . Для того, чтобы подписать и отправить документы, нажмите кнопку в главном меню программы. Если Вы отправляете отчетность через ФНС, появится окно, в котором необходимо ввести пароль для цифровой подписи, файл подпишется и отправится в инспекцию. Программа выдаст окно сеанса связи (рис. 13), в котором будет видно, сколько файлов было отправлено и сколько получено. В зависимости от выбранного направления сдачи окно может иметь другой вид. Рис. 13