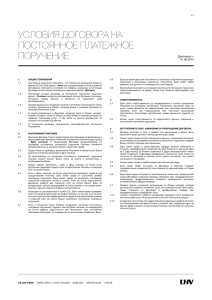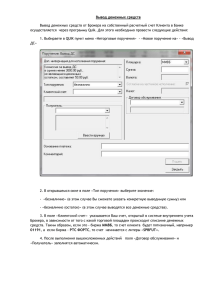Инструкция по использованию системы
реклама
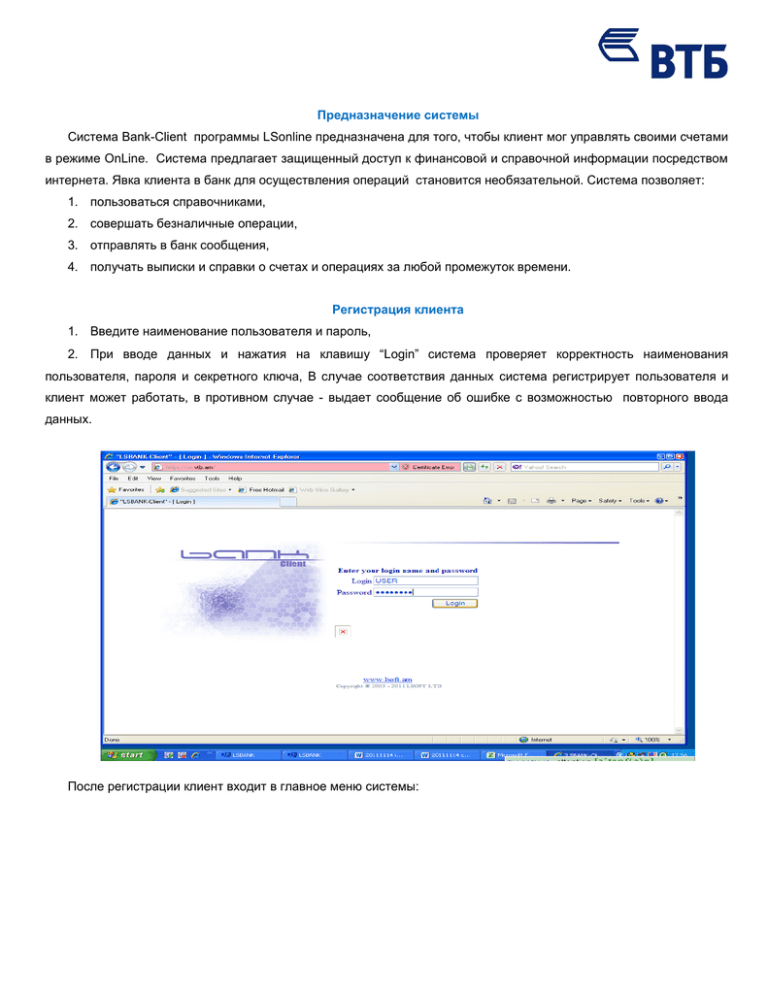
Предназначение системы Система Bank-Client программы LSonline предназначена для того, чтобы клиент мог управлять своими счетами в режиме OnLine. Система предлагает защищенный доступ к финансовой и справочной информации посредством интернета. Явка клиента в банк для осуществления операций становится необязательной. Система позволяет: 1. пользоваться справочниками, 2. совершать безналичные операции, 3. отправлять в банк сообщения, 4. получать выписки и справки о счетах и операциях за любой промежуток времени. Регистрация клиента 1. Введите наименование пользователя и пароль, 2. При вводе данных и нажатия на клавишу “Login” система проверяет корректность наименования пользователя, пароля и секретного ключа, В случае соответствия данных система регистрирует пользователя и клиент может работать, в противном случае - выдает сообщение об ошибке с возможностью повторного ввода данных. После регистрации клиент входит в главное меню системы: Для дальнейшей работы клиент выбирает необходимый пункт: I. “Справочники” 1. Клиент – выводится информация о клиенте. 2. Счета – выводится список счетов клиента с указанием валюты, даты открытия, остатка и статуса счета. 3. Банки - выводится список банков РА. 4. Шаблоны – выводится список шаблонов /маски платежных поручений/, для удаления шаблона /шаблонов/ необходимо выделить шаблон /шаблоны/ «птичкой» (V) и нажать на указатель «Удалить шаблоны». 5. Курсы валют – выводится таблица валют с указанием курса ЦБ, купли и продажи и даты ввода. 6. История счетов - выводится история счета с даты открытия счета по введенную дату с указанием дебетовой суммы, кредитовой суммы и остатка. II. “Операции” При создании любого платежного поручения необходимо учесть, что отмеченные * поля являются обязательными для заполнения. Для сохранения платежного поручения в виде шаблона /с возможностью дальнейшей корректировки полей/ необходимо после заполнения полей в конце документа в поле «шаблон» ввести имя шаблона /произвольная комбинация букв и цифр/, и нажать на “Save template»,после чего на экране высветится сообщение «Шаблон успешно сохранен». Для использования готового шаблона необходимо в верхней части платежного поручения из списка шаблонов выбрать необходимый и нажать на «Load template», после чего на экране заполнятся соответствующие поля. Далее можно при необходимости можно откорректировать или сразу сохранить в виде платежного поручения. 1. Платежное поручение – после заполнения всех обязательных полей /или загрузки из шаблона/ необходимо нажать на клавишу «save» /она активируется при корректном заполнении всех обязательных полей/. Если платежное поручение формируется, на экране появляется сообщение о положительном результате “Документ сохранен”, в противном случае формируется сообщение об ошибке. Клиент иногда может совершать «Срочные операции». Для этого из списка версий срочности /No/Yes/ выбирает версию "Yes", в данном случае операция подтверждается срочно, при этом филиалом удерживается комиссия за срочность. 2. Платежное поручение (SWIFT) – посредством этого пункта совершаются переводы в USD и EURO, процесс формирования документа аналогичен предыдущему пункту. 3. Платежное поручение (RUR) - посредством этого пункта совершаются переводы в рублях РФ, процесс формирования документа аналогичен предыдущим пунктам. 4.“Заявка на покупку валюты", "Заявка на продажу валюты", "Конверсионные операции" посредством этих пунктов совершаются операции по обмену валют: "АМД - валюта", " валюта - АМД" , " валюта - валюта " по зафиксированному в справочнике банка соответствующему курсу по безналичным операциям. Клиент может осуществить обмен валюты по льготному курсу /предварительно согласовав с соответствующими подразделениями банка/, выбрав из списка версий «По другому курсу /No/Yes/ выбирает версию "Yes", в данном случае право окончательного подтверждения операции остается за сотрудником казначейства Банка. Эти операции также как и обычные платежные поручения можно сохранить в виде шаблона и в последующем, не набирая счетов, выгрузив из шаблона, проверив курсы, оперативно совершить обменную операцию 5. "Подлежащие корректировки" - посредством этого пункта осуществляется корректировка платежных поручений, которые в пункте “Контроль” не были подтверждены и были возвращены на доработку. 4. “Контроль” – на этой странице можно увидеть список всех неподтвержденных, подтвержденных клиентом, подтвержденных банком операций за выбранный промежуток времени. Неподтвержденные операции также подтверждаются на этой странице. В пункте „1‟ осуществляется 1-е подтверждение платежного поручения посредством дополнительного ввода суммы перечисления и счета получателя. В случае корректного ввода данных активируется клавиша “Подтвердить”. Поручение можно удалить /режим “Удалить”/ или вернуть на доработку /режим “Вернуть”/. Окончательное подтверждение клиентом осуществляется в пункте „2‟. В данном случае фиксируется документ /документы/ и активируется пункт “Подтвердить”. После 2-го подтверждения операция подтверждается или удаляется только работниками филиала, где обслуживаются счета клиента III. Отчеты 1. Остатки – для того, чтобы увидеть остаток счета на определенную дату, необходимо выбрать из списка счетов необходимый счет, ввести дату и нажать «Просмотр». 2. Справка – посредством этого пункта можно увидеть операции за выбранный промежуток времени, вводятся отчетные даты, интересующий счет, тип операции /дебетовые, кредитовые, все/, активируется пункт «Просмотр». 3. Справка по дням - в дополнении к предыдущему пункту на экран выводятся итоговые суммы по дням. 4. Выписка – на экран выводится выписка со счета, получается по аналогии с предыдущими пунктами. 5. История - на экран выводится история счета по дням. 6. Депозиты – на экран выводится список срочных депозитов с указанием процентной ставки, графика. 7. Ссуды - на экран выводится список ссуд клиента с указанием процентной ставки, графика погашения, погашенных сумм и остатков. Сообщения Посредством сообщений осуществляется связь клиента с обслуживающими его счета филиалом /филиалами/ 1. Новое сообщение – клиент вводит имя отправителя, тип сообщения /информационное или финансовое/, текст сообщения, из списка филиалов выбирает необходимый филиал и активирует иконку “Сохранить”. Часто используемые сообщения можно сохранить в виде шаблона для дальнейшего использования. 2. Полученные сообщения - Отражает список полученных сообщений за указанный период времени. 3. Отосланные сообщения - Отражает список отправленных сообщений за указанный период времени. 4. Контроль - С помощью данного пункта утверждаются сообщения финансового типа.