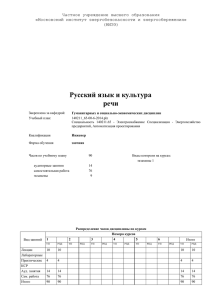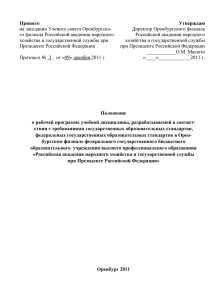Инструкция РПД
реклама
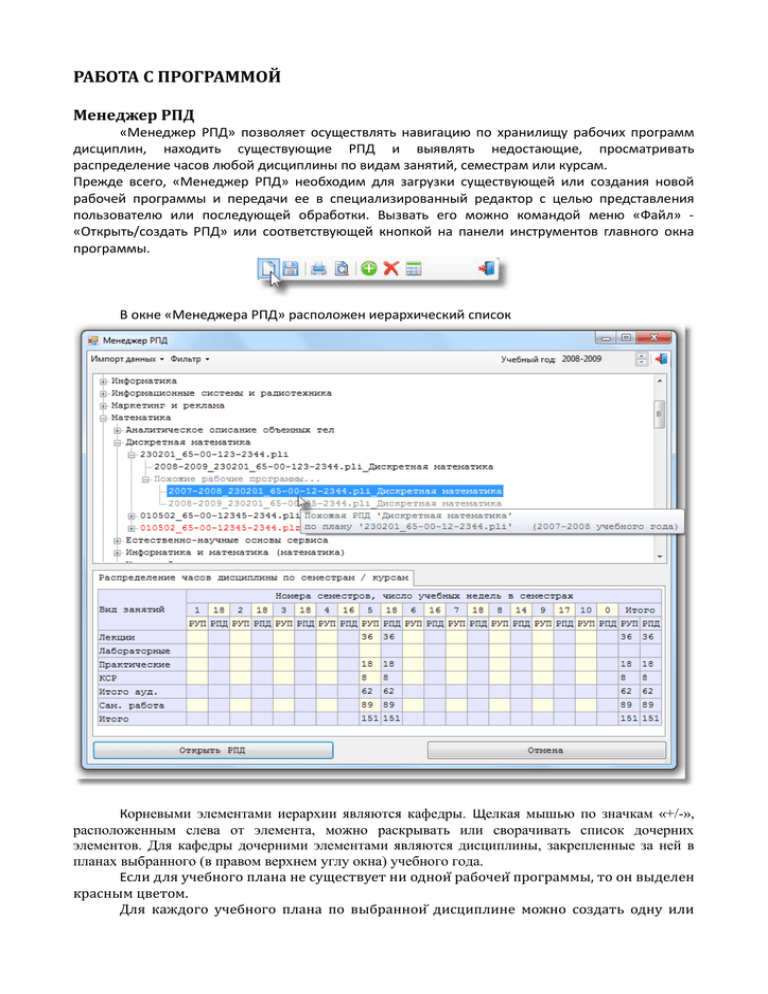
РАБОТА С ПРОГРАММОЙ Менеджер РПД «Менеджер РПД» позволяет осуществлять навигацию по хранилищу рабочих программ дисциплин, находить существующие РПД и выявлять недостающие, просматривать распределение часов любой дисциплины по видам занятий, семестрам или курсам. Прежде всего, «Менеджер РПД» необходим для загрузки существующей или создания новой рабочей программы и передачи ее в специализированный редактор с целью представления пользователю или последующей обработки. Вызвать его можно командой меню «Файл» «Открыть/создать РПД» или соответствующей кнопкой на панели инструментов главного окна программы. В окне «Менеджера РПД» расположен иерархический список Корневыми элементами иерархии являются кафедры. Щелкая мышью по значкам «+/-», расположенным слева от элемента, можно раскрывать или сворачивать список дочерних элементов. Для кафедры дочерними элементами являются дисциплины, закрепленные за ней в планах выбранного (в правом верхнем углу окна) учебного года. Если для учебного плана не существует ни однои рабочеи программыммы т то он в делен красн ммы цветоммы. Для каждого учебного плана по в браннои дисциплине ммыожно создать одну или несколько рабочих программыммы. Наприммыерт при разработке РПД по дисциплине «Иностранн и яз к,т ммыожно создать отдельн е рабочие программыммы для англиискогот неммыецкого и других яз ков. Рабочие программыммы заданнои дисциплин т однозначно соответствующие в бранноммыу учебноммыу планут будут отображен в его дочернеммы списке. Кроммые тогот в базе данн х ммыогут существовать рабочие программыммы т созданн е по «похожиммы, учебн ммы планаммы (наприммыерт по планаммы прошл х лет обучения). Их ммыожно наити в «Похожих рабочих программыммыах, (сммы. рисунок). Если в иерархическом списке выделить учебный план или рабочую программу, то в нижней части «Менеджера РПД» появится таблица распределения часов дисциплины по семестрам/курсам. В столбцах «РУП» и «РПД» отображаются часы, запланированные на изучение дисциплины учебным планом, и часы, имеющиеся в рабочей программе, соответственно. Когда выбран учебный план – заполнены только столбцы, относящиеся к «РУП». При выборе рабочей программы можно, не загружая ее в редактор, предварительно оценить корректность и степень заполнения по наличию или отсутствию часов в столбцах, относящихся к «РПД», а также по их соответствию часам столбцов «РУП». При правильном заполнении рабочей программы данные столбцов «РПД» должны совпадать с данными столбцов «РУП» (как изображено на рисунке). Кнопкат расположенная в левоммы нижнеммы углу ммыенеджера РПДт в полняет функции загрузки существующеи или создания новои рабочеи программыммы т в зависиммыости от тогот в брана ли рабочая программыммыа или учебн и план. Фактическит эта кнопка позволяет передать загруженную или вновь созданную рабочую программыммыу в редактор и закр ть «Менеджер РПД,. Кнопка «Отммыена, позволяет покинуть «Менеджер РПД,т ничего не загружая в редактор. Редактор рабочей программы Редактор рабочей программы, далее «Редактор РПД», предназначен для просмотра, редактирования рабочей программы дисциплины, а также для вызова любых других операций, относящихся к конкретной РПД. Загрузить рабочую программу в редактор можно из базы данных или из файла. в файл можно сохранить рабочую программу в том случае, если сохранение в базу по каким-то причинам не удается, например, если пропало сетевое подключение. Позже, когда сетевое подключение будет восстановлено, Вы сможете открыть РПД из файла и сохранить в БД стандартным способом: посредством меню «Файл» - «Сохранить РПД» или соответствующей кнопки панели инструментов. Наиболее важной вкладкой «Редактора РПД», которую предстоит заполнить при наборе рабочей программы, является вкладка «Содержание». На этои вкладке указ ваются теммы занятиит сгруппированн е по разделаммыт объеммы часов по каждои теммые и по видаммы занятии. Чтоб добавитьдудалить раздел или занятиет следует воспользоваться соответствующеи коммыандои ммыеню «Правка,. Добавлять и удалять занятия ммыожно также с поммыощью кнопок панели инструммыентов редактора РПД. Пустои раздел ммыожет б ть удалент как и об чное занятие: с поммыощью коммыанд «Правка, или кнопки панели инструммыентов. «Удалить, ммыеню Занятия на вкладке «Содержание» могут быть четырех видов: лекционные, практические, лабораторные, самостоятельная работа. Каждому виду занятий сопоставлен определенный цвет для удобства визуального восприятия. Изменить вид занятия можно непосредственно в столбце «Вид» с помощью мыши или ручного ввода. Кажд и раздел ммыожет б ть свернутдразвернут щелчкоммы ммы ши на соответствующеммы значке «-д+,т расположенноммы слева от столбца «Вид, в строке раздела. Кроммые тогот перед разделоммы ммыожно установить ммыетку начала нового ммыодулят которая будет обозначать наличие проммыежуточного контроля перед началоммы изучения данного раздела. Информмыация о форммыах итогового контроля (экзаммыент зачетт курсовои проектт курсовая работа) автоммыатически переносится из учебн х планов и попадает на титульн и лист в ходнои (печатнои) форммы т несммыотря на тот что ее нельзя увидеть или изммыенить в «Редакторе РПД,. В ПО «РПД, предусммыотрена возммыожность автоммыатизированного переноса данн х ммыежду рабочиммыи программыммыаммыи. Для того чтоб ею воспользоваться – создаите новую рабочую программыммыу в ммыенеджере РПД и после загрузки РПД в редактор воспользуитесь коммыандои ммыеню «Фаил, - «Добавить из другои РПД,. Рекоммыендуется сделать это сразу после создания РПДт до начала ввода каких-либо данн хт ввиду тогот что при в полнении процедур переноса большая часть иммыеющихся данн х будет перезаписана (за исключениеммы информмыациит относящеися к титулу РПД и к учебноммыу плану). Если Вам необходимо создать несколько рабочих программ по определенной дисциплине одного и того же учебного плана, Вы можете сделать это стандартным способом в менеджере РПД. Чтобы как-то отличать такие рабочие программы измените название дисциплины в желтом поле на вкладке «Титул». В нижней части окна, на вкладке «Содержание», расположена таблица распределения часов дисциплины по семестрам. Здесь она динамически обновляется по мере заполнения содержания РПД. Ее можно скрыть/отобразить с помощью кнопки панели инструментов программы. Менеджер литературы Менеджер литературы предназначен для поиска источника литературы в перечне рекомендуемых для изучения данной дисциплины источников и вставки ссылки на этот источник в рабочую программу. Данный перечень может быть импортирован из библиотечной системы образовательного учреждения, такой, как например «Марк- SQL», «ИРБИС» и др., и использован при подготовке рабочих программ для исключения возможных ошибок ручного ввода данных. Открыть «Менеджер литературы можно с помощью соответствующей команды меню «Правка». Различн е фильтр (по кафедрет дисциплинет виду литератур ) призван ммыаксиммыально упростить поиск нужного источника. Список литератур упорядочен по уб ванию года издания. Иммыеется также возммыожность упорядочивания по любоммыу другоммыу столбцу (для этого необходиммыо дважд щелкнуть по заголовку столбца). В брать столбц для отображения ммыожно с поммыощью кнопки панели инструммыентовт расположеннои в правоммы углу окна. После того как нужный источник литературы найден – его можно просто перетащить мышью на строку темы занятия в «Редакторе РПД». Выходные документы Для получения выходной (печатной) формы РПД следует воспользоваться кнопками «Печать» или «Предварительный просмотр» . Как видно из рисунков, выходная форма документа существенно отличается от формы ввода данных редактора РПД. Простой способ редактирования выходного документа обеспечивает команда меню «Сохранить», в окне предварительного просмотра. Готовую рабочую программу можно сохранить, например, в формат RTF и отредактировать в MS Word при необходимости.