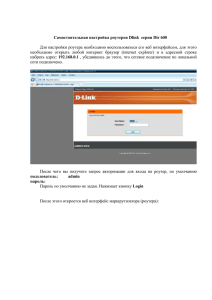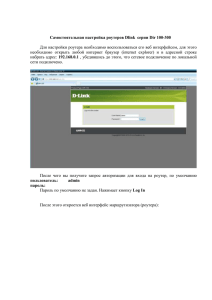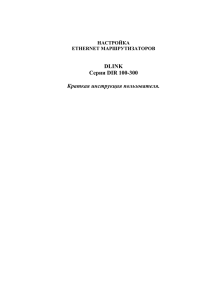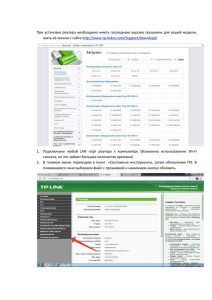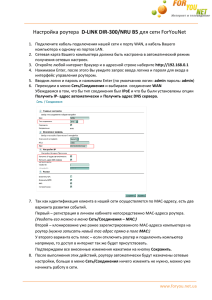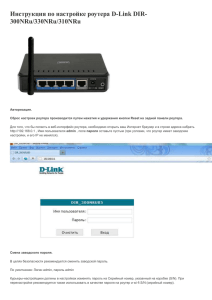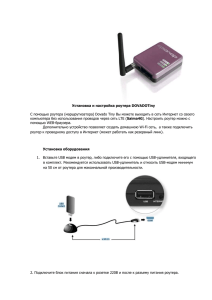Настройка роутера DIR
реклама
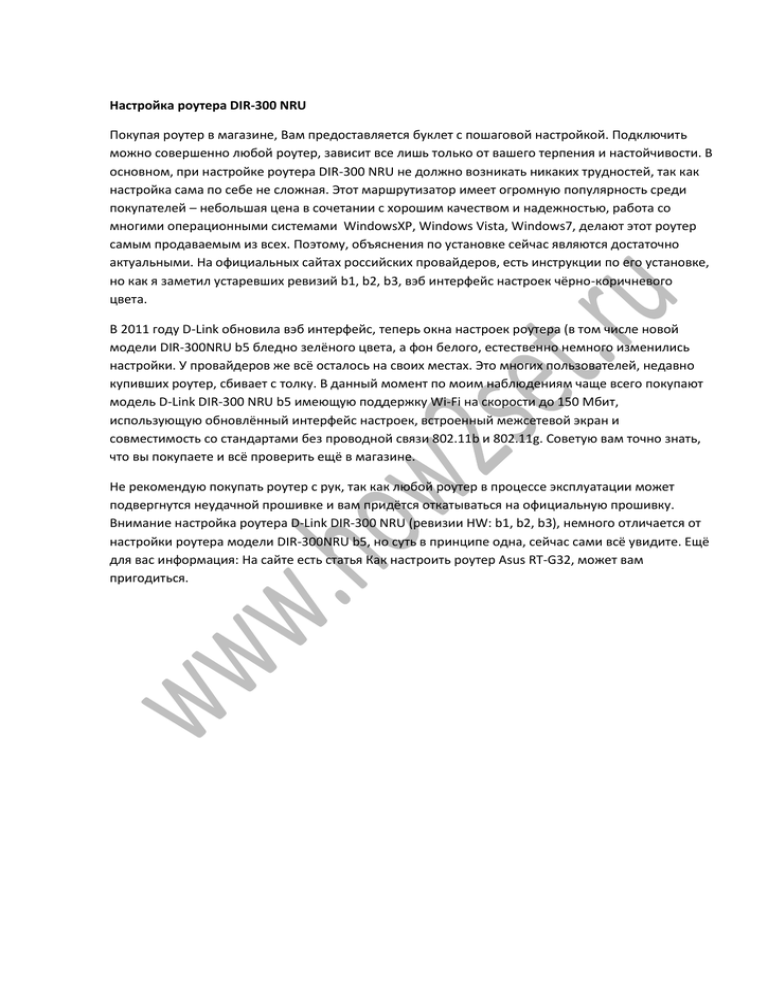
Настройка роутера DIR-300 NRU Покупая роутер в магазине, Вам предоставляется буклет с пошаговой настройкой. Подключить можно совершенно любой роутер, зависит все лишь только от вашего терпения и настойчивости. В основном, при настройке роутера DIR-300 NRU не должно возникать никаких трудностей, так как настройка сама по себе не сложная. Этот маршрутизатор имеет огромную популярность среди покупателей – небольшая цена в сочетании с хорошим качеством и надежностью, работа со многими операционными системами WindowsХР, Windows Vista, Windows7, делают этот роутер самым продаваемым из всех. Поэтому, объяснения по установке сейчас являются достаточно актуальными. На официальных сайтах российских провайдеров, есть инструкции по его установке, но как я заметил устаревших ревизий b1, b2, b3, вэб интерфейс настроек чёрно-коричневого цвета. В 2011 году D-Link обновила вэб интерфейс, теперь окна настроек роутера (в том числе новой модели DIR-300NRU b5 бледно зелёного цвета, а фон белого, естественно немного изменились настройки. У провайдеров же всё осталось на своих местах. Это многих пользователей, недавно купивших роутер, сбивает с толку. В данный момент по моим наблюдениям чаще всего покупают модель D-Link DIR-300 NRU b5 имеющую поддержку Wi-Fi на скорости до 150 Мбит, использующую обновлённый интерфейс настроек, встроенный межсетевой экран и совместимость со стандартами без проводной связи 802.11b и 802.11g. Советую вам точно знать, что вы покупаете и всё проверить ещё в магазине. Не рекомендую покупать роутер с рук, так как любой роутер в процессе эксплуатации может подвергнутся неудачной прошивке и вам придётся откатываться на официальную прошивку. Внимание настройка роутера D-Link DIR-300 NRU (ревизии HW: b1, b2, b3), немного отличается от настройки роутера модели DIR-300NRU b5, но суть в принципе одна, сейчас сами всё увидите. Ещё для вас информация: На сайте есть статья Как настроить роутер Asus RT-G32, может вам пригодиться. Теперь о настройках. Прежде чем попасть собственно в интернет (глобальную вычислительную сеть) из нашего дома, мы с вами сначала попадаем к нашему поставщику интернета или провайдеру в виртуальную частную сеть, (например Билайн). Настоящих провайдеров в России мало, много субпровайдеров, простым языком посредников. А вот от того, каким способом эти провайдеры организуют свою сеть, зависит и то, как настроить роутер. Чем отличаются все провайдеры (предоставляющие услуги интернета) и как это влияет на настройки роутера? В наше время одна половина провайдеров использует для работы современный сетевой протокол DHCP или IPoE, где раздача IP и DNS адресов происходит автоматически (надо сказать для поставщика интернета очень удобно), а для доступа в интернет они используют устаревший туннельный протокол или новый протокол туннелирования второго уровня L2TP (объединяющий PPTP и L2F). Другая половина провайдеров работает по устаревшему протоколу PPPoE, связанной в основном с технологией хDSL (например Ростелеком), то есть использует DSL-модемы, в настройках роутера опять же выбираем Тип соединения PPPoE (информация в конце статьи) и уже настраиваем немного по другому, чем в первом случае. Конечно иногда бывают другие особенности, поэтому прежде чем купить роутер, мой Вам совет. Позвоните своему провайдеру и узнайте всю информацию, нужную для настройки роутера, поинтересуйтесь на тему, из какого ряда моделей маршрутизаторов сделать выбор, что бы не мучиться потом с настройками, прошивками и как Вы сказали- спецами, типа меня. Теперь, давайте поближе рассмотрим настройку, по моему очень хорошего роутера фирмы D-Link, DIR-300NRU b5. Вообще много раз настраивал данный роутер в семёрке и в Windows ХР, но к сожалению в сопроводительное руководство не смотрел, а оказывается на самом деле, как и сказал наш читатель, про Windows 7 там ничего не написано, а вот про ХР информация есть. Не волнуйтесь, наш роутер прекрасно работает в обеих операционных системах. Начнём с того, что вам нужно узнать по каким сетевым протоколам работает ваш поставщик интернета - PPPoE или L2TP, это можно выяснить посмотрев договор с ним или нужно позвонить в службу поддержки вашего провайдера и просто спросить, это кстати лучше всего. Начнём с самого распространённого в наше время и проще всего настраиваемого сетевого протокола DHCP. Так же нужно узнать, как выдаёт ваш провайдер IP-адреса, в случае с протоколом DHCP это происходит автоматически, удостоверится в этом, можно посмотрев Свойства локального подключения вашего сетевого адаптера. Windows ХР Пуск — Панель управления — Сетевые подключения — Подключение по локальной сети — Свойства — Протокол Интернета (TCP/IP) —Свойства —Получить IP-адрес автоматически и Получить адрес DNS-сервера автоматически. Windows 7 Пуск — набираете Просмотр сетевых подключений —Подключение по локальной сети — Свойства — Протокол интернета версии 4 (TCP/IPv4) и Свойства— Получить IP-адрес автоматически и Получить адрес DNS-сервера автоматически. Если у вас в Свойствах протокола интернета отмечен пункт Использовать следующий IP-адрес и прописаны адреса, эти же адреса должны быть указаны у вас в договоре с провайдером, значит ваш поставщик интернета работает по протоколу PPTP или PPPoE. Рассмотрим настройку роутера с этими протоколами в конце. Но перед подключением роутера с данными протоколами, вам так же нужно выставить в Свойствах подключения интернета параметры Получить IP-автоматически и Получить адрес DNS-сервера автоматически. Переходим к настройкам роутера. Если у вас что-то получится не так, вы всегда сможете сбросить настройки роутера на заводские, нажав на кнопку Reset. Подключим проведённый вашим провайдером локальный кабель интернета к WAN-порту на роутере, как видим на нём написано internet, а роутер и ваш стационарный компьютер соединим между собой сетевым кабелем (в нашем случае синего цвета) через LAN-порт № 1. Пользователям, которым интернет поставляется по технологии ADSL, нужно соединить DSL-модем и роутер сетевым кабелем, затем уже роутер подсоединять сетевым кабелем к системному блоку. Так же мы видим на роутере DIR-300 присутствуют ещё 4-LAN порта, к которым мы с вами сможем подключить до 4-х персональных компьютеров, на которых отсутствует Wi-Fi. Включаем роутер, открываем любой браузер: Chrome, Opera, Mozilla, Internet Explorer и вводим в адресной строке 192.168.0.1 и жмем Enter. Далее нужно ввести одинаковые для роутеров D-Link логин: admin и пароль: admin. В целях безопасности вы можете сразу сменить пароль. И вот мы в начальном окне роутера DIR-300. В первую очередь, опытные пользователи скачивают на официальном сайте последнюю версию прошивки (программное обеспечение) для роутера и устанавливают её, в данный момент на нашем роутере установлена последняя версия прошивки, поэтому ничего скачивать и прошивать не надо. И мой вам совет, даже когда выйдет прошивка, попробуйте сначала настроить роутер так как есть, не прошивая его, начинающему легко ошибиться, а восстановить потом роутер, можно будет только в сервисном центре. Далее нам нужно нажать на кнопку Сеть->Соединения и Добавить. Друзья, далее всё настраиваем так как показано на скришноте Имя - Билайн Тип соединения - L2TP Соединятся автоматически - Ставим галочку Имя сервиса - tp.internet.beeline.ru PPP Имя пользователя - наш с вами логин в Билайне, начинается с 089... Пароль - Ваш пароль на интернет Шифрование - Обычно Без шифрования Конфигурация устройства была изменена - Сохранить, что бы после перезагрузки компьютера изменения, внесённые вами в настройки роутера сохранились. Далее опять нажимаем Соединения, выбираем только что созданный нами Билайн, Тип соединения l2tp и назначаем его Шлюзом по умолчанию(отмечаем этот пункт). Жмём Сохранить. Нажимаем на кнопку Статус — Сетевая статистика. В поле WAN мы с вами видим информацию о том, что наш роутер успешно получил от провайдера необходимые данные и у нас есть интернет. Теперь по Wi-Fi подсоединяем к нашему роутеру ноутбук . Нажимаем в настройках роутера кнопку Wi-Fi. Общие настройки. Оставляем всё по умолчанию. Основные настройки так же не трогаем. Настройки безопасности - Сетевая аутентификация или защита вашей сети от вторжения выбираем WPA-PSK (Предварительный ключ). Доступ в вашу виртуальную сеть будет возможен только после ввода ключ, а известного вам и пользователям вашей виртуальной сети. Ключ шифрования PSK: Придумываем ключ шифрования, желательно 10-значный, состоящий из букв и цифр в случайном порядке, так надёжнее WPA-шифрование – AES или можно TKIP+AES, тогда ваша сеть будет доступна практически всем существующим устройствам Wi-Fi. WPA период обновления ключа оставляем по умолчанию. Нажимаем Сохранить. Иногда бывает, что настройки роутера слетают при отключении его питания, поэтому обязательно в правом верхнем углу страницы раскройте меню "Система" и кликните на "Сохранить и Перезагрузить". Теперь изменённые настройки вашего роутера сохранятся в его энергонезависимой памяти. Нажимаем ОК Буквально сразу после этого мой ноутбук обнаружил виртуальную сеть. Присваиваем сети параметр Общественная сеть или можно Домашняя. Подключаемся к нашей сети и вводим придуманный ключ. Теперь на нашем ноутбуке тоже есть интернет. Если у вас появятся проблемы с подключением ноутбука к образовавшейся сети Wi-Fi роутера, , тогда на ноутбуке войдите в: Панель управления\Сеть и Интернет\Центр управления сетями и общим доступом\Управление беспроводными сетями, щёлкните два раза мышью на сети DIR-300 NRU Свойства беспроводной сети DIR-300 NRU. Вкладка Подключение, у вас должна стоять галочка на пункте Подключаться автоматически, если сеть в радиусе действия. В окне свойства беспроводной сети DIR-300 NRU, вкладка Безопасность проверьте настройки безопасности – Тип безопасности, Тип шифрования, Ключ безопасности сети, всё должно совпадать с настройками роутера. Вот друзья и все настройки нашего роутера в сетевом протоколе DHCP. Что же касается настройки нашего роутера в режиме PPPoE, вам нужно будет зайти в настройки роутера Сеть->Соединения и выбрать Тип соединения PPPoE, затем прописать имя пользователя и пароль, так же подтверждение пароля. Подробная инструкция есть на самом сайте D-Link http://dlink.ru/ru/products/5/728.html