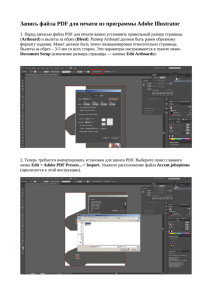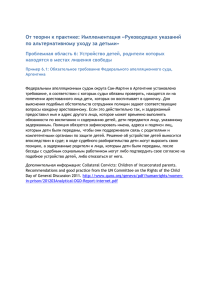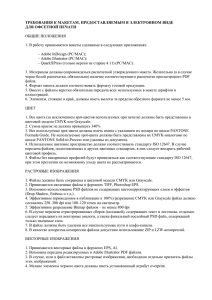Опубликовать PDF. Как это сделать
реклама
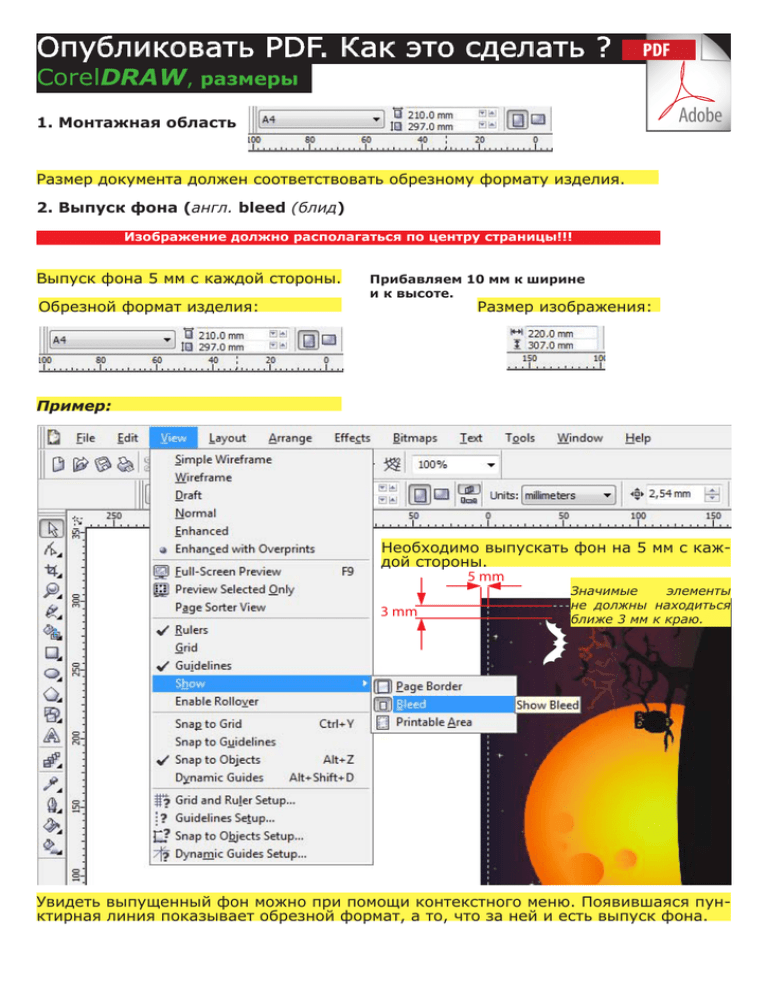
Опубликовать PDF. Как это сделать ? PDF CorelDRAW, размеры Adobe 1. Монтажная область Размер документа должен соответствовать обрезному формату изделия. 2. Выпуск фона (англ. bleed (блид) Изображение должно располагаться по центру страницы!!! Выпуск фона 5 мм с каждой стороны. Обрезной формат изделия: Прибавляем 10 мм к ширине и к высоте. Размер изображения: Пример: Необходимо выпускать фон на 5 мм с каждой стороны. 5 mm 3 mm Значимые элементы не должны находиться ближе 3 мм к краю. Увидеть выпущенный фон можно при помощи контекстного меню. Появившаяся пунктирная линия показывает обрезной формат, а то, что за ней и есть выпуск фона. CorelDRAW, публикация в PDF 3. Публикация Сохранить готовый макет в формате PDF так же можно по средствам контекстного меню. При этом появится окно где надо задать имя файла: Имя конечным файлам рекомендуется задавать латиницей. Так же можно добавить в имя немного сопутствующей информации. Например: Otkritka_A4_Luna ВАЖНО! После того, как вы задали имя файлу, необходимо нажать на кнопку Settings (Настройки) Появится окно с настройками публикации PDF. CorelDRAW, настройки публикации PDF 4. Настройка 4.1. General (Основные) ВАЖНО! Необходимо установить совместимость PDF 1.3 (Acrobat 4.0) 4.2. Objects (Объекты) ВАЖНО! Отключить компрессию. Все галочки расставить в соответствии с картинкой. 4.3. Document (Документ) Все галочки расставить в соответствии с картинкой. 4.4. Prepress (Метки) ВАЖНО! Поставить обрезные метки. *Обрезные метки встанут по обрезному формату изделия, то есть, по размеру документа. Остальные галочки не ставить. 4.5. Security (Защита) Ничего не ставим. 4.6. Advanced (Дополнительно) Все галочки расставить в соответствии с картинками. Поставить CMYK если встроенное изображение в отличной от CMYK цветовой системе. ВАЖНО! Не ставить галочку (отключение ICC профиля) П о с т а в и т ь Native( не пре- *примечание для образовывать) если встроенное изображение уже в CMYK системе. Сохранить настройки наложений цветов документа. ВАЖНО! CorelDRAW X5 Поставить CMYK если встроенное изображение в отличной от CMYK цветовой системе. Не ставить галочку (отключение ICC профиля) Поставить Native (не преобразовывать) если встроенное изображение уже в CMYK системе. 4.7. Issues (Предупреждения) Если все в порядке, жмем снова «General» В этой вкладке генерируется отчет с типовыми ошибками при публикации PDF. В данный момент ошибки отсутствуют. CorelDRAW, стили публикации PDF 5. Стили публикации PDF После того, как вы вернулись в «General» Необходимо нажать на «+» рядом с графой «PDF style» Появится окно где надо задать имя стилю публикации. Назовите его например: «SovSib_CropMarks_CMYK» Жмем «Ок» Теперь, в следующий раз при публикации макета в PDF можно выбрать стиль с готовыми настройками. Его можно выбрать рядом с кнопкой «Settings» И далее жмем «Сохранить» Всё. Макет сохранен в формате PDF. Перед передачей файла в типографию, откройте его, просмотрите!!! *По средствам Adobe Acrobat Professional ОАО «Советская Сибирь» Группа допечатной подготовки. Проверка PDF. Как это сделать ? Preflight (предпечатная проверка) что это такое ? *По средствам Adobe Acrobat Professional Preflight (Префлайт) - название группы программных средств, которые автоматически и полуавтоматически ведут поиск ошибок в файлах после верстки. Вы можете самостоятельно проверить корректность вашего PDF-файла с помощью встроенного в Adobe Acrobat средства Preflight. Можно добавить Preflight профиль, предоставленный типографией. Он представляет собой файл, содержащий технические требования, в соответствии с особенностями печатного процесса, используемого полиграфического оборудования и материалов. 1. Загрузка профилей c ресурса типографии www.sovsib.ru На главной странице выбираем вкладку «Советы» ВАЖНО! Профиль Preflight для газетной печати - издания для ролевых офсетных, газетных машин. Uniset 70, GOSS Magnum, Rondoset 170 Профиль Preflight для ротационной печати - издания для ролевых офсетных машин, использующих офсетную либо легкомелованную бумагу. ALBERT A-101 Профиль Preflight для листовой печати - издания для листовых офсетных машин. Roland 705LV, Ryobi 924 Для загрузки нужного профиля в контекстном меню выбираем «Сохранить ссылку как» и сохраняем файл в директорию на вашей рабочей станции. Например «Профили preflight Сов. Сибирь» Нас интересуют 3 вот этих строки Preflight (предпечатная проверка) установка 1. Установка загруженных профилей в Adobe Acrobat Professional. Открываем Adobe Acrobat Professional к примеру уже готовый PDF оригинал Зайти в управление Preflight'ом можно по средствам контекстного меню «Дополнительно - Предпечатная проверка» Либо сочетанием горячих клавиш Shift+Ctrl+X Появилось окно управления предпечатной проверкой. Нажимаем кнопку «Options» для вызова меню. В меню выбираем «Import preflight profile» Далее в появившемся окне необходимо зайти в директорию с сохраненными файлами профилей и добавить их по одному используя кнопку «Открыть» После чего появится окно управления предпечатной проверкой, где установленные профили будут находиться во вкладке «Imported profiles» Для запуска проверки достаточно двойным щелчком мыши кликнуть по нужному профилю проверки. В данном примере был запущен профиль проверки для печати на листовой офсетной машине, который выявил превышение суммарного покрытия красок (Ink coverage above 340% (fill) и выделил рамкой объект-источник ошибки: Данные профили будут храниться в программе Adobe Acrobat Professional. Напоминаем еще раз, перед передачей PDF оригиналов в типографию, откройте их, просмотрите используя профили предпечатной проверки. *и тогда, возможно вам перестанут звонить по ночам :) ОАО «Советская Сибирь» 630048, г. Новосибирск, ул. Немировича-Данченко, 104, Коммерческий отдел: (383) 314-66-69, 314-66-98, 314-66-82 факс: (383) 314-66-61; www.sovsib.ru; e-mail: sales@sovsib.ru