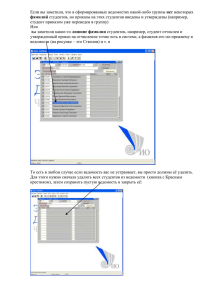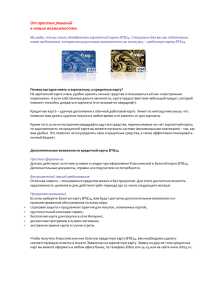Инструкция пользователя сервис «Зарплатный проект» в АРМ
реклама

Инструкция пользователя сервис «Зарплатный проект» в АРМ «Internet-Банкинг» и «PC-Банкинг» 1 Оглавление 1. Общие положения ______________________________________________________ 2 2. Работа с документом «Зарплатная ведомость». ____________________________ 3 2.1. Подготовка зарплатной ведомости. _____________________________________ 3 2.2. Последовательность подготовки зарплатной ведомости. _________________ 3 2.2.1. Заполнение списка сотрудников. _____________________________________ 4 2.2.2. Введение суммы зачислений на карточные счета сотрудников. ________ 5 2.2.3. Подпись зарплатной ведомости. _____________________________________ 6 3. Использование экспорта и импорта для автоматического заполнения зарплатной ведомости. ____________________________________________________ 6 4. Создание платёжных поручений согласно данным зарплатной ведомости. ___ 7 4.1. Автоматическое формирование. ________________________________________ 7 4.2. Самостоятельное формирование. ______________________________________ 8 5. Подпись документов. ___________________________________________________ 9 1. Общие положения Используемые сокращения. StarAccess (Система) - система электронного банкинга «iBank2UA». Банк –ПУАТ «ФИДОБАНК». Зарплатный проект - дополнительный сервис системы «iBank2UA», доступный в АРМ «Internet-Банкинг» и «PC-Банкинг», позволяющий удобно, быстро и надёжно организовать выплату заработной платы сотрудникам при помощи платежных карт и сети банкоматов банка. ЭЦП – электронная цифровая подпись клиента на документе, все направляемые в банк документы подписываются ЭЦП, что гарантирует безопасность операций и их юридическую силу. Клиент – клиент банка (юридическое лицо или физическое лицо – субъект хозяйствования) – пользователь системы «iBank2UA», подключивший сервис «Зарплатный проект». СКС – карточные счета сотрудников клиента, открытые в рамках зарплатного проекта. ИНН – идентификационных номер плательщика налогов в Государственном реестре физических лиц. АРМ – автоматизированное рабочее место клиента системы электронного банкинга «iBank2UA». Назначение и возможности сервиса. Сервис «Зарплатный проект» позволяет реализовывать зарплатные проекты как для небольших организаций с десятком сотрудников, так и для крупных предприятий с десятками тысяч работающих. Основные преимущества зарплатного проекта системы «iBank2UA»: Снижение издержек на выплату зарплаты; Простота подключения; Прозрачная интеграция в стандартный клиентский АРМ; Своевременное начисление заработной платы; Автоматическое обновление справочника сотрудников на стороне банка; Исключение ошибок ввода неправильных фамилий или номеров счетов сотрудников; 2 Автоматическое формирование платежных поручений с правильными реквизитами. Работа с документами зарплатного проекта осуществляется из стандартного АРМ «Internet-Банкинг» или АРМ «PC-Банкинг» для корпоративных клиентов. Подробное описание их работы приведено в соответствующих инструкциях. Примечание. Сервис «Зарплатный проект» позволяет зачислять средства на карточные счета исключительно в национальной валюте Украины (гривна, UAH). 2. Работа с документом «Зарплатная ведомость». В случае открытия новых карточных счетов клиенту, использующему обмен данными (экспорт-импорт) между системой «iBank2UA» и собственной учетной системой, необходимо обновить информацию, выполнив экспорт-импорт карточных счетов сотрудников. 2.1. Подготовка зарплатной ведомости. Документ «Зарплатная ведомость» можно заполнить: вручную - при небольшом количестве сотрудников или при начислении аванса на командировку; автоматически - из бухгалтерской системы с использованием возможностей экспорта / импорта. Примечание. Если при попытке создать новую зарплатную ведомость на экран выводится сообщение об ошибке, обратитесь в банк для проверки настроек. Примечание. Для корректного создания и сохранения зарплатной ведомости в АРМ «PC-Банкинг» следует убедиться, что используется самая последняя версия справочника сотрудников, для чего рекомендуется провести синхронизацию с банком для обновления данных на рабочей станции. 2.2. Последовательность подготовки зарплатной ведомости. Создать зарплатную ведомость возможно одним из следующих способов: а) с помощью меню: пункт меню Документы / Создать / Зарплата / Зарплатная ведомость; б) с помощью панели инструментов: в дереве документов выбрать вид документа Зарплата / Зарплатная ведомость, нажать кнопку «Новый документ» на панели инструментов ; в) с помощью контекстного меню: в дереве документов выбрать вид документа Зарплата / Зарплатная ведомость, выбрать закладку «Рабочие», в поле списка документов (зарплатных ведомостей) щелчком правой кнопки мыши вызвать контекстное меню и выбрать пункт «Новый»; г) с помощью контекстного меню путем копирования существующей зарплатной ведомости: в дереве документов выбрать вид документа Зарплата / Зарплатная ведомость, установить курсор на закладку «Рабочие», в поле списка документов (зарплатных ведомостей) выбрать ранее созданную зарплатную ведомость, щелчком правой кнопки мыши вызвать контекстное меню и выбрать пункт «Копировать». Внешний вид экранной формы новой зарплатной ведомости представлен на (рис. 1.) 3 Рис. 1.Экранная форма зарплатной ведомости. При заполнении (проверки) реквизитов зарплатной ведомости необходимо обратить внимание на следующее: номер документа, следующий номер по порядку - заполняется автоматически, доступен для изменения; дата документа (по умолчанию - текущая дата); дата валютирования, по умолчанию (пустое поле) – дата документа; счет списания средств для зачисления зарплаты; вид начисления, в зависимости от выбранного вида зачисления формируется назначение платежа в платежном поручении; указать период начисления, т.е. за какой период производится выплата СКС; 2.2.1. Заполнение списка сотрудников. Для заполнения (добавления, изменения) списка сотрудников необходимо: 1) Нажать кнопку «Добавить», на экране появится окно «Список сотрудников» (рис. 2); Примечание. При отсутствии данных о сотруднике на странице (рис. 2) необходимо перейти на следующую либо изменить ограничение по количеству записей на текущей странице. По умолчанию количество записей, отображаемых на странице, равно 50. 2) Перейти к добавлению перечня карточных счетов сотрудников организации из Справочника карточных счетов. Для поиска конкретных сотрудников ввести значение в поле (поля) СКС, ИНН, ФИО, нажать кнопку «Фильтровать». 3) Выделить из списка: нескольких сотрудников: нажмите и удерживайте клавишу Ctrl (для выделения отдельных значений) или Shift (для выделения непрерывного фрагмента списка), щёлкните мышью на требуемых записях сотрудников или на начальную и конечную области выделения в списке; одного сотрудника: нажмите мышью по соответствующей записи; все записи: в поле «Количество записей» введите количество сотрудников, вызовите контекстное меню окна и выберите пункт «Выделить всё» или используйте сочетание клавиш Ctrl+А; 4 Рис. 2. Окно «список сотрудников». 4) нажать кнопку «Выбрать» окна «Список сотрудников», подтвердив завершение выбора, выделенные записи отобразятся в редакторе документов зарплатной ведомости. Если требуется удалить сотрудника из списка зарплатной ведомости, необходимо выделить запись или группу записей и нажать кнопку «Удалить». Для удаления всех записей из списка нажать на кнопку «Удалить всё» - система запросит подтверждение на удаление всех записей, после подтверждения окно будет очищено. 2.2.2. Введение суммы зачислений на карточные счета сотрудников. 1) введение суммы зачисления одному сотруднику: Дважды щёлкнуть по необходимой записи левой клавишей мышки; Выбрать запись и нажать клавишу Enter; Выбрать запись, открыть правой кнопкой мыши контекстное меню, выбрать пункт «Установить сумму». 2) нескольким сотрудникам: Нажать клавишу Ctrl, и, удерживая её, щёлкнуть по необходимым записям сотрудников, либо нажать клавишу Shift, и удерживая её, задать начальную и конечную области выделения в списке; после этого вызвать контекстное меню и выбрать в нём пункт «Установить сумму»; Выбрать начальную запись, нажать на клавишу Shift, и удерживая её, нажать и удерживать клавишу "↑" (вверх) или "↓" (вниз), выделяя необходимые записи подряд из списка; далее - вызвать контекстное меню и выбрать в нём пункт «Установить сумму». Если необходимо выделить всех сотрудников в списке, нажать комбинацию клавиш Ctrl+A и выбрать в контекстном меню пункт «Установить сумму». В результате любого из описанных действий на экране появится окно «Сумма» (рис. 3), в которое нужно ввести требуемое значение и нажать кнопку «ОК». Рис.3. Окно ввода суммы начисления. При добавлении сотрудников и установки сумм в окне «Редактор документов» в поле «Начислено» отображается общее количество сотрудников, а в поле «Всего» – итоговая сумма. Заполненную зарплатную ведомость необходимо сохранить, нажав кнопку «Сохранить». При успешном сохранении в списке документов в ветке «Зарплатная ведомость» во вкладке «Рабочие» появится созданная зарплатная ведомость со статусом «Новый». 5 2.2.3. Подпись зарплатной ведомости. Для наложения ЭЦП на сформированную и сохраненную зарплатную ведомость необходимо нажать кнопку «Подписать» и подтвердить запрос системы о необходимости подписания документа. 3. Использование экспорта и импорта для автоматического заполнения зарплатной ведомости. Последовательность действий для автоматического заполнения зарплатной ведомости с помощью бухгалтерских систем и средств экспорта / импорта системы: В дереве документов на ветке «Сотрудники» (раздел «Справочники») выбрать сотрудников в открывшемся Списке (рис. 7), нажать кнопку «Экспорт сотрудников» на панели инструментов (в списке должна присутствовать хотя бы одна запись); В появившемся окне ввести имя файла, куда будет произведён экспорт, расширение файла можно задать произвольное или вообще не задавать; Если экспорт пройдёт удачно, система выведет на экран подтверждение об успешном экспорте. Сформированный файл с экспортированным справочником сотрудников можно просмотреть с помощью обычного текстового редактора или Microsoft Excel. Если в организации установлена бухгалтерская система, допускающая операции импорта справочника сотрудников, импортируйте в бухгалтерскую систему файл со справочником, произведите необходимые расчёты и начисления. Далее экспортируйте результаты обработки данных в файл формата «iBank 2». Для импорта зарплатной ведомости необходимо: В настройках АРМ выбрать необходимый формат обмена данных. Скопировать файл с обработанными данными в каталог обмена данных, указанный в настройках АРМ. В каталоге не должны присутствовать файлы, не участвующие в данной операции импорта. Выбрать в дереве документов Зарплата / Зарплатная ведомость, вкладку «Рабочие» кнопка «Импорт документов» на панели инструментов станет активной. Нажать кнопку «Импорт документов» - появится окно с протоколом импорта документов (рис. 3). Рис.3. Окно настройки формата импорта. При наличии ошибок в импортируемых данных в окне протокола импорта появится соответствующая отметка напротив документа с ошибкой. При необходимости можно сохранить протокол результатов импорта в текстовый файл. В файле доступна информация о процессе импорта, включая подробное описание причин ошибок. В результате успешного импорта в списке документов в ветке «Зарплатная ведомость» во вкладке «Рабочие» появится документ с указанным в файле импорта номером со статусом «Новый». 6 4. Создание платёжных поручений согласно данным зарплатной ведомости. После сохранения документа «Зарплатная ведомость» необходимо сформировать платежное поручение на перечисление средств со счёта клиента на счёт банка. Предусмотрена возможность автоматического и самостоятельного формирования платёжных поручений по зарплатной ведомости. Примечание. Банк РЕКОМЕНДУЕТ использовать автоматическое формирование платежных поручений. В связи с тем, что при автоматическом формировании платежных поручений значительно снижается возникновение ошибок при заполнении. 4.1. Автоматическое формирование. Для автоматического формирования платёжных поручений необходимо в окне «Редактор документов» с открытой зарплатной ведомостью нажать один раз кнопку «Сформировать платежи». Система начнёт автоматически формировать платёжное поручение (рис. 4). Рис.4. Окно «Формирование платежей» Примечание. Типовая ошибка! К зарплатной ведомости уже привязан документ типа «Платёжное поручение». Для устранения ошибки необходимо перейти в дерево документов, выбрать «Платежное поручение» и проверить привязку документа к зарплатной ведомости. Для этого необходимо открыть документ и нажать на кнопку «Связи». Если связи отсутствуют, то документ необходимо удалить (рис.5). 7 Рис. 5. Окно «Платежное поручение» В случае, если в зарплатной ведомости указан счет 2604, после формирования платежных поручений необходимо платежное поручение на сумму комиссии перевести в режим редактирования и изменить счет, который указан в дебете 2604 на текущий счет 2600 (рис.6). Рис. 6. Платежное поручение на сумму комиссии 4.2. Самостоятельное формирование. Для самостоятельной подготовки платёжных поручений и привязки их к зарплатной ведомости необходимо: Сформировать платёжные поручения непосредственно в АРМ «Internet-Банкинг» или «PC-Банкинг» для корпоративных клиентов; 8 Подготовить документы в бухгалтерской системе, экспортировать в файл импорта. Полученный файл с платежными поручениями импортировать обратно в АРМ. Заполнениие платёжного поручения: Установить дату валютирования, совпадающую с датой валютирования в зарплатной ведомости; В качестве реквизитов получателя указать МФО и ЕГРПОУ банка, транзитный счёт банка (2924XXXXXXXXXX) для перечисления зарплаты; Сумму платежа установить равную сумме зарплатной ведомости (для зачисления зарплаты); В поле «Назначение платежа» указать соответствующее назначение платежа, например: «Заробітна плата та аванси ТОВ «Тест» за квітень 2014 згiдно вiдомостi N 1 вiд 01.04.2014»; Сохранить документ. Примечание. В назначении платежа связанного с зарплатной ведомостью платежного поручения необходимо ОБЯЗАТЕЛЬНО указать период, за который выплачивается заработная плата. Если в автоматически сформированном назначении платежа не был указан период, то поле «Назначение платежа» необходимо отредактировать, нажав кнопку "Редактировать", а затем сохранить и подписать документ. Добавление связей в зарплатную ведомость и основанные на ней платёжное поручение необходимо для доставки зарплатной ведомости в банк, её оплаты и обработки. При автоматическом формировании этого документа добавление связей происходит без участия пользователя. Примечание. Не рекомендуется вручную редактировать связи документов, если платежное поручение сформировано автоматически. Отсутствие необходимых связей в зарплатной ведомости сделает невозможной её обработку Банком. 5. Подпись документов. Для подписи документов необходимо выполнить следующие действия: Если платёжное поручение сформировано правильно (сумма, другие реквизиты и параметры), то поставить необходимое количество подписей под зарплатной ведомостью, при этом документ примет статус «Ожидающий подписи». Перейти в Гривневые документы / Платёжное поручение, вкладку «Рабочие», найти в списке документов платёжное поручение с необходимым номером, проверить принадлежность платёжного поручения к зарплатной ведомости из окна «Редактор документов» платёжного поручения (по ссылке «Связи»), и в назначении платежа связанного платежного поручения проверить наличие указанного периода, за который выплачивается заработная плата, сохранить и подписать его. Примечание. При выборе вида платежа «Другие платежи» в назначении платежа платежного поручения необходимо обязательно конкретизировать вид оплаты (материальная помощь/расчетные и т.д.) и при необходимости указать период, например: «Інші платежі. Розрахункові ПІБ за березень 2014 року». Для этого зайдите в платежное поручение и отредактируйте его, нажав кнопку «Редактировать», а затем, изменив поле «Назначение платежа», сохраните его. Если при попытке подписать платёжное поручение на экране появляется окно с сообщением: «Ошибка подписи. Для подписи требуется подпись под документом типа doc/pay_sheet», то предварительно зарплатная ведомость не была подписана. После подписи платёжного поручения, связанного с зарплатной ведомостью, оба документа приобретают статус «Доставлен». 9