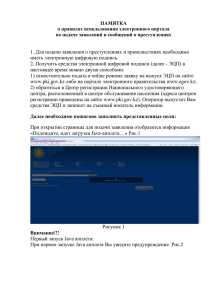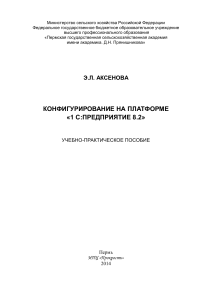Инструкция по созданию расписания для диагностических
реклама

Инструкция по созданию расписания для диагностических аппаратов в сервисе ЦАМИ 1. Добавить все имеющиеся данные о диагностическом аппарате в РМИС. 2. Для того, чтобы добавить данные по оборудованию необходимо зайти в модуль «Обеспечение», раздел «Оборудование». См. рисунок 1. Рис. 1. Раздел «Оборудование» в РМИС 3. Нажать кнопку «Добавить», и заполнить поля на форме по соответствующему оборудованию. См. рисунок 2. Рис. 2. Форма заполнения данных о диагностическом аппарате. Важно! Заполнить данные в блоке DICOM. См. рисунок 3. Рис. 3. Очень важный раздел DICOM 4. Создать простой ресурс, нажав на ссылку «Создать ресурс». 5. Сохранить данные, нажав на кнопку «Сохранить и закрыть». Рисунок 4. Рис. 4. Кнопка сохранения данных на форме 6. Для создания составного ресурса перейти в модуль «Управление расписаниями», выбрать раздел «Ресурсы» и нажать кнопку «Добавить». Рисунок 5. Рис. 5. Создание составного ресурса 7. Заполнить данные на форме составного ресурса. 8. На этой же экранной форме добавить соответствующие услуги для данного аппарата, выбрав их из справочного списка, рисунок 6. Рис. 6. Добавление услуг в составной ресурс 9. После заполнения данных, нажать кнопку «Сохранить и закрыть». Рисунок 7. Рис. 7. Сохранение составного ресурса для аппарата 10. После создания составного ресурса необходимо создать расписание работы диагностического аппарата. В модуле «Управление расписаниями» перейти в раздел «График приема», рисунок 8. Рис. 8. График приема 11. Выбрать необходимое оборудование, перейти на форму создания графика. 12. Выбрать вкладку «Параметры графика» и нажать кнопку «+». Рисунок 9. Рис. 9. Создание расписания для аппарата 13. Заполнить необходимые параметры графика. Рисунок 10. Рис. 10. Создание расписания 14. После заполнения данных, нажать кнопку . 15. Перейти на вкладку «Регулярные события», нажать кнопку «+». Рисунок 11. Рис. 11. Вкладка «Регулярные события» 16. Заполнить необходимые данные по работе данного оборудования (дни недели, время работы, обеденный перерыв), в соответствии с графиком работы оборудования в ЛПУ. 17. После данных действий перейти на вкладку «Расписание», убедиться, что расписание создано. Рисунок 12. Рис. 12. Вкладка «Расписание» 18. Перейти в раздел «Ресурсы» 19. Найти созданный ресурс. 20. Нажать кнопку «Очистить расписание». Рисунок 13. 21. Дождаться сообщения об успешной очистке. 22. Нажать «Сгенерировать расписание» (указать необходимый период для каждого случая). Рисунок 13. Рис. 13. Очистка и генерации расписания 23. Для того, чтобы записать пациента на аппарат, необходимо нерейти в модуль «Управление предварительной записью». 24. Выбрать пациента, услугу на которую необходима запись, период для записи и нажать кнопку «Найти». Отобразятся все составные ресурсы, которые могут выполнять данную услугу в заданный период. 25. Выбрать необходимый ресурс. Рисунок 14. Рис. 14. Выбор медицинской услуги и ресурса для услуги. 26. Выбрав необходимый ресурс попадаем в расписание для записи пациента. Рисунок 15. Рис. 15. Запись пациента в расписание на прием (обследование).