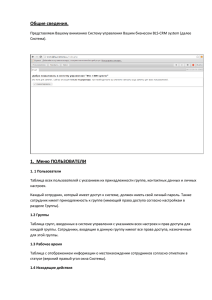Инструкция по эксплуатации системы «Интернет-Клиент
реклама

Инструкция по эксплуатации системы
«Интернет-Клиент-Банк»
Данная Инструкция содержит информацию, необходимую для безопасной и эффективной
работы с системой «Интернет-Клиент-Банк» (далее – системой). Инструкция может изменяться
при модификации функциональности системы.
Содержание
1.
РЕГЛАМЕНТ РАБОТЫ .................................................................................................................................................. 2
1.1.
1.2.
ПРИЕМ ПЛАТЕЖНЫХ ПОРУЧЕНИЙ ............................................................................................................................ 2
ФОРМИРОВАНИЕ ВЫПИСОК ..................................................................................................................................... 2
2.
УСЛОВИЯ ХРАНЕНИЯ СЕКРЕТНЫХ КЛЮЧЕЙ...................................................................................................... 2
3.
ТРЕБОВАНИЯ К КОМПЬЮТЕРУ И ОПЕРАЦИОННОЙ СИСТЕМЕ ...................................................................... 2
4.
РАБОТА В СИСТЕМЕ.................................................................................................................................................... 2
4.1.
4.2.
5.
ДОСТУП К СЕРВИСУ ................................................................................................................................................. 2
НАЧАЛО СЕАНСА...................................................................................................................................................... 3
СТРУКТУРА КЛИЕНТСКОГО МЕСТА ПРОГРАММНОГО КОМПЛЕКСА «ИНТЕРНЕТ-КЛИЕНТ-БАНК»... 3
5.1.
РАЗДЕЛ “РЕГИСТРАЦИЯ”.......................................................................................................................................... 3
5.2.
РАЗДЕЛ “СЧЕТА”...................................................................................................................................................... 4
5.3.
РАЗДЕЛ “ВЫПИСКИ” ................................................................................................................................................ 6
5.4.
РАЗДЕЛ “ПЛАТЕЖИ” ................................................................................................................................................ 8
5.4.1. Создание нового платежного документа .................................................................................................. 11
5.4.2. Создание нового платежного документа на основании уже созданного ............................................. 13
5.4.3. Подписание платёжных документов ........................................................................................................ 13
5.4.4. Отправка в проводку платёжных документов ........................................................................................ 13
5.4.5. Экспорт/Импорт платёжных документов.............................................................................................. 14
5.4.6. Печать платёжных документов................................................................................................................ 15
5.5.
РАЗДЕЛ “СПРАВОЧНИКИ” ...................................................................................................................................... 17
5.5.1. Справочники "Корреспонденты", "Назначения", "Банки"................................................................... 17
5.5.2. Справочник "Курсы валют" ........................................................................................................................ 19
5.5.3. Шаблоны платежных документов ............................................................................................................ 19
5.6.
РАЗДЕЛ "РЕЕСТРЫ " ............................................................................................................................................... 21
5.7.
РАЗДЕЛ "ПОЧТА" ................................................................................................................................................... 22
5.7.1. Входящая клиенту из банка......................................................................................................................... 22
5.7.2. Исходящая от клиента в банк .................................................................................................................... 23
5.8.
НАСТРОЙКИ ........................................................................................................................................................... 23
5.8.1. Параметры ..................................................................................................................................................... 24
5.8.1.1.
Общие ..................................................................................................................................................... 24
5.8.1.2.
Набор документов.................................................................................................................................. 25
5.8.1.3.
Печать ..................................................................................................................................................... 27
5.8.1.4.
Импорт/Экспорт..................................................................................................................................... 28
5.8.1.5.
Почта....................................................................................................................................................... 29
5.8.1.6.
Настройки соединения .......................................................................................................................... 30
5.8.1.7.
Антифишинг........................................................................................................................................... 30
5.8.2. Смена стиля ................................................................................................................................................... 31
5.8.3. Смена разрешения ......................................................................................................................................... 31
5.9.
КЛЮЧИ ................................................................................................................................................................... 31
5.9.1. Смена пароля .................................................................................................................................................. 32
5.9.2. Запрос на смену секретного ключа ............................................................................................................. 33
5.10.
РАЗДЕЛ “ВАЛЮТНЫЕ ФОРМЫ” .............................................................................................................................. 34
2
1. Регламент работы
1.1. Прием платежных поручений
Прием платежных документов по системе «Интернет-Клиент-Банк» для отправки в другие
банки осуществляется в банковские дни до 17:10. Платежные поручения, отправленные после
17:10, будут проведены следующим банковским днем. Прием внутренних и внутрисистемных
платежей осуществляется в банковские дни до 18:50. Платежи, полученные Банком позже 18:50,
а также в праздничные и выходные дни проводятся следующим банковским днем.
1.2.
Формирование выписок
Результирующую выписку за предыдущий банковский день можно получить с 09:00
текущего банковского дня. Текущая выписка формируется в банковские дни с 09:00 до 19:15, с
интервалом 1 раз в 15 минут.
2. Условия хранения секретных ключей
С целью исключения несанкционированного копирования секретных ключей
пользователь должен обеспечить безопасное хранение носителей с секретными ключами в месте,
недоступном для посторонних лиц.
Категорически запрещается оставлять носители ЭЦП без присмотра, а также передавать
кому-либо даже на время.
3. Требования к компьютеру и операционной системе
Необходимым условием работоспособности приложения на стороне клиента является
использование:
•
Подключенного к сети Интернет компьютера клиента (если компьютер клиента
подключен к сети Интернет через локальную сеть, то клиент должен произвести необходимые
настройки своего proxy-сервера так, чтобы компьютер клиента, находящийся в сети, получил
доступ к серверу Банка с адресом 212.90.163.132 (резервный адрес: 77.222.142.134) через порт
8080).
•
Программы «Internet Explorer» версии не ниже 5.5, или другой Интернетбраузер.
•
128-битного ключа SSL для шифрования информации (Справка => О программе =>
Стойкость шифра).
•
JavaVM (JRE Sun Microsystems for Windows версии не ниже 1.4.)
•
Модема для доступа к модемному пулу Банка (в случае выхода из строя основного
канала для доступа через сеть Интернет).
Никакие дополнительные программные средства, кроме вышеуказанных, на
клиентском компьютере устанавливать не требуется.
До первого входа в систему необходимо произвести установку открытого ключа двойным
щелчком на файле «PravexRoot.cer» (файл находится на носителе секретного ключа).
4. Работа в системе
4.1. Доступ к сервису
Для
начала
работы
необходимо
зайти
на
сайт
Кликнув
на
ссылку
https://www.pravexonline.com/ikbsun/uslugsun_r.htm.
Начать работу с Интернет-Клиент-Банк будет загружена клиентская часть системы
«Интернет-Клиент-Банк».
3
На рабочем столе или с помощью возможностей браузера в меню «Favorites (Избранное)» на компьютере клиента можно создать закладку (ссылку) на www-ресурс Банка.
Это ускорит начало работы.
4.2. Начало сеанса
При старте программы автоматически открывается окно "Регистрация".
После появления окна "Регистрация" для регистрации нужно выбрать носитель
секретного ключа, файл секретного ключа, ввести пароль к выбранному ключу и нажать кнопку
'ОК'. В заголовке формы будет отображено название выбранного пользователя.
Клиент получает доступ к сервису, только если успешно выполнены следующие действия:
•
Вставлен носитель секретного ключа.
•
Правильно введен пароль.
•
Пароль соответствует выбранному ключу.
•
Взаимная аутентификация клиента и Банка прошла успешно.
Процедура получения доступа к сервису завершается передачей на компьютер клиента и
отображения на экране:
•
информации о загруженном ключе (сведений о клиенте, пользователе, сроке
действия ключа, даты и времени предыдущего подключения к Банку);
•
информации о счетах;
•
прав по счету;
•
а также активацией кнопок, которые используются клиентом в сеансе связи с
Банком, на панели инструментов.
5. Структура клиентского места программного комплекса
«Интернет-Клиент-Банк»
5.1.
Раздел “Регистрация”
При старте программы автоматически открывается окно регистрации (Рис.1). Также его
можно вызвать нажав кнопку "Регистрация" в главном меню программы (Рис. 2).Окно
регистрации состоит из 3-х полей: "Носитель СК", "Файлы СК", "Пароль к файлу СК".
"Носитель СК" - Выпадающий список выбора носителя секретного ключа. В этот список
автоматически заносятся:
- "Диск а:\";
- "Диск пользователя" - путь к любому каталогу, доступному через файловую систему
компьютера;
"Файлы СК" - Выпадающий список, в который вносятся имена всех фалов секретных
ключей, находящихся на выбраном "Носителе СК" и содержащих в своём имени:
IP<идинтификатор пользователя><номер подписи >.KEY Список формируется автоматически
при каждом изменении в поле "Носитель СК" или по нажатию на списке "Файлы СК" (Рис. 1).
В поле "Пароль к файлу СК" вводится пароль к выбранному секретному ключу. После
чего нажимается кнопка "Ок". При удачной регистрации будет активировано основное меню
программы, в противном случае - выведено сообщение об ошибке.
Внимание!!! При вводе пароля учитывается регистр!
Кнопка 'Обновить' предназначена для обновления списка ключей на выбранном носителе
информации.
При нажатии кнопки 'Отмена' до регистрации станет доступным пункт меню
'Настройки'->'Логика работы'. При выборе этого пункта меню можно произвести настройки
работы программы.
4
Режим off-line - предназначен для набора платежных документов без подключения к
серверу банка. Для этого в рабочем каталоге должен находиться файл clisun.dat, в котором
должны быть описаны реквизиты клиента, необходимые для работы в этом режиме.
Рис. 1. Окно регистрации
Рис. 2. Кнопка вызова окна регистрации
5.2.
Раздел “Счета”
Раздел счета открывается по нажатию на кнопку "Счета" или сразу, после
успешной регистрации в программе.
Главное меню программы (Рис. 3).
5
Рис. 3. Раздел "Счета"
Информация о загруженном ключе. Выделенная часть панели "Счета". В этой части
имеется четыре поля, которые содержат информацию о загруженном ключе:
Клиент - название клиента;
Пользователь – должность Ф.И.О. пользователя;
Ключ действует - сроки действия секретного ключа. Нажав на этом поле правой клавишей
мыши, появится контекстное меню с пунктами, позволяющее сменить пароль, поместить данные
открытого ключа в файл либо создать запрос на смену секретного ключа;
Предыдущее подключение - дата и время предыдущего входа этого пользователя.
Информация о счетах. Выделенная часть панели "Счета". Содержит информацию обо
всех счетах пользователя, с которыми ему разрешено работать. Эти счета содержатся в
выпадающем списке (Рис. 3) с возможностью выбирать счет. Все остальные операции в
программе будут выполнятся в соответствии с выбранным счётом.
6
Выбраннный счет
отображается выбранный счет.
Валюта
отображается трехзначный код валюты выбранного счета.
Количество подписей по счету
отображается количество подписей по выбранному счету
Кнопка “Счет по-умолчанию”
установить выбранный счет активным по- умолчанию при
старте программы.
обновление информации по активному на данный момент
счёту.
Кнопка “Обновить”
Кнопки быстрого доступа (Рис. 3) Предназначены для быстрого доступа к функциям
экспорта документов по всем счетам, смены счета и отображения информации по всем
доступным пользователю счетам. При смене счета в выпадающем меню "Список
предприятий", будет произведено автоматическое обновление списка выписок и документов
для выбранного счета.
Таблица счетов. При активации данного переключателя, на месте логотипа банка будет
отображена таблица с информацией по всем счетам. При выборе любого счета в таблице, он
становиться активным.
5.3. Раздел “Выписки”
Для просмотра выписок, сохранения их в файл или распечатки необходимо перейти в
раздел "Выписки" (Рис. 4), нажав в главном меню программы кнопку "Выписки".
Рис. 4. Раздел "Выписки"
7
Список выписок. Список выписок представлен в виде таблицы (Рис. 4), включающей в
себя:
•
•
Дату, за которую формируется выписка;
Дата, когда выписка была сформирована в банке;
•
Есть ли изменения в выписке. Под изменениями подразумевается наличие в
выписке "движений по счёту".
Для обновления списка выписок после изменения периода, необходимо нажать на
кнопку "Обновить список".
Список можно сформировать в текущем периоде (период с первого числа прошлого
месяца до текущего дня включительно) за 2 последних месяца, или за выбранный месяц в
архивном периоде. Выставлять период необходимо в поле "Период" (Рис. 4).
Чтобы выбрать (сделать активной в этом разделе выписку) необходимо нажать на ней в
списке выписок левой клавишей мыши.
Если ранее выбранная выписка не была загружена, необходимо дважды кликнуть на нее
левой клавишей мыши в списке выписок или нажать на кнопку "Получить выписку".
Текст выписки отображается в поле "Текста выбранной выписки". Текст выбранной
выписки возможно сохранить в файл или распечатать. Форма выписки формируется в банке и в
каждом банке, как правило, она своя.
Поиск. Поиск определённого Вами текста в выбранной выписке выполняется в полях
поиска (Рис. 4). Циклический поиск - возобновление поиска с начала выписки после достижения
ее конца.
Управляющие кнопки
"Обновить список" - получение списка выписок за указанный период ('"Текущие" или
"Архивные").
"Получить выписку" - получение выбранной из списка выписки.
"Печать" - печать выписки с заданным размером шрифта ("Размер шрифта"+"Печать")
"Сохранить" сохранение выписки в текстовый файл.
8
5.4.
Раздел “Платежи”
Для набора, редактирования, отправки в банк платёжных документов необходимо перейти
в раздел "Платежи" (Рис. 5), нажав в главном меню программы кнопку "Платежи".
Все платежи разделены
"Проведенные", "Удалённые".
на
закладки
по
группам
(Рис.5):
"Непроведенные",
Рис. 5. Раздел "Платежи"
Список документов. Список документов представлен в виде таблицы (Рис. 5).
Выполнять действия с документом можно в контекстном меню, всплывающем по нажатию
правой клавиши мыши на таблице (Рис. 6).
Рис. 6. Контекстное меню "Операции над документом"
1. Колонка “*” - используется для пометки платежа путем установки галочки.
2. Колонка “Подписи” – используется для отображения подписей, которыми подписан
документ.
3. Колонка “Статус” – используется для отображения статуса документа.
Возможные значения – "отложен", "в проводке", "загружен извне".
9
4. Колонка “Номер” – используется для
отображения номера документа.
5. Колонка “Счет кор.” – используется для отображения счета корреспондента.
6. Колонка “Получатель” – используется для отображения наименования получателя
(корреспондента).
7. Колонка “Сумма” – используется для отображения суммы документа.
8. Колонка “Дата” – используется для отображения даты создания документа.
9. Колонка “Д/К” – используется для отображения типа документа(Дебет/Кредит)..
10. Колонка “Назначение” - используется для отображения назначения платежа.
При выборе указателем “мыши” заголовка колонки списка платежей и нажатии левой
кнопки “мыши” производится сортировка документов по выбранному значению. (Подписи,
статус, номер и т.д.)
При двойном щелчке “мыши” на одном документе из списка, появляется модальное окно
с детальным отображением всех полей выбранного документа.
Управляющая панель
Выделить в группе
Используется для пометки платежей по выбранному критерию.
1. “снять пометки ” – снимаются пометки со всех помеченных документов.
2. “все документы ” – устанавливаются пометки на все документы.
3. “без 1-й подписи” – устанавливаются пометки на все документы, которые не подписаны
первой подписью (только для непроведенных платежей).
4. “без 2-й подписи” – устанавливаются пометки на все документы, которые не подписаны
второй подписью (только для непроведенных платежей).
5. “подписанные” – устанавливаются пометки на все документы, которые подписаны всеми
подписями (одной или двумя в зависимости от количества используемых подписей) (только
для непроведенных платежей).
6. “отправленные в проводку” – устанавливаются пометки на все документы, которые были
отправлены в проводку (только для непроведенных платежей).
7. “дебет” – устанавливаются пометки на все дебетовые документы (только для проведенных
платежей).
8. “кредит” – устанавливаются пометки на все кредитовые документы ( только для проведенных
платежей).
Управляющие кнопки
1. "Обновить список" - используется для загрузки документов с сервера банка.
2. “Новый документ” – используется для создания нового документа.
3. “Новый на основании” – используется для создания нового документа на основании
выбранного.
4. “Изменить” – используется для изменения созданного или загруженного извне документа,
подписанного или сохраненного без подписи, но со статусом “Отложен”. Если статус
документа другой, то при нажатии этой кнопки ничего не произойдет (только для
непроведенных платежей).
5. “Подпись №1” – используется для подписи отмеченных документов (выбранного документа)
первой подписью. Если первая подпись не загружена будет выдано диалоговое окно с
предложением загрузки подписи №1 (только для непроведенных платежей).
6. “Подпись №2” – используется для подписи отмеченных документов (выбранного документа)
второй подписью. Если вторая подпись не загружена будет выдано диалоговое окно с
предложением загрузки подписи №2 (только для непроведенных платежей).
7. “В проводку” – используется для отправки в проводку отмеченных документов (выбранного
документа), которые подписаны всеми необходимыми подписями (одной или двумя) (только
для непроведенных платежей).
10
8. “Удалить” – используется для удаления
отмеченных
документов
(выбранного
документа). Удаление возможно если документ имеет статус “Отложен”. Если статус
документа другой, то при нажатии этой кнопки ничего не произойдет (только для
непроведенных платежей).
9. “Импорт” – используется для импорта документов, созданных в автоматизированных
системах. Формат файла импорта – DBF, текстовый (forsign.po), В-файл.
10. “Экспорт” – используется для экспорта документов. Формат файла экспорта – DBF или Bфайл.
11. “Печать/Сохранить” – используется для сохранения или печати помеченных документов
(текущего документа) на установленном устройстве печати с возможностью
предварительного просмотра выбранного документа и количества документов. В режиме
предварительного просмотра возможно выбрать печать документов в виде реестра.
Операции над документами. Следует различать понятия "Выбранный документ" и
"Отмеченный документ(ы)" (Рис. 5). Выбранным документ считается в случае, если он в
списке документов "подсвечен" синим цветом. Отмеченными - если они помечены "птичками"
слева (Рис. 5). Операции над отмеченными документами вызываются только из основного меню
операций (Рис. 5) . Если не будет ни одного отмеченного документа, то операция, вызванная из
основного меню операций, будет выполняться над выбранным документом.
Оба меню (контекстное и основное) формируются в зависимости от возможности
операций над конкретно выбранными документами. Например, проведенные документы нельзя
удалить и т.д.
Статусы документов. Статусы документов обозначены в списке документов словами
(поле "Статус").
Флажок "Фильтр" используется для активации панели "Фильтр".
Поиск / Фильтр расположен под списком платежей. Состоит из поля ввода и 2 кнопок
"Поиск" и "Очистить". Поиск выполняется автоматически по каждому введению символа в поле
ввода - подсвечивается строка соответствующая введенной информации. По нажатию кнопки
"Поиск" формируется список, состоящий только из документов, соответствующих информации
в заполненных для поиска полях. Для обнуления информации фильтра (и переформирования
списка документов) необходимо нажать кнопку "Очистить".
Информационные строки. Их две. Внизу под списком документов. Первая отображает
остаток по счёту из последней выписки и прогноз (остаток из последней выписки за вычетом
суммы набранных документов). Вторая - количество отмеченных документов и их общую сумму.
Список проведенных и удаленных платежей можно сформировать в текущем периоде
(период с первого числа прошлого месяца до текущего дня включительно) за 2 последних месяца
или за выбранный месяц в архивном периоде. Выставлять период необходимо в поле "Период".
Обновление списка документов. При
производиться обновление списка документов.
нажатии
клавиши
"Обновить
список"
Если после обновления списка некоторые платежи были проведены, идет автоматическое
обновление списка проведенных документов, а также получение выписки за текущий день.
11
5.4.1. Создание нового платежного документа
Для того, чтобы набрать новый документ, необходимо нажать кнопку "Новый документ" в
основном меню операций раздела "Платежи" (Рис. 5). При этом предоставляется окно (Рис. 7)
для создания документа. Реквизиты клиента заполняются автоматически, данные берутся по
активному в данный момент счету, установленному в меню "Счета". Реквизиты корреспондента,
номер документа, сумму и назначение платежа следует заполнять самостоятельно. Сделать это
можно вручную, либо вызвать автоматическое заполнение из справочника или шаблона.
Рис. 7. Создание нового документа
Номер документа. Заполняется автоматически. Номер равен номеру последнего
записанного в базу документа + 1, если номер последнего записанного в базу документа был
символьный - поле будет пустым. Возможно редактирование номера. В течение дня, по одному
и тому же счету номер документа повторяться не может. Если используется режим
резервирования номеров документов для сетевой работы, то для обнуления счетчика номеров
документов и получения номера последнего записанного в базу документа + 1, необходимо
нажать на клавишу, которая находится справа от поля ввода номера документа . Если режим
резервирования номера отключен, то клавиша сброса показываться не будет.
12
Рис.8. Пример вызова справочника
Заполнение полей данными из справочников. При наборе документа имеется
возможность заполнять из справочника реквизиты корреспондента полностью, МФО
корреспондента отдельно и назначение платежа отдельно. Для этого возле перечисленных полей
имеется кнопка с таким изображением. По её нажатию открывается окно со списком
необходимого справочника (Рис. 8).
Содержимое справочников, кроме справочника МФО, можно дополнять. Данные в
справочниках корреспондентов и назначений платежа дополняются посредством нажатия кнопки
с изображением - . Кроме того, изменять справочники можно в пункте меню "Справочники".
Шаблоны. Автоматически формируется выпадающий список имеющихся шаблонов
платёжных документов (Рис. 7).
Заполнив все реквизиты платежного документа, можно добавить новую запись в базу
шаблонов кнопкой с изображением
.
База шаблонов может корректироваться в пункте меню "Справочники".
"Автоматическая отправка в проводку при создании документа" - при установке
галочки, созданный документ при нажатии кнопки 'Сохранить' автоматически будет отправлен в
проводку в том случае, если загружена первая подпись и счет, по которому создается\ документ
имеет одну подпись.
Макросы назначения платежа. Над полем назначение платежа расположены 2 кнопки
вызова макросов назначения платежа (Рис. 7) с изображением:
- По нажатию этой кнопки, при условии заполнения поля суммы, будет высчитан НДС +
налог на рекламу в соответствии с процентом, установленном в параметрах набора
документов (раздел "Настройки"). При этом, к концу текста 'Назначения платежа' будет
добавлено: "у т.ч. ПДВ" + подсчитанная сумма + ПЗР + подсчитанная сумма.
13
Вызов формы "Формирование бюджетной
строки"
(Рис.9).
предназначена для автоматизированного заполнения бюджетной строки.
Форма
Рис. 9. Форма "Формирование бюджетной строки"
5.4.2. Создание нового платежного документа на основании уже созданного
Для того, чтобы набрать новый документ на основании уже имеющегося в списке,
необходимо выбрать документ и в основном меню раздела "Платежи" (Рис. 5) нажать кнопку
"Новый на основании".
После чего данные из выбранного документа будут подставлены в форму набора документа
(Рис. 7). Дальнейшие операции производятся аналогично набора нового документа.
5.4.3. Подписание платёжных документов
Для того, чтобы подписать документы, необходимо отметить нужные для этого
документы и в основном меню раздела "Платежи" (Рис. 5) нажать кнопку "Подпись №…".
Если подпись зарегистрирована в системе, документ(ы) будет подписан, иначе появится
окно регистрации (рис. 1), посредством которого необходимо авторизировать подпись. После
авторизации документ будет подписан.
5.4.4. Отправка в проводку платёжных документов
Для того, чтобы документ(ы) отправить в проводку, необходимо отметить документ(ы) и
в основном меню раздела "Платежи" нажать кнопку "В проводку" (Рис. 5).
В случае если отмеченный документ(ы) был подписан всеми необходимыми подписями и
находился в статусе "Отложен", он будет отправлен в банк. В противном случае выведется
сообщение об ошибке.
14
5.4.5. Экспорт/Импорт платёжных документов
Предусмотрено три варианта для импорта документов и два для экспорта:
- В формате "*.dbf";
- В формате "B-файла" (НБУ).
- В формате "Текст" (только для импорта)
Выбрать необходимый формат возможно в настройках логики работы программы, пункт
"Экспорт/Импорт платёжных документов".
Внимание!!! Экспортировать документы разрешено только проведенные.
Импорт. Выполняется следующим образом:
- Подготавливается файл необходимого формата с документом(ами);
- В основном меню раздела "Платежи" (Рис. 5) нажимается кнопка "Импорт";
- В открывшемся диалоге выбирается подготовленный файл;
- Если файл подготовлен правильно, документ(ы) появится в списке на закладках
"Непроведённые" со статусом "загруженный извне". В противном случае будет выдано
сообщение об ошибке. Документ с таким статусом не записывается в базу документов, он
находится только в окне программы, для сохранения импортированных документов на сервере
банка, необходимо нажать на клавишу "Сохранение импортированных" (Рис. 5);
- После удачного добавления документа(ов) в базу сервера, он будет в статусе
"Отложен". В противном случае будет выведено сообщение об ошибке.
Экспорт. Выполняется следующим образом:
- Отмечается необходимый документ(ы) для экспорта;
- В основном меню раздела "Платежи" (Рис. 5) нажимается кнопка "Экспорт";
- В открывшемся диалоге вводится имя файла, в котором будут сохранены документы,
и нажимается кнопка "сохранить". При неудачном сохранении будет выведено сообщение об
ошибке.
Формат "*.bdf". Чтобы экспортировать / импортировать документы в таком формате,
необходимо поместить файл XPort.ini в рабочий каталог. По умолчанию XPort.ini поставляется с
инсталляцией программы. При его отсутствии необходимо обращаться к работникам банка.
Формат "В-файл" (НБУ). Не требуется особых настроек, кроме как включить в
настройках логики работы программы "Экспорт/Импорт" - "Формат В-файл (НБУ)". После этого
можно делать экспорт и импорт.
15
Есть
возможность
экспортировать проведённые документы по нескольким счетам
одновременно. Для это необходимо нажать кнопку на нижней панели (Рис. 5) с названием
"Экспорт по всем счетам".
Рис. 10. Экспорт документов по нескольким счетам
В верхней части окна имеется список счетов данного пользователя, в нижней интервал дат
для выбора документов Требуется выбрать нужные счета, установить дату "с" и "по", и нажать
кнопку "Выполнить". После выполнения анализа данных, в окне выбора пути сохранения
необходимо указать имя файла экспорта и нажать "Save". В результате все проведённые
документы в выбранный период и по выбранным счетам будут сохранены в DBF-файл.
5.4.6. Печать платёжных документов
Печать документа(ов) выполняется тремя способами: напрямую (прорисовка по "холсту"
принтера), через Интернет-браузер или при помощи программы UtPrn32.exe (входит по
умолчанию в инсталляционный пакет клиентского места). Способ печати необходимо указать в
настройках логики работы программы (вкладка "Общие").
Для того, чтобы распечатать документ(ы), необходимо отметить этот документ(ы) и в
основном меню раздела "Платежи" (Рис. 5) нажать кнопку "Печать". При этом, если выбрана
печать в графическом формате, будет предоставлено окно просмотра подготовленных для печати
документов (Рис. 11). В нём можно просмотреть подготовленные документы и указать
количество экземпляров для печати, а также сохранить выбранные документы в текстовый файл.
16
Рис. 11. Окно просмотра документов перед выводом на печать/сохранением
Если печать документа будет производиться в неграфическом формате, то документ будет
выводиться на печать средствами браузера. На рис. 12. показан вид документа в окне браузера
Internet Explorer 6 перед отправкой на печать.
Рис. 12. Просмотр документов в окне Интернет браузера перед выводом на печать
17
5.5.
Раздел “Справочники”
Для того, чтобы перейти в раздел "Справочники", необходимо в главном меню
программы нажать кнопку "Справочники" (Рис. 14).Этот раздел организационно поделен на
подразделы : корреспонденты, назначения, шаблоны, банки, курсы валют.
Рис. 14. Подразделы раздела "Справочники"
5.5.1. Справочники "Корреспонденты", "Назначения", "Банки"
Корреспонденты представлены в виде таблицы с полями: Счет, Предприятие, ЕГРПОУ,
МФО (Рис. 15).
Назначения платежей документов представлены в виде таблицы с полем: Назначение
платежа.
Банки представлены в виде таблицы с полями: МФО, Наименование банка. Справочник
"Банки" можно только просматривать. Изменения делаются в банке.
Справочник «Банки» обновляется администраторами системы «Интернет-Клиент-Банк»
согласно обновлениям, присылаемым НБУ, и содержит информацию о кодах МФО и названиях
банков, зарегистрированных в Украине.
Для управления справочниками имеются функции: удалить, изменить, сохранить для
печати, добавить, сохранить, загрузить из банка, локальный справочник.
Также разработан Поиск / Фильтр (рис. 16) по записям справочников.
18
Рис. 15. Справочник корреспондентов
Кнопка 'Обновить из банка' - используется для загрузки справочника c сервера банка (для
обновления локального справочника).
Кнопка 'Сохранить' - используется для сохранения справочника в виде текстового файла.
Кнопка 'Удалить' - используется для удаления отмеченных записей из локального справочника.
Кнопка 'Добавить' - используется для вызова формы заполнения данных о новом
корреспонденте/назначении для последующего его сохранения.
Кнопка 'Изменить' - используется для вызова формы изменения данных о выбранном
корреспонденте/назначении.
Фильтр для всех справочников имеет одинаковый вид (Рис. 16) и назначение. В поле
вводится искомый тест, в списке справочника автоматически подсвечивается первая найденная
строка, в соответствии с искомым текстом. По нажатию кнопки с изображением "→"
подсвечивается в списке следующая найденная строка. По нажатию кнопки "Фильтр"
формируется список строк с искомым текстом. По нажатию кнопки "Очистить", выводятся все
строки справочника, строка поиска помещается в первую строку таблицы, а искомая фраза очищается.
Рис. 16. Поиск / Фильтр для справочников
19
5.5.2. Справочник "Курсы валют"
Справочник «Курсы валют» обновляется администраторами системы и содержит
информацию о курсах валют НБУ. Курсы валют представлены в виде таблицы с полями: Код
валюты, "база", Курс валют, Дата (Рис. 17). Курсы валют возможно только просматривать.
Изменения делаются в банке.
Внизу, под списком (Рис. 17) расположена панель управления, которая позволяет:
просматривать все курсы валют или конкретно выбранную валюту, курс(ы) валют(ы) за
определенную дату, сохранять курсы валют в файл, выводить их на печать. Для просмотра курса
валюты за месяц, необходимо выбрать ее в списке, выбрать пункт "Курс валюты за месяц" и
нажать на клавишу "Обновить из банка". Для возврата в просмотр списка всех валют,
необходимо выбрать пункт "Курс всех валют".
Рис. 17. Курсы валют
Кнопка 'Обновить из банка' - используется для загрузки справочника курсов валют из сервера
банка.
Кнопка 'Сохранить' - используется для сохранения справочника курсов валют в виде текстового
файла.
Кнопка 'Печать' - используется для печати справочника курсов валют.
5.5.3. Шаблоны платежных документов
Разработана возможность создавать и использовать шаблоны для набора реквизитов,
часто используемых корреспондентов. Раздел для создания шаблонов (Рис. 18) имеет список
шаблонов и панель для их создания и редактирования. Использовать шаблоны можно при наборе
документов.
20
Рис. 18. Шаблоны
Кнопка 'Удалить' - используется для удаления отмеченных записей из локального справочника.
Кнопка 'Добавить' - используется для вызова формы заполнения данных о новом шаблоне для
последующего его сохранения.
Кнопка 'Изменить' - используется для вызова формы изменения данных о выбранном шаблоне.
Кнопка 'Экспорт' - используется для вызова процедуры экспорта справочника шаблонов в файл
shablons.exp
21
5.6.
Раздел "Реестры "
Для формирования реестров платежных документов необходимо перейти в раздел
"Реестры", нажав в главном меню кнопку "Реестры" (Рис. 19)
Рис. 19. Раздел "Реестры"
Виды реестров. Реализовано 7 видов реестров: "по дате", "по МФО", "по счёту клиента
(кратко)", "по счёту клиента (полно)", "по счёту корреспондента (кратко)", "по счёту
корреспондента (полно)", "широкая форма реестра".
"Заносить в реестр". В этом списке возможно установить критерии, по которым будут
отбираться документы для помещения в реестр: оправленные в банк, принятые из банка, только
по "Клиент-Банку", все.
Поиск. Поиск текста в сформированном реестре.
Также возможно сохранить или распечатать сформированный текст реестра. Для вызова
этих процедур есть соответствующие функциональные кнопки (Рис. 19).
22
5.7. Раздел "Почта"
Данный раздел служит для обмена текстовыми сообщениями и прикрепленными файлами:
•
Из Банка клиенту – сообщения, подготовленные администратором системы.
•
От клиента в Банк - сообщения администратору системы.
Для того, чтобы отправить или прочитать сообщения, необходимо перейти в раздел
"Почта", нажав в главном меню кнопку "Почта". (Рис. 20). Раздел поделен на подразделы: "Из
банка клиенту", "От клиента в банк"
Рис. 20. Раздел "Почта"
5.7.1. Входящая клиенту из банка
В этом подразделе почты реализован просмотр входящих из банка почтовых сообщений. Есть
возможность просмотреть, удалить, распечатать почтовое сообщение, а также сохранить файлы,
прикрепленные к сообщению (Рис. 21).
Рис. 21. Раздел "Почта", подраздел "Из банка клиенту"
23
5.7.2. Исходящая от клиента в банк
В этом подразделе почты реализовано создание новых почтовых сообщений. Для того,
чтобы создать новое сообщение, необходимо ввести данные в поля "Тема", "Текст Сообщения",
прикрепить, если необходимо, файлы (Рис. 22) и нажать кнопку "Отправить". При успешном
создании сообщения поля будут очищены для создания следующего, в противном случае выведено сообщение об ошибке.
Рис. 22. Раздел "Почта", подраздел "От клиента в банк"
5.8.
Настройки
Настройки программы делятся на такие разделы: логика работы, разрешение, стиль
отображения. Вызвать перечисленные пункты можно либо из верхнего меню программы, либо в
главном меню программы (Рис. 23).
Рис. 23. Вызов настроек программы
24
5.8.1. Параметры
Для того, чтобы вызвать окно установок параметров, необходимо в главном меню
программы нажать кнопку настройки или открыть выпадающий список этой кнопки и выбрать
пункт "Параметры" (Рис. 24). Все установки разбиты по смыслу на закладки: общие, набор
документов, печать, импорт/экспорт, почта, настройки соединения, антифишинг.
При нажатии кнопки "Применить" все внесенные изменения запоминаются и вступают в
действие немедленно. При нажатии кнопки "ОК" окно параметров работы закрывается, все
внесенные изменения запоминаются и вступают в действие. При нажатии на клавишу "Отмена" все внесенные изменения не запоминаются, окно параметров работы закрывается. При нажатии
на клавишу "По умолчанию" - в активной вкладке окна параметров работы вносятся и вступают в
действие настройки по умолчанию (для вкладок "Настройки соединения" и "Антифишинг"
клавиша "По умолчанию" неактивна).
Рис. 24. Вызов окна установок параметров работы
5.8.1.1. Общие
Рис. 25. Параметры. Закладка "Общие"
25
'Путь к ключам'- каталог, в котором по умолчанию производится поиск ключей для
регистрации в системе 'Интернет-Клиент-Банк'.
'Рабочий каталог' - каталог, в котором создаются временные файлы, необходимые для работы
программы, а также хранятся локальные копии справочников корреспондентов, банков,
шаблонов, назначений.
'Путь к файлу clisun.ini'- указывается путь к настроечному файлу программы.
'Документы для формирования реестра' - выбираются типы документов, которые будут
использованы в формировании реестра.
'Отображать выписки и документы за последние X дня (дней)' - при установке галочки будет
производиться автоматическая загрузка выписок при старте за последние X дней.
'Отображать список счетов в виде дерева' - при установке галочки, на вкладке 'Счета'
выпадающий список счетов будет отображаться в виде дерева. При выборе любого счета в этом
списке, он становиться активным.
'Показывать клавишу 'Запрос на выписку'' - при установке галочки, на вкладке 'Счета' будет
видна соответствующая клавиша.
5.8.1.2. Набор документов
Рис. 26. Параметры. Закладка "Набор документов"
'Резервирование в банке номера документа при создании нового платежа' - при включенной
опции, во время создания нового документа на сервере банка номер этого документа будет
зарезервирован. Другой пользователь текущего счета не сможет создать документ с таким же
номером.
26
'Контроль бюджетной
бюджетной строки.
строки'
-
'да'
- проводить контроль правильности заполнения
'Автосохранение реквизитов корреспондента' - 'да' - при нажатии кнопки 'Сохранить' на
форме ввода нового платежного поручения в локальный справочник корреспондентов будут
автоматически сохранены реквизиты корреспондента.
'Оставлять заполненной форму платежного документа после его сохранения':
•
•
'да' - оставить заполненными поля формы набора документа (платежное поручение) после
нажатия кнопки 'Сохранить' при наборе платежа;
'нет' - очистить поля формы набора документа.
'Оставлять заполненной валютную форму после ее сохранения':
•
•
'да' - оставить заполненными поля валютной формы после нажатия кнопки 'Сохранить' при
наборе валютной заявки;
'нет' - очистить поля формы набора валютной заявки.
'Закрывать окно набора документов после нажатия кнопки 'Сохранить'' - при установке
галочки, после набора нового документа(валютной заявки) форма ввода будет закрыта, а опции
"Оставлять заполненной форму платежного документа после его сохранения" и "Оставлять
заполненной валютную форму после ее сохранения" станут неактивны.
'Расчет налога на рекламу с процентной ставкой' - помимо вычисления НДС, вычисляется
еще налог на рекламу с заданной процентной ставкой и добавляется в назначение платежа.
Соответствующая кнопка появляется на форме набора нового платежа.
Если эта опция не активна, то выпадающий список выбора процентных ставок будет неактивен.
'Размер шрифта поля 'Назначение' в форме набора платежа' - производится установка
размера шрифта в поле 'Назначение' в диалоге набора нового платежа.
'Процентная ставка НДС(%)' - указывается процентная ставка для расчета НДС
27
5.8.1.3. Печать
Рис. 27. Параметры. Закладка "Печать"
'Использовать для печати программу UTPrn32.exe' - печать производится через программу
UTPrn32.exe. Клавиша "Настройка" позволяет вызвать форму ввода настроек для программы
UTPrn32. Если эта программа для печати не используется, клавиша "Настройка" будет неактивна.
'Печать платёжных документов в виде' - выбирается форма отображения документов при
печати: в виде платёжки или реестра.
'Выполнять печать средствами' - выбирается способ печати: используя средства "Клиентбанка" или "Интернет браузера".
'Выполнять печать средствами Клиент банка шрифтом' - производиться выбор шрифта для
печати средствами Клиент банка. Если выбран режим печати средствами браузера, то этот пункт
настройки будет неактивен.
28
5.8.1.4. Импорт/Экспорт
Рис. 28. Параметры. Закладка "Импорт/Экспорт"
'Импорт' (платёжных документов) - задается режим импорта платежных документов.
Существует возможность импорта из следующих форматов файлов: текст (импорт из текстового
файла forsign.po), DBF(в рабочем каталоге программы должен находиться настроечный файл
Xport.ini), B-файл.
'Экспорт' (платёжных документов) - задается режим экспорта платежных документов.
Существует возможность экспорта из следующих форматов файлов: DBF - экспорт в DBF-файл
(в рабочем каталоге программы должен находиться настроечный файл Xport.ini), B-файл.
'Импорт' (валютных форм) - задается режим импорта валютных документов. Существует
возможность импорта из следующих форматов файлов: DBF(в рабочем каталоге программы
должен находиться настроечный файл Xport.ini), B-файл.
'Экспорт' (валютных форм) - задается режим экспорта валютных документов. Существует
возможность экспорта из следующих форматов файлов: DBF - экспорт в DBF-файл (в рабочем
каталоге программы должен находиться настроечный файл Xport.ini), B-файл.
'Каталоги' - задаются каталоги, которые будут по умолчанию использоваться для
импорта/экспорта платежных документов.
Кнопки с иконками в виде линз используются для запуска диалога выбора каталогов.
29
5.8.1.5. Почта
Рис. 29. Параметры. Закладка "Почта"
'Каталог для автоотцепления файлов' - каталог, в который будут автоматически отделены
файлы, полученные вместе с почтовыми сообщениями (условие автоотцепления: тема письма *.* , тело письма - пустое).
'Каталог сохранения сообщений' - каталог, который предлагается по умолчанию для
сохранения принятых почтовых сообщений в виде текстовых файлов.
'Каталог отцепления файлов' - каталог, который предлагается по умолчанию для сохранения
присоединенных к принятым сообщениям файлов.
'Каталог файлов для отправки' - каталог, который предлагается по умолчанию для выбора
файлов, которые нужно присоединить к почтовому сообщению для отправки в банк.
30
5.8.1.6. Настройки соединения
Рис. 30. Параметры. Закладка "Настройки соединения"
'Адрес сервера банка основной' и 'Порт сервера банка основной' - при запуске программы
происходит соединение с сервером банка по указанным в этих параметрах IP-адресу и порту.
При неудачной попытке соединения с сервером банка с использованием основных параметров
происходят попытки соединения с использованием резервных параметров.
При установке галочки 'Работа по протоколу HTTP' будет производиться связь с сервером
банка по протоколу HTTP. Работа по протоколу HTTP – предпочтительнее. Если выход в
Интернет производится через прокси-сервер - необходимо установить соответствующую галочку
('Использовать прокси сервер') и задать необходимые параметры прокси-сервера (адрес и
порт).
5.8.1.7. Антифишинг
Рис. 30а. Параметры. Закладка "Антифишинг"
Клавиша "Сформировать" - используется для получения временного пароля, при выполнении
регистрации на 'чужом' компьютере, если у клиента активирована опция антифишинга.
31
5.8.2. Смена стиля
Рис. 31. Настройки. Смена стиля отображения.
Для смены стиля отображения главного окна программы, необходимо кликнуть левой клавишей
мыши на необходимый стиль в выпадающем списке. Перерисовка интерфейса произойдет
незамедлительно.
5.8.3. Смена разрешения
Рис. 32. Настройки. Смена разрешения.
Для смены размеров главного окна программы, необходимо кликнуть левой клавишей мыши на
необходимое разрешение в выпадающем списке. Перерисовка интерфейса произойдет
незамедлительно.
5.9.
Ключи
Операции с ключами и сертификатами находятся в меню "Ключи". Для отображения этого
меню необходимо нажать кнопку "Ключи" в главном меню программы (Рис. 33).
Рис. 33. Меню "Ключи"
Меню включает пункты :
- Сменить пароль: смена пароля к секретному ключу;
- Запрос на сменю секретного ключа: генерация нового ключа и отправка запроса на его
сертификацию в банк;
- Открытый ключ в файл, печать: запись открытого ключа в файл для предоставления в
банк.
32
5.9.1. Смена пароля
• Для смены пароля необходимо выполнить следующие действия:
• в пункте "Ключи" выбрать "Сменить пароль" (Рис. 33),
• Далее, в окне регистрации (Рис. 34), выбрать носитель секретного ключа, сам секретный
ключ, ввести к нему пароль и нажать кнопку «OK» или клавишу «Enter».
Рис. 34. Проверка текущего пароля к секретному ключу
Внимание!!! При вводе пароля учитывается регистр!
• Далее, после успешной проверки текущего пароля к секретному ключу, будет
предоставлено окно ввода нового пароля (Рис. 35). В нём необходимо ввести новый
пароль в обоих полях, во втором - тот же для подтверждения.
Рис. 35. Ввод нового пароля
После успешной смены пароля будет выведено подтверждающее сообщение, в противном
случае сообщение об ошибке.
33
5.9.2. Запрос на смену секретного ключа
Подготовка нового ключа используется для смены секретного ключа по запросу на смену
секретного ключа, а также используется в случае окончания срока действия секретного ключа
(«Выбранный ключ истек. Смените ключ»).
Для смены секретного ключа необходимо выполнить следующие действия:
•
в пункте "Ключи" выбрать "Запрос на смену секретного ключа"
Рис. 36. Меню "Ключи"
•
Далее, в окне регистрации, выбрать носитель секретного ключа, сам секретный
ключ, ввести к нему пароль и нажать кнопку «OK» или клавишу «Enter».
Рис. 37. Проверка текущего пароля к секретному ключу
•
Затем будет выведено окно генерации нового ключа (Рис. 38), требуется нажимать
разные клавиши на клавиатуре пока окно генерации не закроется (это необходимо для того,
чтобы ключ был сформирован из абсолютно случайного набора данных).
Рис. 38. Генерирование секретного ключа
Внимание!!! Нажатие какой-либо одной клавиши несколько раз подряд не даёт
возможности заполнить ключ случайными данными. В этом случае процесс генерации не
будет осуществляться. Необходимо нажимать разные клавиши. Запоминать их не нужно.
•
После успешной генерации нового ключа будет выведено подтверждающее
сообщение (Рис. 39), в противном случае – сообщение об ошибке.
Рис. 39. Сообщение об успешной генерации ключа
•
Затем необходимо завершить сеанс (нажать кнопку "Выход" в главном меню);
•
Подождать 10 минут;
•
Заново войти в систему «Интернет-Клиент-Банк», нажав кнопку «Регистрация» в
главном меню программы (см. раздел «Регистрация» ).
Внимание!!! Запросы на смену ключей обрабатываются в Банке администратором системы
"Интернет-Клиент-Банк" с 09:00 до 20:00 в банковские дни.
34
5.10. Раздел “Валютные формы”
Для набора, редактирования, отправки в банк валютных форм (документов) необходимо
перейти в раздел "Вал. формы" (Рис. 40), нажав в главном меню программы кнопку "Вал.
формы".
Внимание!!! Данный раздел доступен лишь при заключении между клиентом и банком
дополнительного соглашения на предоставление услуг по текущим счетам в иностранной валюте
к договору на "Интернет-Клиент-Банк".
Рис. 40. Раздел "Вал. формы"
Валютная форма отображается в виде закладки, количество закладок зависит от
количества доступных валютных форм. Название закладки является наименованием валютной
формы. Возможность использования валютных форм и их настройка производится в банке.
Раздел “Валютные формы” визуально делится на две части:
1. Списка форм (документов).
2. Меню действий над формами (управляющая панель).
Назначение элементов управляющей панели аналогично управляющей панели в разделе
"Платежи".
Порядок отправки валютных документов – также аналогично отправке документов в
разделе "Платежи".
Телефон администраторов системы «Интернет-Клиент-Банк»:
(044) 521-02-70 (с 09:00 до 20:00 в банковские дни).
E-mail: support@pravexonline.com
Адрес: г. Киев, Кловский спуск, 9/2, АКБ «ПРАВЭКС-БАНК», 5 подъезд, 6 этаж, офис
113, отдел электронного банкинга.