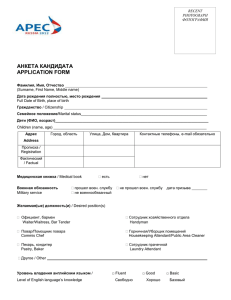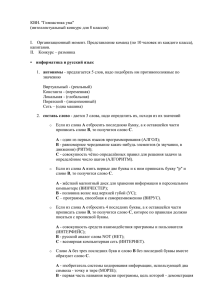Из PowerDistribution - в Automation! (часть II)
реклама

Электроника и электротехника Из PowerDistribution – в Automation! (Окончание. Начало в #6/2009) Александр Смирнов (COLLA, Ltd.) alex@colla.lv В этом номере мы завершаем рассказ о взаимодействии программных продуктов датской компании PC|SCHEMATIC AS, а именно, PowerDistribution и PC|SCHEMATIC Automation, начатый в #6/2009. Вставка кодов в шаблон проекта При переносе данных из системы PCschematic PowerDistribution в шаблон проекта в формате системы Automation, отправной точкой послужит символ (элемент), который необходимо выбрать в рабочем окне, где представлена иерархия проектируемой сети, а затем нажать на клавишу “Создать чертеж”. Давайте подробнее разберем, каким образом и какую информацию, связанную с элементом, можно перенести в шаблон. Существуют три различных способа переноса, которые мы рассмотрим ниже. Перенос четырех основных значений полей данных символа Если существует необходимость перенести данные основных полей данных символа (а именно —Name, Type, Article No и Description), то для каждого поля в окне данных символа в шаблоне Automation надо проделать следующую процедуру: ввести в эти поля специальные составные коды (см. таблицу). Обозначение в зоне данных символа Имя (Name) Тип (Type) Артикул № (Article No) Описание (Description) Код NAME TYPE ARTICLE FUNCTIONTEXT Для примера возьмем данные из поля Name. Код состоит из четырех частей, и правила его образования следующие: • 1-я часть — знак @, который указывает, что данные будут извлекаться из PowerDistribution; • 2-я часть — описание типа символа из палитры (в нашем случае — MOTOR); • 3-я часть — знак “точка”, который служит разделителем; • 4-я часть — обозначение графы данных в PowerDistribution (в нашем случае — NAME). В результате у нас получается @MOTOR.NAME (рис. 6). Рис. 6. Так должен выглядеть составной код для импорта данных поля Name из PowerDistribution 80 Рис. 7. Уточнить тип символа можно, запустив в PowerDistribution функцию редактирования палеты символов При необходимости уточнить тип символа следует запустить функцию редактирования палеты символов; вся информация будет доступна в открывшемся окне (рис. 7). Перенос значений дополнительных полей данных Как уже говорилось ранее, описание элемента в проек­ те PowerDistribution может содержать гораздо больше информации о компоненте, чем в проекте Automation, поскольку эти данные могут быть нужны для осуществ­ ления требуемых расчетов. При необходимости переноса такой информации в шаблон, нам придется идти тем же путем, что был описан выше. Исключение составляет лишь шаг, где вместо обозначения поля необходимо ввести значение из поля в столбце Name/Id. К примеру, если необходимо перенести значение дополнительного поля данных Type (тип символа) для элемента Switchboard (распределительный щит, тип символа — SWBOARD), обозначение графы данных (Name/Id) будет следующим: TYPE_ID (рис. 8). Рис. 8. Для переноса дополнительных полей данных служит столбец Name/Id (Имя/Инд) CAD/cam/cae Observer #7 (51) / 2009 Электроника и электротехника В данном случае полный составной код должен выглядеть так: @SWBOARD.TYPE_ID Перенос данных о тех элементах, которые не представлены в главном окне Иногда могут возникать ситуации, когда результирующий проект в Automation должен содержать элементы, которых в PowerDistribution нет (соответст­ венно, нет и связанных с ними данных), поскольку их присутствие там не обязательно для решения по­ ставленных перед проектировщиком задач. Для такого вида переноса нам понадобится создать так называемый построчный (inline) файл, что можно сделать с помощью стандартной программы Notepad или любого другого текстового редактора. Рассмотрим процесс создания такого файла по шагам: • запускаем текстовый редактор (пусть это будет Notepad) и в первой строчке вводим Name#Type; • далее вводим позиционное обозначение первого символа в шаблоне Automation, который выступает в качестве отправной точки в PowerDistribution, и сразу за ним добавляем #INLINE (к примеру, если используется символ -P1, то строчка должна выглядеть так: P1#INLINE); • теперь аналогичным образом набираем строки с символами, отсутствующими в проекте-источнике; • сохраняем файл. При этом нужно учитывать, что имя этого файла должно строго совпадать с именем шаблона (за исключением расширения, которое всегда должно быть .DAT. К примеру, если название шаблона — Eldemo.pro, то построчный файл будет называться Eldemo.dat), и он должен находиться в той же папке. Заполнение полей данных, указанных в “построчном” файле В тот момент, когда мы захотим создать проект для элементов той ветки проекта сети, которая содержит неучтенные компоненты, не оказывающие физического влияния на распределение сигнала (тока, воздуха, воды) в сети (например, датчики), необходимо воспользоваться заранее подготовленным “построчным” файлом со списком этих символов. Файл активизируется при щелчке мышкой на первом из символов, после чего мы, во-первых, увидим в окне “Черчение с шаблонов” этот список, а, во-вторых, сможем внести изменения в обозначения (рис. 9). Порядок поиска и обработки элементов, данные о которых переносятся в проект Когда выбран символ в окне проекта, выбран шаблон проекта и нажата кнопка “Генерация чертежа”, программа начинает считывать информацию с нужных полей данных элемента в проекте PowerDistribution для осуществления дальнейшего переноса. Далее система просматривает все поля данных символов или свободные текстовые поля в проекте Automation и определяет поля, содержащие составной код. Рассмотрим этот процесс на примере по шагам. CAD/cam/cae Observer #7 (51) / 2009 Рис. 9. В окне “Черчение с шаблонов” можно изменить обозначения элементов Рис. 10. Процесс поиска и переноса информации с полей данных символа В первую очередь определяется тип символа, с которого необходимо “забрать” информацию (предположим, что тип символа — SWBOARD). После этого программа производит поиск символа такого типа в рабочем окне PowerDistribution, где представлена иерархия сети. Поиск осуществляется по дереву проекта, начиная с символа, принятого за отправную точку в шаблоне. В нашем случае это будет мотор -M2. Если тип символа не совпадает с типом, указанным для -M2, то рассматривается следующий символ, стоящий иерархически выше. В нашем примере это будет кабель -W2, который тоже не совпадает по типу. Следующий символ — реле -F2, и с ним дело обстоит точно так же… Поиск будет продолжаться до тех пор, пока программа не найдет элемент с нужным типом. В нашем случае это будет распределительный щит -A1 на самой вершине иерархического дерева сети. В конце концов, он будет найден, и информация из его полей данных будет перенесена в проект Automation (рис. 10). Подобная процедура повторяется для всех полей, содержащих составные коды. По окончании процедур поиска и переноса данных создается проект в формате системы PC|SCHEMATIC Automation. 81