Методическое_пособие_Microsoft Excel
реклама
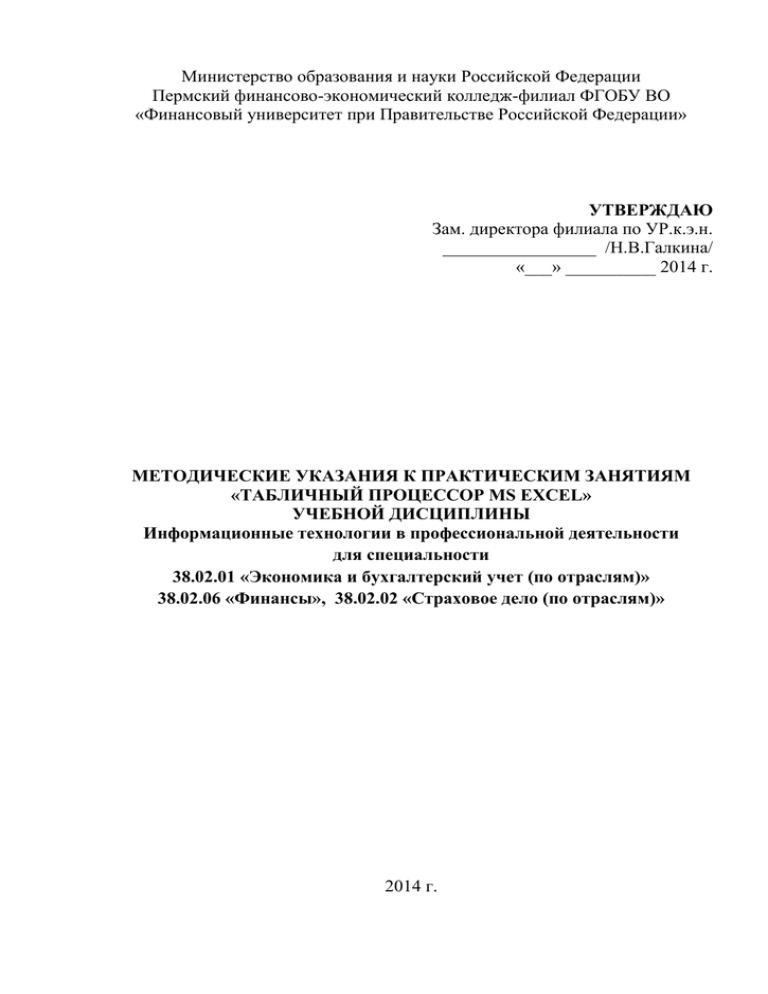
Министерство образования и науки Российской Федерации Пермский финансово-экономический колледж-филиал ФГОБУ ВО «Финансовый университет при Правительстве Российской Федерации» УТВЕРЖДАЮ Зам. директора филиала по УР.к.э.н. _________________ /Н.В.Галкина/ «___» __________ 2014 г. МЕТОДИЧЕСКИЕ УКАЗАНИЯ К ПРАКТИЧЕСКИМ ЗАНЯТИЯМ «ТАБЛИЧНЫЙ ПРОЦЕССОР MS EXCEL» УЧЕБНОЙ ДИСЦИПЛИНЫ Информационные технологии в профессиональной деятельности для специальности 38.02.01 «Экономика и бухгалтерский учет (по отраслям)» 38.02.06 «Финансы», 38.02.02 «Страховое дело (по отраслям)» 2014 г. Пояснительная записка Методические указания учебной дисциплины Информационные технологии в профессиональной деятельности разработаны в соответствии с Федеральными государственными образовательными стандартами специальностей 38.02.01 «Экономика и бухгалтерский учет (по отраслям)», 38.02.06 «Финансы», предназначены для 38.02.02 «Страховое дело (по отраслям)» и оказания помощи студентам по выполнению практических работ темы курса «Информационные технологии в обработке экономической информации». В методических указаниях содержатся материалы, необходимые студентам для освоения инструментария MS Excel и применения его при решении практических ситуаций, повышения уровня формирования общих и профессиональных компетенций обучающихся. Методические указания могут быть успешно использованы преподавателями в проведении практических занятий на дисциплинах «Информационные технологии», «Информационные технологии в профессиональной деятельности», «Информационные системы в экономике». Разработчик Тотьмянина Л.В., преподаватель первой квалификационной категории Пермского финансово-экономического колледжа - филиала федерального государственного образовательного бюджетного учреждения «Финансовый университет при Правительстве Российской Федерации». Рекомендована (одобрена) на заседании кафедры Общеобразовательных дисциплин. Протокол № 2 от «17» октября 2014 г. 2 Оглавление Содержание практических работ ........................................................................... 4 Занятие 1 (лекция) ................................................................................................... 5 Вопросы для самоконтроля: .............................................................................. 16 Занятие 2 (практическое занятие)........................................................................ 17 Построение Диаграмм ....................................................................................... 18 Вопросы для самоконтроля: .............................................................................. 20 Занятие 3 (практическое занятие)........................................................................ 20 Вопросы для самоконтроля: .............................................................................. 24 Занятие 4 (практическое занятие)........................................................................ 24 Вопросы для самоконтроля: .............................................................................. 33 Занятие 5 (итоговое занятие)................................................................................ 33 Самостоятельная работа ....................................................................................... 35 Тема: Использование формул при расчетах .................................................... 35 Тема: Математические функции ...................................................................... 35 Тема: Логические функции ............................................................................... 36 Тема: Технология создания сводной таблицы ................................................ 37 Дополнительные задания ..................................................................................... 43 Ошибки в формулах .............................................................................................. 46 Список использованных источников .................................................................. 49 3 Содержание практических работ Наименование разделов и тем Объем часов Занятие 1 (лекция). Назначение и основные возможности программы MS EXCEL. Интерфейс программы. Основные элементы интерфейса. 2 Занятие 2 (практическое занятие). Вычисление суммы значений строки или столбца. Понятие формулы в электронных таблицах. Относительный и абсолютный адрес ячейки. Построение диаграмм в электронных таблицах. Работа с «Мастером диаграмм». 2 Занятие 3 (практическое занятие). Практическая работа по созданию табличного документа «Работа с листами электронной таблицы». Логическая функция «ЕСЛИ». Занятие 4 (практическое занятие). Функции в электронных таблицах. Ввод формул, содержащих вызов функции. Финансовые функции. Практическая работа «Использование в финансовых функций при расчетах». Занятие 5 Итоговая зачетная практическая работа 2 Самостоятельная работа обучающегося 4 2 2 в том числе: индивидуальные внеаудиторные задания по теме Итого 2 14 4 Занятие 1 (лекция) Назначение и основные возможности программы MS EXCEL. Интерфейс программы. Основные элементы интерфейса. Понятие электронной таблицы, ячейки, строки, столбца, система адресации. Движение по табличному полю. Ввод данных. Типы данных. Редактирование содержимого ячейки. Изменение ширины и высоты ячейки. Свойства ячейки (команда «Формат ячеек»). Практическая работа по созданию таблицы «Сальдовая оборотная ведомость». Сохранение табличного документа. Цель: Ознакомить обучающихся с возможностями табличного процессора MS EXCEL, понятием «электронная таблица» (ячейка, строка, столбец, система адресации т. д.). Развивать умения применять полученные знания для решения практических заданий и развивать у студентов навыки самостоятельной работы. Microsoft Excel — одна из программ пакета Microsoft Office, представляющая из себя программируемый табличный калькулятор. Табличный процессор MS EXCEL относится к классу прикладных программ. С 1994 года это самый популярный табличный процессор в мире. Назначение программы – автоматизация расчетов, построение деловой графики, создание табличных документов, ведение баз данных. Табличный процессор MS EXCEL – программа, которая применяется офис – менеджерами, экономистами, финансистами, статистиками, психологами в их профессиональной деятельности. Возможности программы Ввод и редактирование данных Форматирование ячеек, строк и столбцов таблицы Ввод формул (автоматизация расчетов) Применение широкого спектра разнообразных функций Построение, редактирование и печать диаграмм Предварительный просмотр и печать таблицы Создание и ведение баз данных Загрузка программы ПУСК – ВСЕ ПРОГРАММЫ MS OFFICE MS EXCEL Интерфейс программы Microsoft Excel Лента Главный элемент пользовательского интерфейса Microsoft Excel представляет собой ленту, которая идет вдоль верхней части окна каждого приложения, вместо традиционных меню и панелей инструментов (рис. 1.1). 5 С помощью ленты можно быстро находить необходимые команды (элементы управления: кнопки, раскрывающиеся списки, счетчики, флажки и т.п.). Команды упорядочены в логические группы, собранные на вкладках. Рис. 1.1. Лента Заменить ленту панелями инструментов или меню предыдущих версий приложения Microsoft Excel нельзя. Удалить ленту также нельзя. Однако чтобы увеличить рабочую область, ленту можно скрыть (свернуть). 1. Нажмите кнопку Настройка панели быстрого доступа (рис. 1.2). 2. В меню выберите команду Свернуть ленту. Рис. 1.2. Сворачивание ленты 3. Лента будет скрыта, названия вкладок останутся (рис. 1.3). Рис. 1.3. Окно со свернутой лентой Для использования ленты в свернутом состоянии щелкните по названию нужной вкладки, а затем выберите параметр или команду, которую следует использовать. Например, при свернутой вкладке можно выделить текст в документе Excel, щелкнуть вкладку Главная и в группе Шрифт выбрать 6 нужный размер шрифта. После выбора размера шрифта лента снова свернется. Чтобы быстро свернуть ленту, дважды щелкните имя активной вкладки. Для восстановления ленты дважды щелкните вкладку. Чтобы свернуть или восстановить ленту, можно также нажать комбинацию клавиш Ctrl + F1. Содержание ленты для каждой вкладки постоянно и неизменно. Нельзя ни добавить какой-либо элемент на вкладку, ни удалить его оттуда. Вкладки По умолчанию в окне отображается семь постоянных вкладок: Главная, Вставка, Разметка страницы, Ссылки, Рассылки, Рецензирование, Вид. Для перехода к нужной вкладке достаточно щелкнуть по ее названию (имени). В некоторых случаях появляется сразу несколько вкладок, например, при работе с диаграммами появляются три вкладки: Конструктор, Макет и Формат (рис. 1.4). Рис. 1.4. Контекстные вкладки для работы с диаграммами При снятии выделения или перемещении курсора контекстная вкладка автоматически скрывается. Не существует способов принудительного отображения контекстных вкладок. В списке можно выбрать для применения какой-либо параметр. Для этого надо щелкнуть мышью по нему мышью. Например, в списке Макеты диаграмм вкладки Конструктор можно выбрать макет диаграммы (рис. 1.5). Назад д Вперед Дополнительные параметры Рис. 1.5. Использование списка 7 Для просмотра списка в пределах ленты можно пользоваться кнопками Вперед и Назад. Обычно список разворачивают щелкнув по кнопке Дополнительные параметры (рис. 1.5). В нижней части развернутого списка отображаются соответствующие команды меню (рис. 1.6). Рис. 1.6. Развернутый список Значок (кнопка) группы – маленький квадрат в правом нижнем углу группы элементов во вкладке. Щелчок по значку открывает соответствующее этой группе диалоговое окно или область задач для расширения функциональных возможностей. Например, значок группы Шрифт вкладки Главная открывает диалоговое окно Формат ячейки (рис. 1.7). Значок группы Рис. 1.7. Использование значка группы Не каждая группа имеет значок! Окно Рабочей книги 8 Строка состояния Строка Заголовка Название файла Книга 1 Строка формул Маркер автозаполнения Столбец Строка Ячейка Листы Рис.1.8.Окно приложения Microsoft Excel В Строке Заголовка отображается Имя файла (например: Книга1) и название приложения Microsoft Excel (рис. 1.8). Ниже Строки Заголовка располагается основной объект лента, о которой говорилось выше. Для просмотра и редактирования содержимого выделенной ячейки используют строку формул (рис. 1.8). Строка состояния предназначена для отображения адреса текущей ячейки. Документы, которые создаются с помощью Microsoft Excel, называются Рабочими книгами и имеют расширение .XLSХ. Новая рабочая книга имеет три рабочих листа, которые называются ЛИСТ1, ЛИСТ2 и ЛИСТ3. Эти названия указаны на ярлычках листов в нижней части экрана. Для перехода на другой лист нужно щелкнуть на названии этого листа. Действия с рабочими листами: Переименование рабочего листа. Установить указатель мыши на корешок рабочего листа и два раза щелкнуть левой клавишей или вызвать контекстное меню и выбрать команду Переименовать. Вставка рабочего листа. Выделить ярлычок листа, перед которым нужно вставить новый лист, лента Главная – Ячейки - Вставить Лист, или с помощью контекстного меню. Удаление рабочего листа. Выделить ярлычок листа, лента Главная – Ячейки - Удалить Лист, или с помощью контекстного меню. 9 Перемещение и копирование рабочего листа. Выделить ярлычок листа и перетащить на нужное место (с нажатой клавишей CTRL – скопировать) или через буфер обмена. Ячейки и диапазоны ячеек Рабочее поле состоит из столбцов и строк. Столбцы обозначаются латинскими буквами: А, В, С, …, АА, АВ, … , ZZ, всего – 256. Строки нумеруются числами от 1 до 65536. На пересечении столбца и строки находится основной элемент ячейка. Каждая ячейка имеет свой адрес: имя столбца и номер строки, на пересечении которых она находится. Например, А1, СВ234, Р55. Для работы с несколькими ячейками их удобно объединять их в «диапазоны». Диапазон – это ячейки, расположенные в виде прямоугольника. Например, А3, А4, А5, В3, В4, В5. Для записи диапазона используется «:»: А3:В5 (рис.1.9). Рис.1.9.Диапазон ячеек 1) 8:20 – все ячейки в строках с 8 по 20; 2) А:А – все ячейки в столбце А; 3) Н:Р – все ячейки в столбцах с Н по Р. В адрес ячейки можно включать имя рабочего листа: Лист8!А3:В6. Выделение ячеек в Excel Что выделяем Действия Одну ячейку Щелчок на ней или перемещаем выделения клавишами со стрелками. Строку Щелчок на номере строки. Столбец Щелчок на имени столбца. Диапазон ячеек Протянуть указатель мыши от левого верхнего угла диапазона к правому нижнему. 10 Несколько диапазонов Всю таблицу Выделить первый, нажать SHIFT + F 8, выделить следующий. Щелчок на кнопке «Выделить все» (пустая кнопка слева от имен столбцов ) Можно изменять ширину столбцов и высоту строк перетаскиванием границ между ними. Строка формул Формула – это арифметическое или логическое выражение, по которому производятся расчеты в таблице. Формулы состоят из ссылок на ячейки, знаков операций и функций. MS EXCEL располагает очень большим набором встроенных функций. С их помощью можно вычислять сумму или среднее арифметическое значений из некоторого диапазона ячеек, вычислять проценты по вкладам и т. д. Ввод формул всегда начинается со знака равенства. После ввода формулы в соответствующей ячейке появляется результат вычисления, а саму формулу можно увидеть в строке формул. Оператор + * / ^ =, < ,>, <=, >=, <> Действие Примеры Сложение = А1+В1 Вычитание = А1 - В2 Умножение = В3*С12 Деление = А1 / В5 Возведение в степень Знаки отношений = А4 ^3 =А2 < D2 В формулах можно использовать скобки для изменения порядка действий. Функции Ехсеl Функции Ехсеl — это специальные, заранее созданные формулы для сложных вычислений, в которые пользователь должен ввести только аргументы. В Ехсеl на Вкладке Формулы имеется встроенная Библиотека функций. 11 Функции состоят из двух частей: имени функции и одного или нескольких аргументов. Имя функции описывает операцию, которую эта функция выполняет, например, СУММ. Аргументы функции Ехсеl - задают значения или ячейки, используемые функцией, они всегда заключены в круглые скобки. Открывающая скобка ставится без пробела сразу после имени функции. Например, в формуле «=СУММ(А2;А9)», СУММ — это имя функции, а А2 и А9 — ее аргументы. Эта формула суммирует числа в ячейках А2, и А9. Даже если функция не имеет аргументов, она все равно должна содержать круглые скобки, например функция ПИ(). При использовании в функции нескольких аргументов они отделяются один от другого точкой с запятой. В функции можно использовать до 30 аргументов. Типы данных В ячейке электронной таблицы может быть представлена информация разного типа: числовые значения, текст и формулы. При вводе данных Excel автоматически распознает их тип. По умолчанию числа вводятся с использованием формата Общий. При этом они, в отличие от текстовых данных, выравниваются по правой стороне ячейки. Если вводимые данные не помещаются по ширине в ячейку, то они отображаются в экспоненциальном (научном, степенном) формате, например, 1.23E+5 или 1.23e+5. Если же ширина ячейки не позволяет отобразить числовые данные даже в экспоненциальном представлении, в ней отображается ошибка #####. Содержимое ячейки может отличаться от изображения на экране. Фактическое содержимое ячейки всегда представлено в строке формул. Введенное значение Тип данных Содержимое ячейки 175 числовой 175 =А2+В2 формула сумма =А2*В2 формула произведение 34% числовой 0,34 июль текст июль Автозаполнение Очень удобным средством, которое используется только в MS EXCEL, является автозаполнение смежных ячеек. К примеру, необходимо в столбец или строку ввести названия месяцев года. Это можно сделать вручную. Но есть гораздо более удобный способ: Введите в первую ячейку нужный месяц, например январь. 12 Выделите эту ячейку. В правом нижнем углу рамки выделения находится маленький квадратик – маркер заполнения Подведите указатель мыши к маркеру заполнения (он примет вид крестика), удерживая нажатой левую кнопку мыши, протяните маркер в нужном направлении. При этом радом с рамкой будет видно текущее значение ячейки. Если необходимо заполнить какой-то числовой ряд, то нужно в соседние две ячейки ввести два первых числа (например, в А4 ввести 1, а в В4 – 2), выделить эти две ячейки и протянуть за маркер область выделения до нужных размеров. Редактирование данных Выделить ячейку Нажать F2 (режим редактирования) Внести исправления Нажать клавишу ввода Удаление содержимого ячейки Выделить ячейку или группу ячеек Нажать клавишу DELETE Свойства ячейки тип и цвет фона тип, размер и цвет шрифта тип, цвет и место проведения границы тип выравнивания тип ориентации текста числовой тип защита Для того чтобы установить свойства ячейке или группе ячеек, необходимо выделить эту ячейку (группу ячеек) и выбрать в контекстном меню команду ФОРМАТ ЯЧЕЕК или при помощи Ленты Главная (рис.1.10 и рис.1.11). Рис.1.10.Раздел Число - Формат ячеек 13 Рис.1.11.Раздел Ячейки – Формат ячеек О файлах Microsoft Office Excel В Microsoft Office введен новый формат файлов, основанный на языке XML. По умолчанию документы, создаваемые в Excel, сохраняются с новым расширением имени файла, которое получается путем добавления суффикса «x» или «m» к привычному расширению. Суффикс «x» указывает на то, что XML-файл не содержит макросов, а суффикс «m» – что XML-файл макросы содержит. Таким образом, имена обычных файлов Excel имеют расширение xlsx, а не xls. XML-форматы предоставляют целый ряд преимуществ – не только для разработчиков и создаваемых ими продуктов, но также для отдельных пользователей и организаций. Файлы автоматически сжимаются, и в некоторых случаях их размер может сокращаться на 75 процентов по сравнению с предыдущими версиями Excel. Следует отметить, что файлы новых форматов недоступны для работы в предыдущих версиях Excel. Для того чтобы можно было открывать и изменять файлы Excel 2007(2010) в более ранних версиях, в них следует загрузить необходимые конвертеры файлов. Сохранение табличного документа Табличный файл является многолистовым и по – умолчанию называется КНИГА1, поэтому при сохранении документа впервые выполнить: 14 Рис.1.12.Сохранение документа Вкладка ФАЙЛ – СОХРАНИТЬ КАК - Ввести имя файла и нажать кнопку СОХРАНИТЬ. Если документ сохраняется не впервые, то: Вкладка ФАЙЛ – СОХРАНИТЬ (без ввода имени файла). Практическая работа №1 Задача: Составить «Сальдовую оборотную ведомость» (рис.1.13) Рис.1.13.Сальдовая ведомость ввести исходные данные воспользоваться инструментом Объединить и поместить в центре (рис.1.14) 15 Рис.1.14. Объединить и поместить в центре изменить ширину колонок (столбцов) при необходимости (установить мышку между колонками, мышка примет вид , сдвинуть в нужную сторону) установить границы электронной ведомости с помощью инструмента Границы (рис.1.15) Рис.1.15.Инструмент Границы при помощи ФОРМАТ ЯЧЕЕК, установить формат денежный для столбцов «Цена» и «Сумма» (2 знака после запятой); изменить размер шрифта, цвет, заливку и т.д. произвести расчеты с помощью формул: в ячейку D3 ввести формулу =B3*C3;аналогичную формулу ввести в ячейки соответственно: F3;H3;J3; в ячейку I3 ввести формулу =C3+E3-G3;пометить столбец сумма «Остатки на начало месяца» и с помощью (автосумма) найти ИТОГО, аналогично найти итоги по другим столбцам сделать проверку в задаче: в ячейку I11 ввести формулу = D9+F9-H9 используя встроенные статистические функции, определите минимальное, максимальное и среднее значение суммы «Остатков на конец месяца» Вопросы для самоконтроля: 1) Назначение табличного процессора? 2) К какому виду ПО относят программное приложение электронная таблица? 3) Основной объект приложения MS Excel? 4) Основная характеристика ячейки? 5) Объяснить, что такое диапазон ячеек. 16 6) Какого типа информацию имеется возможность поместить в ячейку Электронной таблицы? 7) Какую роль играет маркер автозаполнения в Электронной таблице? 8) Чем отличаются форматы файлов MS Excel, в чем их различие? Занятие 2 (практическое занятие) Вычисление суммы значений строки или столбца. Перенос, копирование содержимого ячейки. Понятие формулы в электронных таблицах. Ввод формул. Относительный и абсолютный адрес ячейки (F4). Построение диаграмм в электронных таблицах. Виды диаграмм. Работа с «Мастером диаграмм». Практическая работа по созданию табличного документа «Расчет зарплаты работников». Цель: Научить обучающихся вводить формулы, копировать, редактировать, использовать константу табличного процессора MS EXCEL и деловую графику. Организовывать собственную деятельность, определять методы и способы выполнения профессиональных задач, оценивать их эффективность и качество. Формула в электронных таблицах – это совокупность арифметических операций, адресов ячеек и обращений к функциям. Формула имеет свой признак ( = ). Ввод формулы начинается с признака, например: =А1*2 Знаки арифметических операций: + - сложение - - вычитание * - умножение / - деление ^ - возведение в степень ( ) - повышение приоритета операции Дробные числа записываются через -( ,) В формулах электронной таблицы применяются два типа адресов ячеек: Абсолютный адрес Относительный адрес Абсолютный адрес – неизменяемый при копировании формулы адрес, например, $А$1, знак $ фиксирует букву столбца и цифру строки. Ввод абсолютного адреса начинается с ввода обычного адреса, а затем нажимаем F4 для вставки знаков $. Относительный адрес – адрес, который при копировании формул корректируется (В4). 17 Практическая работа №2 Задача: Составить ведомость «Расчет зарплаты работников» (рис.1.16) Рис.1.16.Ведомость расчета заработной платы Технология выполнения работы: 1) Создать ведомость «Расчет зарплаты работников» (см.рис.), установить формат ячеек«денежный» для столбцов «Оплата», «Премия (руб)», «К выплате» 2) Рассчитать Оплату по формуле = Количество рабочих дней* =C5*$C$1 Стоимость 1 дня (адрес С1 в формуле замораживаем с помощью клавиши F4) 3) Рассчитать Премию в соответствии с процентом = =D5*E5/100 Оплата*Процент 4) Рассчитать Налог по формуле =(Оплата+Премия)*Налог =(D5+F5)*$C$2 5) Подсчитать К выплате по формуле = Оплата + Премия – =D5+F5-G5 Налог 6) Найти минимальный и максимальный показатель количества рабочих дней, используя статистические функции – МИН() и МАКС() 7) Найти средний показатель количества рабочих дней, используя статистическую функцию - СРЗНАЧ() 8) Построить график по показателю «К выплате» каждого работника. Построение Диаграмм Исходные данные для построения «ФИО работника» и «К выплате» (рис.1.17) 18 Рис.1.17. Диаграмма «График» Для редактирования и форматирования диаграммы используем Вкладку Работа с диаграммами (рис.1.18). Рис.1.18.Вкладка Макет Для подписи Заголовка и осей используем вкладку Макет (рис.1.18). Чтобы организовать подписи данных на диаграмме используем инструменты «Название диаграммы», «Название осей», «Легенда», «Подписи данных», «Таблица данных» (рис.1.19). Рис.1.19. Раздел Подписи В результате получим полноценную диаграмму, которая показывает Сумму заработной платы каждого работника. 19 Рис.1.20.Диаграмма «Расчет заплаты работников» По желанию можно ещё поработать над оформлением диаграммы. Вопросы для самоконтроля: 1) Информацию какого типа можно поместить в ячейку электронной таблицы? 2) Любая формула в электронной таблице всегда начинается… 3) Какой инструмент используют при копировании формул? 4) При копировании формул в электронной таблице, что происходит с абсолютной ссылкой? 5) Как построить диаграмму в электронной таблице? Занятие 3 (практическое занятие) Практическая работа по созданию табличного документа «Работа с листами электронной таблицы». Логическая функция «ЕСЛИ». Цель: закрепить навыки оформления таблицы и применения формул для автоматизации расчета. Развивать умения применять полученные знания для решения практических заданий. Организовывать собственную деятельность, определять методы и способы выполнения профессиональных задач, оценивать их эффективность и качество. Функция ЕСЛИ часто используется в Excel для решения многих задач. Функция ЕСЛИ проверяет, выполняется ли условие, и возвращает одно значение, если оно выполняется, и другое значение, если нет. Синтаксис функции ЕСЛИ: 20 ЕСЛИ (лог_выражение; [значение_если_истина]; [значение_если_ложь]) лог_выражение – это любое значение или выражение, которое при вычислении дает значение ИСТИНА или ЛОЖЬ. Что это значит? Выражение при вычислении дает значение ИСТИНА если это выражение верно. В этой части необходимо проверить на соответствие выражения. Пример 1: =ЕСЛИ(А1=10; [значение_если_истина]; [значение_если_ложь]) - если А1 равно 10, то выражение А1=10 даст значение ИСТИНА, а если не равно 10, то ЛОЖЬ Пример 2: =ЕСЛИ(А1>30; [значение_если_истина]; [значение_если_ложь]) - если в ячейки А1 число больше 30, то А1>30 вернет ИСТИНА, а если меньше, то ЛОЖЬ Пример 3: =ЕСЛИ(С1=”Да”; [значение_если_истина]; [значение_если_ложь]) если в ячейки C1 содержится слово “Да” то выражение вернет значение ИСТИНА, а если нет, то С1=”Да” вернет ЛОЖЬ Рассмотрим следующие компоненты функции ЕСЛИ =ЕСЛИ(лог_выражение; [значение_если_истина]; [значение_если_ложь]) значение_если_истина, значение_если_ложь – как видно из названий, это то что необходимо сделать в зависимости от того, что вернул лог выражения: ИСТИНА и ЛОЖЬ В качестве аргументов функции ЕСЛИ можно использовать другие функции. В данной функции имеется возможность использовать в текстовые аргументы. Пример 4: =ЕСЛИ(А1>=4;"Зачет сдал";"Зачет не сдал") Вложенные функции ЕСЛИ Иногда бывает очень трудно решить логическую задачу только с помощью операторов сравнения и функций И, ИЛИ, НЕ. В этих случаях можно использовать вложенные функции ЕСЛИ. Например, в следующей формуле используются три функции ЕСЛИ: =ЕСЛИ(А1=100;"Всегда";ЕСЛИ(И(А1>=80;А1<100);"Обычно";ЕСЛИ( И(А1>=60;А1<80);"Иногда";"Никогда"))) Всего допускается до 7 уровней вложения функций ЕСЛИ. 21 8 9 10 Сумма к выдаче 7 Всего удержано 6 НДФЛ 5 Разница Оклад 4 Льготы Кол-во детей 3 Пенс. фонд Цех 2 Всего начислено ФИО 1 Премия № Практическая работа №3 Задание 1. Ввод данных на Лист «Зарплата_январь» Составить табель для получения зарплаты в виде таблицы (рис.1.21): 11 12 13 Рис.1.21.Шаблон табеля зарплаты Исходные данные: Столбец №1 – Ввести номера по порядку Столбец №2 – ФИО – введите не менее 15 фамилий Столбец №3 – Цех – часть сотрудников отнести к цеху №1, часть - к цеху №2 Столбец №4 – Кол-во детей – заполнить произвольными числовыми значениями (0 – 3) Столбец №5 – Оклад – введите значение оклада от 4500 до 15000 руб. Формулы: Столбец №6 - Премия вычисляется как 20% от оклада для цеха №1 и 25%-для цеха №2 с использованием логической функции ЕСЛИ: =ЕСЛИ(C3=1;E3*0,2;E3*0,25) Столбец №7 – Всего начислено= Оклад + Премия Столбец №8 – Пенс.фонд = Всего начислено *1% Столбец №9 – Льготы = (Кол-во детей + 1)*180 22 Столбец № 10 – Разница = Всего начислено - Льготы Столбец №11 – НДФЛ = Разница*13% , если Разница >0, иначе – 0 =ЕСЛИ(J3>0;J3*13%;0) Столбец №12 – Всего удержано = Пенс.фонд + НДФЛ Столбец №13 – Сумма к выдаче = Всего начислено – Всего удержано Подсчитать общую сумму выданных денег и среднее значение зарплаты Задание 2.Скопировать данные Листа «Зарплата_январь» на следующий Лист и назвать «Зарплата_февраль» Увеличить оклады сотрудников в связи с инфляцией на 6,5% и проследить за результатами в расчетах Задание 3.Скопировать данные Листа «Зарплата_январь» на следующий Лист и назвать «Зарплата_март» Увеличить оклады сотрудников в связи с инфляцией на 7,6% и проследить за результатами в расчетах Задание 4.Создать сводную ведомость по доходам и удержаниям Перейти на чистый Лист и построить Сводную ведомость по заработной плате, которая содержит итоги доходов и удержаний. A B C D СВОДНАЯ ВЕДОМОСТЬ ФИО Всего Всего Сумма к выдаче начислено удержано Ввести формулу: ='ЗПЛянварь'!G3+ 'ЗПЛфевраль'!G3+ 'ЗПЛ март'!G3 ='ЗПЛ январь'!L3+ 'ЗПЛ февраль'!L3+ 'ЗПЛ март'!L3 ='ЗПЛ январь'!M3+ 'ЗПЛ февраль'!M3+ 'ЗПЛ март'!M3 Скопировать формулы в последующие строки. Задание 5.Для анализа расчетов построить диаграммы на Листах: «Зарплата_январь» по показателям «НДФЛ» и «Сумма к выдаче»линейчатую «Зарплата_февраль» по показателям «НДФЛ» и «Сумма к выдаче»графическую (график) «Зарплата_март» по показателю «Сумма к выдаче»- круговую Задание 6. Отформатировать таблицы на всех Листах 23 Вопросы для самоконтроля: 1) Какой формат у логической функции ЕСЛИ? 2) В каких случаях при решении задач прибегают к использованию в расчетах логической функции ЕСЛИ? 3) Какие действия можно производить с листами электронной таблицы? 4) Для чего создают консолидированные данные? 5) Как защитить свои расчеты в электронной таблице от несанкционированных действий? Занятие 4 (практическое занятие) Функции в электронных таблицах. Ввод формул, содержащих вызов функции. Финансовые функции. Практическая работа «Использование финансовых функций при расчетах». Цель: ознакомить обучающихся с библиотекой встроенных функций в электронных таблицах, научить использовать финансовые функции при выполнении расчетов; развивать умения применять полученные знания для решения практических заданий, обобщить и систематизировать знания обучающихся по теме курса; развивать у студентов навыки самостоятельной работы. В программе MS EXCEL для выполнения расчетов можно использовать широкий спектр разнообразных функций. Функция записывается в виде имени сокращенном до 3 – 4 букв и аргумента в круглых скобках. Например: СУММ(А1:А10) СУММ – имя функции (А1:А10) – аргумент, записанный в виде диапазона клеток Особое место занимают совершенные финансовые функции для вычисления таких значений, как приведенная, будущая или чистая стоимость вложений; величина платежа, количество периодов, основная или долевая часть платежа по займу под недвижимость; обратная ставка по вложениям или потери основных активов. Ключевым вопросом в процессе использования финансовых функций, представленных в Excel, является понимание терминологии, которая применяется для описания их аргументов. Многие основные финансовые функции — ПС (Приведенная стоимость) (PV), ЧПС (Чистая приведенная стоимость) (NPV), БС (Будущая стоимость) (FV) и ПЛТ (Платеж) (РМТ) — используют похожие аргументы. Используя финансовые функции, помните: аргументы БС, ПС или ПЛТ могут принимать как положительные, так и отрицательные значения, в 24 зависимости от того, получаете вы деньги (в случае инвестиционных вложений) или отдаете их (в случае займа). Встроенный Мастер функции располагается на Вкладке ФОРМУЛЫ или комбинацией клавиш Shift + F3. Рис.1.22. Вкладка Формулы - Финансовые Синтаксис некоторых часто используемых финансовых функций: 1) ПС — приведенная стоимость, представляет собой полную стоимость за аннуитет. Возвращает приведенную (к текущему моменту) стоимость инвестиции. Приведенная (нынешняя) стоимость представляет собой общую сумму, которая на данный момент равноценна ряду будущих выплат. Например, в момент займа его сумма является приведенной (нынешней) стоимостью для заимодавца. Синтаксис функции: ПС(ставка;кпер;плт;бс;тип) Ставка — процентная ставка за период. Например, если получена ссуда на автомобиль под 10 процентов годовых и выплаты производятся ежемесячно, процентная ставка за месяц составит 10%/12 или 0,83%. В качестве значения аргумента «ставка» нужно ввести в формулу 10%/12, 0,83% или 0,0083. Кпер — общее число периодов платежей по аннуитету. Например, если получена ссуда на 4 года на покупку автомобиля и платежи производятся ежемесячно, то ссуда имеет 4*12 (или 48) периодов. В качестве значения аргумента «кпер» в формулу нужно ввести число 48. Плт — выплата, производимая в каждый период и не меняющаяся на протяжении всего периода ренты. Обычно аргумент «выплаты» включается в основные платежи и платежи по процентам, но не включаются другие сборы или налоги. Например, ежемесячная выплата по четырехгодичному займу в 10 000р. под 12 процентов годовых составит 263,33р. В качестве значения аргумента «выплата» нужно ввести в формулу число -263,33. Бс — требуемое значение будущей стоимости или остатка средств после последней выплаты. Если аргумент опущен, он полагается равным 0 (будущая стоимость займа, например, равна 0). Предположим, что требуется накопить 50 000р. для оплаты специального проекта в течение 18 лет: в этом случае будущая стоимость равна 50 000р. Затем, предположив, что заданная процентная ставка останется без изменений, можно определить, какую сумму необходимо откладывать каждый месяц. Тип — число 0 или 1, обозначающее срок выплаты. 25 Пример. Клиент заключает с банком договор о выплате ему в течение 5 лет ежегодной ренты в размере 5000 руб. в конце каждого года. Какую сумму необходимо ему внести в начале первого года, чтобы обеспечить эту ренту, исходя из годовой процентной ставки 20 %. Решение: =ПС(20%;5;5000;;0) 2) БС — будущее значение стоимости, является полной стоимостью за аннуитет плюс проценты.Возвращает будущую стоимость инвестиции на основе периодических постоянных (равных по величине сумм) платежей и постоянной процентной ставки. Синтаксис функции: БС(ставка ;кпер;плт;пс;тип) Ставка — процентная ставка за период. Кпер — общее число периодов платежей по аннуитету. Плт — выплата, производимая в каждый период; это значение не может меняться в течение всего периода выплат. Обычно аргумент «плт» состоит из основного платежа и платежа по процентам, но не включает других налогов и сборов. Если он опущен, аргумент «пс» является обязательным. Пс — приведенная к текущему моменту стоимость или общая сумма, которая на текущий момент равноценна ряду будущих платежей. Если аргумент «пс» опущен, предполагается значение 0. В этом случае аргумент «плт» является обязательным. Тип — число 0 или 1, обозначающее срок выплаты. Если аргумент «тип» опущен, предполагается значение 0. Пример. Клиент в течение 5 лет в начале каждого года делает вклады в банк в размере 5000 руб. под 12% годовых. Определить величину накопленной к концу 5-го года суммы. 26 Решение: =БС(12%;5;-5000;;1) 3) ПЛТ — величина платежа, производимая за каждый период аннуитета. Обычно платеж проводится в каждый период аннуитета и рассчитывается на основе постоянства полной стоимости и процентной ставки без каких-либо дополнительных оплат. Возвращает сумму периодического платежа для аннуитета на основе постоянства сумм платежей и постоянства процентной ставки. Синтаксис функции: ПЛТ(ставка;кпер;пс;бс;тип) Более подробное описание аргументов функции ПЛТ см. в описании функции ПС. Ставка — процентная ставка по ссуде. Кпер — общее число выплат по ссуде. Пс — приведенная к текущему моменту стоимость или общая сумма, которая на текущий момент равноценна ряду будущих платежей, называемая также основной суммой. Бс — требуемое значение будущей стоимости или остатка средств после последней выплаты. Если аргумент бс опущен, то он полагается равным 0 (нолю), т. е. для займа, например, значение бс равно 0. Тип — число 0 (ноль) или 1, обозначающее, когда должна производиться выплата. Пример. Клиент банка осуществляет заем в размере 5000 руб. под 6 % годовых на 6 месяцев. Определить ежемесячные выплаты клиента. Выплаты должны делаться в начале месяца. Решение: =ПЛТ(6%/12;6;5000;;1) 27 4) СТАВКА— величина процентной ставки за один период. Обычно в качестве значения ставки используется величина годовой процентной ставки. Возвращает процентную ставку по аннуитету за один период. Функция СТАВКА вычисляется путем итераций и может давать нулевое значение или несколько значений. Если последовательные результаты функции СТАВКА не сходятся с точностью 0,0000001 после 20 итераций, функция СТАВКА возвращает сообщение об ошибке #ЧИСЛО!. Синтаксис функции: СТАВКА(кпер;плт;пс;бс;тип;прогноз) Полное описание аргументов «кпер», «плт», «пс», «бс» и «тип» см. в разделе, посвященном функции ПС. Кпер — общее число периодов платежей по аннуитету. Плт — регулярный платеж (один раз в период), величина которого остается постоянной в течение всего срока аннуитета. Обычно аргумент «плт» состоит из выплат в счет основной суммы и платежей по процентам, но не включает в себя другие сборы или налоги. Если этот аргумент опущен, должно быть указано значение аргумента «бс». Пс — приведенная к текущему моменту стоимость, т. е. общая сумма, которая на текущий момент равноценна ряду будущих платежей. Бс — значение будущей стоимости, т. е. желаемого остатка средств после последней выплаты. Если аргумент «бс» опущен, предполагается, что он равен 0 (например, бс для займа равна 0). Тип — число 0 или 1, обозначающее срок выплаты. Пример. Рассматривается кредит в размере 10 000 долларов сроком на 3 года. Известно, что ежемесячный платеж составляет 327,39 долларов. Какова процентная ставка кредитования (в данном случае - полная стоимость кредита)? Решение: = СТАВКА(36; -327,39; 10000)*12 (ПРИМ. Речь идет о годовом проценте. А в формуле фигурирует ставка за период, т.е. в за месяц. Поэтому полученное значение функции СТАВКА следует затем умножить на 12 и получим 11%). 5) КПЕР— общее количество платежных периодов за аннуитет. Эта величина вычисляется путем умножения срока, за который проводятся платежи, на 28 количество единичных периодов, в которые осуществляются платежи или происходит получение денег. Так, заем сроком на 3 года с ежемесячной выплатой процентов имеет 3x12, т. е. 36 платежных периодов. Возвращает общее количество периодов выплаты для инвестиции на основе периодических постоянных выплат и постоянной процентной ставки. Синтаксис функции: КПЕР(ставка;плт;пс;бс;тип) Более полное описание аргументов функции КПЕР и более подробные сведения о функциях платежей по ссуде см. в разделе, посвященном функции ПС. Ставка — процентная ставка за период. Плт — выплата, производимая в каждый период; это значение не может меняться в течение всего периода выплат. Обычно платеж состоит из основного платежа и платежа по процентам и не включает налогов и сборов. Пс — приведенная к текущему моменту стоимость, т. е. общая сумма, которая на текущий момент равноценна ряду будущих платежей. Бс — значение будущей стоимости, т. е. желаемого остатка средств после последней выплаты. Если аргумент «бс» опущен, предполагается, что он равен 0 (например, бс для займа равна 0). Тип — число 0 или 1, обозначающее срок выплаты. Пример. Клиент заключает с банком договор о выплате ему суммы 82650 руб. в конце срока под 19% годовых. Взнос клиента в конце каждого квартала составляет 2500 руб. Определить количество взносов. Решение: =КПЕР(19%/4;-2500;;82650;0) 6) ПРОЦПЛАТ - вычисляет проценты, выплачиваемые за определенный инвестиционный период. Синтаксис функции: ПРОЦПЛАТ(ставка; период;кпер;пс) Ставка — процентная ставка для инвестиции. Период — период, для которого требуется найти прибыль; число в интервале от 1 до «кпер». Кпер — общее число периодов выплат для данной инвестиции. Пс — стоимость инвестиции на текущий момент. Для займа «пс» представляет собой сумму займа. Пример. Банком выдан кредит в 10 000 денежных единиц на 5 лет под 15% годовых, начисляемых один раз в конце каждого периода. По условиям договора кредит должен быть погашен равными долями в течение указанного 29 срока, выплачиваемыми в конце каждого периода. Определить процентную часть платежа на первый период. Решение: =ПРОЦПЛАТ(0,15;1;5;-10000) 7) ПРПЛТ - определяет сумму платежей процентов по инвестиции за данный период на основе постоянства сумм периодических платежей и постоянства процентной ставки. Синтаксис функции: ПРПЛТ(ставка; период; кпер; пс;бс;тип) Ставка — обязательный аргумент. Процентная ставка за период. Период — обязательный аргумент. Период, для которого требуется найти платежи по процентам; число в интервале от 1 до "кпер". Кпер — обязательный аргумент. Общее число периодов платежей по аннуитету. Пс — обязательный аргумент. Приведенная к текущему моменту стоимость, т. е. общая сумма, которая на текущий момент равноценна ряду будущих платежей. Бс — необязательный аргумент. Значение будущей стоимости, т. е. желаемого остатка средств после последней выплаты. Если аргумент "бс" опущен, предполагается значение 0 (например, значение будущей стоимости для займа равно 0). Тип — необязательный аргумент. Число 0 или 1, обозначающее срок выплаты. Если аргумент "тип" опущен, предполагается значение 0. Пример. Определим доход за последний год от трехгодичного займа в 100000 руб. из расчета 10% годовых при ежегодных выплатах. Решение: =ПРПЛТ(10%;3;3;-100000) 30 Практическая работа №4 1.Создать таблицу для решения задач на использование финансовых функций (рис.1.23) Рис.1.23.Таблица для решения задач Практические задания: Функция ПС 1.Имеется возможность вложения, которое ежегодно возвращает 1000 усл.ед. в течение следующих 5 лет. Но для этого нужно вложить 4000 усл.ед. Имеет ли смысл вкладывать 4000 усл.ед. сегодня, чтобы заработать 5000 усл.ед. в течение следующих 5 лет? 2.Рассматриваются два варианта покупки дома: заплатить сразу 99 млн. усл.ед. или в рассрочку – по 940 000усл.ед. ежемесячно в течение 15 лет. Какой вариант предпочтительнее, если процентная ставка – 8% годовых? 3.Рассчитать текущую стоимость вклада, который через три года составит 7092,6 тыс. усл.ед. Ставка процента – 12% годовых, проценты начисляются каждые полгода. 4.Фирме требуется 5 млн. усл.ед. через 12 лет. В настоящее время фирма располагает деньгами и готова положить их на депозит единым вкладом, чтобы через 12 лет он достиг 5 млн. усл. ед. Определить необходимую сумму текущего вклада, если ставка процента по нему составит 12%. Функция БС 1.Предположим, что нужно открыть специальный пенсионный счет, не облагаемый налогами. При этом планируется вносить на счет 2000 усл.ед. в начале каждого года и рассчитывать на среднюю скорость оборота 11% в год на протяжении всего срока. Если считать, что сейчас вам 30 лет, то какая сумма будет на вашем счете, когда вам исполнится 65 лет? 2.Определить, какая сумма окажется на счете, если вклад размером 900 тыс. усл.ед. положен под 9% годовых на 19 лет, а проценты начисляются ежеквартально. 3.Есть два варианта инвестирования средств в течение четырех лет: -в начале каждого года под 26% годовых; -в конце каждого года под 38% годовых. 31 Пусть ежегодно вносится 300 тыс. усл.ед. Для каждого варианта определить, сколько денег окажется на счете в конце четвертого года. 4.Определить, какая сумма должна быть выплачена, если 6 лет назад была выдана ссуда 1500 тыс. усл.ед. под 15% годовых с ежемесячным начислением процентов. Функция СТАВКА 1.Ссуда в размере 130 000 усл.ед. берется на 5 лет с максимальными ежемесячными платежами 2390 усл.ед. На какую максимальную процентную ставку можно согласиться при таких условиях? 2.Депозит в размере 250 000 усл.ед. открывается на 2 года с целью получить конечную сумму не менее 300 000 усл.ед.Какова при таких условиях может быть минимальная процентная ставка? 3.Какой должна быть годовая процентная ставка по вкладу размером 800 000 усл.ед., если его величина к концу года составила 1200 000 усл.ед., а проценты начислялись ежемесячно? 4.Рассчитать процентную ставку для трехленего займа размером 5 млн. усл.ед. с ежеквартальным погашением по 500 000 усл.ед. Функция КПЕР 1.Рассчитать, через сколько лет произойдет полное погашение займа размером 500 000 усл.ед., если выплаты по 100 000усл.ед. производятся в конце каждого квартала, а ставка процента – 15% годовых. 2.Каков срок погашения ссуды, если сумма ссуды равна 180 000 усл.ед., процентная ставка составляет 1,7% годовых, а ежемесячные платежи равны 3250 усл.ед.? 3.Рассчитать, через сколько лет вклад размером 500 000 усл.ед. достигнет величины 1 млн. усл.ед. при ежемесячном начислении процентов и ставке 18% годовых. 4.На какой срок необходимо открыть депозит, чтобы при процентной ставке 10,7% годовых из начальной суммы 125 000 усл.ед. получить конечную сумму 200 000 усл.ед.? Функция ПЛТ 1.Необходимо взять 25-летнюю ссуду в размере 100 000 усл.ед. под закладную. Если считать, что процентная ставка составляет 8%, то какой будет величина месячных выплат? 2.Собираются взять кредит 560 000 усл.ед. под 3% годовых на 12 месяцев. Рассчитать сумму, которую будут оплачивать ежемесячно. 3. Собираются взять кредит 500 000 усл.ед. под 18% годовых на полтора года. Рассчитать сумму ежемесячных выплат. 32 4.Кредит 100 000 усл. ед.берется на 6 месяцев под 24 % годовых. Рассчитать сумму ежемесячных выплат. Вопросы для самоконтроля: 1) Какие специалисты используют в своей профессиональной деятельности категорию - финансовые функции? 2) Перечислить финансовые функции? 3) О чем следует помнить, используя при расчетах финансовые функции? 4) Каким образом финансовые функции взаимосвязаны между собой? Занятие 5 (итоговое занятие) Итоговая зачетная работа Цель: закрепить полученные навыки работы с программным приложением - MS Excel: обобщить и систематизировать знаний учащихся по теме курса; выявить уровень усвоения студентами теоретического материала; развитие умения применять полученные знания для решения практических заданий; организовывать собственную деятельность, определять методы и способы выполнения профессиональных задач, оценивать их эффективность и качество; развивать у студентов навыки самостоятельной работы. Задание 1: В конце года организация имеет некоторую величину денежных средств, которую необходимо распределить между сотрудниками в качестве премии. Распределение производится на основе оклада сотрудника и в соответствии со стажем его работы в данной организации (рис.1.24). 1) Рассчитать модифицированный оклад, зависящий от стажа работы: Мод.оклад = 2*Оклад - если стаж работы не менее 5 лет, Оклад - в противном случае 2) Рассчитать Итого Мод.оклада 3) Рассчитать Коэффициент распределения 4) Рассчитать Премия 5) Показать на диаграмме Оклад и премию каждого работника 33 Рис.1.24.Ведомость начисления Премии Задание 2: В пенсионный фонд вносятся ежегодные взносы, на которые начисляется 10% годовых. Зная год рождения клиента, год первого взноса и размер ежегодного взноса, рассчитайте какая сумма накопится к пенсионному возрасту, учитывая, что пенсионный возраст у мужчин - 60, у женщин - 55 лет. 1.Создать ведомость «Суммы накоплений ПФ» (рис.1.25) 2. Рассчитать Год выхода на пенсию 3. Рассчитать Количество взносов 4. Рассчитать Накопленную сумму Рис.1.25. Ведомость «Суммы накоплений ПФ» Указания. При расчете года выхода на пенсию использовать логическую функцию ЕСЛИ; для расчета накопленной суммы использовать финансовую функцию БС. 34 Самостоятельная работа Самостоятельная внеаудиторная работа студента включает следующие практические задания: Тема: Использование формул при расчетах Задание. Рассчитать процент выполнения плана кондитерской фабрики за апрель месяц (рис.1.26) 1. Произвести соответствующие расчеты: Сумма = Кол-во штук * Цена за ед. изделия Процент выполнения плана = Сумма / План Процент выполнения за месяц = Итого Сумма / Итого План 2. Постройте лепестковую диаграмму по показателю «Процент выполнения плана» 3. Постройте линейчатую диаграмму по показателям «План» и «Фактическая сумма» Рис.1.26.Ведомость показателей фабрики за апрель Тема: Математические функции Задание. Вычислить значение функции: 3 Пример 1. у 2 х 4 3 х 2 2 х при х = 5 и х = 2 х2 4 (использовать операцию возведения в степень ^) Пример 2. 5 х 5 при х = 25 и х = 36 у 5 х 7 х 2 х 6 3 35 (использовать встроенные функции КОРЕНЬ(), СТЕПЕНЬ() или операцию ^) Тема: Логические функции Задание1. Проверьте скорость движения автомобиля: Если скорость < 40, то выходит сообщение «Слишком медленно», если > 100, то «Слишком быстро», во всех остальных случаях – «Все правильно» (рис.1.28). Рис.1.28.Таблица Скорости движения автомобиля Задание 2. Определить «Результаты сессии»: 1.Создать таблицу «Результаты сессии» (ФИО студентов, названия предметов, оценки вводить произвольно) (рис.1.29). 2.Оформить таблицу. 3.В таблице предусмотреть неуспевающих студентов и отлично справившихся с сессией. 4.Выясните, кто из студентов сдал сессию или не сдал (используя функцию ЕСЛИ). 5.Подсчитайте общую сумму баллов по каждому студенту (используя функцию СУММ). 6.Выясните с помощью функции ЕСЛИ, кто является отличником. 7.Подсчитать количество отличников (СЧЁТЕСЛИ). 8. Подсчитать количество сдавших (не сдавших) сессию. 9.Измените в таблице исходные данные, для просмотра автоматического перерасчета. Рис.1.29. Ведомость «Результаты сессии» 36 Тема: Технология создания сводной таблицы Очень полезным средством анализа и обработки данных являются сводные таблицы. С помощью сводных таблиц можно быстро и без труда обобщать большие объемы данных, в том числе и расположенные на разных листах рабочей книги. В результате громоздкие списки могут быть представлены в удобном виде. Отчеты сводных таблиц допускают различные варианты форматирования, сортировки, группирования данных и т.д. Исходной информацией сводных таблиц могут быть не только списки MS Excel, но и внешние базы данных. Таблица, создаваемая с помощью функции Сводная таблица, является интерактивной. Данные в ней можно упорядочивать, перераспределять или подытоживать с разных точек зрения. Пример создания Сводной Таблицы Для создания сводной таблицы используйте файл СВОДНАЯ.xlsx (общие файлы студентов). Перейдите на Вкладку Вставка, где в группе Таблицы выберите команду Сводная таблица (рис.1.30). Рис.1.30. Вкладка Вставка Откроется следующее диалоговое окно: Рис.1.31.Создание сводной таблицы 37 В этом окне Excel предлагает нам указать исходную таблицу или диапазон значений, на основании которых будет строиться сводная таблица. Если Вы выполнили команду Сводная таблица, предварительно установив курсор на листе, где находятся любые данные, Excel автоматически заполнит это поле. Если же на листе данные отсутствуют, Вам нужно будет указать адрес диапазона данных вручную. Будьте внимательны! - первая строка указанного диапазона не должна быть пустой - в этом случае Excel сообщит об ошибке. Обязательно создать заголовки для каждого столбца базовой таблицы - это сделает настройку сводной таблицы намного удобней. Помимо выбора исходной таблицы Excel предоставляет возможность использовать в качестве источника данных базы данных и таблицы, созданные в других программах (Access, SQL Server и других). И последняя опция, которую нужно установить в этом окне - выбрать место расположения сводной таблицы: в новом окне или на этом же листе. В последнем случае нужно указать диапазон адресов, где должна располагаться сводная таблица. Нажав кнопку Ок после настройки нужных нам условий, мы получаем следующий рабочий лист: Рис.1.32.Рабочий лист Сводной таблицы В левой части находится область размещения сводной таблицы. Справа окно настройки сводной таблицы под названием «Список полей сводной таблицы». Если Вы случайно закрыли это окно, достаточно кликнуть по области размещения - и окно настройки снова откроется. Для нашего примера попробуем создать таблицу, которая будет суммировать данные Объем продаж, шт. и Сумма выручки для каждого 38 значения в столбце Дата и для каждой Точки продажи. Для этого нужно выполнить следующие действия: а) в верхней части окна настроек отмечаем все названия необходимых нам столбцов: Рис.1.33. Выбор значений Excel распределяет данные из отмеченных столбцов по областям действий, которые находятся в нижней части окна настроек. Теперь нам необходимо их правильно распределить: б) Поле Точка продажи перетаскиваем в область Фильтр отчета. В этом случае Excel добавляет на рабочий лист фильтр, с помощью которого мы устанавливаем условие для выведения общих данных. Выбрав в нашем примере точку продажи, мы сможем выводить итоги по продажам для отдельного магазина. Рис.1.34.Выбор точки продажи 39 в) Поле Дата перетаскиваем в область Названия строк. Excel использует значения из столбца Дата для того, чтобы озаглавить строки нашей таблицы. Таким образом, будем суммировать нужные поля по каждой дате нашего отчета. Рис.1.35.Вид полей сводной таблицы г) Поля Сумма по полю Объем продаж, шт. и Сумма по полю Сумма выручки перетаскиваем в область Значения. Данные всех столбцов из этой области Excel просуммирует и отобразит в строках сводной таблицы. Настройка таблицы в данном примере должна выглядеть вот так (рис.1.36): Рис.1.36.Настройка Фильтра отчета Тогда сводная таблица будет иметь следующий вид (рис.1.37): 40 Рис.1.37.Вид сводной таблицы Теперь сразу можно узнать объемы продаж мобильных телефонов в денежном и количественном выражении на любую нужную дату как в общем по сети, так и по отдельному магазину. Excel автоматически обновляет макет и данные сводной таблицы. Если Вам необходимо сначала настроить макет, а потом вывести результат, воспользуйтесь опцией в окне настроек Отложить обновление макета. Рис.1.38.Инструмент Отложить обновление макета Установите галочку, и Вы самостоятельно будете обновлять сводную таблицу, нажимая кнопку Обновить в нужный Вам момент. Рассмотрим дополнительную задачу. Допустим, нам нужно узнать данные по объемам продаж не только в разрезе магазинов, но и в разрезе торговых марок, и даже отдельных моделей. Для этого достаточно в окне настройки отметить галочками два дополнительных поля - Марка телефона и Модель телефона, и перетянуть эти поля в область Фильтр отчета. Excel добавит в сводную таблицу два новых фильтра, которые помогут нам быстро узнать нужную информацию: 41 Рис.1.39. Вид сводной таблицы 42 Дополнительные задания Задание 1. Рассчитать Сумму заработной платы сотрудникам фирмы «Рога и копыта» Рис.1.40.Ведомость заработной платы Алгоритм работы: Задание 2. Рассчитать прогноз при помощи статистической функции Тенденция 1) 2) 3) 4) Создать таблицу, как показано на рис. 1.41. Произвести расчеты Построить точечную диаграмму по показателю «Доход» Добавить линию тренда: Выделить точки диаграммы Вызвать контекстное меню – Добавить линию тренда Выбрать линейную зависимость 43 Рис.1.41.Таблица для расчета прогноза Задание 3.Выполнить Условное форматирование (рис.1.42) Отличников и хорошистов залейте зеленым, троечников - желтым, а неуспевающих - красным цветом: 1. Выделите ячейки, которые должны менять свой цвет - B11:E17 2. Лента - Главная - Условное форматирование-Управление правилами Создать правило 3. Форматировать только ячейки, которые содержат: Значение ячейки =2 - Заливка красная Значение ячейки =3- Заливка желтая Значение ячейки от 4 до 5 - Заливка зеленая Рис.1.42.Таблица успеваемости учащихся 44 Задание 4. Выполнить Условное форматирование. Оформите ячейки по образцу на рисунке 1.43. (Заполнение стрелочки зависит от содержащегося в ячейке числа). 1.Пометить ячейки 2.Лента - Главная - Условное форматирование - Наборы значков Направления Рис.1.43.Образец Рис.1.44.Исходная таблица 45 Ошибки в формулах Если при вводе формул или данных допущена ошибка, то в результирующей ячейке появляется сообщение об ошибке. Первым символом всех значений ошибок является символ #. Значения ошибок зависят от вида допущенной ошибки: Ошибка #### появляется, когда вводимое число не умещается в ячейке. В этом случае следует увеличить ширину столбца. Ошибка #ДЕЛ/0! появляется, когда в формуле делается попытка деления на нуль. Чаще всего это случается, когда в качестве делителя используется ссылка на ячейку, содержащую нулевое или пустое значение. Ошибка #Н/Д! является сокращением термина «неопределенные данные». Эта ошибка указывает на использование в формуле ссылки на пустую ячейку. Ошибка #ИМЯ? появляется, когда имя, используемое в формуле, было удалено или не было ранее определено. Для исправления определите или исправьте имя области данных, имя функции и др. Ошибка #ПУСТО! появляется, когда задано пересечение двух областей, которые в действительности не имеют общих ячеек. Чаще всего ошибка указывает, что допущена ошибка при вводе ссылок на диапазоны ячеек. Ошибка #ЧИСЛО! появляется, когда в функции с числовым аргументом используется неверный формат или значение аргумента. Ошибка #ССЫЛКА! появляется, когда в формуле используется недопустимая ссылка на ячейку. Например, если ячейки были удалены или в эти ячейки было помещено содержимое других ячеек. Ошибка #ЗНАЧ! появляется, когда в формуле используется недопустимый тип аргумента или операнда. Например, вместо числового или логического значения для оператора или функции введен текст. Кроме перечисленных ошибок, при вводе формул может появиться циклическая ссылка. Циклическая ссылка возникает тогда, когда формула прямо или косвенно включает ссылки на свою собственную ячейку. Циклическая ссылка может вызывать искажения в вычислениях на рабочем листе и поэтому рассматривается как ошибка в большинстве приложений. При вводе циклической ссылки появляется предупредительное сообщение (рис.1.45). 46 Рис. 1.45 Циклическая ссылка Индикатор циклической ссылки в строке состояния показывает «ссылку» на последнюю зависимую формулу. Когда формула, содержащая циклическую ссылку, находится на рабочем листе, появится сообщение, указанное на рис.1.45. Для исправления ошибки удалите ячейку, которая вызвала циклическую ссылку, отредактируйте или введите заново формулу. Алгоритм исправления ошибки Идентификация ошибок осуществляется несколькими способами. Один из них реализуется через отображение кода ошибки в ячейке. Второй способ обнаружения ошибок – Excel отображает в левом верхнем углу ячейки зелёный треугольник (индикатор ошибки). При выборе такой ячейки появляется смарт-тег проверки ошибок. Для проверки ошибок необходимо выполнить следующие шаги: 1. Выберите лист, который требуется проверить на наличие ошибок. 2.На вкладке Формулы в группе Зависимости формул нажмите кнопку Проверка наличия ошибок. Откроется окно диалога Контроль ошибок. 3. В окне диалога Контроль ошибок просмотрите информацию о текущей ошибке в левой части окна. 4. Для просмотра более детального описания ошибки и возможных вариантов её исправления нажмите кнопку Справка по этой ошибке. 5. Нажмите кнопку Показать этапы вычисления. MS Excel откроет окно диалога Вычисление формулы, где вы сможете просмотреть значения различных частей вложенной формулы, вычисляемые в порядке расчёта формулы (рис.1.46): нажмите кнопку Вычислить, чтобы проверить значение подчёркнутой ссылки. Результат вычислений показан курсивом; если подчёркнутая часть формулы является ссылкой на другую формулу, нажмите кнопку Шаг с заходом, чтобы отобразить другую формулу в поле Вычисление. Нажмите кнопку Шаг с выходом, чтобы вернуться в предыдущую ячейку и формулу; 47 выполняйте указанные действия, пока не будет вычислена каждая часть формулы; чтобы снова увидеть вычисления, нажмите кнопку Заново; чтобы завершить вычисления, нажмите кнопку Закрыть. Рис.1.46.Вычисление формулы 6. Для изменения формулы в строке формул нажмите кнопку Изменить в строке формул. 7. Если ошибка является несущественной, вы можете нажать кнопку Пропустить ошибку. Помеченная ошибка при последующих проверках будет пропускаться. 8. Для перехода к следующей ошибке нажмите кнопку Далее. Для возврата к предыдущей – кнопку Назад. 9. Доведите до конца проверку ошибок и закройте окно диалога Контроль ошибок. 48 Список использованных источников Нормативно-правовые акты 1. Федеральный закон от 29.12.2012 № 273-ФЗ «Об образовании в Российской Федерации» (с изменениями и дополнениями) 2. Приказ Минобрнауки России от 28.07.2014 № 832 «Об утверждении федерального государственного образовательного стандарта среднего профессионального образования по специальности 38.02.01 Экономика и бухгалтерский учет (по отраслям)» (Зарегистрировано в Минюсте России 19.08.2014 N 33638) 3. Приказ Минобрнауки России от 28.07.2014 № 833 «Об утверждении федерального государственного образовательного стандарта среднего профессионального образования по специальности 38.02.02 Страховое дело (по отраслям)» (Зарегистрировано в Минюсте России 25.08.2014 N 33821) 4. Приказ Минобрнауки России от 28.07.2014 № 836 «Об утверждении федерального государственного образовательного стандарта среднего профессионального образования по специальности 38.02.06 Финансы» (Зарегистрировано в Минюсте России 25.08.2014 N 33822) Учебная литература 5. Вдовин В.М. Информационные технологии в финансово-банковской сфере: Практикум/ В.М.Вдовин, Л.Е.Суркова. – 2-е изд. – М.: Издательско-торговая корпорация «Дашков и К», 2010. – 248с. 6. Информатика для экономистов:Учебник/ Под общ.ред.В.М.Матюшка.М.: ИНФРА – М, 2009.-880с. 7. Киселев Г.М. Информационные технологии в экономике и управлении (эффективная работа в MS Office 2007): Учебное пособие / Г.М.Киселев, Р.В. Бочкова, В.И.Сафонов.- М.: Издательско-торговая корпорация «Дашков и К», 2010.-272с. 8. Михеева Е. В. Информатика / Е. В. Михеева, О. И. Титова. – М. : Академия, 2010. – 352с. 9. Михеева Е.В. Информационные технологии в профессиональной деятельности: учеб. пособие. – Москва : Проспект, 2014. – 448 с. 10. Михеева Е.В. Практикум по информационным технологиям в профессиональной деятельности: учеб. пособие. – М.: ТК Велби, Изд-во Проспект, 2008. – 288 с. 11. Михеева Е.В. Титова О.И. Информационные технологии в профессиональной деятельности экономиста и бухгалтера: учеб. пособие. – М.: ОИЦ «Академия», 2013. – 208 с. 12. Пикуза В.И. Экономические и финансовые расчеты в Excel. – СПб.: ПИТЕР, 2010. – 384 с. 49 13. Федотова Е.Л. Информационные технологии в профессиональной деятельности: учеб. пособие. – М.: ИД «ФОРУМ»: ИНФРА-М, 2008. – 368 с. 14. Филимонова Е.В. Информационные технологии в профессиональной деятельности: учеб. пособие. – М.: Изд-во «Феникс», 2009. – 384 с. Электронные ресурсы 15. Электронный ресурс: MS Office 2007 Электронный видео учебник. Форма доступа: http:// gigasize.ru. 50


