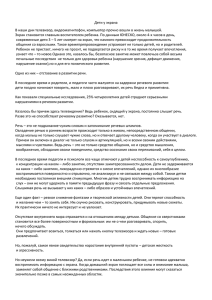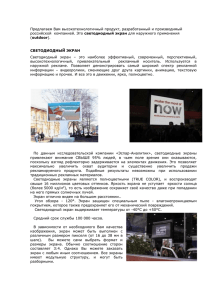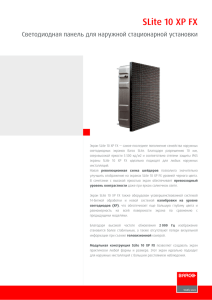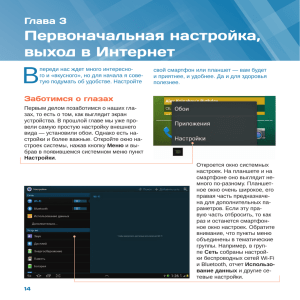Глава 4 Изменение параметров компьютера
реклама
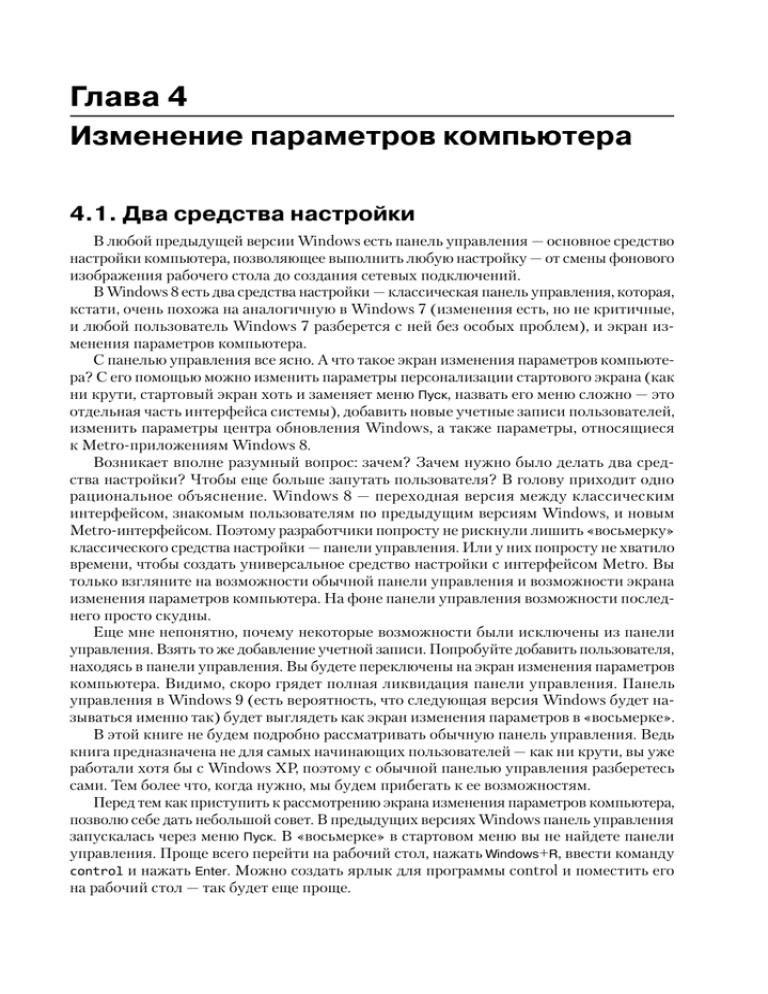
Глава 4 Изменение параметров компьютера 4.1. Два средства настройки В любой предыдущей версии Windows есть панель управления — основное средство настройки компьютера, позволяющее выполнить любую настройку — от смены фонового изображения рабочего стола до создания сетевых подключений. В Windows 8 есть два средства настройки — классическая панель управления, которая, кстати, очень похожа на аналогичную в Windows 7 (изменения есть, но не критичные, и любой пользователь Windows 7 разберется с ней без особых проблем), и экран изменения параметров компьютера. С панелью управления все ясно. А что такое экран изменения параметров компьютера? С его помощью можно изменить параметры персонализации стартового экрана (как ни крути, стартовый экран хоть и заменяет меню Пуск, назвать его меню сложно — это отдельная часть интерфейса системы), добавить новые учетные записи пользователей, изменить параметры центра обновления Windows, а также параметры, относящиеся к Metro-приложениям Windows 8. Возникает вполне разумный вопрос: зачем? Зачем нужно было делать два средства настройки? Чтобы еще больше запутать пользователя? В голову приходит одно рациональное объяснение. Windows 8 — переходная версия между классическим интерфейсом, знакомым пользователям по предыдущим версиям Windows, и новым Metro-интерфейсом. Поэтому разработчики попросту не рискнули лишить «восьмерку» классического средства настройки — панели управления. Или у них попросту не хватило времени, чтобы создать универсальное средство настройки с интерфейсом Metro. Вы только взгляните на возможности обычной панели управления и возможности экрана изменения параметров компьютера. На фоне панели управления возможности последнего просто скудны. Еще мне непонятно, почему некоторые возможности были исключены из панели управления. Взять то же добавление учетной записи. Попробуйте добавить пользователя, находясь в панели управления. Вы будете переключены на экран изменения параметров компьютера. Видимо, скоро грядет полная ликвидация панели управления. Панель управления в Windows 9 (есть вероятность, что следующая версия Windows будет называться именно так) будет выглядеть как экран изменения параметров в «восьмерке». В этой книге не будем подробно рассматривать обычную панель управления. Ведь книга предназначена не для самых начинающих пользователей — как ни крути, вы уже работали хотя бы с Windows XP, поэтому с обычной панелью управления разберетесь сами. Тем более что, когда нужно, мы будем прибегать к ее возможностям. Перед тем как приступить к рассмотрению экрана изменения параметров компьютера, позволю себе дать небольшой совет. В предыдущих версиях Windows панель управления запускалась через меню Пуск. В «восьмерке» в стартовом меню вы не найдете панели управления. Проще всего перейти на рабочий стол, нажать Windows+R, ввести команду control и нажать Enter. Можно создать ярлык для программы control и поместить его на рабочий стол — так будет еще проще. 58 Глава 4. Изменение параметров компьютера 4.2. Экран изменения параметров компьютера 4.2.1. Вызываем экран изменения параметров Для вызова экрана изменения параметров откройте панель Шарм (комбинация Windows+C на клавиатуре) или подведите указатель мыши (или палец) к правой части экрана и задержите — появятся значки Шарм. Выберите Параметры (рис. 4.1), а затем — Изменение параметров компьютера (рис. 4.2). Рис. 4.1. Меню Шарм Рис. 4.2. Панель Параметры 4.2. Экран изменения параметров компьютера 59 Появится экран изменения параметров компьютера (рис. 4.3). Давайте вкратце рассмотрим его разделы: • Персонализация — позволяет изменить настройки экрана блокировки, начального экрана и аватар пользователя; • Пользователи — здесь вы найдете команды изменения настроек пользователя и создания новой учетной записи. Подробно об управлении пользователями мы поговорим в следующей главе. В данной главе эту тему пропустим; • Уведомления — настройки уведомлений, появляющихся на экране; • Поиск — настройка поиска; • Отправка — параметры отправки файлов; • Общие — общие параметры (время, переключение приложений, язык и т. д.); • Конфиденциальность — настройки конфиденциальности; • Устройства — список устройств, возможность добавить новое устройство. Попытка создать Диспетчер устройств в Metro-интерфейсе. Ничего особенного из этой попытки не вышло; • Специальные возможности — раздел для пользователей с ограниченными возможностями; • Синхронизация параметров — при использовании учетной записи от Microsoft здесь вы можете выбрать параметры, которые будут синхронизироваться с сервером Microsoft; • Домашняя группа — изменить параметры домашней группы можно не только в обычной панели управления, но и здесь; • Центр обновления Windows — параметры центра обновления Windows. Рис. 4.3. Экран изменения параметров компьютера 4.2.2. Параметры персонализации В разделе Персонализация, как уже было отмечено, вы можете изменить параметры экрана блокировки, начального экрана и аватар пользователя. Начнем с экрана 60 Глава 4. Изменение параметров компьютера блокировки. Посмотрите на рис. 4.3. Вы можете выбрать другое фоновое изображение для экрана блокировки из предложенных системой или же нажать на кнопку Обзор и выбрать другое изображение. Ниже можно указать, какие приложения смогут оставлять уведомления на экране блокировки. По умолчанию на нем оставляют уведомления Сообщения, Почта, Календарь и Погода. Других программ, способных отправлять уведомления на экране блокировки, увы, нет. Но есть три свободных слота, в которые можно добавить дополнительные приложения после их установки. Для добавления приложения просто нажмите на кнопку +, а затем выберите приложение из списка (рис. 4.4). Рис. 4.4. Добавляем приложение в область уведомлений экрана блокировки Рис. 4.5. Параметры начального экрана 4.2. Экран изменения параметров компьютера 61 Дополнительные приложения можно загрузить из Магазина Windows. Так, на рис. 4.4 видно, что у меня установлено нестандартное приложение Box, — я загрузил его из Магазина. В первых сборках Windows 8, предназначенных для разработчиков, не было возможности изменить фон и рисунок начального экрана Пуск. Не очень хорошее решение. Разработчики поняли свою недоработку, и теперь можно изменить и фоновый рисунок (точнее, узор), и цвет фона (рис 4.5). Вот только все равно есть определенные недочеты. Во-первых, нельзя установить мой фоновый рисунок, можно выбрать только узор, предложенный системой. Во-вторых, в качестве фоновых доступны не все цвета. Спрашивается, а куда подевался черный? Но такие настройки — это лучше, чем вообще ничего. По крайней мере, ваш начальный экран не будет выглядеть, как у всех. Что такое аватар, надеюсь, объяснять не нужно. Вы можете как загрузить аватар с диска, используя уже готовое изображение, так и сделать снимок камерой вашего компьютера (рис. 4.6). Рис. 4.6. Изменение аватара пользователя 4.2.3. Уведомления В Windows некоторые приложения могут отображать уведомления. В разделе Уведомления есть три общих параметра, влияющих на все уведомления в целом (рис. 4.7): • Показывать уведомления приложений — если этот параметр выключен, отображения любых приложений отображаться не будут; • Выводить уведомления приложений на экран блокировки — если этот параметр включен (по умолчанию), то уведомления приложений будут отображаться на экране блокировки, что особенно важно для пользователей мобильных устройств; • Воспроизводить звуки уведомлений — определяет, будет ли воспроизведен звук уведомления. Уведомления — вещь полезная, поэтому я бы не отключал их. Но есть особо надоедливые приложения, которые своими уведомлениями попросту мешают работать. Поэтому вы можете отключить уведомления только конкретного приложения. 62 Глава 4. Изменение параметров компьютера Рис. 4.7. Параметры уведомлений 4.2.4. Поиск Windows 8 славится своим «умным» поиском: здесь можно искать не только файлы и информацию в файлах, но и выполнять поиск среди приложений. То есть система может «порыться» в данных приложения (а где хранит их — в отдельном файле, в базе данных или на сервере в Интернете, уже не важно) и найти интересующую вас информацию. В разделе Поиск можно задать приложения, среди данных которых система будет искать нужные сведения (рис. 4.8). Рис. 4.8. Параметры поиска 4.2. Экран изменения параметров компьютера 63 4.2.5. Отправка Новая фишка Windows 8 — возможность отправки данных из одного приложения в другое. Например, вы можете отправить только что отснятое изображение прямо в социальную сеть через приложение Люди или какой-то Twitter-клиент. Идея очень интересная, но в данный момент эту функцию поддерживают далеко не все приложения. Однако это только вопрос времени. В разделе Отправка (рис. 4.9) вы можете задать приложения, которые будут участвовать в процессе обмена данными. Рис. 4.9. Раздел Отправка Рис. 4.10. Общие параметры 64 Глава 4. Изменение параметров компьютера 4.2.6. Общие параметры Раздел Общие позволяет изменить общесистемные параметры — выбрать часовой пояс, разрешить переключение между последними приложениями, включить автоматическую проверку правописания, изменить язык системы. В этом же разделе, как говорилось в главе 1, вы найдете команды быстрой переустановки Windows. 4.2.7. Параметры конфиденциальности Некоторые приложения могут получать сведения о вашем местоположении (причем его можно вычислить, не только если у вас есть GPS-модуль, но и по вашему IPадресу). В разделе Конфиденциальность (рис. 4.11) можно отключить определение вашего местоположения, использование вашего имени и аватара, а также запретить отправку просматриваемых вами страниц для улучшения Магазина Windows. Последнее я бы рекомендовал сделать всем пользователям, даже не страдающим паранойей, — для экономии трафика. Рис. 4.11. Параметры конфиденциальности 4.2.8. Устройства Как я отметил ранее, раздел Устройства (рис. 4.12) — это попытка создать Диспетчер устройств в Metro-интерфейсе. Но функциональность этого раздела ограничена. Вы можете только просмотреть список устройств и удалить ненужные — когда выделяешь устройство, напротив его названия появляется кнопка с изображением знака «минус». Совсем не понимаю, зачем нужна кнопка Добавить устройство. Добавить устройство в современный компьютер можно, как правило, двумя способами (частные случаи не рассматриваем) — или разобрать корпус компьютера (понятно, выключенного) и подключить устройство к шине расширения, или через USB. В первом случае устройство будет обнаружено при загрузке компьютера, во втором — сразу при подключении. Если система не смогла обнаружить устройство, то хоть нажимай кнопку Добавить устройство, хоть не нажимай — толку от этого не будет. 4.2. Экран изменения параметров компьютера 65 Рис. 4.12. Раздел Устройства 4.2.9. Специальные возможности Пользователи с недостатками зрения могут в разделе Специальные возможности (рис. 4.13) включить высокую контрастность графической темы (цвета на экране будут инвертированы), увеличить все элементы экрана, а также выбрать, какой инструмент будет запущен при нажатии клавиши Windows и кнопки увеличения громкости. По умолчанию запускается экранный диктор, но поскольку он «знает» только английский язык, толку от него мало. Вы можете также выбрать запуск экранной лупы или экранной клавиатуры. Я считаю последнюю самой полезной возможностью, особенно если у вас сенсорный экран. Рис. 4.13. Специальные возможности 66 Глава 4. Изменение параметров компьютера 4.2.10. Синхронизация параметров Подробно об управлении учетными записями мы поговорим в следующей главе. Также вы узнаете, как происходит синхронизация данных учетной записи Microsoft. Пока можете лишь выбрать, какие данные будут синхронизироваться, а какие — нет (рис. 4.14). Рис. 4.14. Синхронизация параметров На рис. 4.14 показано, как выглядит раздел Синхронизация параметров, когда вы заходите под локальной учетной записью. Спрашивается, почему я сразу не зашел под учетной записью Microsoft и не сделал нормальный снимок экрана? Да потому что интернет-подключение в данный момент отсутствует. Рис. 4.15. Синхронизация параметров. Вход под Windows LiveID 4.2. Экран изменения параметров компьютера 67 Такое случается редко, но все же случается. Больше часа я не смог бы войти в свой компьютер, если бы не сделал заранее обычную локальную учетную запись. Когда Интернет станет доступным, я сделаю рис. 4.15, на котором показано, как выглядит этот раздел, когда вы зайдете под Windows LiveID. Что нужно синхронизировать, а что — нет? Давайте разберемся. Однозначно можно синхронизировать параметры персонализации (Персонализация и Персонализация рабочего стола). Это безобидные параметры, и никакие личные данные передаваться точно не будут (если, конечно, вы не разместите на рабочем столе личные снимки). От передачи паролей можно отказаться, поскольку в этом случае по Сети будут гулять ваши пароли для доступа к сайтам, приложениям и пароль домашней сети. Лишний раз передавать такую информацию по Сети я бы не стал, тем более что желающих ею завладеть предостаточно. Если вы не пользуетесь специальными возможностями, то передавать их тоже не нужно — зачем лишний раз синхронизировать неиспользуемые параметры. Однозначно можно синхронизировать параметры языка и другие параметры Windows. Поскольку параметры приложений и браузера могут занимать солидный объем, то от их синхронизации можно отказался, но только если у вас 3G-соединение, еще достаточно дорогое по сравнению с другими интернет-подключениями. Также в разделе Синхронизация параметров можно выключить синхронизацию при использовании лимитных подключений. Вот только я до сих пор не пойму, как Windows поймет, какое у меня подключение — безлимитное или лимитное. Есть безлимитные 3G-соединения и, наоборот, DSL-соединения с оплатой за трафик. 4.2.11. Домашняя группа В главе 2 вы познакомились с важной функцией Windows 8 — Домашней группой. Чтобы изменить параметры Домашней группы, например определить ресурсы компьютера, которые будут предоставляться для общего доступа, совсем необязательно запускать панель управления. Достаточно в разделе Домашняя группа включить/выключить эти самые ресурсы (рис. 4.16, а). В этом же разделе отображаются пароль доступа к Домашней группе (при условии, что вы создавали группу на данном компьютере), а также кнопка Выйти, позволяющая выйти из состава домашней группы (рис. 4.16, б). Рис. 4.16, a. Домашняя группа: параметры 68 Глава 4. Изменение параметров компьютера Рис. 4.16, б. Домашняя группа: кнопка Выйти 4.2.12. Центр обновления В разделе Центр обновления Windows (рис. 4.17) можно просмотреть сведения о наличии обновлений, но вы вряд ли будете частым посетителем этого раздела. Рис. 4.17. Центр обновления Windows