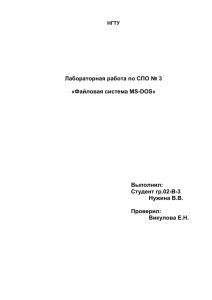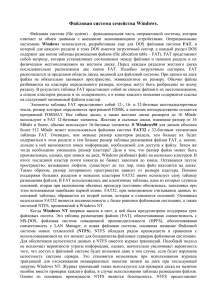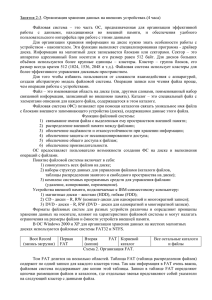Глава 25. Файловые системы и восстановление данных
реклама

Глава 25 Файловые системы и восстановление данных Загрузочные секторы Для обеспечения пользовательским приложениям доступа к файлам независимо от типа используемого диска в операционной системе предусмотрено несколько структур. Среди них наибольшую роль играют загрузочные секторы (также называемые загрузочными записями). Загрузочные секторы бывают двух типов: главные загрузочные записи (Master Boot Record — MBR) и загрузочные записи тома (Volume Boot Record — VBR). На физическом жестком диске может присутствовать только одна главная загрузочная запись, расположенная всегда в начале диска. Диск может содержать несколько разделов (также называемых томами); в начале каждого тома находится его загрузочная запись. Структура главной загрузочной записи MBR неизменна для различных операционных и файловых систем, в то время как структура загрузочной записи тома в значительной мере за# висит от файловой системы, используемой на томе. Подробно структуры главной загрузоч# ной записи MBR и загрузочной записи VBR рассматриваются в следующих разделах. На рис. 25.1 представлено взаимоотношение этих структур на жестком диске объемом 8,4 Мбайт при использовании файловой системы FAT16. Замечание Некоторые съемные носители, например Iomega Zip, функционируют подобно ‘‘высокоемким дискетам’’, т.е. на них нет загрузочных секторов главного и дополнительного разделов, а также диагностического цилиндра. Однако такие устройства, как Iomega Jaz, похожи по структуре на жесткие диски. Жесткий диск емкостью 8,4 Гбайт Физически: 16 383 цилиндра, 16 головок, 63 сектора на дорожку Транслируется: 1 023 цилиндра, 256 головок, 63 сектора на дорожку Местоположение Назначение дисковой области Таблицы разделов Цилиндр 0, головка 0 Загрузочный сектор главного раздела Скрытые (пропущенные) секторы Цилиндр 0, головка 1 Загрузочный сектор логического диска DOS Таблица размещения файлов 1 Таблица размещения файлов 2 Корневой каталог Область данных (кластеры) 8,4 Гбайт на C: #1 Цилиндр 1021, головка 255 Цилиндр 1022 Диагностический цилиндр Рис. 25.1. Принцип размещения файлов на обычном жестком диске объемом 8,4 Гбайт при использова# нии файловой системы FAT16 2 Глава 25. Файловые системы и восстановление данных Каждая дисковая область применяется для конкретной цели. Повреждение одной из пере# численных областей обычно приводит к ограничению доступа к другим областям, вызывая сбои в работе. Например, операционная система не сможет получить доступ к диску, если по# вреждена главная загрузочная запись. Таким образом, понимание логики работы каждой структуры и их взаимодействия оказывает существенную помощь в устранении неполадок. Загрузочный сектор главного раздела Впервые поддержка жестких дисков была реализована в DOS 2.0, выпущенной в 1983 году. В этой операционной системе впервые использовалась 16#разрядная файловая сис# тема FAT и поддерживалось деление диска на разделы, т.е. создание на диске логических то# мов. Выполнять разделение диска необходимо даже в том случае, если вы собираетесь использовать только один раздел. Разделы диска иногда называют логическими томами, поскольку операционная система присваивает каждому из них отдельную букву. В настоящее время практически все накопители на жестких дисках делятся на несколько разделов, с которыми работает установленная операционная система. Однако, разделив диск, можно установить несколько операционных систем — по одной в каждый раздел, и эти систе# мы смогут нормально сосуществовать на одном диске. Такая мультизагрузка становится все более популярной в настоящее время. Совет Для настройки системы с двойной загрузкой (например, с операционными системами Windows 9x/Me и Windows 2000/XP), не приобретая для этого диспетчер загрузки, установите сначала Windows 9x/Me, а за= тем на неиспользуемом пространстве первого жесткого диска или в первичном разделе дополнительного жесткого диска Windows 2000/XP. При установке Windows 2000/XP будет установлен также диспетчер на= чальной загрузки. Чтобы установить на один жесткий диск несколько операционных систем, его надо раз# бить на разделы. Например, вы можете с помощью программы FDISK создать на диске один или несколько разделов для установки на них DOS или Windows 9х, а оставшуюся часть дис# ка предоставить для другой операционной системы, например Linux. Каждый раздел в опера# ционной системе будет иметь вид отдельного диска. Операционные системы Windows 9x/Me игнорируют неиспользуемые разделы и разделы, отформатированные не в файловой системе FAT, тогда как Windows 2000/XP “видят” разделы FAT и NTFS, но игнорируют разделы дру# гих форматов, таких, как Linux или HPFS операционной системы OS/2. Несмотря на то что операционные системы Windows NT/2000/XP имеют программу соз# дания разделов с интерфейсом командной строки, которая называется DISKPART, подготовка разделов обычно проводится с помощью программы с графическим интерфейсом Управле= ние дисками (Disk Management) или программы Disk Administrator. Информация о каждом разделе сохраняется в загрузочном секторе раздела (или логиче# ского диска) в начале каждого раздела. Существует также основная таблица списка разделов, помещенная в загрузочный сектор главного раздела. Загрузочный сектор главного раздела, или главная загрузочная запись (Master Boot Record — MBR), является первым сектором на жестком диске (цилиндр 0, головка 0, сектор 1) и состоит из нескольких элементов. Код начальной загрузки. Команды, используемые для определения местоположения и загрузки загрузочной записи раздела (VBR) с активного (загрузочного) раздела. Главная таблица разделов. Таблица, состоящая из четырех 16#байтовых записей для четырех первичных разделов или трех первичных и одного расширенного разделов. Каждый первичный раздел определяет один логический диск, а расширенный раздел может быть разбит на несколько логических дисков. В записях определяется тип раз# дела и его физическое положение на диске, а также указывается, является ли данный раздел загрузочным и сколько секторов он занимает. Загрузочные секторы 3 Байты сигнатуры. Двухбайтовая сигнатура (55AAh), используемая ПЗУ системной платы и другими устройствами для подтверждения, что сектор не поврежден. Основные и дополнительные разделы FAT Количество разделов на всех жестких дисках в системе может достигать 24. Это означает, что в компьютере может быть установлено либо 24 отдельных накопителя, в каждом из кото# рых имеется по одному разделу, либо один жесткий диск с 24 разделами, либо несколько на# копителей с разным количеством разделов, но при условии, что общее количество разделов не превышает 24. Если общее количество разделов превысит эту цифру, DOS просто проигнори# рует их, хотя другие операционные системы могут работать и с большим количеством томов. Такое ограничение DOS связано с тем, что в латинском алфавите от C до Z всего 24 буквы. Замечание Для создания разделов на жестком диске вместо программы FDISK обычно используется Disk Administrator в Windows NT или Управление дисками (Disk Management) в Windows 2000/XP. Тем не менее далее речь пойдет о программе FDISK. Разделы FAT емкостью до 2 ГиБ могут создаваться с помощью любой из описываемых операционных систем. Расширенный раздел представлен в главной таблице разделов аналогично основному, однако дисковое пространство расширенного раздела можно использовать для создания мно# гочисленных логических разделов, или томов (volumes). На одном диске возможно создание только одного расширенного раздела, т.е. в таблице разделов не может быть более двух запи# сей, относящихся к томам FAT. Логическим томам, созданным в расширенном разделе, операционная система выделяет отдельные буквы дисков, которые, однако не указываются в главной таблице разделов. Логи# ческие тома не могут быть активными разделами и поэтому не позволяют осуществлять с них загрузку системы. На основе одного расширенного раздела можно создать до 23 томов (т.е., учитывая главный раздел FAT, всего их может быть 24). Каждый подраздел (или том) в расширенном разделе содержит таблицу раздела, которая располагается в первом секторе подраздела. Первый сектор расширенного раздела содержит таблицу расширенного раздела, которая указывает на первый подраздел и иногда на другой расширенный раздел. Первый сектор этого расширенного раздела содержит таблицу другого расширенного раздела, которая, в свою очередь, может указывать (ссылаться) на другой том или дополнительный расширенный раздел. Цепочка ссылок продолжается, связывая все тома расширенного раздела в таблицу главного раздела. Обратите внимание: если запись расши# ренного раздела в главной загрузочной записи (MBR) будет повреждена или потеряна, то це# почка ссылок прервется в самом начале и все тома, содержащиеся в разделе, станут недоступ# ными, т.е., по сути, исчезнут. Безусловно, вряд ли кому#нибудь понадобится создавать 24 раздела на одном диске, но использование расширенного раздела позволит создать цепочку связанных разделов, чтобы преодолеть ограничение главной таблицы разделов, в соответствии с которым можно созда# вать не более четырех разделов. Поскольку в главной загрузочной записи содержится первая программа, выполняемая сис# темой при загрузке ПК, эта запись часто становится мишенью для создателей компьютерных вирусов. Если главная загрузочная запись будет уничтожена или заражена вирусом, то BIOS не найдет активный раздел и операционная система не будет загружена. Расположенный в загру# зочной записи вирус будет загружаться раньше, чем антивирусная программа. Для его удаления необходимо запустить систему с неинфицированного гибкого диска, загрузочного компакт# диска или жесткого диска, после чего воспользоваться антивирусной программой. В начале каждого раздела содержится загрузочный сектор логического диска. Разбивая диск на разделы, необходимо создать активный (или загрузочный) раздел. Программа, со# 4 Глава 25. Файловые системы и восстановление данных держащаяся в самом первом секторе на жестком диске, определяет, какой раздел активен, и передает управление его загрузочному сектору. Разделы FAT 12, FAT 16, FAT 32 или NTFS используются главным образом в операцион# ных системах Windows, но можно также создавать дополнительные разделы для Linux, Novell NetWare, HPFS (OS/2), AIX (Unix), XENIX и других файловых/операционных систем. Для этого обычно используются дисковые утилиты альтернативных операционных систем или инструментальные средства сторонних разработчиков, например программа Partition Magic от компании PowerQuest. Разделы, которые не распознаются определенной операционной системой, игнорируются. Если на одном компьютере установлено несколько операционных систем, диспетчер загрузки (который поставляется в комплекте с операционной системой или устанавливается отдельно) позволяет выбрать раздел, который будет активным при каж# дой загрузке системы. В качестве альтернативы можно установить несколько операционных систем в различных первичных разделах, а затем с помощью FDISK, DISKPART или какой# нибудь другой программы указать тот или иной раздел в качестве активного. В табл. 25.1 приведен формат таблицы разделов, которая хранится в секторе главной загрузочной записи. Таблица 25.1. Формат главной загрузочной записи Смещение в шестнадцате# ричной системе) Смещение (в десятичной системе) Название Длина Описание 000h 0 Код загрузки 446 Код начальной загрузки; загружает VBR из активного раздела Первая запись в таблице разделов 1BEh 446 Индикатор загрузки 1 байт Статус загрузки; 80h ==== активная (загрузочная). В других случаях ==== 00h 1BFh 447 Первая головка 1 байт 1C0h 448 16 бит 1C2h 450 1C3h 451 Первый цилиндр/сектор Системный идентификатор Последняя головка Первая головка (или сторона) раздела в режиме CHS Первые цилиндр (10 бит) и сектор (6 бит) в режиме CHS Тип раздела/файловая система 1C4h 452 1C6h 1CAh 1 байт 1 байт 454 Последний цилиндр/сектор Относительный сектор 16 бит 4 байт 458 Общее число секторов 1 байт Последняя головка (или сторона) раздела в режиме CHS Последние цилиндр (10 бит) и сектор (6 бит) в режиме CHS Счетчик начальных секторов раздела в режиме LBA Общее количество секторов в разделе в режиме LBA Вторая запись в таблице разделов 1CEh 462 Индикатор загрузки 1 байт Статус загрузки; 80h ==== активная (загрузочная). В других случаях ==== 00h 1CFh 463 Первая головка 1 байт 1D0h 464 16 бит 1D2h 466 1D3h 467 Первый цилиндр/сектор Системный идентификатор Последняя головка Первая головка (или сторона) раздела в режиме CHS Первые цилиндр (10 бит) и сектор (6 бит) в режиме CHS Тип раздела/файловая система 1D4h 468 1D6h 1DAh 1 байт 1 байт 470 Последний цилиндр/сектор Относительный сектор 4 байт 474 Общее число секторов 1 байт Загрузочные секторы 16 бит Последняя головка (или сторона) раздела в режиме CHS Последние цилиндр (10 бит) и сектор (6 бит) в режиме CHS Счетчик начальных секторов раздела в режиме LBA Общее количество секторов в разделе в режиме LBA 5 Окончание табл. 25.1 Смещение в шестнадцате# ричной системе) Смещение (в десятичной системе) Название Длина Описание Третья запись в таблице разделов 1DEh 478 Индикатор загрузки 1 байт Статус загрузки; 80h ==== активная (загрузочная). В других случаях ==== 00h 1DFh 479 Первая головка 1 байт Первая головка (или сторона) раздела в режиме CHS 1E0h 480 Первый цилиндр/сектор 16 бит Первые цилиндр (10 бит) и сектор (6 бит) в режиме CHS 1E2h 482 1 байт Тип раздела/файловая система 1E3h 483 Системный идентификатор Последняя головка 1 байт 1E4h 484 1E6h 486 1EAh 490 Последняя головка (или сторона) раздела в режиме CHS Последние цилиндр (10 бит) и сектор (6 бит) в режиме CHS Счетчик начальных секторов раздела в режиме LBA Общее количество секторов в разделе в режиме LBA Последний цилиндр/сектор Относительный сектор Общее число секторов 16 бит 4 байт 1 байт Четвертая запись в таблице разделов 1EEh 494 Индикатор загрузки 1 байт Статус загрузки; 80h ==== активная (загрузочная). В других случаях ==== 00h 1EFh 495 Первая головка 1 байт 1F0h 496 16 бит 1F2h 498 1F3h 499 Первый цилиндр/сектор Системный идентификатор Последняя головка Первая головка (или сторона) раздела в режиме CHS Первые цилиндр (10 бит) и сектор (6 бит) в режиме CHS Тип раздела/файловая система 1F4h 500 1F6h 1FAh 1 байт 1 байт 502 Последний цилиндр/сектор Относительный сектор 16 бит 4 байт 506 Общее число секторов 1 байт 510 Сигнатура 2 байт Последняя головка (или сторона) раздела в режиме CHS Последние цилиндр (10 бит) и сектор (6 бит) в режиме CHS Счетчик начальных секторов раздела в режиме LBA Общее количество секторов в разделе в режиме LBA Байты сигнатуры 1FEh Сигнатура загрузочного сектора; должна быть 55Aahh CHS — сектор головки цилиндра (Cylinder head sector). LBA — логический адрес блока (Logical block address). Данные, которые хранятся в таблице разделов, указывают системе, где начинается и где заканчивается раздел, каков его объем, является ли он загрузочным, а также какой тип фай# ловой системы на нем используется. Сведения о начальном цилиндре, головке и секторе ис# пользуются только системами, работающими в режиме CHS, который является стандартным для всех жестких дисков объемом 8,4 Гбайт и меньше. Значения CHS при работе с дисками объемом больше 8,4 Гбайт неприменимы. При работе с дисками подобного объема адресация возможна только в режиме LBA. В данном случае такие значения начального цилиндра, го# ловки и сектора игнорируются, а используются только поля Relative Sector и Total Sectors. Поле Relative Sector позволяет определить начало раздела, а поле Total Sectors — длину. На основании данных двух значений система и определяет, где именно на жестком диске расположен раздел. 6 Глава 25. Файловые системы и восстановление данных Замечание Процессоры ПК имеют конструктивные особенности, о которых необходимо знать каждому пользователю, занимающемуся редактированием или обработкой секторов начальной загрузки. Числа размером более чем 1 байт фактически читаются ‘‘задом наперед’’! Эти данные записываются в так называемом формате с прямым порядком байтов (little endian format), в котором вначале читается младший (наименее значимый) бит. Люди обычно читают числа слева направо, т.е. в формате с обратным порядком байтов, начиная чте= ние со старшего (наиболее значимого) бита. Но, поскольку процессоры, используемые в ПК, считывают байты в прямом порядке, все числовые значения, превышающие 1 байт, записываются так, что в начале считываются наименее значимые (младшие) байты, а в конце ==== наиболее значимые (старшие). Напри= мер, поле Relative Sector в главной загрузочной записи MBR первого раздела обычно содержит число= вое значение 63, которое в шестнадцатеричном формате записывается как 3Fh, а в стандартном шестна= дцатеричном формате с обратным порядком байтов ==== как 0000003Fh (длиной 4 байт). Тем не менее это же числовое значение, записанное в формате с прямым порядком байтов, выглядело бы как 3F000000h. Приведем другой пример. В разделе содержится в общей сложности 23 567 292 секторов (около 12 Гбайт). Это числовое значение, записанное в шестнадцатеричном формате, будет выглядеть как 01679BBCh. Эти же данные, сохраненные в поле Total Sectors таблицы разделов MBR и записанные в шестнадцатеричном формате с прямым порядком байтов, будут выглядеть как BC9B6701h. Кстати говоря, использование чисел, записанных в формате с прямым порядком байтов, стало препятст= вием для перехода от 8=разрядной (1=байтовой) конструкции процессоров к 16=разрядной (2=байтовой) и 32=разрядной (4=байтовой). Методы организации и реализации внутренних регистров определяют техно= логию обработки чисел, используемую процессором. Во многих процессорах, например в микросхемах Motorola PowerPC, используемых в системах Macintosh, чтение чисел выполняется в формате с обратным порядком байтов. В свою очередь, все процессоры, используемые в персональных компьютерах, созда= ются по технологии Intel, впервые реализованной в процессоре Intel 8088, разработанном для первых ком= пьютеров IBM PC. Конечно, способ чтения чисел, используемый в определенном процессоре, для обычных пользователей не имеет никакого значения. Иметь дело с числовыми значениями, записанными в формате с прямым или обратным порядком байтов, приходится лишь специалистам, пишущим машинные про= граммы или программы на языке ассемблера, а также пользователям, занимающимся редактированием или интерпретацией необработанных секторов начальной загрузки. В табл. 25.2 приведены стандартные байты идентификации системы, а в табл. 25.3 — нестандартные. Таблица 25.2. Байт идентификации системы в таблице разделов (стандартные значения) Значение Тип раздела Режим трансляции 00h Нет — Размер раздела — 01h Основной, FAT 12 CHS 0==15 Мбайт 04h Основной, FAT 16 CHS 16==32 Мбайт 05h Дополнительный CHS 16==32 Мбайт 06h Основной, FAT 16 CHS 32 Мбайт==2 Гбайт 07h NTFS/HPFS Все Любой 0Ah Диспетчер загрузки OS/2 Все Любой 0Bh Основной, FAT 32 LBA 512 Мбайт==2 Тбайт 0Ch Основной, FAT 32 LBA 512 Мбайт==2 Тбайт 0Eh Основной, FAT 16 LBA 32 Мбайт==2 Гбайт 0Fh Дополнительный LBA 32 Мбайт==2 Гбайт CHS — сектор головки цилиндра (Cylinder head sector). LBA — логический адрес блока (Logical block address). Загрузочные секторы 7 Таблица 25.3. Байт идентификации системы в таблице разделов (нестандартные значения) Значение Тип раздела 02h Корневой раздел MS=XENIX 03h Пользовательский раздел MS=XENIX 08h Раздел файловой системы AIX 09h Загрузочный раздел AIX 12h Диагностический раздел Compaq 40h Раздел ENIX 80286 50h Раздел Ontrack Disk Manager только для чтения (DOS) 51h Раздел Ontrack Disk Manager для чтения и записи (DOS) 52h Раздел CP/M или Mucrosoft System V/386 54h Раздел Ontrack Disk Manager (не DOS) 55h Раздел Micro House EZ=Drive (не DOS) 56h Раздел Golden Bow Vfeature 61h Раздел Storage Dimensions Speedstor 63h Раздел IBM 386/ix или UNIX System V/386 64h Раздел Novell NetWare 286 65h Раздел Novell NetWare 386 75h Раздел IBM PCIX 80h Раздел Minix v.1.1==1.4a 80h Раздел Minix v.1.1b или Linux 82h Файл подкачки Linux 83h Файловая система Linux 93h Файловая система Amoeba 94h Таблица неверных блоков Amoeba B7h Файловая система BSDI (дополнительный файл подкачки) B8h Файловая система BSDI (дополнительная) DBh Раздел Digital Research Concurrent DOS/CPM=86 E1h Дополнительный раздел FAT 12 SpeedStor E4h Дополнительный раздел FAT 16 SpeedStor F2h Дополнительный раздел DOS 3.3+ F4h Первичный раздел SpeedStor FFh Раздел дефектных блоков UNIX При восстановлении поврежденного диска приведенные в табл. 25.2 и 25.3 значения мож# но ввести с помощью программы Diskedit из пакета Norton Utilities. Недокументированные возможности программы FDISK Это программа с очень большими возможностями, которые были еще более расширены в DOS 5 и следующих версиях. К сожалению, эти возможности никогда не документировались в руководстве по DOS и не были описаны даже в Windows. Самым важным из недокументи# рованных параметров является /MBR. С его помощью программа FDISK перезаписывает дан# ные в главном загрузочном секторе, оставляя неизменными таблицы разделов диска. Параметр /MBR словно специально предназначен для уничтожения вирусов, “заражающих” главный загрузочный сектор диска (цилиндр 0, головка 0, сектор 1). Чтобы воспользоваться этой возможностью, введите следующую команду: FDISK/MBR После этого FDISK перезапишет код загрузочного сектора, оставляя таблицы разделов не# изменными. В нормально работающей системе это не приведет к проблемам, но на всякий случай создайте резервную копию таблиц разделов на дискете. 8 Глава 25. Файловые системы и восстановление данных Имейте в виду: таблицы разделов будут перезаписаны в том случае, если 2 байта кон# трольного кода (сигнатуры) 55AAh в конце сектора окажутся поврежденными. Но эта ситуа# ция маловероятна. На самом деле в случае повреждения байтов сигнатуры вы сразу же об этом узнаете: система перестанет загружаться и будет вести себя так, как будто разделения диска вообще не существует. Если система после загрузки с проверенной дискеты или опти# ческого диска не распознает жесткий диск, то его загрузочный сектор может быть инфициро# ван. В этом случае следует воспользоваться какой#либо современной антивирусной програм# мой и попытаться восстановить поврежденные данные. Внимание! Команду FDISK/MBR следует использовать только в системах с нормальной структурой главной загрузоч= ной записи. Если в системе для доступа ко всем разделам диска используются такие программы, как Disk Manager, EZ=Drive, MaxBlast, Data Lifeguard Tools и т.п., не применяйте команду FDISK/MBR. Это связано с тем, что в указанных программах для доступа к диску используется модифицированная версия MBR. Ко= манда FDISK/MBR может привести к уничтожению изменений, сделанных этими программами в структуре диска, в результате чего данные станут недоступными. В служебной программе Recovery Console операционной системы Windows NT/2000 существует функция, эквивалентная команде FDISK/MBR, которая называется FIXMBR. Аналогом команды FDISK в Recovery Console является функция DISKPART. Для получения более подробной информации по использованию этих функций загрузите программу Recov# ery Console и введите команду HELP. Загрузочный сектор Загрузочный сектор — это первый сектор на любой области диска, адресуемого в качестве раздела/тома (или же логического диска DOS). Например, на дискете или на диске Zip это самый первый физический сектор, так как дискету нельзя разбить на разделы и она имеет только один логический диск. На жестком диске загрузочный сектор (секторы) располагается в начале каждого раздела, не являющегося дополнительным, или в начале любой области диска, распознаваемой как логический диск DOS. Эти секторы немного похожи на загрузочные секторы разделов, так как содержат таблицы со специальной информацией о логическом диске. Команда перехода к коду загрузки. Трехбайтовая команда безусловного ветвления (или перехода) Intel x86, при выполнении которой происходит переход к началу кода за# грузки операционной системы. Блок параметров BIOS. Содержит специфическую информацию, относящуюся к дан# ному разделу, например размер раздела, количество используемых секторов диска, размер кластеров и метка тома. Используется драйвером файловой системы для опре# деления типа и состояния носителей. Зависит от типа файловой системы, используе# мой данными носителями. Код загрузки. Команды, используемые для определения местоположения и последую# щей загрузки ядра операционной системы или загрузочного файла, которым является обычно IO.SYS или NTLDR. Байты сигнатуры. Двухбайтовая сигнатура (55AAh), используемая ПЗУ системной платы и другим кодом для проверки правильности загрузочного сектора. Загрузочный сектор дискеты загружается ROM BIOS, а при загрузке системы с жесткого диска MBR передает управление загрузочному сектору активного раздела. В обоих случаях загрузочный сектор логического диска получает управление. Он выполняет некоторые про# верки и затем пытается прочитать с диска первый системный файл (файл IO.SYS в DOS/ Загрузочные секторы 9 Windows 9x/Me или NTLDR в Windows NT/2000/XP). Загрузочный сектор не виден, так как находится вне области хранения файлов логического диска. Загрузочный сектор раздела (VBR), как правило, создается в процессе форматирования вы# сокого уровня. Эта операция обычно выполняется с помощью программы FORMAT, включенной в операционные системы DOS и Windows. Можно также воспользоваться программой Disk Administrator в Windows NT или оснасткой Управление дисками (Disk Management) в Win# dows 2000/XP, где загрузочный сектор создается после разбивки диска на разделы. Загрузочный сектор, начинающийся с первого сектора, есть во всех разделах. Замечание Большинство современных систем поддерживают загрузку с других устройств, а не только с дискеты. Эта возможность обеспечивается системной BIOS. Например, некоторые системы, помимо загрузки с жестко= го диска и дискеты, могут загружаться с накопителя CD=ROM или диска Zip. Во многих случаях можно за= гружаться даже с помощью дисководов, подключенных к портам USB, что позволяет значительно повысить функциональные возможности компьютерных систем. Картриджи Zip и диски LS=120 также можно сделать загрузочными. При соответствующей настройке BIOS дисковод LS=120 заменит дисковод для гибких дисков в качестве диска А:. В ряде новых систем поддер= живается загрузка с USB=устройств. Типы накопителей, используемые для загрузки системы, указаны в соответствующем меню системной BIOS. Сектор VBR состоит из программы (выполняемого кода) и области данных. Единственная таблица данных, находящаяся в этом секторе, называется блоком параметров носителя или блоком параметров диска. Информация, содержащаяся в этой таблице, требуется операцион# ной системе для проверки емкости логического раздела диска и размещения таких важных структур, как таблицы размещения файлов (FAT) в разделах FAT или главной файловой таб# лицы (MFT) в разделах NTFS. Формат этих данных весьма специфичен. Несмотря на то что во всех загрузочных секторах помимо кода загрузки содержится также блок параметров BIOS (BPB) и другие структуры, в загрузочном разделе из VBR выполняет# ся только код начальной загрузки. Другие данные считываются операционной системой во время загрузки лишь для определения параметров раздела (тома). В табл. 25.4 приведены форматы загрузочной записи для томов FAT12 и FAT16. Таблица 25.4. Форматы загрузочной записи для томов FAT12 и FAT16 Смещение (в шестнадцатери# чной системе) Смещение (в десятич# ной системе) Название Длина, байт Описание 000h 0 BS_jmpBoot 3 Команда перехода на код загрузки, как правило EB3C90h 003h 3 BS_OEMName 8 Имя производителя и версия DOS. Как правило, это имя MSWIN4.1. После фор= матирования операционной системой не используется Размер сектора в байтах (обычно 512) 00Bh 11 BPB_BytsPerSec 2 00Dh 13 BPB_SecPerClus 1 00Eh 14 BPB_RsvdSecCnt 2 010h 16 BPB_NumFATs 1 011h 17 BPB_RootEntCnt Одно слово 013h 19 BPB_TotSec16 2 10 Размер кластера в секторах (степень числа 2). Как правило, это значения 1, 2, 4, 8, 16, 32 или 64 Количество зарезервированных секторов (обычно 1) Количество копий FAT (обычно 2) Максимальное количество записей в корневом каталоге (обычно 512) 16=битовое значение, определяющее количество секторов на томе, если оно не превышает 65 536. В противном случае используется значение BPB_TotSec32 Глава 25. Файловые системы и восстановление данных Окончание табл. 25.4 Смещение (в шестнадцатери# чной системе) Смещение (в десятич# ной системе) Название Длина, байт 015h 21 BPB_Media 1 Описание Байт описания диска (F8h для жесткого диска) 016h 22 BPB_FATSz16 2 Размер FAT в секторах 018h 24 BPB_SecPerTrk 2 Количество секторов на дорожке для прерывания 13h; для жестких дисков, как правило, равно 63 01Ah 26 BPB_NumHeads 2 Количество головок 01Ch 28 BPB_HiddSec 4 020h 32 BPB_TotSec32 4 Количество скрытых секторов (для пер= вого раздела, как правило, это значение равно 63) 32=битовое значение, определяющее количество секторов на томе, если оно равно или превышает 65 536. В против= ном случае используется значение BPB_TotSec16 024h 36 BS_DrvNum 1 025h 37 BS_Reserved1 1 026h 38 BS_BootSig 1 027h 39 BS_VolID 4 02Bh 43 BS_VolLab 11 036h 54 BS_FilSysType 8 Физический номер диска (00h ==== дисковод, 80h ==== жесткий диск) Зарезервировано (используется Windows NT) (как правило, равно 00h) Расширенная сигнатура загрузки; равна 29h при наличии следующих трех полей. В противном случае равна 00h Серийный номер тома; используется вместе со значением BS_VolLab для отслеживания томов на съемных носи= телях. Как правило, формируется на основе даты и времени форматирования тома Метка тома. Соответствует 11=байтовой метке, записанной в корневом каталоге; при отсутствии метки тома данное значение равно NO NAME 03Eh 62 BS_BootCode 448 Идентификатор файловой системы (FAT12 или FAT16). После форматиро= вания операционной системой не используется Код программы загрузки 1FEh 510 BS_Signature 2 Байты сигнатуры (55AAh) Загрузочный сектор (VBR) в разделе FAT 32 занимает три сектора, несмотря на то что в начале тома зарезервированы 32 сектора, предназначенные для базовой загрузочной записи раздела и ее резервной копии. Созданный по умолчанию VBR находится в секторах 0, 1 и 2, а его резервная копия занимает секторы 6, 7 и 8. Эти записи создаются во время форматиро# вания раздела и при стандартом использовании не изменяются. Первый сектор содержит ко# манду перехода, блок параметров BIOS (BPB), исходный код начальной загрузки и байты сигнатуры. Второй сектор называется FSInfo (File System Information) и содержит байты сигнатуры и информацию, которая используется программным обеспечением файловой сис# темы; третий сектор содержит только дополнительный код загрузки и байты сигнатуры. В табл. 25.5 приведен формат и описана компоновка первого сектора загрузочной записи раз# дела FAT 32, которая занимает три сектора. Загрузочные секторы 11 Таблица 25.5. Формат загрузочной записи раздела FAT 32, блок параметров BIOS (BPB), сектор 0 Смещение (в шестнадцатери# чной системе) Смещение (в десятич# ной системе) Название 000h 0 BS_jmpBoot 3 Команда перехода к коду загрузки; обычно EB5890h 003h 3 BS_OEMName 8 Идентификатор OEM ID; указывает, какая система форматировала раздел; обычно MSWIN4.1. После форматирования опера= ционной системой не используется Длина, байт Описание 00Bh 11 BPB_BytsPerSec 2 Количество байт в секторе; обычно 512 00Dh 13 BPB_SecPerClus 1 00Eh 14 BPB_RsvdSecCnt 2 Количество секторов в кластере; должно быть число 2 в определенной степени. Обычно 1, 2, 4, 8, 16, 32 или 64 Количество секторов, зарезервированных для загрузочной записи (записей); для разделов FAT 32 должно быть 32 сектора Количество структур FAT в разделе; обычно две 010h 16 BPB_NumFATs 1 011h 17 BPB_RootEntCnt 2 013h 19 BPB_TotSec16 2 015h 21 BPB_Media 1 016h 22 BPB_FATSz16 2 018h 24 BPB_SecPerTrk 2 01Ah 26 BPB_NumHeads 2 01Ch 28 BPB_HiddSec 4 020h 32 BPB_TotSec32 4 024h 36 BPB_FATSz32 4 028h 40 BPB_ExtFlags 2 02Ah 42 BPB_FSVer 2 12 Количество 32=байтовых записей каталога в корневом каталоге разделов FAT 12 и FAT 16; в разделах FAT 32 должно быть равно 0 16=разрядное число, указывающее общее количество секторов в разделах, содержащих менее 65 536 секторов. Если число равно 0, то значение указано в поле BPB_TotSec32. Для разделов FAT 32 должно быть равно 0 Байт=дескриптор носителя; для всех несменных носителей обычно F8h, для большинства сменных носителей ==== F0h 16=разрядное число, указывающее общее количество секторов, занятых разделами FAT 12/16; в разделах FAT 32 это число должно быть равно 0. Количество секторов, занятых разделами FAT, указано в поле BPB_FATSz32 Количество секторов на дорожке для прерывания 13h; на жестких дисках обычно 63 Число головок для прерывания 13h; на жестких дисках обычно 255 Количество скрытых секторов, предшествую= щих разделу, который содержит этот том; для первого тома обычно 63 32=разрядное число, указывающее общее количество секторов в разделах, содержащих 65 536 или более секторов. Если 0, то значе= ние указано в поле BPB_TotSec16. В разделах FAT 32 не должно быть равно 0 32=разрядное число, указывающее количество секторов, занятых разделами FAT 32. Число, указанное в поле BPB_FATSz16, должно быть равно 0 Только FAT 32. Биты 0==3. Номер активного раздела FAT с отсчетом от нуля. Действителен только в том случае, если зеркальное отражение отключено (бит 7 = 1). Биты 4==6. Зарезервированные. Бит 7. ‘‘0’’ указывает, что раздел FAT зеркально отражен, ‘‘1’’ ==== что раздел FAT активен. Биты 8==15. Зарезервированные Номер версии раздела FAT 32. Старший байт является основным номером редакции, а младший ==== вторым номером. Это значение должно иметь вид 00h:00h Глава 25. Файловые системы и восстановление данных Окончание табл. 25.5 Смещение (в шестнадцатери# чной системе) Смещение (в десятич# ной системе) Название Длина, байт 02Ch 44 BPB_RootClus 4 Номер первого кластера корневого каталога; обычно 2 030h 48 BPB_FSInfo 2 032h 50 BPB_BkBootSec 2 Номер сектора структуры загрузочного сектора FSInfo в зарезервированной области раздела FAT 32; обычно 1 Номер сектора резервной копии загрузочной записи; обычно 6 Описание 034h 52 BPB_Reserved 12 Зарезервированное число; должно быть равно 0 040h 64 BS_DrvNum 1 041h 65 BS_Reserved 1 042h 66 BS_BootSig 1 043h 67 BS_VolID 4 047h 71 BS_VolLab 11 Номер дисковода для прерывания 13h; обычно 00h для гибких дисков, 80h ==== для жестких дисков Зарезервированный номер (используемый Windows NT); должен быть равен 0 Расширенная сигнатура начальной загрузки; при наличии трех следующих полей число должно быть равно 29h; в противном случае ==== 00h Серийный номер раздела; используется со зна= чением BS_VolLab, поддерживает отслеживание разделов на сменных носителях. В качестве начального числа обычно используется дата и время форматирования данного раздела Метка тома. Соответствует 11=байтовой метке тома, записанной в корневом каталоге; если метки нет, должно быть выражение NO NAME 052h 82 BS_FilSysType 8 05Ah 90 BS_BootCode 420 1FEh 510 BS_Signature 2 Должно быть FAT 32. Не используется опера= ционной системой после форматирования Код программы начальной загрузки Байты сигнатуры; значение должно быть равно 55Aah Загрузочная запись раздела FAT 32 занимает три сектора, вторым из которых является FSInfo. Формат и компоновка этого сектора представлены в табл. 25.6. Таблица 25.6. Формат загрузочной записи раздела FAT 32, FSInfo, сектор 1 Смещение (в шестнадцатери# чной системе) Смещение (в десятич# ной системе) Название Длина, байт Описание 000h 0 FSI_LeadSig 4 Ведущая сигнатура, используемая для провер= ки сектора; значение должно быть равно 52526141h 004h 4 FSI_Reserved1 1 1E4h 484 FSI_StrucSig 4 1E8h 484 FSI_Free.Coun t 4 1ECh 492 FSI_Nxt_Free 4 1F0h 496 FSI_Reserved2 12 1FCh 508 FSI_TrailSig4 4 Зарезервированное значение; должно быть равно 0 Сигнатура структуры, используемая для про= верки правильности сектора; значение должно быть равно 72724161h Последнее известное количество свободных кластеров в разделе. Если FFFFFFFFh, количес= тво свободных кластеров неизвестно и должно быть еще раз вычислено операционной системой Следующий свободный кластер; это значение указывает на то, где система должна начинать поиск свободных кластеров. Обычно указы= вается номер последнего распределенного кластера. Если указано значение FFFFFFFFh, система должна начинать поиск с кластера 2 Зарезервированное значение; должно быть равно 0 Конечная сигнатура; значение должно быть равно 000055AAh Загрузочные секторы 13 Как уже отмечалось, загрузочная запись раздела FAT 32 занимает три сектора. В табл. 25.7 приведены формат и компоновка сектора Boot Code, который является третьим, и последним, сектором этой записи. Таблица 25.7. Формат загрузочной записи раздела FAT 32, Boot Code, сектор 2 Смещение (в шестнадцатерич# ной системе) Смещение (в десятичной системе) Название Длина, байт Описание 000h 0 BS_BootCode 510 Код программы начальной загрузки 1FEh 510 BS_Signature 2 Байты сигнатуры; значение должно быть равно 55AAh Следует заметить, что в третьем секторе загрузочной записи раздела (VBR) нет никаких данных, относящихся к определенной системе, т.е. его содержание в разных системах являет# ся одним и тем же. Таким образом, если этот сектор (и его резервная копия в LBA 8) будет поврежден, его можно скопировать в любом разделе FAT 32 и использовать полученную ко# пию для восстановления поврежденного сектора. Загрузочная запись (VBR) в разделах NTFS занимает 7 секторов, несмотря на то что в на# чале диска для VBR зарезервированы 16 секторов. В конце раздела находится зарезервиро# ванная 16#секторная область, предназначенная для резервной копии VBR. Первым из семи является сектор BPB, содержащий команду передачи управления, код BPB и байты сигнату# ры. В секторах 2–7 содержится только дополнительный код начальной загрузки, без байтов сигнатуры и других структур. Код начальной загрузки не зависит от системы, поэтому содер# жание загрузочной записи любого раздела NTFS должно быть одним и тем же, за исключени# ем ее первого сектора. В табл. 25.8 показаны формат и компоновка первого сектора загрузоч# ной записи раздела NTFS, занимающей 7 секторов. Таблица 25.8. Формат загрузочной записи раздела NTFS, блок параметров BIOS (BPB), сектор 0 Длина, байт Описание BS_jmpBoot 3 Команда перехода к коду загрузки; обычно EB5890h BS_OEMName 8 Идентификатор OEM ID; указывает, какая сис= тема форматировала раздел; обычно NTFS. После форматирования операционной систе= мой не используется Смещение (в шестнадцатерич# ной системе) Смещение Название (в десятичной системе) 000h 0 003h 3 00Bh 11 BPB_BytsPerSec 2 Количество байт в секторе; обычно 512 00Dh 13 BPB_SecPerClus 1 00Eh 14 BPB_RsvdSecCnt 2 010h 16 BPB_Reserved 3 013h 19 BPB_Reserved 2 015h 21 BPB_Media 1 016h 22 BPB_Reserved 2 018h 24 BPB_SecPerTrk 2 Количество секторов в кластере; должно быть число 2 в некоторой степени. Значение обычно составляет 1, 2, 4 или 8 Количество зарезервированных секторов, рас= положенных перед VBR; значение должно быть равно 0, иначе NTFS не сможет выполнить уста= новку тома Значение должно быть равно 0, или NTFS не сможет выполнить установку тома Значение должно быть равно 0, или NTFS не сможет выполнить установку тома Байт=дескриптор носителя; для всех несмен= ных носителей обычно F8h, для большинства сменных носителей ==== F0h Значение должно быть равно 0, или NTFS не сможет выполнить установку тома Количество секторов на дорожке для преры= вания 13h; для жестких дисков значение обыч= но составляет 63 14 Глава 25. Файловые системы и восстановление данных Окончание табл. 25.8 Смещение (в шестнадцатерич# ной системе) Смещение (в десятичной системе) Название Длина, байт 01Ah 26 BPB_NumHeads 01Ch 28 BPB_HiddSec 4 020h 32 BPB_Reserved 4 024h 36 Reserved 4 Описание 2 Число головок для прерывания 13h; на жестких дисках обычно 255 Количество скрытых секторов, предшествую= щих разделу, который содержит этот том; для первого тома обычно 63 Значение должно быть равно 0, или NTFS не сможет выполнить установку тома Не используется NTFS; обычно значение равно 80008000h 028h 40 BPB_TotSec64 8 Общее количество секторов в разделе 030h 48 BPB_MftClus 8 Номер логического кластера для запуска файла $MFT 038h 56 BPB_MirClus 8 Номер логического кластера для запуска файла $MFTMirr 040h 64 BPB_ClusPerMft 1 Количество кластеров в записи файл/каталог MFT. Положительное число (00h==7Fh) обозна= чает количество кластеров в записи MFT. Если число отрицательное (80h==FFH), то размер записи равен абсолютной величине этого числа, умноженной на 2 Не используется NTFS 041h 65 Reserved 3 044h 68 BPB_ClusPerIndx 1 045h 69 Reserved 3 048h 72 BS_VolID 8 Количество кластеров в буферном индексе= регистре; используется для распределения пространства каталогов. Положительное число (00h==7Fh) обозначает количество кластеров в записи MFT. Если число отрицательное (80h==FFH), то размер записи равен абсолютной величине этого числа, умноженной на 2 Не используется NTFS Серийный номер раздела; используется для отслеживания разделов на сменных носите= лях. В качестве начального числа обычно ука= заны дата и время форматирования раздела Не используется NTFS 050h 80 Reserved 4 054h 84 BS_BootCode 426 Код программы начальной загрузки 1FEh 510 BS_Signature 2 Байты сигнатуры; значение должно быть равно 55AAh Область данных Область данных диска — это область, следующая за загрузочным сектором, таблицами размещения файлов и корневым каталогом на любом логическом диске. Эта область контро# лируется с помощью FAT и корневого каталога и делится на ячейки размещения, называемые кластерами. В этих кластерах и располагаются сохраняемые на диске файлы. Цилиндр для диагностических операций чтения и записи Программа разбивки диска на разделы FDISK всегда резервирует последний цилиндр же# сткого диска для выполнения диагностических операций. Из#за этого FDISK указывает меньшее количество цилиндров, чем существует на самом деле. Операционная система не ис# пользует этот цилиндр, поскольку он находится вне разделов. В системах с дисковыми интерфейсами IDE или SCSI контроллер должен выделить до# полнительную область после разделов для хранения таблицы испорченных дорожек и запас# ных секторов. В этом случае разница между фактическим числом цилиндров и тем, что пока# зывает FDISK, будет еще больше. Загрузочные секторы 15 Область диагностики позволяет выполнять тестирование чтения/записи жесткого диска, не повреждая данных на диске. Программы форматирования жестких дисков на низком уров# не обычно используют этот цилиндр для тестирования чередования диска либо для хранения необходимой во время форматирования информации. Файловые системы Жесткий диск — основное устройство хранения данных. Причем структура хранения файлов и каталогов, обеспечивающая непосредственное расположение данных на диске, мо# жет быть разной. Файловая система чаще всего интегрирована в операционную, а некоторые операционные системы поддерживают несколько файловых систем. При работе с современными ПК можно выбрать одну из нескольких файловых систем. Для каждой файловой системы характерны определенные ограничения, преимущества и не# достатки; кроме того, ряд ограничений накладывается и используемой операционной систе# мой. Не всегда операционная система поддерживает все файловые системы. К основным файловым системам относятся следующие: FAT (File Allocation Table — таблица размещения файлов), которая разделяется на три типа: FAT12, FAT16 и FAT32; NTFS (New Technology File System — файловая система новых технологий). Хотя при работе с ПК могут использоваться и другие файловые системы, например HPFS (High Performance File System — высокопроизводительная файловая система) операционной системы OS/2, на компьютерах, работающих под управлением Windows, они не используют# ся. Поэтому далее в главе основное внимание уделяется файловым системам FAT и NTFS. Кластер (ячейка размещения) Термин кластер иногда заменяется термином ячейка размещения (allocation unit). Новое обозначение — синоним старого, так как кластер является наименьшей ячейкой на диске, ко# торой может оперировать система при чтении или записи файла на диск. Кластер соответст# вует одному или (чаще всего) нескольким секторам. Это позволяет уменьшить размер FAT и ускорить работу операционной системы, так как ей приходится оперировать меньшим числом распределяемых ячеек. В то же время с увеличением размера кластера на диске растет и раз# мер неиспользуемого дискового пространства, так как его распределение происходит с дис# кретностью в один кластер. Поскольку операционная система может оперировать только целыми кластерами, это приводит к потере довольно большого дискового пространства. Файлы редко бывают таких размеров, чтобы занимать целое количество кластеров, поэтому последний кластер, относя# щийся к файлу, редко оказывается заполненным до предела. Дополнительное пространство между фактическим окончанием файла и концом кластера называется резервом. Чем больше размер кластера в разделе, тем больше объем “бесполезного” резервного пространства. Использование кластеров больших размеров ощутимо сказывается на работе системы. Например, на диске емкостью 2 Гбайт, содержащем 5 000 файлов, со средней потерей диско# вого пространства в полкластера на один файл суммарные потери дискового пространства со# ставят около 78 Мбайт: 5000×(0,5×32). Когда файлы размером менее 32 Кбайт хранятся на диске, ячейки размещения которого имеют размер 32 Кбайт, потеря емкости может составить до 40% от общего объема жесткого диска. Поскольку раздел FAT 32 имеет больше кластеров, чем раздел FAT 16, размер кластера уменьшается. Использование меньшего кластера снижает потери дискового пространства. Например, раздел размером 2 Гбайт с 5 000 файлов в FAT 32 использует кластер размером 4 Кбайт, вместо 32 Кбайт в FAT 16. Такое уменьшение размера кластера снижает потери дискового пространства с 78 до 10 Мбайт. 16 Глава 25. Файловые системы и восстановление данных Замечание Сколько пространства тратится впустую при использовании кластеров того или другого размера? Чтобы получить ответ на этот вопрос, воспользуйтесь бесплатной утилитой Karen’s Disk Slack Checker, которую можно получить на Web=сайте Карена Кенворси (Karen Kenworthy), бывшего редактора журнала Windows Magzin. Для этого следует обратиться по адресу: http://www.karenware.com/powertools/ptslack.asp. Типы файловой системы FAT До появления Windows XP наиболее распространенные файловые системы создавались на основе таблицы размещения файлов (FAT), которая отслеживает данные, хранящиеся в каждом кластере жесткого диска. Кроме того, FAT является универсальной файловой систе# мой, которая распознается практически любой операционной системой, установленной на персональных компьютерах и рабочих станциях. Например, FAT распознается даже система# ми Apple Macintosh. Поэтому, несмотря на то что для Windows XP обычно рекомендуется NTFS (о которой речь идет в следующих разделах главы), для большей совместимости с раз# личными системами и платформами внешними накопителями на жестких дисках и дисково# дах со сменными носителями в качестве собственной файловой системы чаще всего исполь# зуется FAT. Таким образом, если необходимо создать систему с двойной загрузкой, т.е. уста# новить Windows XP и Windows 9x/Me на одном компьютере, придется использовать FAT даже на основных накопителях. Как уже отмечалось, существует три основные версии системы FAT — FAT 12, FAT 16 и FAT 32, которые отличаются разрядностью чисел, используемых в таблицах размещения файлов. Другими словами, для отслеживания кластеров данных в FAT 16 используются 16#разрядные числа, в FAT 32 — 32#разрядные и т.д. Системы FAT подразделяются следую# щим образом: FAT 12, используемая в разделах емкостью не более 16 Мбайт (например, дискета); FAT 16, используемая в разделах емкостью от 16 Мбайт до 2 Гбайт; операционные сис# темы Windows NT/2000/XP поддерживают разделы FAT 16 емкостью до 4 Гбайт; FAT 32, используемая в разделах емкостью от 512 Мбайт до 2 Тбайт. Файловые системы FAT 12 и FAT 16 изначально применяются в DOS и Windows и под# держиваются практически всеми известными сегодня операционными системами. Большин# ство ПК поставляются с жесткими дисками, на которых установлена одна из файловых сис# тем FAT. Несмотря на то что все операционные системы ПК поддерживают FAT 12 и FAT 16, Win# dows 2000 и Windows XP поддерживают FAT 32 и NTFS, причем последняя совершенно не сов# местима с FAT. FAT12 Первой файловой системой, используемой в компьютерах IBM PC, представленных 12 ав# густа 1981 года, была FAT12. Она до сих пор используется на дискетах и разделах FAT объе# мом меньше 16 MiB. Файловая система FAT12 использует таблицу, содержащую 12#битовые значения для управления кластерами (также называемыми ячейками размещения). Кластер — это единица хранения информации в области данных. Каждому файлу соответст# вует, как минимум, один кластер, а при увеличении объема файла увеличивается и количест# во используемых кластеров. Сведения о размерах кластеров FAT12 представлены в табл. 25.9. Типы файловой системы FAT 17 Таблица 25.9. Размеры кластеров FAT12 Тип носителя Размер раздела Количество секторов в каждом кластере Размер кластера, КиБ Дискета 5,25 дюйма двойной плотности (DD) 360 Кбайт 2 1 Дискета 3,5 дюйма двойной плотности (DD) 720 Кбайт 2 1 Дискета 5,25 дюйма высокой плотности (HD) 1,2 Мбайт 1 0,5 Дискета 3,5 дюйма высокой плотности (HD) 1,44 Мбайт 1 0,5 Дискета 3,5 дюйма сверхвысокой плотности (ED) 2,88 Мбайт 2 1 Другие накопители 0==15,9 MиB 8 4 КиБ (KiB) = кибибайт (Kibibyte) = 1 024 байт. МиБ (MiB_ = мебибайт (Mebibyte) = 1 048 576 байт. Каждый кластер раздела FAT12, как правило, содержит восемь секторов, за исключением дискет, размер кластера которых зависит от типа дискеты. Двенадцатибитовые значения кла# стеров изменяются в диапазоне от 000h до FFFh (в шестнадцатеричной системе измерений) или от 0 до 4 095 (в десятичной системе измерений). В результате теоретически максималь# ное количество кластеров равно 4 096; однако 11 значений оказываются зарезервированными, поэтому их нельзя назначать фактическим кластерам на диске. Значения кластеров начина# ются с 2 (значения 0 и 1 зарезервированы), значение FF7h зарезервировано и указывает на поврежденный сектор, а значения FF8h – FFFh указывают на конец цепочки FAT, в результа# те чего остаются доступными 4 085 кластеров (4 096 – 11 = 4 085). Microsoft вычитает из по# лученного значения еще 1 для исключения определенных проблем, в результате чего на раз# деле FAT12 может содержаться не более 4 084 секторов. На разделах FAT12 один сектор используется для хранения загрузочной записи и блока параметров BIOS (BPB), а также хранятся две копии таблицы размещения файлов (каждой из которых соответствует до 12 секторов). Кроме того до 32 секторов отводится под корневой каталог (меньшее количество секторов используется только на дискетах), а область данных ограничивается 4 084 кластерами. Поскольку каждый кластер FAT12 содержит восемь секто# ров (за исключением дискет), тома (разделы) FAT12 могут содержать максимум 32 729 сек# торов (1 сектор занимает загрузочная запись, 12 секторов — каждая из двух копий FAT, 32 сектора — корневой каталог, а 4 084 кластера, каждый из которых содержит восемь секто# ров, — данные). В результате получается значение 16,76 Мбайт, или 15,98 MiB. Ограничения томов FAT12 представлены в табл. 25.10. Таблица 25.10. Ограничения разделов FAT12 Ограничение раздела Количество кластеров Количество секторов в каждом кластере Общее количество Объем раздела секторов в разделе (десятичное значение) Объем раздела (двоичное значение) Максимальное значение 4 084 8 32,729 15,98 МиБ Мбайт = мегабайт = 1 000 000 байт. 16,76 Мбайт МиБ = мебибайт = 1 048 576 байт. Операционные системы PC/MS#DOS версий 1.x и 2.x использовали только файловую систему FAT12, однако все последующие версии DOS и все версии Windows автоматически создают файловую систему FAT12 на любых дисках или разделах, содержащих 32 729 или меньшее количество секторов (16,76 Мбайт). При увеличении количества секторов автомати# чески используется файловая система FAT16, FAT32 или NTFS. Основные характеристики файловой системы FAT12 перечислены ниже. Используется на всех дискетах. 18 Глава 25. Файловые системы и восстановление данных Используется по умолчанию на разделах FAT объемом 16,76 Мбайт (15,98 МиБ) и меньше. Поддерживается всеми версиями DOS и Windows. Поддерживается всеми операционными системами, способными работать с дисками ПК. Файловая система FAT12 до сих пор используется на носителях малого объема, поскольку 12#разрядные таблицы занимают меньше места, чем аналогичные таблицы FAT16 и FAT32, что позволяет использовать больший объем дискового пространства для хранения данных. FAT16 Файловая система FAT16 во многом похожа на FAT12, за исключением того, что для управления кластерами на диске используются 16#разрядные значения. Она была представ# лена 14 августа 1984 года вместе с операционной системой PC/MS#DOS 3.0, поскольку это было необходимо для обеспечения поддержки жестких дисков большего объема. В отличие от FAT12, файловая система FAT16 используется на носителях, содержащих больше 32 729 сек# торов (т. е. объемом больше 15,98 МиБ, или 16,76 Мбайт). Теоретически FAT16 может под# держивать накопители объемом до 2 или ГиБ. Однако даже при использовании FAT16 опера# ционная система DOS 3.3 (а также все более ранние версии) поддерживали разделы объемом не более 32 МиБ (33,55 Мбайт), поскольку первые версии DOS использовали внутреннюю 16#разрядную адресацию, в том числе и в блоке параметров BIOS BPB (он содержится в за# грузочном секторе тома, который является первым логическим сектором в разделе FAT). Использование 16#битовых значений секторов в DOS 3.3 и более ранних версиях привело к тому, что поддерживались только диски, содержащие не более 65 535 секторов объемом 512 байт, что составляет 32 МиБ (33,55 Мбайт). В качестве временного решения, позволившего работать с дисками большего чем 32 МиБ объема, в PC/MS#DOS 3.3 (представленной 2 апреля 1987 года), использовалось понятие расширенного раздела, который мог содержать до 23 подразделов (логических дисков) объе# мом 32 МиБ каждый. С учетом основного раздела диска это позволяло работать с 24 раздела# ми объемом 32 МиБ каждый, которые с точки зрения операционной системы представляли собой логические диски C–Z. Для того чтобы воспользоваться всеми преимуществами FAT16 и обеспечить поддержку накопителей и разделов большего объема, компании Microsoft и Compaq в ноябре 1987 года представили систему Compaq DOS 3.31. Это была первая операционная система, которая ис# пользовала внутреннюю 21#разрядную адресацию, в том числе и в блоке параметров BIOS BPB. Данная возможность получила широкое распространение только с 19 июля 1988 года, когда компании Microsoft и IBM выпустили PC/MS#DOS 4.0. Эта операционная система по# зволяла при использовании FAT16 работать с разделами объемом до 2 ГиБ (при этом каждый кластер содержал 64 сектора). Как уже отмечалось, каждый кластер раздела FAT16 содержит 64 сектора. Шестнадцати# битовые значения кластеров изменяются в диапазоне от 0000h до FFFFh (в шестнадцатерич# ной системе измерений) или от 0 до 65 535 (в десятичной системе измерений). В результате теоретическое максимальное количество кластеров равно 65 536; однако 11 значений оказы# вается зарезервированными, поэтому их нельзя назначать фактическим кластерам на диске. Значения кластеров начинаются с 2 (значения 0 и 1 зарезервированы), значение FFF7h заре# зервировано и указывает на поврежденный сектор, а значения FFF8h– FFFFh указывают на конец цепочки FAT, в результате чего остаются доступными 65 525 кластеров (65 536 – 11 = 65 525). Microsoft вычитает из полученного значения еще 1 для исключения определенных проблем, в результате чего на разделе FAT16 может содержаться не более 5 524 секторов. Сведения о размерах кластеров на разделах (томах) FAT16 представлены в табл. 25.11. Типы файловой системы FAT 19 Таблица 25.11. Размеры кластеров FAT16 Объем раздела Количество секторов в каждом кластере Размер кластера, КиБ 4,1==15,96 МиБ 2 1 От 5,96 до 128 МиБ 4 2 От 128 до 256 МиБ 8 4 От 256 до 512 МиБ 16 8 1 От 512 МиБ до 1 ГиБ 32 16 От 1 до 2 ГиБ 64 32 128 64 2 От 2 GiB до 4 GiB 1 На разделах объемом меньше 16 MiB по умолчанию используется файловая система FAT12; однако с помощью специальных параметров можно задать и файловую систему FAT32. 2 Разделы объемом больше 2 GiB поддерживаются только Windows NT/2000/XP. Мбайт= Мегабайт = 1 000 000 байт. КиБ (KiB)= кибибайт (Kibibyte) = 1 024 байт. МиБ (MiB) = мебибайт (Mebibyte) = 1 024 КиБ = 1 048 576 байт. ГиБ (GiB) = гибибайт (Gibibyte) = 1 024 МиБ = 1 073 741 824 байт. На разделах FAT16 один сектор используется для хранения загрузочной записи и блока параметров BIOS (BPB), а также хранятся две копии таблицы размещения файлов (используемая по умолчанию и резервная), каждая из которых занимает 256 секторов. Кроме того до 32 секторов отводится под корневой каталог, а область данных ограничивается 65 524 кластерами. Поскольку каждый кластер FAT16 содержит 64 сектора, тома (разделы) FAT16 могут содержать максимум 4 194 081 сектор (один сектор занимает загрузочная запись, 256 секторов — каждая из двух копий FAT, 32 сектора — корневой каталог, а 65 524 кластера, ка# ждый из которых содержит 64 сектора, — данные). В результате получается значение 2,15 Гбайт, или 2 GiB. Ограничения томов FAT16 представлены в табл. 25.12. Таблица 25.12. Ограничения разделов FAT16 Ограничение раздела Количество кластеров Количество секторов в каждом кластере Общее количество секторов в разделе Объем раздела (десятичное значение) Объем раздела (двоичное значение) Минимальное значение 4 167 2 8 401 4,3 Мбайт 4,1 МиБ Максимальное зна= чение в DOS 3.0=3.3 16 343 4 65 533 33,55 Мбайт 32 МиБ Максимальное значение в Win9x/Me 65 524 64 4 194 081 2,15 Гбайт 2 ГиБ Максимальное значение в Windows NT/2000/XP 65 524 128 8 387 617 4,29 Гбайт 4 ГиБ Замечание Операционные системы Windows NT/2000/XP могут создавать разделы (тома) FAT16, содержащие 128 секторов в каждом кластере размером 64 KiB, в результате чего максимальный объем раздела со= ставляет 4,29 Гбайт, или 4 GiB. Однако с данными, сохраненными в разделах, отформатированных подоб= ным образом, не смогут работать никакие другие операционные системы. Для обеспечения максимальной совместимости в разделах FAT16 следует использовать кластеры объемом 32 KiB, в результате чего мак= симальный объем раздела составляет 2,15 Гбайт, или 2 GiB. 20 Глава 25. Файловые системы и восстановление данных Некоторые наиболее значимые характеристики FAT16 перечислены ниже. FAT16 полностью поддерживается MS#DOS 3.31 и последующими версиями, всеми версиями Windows, а также некоторыми версиями Unix. FAT16 весьма эффективна на разделах объемом меньше 256 MiB, однако при увеличе# нии объема раздела ее эффективность снижается, так как размер кластера оказывается больше, чем при использовании FAT32 и NTFS. Информация, которая содержится в загрузочном секторе, автоматически не архивиру# ется, поэтому при его повреждении получить доступ к разделу невозможно. В случае возникновения проблемы для ее устранения систему можно загрузить с по# мощью загрузочной дискеты MS#DOS. Выпускается немало специальных утилит для восстановления данных на разделах FAT16. Корневой каталог (папка) может содержать максимум 512 элементов. Количество эле# ментов может уменьшиться при использовании длинных имен файлов. FAT16 не поддерживает функции защиты, шифрования и сжатия. Размеры файлов в разделах FAT16 ограничены только размерами раздела. Поскольку каждый файл занимает не менее одного кластера, в разделах FAT16 не может содер# жаться больше 65 524 файлов. VFAT и длинные имена файлов В оригинальной операционной системе Windows 95 используется та же файловая система, что и в DOS, но с существенными улучшениями. В Windows 95 поддерживается файловая сис# тема FAT, переписанная в 32#разрядный код и названная виртуальной таблицей размещения файлов (virtual file allocation table — VFAT). Эта таблица используется вместе с 32#разрядной про# граммой VCACHE (заменившей 16#разрядную программу SMARTDrive из DOS и Windows 3.1), что обеспечивает более высокую производительность файловой системы. Однако основное су# щественное улучшение новой файловой системы — это поддержка длинных имен файлов. Системы DOS и Windows 3.1 ограничивались стандартом “восемь#точка#три” при именовании файлов, поэтому добавление поддержки длинных имен файлов было приоритетной задачей, которую требовалось решить разработчикам Windows 95, тем более что пользователи операци# онных систем Macintosh и OS/2 уже вовсю применяли эти возможности. Создатели Windows 95 должны были обеспечить обратную совместимость, т.е. необходи# мо было реализовать в файловой системе все новые свойства и, кроме того, не “обделить” пользователей предыдущих версий DOS и Windows. Кстати, обратная совместимость — одна из самых распространенных проблем в мире ПК. В системе VFAT файлу или каталогу можно присваивать имя длиной до 255 символов (включая путь к этому файлу или каталогу). В Windows 95 от трехсимвольного расширения не отказались, поскольку в этой операционной системе (как и в предыдущих версиях Win# dows) с помощью расширения создается ассоциация типа “файл–приложение”. В длинных именах файлов можно использовать пробелы, а также символы + , ; = [ ], которые нельзя было использовать в стандартных (“восемь#точка#три”) именах файлов DOS. При создании длинного имени файла создается его псевдоним, удовлетворяющий стан# дарту “восемь#точка#три”. Каким образом VFAT выполняет это в Windows 9х, описано ниже. 1. Первые три символа после последней точки в длинном имени файла становятся рас# ширением псевдонима. 2. Первые шесть символов длинного имени файла (за исключением пробелов, которые игнорируются) преобразуются в символы верхнего регистра и становятся первыми шестью символами стандартного имени файла. Недопустимые в стандартном имени файла символы (+ , ; = [ ]) преобразуются в символы подчеркивания. Типы файловой системы FAT 21 3. VFAT добавляет символы ~1 (седьмой и восьмой) к псевдониму имени файла. Если первые шесть символов нескольких файлов одинаковы, то для разрешения конфлик# тов имен добавляются символы ~2, ~3 и т.д. Длинные имена файлов в Windows NT/2000/XP Обратите внимание, что в Windows NT/2000/XP псевдонимы имен файлов создаются иначе, чем в Windows 9х. Операционная система Windows NT/2000/XP использует для создания ‘‘короткого’’ имени файла первые шесть допустимых символов длинного имени и, если созданное имя уникально, добавляет символы ~1. Если же первые шесть символов уже используются другим файлом, то добавляются символы ~2. Для создания расширения Windows NT/2000/XP использует первые три допустимых символа после последней точки в длин= ном имени файла. Если после добавления символов ~5 появляется еще одно аналогичное ‘‘короткое’’ имя файла, то для создания следующих имен файлов используется такой алгоритм: длинное имя файла преобразуется в четыре шестнадцатеричных символа, которые помещаются после двух допустимых символов длинного име= ни, и добавляются символы ~5. Таким образом, в Windows NT/2000/XP окончание ~5 появляется у всех псев= донимов файлов, а изменяются только шестнадцатеричные значения. Совет Вы можете отключить в системе VFAT механизм создания стандартного имени из длинного имени файла. Для этого в системном реестре добавьте двоичный параметр NameNumericTail в ветви HKEY_LOCAL_MACHINE\ System\CurrentControlSet\Control\FileSystem и установите его значение равным 0. Для возврата к использованию псевдонимов длинных имен файлов установите значение этого параметра равным 1. Система VFAT хранит псевдонимы длинных имен в поле стандартных имен файлов запи# си каталога файлов. Таким образом, все версии DOS и Windows могут получить доступ к файлу под длинным именем с помощью его псевдонима. Остается еще одна проблема: как хранить 255 символов имени файла в 32 байтах записи каталога, ведь каждый символ имени файла — это один байт? Модифицировать структуру записи каталога нельзя, поскольку тогда предыдущие версии DOS не смогут использовать ее. Разработчики файловой системы решили эту проблему следующим образом: были добав# лены дополнительные записи каталога для хранения длинных имен файлов. Чтобы предыду# щие версии DOS не повредили этих дополнительных записей каталога, VFAT устанавливает для них атрибуты, которые нельзя использовать для обычного файла: только для чтения, скрытый, системный и метка тома. Такие атрибуты DOS игнорирует, а следовательно, длин# ные имена файлов остаются “нетронутыми”. Замечание При использовании VFAT я рекомендую применять дисковые утилиты, которые поддерживают эту файло= вую систему. Windows 9х содержит необходимые программы для проверки, восстановления, дефрагмен= тации диска и резервного копирования. Кстати, при запуске старых дисковых утилит в Windows 9х вы буде= те предупреждены о возможных последствиях. Если необходимо использовать длинные имена файлов со старыми программами, установите программу Lfnbk.exe с компакт=диска Windows 9x. Эта программа восстанавливает длинные имена файлов, но толь= ко в том случае, если структура каталога не изменялась. Данный метод не рекомендуется применять, за исключением особых экстраординарных обстоятельств, однако он все же существует. Некоторые про= граммы восстановления операционной системы (позволяющие восстановить содержимое жесткого диска без перезагрузки Windows) когда=то применяли эту функцию для восстановления диска Windows с длин= ными именами файлов из командной строки DOS (где поддерживаются только имена, соответствующие ограничению 8.3). 22 Глава 25. Файловые системы и восстановление данных Еще одна проблема с длинными именами файлов состоит в том, что VFAT создает новый псевдоним всякий раз при создании или копировании файла в новый каталог. Например, файл Expenses-January04.doc сохраняется в папке под псевдонимом EXPENS~1.DOC. Если с помощью программы Проводник (Windows Explorer) в Windows 9x скопировать этот файл в папку, в которой уже существует файл Expenses-December03.doc с псевдонимом EXPENS~1.DOC, то VFAT создаст в этой папке для копируемого файла новый псевдоним EXPENS~2.DOC. Причем пользователь не будет уведомлен о таком “самоуправстве”. Для про# грамм, поддерживающих длинные имена файлов, такое копирование не составляет проблемы: все длинные имена файлов сохраняются. Если же запустить приложение, которое не поддер# живает длинных имен файлов, то, открыв файл EXPENS~1.DOC, пользователь обнаружит, что это файл Expenses-December03.doc, а не Expenses-January04.doc. FAT 32 Это расширенная версия файловой системы FAT, поддержка которой была впервые реализова# на в Windows 95B (известной также как OEM Service Release 2), выпущенной в августе 1996 года. Файловая система FAT 32 поддерживается также Windows 98/Me и Windows 2000/XP. Ориги# нальная версия Windows 95 и различные версии Windows NT не поддерживают FAT 32. Эта файловая система работает как стандартная FAT, но имеет отличия в организации хранения файлов. Кроме того, FAT 32 можно установить с помощью программы FDISK, в от# личие от VFAT, которая является частью Vmm.vxd. Система FAT 32 была впервые реализо# вана в Windows 95 OEM Service Release 2 (OSR2). Она встроена также в Windows 98/Me и в Windows 2000/XP. Замечание Поскольку FAT 32 устанавливается только с помощью программы FDISK, вы не сможете использовать ее на дискетах и дисках съемных устройств, которые не имеют файловой системы. Однако подобные устройства имеют структуру жестких дисков и на них можно устанавливать FAT 32. Одной из основных причин создания FAT 32 была необходимость более эффективного использования дискового пространства. В этой файловой системе используются кластеры меньшего размера (для накопителей, емкость которых не превышает 8 GiB, размер кластеров составляет 4 KiB), что позволяет на 10–15% повысить эффективность использования диско# вого пространства по сравнению с большими накопителями FAT 16. Кроме того, FAT 32 под# держивает разделы емкостью до 2 TiB (в отличие от 2 GiB в FAT 16). Размеры кластеров FAT 32 приведены в табл. 25.13. Таблица 25.13. Размеры кластеров FAT 32 Размер раздела Количество секторов в каждом кластере 1 От 32,5 до 260 МиБ От 260 МиБ до 8 ГиБ От 8 до 16 ГиБ От 16 до 32 ГиБ 2 От 32 ГиБ до 8 ТиБ 1 8 16 32 64 Размер кластера, КиБ 0,5 4 8 16 32 1 Разделы, размер которых не превышает 512 МиБ, по умолчанию имеют файловую систему FAT 16. Тем не менее можно изменить параметры форматирования и установить FAT 32. 2 Операционные системы Windows 2000/XP форматируют только разделы FAT 32, размер которых не превышает 32 ГиБ; тем не менее они поддерживают существующие разделы FAT 32 емкостью до 2 ТиБ. ТиБ (TiB) = тебибайт (Tebibyte) = 1 024 Гиб = 1 099 511 627 776 байт Судя по названию, в FAT 32 для управления кластерами (ячейками размещения) жестко# го диска используются 32#разрядные числа, но фактически FAT 32 использует только первые 28 бит каждого 32#разрядного числа, оставляя зарезервированными 4 бита с высоким логиче# Типы файловой системы FAT 23 ским уровнем. Значение битов меняется только при форматировании раздела, во время кото# рого обнуляются все биты 32#разрядных чисел (в том числе и высшие биты). В дальнейшем 4 бита с высоким логическим уровнем при записи или чтении содержимого кластеров FAT 32 игнорируются; таким образом, эти биты сохраняются только в том случае, если не заполнены нулями. Компания Microsoft предусматривала только резервирование битов и никогда не со# общала об их использовании для других целей. Таким образом, несмотря на то что данные технически являются 32#разрядными числами, в FAT 32 для управления кластерами жесткого диска используются 28#разрядные числа. В каж# дом кластере раздела FAT 32 содержится от 1 (512 байт) до 64 секторов (32 КиБ); 28#разрядные числа кластера располагаются в диапазоне от 0000000h до FFFFFFFh, или в десятичном исчис# лении от 0 до 268 435 455. Таким образом, общее число кластеров теоретически составляет 268 435 456. Тем не менее 11 чисел являются зарезервированными и не могут быть присвоены фактическим кластерам жесткого диска. Числа кластеров начинаются с 2 (0 и 1 зарезервирова# ны), номер FFFFFF7h зарезервирован для обозначения сбойного кластера, а числа от FFFFFF8h до FFFFFFFh в системе FAT указывают завершение цепочки. Следовательно, максимальное ко# личество кластеров составляет 268 435 445 (268 435 456 – 11 = 268 435 445). В разделах FAT 32 первые 32 сектора резервируются для загрузочной записи, которая включает в себя загрузочную запись, созданную по умолчанию (она начинается с логического сектора 0 и занимает три сектора), и резервную копию загрузочной записи (она начинается с логического сектора 6, но также занимает три сектора). Секторы, оставшиеся в этой области, зарезервированы и заполнены нулями (0). Сразу после 32 зарезервированных секторов нахо# дятся две таблицы размещения файлов FAT (таблица, заданная по умолчанию, и ее резервная копия), размеры которых могут составлять от 512 до 2 097 152 секторов, с областью данных от 65 525 до 268 435 445 кластеров. Размер каждого кластера FAT 32 достигает 64 секторов (32 КиБ), поэтому диски или раз# делы FAT 32 теоретически могут содержать до 17 184 062 816 секторов (32 сектора для загру# зочной записи + 2 097 152 сектора на каждую таблицу размещения файлов FAT × 2 FAT + 268 435 445 кластеров × 64 сектора на каждый кластер), что составляет 8,8 Тбайт, или 8 ТиБ. Эта величина является теоретической, потому что 32#разрядная нумерация секторов, исполь# зуемая в таблицах разделов, расположенных в главной загрузочной записи (MBR), имеет ог# 32 раничения по емкости диска, объем которого не должен превышать 4 294 967 295 (2 – 1) сек# торов, что составляет 2,2 Тбайт, или 2 ТиБ. Таким образом, хотя FAT 32 теоретически может обрабатывать до 8,8 Тбайт, в действительности из#за существующих ограничений формата таблицы разделов MBR емкость дисков не может превышать 2,2 Тбайт. С учетом скорости повышения емкости жестких дисков отдельные модели накопителей такого объема появятся примерно между 2009 и 2011 годами. Думаю, что к этому времени проблемы с ограничением MBR будут уже решены. Отдельные файлы могут иметь размер чуть менее 4 ГиБ (без одного байта) и ограничены размерами поля в записи каталога, которая занимает 4 байта. Так как при нумерации класте# ров используются не 16#разрядные, а 32#разрядные числа, то формат записей каталога в раз# дел FAT 32 может быть немного изменен. Двухбайтовое поле Link to Start Cluster увеличилось до 4 байт, для чего было использовано 2 из 10 байт (байты 12–21) в записи ката# лога, зарезервированных для будущего использования. Замечание Если вы попытаетесь отформатировать раздел FAT 32 емкостью более 32 ГиБ в системе с Windows 2000/XP, где=то на последней стадии процесс форматирования прервется и на экране появится сообщение об ошибке следующего содержания: Logical Disk Manager: Volume size too big. Это стандартное сообщение об ошибке. Инструменты форматирования, включенные в Windows 2000/XP, не позволяют форматировать разделы емкостью более 32 ГиБ, использующие FAT 32. Эти ограничения 24 Глава 25. Файловые системы и восстановление данных относятся только к средствам форматирования; операционные системы полностью поддерживают суще= ствующие разделы, емкость которых не превышает 2 ТиБ. Таким образом Microsoft пытается сделать все для того, чтобы NTFS использовалась на любых недавно созданных разделах, объем которых превышает 32 ГиБ. При форматировании внешних накопителей USB или FireWire, которые будут подключены к различ= ным системам, в том числе к Windows 98/Me, необходимо отформатировать жесткий диск в системе Windows 98/Me. Операционные системы Windows 95 OSR2 и Windows 98 имеют дополнительные ограничения по использо= ванию FAT 32. Программа ScanDisk, поставляемая в комплекте с этими операционными системами, явля= ется 16=разрядным приложением, объем пространства размещения для единичного 16=мегабайтового блока памяти которого составляет менее 64 Кбайт. Это означает, что ScanDisk не может обрабатывать разделы с файловой системой FAT 32, которая использует таблицу размещения файлов (FAT) размером менее 64 Кбайт. Для размещения любого элемента FAT 32 используется 4 байта, поэтому ScanDisk не мо= жет обрабатывать FAT в разделе с файловой системой FAT 32, определяющей более 4 177 920 кластеров (фактический объем раздела после вычитания двух зарезервированных кластеров составляет 4 177 918 кластеров). С учетом того что на каждый кластер приходится 32 KiB данных, включая зарезервированную область загрузочного сектора и саму таблицу размещения файлов (FAT), получаем максимальный размер раздела, равный 136,94 Гбайт, или 127,53 ГиБ. В Windows Me и более новых версиях подобного ограниче= ния не существует. Ограничения по емкости разделов для файловой системы FAT 32 приведены в табл. 25.14. Таблица 25.14. Ограничения емкости разделов для FAT 32 Ограничение емкости Минимальный размер Количество кластеров Количество секторов в кластере Общее коли# чество секторов Емкость раздела (в десятичной системе) Емкость раздела (в двоичной системе) 65 535 1 66 601 34,1 Мбайт 32,52 МиБ Максимальный размер для Win 9x 4 177 918 64 267 452 072 136,94 Гбайт 127,53 ГиБ Максимальный объем MBR 67 092 481 64 4 294 967 266 2,2 Тбайт 2 ТиБ Теоретический максимальный размер 268 435 445 64 8,8 Тбайт 8 ТиБ 17 184 062 816 Файловая система FAT 32 более функциональна, чем FAT 12 или FAT 16, в которых пер# вый сектор раздела используется для размещения загрузочной записи тома, имеющей важ# нейшее значение. Повреждение или разрушение загрузочного сектора приводит к потере дос# тупа ко всем данным, которые хранятся в этом разделе. В FAT 32 в первых 32 секторах разде# ла находится загрузочная запись раздела, создаваемая по умолчанию, и ее резервная копия. Каждая загрузочная запись раздела FAT 32 занимает три сектора. Загрузочная запись раздела находится в логических секторах 0–2 (в первых трех секторах), а ее резервная копия — в сек# торах 6–8. Эта особенность неоднократно спасала меня при повреждении базовой загрузоч# ной записи, что приводило к потере доступа ко всему разделу. Мне удавалось в подобных си# туациях восстановить весь раздел, заменяя поврежденную загрузочную запись ее резервной копией с помощью редактора секторов, в частности программы Norton Diskedit, входящей в пакет Norton SystemWorks от компании Symantec. Поскольку FAT 12 и FAT 16 не позволяют создавать резервную копию загрузочного сектора, при его повреждении придется вручную воссоздавать загрузочный сектор с самого начала, что сделать значительно труднее. Существует еще одно отличие FAT 32 от ее предшественниц — положение корневого ка# талога: он не занимает фиксированного места на диске, как в FAT 16. Корневой каталог в FAT 32 может располагаться в любом месте раздела и иметь любой размер. Устранение огра# ничений записей корневого каталога обеспечивает динамичное изменение размера раздела FAT 32. Однако Microsoft не реализовала это замечательное свойство в операционных систе# Типы файловой системы FAT 25 мах Windows 9х, чем и воспользовались независимые разработчики, например компания PowerQuest, создавшая программу PartitionMagic. Файловая система FAT 32, как и FAT 12/16, поддерживает две копии таблицы размеще# ния файлов (FAT) и, когда сектор в заданной по умолчанию таблице становится нечитабель# ным, автоматически переключается на резервную таблицу FAT. В системе FAT 16 корневой каталог занимает ровно 32 сектора и располагается сразу за двумя копиями таблицы FAT. В свою очередь, в FAT 32 корневой каталог фактически создается в виде подкаталога (папки), который сохраняется точно так же, как и обычный файл, может находиться в любом месте жесткого диска и иметь переменную длину. Таким образом, в корневом каталоге FAT 32 не существует 512#байтового ограничения, свойственного файловым системам FAT 12/16. Основной недостаток FAT 32 — несовместимость с предыдущими версиями DOS и Win# dows 95. Вы не сможете загрузить предыдущую версию DOS или оригинальную Windows 95 с диска с файловой системой FAT 32; кроме того, раздел с FAT 32 будет недоступен этим сис# темам при их загрузке с другого диска. Файловая система FAT 32 обладает перечисленными ниже характеристиками. FAT 32 полностью поддерживается операционными системами Windows 95B (OSR2)/ 98/Me/2000/XP и более новыми версиями. Операционные системы MS#DOS 6.22 и более ранние версии, Windows 95a и Windows NT не поддерживают FAT 32 и не могут считывать или записывать разделы FAT 32. Операционная система Mac OS 8.1 и ее более поздние версии поддерживают жесткие диски FAT 32. FAT 32 является идеальным форматом для внешних накопителей USB и FireWire, ко# торые подключаются к различным моделям PC и Macintosh. Корневой каталог (папка) сохраняется в виде обычного файла, который может быть расположен в любом месте жесткого диска. Подкаталоги (папки), в том числе и корне# вой каталог, могут обрабатывать до 65 534 записей. Если в записях используются длинные файловые имена, количество записей заметно сокращается. В FAT 32 используют кластеры меньшего размера (4 KiB для разделов емкостью до 8 GiB), что приводит к более эффективному, чем в FAT 16, распределению дискового пространства. Создается резервная копия критического загрузочного сектора, которая хранится в логическом секторе 6 того же раздела. Операционные системы Windows 2000/XP форматируют только те разделы FAT 32, емкость которых не превышает 32 GiB. Для форматирования разделов FAT 32 боль# шей емкости (т.е. более 32 GiB) придется отформатировать разделы в Windows 98/Me. При появлении проблем, связанных с загрузочным сектором диска, следует загрузить компьютер с помощью загрузочной дискеты, записанной в Windows 95B (OSR2)/98/Me/2000/XP. Существуют программные средства сторонних разработчи# ков, с помощью которых можно восстановить данные, хранящиеся в разделах FAT 32. FAT 32 не имеет встроенных функций, обеспечивающих безопасность, шифрование или сжатие данных. 32 Размеры файлов в разделах FAT 32 не могут превышать 4 294 967 295 байт (2 – 1), что на 1 байт меньше 4 GiB. Зеркальная копия файловой системы Система FAT 32 также использует преимущества двух копий FAT в разделе диска. Как и в FAT 16, в FAT 32 первая копия является основной и периодически копирует данные в дополни# тельную копию FAT. Если в FAT 32 появляются проблемы с главной копией FAT, система пе# 26 Глава 25. Файловые системы и восстановление данных реключается на дополнительную копию, которая становится главной. Помимо этого, система прерывает процесс создания зеркальной копии FAT, чтобы предотвратить потерю данных. Создание раздела FAT 32 Для создания раздела с FAT 32 в Windows 9х необходимо использовать программу FDISK в командной строке так же, как при создании раздела с FAT 16. При запуске этой программы будет выполнено тестирование диска и, если его размер превышает 512 Мбайт, появится при# веденное ниже сообщение. Компьютер имеет диск емкостью более 512 Мбайт. Данная версия Windows включает поддержку больших дисков и позволяет эффективнее использовать место на таких дисках, а также форматировать диски размером более 2 Гбайт как один диск. ВНИМАНИЕ! Если включить поддержку больших дисков и создать на них новый диск, невозможно будет получить доступ к новому диску из другой операционной системы, включая некоторые версии Windows 95 и Windows NT, а также более ранние версии Windows и MS-DOS. Кроме того, дисковые служебные программы, которые не поддерживают явно файловую систему FAT32, не смогут работать с этим диском. Если собираетесь обращаться к этому диску из других операционных систем или более старых служебных программ, не включайте поддержку больших дисков. Включить поддержку больших дисков (Y/N)...........? [N] Если вы ответите на этот вопрос утвердительно, все разделы размером более 512 Мбайт будут иметь файловую систему FAT 32. Кроме того, утвердительный ответ требуется для соз# дания раздела размером более 2 Гбайт. Последующие окна работы программы FDISK анало# гичны окнам предыдущих версий этой программы. Программа FDISK автоматически определяет размер кластера на основе выбранной фай# ловой системы и размера раздела. Однако существует недокументированный параметр ко# манды Format, позволяющий явно указать размер кластера: Format / Z:n, где n — размер кластера в байтах, кратный 512. С помощью этой команды вы можете создать файловую сис# тему с размером кластера, меньшим установленного по умолчанию. Внимание! При использовании переключателя /Z необходимо помнить об ограничении FAT 16 на количество класте= ров (65 536). Используйте этот переключатель с файловой системой FAT 32. Не забывайте, что модифика= ция размера кластера может отразиться на производительности файловой системы. Преобразование FAT 16 в FAT 32 В Windows 98 и более новых версиях существует программа#мастер для преобразования раздела в FAT 32 без потери данных. При запуске программа преобразования диска отобра# жает информацию о существующих разделах и установленных файловых системах. Вам не# обходимо лишь выделить диск и выполнить все операции мастера. Поскольку преобразование затрагивает данные существующих разделов и создание загру# зочных записей нового тома, параметров FAT и кластеров, эта процедура может оказаться бо# лее длительной, чем при разделе и форматировании пустого диска. В зависимости от объема содержащихся на диске данных и размера кластера, преобразование может продолжаться несколько часов. Обратите внимание, что после преобразования диска в FAT 32 выполнить обратное пре# образование нельзя. Необходимо принимать “радикальные” меры, т.е. сохранить данные, запустить программу FDISK, удалить раздел с FAT 32 и заново создать раздел с FAT 16. Типы файловой системы FAT 27 Замечание Операционная система Windows содержит базовые инструменты для создания разделов с файловой сис= темой FAT 32. Тем не менее компания VCOM создала программу Partition Commander (www.v-com.com), а PowerQuest ==== программу PartitionMagic, которые обладают более широкими возможностями работы с файловыми системами. С помощью этих программ можно выполнить преобразование FAT 16 в FAT 32 и обратно, а также изменить размеры разделов без потери данных. Основные сведения о FAT Электронная таблица FAT предназначена для управления распределением дискового про# странства. Каждая ее ячейка связана с определенным кластером на диске. Число, содержа# щееся в ячейке, сообщает, использован ли данный кластер под какой#либо файл, и если ис# пользован, то указывает, где находится следующий кластер этого файла. Каждая ячейка FAT хранит шестнадцатеричное значение длиной 12 или 16 бит. Шестнадцатиразрядные FAT бо# лее удобны в работе, так как значительно легче редактировать поля размером в два байта, чем в полтора. Чтобы самостоятельно отредактировать FAT, необходимо выполнить некоторые математические преобразования для получения номера кластера. К счастью, многие програм# мы позволяют отредактировать FAT автоматически. В большинстве этих программ номера кластеров представлены в десятичном виде, наиболее удобном для пользователей. В табл. 25.15 приведены данные о каталоге и FAT (файл не фрагментирован). Таблица 25.15. Записи файлов в FAT 16 Каталог Имя Usconst.txt Начальный кластер Размер 1000 4 FAT 16 Номер кластера Значение Назначение 00002 0 Первый доступный кластер ... 00999 01000 01001 01002 01003 01004 01005 ... ... 0 1001 1002 1003 FFFFh 0 0 ... ... Кластер доступен Используется; ссылка на следующий кластер Используется; ссылка на следующий кластер Используется; ссылка на следующий кластер Конец файла Кластер доступен Кластер доступен ... 65526 0 Последний доступный кластер В данном примере запись каталога указывает начальный кластер (1000), в котором раз# мещается файл. В FAT кластеры с ненулевыми значениями используются, а специальное зна# чение указывает дальнейшее расположение файла. В рассматриваемом примере в кластере 1000 указывается кластер 1001, в 1001 — 1002, в 1002 — 1003, а в 1003 записано значение FFFFh, т.е. на этом кластере файл заканчивается. Рассмотрим пример с фрагментированным файлом. Пусть файл Usconst.txt записан, начиная с кластера 1000, а файл Pledge.txt начинается с кластера 1002. Таким образом, файл Usconst.txt становится фрагментированным. Описанная ситуация иллюстрируется данными, приведенными в табл. 25.16. В данном примере в файл Usconst.txt “внедряется” файл Pledge.txt, что приводит к непоследовательному расположению файлов на диске, т.е. фрагментации. В системах DOS и Windows есть программы дефрагментации, которые перемещают файлы для их последова# тельного размещения на диске. 28 Глава 25. Файловые системы и восстановление данных Таблица 25.16. Записи о фрагментированном файле в каталоге и FAT Каталог Имя Pledge.txt Начальный кластер Размер 1002 2 Usconst.txt 1000 4 FAT 16 Номер кластера Значение Назначение 00002 ... 0 ... Первый доступный кластер ... 00999 0 Кластер доступен 01000 01001 01002 01003 01004 01005 ... 65526 1001 1004 1003 FFFFh 1005 FFFFh ... 0 Используется; ссылка на следующий кластер Используется; ссылка на следующий кластер Используется; ссылка на следующий кластер Конец файла Используется; ссылка на следующий кластер Конец файла ... Последний доступный кластер Первые две записи FAT зарезервированы и содержат информацию о самой FAT, все ос# тальные указывают на соответствующие кластеры диска. Большинство записей FAT состоят из ссылок на кластеры, в которых содержатся части определенного файла, а некоторые вклю# чают специальные шестнадцатеричные значения: 0000h — кластер не используется; FFF7h — как минимум, один сектор в кластере поврежден и не может быть использован для хранения данных; FFF8h–FFFFh — кластер содержит конец файла. Для сравнения FAT 16 и FAT 32 необходимо посмотреть, как в этих файловых системах организовано хранение данных. Номера кластеров в FAT 16 хранятся в виде 16#разрядных записей (0000h–FFFFh). Максимальное значение FFFFh соответствует десятичному 65 536, но несколько значений зарезервированы для специальных целей. Реальное число кластеров в FAT 16 лежит в диапазоне 0002h–FFF6h, или 2–65 526. Таким образом, для хранения файлов используется 65 524 кластера. В FAT 32 количество кластеров лежит в диапазоне 00000000h– FFFFFFFFh, или 0–4 294 967 295. Как и в FAT 16, верхние и нижние кластеры зарезервированы для специальных целей и их номера находятся в диапазоне 00000002h–FFFFFFF6h, или 2– 4 294 967 286. Таким образом, для хранения файлов можно использовать 4 294 967 284 кластера. Накопитель на жестких дисках разбит на большее количество кластеров, каждый из которых ста# новится меньше, что снижает потери дискового пространства. Пример записей о файле в FAT 32 приведен в табл. 25.17. Таблица 25.17. Записи файлов в системе FAT 32 Каталог Имя Начальный кластер Размер Usconst.txt 1000 8 Номер кластера Значение Назначение 0000000002 0 Первый доступный кластер ... ... ... 0000000999 0 Кластер доступен 0000001000 1001 Используется; ссылка на следующий кластер FAT 32 Типы файловой системы FAT 29 Окончание табл. 25.17 FAT 32 Номер кластера Значение Назначение 0000001001 1002 Используется; ссылка на следующий кластер 0000001002 1003 Используется; ссылка на следующий кластер 0000001003 1004 Используется; ссылка на следующий кластер 0000001004 1005 Используется; ссылка на следующий кластер 0000001005 1006 Используется; ссылка на следующий кластер 0000001006 1007 Используется; ссылка на следующий кластер 0000001007 0FFFFFFFFh Конец файла 0000001008 0 Кластер доступен ... ... ... 268435446 0 Последний доступный кластер Поскольку раздел FAT 32 имеет больше кластеров, чем раздел FAT 16, размер кластера уменьшается. Использование меньшего кластера снижает потери дискового пространства. Некоторые дополнительные ограничения характерны и для томов FAT 32. Для томов объ# емом меньше 512 MiB по умолчанию задается файловая система FAT 16, однако с помощью специальных команд файловую систему FAT 32 можно указать для томов объемом минимум 32,52 MiB. Однако для томов еще меньшего объема доступны только FAT 16 или FAT 12. Уменьшение размера кластера приводит к увеличению записей в FAT. Раздел размером 2 Гбайт с FAT 32 использует 524 288 записей, в то время как аналогичный раздел с FAT 16 ис# пользует 65 536 записей. Следовательно, таблица FAT 16 имеет размер 128 Кбайт (65 536 запи# сей × 16 бит = 1 048 576 бит, или 131 072 байт, или 128 Кбайт), а таблица FAT 32 — 2 Мбайт. Размер FAT существенно влияет на производительность файловой системы. В Windows 9х/Me модуль VCACHE пытается загрузить FAT в оперативную память для повышения производитель# ности системы. Выбор кластера размером 4 Кбайт на дисках емкостью до 8 Гбайт обеспечивает компромисс между производительностью и размером FAT в оперативной памяти. Несмотря на то что размер FAT в файловой системе FAT 32 практически в 20 раз больше, чем в FAT 16, появляется незначительный (менее 5%) прирост производительности FAT 32 в Windows. Это отчасти достигается использованием самых современных накопителей на же# стких дисках. Тип используемых FAT определяется программой создания разделов, хотя записываются они в процессе форматирования высокого уровня программой Format. На всех дискетах применяется 12#разрядная FAT, а на жестком диске может использоваться как 12#, так и 16#разрядная FAT, в зависимости от размера логического диска. На дисках размером меньше 16 Мбайт (32 768 секторов) применяется 12#разрядная FAT, на дисках большего размера — 16#разрядная, а на дисках размером более 512 Мбайт при использовании Windows 95 OSR2 и Windows 98 — 32#разрядная FAT. При работе с программой управления жесткими дисками в Windows 2000/XP также можно выбрать FAT 32. Программа создания разделов обычно размещает на одном диске две копии FAT. Каждая копия занимает несколько последовательных секторов на диске, и вторая копия записывается непосредственно после первой. К сожалению, операционная система использует вторую копию FAT только в том случае, когда невозможно прочитать секторы, содержащие первую копию. Та# ким образом, если первая копия FAT пропадет (весьма распространенная ситуация), операци# онная система не будет использовать вторую копию. Даже команда Chkdsk не проверяет вторую копию FAT. Кроме того, каждый раз, когда операционная система обновляет первую копию FAT, большие участки первой копии автоматически копируются во вторую. Если же первая ко# пия повреждена, то и вторая окажется поврежденной: после обновления FAT вторая копия от# ражает все изменения в первой копии, включая и ошибки. Обе копии FAT редко отличаются од# на от другой, по крайней мере в течение продолжительного срока: при обновлении первая копия 30 Глава 25. Файловые системы и восстановление данных FAT автоматически копируется во вторую. Учитывая все это, можно сказать, что применение второй копии FAT ограничивается только операциями по восстановлению дефектных данных. Но даже в такой ситуации использовать вторую копию FAT можно только в том случае, когда проблема решается немедленно, не дожидаясь очередного обновления FAT. Каталоги Каталог — это база данных, содержащая информацию о записанных на диске файлах. Каждая запись в ней имеет длину 32 байт, и между записями не должно быть никаких разде# лителей. В каталоге сохраняется практически вся информация о файле, которой располагает операционная система. Имя файла и расширение — восемь символов имени и три символа расширения; точка между именем и расширением файла подразумевается, но не включается в эту запись. Замечание В Windows 9х/Me имя файла может состоять из 255 символов в структуре каталога 8.3. Байт атрибутов файла, содержащий флаг, который представляет стандартные атри# буты файла. Время и дата создания файла или его модификации. Размер файла в байтах. Ссылка на начальный кластер — номер кластера, с которого начинается файл. Информация о расположении файла, т.е. расположении оставшихся кластеров, содержит# ся в FAT. Существует два основных типа каталогов: корневой каталог и подкаталог. Различаются они максимальным количеством хранящихся файлов. На каждом логическом диске в фиксирован# ном месте, сразу же за копиями FAT, располагается корневой каталог. Размеры корневых ката# логов варьируются в зависимости от размера диска, но каждый конкретный корневой каталог имеет фиксированное максимальное число файлов. Длина корневого каталога фиксируется при создании логического диска и не может быть изменена в процессе работы. Размер корневого ка# талога различных накопителей приведен в табл. 25.18. В отличие от корневого каталога, подка# талог может хранить произвольное количество файлов и расширяться по мере необходимости. Таблица 25.18. Размер корневого каталога Тип накопителя Максимальное количество записей Жесткий диск Дисковод 1,44 Мбайт Дисковод 2,88 Мбайт Jaz и Zip LS=120/LS=240 512 224 448 512 512 Замечание Одно из преимуществ FAT 32 заключается в том, что корневой каталог может располагаться в любом мес= те диска и содержать неограниченное количество записей. Все каталоги имеют одинаковую структуру. Записи в этой базе данных сохраняют важную информацию о файлах, которая связана с информацией, хранящейся в FAT, посредством од# ного из полей записи — номера первого занимаемого файлом кластера на диске. Если бы все файлы на диске не превышали размеров одного кластера, потребности в FAT вообще бы не возникло. В FAT содержится информация о файле, отсутствующая в каталоге, — номера кластеров, в которых расположен весь файл. Типы файловой системы FAT 31 Чтобы отследить расположение всего файла на диске, обратитесь к каталогу и выясните номер первого кластера и длину файла. Затем, используя таблицу размещения файлов, про# смотрите цепочку кластеров, занимаемых файлом, пока не дойдете до конца файла. Формат 32#байтовой записи в каталоге приведен в табл. 25.19. Таблица 25.19. Формат каталога Смещение Hex Dec Длина поля Описание 00h 0 8 байт Имя файла 08h 8 3 байт Расширение файла 0Bh 11 1 байт Атрибуты файла 0Ch 12 10 байт Зарезервировано (00h) 16h 22 Одно слово Время создания 18h 24 Одно слово Дата создания 1Ah 26 Одно слово Начальный кластер 1Ch 28 Одно двойное слово Размер файла в байтах Примечание. Слово соответствует двум байтам в обратном порядке, двойное слово — двум словам в обратном порядке. Имена файлов и их расширения записаны с привязкой к левому краю и дополнены до максимальной длины пробелами, т.е. имя файла AL будет реально сохранено как AL......, где точки обозначают пробелы. Первый байт имени файла также может обозначать его состояние (табл. 25.20). Таблица 25.20. Байт состояния записи каталога (первый байт) Hex Состояние файла 00h Запись никогда не использовалась; ниже этой записи поиск не выполняется 05h Первый символ имени файла в настоящее время ==== E5h E5h Файл удален 2Eh Точка (.) показывает, что запись является каталогом. Если и второй байт ==== 2Eh, то поле начального кластера содержит номер кластера родительского каталога (0000h, если родительский каталог корневой) В табл. 25.21 приведены используемые в записях каталогов атрибуты файлов. Таблица 25.21. Атрибуты файлов Позиция бита в шестнадцатеричном формате 7 6 5 4 3 2 1 0 Значение Описание 0 0 0 0 0 0 0 1 01h Только для чтения 0 0 0 0 0 0 1 0 02h Скрытый 0 0 0 0 0 1 0 0 04h Системный 0 0 0 0 1 0 0 0 08h Метка тома 0 0 0 1 0 0 0 0 10h Подкаталог 0 0 1 0 0 0 0 0 20h Архивный (измененный) 0 1 0 0 0 0 0 0 40h Зарезервировано 1 0 0 0 0 0 0 0 80h Зарезервировано Примеры 0 0 0 0 0 1 1 1 07h Системный, скрытый, только для чтения 0 0 1 0 0 0 0 1 21h Только для чтения, архивный 0 0 1 1 0 0 1 0 32h Скрытый, подкаталог, архивный 0 0 1 0 0 1 1 1 27h Только для чтения, скрытый, системный, архивный 32 Глава 25. Файловые системы и восстановление данных Замечание Однако вы можете установить FAT=атрибуты файлов в NTFS с помощью стандартных инструментов Win= dows NT/2000, например программы Windows NT Explorer, или команды DOS Attrib. При копировании файлов из раздела NTFS в FAT все атрибуты файла сохраняются, и пользователь с правами полного досту= па не сможет удалить файл с атрибутом ‘‘только для чтения’’. Ошибки файловой системы FAT Ошибки в файловой системе появляются скорее из#за программных, нежели из#за аппа# ратных сбоев (например, при неверном завершении работы Windows). Некоторые программ# ные ошибки описаны ниже. Потерянные кластеры Это наиболее распространенная ошибка файловой системы, при которой кластеры в FAT помечаются как используемые, хотя на самом деле таковыми не являются. Потерянные кла# стеры появляются при неверном завершении работы приложения или крахе системы. Про# граммы восстановления диска могут обнаружить эти кластеры и восстановить их. Потерянные кластеры появляются в файловой структуре (табл. 25.22). Таблица 25.22. Потерянные кластеры в файловой структуре Каталог Имя Начальный кластер Размер (Нет записей) 0 0 Номер кластера Значение Назначение 00002 0 Первый доступный кластер ... 00999 01000 01001 01002 01003 01004 ... 65526 ... 0 1001 1002 1003 FFFFh 0 ... 0 ... Кластер доступен Используется; ссылка на следующий кластер Используется; ссылка на следующий кластер Используется; ссылка на следующий кластер Конец файла Кластер доступен ... Последний доступный кластер FAT 16 Операционной системой воспринимается действительная цепочка кластеров FAT, но не соответствующая запись каталога, поскольку выполнение программы было остановлено до сохранения ее открытых рабочих файлов. Операционная система обычно модифицирует це# почку FAT при записи файлов, а после закрытия программы создает запись каталога. Если система прерывает работу перед закрытием файла (например, внезапно выключается компь# ютер), то появляются потерянные кластеры. Программы администрирования жестких дисков отслеживают цепочку FAT для каждого файла и подкаталога в разделе, после чего воссоздают в памяти точную копию FAT. После компиляции списка всех записей FAT, указывающих на правильное расположение кластеров, программа сравнивает копию с реальной структурой FAT. Записи копии, не указывающие на текущие расположенные кластеры FAT, являются потерянными кластерами, поскольку не входят в действительную цепочку FAT. Программы восстановления диска просматривают диск и создают копию FAT в оператив# ной памяти. Затем эта копия сравнивается с “настоящей” FAT, и таким образом выявляются потерянные кластеры, т.е. не принадлежащие ни одному из существующих файлов. Практи# чески все программы восстановления могут сохранять информацию из потерянных кластеров в файл, а затем обнулять их. Типы файловой системы FAT 33 Например, программа Chkdsk или Scandisk из цепочек потерянных кластеров создает файлы с именами FILE0001.CHK, FILE0002.CHK и т.д. Программа Chkdsk/Scandisk пре# образует потерянные кластеры в файлы (табл. 25.23). Таблица 25.23. Поиск потерянных кластеров Каталог Имя Начальный кластер FILE0001.CHK 1000 Размер 4 FAT 16 Номер кластера Значение Назначение 00002 0 Первый доступный кластер ... 00999 01000 01001 01002 01003 01004 ... 65526 ... 0 1001 1002 1003 FFFFh 0 ... 0 ... Кластер доступен Используется; ссылка на следующий кластер Используется; ссылка на следующий кластер Используется; ссылка на следующий кластер Конец файла Кластер доступен ... Последний доступный кластер Как видно из приведенного примера, оригинальное имя файла не восстанавливается. Однако его можно восстановить, просмотрев содержимое файлов, которые созданы програм# мой восстановления диска. Пересекающиеся файлы Такие файлы появляются, когда две записи каталога неправильно указывают на один кла# стер. В результате кластер “содержит” данные из нескольких файлов, что, естественно, недо# пустимо. В табл. 25.24 приведен пример записи файловой системы с пересекающимися файлами. Таблица 25.24. Пересекающиеся файлы Каталог Имя Начальный кластер Размер Usconst.txt 1000 4 Pledge.txt 1002 2 FAT 16 Номер кластера Значение Назначение 00002 ... 00999 01000 01001 01002 01003 01004 ... 65526 0 ... 0 1001 1002 1003 FFFFh 0 ... 0 Первый доступный кластер ... Кластер доступен Используется; ссылка на следующий кластер Используется; ссылка на следующий кластер Используется; ссылка на следующий кластер Конец файла Кластер доступен ... Последний доступный кластер В рассматриваемом примере два файла занимают два кластера — 1002 и 1003. Это пересе# чение файлов начинается с кластера 1002. Чаще всего один из пересекающихся файлов по# врежден. Программы восстановления данных обычно решают проблему пересекающихся 34 Глава 25. Файловые системы и восстановление данных файлов следующим образом: файлы копируются с новыми именами в свободное место диска, а пересекающаяся область обоих файлов (и их остальные части) удаляется. Обратите внима# ние, что удаляются оба файла, т.е. устранение подобной ошибки не порождает новых проблем: например, запись в каталоге указывает на несуществующий файл. Просмотрев два восстанов# ленных файла, можно определить, какой из них поврежден. Для программ восстановления диска поиск пересекающихся файлов — очень простая за# дача, и практически все дисковые утилиты могут устранить эту проблему. Неверный файл или каталог Иногда информация в записи каталога для файла или подкаталога не соответствует дей# ствительности: запись содержит кластер с неверной датой или неправильным форматом. Практически все программы восстановления диска устраняют и эту проблему. Ошибки FAT Как уже отмечалось выше, при повреждении основной FAT доступ к файлам осуществля# ется с помощью дополнительной FAT. Программы восстановления диска возвращают повре# жденную FAT в ее оригинальное местоположение и активизируют зеркальное копирование. FAT 32 обладает большими способностями к восстановлению, поскольку в ней используются более развитые средства зеркального копирования. Пример поврежденной FAT приведен в табл. 25.25. Таблица 25.25. Поврежденная FAT Каталог Имя Начальный кластер Usconst.txt 1000 Размер 4 FAT 16 Номер кластера Значение Назначение 00002 0 Первый доступный кластер ... 00999 01000 01001 01002 01003 01004 ... 65526 ... 0 1001 0 1003 FFFFh 0 ... 0 ... Кластер доступен Используется; ссылка на следующий кластер Кластер доступен Используется; ссылка на следующий кластер Конец файла Кластер доступен ... Последний доступный кластер В рассматриваемом примере размер файла в каталоге не соответствует количеству класте# ров в FAT (потерян кластер 1001), а кроме того, кластеры 1002 и 1003 являются потерянны# ми. При восстановлении данных поврежденная FAT восстанавливается из резервной копии. Практически все программы восстановления данных успешно справляются с таким типом ошибки FAT. Обычные утилиты сокращают объем файла и создают запись для второго фай# ла, состоящую из утерянных кластеров. Затем уже пользователю придется разобраться, како# му файлу принадлежат найденные кластеры; в данном случае знание технологий восстанов# ления данных поможет там, где не справляются автоматические утилиты. NTFS Операционная система Windows NT 3.1 (несмотря на обозначение 3.1, это первая версия NT), выпущенная в августе 1993 года, продемонстрировала файловую систему новой техно# логии (New Technology File System — NTFS), которая предназначена только для операцион# NTFS 35 ных систем, созданных на основе NT (включая Windows 2000/XP), и не поддерживается Windows 9x/Me. Она включает в себя множество новых возможностей, не поддерживаемых в файловых системах FAT. В отличие от FAT, NTFS поддерживает разделы большего объема (до 16 TiB), большие файлы и количество файлов, хранящихся в разделе. Кроме того, в NTFS используются также кластеры меньшего размера, чем в FAT 32, что позволяет более эффективно использовать дисковое пространство. Например, в разделе NTFS объемом 30 GiB используются кластеры размером 4 KiB, тогда как в разделе такого же объема, отформатированном в FAT 32, исполь# зуются кластеры размером 16 KiB. Использование кластеров меньшего размера позволяет снизить потери дискового пространства. Размеры кластеров NTFS приведены в табл. 25.26. Таблица 25.26. Размеры кластеров NTFS Размер раздела Количество секторов в каждом кластере Размер кластера От 16 до 512 MiB 1 0,5 KiB От 512 MiB до 1 GiB 2 1 KiB От 1 до 2 GiB 4 2 KiB От 2 GiB до 2 TiB* 8 4 KiB *Изменение параметров форматирования позволяет увеличить размер кластеров; однако использование кластеров размером более 8 секторов (4 KiB) приводит к блокированию функции сжатия файлов. В NTFS используется специальная файловая структура, которая называется главной файло# вой таблицей (Master File Table — MFT), и файлы метаданных. В сущности, MFT представляет собой реляционную базу данных, состоящую из строк и столбцов, в которых содержатся записи и атрибуты файлов. Эта таблица содержит записи практически всех файлов, расположенных в разделе NTFS. Файловая система NTFS создает записи файлов и каталогов для каждого файла или каталога, созданного в разделе NTFS. Эти записи хранятся в MFT, причем каждая из них занимает 1 KiB. Записи файлов содержат данные о местоположении записи в MFT, а также ат# рибуты файлов и другую информацию, относящуюся к этим файлам. Файловая система NTFS была предназначена для управления кластерами с помощью 64#раз# рядных чисел, представляющих собой астрономические величины, но в существующих версиях используются только 32#разрядные числа. Использование 32#разрядных чисел позволяет обес# печить адресацию до 4 294 967 295 кластеров, каждый из которых обычно занимает 4 KiB. В общей сложности NTFS резервирует 32 сектора, 16 из которых занимает созданный по умолчанию загрузочный сектор раздела, а следующие 16 — его резервная копия. Загрузочный сектор раздела, созданный по умолчанию, размещается в начале раздела (в логическом секто# ре 0), тогда как его резервная копия записывается либо в логическом центре (если раздел был отформатирован с помощью NT 3.51 или более ранней версии), либо в конце тома раздела (если последний был отформатирован с помощью операционной системы NT 4.0 или более поздней версии, включая Windows 2000/XP). Следовательно, раздел NTFS может содержать в общей сложности до 34 359 738 392 сек# торов (32 сектора, зарезервированные для базового загрузочного сектора раздела и его ре# зервной копии, плюс 4 294 967 295 кластеров × 8 секторов), что составляет 17,59 Тбайт, или 16 TiB. Следует заметить, что полученное значение является теоретическим, так как 32# разрядная нумерация секторов, используемая в таблицах разделов, размещенных в главной загрузочной записи (MBR), имеет ограничения по емкости диска. Поэтому максимальная ем# 32 кость диска не может превышать 4 294 967 295 (2 – 1) секторов, что составляет 2,2 Тбайт, или 2 TiB. Таким образом, несмотря на то что NTFS теоретически может обрабатывать разде# лы объемом до 17,59 Тбайт, из#за ограничений, налагаемых форматом таблицы разделов MBR, эта величина уменьшается до 2,2 Тбайт. Операционные системы Windows 2000/XP позволяют обойти это ограничение, используя в незагрузочных накопителях новый формат хранения данных, который называется динами- 36 Глава 25. Файловые системы и восстановление данных ческим диском. Операционные системы Windows 2000 и Windows XP Professional (но не XP Home) предлагают два метода хранения данных: основные и динамические диски. В основных дисках используются те же файловые структуры, что и ранее. На диске находится главная за# грузочная запись (MBR), содержащая таблицу разделов, из#за ограничений которой можно создавать не более четырех первичных разделов на жестком диске или трех первичных разде# лов и одного расширенного раздела с неограниченными логическими дисководами. Первич# ные разделы и логические дисководы основных дисков называются основными разделами. Динамические диски, впервые появившиеся в Windows 2000, обеспечивают возможность создания динамических разделов, которые могут быть простыми (использующими только один диск), составными (в которых используется несколько накопителей) или чередующи# мися (для повышения производительности одновременно используется несколько накопите# лей). В целях отслеживания информации о динамических разделах, содержащихся на диске, и динамических дисках, имеющихся в компьютере, в динамических дисках используется скрытая база данных, которая содержится в последнем мегабайте диска. Все динамические диски, имеющиеся в компьютере, содержат точную копию базы данных, что позволяет ис# пользовать базу данных одного динамического диска для восстановления поврежденной базы данных другого диска. Применяя несколько составных или чередующихся накопителей с ди# намическим форматом, можно преодолеть ограничение в 2,2 Тбайт, свойственное разделам, содержащим только одну главную загрузочную запись (MBR). Как уже отмечалось, 32#разрядная нумерация секторов в таблицах разделов на дисках MBR не позволяет создавать основные диски NTFS емкостью более 2 TiB. Тем не менее ис# пользование нескольких составных или чередующихся накопителей дает возможность созда# вать разделы NTFS более высокой емкости и, следовательно, динамические диски большего размера. Поскольку управление динамическими разделами осуществляется с помощью скры# той базы данных, то на них совершенно не влияет ограничение в 2,2 Тбайт, которое налагается таблицами разделов главной загрузочной записи. В сущности, динамические диски дают воз# можность операционным системам Windows 2000/XP Pro создавать разделы NTFS с емко# стью до 16 ТиБ. Ограничения по емкости разделов NTFS приведены в табл. 25.27. Таблица 25.27. Ограничения емкости разделов для NTFS Ограничение емкости Минимальный размер Количество кластеров Количество секторов в кластере Общее количество секторов Емкость раздела (в десятичной системе) Емкость раздела (в двоичной системе) 32 698 1 32 730 16,76 Мбайт 15,98 МиБ Максимальный размер основного диска 536 870 908 8 4 294 967 296 2,2 Тбайт 2 ТиБ Максимальный размер динамического диска 4 294 967 295 8 34 359 738 392 17,59 Тбайт 16 ТиБ Ниже перечислены характеристики NTFS. Размер файлов не превышает 16 ТиБ (без 64 КиБ) или ограничен размером раздела 32 меньшей емкости. NTFS поддерживает до 4 294 967 295 (2 – 1) файлов в разделе. Обычно NTFS не используется на сменных носителях, так как не позволяет сразу же передать данные на жесткий диск. Кроме того, отключение носителей, отформатиро# ванных в NTFS, без использования приложения Safe Removal может привести к потере данных. Для сменных носителей, которые могут быть неожиданно отключены, лучше использовать файловые системы FAT 12, FAT 16 или FAT 32. NTFS поддерживает регистрацию транзакций и функции восстановления данных. В случае отказа в работе NTFS восстанавливает после перезагрузки целостность фай# ловой системы, используя для этого системный журнал и данные контрольных точек. NTFS 37 NTFS динамически перераспределяет кластеры, содержащиеся в сбойных секторах, и отмечает дефектные кластеры как поврежденные, что препятствует их дальнейшему использованию. NTFS имеет встроенные средства защиты, которые дают возможность устанавливать разрешения для каждого файла или каталога. NTFS имеет встроенную файловую систему кодирования (EFS). Эта система проводит динамическое кодирование и декодирование в процессе работы с зашифрованными файлами или папками, не позволяя другим пользователям обращаться к этим файлам. NTFS предоставляет возможность указывать дисковые квоты. Существует возмож# ность отслеживать и контролировать использование различными пользователями дискового пространства в разделах NTFS. NTFS имеет функцию встроенного динамического сжатия, которая позволяет сжимать и разархивировать файлы по мере их использования. Архитектура NTFS Несмотря на существующие различия в структуре раздела файловых систем FAT и NTFS, они имеют подобные элементы, например загрузочную область. Раздел NTFS состоит из главной таблицы файлов (master file table — MFT). Однако MFT — это не то же самое, что FAT. Вместо использования таблицы со ссылками на кластеры, MFT содержит больше информации о файлах и каталогах в разделе. В некоторых случаях MFT может даже содержать файлы и каталоги. При организации раздела NTFS система создает 10 системных файлов NTFS (табл. 25.28). Таблица 25.28. Системные файлы NTFS Имя файла Назначение Описание $mft Master File Table (MFT) Содержит запись для каждого файла в разделе NTFS в его атрибуте Data $mftmirr Master File Table2 (MFT2) Зеркальная копия MFT, используемая для восстановления $badclus Файл поврежденных секторов Содержит все поврежденные секторы раздела $bitmap Карта распределения кластеров Содержит карту всего раздела, указывающую на занятые кластеры $boot Загрузочный файл Содержит загрузочную информацию (если раздел загрузочный) $attrdef Таблица определения атрибутов $logfile Файл журнала $quota Таблица квот $upcase Таблица символов $volume Раздел Содержит определение всех системных и пользовательских атрибутов раздела Представляет собой файл журнала транзакций, используемый для восстановления Представляет собой таблицу квот пользователей на данном разделе (используется только в NTFS 5) Используется для преобразования символов верхнего и нижнего регистров в символы верхнего регистра Unicode Содержит информацию о разделе, например имя раздела и версию $extend Файл расширения NTFS Без имени Индекс корневого файла Используется для хранения дополнительных расширений, таких, как квоты, идентификаторы объектов и параметры точек монтирования Представляет собой корневой каталог Первая запись в MFT называется дескриптором (descriptor) и содержит информацию о расположении самой MFT. Загрузочный сектор в разделе NTFS содержит ссылку на распо# ложение записи дескриптора. Вторая запись в MFT — это зеркальная копия дескриптора. Та# кое избыточное хранение данных обеспечивает большую устойчивость к ошибкам. Третья запись — это запись файла журнала. Все операции (транзакции) в NTFS записы# ваются в специальный файл журнала, что позволяет восстановить данные после сбоя. Осталь# ная часть MFT состоит из записей для файлов и каталогов, которые хранятся в разделе. В файле NTFS хранятся атрибуты, определенные пользователем и системой. Атрибуты в раз# деле NTFS — это не простые флаги из раздела FAT. Вся информация о файле, т.е. атрибуты, в NTFS сохраняется вместе с файлом и является частью самого файла. Каталоги в NTFS со# 38 Глава 25. Файловые системы и восстановление данных стоят в основном из индексов файлов в этом каталоге и не содержат такой информации о файле, как размер, дата, время и др. Таким образом, MFT — это не просто список кластеров, это основная структура хранения данных в разделе. Если файл или каталог относительно небольшой (около 1 500 байт), его за# пись может храниться в MFT. Для больших массивов данных в MFT помещается указатель на файл или каталог, а сами данные располагаются в других кластерах в разделе. Эти кластеры называются экстентами (extents). Все записи в MFT, включая дескрипторы и файл журнала, могут использовать экстенты для хранения дополнительных атрибутов. Атрибуты файла, ко# торые являются частью записи MFT, называются резидентными (resident), а атрибуты, рас# положенные в экстентах, — нерезидентными (nonresident). NTFS 5.0 (NTFS 2000) В Windows 2000 используется новая версия NTFS — файловая система NTFS 5. При уста# новке Windows 2000 все существующие разделы NTFS автоматически обновляются до NTFS 5. Если на компьютере также используется Windows NT (мультизагрузка), то необходимо устано# вить пакет обновления Service Pack 4 (SP4) или последующий, чтобы эта система могла рабо# тать с разделами NTFS 5. В процессе обновления изменяется версия драйвера NTFS.SYS. Файловая система NTFS 5 обладает несколькими новыми свойствами. Квотирование диска. Администраторы системы могут устанавливать для пользовате# лей ограничения на использование диска. Эти квоты могут быть нескольких уровней: Off, Tracking и Enforced. Шифрование. NTFS 5 поддерживает автоматическое шифрование и дешифрование файлов при их записи и считывании с диска. Особые объекты файловой системы. Позволяют использовать точки монтирования, т.е. перенаправление записи и считывания данных из папки на другой раздел или физиче# ский диск. Поддержка больших файлов. Позволяет более экономно расходовать дисковое про# странство. Журнал номеров последовательных обновлений. Обеспечивает ведение журнала всех изменений файлов раздела. Монтирование накопителей. Позволяет “привязывать” дисководы и каталоги к пусто# му каталогу, расположенному на диске NTFS. Например, можно создать каталог на жестком диске, который позволит обращаться к данным, хранящимся на другом диске или накопителе. Обратите внимание, что большинство этих свойств поддерживаются только операцион# ной системой Windows 2000. Изменения, внесенные в Windows XP По сравнению с Windows 2000/NT в Windows XP изменилось местоположение главной таблицы файлов (MFT). В Windows 2000/NT таблица MFT обычно располагается в начале дискового пространства, занимаемого файловой системой NTFS. В Windows XP файлы мета# данных $logfile и $bitmap располагаются в трех гигабайтах от начала дискового про# странства, которое используется NTFS. Благодаря этому быстродействие системы в Win# dows XP по сравнению с Windows 2000/NT увеличилось на 5–8%. Другая особенность реализации NTFS в Windows XP — уменьшение объема данных MFT, считываемых из памяти. Если все диски отформатированы в NTFS, то во время загрузки Windows считывает из таблицы MFT всего несколько сотен килобайт данных. При загрузке системы, жесткие диски которой (все или несколько) отформатированы в FAT 32, объем счи# NTFS 39 тываемых данных достигает нескольких мегабайт (количество данных зависит от числа нако# пителей и размера дисков). Таким образом, NTFS повышает эффективность использования системной памяти. Совместимость NTFS Получить доступ к разделу NTFS из DOS и других операционных систем нельзя. Win# dows NT предназначена для использования в качестве сетевой операционной системы, поэто# му доступ к файлам в разделе NTFS можно получить с помощью сети. Для этого в NTFS под# держиваются имена файлов, удовлетворяющие стандарту “восемь#точка#три”. Основное преимущество NTFS — обеспечение безопасности файлов и каталогов. Атрибу# ты безопасности в NTFS называются разрешениями (permissions) и устанавливаются систем# ным администратором посредством предоставления доступа к данным на уровне прав поль# зователей и групп пользователей. Алгоритм создания коротких имен файлов в Windows NT практически такой же, как и в файловой системе VFAT Windows 9х. Процесс создания имени файла, удовлетворяющего стандарту 8.3 для Windows 9х, а также особенности этого процесса в Windows NT/2000 опи# саны выше в главе. Создание раздела NTFS Создать раздел NTFS можно только на жестком диске. Его нельзя создать на дискете, а на сменном устройстве, например Iomega Zip или Jaz, можно. Существует три способа создания раздела NTFS: при установке Windows NT/2000 или после установки с помощью программ работы с диском; путем форматирования существующего раздела в NTFS (с удалением всех данных) с помощью команды Format системы Windows NT/2000 (параметр /fs:ntfs); посредством преобразования существующего раздела FAT в NTFS (с сохранением всех данных) при установке или после установки Windows NT/2000 с помощью про# граммы Convert. Инструменты для NTFS Программы и методы работы с разделами FAT не имеют никакого отношения к NTFS, по# скольку эти две файловые системы кардинально отличаются друг от друга. В Windows NT проверить диск на наличие возможных ошибок файловой системы и порченых секторов мож# но с помощью собственной версии программы CHKDISK. В Windows 2000/XP есть две версии CHKDISK — для запуска из командной строки и с графической оболочкой, а также специаль# ная утилита дефрагментации DSKPROBE, включенная в Windows XP Professional, и пакет Resource Kit для Windows 2000. Программы CHKDSK (Windows 2000/XP) и SCANDISK (Windows 9x/Me) отличаются тем, что CHKDSK, запущенная с помощью графического интерфейса Windows, не позволяет исправ# лять ошибки файловой системы. Если при запуске программы CHKDSK установлен флажок Ав= томатически исправлять ошибки файловой системы (Automatically Fix File System Errors), необходимо настроить автоматический запуск CHKDISK при следующей загрузке операционной системы. Программа CHKDSK, запущенная без использования этого параметра, позволяет вы# явить ошибки файловой системы. Для того чтобы найти и попытаться исправить сбойные сек# торы, необходимо запустить CHKDSK с помощью графического интерфейса Windows. 40 Глава 25. Файловые системы и восстановление данных Совет Для того чтобы получить дополнительную информацию о файловой системе того или иного жестокого дис= ка, в Windows 2000/XP можно использовать программу FSUTIL, управление которой осуществляется с по= мощью командной строки. В частности, можно узнать, нужно ли запускать CHKDSK или какую=нибудь про= грамму восстановления диска, созданную сторонними разработчиками. Например, для того чтобы опре= делить, является ли диск D: неисправным (имеются ли ошибки файловой системы, которые необходимо исправить), достаточно запустить сеанс командной строки и ввести следующую команду: FSUTIL DIRTY QUERY D: Чтобы познакомиться с синтаксисом и примерами использования программы FSUTIL, введите в командной строке FSUTIL без каких=либо параметров. Файловая система NTFS оснащена собственной автоматической системой восстановле# ния диска. Кроме таких отказоустойчивых функций Windows NT/2000/XP, как зеркальное отображение диска (одновременное хранение данных сразу на двух жестких дисках) и разде# ление диска (данные распределяются по нескольким жестким дискам с добавлением данных четности для восстановления информации), эти операционные системы обладают двумя спе# циальными технологиями, а именно: управление транзакциями; перераспределение кластеров. Файловая система NTFS позволяет вернутся к любой точке транзакции (этим термином определяют изменения файла, хранящегося в разделе NTFS), если транзакция не была пра# вильно завершена из#за ошибок диска, переполнения памяти или таких ошибок, как извлече# ние носителя или отключение устройства до завершения процесса транзакции. Каждая тран# закция включает пять этапов. 1. NTFS создает системный журнал, содержащий записи операций с метаданными (обновления файлов, удаление и т.д.), после чего размещает файл в системной памяти. 2. NTFS сохраняет в памяти операции с фактическими метаданными. 3. NTFS отмечает запись транзакции в системном журнале как зафиксированную. 4. После завершения транзакции NTFS сохраняет системный журнал на жестком диске. 5. После выполнения транзакции NTFS сохраняет операции с фактическими метадан# ными на диске. Этот процесс позволяет избежать появления случайных данных (потерянных кластеров) на жестких дисках NTFS. Когда Windows NT/2000/XP обнаруживает испорченный сектор в разделе NTFS, данные испорченного кластера воссоздаются в другом кластере. Если жесткий диск входит в отказо# устойчивый дисковый массив, то любые утраченные данные восстанавливаются посредством дублирования данных с других жестких дисков. Несмотря на все эти возможности, Windows NT/2000/XP не хватает универсальной про# граммы дефрагментации и восстановления данных NTFS#разделов. Рекомендуется использо# вать утилиты сторонних производителей, например Norton Utilities 2002 компании Symantec, совместимую с операционными системами Windows Me/NT 4.0/2000/XP. Файловая система HPFS Файловая система HPFS (High Performance File System) впервые была представлена в OS/2 версии 1.2 и содержала целый ряд улучшений по сравнению с существующей в то время файловой системой FAT 16. Система HPFS также поддерживалась Windows NT версий 3.x, однако в последующих версиях Windows ее поддержка была исключена. Файловую систему Файловая система HPFS 41 HPFS со многих точек зрения можно рассматривать как предшественницу NTFS, впоследст# вии представленной в Windows NT. Подробные сведения об HPFS приведены в разделе Technical Reference на прилагаемом компакт#диске. Восстановление диска и данных Команды Chkdsk, Recover и Scandisk — это “реанимационная бригада” DOS, занимаю# щаяся восстановлением поврежденных данных на диске. Эти команды имеют очень простой и не слишком дружественный интерфейс, их применение зачастую оказывает значительное воз# действие на систему, но иногда только они и могут помочь. Из перечисленных утилит наиболее известны, пожалуй, Recover, которая восстанавливает программы, и Chkdsk, используемая для проверки файловой структуры диска. Многие пользователи даже не подозревают, что Chkdsk может не только проверять, но и восстанавливать поврежденную файловую структуру диска. Еще одна программа — простая утилита Debug — может помочь вам в беде, но только в том случае, если вы точно знаете, что и как делать. Утилита Scandisk является более мощной, чем Chkdsk и Recover, и заменяет эти две утилиты в DOS 6 и более поздних версиях, а также в Windows 9х. Версия MS#DOS 5.0 и более ранние поддерживают только две утилиты, используемые для проверки диска, — CHKDSK и RECOVER. Использование и принципы работы команд CHKDSK и Recover описаны в 11#м издании книги, представленном на прилагаемом компакт#диске. Программа RECOVER Улучшенная версия программы RECOVER, которая позволяет восстанавливать данные из определенного файла, является единственной программой с интерфейсом командной стро# ки, входящей в операционные системы Windows NT, 2000 и XP. Для использования этой вер# сии программы RECOVER, которая поддерживает файловые системами FAT и NTFS, запусти# те сеанс командной строки и введите следующую команду: RECOVER (диск\каталог\имя_файла) Например, для того чтобы восстановить все читабельные секторы в файле Mynovel.txt, который находится в каталоге C:\My Documents\Writings, необходимо ввести следую# щую команду: RECOVER C:\My Documents\Writings\Mynovel.txt Поскольку для версий NT/2000/XP программы RECOVER требуется указать путь и имя файла, ее использование, в отличие от программы RECOVER для DOS, не может привести к повреждению файловой системы. К сожалению, эта версия не позволяет использовать груп# повые символы. Вместо них придется вводить в строку ввода имена файлов по одному или проверить жесткий диск, после чего попытаться восстановить поврежденные файлы с помо# щью утилиты сторонних разработчиков, например Norton Disk Doctor. Программа Scandisk Эта программа входит в поставку DOS версии 6 и более поздних, а также в Windows 9х. Она значительно мощнее утилит Chkdsk и Recover и выполняет функции их обеих. Про# грамма Scandisk из Windows 95 OSR2 и Windows 98 может работать с FAT 32. Замечание В Windows NT 4.0 и Windows 2000/XP используется программа CHKDSK, которая является более мощным ана= логом утилиты SCANDISK. Для получения дополнительной информации о программе SCANDISK, используемой в MS=DOS, обратитесь к 12=му изданию книги, представленному на прилагаемом компакт=диске. 42 Глава 25. Файловые системы и восстановление данных Программа Scandisk больше похожа на упрощенную версию Norton Disk Doctor и по# зволяет проверять как целостность файловой структуры, так и работу секторов на физиче# ском уровне. Обнаружив ошибки в каталогах или в FAT, Scandisk может их исправить. После определения дефектного сектора в FAT помечается дефектный кластер, содержащий этот сектор. При этом программа пытается восстановить поврежденный файл, причем сохра# няются данные как до дефектного участка, так и после него. В Windows 9х есть программа Scandisk для DOS и Windows. Файлы этих программ называ# ются Scandisk.exe и Scandiskw.exe соответственно. Windows 9х проверяет диск в процессе установки операционной системы, а также после неверного завершения работы с системой. Вы мо# жете также запустить программу Scandisk и ее “оконную” версию из командной строки. Особенности работы программы Scandisk вы можете найти в книгах по операционным системам или в справочной системе Windows 9x. Дефрагментация диска Структура файловой системы FAT основана на хранении данных в виде кластеров, кото# рые могут быть размещены в любой области диска, что позволяет компьютеру сохранять файлы практически любых размеров. Следование по цепочке FAT для обнаружения всех кла# стеров, содержащих данные конкретного файла, может привести к тому, что жесткому диску придется вести поиск во многих областях. Поскольку при этом перемещаются головки дис# ков, считывание файла, кластеры которого “разбросаны” по всему диску, существенно замед# ляет скорость работы жесткого диска, в отличие от файла, состоящего из последовательно расположенных кластеров. Регулярное добавление, перемещение и удаление файлов приводит к фрагментации файлов, что замедляет скорость их обработки. Для решения этой проблемы необходимо регулярно про# водить дефрагментацию жесткого диска. Программа дефрагментации считывает каждый файл на диске, используя таблицу FAT для доступа к кластерам, где бы они не находились. Как уже упоминалось выше, в файловой системе FAT данные в кластерах могут распола# гаться в любом месте диска. И при поиске файла последний считывается из нескольких мест, что, естественно, снижает производительность системы. Для перемещения файла в одно место служат программы дефрагментации диска. В Windows есть программа дефрагментации диска, которая работает с FAT 16 и FAT 32. В Windows 98/Me в программу дефрагментации была добавлена функция ускорения запуска приложений — перемещение часто запускаемых программ к началу диска. Рассмотрим работу программы дефрагментации диска на примере. В табл. 25.29 приведе# ны данные о расположении файлов в FAT. Таблица 25.29. Фрагментированные файлы Каталог Имя Начальный кластер Размер Pledge.txt Usconst.txt 1002 1000 2 4 Номер кластера Значение Назначение 00002 ... 00999 01000 01001 01002 01003 01004 01005 ... 65526 0 ... 0 1001 1004 1003 FFFFh 1005 FFFFh ... 0 Первый доступный кластер ... Кластер доступен Используется; ссылка на следующий кластер Используется; ссылка на следующий кластер Используется; ссылка на следующий кластер Конец файла Используется; ссылка на следующий кластер Конец файла ... Последний доступный кластер FAT 16 Восстановление диска и данных 43 В рассматриваемом примере файл Usconst.txt фрагментирован на две части. После за# пуска программы дефрагментации этот файл может быть расположен на диске так, как про# демонстрировано в табл. 25.30. Таблица 25.30. Дефрагментированный файл Каталог Имя Начальный кластер Размер Pledge.txt 1004 2 Usconst.txt 1000 4 FAT 16 Номер кластера Значение Назначение 00002 ... 00999 01000 01001 01002 01003 01004 01005 ... 65526 0 ... 0 1001 1002 1003 FFFFh 1005 FFFFh ... 0 Первый доступный кластер ... Кластер доступен Используется; ссылка на следующий кластер Используется; ссылка на следующий кластер Используется; ссылка на следующий кластер Конец файла Используется; ссылка на следующий кластер Конец файла ... Последний доступный кластер В процессе дефрагментации части файла, разбросанные по всему диску, были соединены. Дефрагментация диска — довольно продолжительный процесс, поскольку необходимо выполнить большое количество операций чтения и записи. Кроме программы дефрагментации диска, поставляемой с операционной системой Windows, существуют программы независимых разработчиков. Примером может служить программа Speed Disk из комплекта Norton Utilities. Внимание! Помните, что процесс дефрагментации ==== довольно опасная процедура. При дефрагментации происходит считывание, удаление и перезапись данных. Сбой в системе питания при выполнении этой операции мо= жет привести к плачевным последствиям. Поэтому перед дефрагментацией критически важных данных следует выполнять резервное копирование. Операционная система Windows NT 4.0 не содержит программу дефрагментации, но подоб# ная утилита имеется в Windows 2000/XP. Существуют также утилиты сторонних разработчи# ков, в частности программа VoptXP от компании Golden Bow System (www.vopt.com), которые могут использоваться с текущими и современными версиями Windows, но имеют более высо# кую скорость и больше возможностей, чем базовая программа дефрагментации Windows. Программы независимых разработчиков Если при чтении диска C: появляется сообщение Sector not found (сектор не найден), самое время воспользоваться программой, отличной от традиционных SCANDISK или RECOVER (в DOS). Кроме стандартных программ для работы с диском, поставляемых с опе# рационной системой, существует огромное количество дисковых программ независимых раз# работчиков. Самый известный пакет таких программ — Norton Utilities, разработанный ком# панией Symantec. Большинство подобных программ созданы для DOS и Windows и могут ра# ботать с FAT 32. Все эти программы имеют существенный недостаток: их необходимо приобретать дополнительно; однако, как правило, игра стоит свеч. 44 Глава 25. Файловые системы и восстановление данных Norton Utilities и Norton System Works Утилита Norton Diagnostics, входящая в состав Norton Utilities, позволяет идентифициро# вать и проверить существующее аппаратное обеспечение, создать загрузочную дискету, используемую для перезапуска системы и тестирования жесткого диска при его выходе из строя, а также для восстановления ошибочно удаленных файлов и отмены случайного форма# тирования жесткого диска. В настоящее время пакет Norton Utilities версии 2002 поставляется в качестве самостоя# тельного программного продукта или же в виде одного из компонентов программы Norton System Works 2003 (для операционных систем Windows 95 OSR 2.x/98/Me/NT/2000/XP). Программа Norton System Works 2003 также включает в себя Norton Anti#Virus и деинсталля# тор Norton CleanSweep; в версию Professional вошли программа архивирования системной информации Norton Ghost, приложения WinFax Basic и Web Services. Некоторые программы, входящие в состав Norton Utilities, предназначены для запуска из командной строки или ра# боты в режиме MS#DOS: Norton Disk Doctor (NDD.EXE); UnFormat (UNFORMAT.EXE); Disk Editor (DISKEDIT.EXE); Rescue Restore (RESCUE.EXE). UnErase (UNERASE. EXE); Тем не менее большинство программ, вошедших в Norton Utilities версии 2002, предна# значены непосредственно для работы в графической среде Windows. Не следует использовать более ранние версии Norton Utilities, например 8.0 (для Windows 3.1 и MS#DOS), с 32#разрядными версиями Windows, так как это может привести к потере данных из#за отсутствия поддержки длинных имен файлов и дисков большой емкости. Файловые системы и программы независимых разработчиков Приобретая программы для работы с жестким диском, следует обращать внимание в пер# вую очередь на поддержку используемой файловой системы. Например, программа Norton Utilities 2001 поддерживает файловые системы FAT (включая FAT 32) и NTFS, в то время как ее ранние версии поддерживают только FAT 16. Программа SpinRite 5 поддерживает все разновидности FAT, однако не работает с NTFS. Обратите особое внимание на то, что никогда не следует применять программу для работы с диском, предназначенную для операционной системы более ранней версии. Это может привести к непоправимым последствиям. Восстановление данных Для восстановления потерянных данных иногда достаточно открыть окно приложения Корзина (Recycle Bin) и извлечь оттуда удаленный файл, а иногда приходится тратить сотни долларов на приобретение специализированного программного обеспечения или сервисных услуг. В наихудшем случаем придется даже отправить дисковод в центр восстановления дан# ных. Существует несколько факторов, которые определяют степень сложности процесса вос# становления данных, в том числе: способ удаления данных; файловая система накопителя, на котором хранились удаленные данные; форма хранения данных: магнитные ленты, оптические и магнитооптические носите# ли, флэш#память; используемая версия Windows или другой операционной системы; наличие программного обеспечения по защите данных, установленного в системе; наличие физических повреждений и исправность головок, жестких дисков и монтаж# ной платы диска. Восстановление данных 45 Программа Корзина Windows и удаление файлов Проще всего восстанавливать файлы, отправленные в “корзину” Windows (начиная с Windows 95, приложение Корзина (Recycle Bin) является стандартным компонентом Windows). Запустите программу Проводник (Windows Explorer) или откройте окно Мой компьютер (My Computer), выделите мышью файл или группу файлов и нажмите клавишу <Delete>. В результате этой операции удаленный файл окажется в окне приложения Корзи= на. Несмотря на то что файл, отправленный в корзину, исчезает из каталога, в котором он до этого находился, этот файл фактически защищен от перезаписи. По умолчанию Windows 95 и более новые версии резервируют 10% дискового пространства на каждом жестком диске для приложения Корзина (в накопителях на сменных носителях эта программа отсутствует). Таким образом, 10#гигабайтовый накопитель резервирует около 1 Гбайт дискового простран# ства для корзины. В данном случае, если в корзину отправить файлы общим объемом менее 1 Гбайт, то эти так называемые удаленные файлы будут защищены операционной системой Windows. Однако если в корзину отправить более 1 Гбайт данных, то ранее отправленные файлы будут перезаписаны. Чем быстрее выяснится, что в корзину отправлен нужный файл, тем больше шансов его спасти. Чтобы восстановить “удаленный” файл, запустите программу Корзина, выделите нужный файл, щелкните на нем правой кнопкой мыши и выберите команду Восстановить (Restore). Windows возвратит файл в исходное положение и удалит из корзины. Если в тот момент, когда вы нажимаете клавишу <Delete> или выбираете в меню команду Удалить (Delete), удерживать нажатой клавишу <Shift>, удаляемый файл не попадет в кор# зину. В последнем случае для восстановления утраченных данных придется воспользоваться программным обеспечением сторонних разработчиков. Восстановление файлов, не попавших в корзину Приложение Корзина (Recycle Bin) является первой “линией обороны” при спасении утра# ченных данных, но ее возможности ограниченны. Как отмечалось в предыдущем разделе, при определенных условиях выделенные файлы либо не попадают в корзину, либо перезаписывают# ся последними удаленными файлами. Кроме того, Корзина не используется для хранения фай# лов, удаленных с помощью командной строки, или при замене файла его более новой версией. Для восстановления файлов, не попавших в корзину, обратите внимание на программу Norton UnErase (которая входит в пакеты Norton Utilities и Norton SystemWorks). Следует заметить, что эффективность программы Norton UnErase и способы ее применения зависят от используемой версии Windows и файловой системы жесткого диска. Использование программ Norton UnErase и Norton Protected Recycle Bin в Windows 9x/Me В Windows 9x/Me с файловой системой FAT восстановление данных на жестом диске, не имеющем установленной программы Norton Utilities, не представляет собой ничего сложного. Тем не менее установка этой программы до того, как будут удаляться файлы, позволяет еще больше упростить их возможное восстановление. Если программа Norton UnErase еще не уста# новлена, но возникла необходимость в восстановлении удаленных файлов, запустите программу непосредственно с загрузочного компакт#диска Norton Utilities. В этом случае Norton UnErase будет работать как программа с интерфейсом командной строки, поэтому придется ввести пер# вую букву имени каждого восстанавливаемого файла. Если программа Norton Utilities уже установлена, на рабочем столе вместо обычной пик# тограммы Корзина появится значок Norton Protected Recycle Bin. В отличие от стандартной программы Корзина, приложение Norton Protected Recycle Bin сохраняет файлы, которые были заменены более новыми версиями, и файлы, удаленные средствами командной строки. Чтобы восстановить файл, сохраненный приложением Norton Protected Recycle Bin, щелкни# те мышью на этом значке, выберите нужный файл, щелкните на нем правой кнопкой мыши и выберите команду Восстановить (Restore). Удаленный файл вернется на прежнее место. 46 Глава 25. Файловые системы и восстановление данных Внимание! Не следует устанавливать программы восстановления данных на жесткий диск, данные которого вы пытаетесь восстановить, так как инсталляция подобных программ может привести к перезаписи утраченных данных. Если необходимо восстановить данные, которые находятся на загрузочном диске Windows, следует подклю= чить к компьютеру второй жесткий диск, сконфигурировать его в системной BIOS как загрузочный, установить рабочую копию Windows, а затем загрузиться с этого диска и установить на него программу восстановления данных. По возможности установите диск большой емкости (по крайней мере 10 Гбайт или больше), что по= зволит получить несколько гигабайт свободного пространства для хранения восстановленных данных. В качестве альтернативы попробуйте также запустить утилиту Norton Unerase Wizard из меню программы Norton Utilities. Эта утилита позволяет находить недавно удаленные файлы (они находятся в корзине), все защищенные файлы на локальных дисках (они также хранятся в корзине) и все восстанавливаемые файлы, которые находятся на локальных дисках. При выборе последнего параметра можно ограничить круг поиска, используя групповые символы или указывая типы файлов, которые следует найти. Для поиска файлов, которые не хранятся в корзине, необходимо ввести первую букву имени файла; можно также узнать, какие файлы были удалены той или иной программой. Для восстановления файла с помощью мастера Unerase Wizard следует выделить файл, указав при необходимости первую букву его имени, затем просмотреть содержимое файла, щелкнув на кнопке Quick View (если программа про# смотра файлов поддерживает этот формат), после чего щелкнуть на кнопке Восстановить. При этом восстановленный файл вернется на прежнее место. Операционные системы Windows 9x/Me позволяют находить утраченные файлы как на жестких дисках, так и на сменных носителях (дискеты, флэш#память), хотя программа Кор= зина используется только для файлов жесткого диска. Использование программ Norton UnErase и Norton Protected Recycle Bin в Windows 2000/XP В Windows 2000/XP функции Norton UnErase и Norton Protected Recycle Bin работают примерно так же, как и в Windows 9x/Me, но имеют определенные ограничения: мастер Unerase Wizard выполняет поиск файлов только на жестких дисках. Накопители на сменных дисках не поддерживаются. Совет Если вы хотите с помощью мастера Norton Unerase Wizard восстановить данные, записанные на дискете, загрузите компьютер с загрузочного компакт=диска Norton Utilities, а затем запустите соответствующий мастер из меню запуска того же компакт=диска. Этот метод подходит как для Windows 9x/Me, так и для Windows 2000/XP. Если на компьютере установлены две операционные системы ==== Windows 9x/Me и Windows 2000/XP ==== и мас= тер Norton Unerase Wizard будет использоваться для восстановления данных на Zip=дисководах, накопите= лях USB и устройствах флэш=памяти, запустите компьютер в Windows 9x/Me и установите Norton Utilities или SystemWorks. И в дальнейшем, если необходимо отыскать утраченные данные на сменных носителях, всегда загружайте Windows 9x/Me. Альтернатива Norton UnErase Программный пакет System Suite 4.0 от компании VCOM (ранее реализуемый компанией Ontrack) представляет собой интегрированный набор служебных программ, который обеспе# чивает примерено такие же возможности, как и Norton UnErase. Но, в отличие от Norton UnErase, функция FileUndeleter, включенная в System Suite, позволяет работать с жесткими дисками и с накопителями на сменных носителях во всех поддерживаемых версиях Windows, включая Windows XP. Восстановление данных 47 Несмотря на то что Norton Disk Editor (DISKEDIT.COM) не относится к числу автомати# ческих средств, его можно использовать для восстановления утраченных данных на дискетах, жестких дисках и сменных носителях различных типов. Это приложение работает с любой файловой системой и практически во всех операционных системах, включая Linux. Восстановление файлов в NTFS Файловая структура NTFS значительно сложнее, чем любая файловая система той или иной версии FAT. Кроме того, некоторые файлы могут быть сжаты с помощью функции сжа# тия данных, встроенной в NTFS. Поэтому для восстановления файлов, удаленных с жестких дисков NTFS, необходимо использовать специализированную NTFS#совместимую програм# му. Для этого подходят, например, программы Norton Utilities и Norton SystemWorks 2002 и более поздних версий, совместимые с NTFS. Следует использовать также функцию Norton Protection, которая позволяет сохранять удаленные файлы в течение определенного времени. Использование Norton Protection значительно расширяет возможности Norton UnErase. Для восстановления удаленных файлов можно использовать не только такие программы, как Norton Utilities или Norton UnErase, включенную в Norton SystemWorks, но и программы, перечисленные ниже. Active Undelete. Программные продукты этой серии работают также с картами флэш# памяти. Для получения подробной информации и бесплатной демоверсии этой про# граммы посетите Web#узел http://www.active-undelete.com. Restorer 2000. Существуют следующие версии этой программы: FAT, NTFS и Professional. Для получения подробной информации и бесплатной демоверсии программы посетите Web#узел http://www.bitinart.net/r2k.shtml. Ontrack EasyRecovery. Для получения подробной информации и бесплатной демовер# сии программы посетите Web#узел http://www.ontrack.com. Совет Некоторые программы, используемые в NTFS, позволяют восстанавливать только те файлы, которые были созданы пользователем, вошедшим в данную систему. Другие файлы могут быть восстановлены только администратором. Это особенно важно в том случае, когда вы пытаетесь восстановить удаленные файлы в системе, в которой работает несколько пользователей. Для получения более подробной информации об= ратитесь к соответствующей документации. Восстановление данных с разбитых на разделы и отформатированных жестких дисков Форматирование жестких дисков, дискет или сменных носителей приводит к удалению табли# цы размещения файлов, которая используется такими программами, как Norton UnErase или File# Undeleter, включенной в пакет VCOM System Suite, для определения местоположения файлов. При повторной разбивке жесткого диска на разделы с помощью программы FDISK или другого подобного приложения (например, Управление диском (Disk Management) в Windows 2000/XP) происходит удаление исходной файловой системы и информации о ранее созданных разделах. В таких случаях для восстановления данных следует использовать более мощные про# граммные средства. Существует два способа восстановления данных случайно отформатиро# ванного жесткого диска. Использование программы для восстановления прежнего формата жесткого диска. Использование программы, с помощью которой можно проигнорировать вновь соз# данную файловую систему FAT и обратиться непосредственно к секторам диска, что позволит отыскать и восстановить утраченные данные. Для восстановления данных, удаленных с жесткого диска при создании разделов, следует использовать программу прямого считывания данных с секторов диска. 48 Глава 25. Файловые системы и восстановление данных Программа Norton Unformat и имеющиеся ограничения Пакеты Norton Utilities и Norton SystemWorks содержат программу Norton Unformat, кото# рую можно использовать для восстановления прежнего формата случайно отформатированного жесткого диска FAT. К сожалению, эта программа имеет ряд ограничений, которые относятся к современным файловым системам и использованию накопителей определенных типов. Norton Unformat не поддерживает накопители NTFS. Это означает, что данная про# грамма далеко не всегда может использоваться для восстановления данных в системах на базе Windows 2000/XP. Norton Unformat не может использоваться с дисководами, для работы которых требуются драйверы устройств, например с накопителями на сменных носителях. Norton Unformat лучше работает в том случае, если копия файловой системы FAT и корневого каталога создается с помощью Norton Image. Если образ файла устарел, Norton Unformat зачастую не справляется со своей задачей; при отсутствии образа файла Norton Unformat не позволит восстановить корневой каталог и фактические имена папок в корневом каталоге будут заменены последовательно пронумерованны# ми названиями папки. Norton Unformat не может отправить копию восстановленного файла на другой дисковод или каталог. Восстановленные файлы возвращаются на свои прежние места, т.е. на тот же диск и в тот же раздел. В том случае, если для определения местоположения данных Norton Unformat использует устаревший файл, созданный программой Norton Image, восстановление прежнего формата накопителя часто приводит к перезаписи имеющихся достоверных данных. По этим причинам Norton Unformat не может быть оптимальным приложением для вос# становления данных на отформатированном диске. В качестве альтернативы можно исполь# зовать мощную, но, к сожалению, требующую ручного управления программу Norton Disk Editor (DISKEDIT), которая позволяет восстановить прежний формат накопителя и данные, хранившиеся на случайно отформатированном диске. Существуют и более простые варианты. Восстановление утраченных данных на другом дисководе Разработано множество программ, с помощью которых можно восстановить данные, утра# ченные из#за случайного форматирования диска или разбивки его на разделы, перенеся вос# становленную информацию на другой носитель. К числу наилучших и наиболее универсаль# ных программ относится серия программных продуктов EasyRecovery от компании Ontrack DataRecovery Services, которая является подразделением корпорации Kroll Ontrack, Inc. Семейство EasyRecovery объединяет три программы. EasyRecovery DataRecovery. Позволяет восстановить удаленные данные и файлы, хра# нившиеся на случайно отформатированных жестких дисках, дискетах и сменных носите# лях, а также поврежденные или разрушенные файлы Zip и Microsoft Word. Для хранения восстановленных файлов могут использоваться как локальные, так и сетевые каталоги. EasyRecovery FileRepair. Позволяет исправить или восстановить данные поврежденных или разрушенных файлов Zip и Microsoft Office (Word, Excel, Access, PowerPoint и Outlook). Для хранения восстановленных файлов могут использоваться локальные и сетевые каталоги. EasyRecovery Professional. Объединяет функции DataRecovery и FileRecovery и вклю# чает некоторые дополнительные возможности, в частности поиск файлов, функцию RawRecovery и определяемые пользователем параметры раздела, что позволяет вос# станавливать данные даже при тяжелом повреждении файловой системы и случайной разбивке диска на разделы. Бесплатная пробная версия отображает перечень файлов, которые могут быть восстановлены (а также бесплатно исправляет и восстанавливает Восстановление данных 49 Zip#файлы); для получения пробной версии обратитесь на Web#узел компании Ontrack (http://www.ontrack.com). Более ранняя версия EasyRecovery Data Recovery Lite, позволяющая восстанавливать до 50 файлов, является одним из компонентов программы System Suite от компании VCOM. Запустив программу EasyRecovery Professional, можно выбрать один из перечисленных ниже методов восстановления данных. DeletedRecovery. Восстановление удаленных файлов. FormatRecovery. Восстановление файлов, утраченных при случайном форматировании накопителей. RawRecovery. Восстановление файлов путем непосредственного считывания данных из секторов посредством технологии определения соответствий сигнатур файлов. AdvancedRecovery. Восстановление данных с удаленных или поврежденных разделов. В том или ином случае необходимо определить другой накопитель, который будет исполь# зоваться для хранения восстановленных данных. Метод “только для чтения” позволяет со# хранить содержимое исходного накопителя и воспользоваться другим методом восстановле# ния данных, если не удалось решить эту задачу с помощью первого метода. Какие параметры наиболее оптимальны для восстановления данных? В табл. 25.31 приве# дены результаты, полученные при различных сценариях потери данных и использовании тех или иных параметров восстановления. Для восстановления данных с логического 19#гигабай# тового диска, отформатированного в Windows XP с файловой системой NTFS, использова# лась программа EasyRecovery Professional. Таблица 25.31. Параметры восстановления данных и результаты, полученные при использовании EasyRecovery Professional Характеристика утраченных данных Метод восстановления данных Данные востанов# лены? Подробности Примечания Удаленный каталог DeletedRecovery Да Все файлы восстановлены Сохранились все длинные имена файлов и каталогов Отформатированный накопитель (полное форматирование) FormatRecovery Да Все файлы восстановлены Логический дисковод удален с помощью программы Управление диском (Disk Management) AdvancedRecovery Да Все файлы восстановлены Для хранения восстановлен= ных файлов были созданы новые каталоги; сохранились длинные имена файлов и ката= логов, расположенных уров= нем ниже корневого каталога Сохранились все длинные имена файлов и каталогов Отформатированный накопитель, на кото= ром записаны новые данные FormatRecovery Частично Восстановлены все файлы и каталоги, которые не были перезаписаны После форматиро= вания накопитель был разбит на разделы и отформатирован в системе FAT (диск 1, 117 Мбайт) AdvancedRecovery Нет Файлы, которые могли быть восстановлены, не обнаружены RawRecovery Частично Нефрагментированные файлы восстановлены 50 Сохранились все длинные имена файлов и каталогов Исходная структура каталогов и файловые имена не сохра= нились; файлы каждого типа хранятся в отдельной папке, и все файлы последовательно пронумерованы Глава 25. Файловые системы и восстановление данных Окончание табл. 25.31 Характеристика утраченных данных После форматиро= вания накопитель был разбит на разделы и отформатирован в системе NTFS (диск 2, 18,8 Гбайт) Метод восстановления данных Данные востанов# лены? AdvancedRecovery Нет Файлы, которые могли быть восстановлены, не обнаружены RawRecovery Частично Нефрагментированные файлы восстановлены Подробности Примечания Исходная структура каталогов и файловые имена не сохра= нились; файлы каждого типа хранятся в отдельной папке, и все файлы последовательно пронумерованы Как следует из табл. 25.31, до тех пор пока области данных на жестком диске не будут пере# записаны, полное восстановление данных возможно, причем даже в том случае, если дисковод был отформатирован или заново разбит на разделы. Таким образом, чем быстрее вы поймете, что отформатированный и разбитый на разделы жесткий диск содержит ценные данные, тем больше шансов. И чем больше пройдет времени, тем меньше данных может быть восстановлено. Кроме того, следует заметить, что “посекторный” поиск данных (процесс, получивший в Ontrack название RawRecovery) не позволит сохранить исходную структуру каталогов и длинные имена файлов. В этом случае придется заново создать необходимую структуру каталогов, а затем пере# именовать все восстановленные файлы, на что уйдет немало времени и сил. Совет При использовании программы EasyRecovery Professional или EasyRecovery DataRecovery для восстанов= ления поврежденных Zip=файлов или файлов Microsoft Office воспользуйтесь параметрами меню Properties (Свойства) и укажите каталог, в котором будут храниться восстановленные файлы (исходное расположе= ние или другой диск или каталог). По умолчанию восстановленные файлы Outlook будут скопированы в другую папку, тогда как файлы других типов останутся на своих прежних местах (по крайней мере до тех пор, пока не будет указан другой каталог). Как следует из этого примера, специализированные программы восстановления данных, к которым относится EasyRecovery Professional от компании Ontrack, весьма эффективны. Но при этом они имеют довольно высокую стоимость. Поэтому, если есть пакеты Norton Utilities или Norton SystemWorks, а также свободное время, которое можно потратить на зна# комство со структурой жесткого диска, попробуйте восстановить утраченные данные с помо# щью Norton Disk Editor. Использование Norton Disk Editor На своих семинарах, посвященных аппаратным средствам ПК (модернизации и ремонту) и восстановлению данных, при исследовании накопителей я часто использую Norton Disk Editor — незаслуженно игнорируемую программу, которая является одним из компонентов па# кетов Norton Utilities и Norton SystemWorks. Я также использую эту программу для восстанов# ления утраченных данных. Поскольку Disk Editor требует ручного управления, то иногда она оказывается более полезной, чем автоматические программы, которые далеко не всегда работают корректно. Например, в режиме работы с физическими секторами Disk Editor может работать с любым дисководом, независимо от используемой файловой системы. Это связано с функциони# рованием на более низком уровне, чем операционная система. Кроме того, Disk Editor отобража# ет структуру накопителя так, как не может ни одна программа, а потому является совершенным инструментом как для получения дополнительной информации о структуре диска, так и для Восстановление данных 51 восстановления утраченных данных. В этом разделе речь идет о двух процедурах, которые мож# но выполнить с помощью программы Disk Editor. Восстановление файлов на дискете. Копирование файла, удаленного с жесткого диска, на другой накопитель. В пакеты Norton SystemWorks, SystemWorks Professional или Norton Utilities для Window обязательно входит и программа Norton Disk Editor. Откройте папку Norton Utilities, которая находится в каталоге Program Files, и посмотрите, есть ли там файлы DISKEDIT.EXE и DISKEDIT.HLP. Если файлы не найдены на жестком диске, запустите их с установочного компакт#диска Norton Utilities. Для SystemWorks или SystemWorks Professional найдите на компакт#диске папку \NU, где расположены нужные файлы. Программа Disk Editor, управление которой осуществляется с помощью командной стро# ки, предназначена для обращения к файловым системам, созданным на основе таблицы раз# мещения файлов (FAT), к которым относятся FAT 12 (дискеты), FAT 16 (жесткие диски MS#DOS и первых версий Windows 95) и FAT 32 (жесткие диски Windows 95/98/Me). Если жесткие диски отформатированы в файловой системе FAT 16 или FAT 32, то Disk Editor можно использовать также с Windows NT/2000/XP; программа Disk Editor будет также рабо# тать в разделах NTFS, но в этом случае ее можно будет использовать только в режиме работы с физическими секторами. Прежде чем приступать к восстановлению важных файлов или данных, хранящихся на же# стком диске, рекомендуется опробовать программу Disk Editor на гибких дисках. Disk Editor требует исключительно ручного управления, поэтому возможность ошибки довольно высока. Файлы Disk Editor поместятся на обычной дискете, но, если вы плохо знакомы с этой про# граммой, лучше разместить их на запасном диске. Никогда не копируйте файлы Disk Editor (или любой другой программы, используемой для восстановления данных) на диск, содер# жащий данные, которые будут восстанавливаться, что может привести к перезаписи области данных и уничтожению исходных файлов. Например, если необходимо проверить или вос# становить данные на гибком диске, создайте на жестком диске папку с именем Disk Editor и скопируйте туда все файлы. Обычно в программе Disk Editor используются команды, вводимые с клавиатуры, но можно также работать и с мышью. Для этого необходимо подключить мышь к последователь# ному порту или порту PS/2 (мышь USB, как правило, не работает в режиме командной стро# ки, но если она имеет соответствующий адаптер, ее можно подключить к порту PS/2), а затем загрузить драйвер мыши MS#DOS (как правило, MOUSE.COM). Все это необходимо сделать до начала работы с Disk Editor. Для работы с мышью Logitech имеет смысл загрузить драйвер MS#DOS с Web#узла компании Logitech. В свою очередь, компания Microsoft не обеспечивает пользователей драйверами MS#DOS, поэтому, чтобы получить необходимый драйвер, нужно посетить Web#узел http://www.bootdisk.com/readme.htm#mouse. При использовании других типов мыши попробуйте установить драйвер Microsoft/Logitech или обратитесь к разработчику. Имейте в виду, что колесо прокрутки и дополнительные кнопки мыши не будут работать с драйверами MS#DOS. Рекомендуется скопировать драйвер мыши в ту же папку, в которой находится программа Disk Editor. Использование программы Disk Editor для проверки накопителя Чтобы запустить программу, выполните ряд действий. 1. Загрузите компьютер в режиме командной строки (не Windows); программе Disk Edi# tor требуется монопольный доступ к анализируемому накопителю. В Windows 9x откройте меню загрузки, нажав во время загрузки системы клавиши <F8> или <Ctrl>, 52 Глава 25. Файловые системы и восстановление данных и выберите опцию Режим командной строки (Safe Mode Command Prompt). Можно также воспользоваться загрузочным диском Windows 9x/Me, который создается по# средством приложения Установка и удаление программ (Add/Remove Programs). В Windows 2000/XP, вставьте пустую дискету в дисковод A:, откройте окно Мой ком= пьютер (My Computer), щелкните правой кнопкой мыши на имени дисковода и выбе# рите команду Форматировать (Format). Создайте загрузочную дискету, установив флажок Создание загрузочного диска MS=DOS (Create an MS=DOS Startup Disk), и перезагрузите компьютер. 2. Перейдите в каталог, в котором находится драйвер мыши и программа Disk Editor. 3. Введите команду MOUSE (если драйвер мыши называется MOUSE.COM или MOUSE.EXE; если файл называется как#нибудь иначе, введите в строку ввода соответствующее имя). Загрузите драйвер мыши, нажав клавишу <Enter>. 4. Введите команду DISKEDIT и запустите программу, нажав клавишу <Enter>. Если дисковод не будет определен, программа Disk Editor выполнит сканирование того дис# ка, на котором она установлена. Чтобы использовать Disk Editor для проверки дискет, следует ввести команду DISKEDIT A:, определив тем самым накопитель на гибких дисках. При выполнении этой команды Disk Editor просмотрит содержимое дискеты, определяя местоположение файлов и папок. 5. При первом запуске Disk Editor на экране появится сообщение, что эта программа вы# полняется в режиме “только для чтения” (по крайней мере до тех пор, пока ее конфи# гурация не будет изменена с помощью меню Tools). Для продолжения щелкните на кнопке OK. Запустив программу Disk Editor, можно перейти к анализируемому диску или диску, со# держащему утраченные данные. Выполните перечисленные ниже действия. 1. 2. 3. 4. Откройте меню Object, нажав комбинацию клавиш <Alt+O>. Выберите опцию Drive. В меню Logical Disks выберите проверяемый дисковод. Структура диска будет отображена в основном окне Disk Editor. Программа Disk Editor обычно начинает работу в режиме каталога (Directory), но можно выбрать и другие режимы, воспользовавшись меню View. При просмотре диска в режиме Directory на экране появится перечень файлов, который будет выглядеть примерно так, как на рис. 25.2. В столбце Name перечислены названия записей каталога, а в столбце .EXT указаны рас# ширения файла/папки (если таковые существуют). В столбце ID указывается тип записи, в том числе: Dir — каталог (папка); File — файл данных; LFN — фрагмент длинного файлового имени Windows. В операционной системе Windows перед фактическим именем файла сохраняется начало LFN. Если LFN содержит более 13 символов, то оставшаяся часть файлового имени сохраняется в дополнительных запи# сях каталога. В трех следующих столбцах указываются размер файла, дата и время. В столбце Cluster указывается номер кластера, в котором размещается первая часть фай# ла. При форматировании накопителей диски разбиваются на кластеры или ячейки размеще# ния, которые представляют собой наименьший блок выделяемой памяти, используемый для хранения файла. Размеры кластера зависят от емкости накопителя и файловой системы, ис# пользуемой при форматировании диска. Восстановление данных 53 Рис. 25.2. Содержимое каталога типичного гибкого диска, отображенное в окне Norton Disk Editor Буквы A, R, S, H, D и V используются в записях каталога в качестве атрибутов. Буква A (Archive) указывает на то, что резервная копия файла не создавалась с момента его последне# го изменения. Буква R означает, что запись каталога имеет атрибут “только для чтения”, а бу# ква S — атрибут “системный”. Скрытые файлы имеют атрибут H (Hidden), а для обозначения каталогов используется атрибут D (Directory). Записи LFN имеют атрибут V. Файл VERISI-1.GIF (он выделен черным цветом и расположен в нижней части рис. 25.2) имеет несколько интересных особенностей. Тильда (∼) и цифра в конце имени фай# ла указывают на то, что этот файл был создан в 32#разрядной версии Windows (Windows 9x/ Me/2000/XP), которая дает пользователю возможность сохранить файл с длинным (более восьми символов) файловым именем (плюс трехсимвольное расширение файла, например .EXE, .BMP или .GIF). Кроме того, длинные файловые имена могут включать в себя пробелы и другие символы, которые не поддерживаются ранними версиями Windows и MS#DOS. Создание записей LFN в различных версиях Windows описано выше в главе. Просмотр содержимого накопителей в программе Проводник (Windows Explorer) или в окне Мой компьютер (My Computer) позволяет увидеть длинные имена файлов. Для того чтобы увидеть имя DOS в графическом интерфейсе Windows, щелкните правой кнопкой мы# ши на имени файла и выберите в контекстном меню опцию Свойства (Properties). При рабо# те в режиме командной строки для этого можно воспользоваться командой DIR. Имя LFN сохраняется в виде одной или нескольких отдельных записей каталога, которые располагают# ся прямо перед псевдонимом DOS. Настоящее имя файла VERISI∼1.GIF (Verisignsealtrans.gif) состоит из 21 символа, поэтому для хранения длинного файлового имени потре# буется две дополнительные записи (каждая запись каталога может содержать до 13 символов LFN), как показано на рис. 25.2. Определение количества кластеров, используемых файлом Как отмечалось в начале главы, в области диска, которая называется таблицей размеще# ния файлов, хранятся начальная ячейка файла и все дополнительные кластеры, используе# мые для хранения файла. Например, файл VERISI∼1.GIF начинается с кластера 632. Кластеры представляют собой наименьшие структуры диска, используемые для хранения файла, размер которых зависит от файловой системы диска, где размещаются файлы, и емко# сти носителя. В данном случае файл хранится на диске емкостью 1,44 Мбайт, кластеры кото# 54 Глава 25. Файловые системы и восстановление данных рого имеют размер 512 байт (один сектор). Размер кластера диска необходимо знать в том случае, если вы собираетесь восстанавливать данные с помощью программы Disk Editor. Чтобы определить размер кластера, введите в командную строку команду CHKDSK C:, при выполнении которой отобразится размер ячейки размещения (кластера) и другие стати# стические данные, относящиеся к указанному диску. Для того чтобы определить количество кластеров, необходимых для хранения файла, узнай# те размер данного файла и сопоставьте с размером кластера диска, на котором он находится. Файл VERISI∼1.GIF содержит 6 006 байтов. Поскольку этот файл хранится на дискете, имею# щей кластеры с размером 512 байт, следовательно, он занимает несколько кластеров; но сколько именно? Чтобы это узнать, разделите размер файла на размер кластера и округлите полученную величину до следующего целого числа. Результаты вычислений приведены в табл. 25.32. Таблица 25.32. Определение числа кластеров, используемых файлом VERISI∼1.GIF Размер файла (FS) VERISI∼1.GIF Размер кластера (CS) Величина (CR), полученная при делении FS на CS Полученная величина (CR), округленная до следующего целого числа 6 006 512 11,730 468 75 12 Как следует из табл. 25.32, файл VERISI∼1.GIF занимает на дискете 12 кластеров; на же# стком диске FAT 16 или FAT 32 этот файл занял бы меньше кластеров (точное значение зави# сит от используемой файловой системы и размера жесткого диска). Чем больше кластеров занимает данный файл, тем выше вероятность того, что при удалении файла некоторый фрагмент его области данных будет вскоре перезаписан другими, более новыми данными. Чем быстрее вы возьметесь за восстановления файла, отправленного “мимо корзины” либо удаленного с дискеты или сменного носителя (накопители на гибких дисках и сменных носи# телях не поддерживают приложение Корзина), тем больше шансов на успех. В окне программы Norton Disk Editor показан начальный кластер (632) файла VERISI∼1.GIF. Если файл хранится на диске, где много свободного пространства, то его ос# тальные кластеры будут, скорее всего, находиться непосредственно за начальным кластером. На фрагментированном диске для хранения остальных фрагментов файла могут использо# ваться кластеры, находящиеся в разных местах диска. Восстанавливать данные, которые за# нимают последовательно расположенные кластеры, значительно проще, поэтому имеет смысл чаще проводить фрагментацию жестких дисков. Чтобы увидеть остальные кластеры, занятые этим файлом, наведите на файл курсор, на# жмите комбинацию клавиш <Alt+L> или откройте меню Link, после чего выберите опцию Cluster Chain (FAT); для непосредственного перехода к нужным данным можно также нажать комбинацию клавиш <Ctrl+T>. В результате на экране появится список кластеров, показан# ных в порядке их представления в таблице размещения файлов (рис. 25.3). Кластеры, которые используются этим файлом, выделены красным цветом. В нижней части экрана показано имя файла. Последний кластер файла обозначается символом <EOF> (End Of File — EOF). Как операционная система отмечает удаленный файл При удалении файла (в данном случае VERISI∼1.GIF) с диском, на котором находился файл, происходят определенные изменения (рис. 25.4). Первый символ имени файла (V) был заменен символом “σ” (строчная сигма). В столбце ID появились записи новых типов, относящиеся к файлу и соответствующе# му имени LFN: • Erased — удаленный файл; • Del LFN — LFN, принадлежащий удаленному файлу. Восстановление данных 55 Рис. 25.3. FAT#представление файла VERISI∼1.GIF. Все кластеры файла располагаются друг за другом Рис. 25.4. Структура каталога после удаления файла VERISI∼1.GIF Также обратите внимание, что начальный кластер (632) все еще отображен в столбце Cluster. Содержимое всех ячеек памяти, расположенных в таблице размещения файлов сразу по# сле начального кластера, заменено нулями (обнулено), что указывает операционной системе на доступность этих кластеров для повторного использования. Таким образом, если сразу же не заняться восстановлением данных, некоторые из этих кластеров (или даже все) могут быть перезаписаны новыми данными. Файл, о котором идет речь, является графическим файлом формата GIF, поэтому потеря одного кластера может привести к уничтожению всего файла. 56 Глава 25. Файловые системы и восстановление данных Проанализировав процесс удаления файла, можно предположить, что процесс восстанов# ления должен включать в себя следующие этапы: восстановление исходного имени файла; локализация кластеров, используемых файлом; восстановление записей FAT, относящихся к этому файлу; повторное связывание записей LFN для каждого файла. Наиболее важными операциями будет локализация используемых кластеров и восстанов# ление записей FAT, относящихся к данному файлу. Тем не менее, если этот файл относится к той или иной программе, восстановление его первоначального имени является необходимым условием для работы последней (с учетом того, что программа не может быть перезагружена). При этом восстановленные записи LFN дают возможность пользователю Windows, привык# шему к длинным файловым именам, упростить работу с файлом. Чтобы внести в исходный диск какие#либо изменения, переконфигурируйте программу Disk Editor для работы в режиме “Read#Write” (чтение/запись). Чтобы перейти в этот режим, выполните ряд действий. 1. Откройте меню Tools, нажав клавиши <Alt+T>. 2. Откройте диалоговое окно Configuration, нажав клавишу <N>. 3. Сбросьте флажок Read Only, нажав клавишу <Пробел>. 4. Несколько раз нажмите клавишу <Tab>, пока не выделите поле Save. 5. Нажмите клавишу <Enter> для того, чтобы сохранить внесенные изменения и вер# нуться в исходное окно. Внимание! В качестве меры предосторожности рекомендуется, перед тем как начать восстановление данных, вос= пользоваться командой DISKCOPY и создать точную посекторную копию гибкого диска. При этом лучше работать не с оригиналом, а с созданной копией диска. Это позволит обезопасить оригинальную дискету от любых ошибок, которые могут быть допущены в процессе восстановления данных. Кроме того, при не= обходимости можно сделать другую копию. Как только будут сохранены внесенные изменения, программа Disk Editor перейдет в ре# жим “Read#Write” и будет использовать его до возвращения в предыдущий режим “Read# Only” (только для чтения). Чтобы это сделать, необходимо выполнить ранее описанные дей# ствия, но при этом установить флажок Read=Only. При работе с программой Disk Editor в ре# жиме “Read#Write” во время сканирования накопителя на экране появится сообщение Drive x is Locked. Восстановление удаленного файла После того как программа Disk Editor была переведена в режим “Read#Write”, ее можно ис# пользовать для восстановления удаленного файла. Выполните перечисленные ниже действия. 1. Перейдите в каталог, в котором находится удаленный файл. Для этого выделите ката# лог, содержащий указанный файл, и нажмите клавишу <Enter>. В этом примере будет восстанавливаться удаленный файл VERISI∼1.GIF. 2. Установите курсор под строчной буквой “сигма” (σ) и введите символ для переимено# вания файла. 3. Если клавиатура находится в режиме Insert, то сигма переместится в правую сторону; чтобы ее удалить, нажмите клавишу <Delete>. Восстановление данных 57 4. Эта операция позволит восстановить имя удаленного файла. Обратите внимание, что в столбце ID вместо записи Erased появится запись File. Однако это не означает, что процесс восстановления файла полностью завершен. Теперь необходимо найти ос# тальные кластеры, которые используются данным файлом. Начальный кластер файла указан в правой части окна, рядом с именем файла. 5. Чтобы перейти к следующему кластеру, который занят этим файлом, нажмите комби# нацию клавиш <Ctrl+T> для выбора команды Cluster Chain. Поскольку имя файла было изменено, для продолжения этой операции необходимо записать внесенные из# менения. Достаточно нажать клавишу <W> или щелкнуть на кнопке Write. 6. Программа Disk Editor перейдет к первому кластеру, который используется удален# ным файлом. Трехзначные номера кластеров (см. рис. 25.3) были заменены нулями (0). Поскольку этот файл занимает 12 кластеров, в окне программы должно быть 12 последовательно расположенных обнуленных кластеров (если, конечно, файл деф# рагментирован). 7. Чтобы определить, соответствуют ли эти кластеры данному файлу, откройте меню Object, нажав комбинацию клавиш <Alt+O> или щелкнув мышью на опции Object. Затем откройте диалоговое окно Cluster (для этого введите в командной строке букву C или нажмите комбинацию клавиш <Alt+C>). Введите номер начального кластера (в данном случае — 632) и номер конечного кластера (644). Чтобы отобразить эти кластеры, щелкните на кнопке OK. Программа Disk Editor автоматически переключается на оптимальное представление тех или иных объектов. В данном случае используется представление данных в шестнадцате# ричном формате (рис. 25.5). Обратите внимание, что первой записью в кластере 632 яв# ляется выражение GIF89A (как показано в правом столбце). Поскольку удаленный файл был в формате GIF, это именно то, что нужно. Кроме того, файл в формате GIF является двоичным графическим файлом, поэтому остальная информация, хранящаяся в опреде# ленных секторах, будет представлена набором неудобочитаемых символов. Обратите внимание: конец файла обозначен рядом нулей (0), которые занимают несколько секто# ров диска, расположенных перед началом другого файла. Начало файла Конец файла Начало документа WordPerfect Рис. 25.5. Начало и конец файла VERISI∼1.GIF 58 Глава 25. Файловые системы и восстановление данных Поскольку область, занятая пустыми кластерами (632–644), содержит двоичные дан# ные, начинающиеся выражением GIF89A, это гарантирует, что кластеры содержат не# обходимые данные. 8. Теперь необходимо вернуться к таблице размещения файлов (FAT) и ввести номера кластеров файла. Откройте меню Object и выберите опцию Directory. Затем укажите текущий каталог и щелкните на кнопке OK. 9. Укажите курсором на запись VERISI∼1.GIF, откройте меню Link и выберите параметр Cluster Chain (FAT). При выполнении функции Cluster Chain создаются ссылки на кластеры, расположенные после начального кластера (632); введите в первое пустое поле число 633 и продолжайте так до тех пор, пока не введете число 643 и не размес# тите курсор на последнем пустом поле. Это поле должно содержать отметку <EOF>, которая обозначает конец файла. Откройте меню Edit, нажав комбинацию клавиши <Alt+E> и выберите опцию Mark (или нажмите комбинацию клавиш <Ctrl+B>). Снова откройте меню Edit и выберите команду Fill. Затем выберите в меню опцию End of File и щелкните на кнопке OK. Чтобы получить представление о том, как будет выглядеть таблица FAT после внесенных изменений, обратитесь к рис. 25.3. 10. Чтобы сохранить внесенные изменения, откройте меню Edit еще раз и выберите команду Write. При появлении сообщения о сохранении изменений щелкните на кноп# ке Write; затем щелкните на кнопке Rescan the Disk. 11. Теперь следует вернуться к представлению Directory; откройте меню Object и выбери# те опцию Directory. Затем щелкните на кнопке OK. 12. Записи LFN, расположенные непосредственно над файлом VERISI∼1.GIF, все еще имеют отметку Del LFN. Чтобы восстановить их связь с файлом VERISI∼1.GIF, вы# делите первую запись (verisignsealt), откройте меню Tools, нажав комбинацию клавиш <Alt+T>, и выберите опцию Attach LFN. При появлении запроса щелкните на кнопке Yes. Повторите эту операцию для записи rans.gif. 13. Чтобы убедиться, что файл успешно восстановлен, завершите работу программы Disk Editor и откройте этот файл посредством какого#либо приложения. Если кластеры бы# ли корректно размещены и соединены, файл будет открыт обычным образом. Как видите, восстановление данных занимает довольно много времени, но, по существу, представляет собой точно такой же процесс, который Norton UnErase и подобные ей про# граммы выполняют автоматически. Тем не менее Disk Editor позволяет выполнять такие опе# рации на дисках различных типов, использующих файловые системы FAT. Эта программа является фаворитом среди “продвинутых” пользователей Linux. Восстановление файлов на жестких дисках или картах флэш#памяти Что нужно сделать для того, чтобы восстановить файл, удаленный с жесткого диска или карты флэш#памяти? Лучше всего переписать восстановленный файл на другой диск (желательно на дискету, если файл достаточно мал) или на другой раздел того же жесткого диска, имеющий другое буквенное обозначение. Эту задачу также можно выполнить с помо# щью программы Disk Editor. Совет Если необходимо восстановить данные, удаленные с жесткого диска, и скопировать их на другой носитель, переведите программу Disk Editor в режим ‘‘Read=Only’’ (только для чтения), чтобы предотвратить внесе= ние случайных изменений в содержимое жесткого диска. При использовании Disk Editor в многозадачной среде, например в операционной системе Windows, программа по умолчанию работает в режиме ‘‘Read= Only’’. Восстановление данных 59 Процесс поиска файла ничем не отличается от ранее описанного. 1. Определите размер кластера (ячейки размещения) накопителя, на котором находится данный файл. 2. Запустите программу Disk Editor для того, чтобы узнать имя удаленного файла и оп# ределить соответствующие кластеры. При этом нет необходимости восстанавливать имя файла, поскольку файл будет скопиро# ван на другой диск (или дискету). Кластеры копируются в другой файл, поэтому следует воспользоваться опциями меню Object для просмотра кластеров и убедиться, что они содержат необходимые данные. Откройте меню Object, выберите опцию Cluster и определите диапазон кластеров, которые, как указывает цепочка кластеров, должны содержать необходимые данные. В некоторых случаях в первом кла# стере указывается тип файла. Например, в начале графического файла GIF расположено выра# жение GIF89A, тогда как начальный кластер документа WordPerfect содержит выражение WPC. Совет Перед тем как начать восстановление файлов того или другого типа, постарайтесь просмотреть начальные и конечные кластеры этих файлов, используя программу Norton Disk Editor. Это особенно важно в тех слу= чаях, когда будут восстанавливаться файлы с отформатированных носителей. Попробуйте также создать базу данных шестнадцатеричных символов, расположенных в начале и конце восстанавливаемых файлов. При восстановлении файлов, содержащих текстовые фрагменты, например файлов Micro# soft Word или WordPerfect, программу Disk Editor можно переключать в различные режимы просмотра. Для отображения текста нажмите клавишу <F3>, что позволит перейти в тексто# вый режим. Однако для определения начальных и конечных кластеров файла лучше восполь# зоваться режимом отображения в шестнадцатеричной форме (Hex). Чтобы перейти в этот режим, нажмите клавишу <F2>. На рис. 25.6 показаны начало файла Microsoft Word в тек# стовом формате (Text) и конечная область файла в шестнадцатеричном формате (Hex). Начало файла (текстовый режим) Конец файла (шестнадцатеричный режим) Ненужные данные, расположенные в кластере, следующем за последним кластером файла (шестнадцатеричный режим) Рис. 25.6. Просмотр содержимого удаленного файла с помощью программы Disk Editor 60 Глава 25. Файловые системы и восстановление данных Для того чтобы безошибочно скопировать содержимое кластеров в файл, необходимо оп# ределить секторы, непосредственно содержащие файл. В верхней области окна Disk Editor показаны номера секторов и кластеров. Например, файл, представленный на рис. 25.6, начи# нается с кластера 75 207, который также является сектором под номером 608 470. Конечная область файла размещена в секторе 608 503. Для записи секторов в новый файл выполните ряд действий. 1. 2. 3. 4. 5. 6. 7. 8. 9. 10. Откройте меню Object. Выберите команду Sector. Определите начальные и конечные секторы файла. Щелкните на кнопке OK. Просмотрите секторы на предмет наличия необходимых данных. Откройте меню Tools. Выберите команду Write Object to. Выберите параметр To a File. Укажите накопитель, на который будут записаны данные. Присвойте файлу имя DOS#типа (8 символов плюс 3#символьное расширение); этот файл можно будет переименовать по завершении работы с Disk Editor. 11. Для того чтобы записать файл, щелкните на кнопке OK, а затем на кнопке Yes. При ко# пировании секторов на экране появится строка текущего состояния. 12. Выйдите из Disk Editor и попробуйте открыть файл с помощью какой#либо совмести# мой с файлом программы. Если файл откроется, значит, восстановление данных успешно завершено. Если нет, то, скорее всего, были неправильно определены секторы или файл был фрагментирован. Программа Norton Disk Editor — мощный инструмент, который используется для провер# ки накопителей и восстановления утраченных данных. Однако наилучший метод восстанов# ления данных — предотвращение ситуаций, в которых пришлось бы этим заниматься. Поэто# му, прежде чем удалить файлы или отформатировать диск, подумайте — а стоит ли игра свеч? Восстановление данных, удаленных из флэш#памяти Устройства с флэш#памятью, к которым относятся сменные и USB#накопители, исполь# зуемые в цифровых фотоаппаратах и аудиопроигрывателях, представляют собой исключи# тельно сложный объект для программ восстановления данных. С точки зрения пользователя, устройства похожи на стандартные накопители, имеют такие же таблицы размещения фай# лов, как и те, что используются на гибких дисках, и могут быть отформатированы с помощью программы Проводник (Windows Explorer). Тем не менее многие программы восстановления данных, которые отлично работают со стандартными дисководами, не справляются с восста# новлением данных, удаленных из флэш#памяти, — особенно в тех случаях, когда устройство было отформатировано. Бывают ситуации, которые могут привести к потере данных, хранящихся в устройствах с флэш#памятью. Например, форматирование носителей или удаление одной или нескольких фо# тографий/файлов часто происходит при подключении устройства к компьютеру через модуль считывания или при вставке карты флэш#памяти в цифровой фотоаппарат. При удалении фото# графий расположение файлов и перечень имен в таблицах размещения файлов изменяется точ# но так же, как и при удалении файлов, хранившихся на магнитных носителях: первый символ файлового имени заменяется строчной сигмой (σ), обозначающей, что файл был удален. Для восстановления файлов, удаленных из флэш#памяти (как и для файлов на магнитных носи# телях), могут использоваться программы, поддерживающие накопители на сменных носителях, а также Norton Disk Editor. Обратите внимание: Disk Editor должна работать в режиме “Read# Восстановление данных 61 Only”. Эта программа больше подходит для устройств с операционной системой Windows 9x/Me. К повреждению файлов данных может привести также извлечение платы флэш#памяти из уст# ройства до завершения процесса записи данных. Тем не менее восстанавливать данные из отформатированной флэш#памяти значительно труднее, независимо от того, форматировалась ли она с помощью соответствующей опции цифрового фотоаппарата или операционной системы Windows. Традиционные программы, к числу которых относится Norton Unformat, работающая в режиме командной строки (эта про# грамма является одним из компонентов Norton Utilities и Norton SystemWorks), не могут ис# пользоваться для этих целей, так как к устройствам флэш#памяти можно обращаться только через графический интерфейс Windows, а программы с командной строкой предназначены для работы с BIOS#совместимыми устройствами, такими, как накопители на жестких или гибких дисках. Программы, зависящие от определенной файловой системы, например Ontrack EasyRecovery Personal Edition Lite (включенная в пакет VCOM System’s Suite) и Ontrack EasyRecovery Personal Edition, также не подходят, поскольку форматирование флэш#памяти приводит к разрушению пре# дыдущей файловой системы. Замечание Цифровой фотоаппарат, выполняя форматирование карты флэш=памяти, обычно создает папку, в которой содержатся фотографии. В некоторых фотоаппаратах могут также создаваться каталоги для хранения драйверов и другой информации. Если необходимо восстановить данные из отформатированного устройства флэш#памяти, обратите внимание на две программы. Ontrack EasyRecovery Professional Edition. С обзором и характеристиками программы можно познакомиться на Web#сайте http://www.ontrack.com. PhotoRescue. С обзором и техническими характеристиками программы можно позна# комиться на Web#сайте http://www.datarescue.com/photorescue/. Для восстановления данных также пригодится программа Norton Disk Editor, входящая в пакеты Norton SystemWorks и Norton SystemWorks Pro. При этом необходимо определить начальные и конечные кластеры данных, хранящихся во флэш#памяти. Чтобы восстановить данные из отформатированной карты флэш#памяти с помощью про# граммы EasyRecovery Professional Edition, необходимо воспользоваться функцией RawRecovery, которая позволяет восстанавливать данные посекторно. Эта функция игнорирует файловую систему и может использоваться на носителях любых поддерживаемых типов. Встроенный мо# дуль просмотра файлов позволяет определить, считываются ли восстановленные данные. Программа PhotoRescue, которая поддерживает только изображения стандартных типов, а именно файлы форматов JPG, BMP и TIFF, может обращаться к носителям в режиме логиче# ского диска (который довольно хорошо зарекомендовал себя в ранее описанных тестах) или в режиме физического диска. В последнем используется “посекторный” метод восстановления данных, немного напоминающий технологию, используемую в программе EasyRecovery Pro# fessional Edition. Программа PhotoRescue содержит также встроенный модуль для просмотра восстановленных фотографий. Указанные программы позволяют восстанавливать не только последние файлы или фото# графии, сделанные непосредственно перед форматированием, но и данные, оставшиеся во флэш#памяти после ее предыдущего использования. Пока область данных, используемая тем или другим файлом, не будет перезаписана, утраченные данные могут быть восстановлены, даже если устройство было отформатировано несколько раз. В табл. 25.33 приведены результаты восстановления данных, удаленных из устройств флэш#памяти наиболее распространенных типов: с карты Compact Flash, используемой в цифровых фотоаппаратах, и сменного запоминающего устройства USB. 62 Глава 25. Файловые системы и восстановление данных Таблица 25.33. Восстановление утраченных данных в устройствах с флэш#памятью Результаты использования программы восстановления данных Устройство Причина поте# ри данных Norton Utilities Ontrack/Vcom DataRescue System Suite DataRescue Photo Rescue Ontrack EasyRe# covery Professional Compact Flash, 64 Мбайт Удаление некоторых фай= лов в фотоап= парате Запись восстанов= ленных данных в ис= ходный каталог, но только при исполь= зовании Win= 1, 2 dows 9x/Me Запись восстанов= ленных данных в каталог, опреде= ляемый пользова= 1, 3 телем Восстановление дан= ных после последне= го форматирования и использования карты. Данные запи= сываются в опреде= 3, 4 ленный каталог Восстановление фай= лов, удаленных при текущем и предыду= щем использовании посредством функции RawRecovery; ограни= чения указаны в 3, 4 табл. 25.31 Compact Flash, 64 Мбайт Удаление неко= торых файлов с помощью про= граммы Про= водник (Windows Explorer) Запись восстанов= ленных данных в ис= ходный каталог, но только при исполь= зовании Win= 1, 2 dows 9x/Me Запись восста= новленных данных в указанный ката= лог, но только при использовании поддерживаемой 3 версии Windows Восстановление дан= ных после последнего форматирования и использования карты. Данные записывают= ся в определенный каталог, файлы и ка= талоги переименовы= ваются Восстановление файлов, удаленных при текущем исполь= зовании посред= ством функции Delet= edRecovery (первый символ имени фай= ла/каталога утрачен) Compact Flash, 64 Мбайт Форматирован ие карты в фо= тоап парате Формат накопителя Данные не были восстановить не обнаружены и удалось. Disk Edit восстановлены позволила восстано= вить данные, уда= ленные при текущем и предыдущем ис= пользовании, и за= писать их в каталог, определяемый поль= 2, 5, 6 зователем Восстановление дан= ных после последне= го форматирования и использования кар= ты. Данные записы= ваются в определен= 3, 4 ный каталог Функцией RawRecov= ery восстановлены все читабельные данные, в том числе и удаленные после предыдущего ис= пользования. Данные записаны в каталог, определенный поль= 3, 4 зователем Compact Flash, 64 Мбайт Форматирован ие карты в уст= ройстве для считывания Формат накопителя восстановить не уда= лось. Disk Edit позво= лила восстановить данные, удаленные при текущем и пре= дыдущем использо= 5, 6 вании Данные не были обнаружены и восстановлены Восстановление данных после по= следнего формати= рования и использо= вания карты. Данные записываются в оп= 3, 4 ределенный каталог Функцией RawRecov= ery восстановлены все читабельные дан= ные, в том числе и удаленные после предыдущего исполь= зования. Данные за= писаны в каталог, определенный поль= 3, 4 зователем USB=брелок, 128 Мбайт Удаление ката= лога в окне Мой компьютер (My Computer) Disk Edit позволила восстановить дан= ные, удаленные при текущем использо= 3, 6 вании Частичный успех: Восстановлены восстановлены только файлы фото= 3 3, 4 некоторые файлы изображений Функцией RawRe= covery восстановле= на большая часть 3, 4 файлов USB=брелок, 128 Мбайт Форматировани е накопителя с помощью про= граммы Провод= ник (Windows Explorer) Disk Edit позволила восстановить дан= ные, удаленные при текущем использо= 3, 6 вании Частичный успех: восстановлены некоторые файлы (утрачены струк= тура и имена ка= 3 талогов) Функцией RawRe= covery восстановле= на большая часть 3, 4 файлов Восстановлены только файлы фото= 3, 4 изображений 1 В процессе восстановления данных пользователь заменил первый символ в имени файла. 2 Программа Norton UnErase не поддерживает накопители на сменных носителях в Windows NT /2000/XP. 3 На диске, содержащем потерянные данные, программа функционирует в режиме “только для чтения”. 4 Исходные имена файлов и каталогов не сохранились; файлы последовательно пронумерованы и могут быть переименованы по завершении восстановления данных. 5 Для обращения к устройствам флэш-памяти должна использоваться операционная система Windows. Программа Norton Unformat, работающая в режиме командной строки, не может использоваться в многозадачной среде Windows. 6 При работе с программой Disk Edit пользователь должен вручную найти начальные и конечные секторы каждого файла и переписать все секторы на другой накопитель, присвоив файлу какое-нибудь имя. Восстановление данных 63 Наиболее часто встречающиеся сообщения об ошибках В этом разделе речь идет о наиболее часто встречающихся ошибках файловых систем и способах их устранения. Missing Operating System Такое сообщение об ошибке указывает на проблемы в главной загрузочной записи или за# писях таблицы раздела. Запись в таблице раздела может указывать на сектор, который не яв# ляется началом раздела. Такая ошибка иногда появляется вследствие разряда батареи на сис# темной плате, что приводит к удалению параметров BIOS. Для решения проблемы прежде всего необходимо проверить правильность установки па# раметров в BIOS. Главную загрузочную запись можно восстановить с помощью команды FDISK/MBR. В других случаях решить возникшую проблему можно с помощью радикаль# ных средств — разбивки диска на разделы и форматирования с последующей повторной уста# новкой операционной системы и необходимых приложений. NO ROM BASIC — SYSTEM HALTED Эту ошибку генерирует AMI BIOS в случае повреждения или отсутствия загрузочного сектора либо главной загрузочной записи на загрузочном диске. Кроме того, такая ошибка может появиться при неправильной установке параметров жесткого диска в BIOS. В IBM#системах в таком случае запускается версия BASIC для BIOS, однако большинст# во производителей других BIOS не лицензируют этот код у компании Microsoft, поэтому вместо перехода в режим BASIC отображается столь загадочное сообщение. Для решения этой проблемы необходимо проверить параметры диска в BIOS или же восстановить главную загрузочную запись с помощью команды FDISK/MBR. Boot error Press F1 to retry Эта ошибка генерируется Phoenix BIOS при отсутствии жесткого диска или загрузочных областей. Наиболее частая причина появления этой ошибки — отсутствие активного раздела. Invalid drive specification Такая ошибка появляется в том случае, если жесткий диск не разбит на разделы, записи таблицы разделов повреждены или содержат неверные данные. Для устранения подобных проблем воспользуйтесь программой FDISK либо программой Diskedit из пакета Nor# ton Utilities. Invalid Media Type При появлении такого сообщения, скорее всего, поврежден (или не инициализирован) за# грузочный сектор, каталог или таблица размещения файлов. Например, такая ошибка появ# ляется, если диск разбит на разделы, но не отформатирован с помощью команды Format. Для устранения этой ошибки необходимо использовать одну из программ восстановления диска или же просто отформатировать диск. Hard Disk Controller Failure Такого типа ошибка появляется, если в BIOS установлены неправильные параметры на# копителя либо плохо подключены кабели к накопителю или системной плате. Для устране# ния этой проблемы прежде всего проверьте подключение накопителя, а затем установите в BIOS его правильные параметры. 64 Глава 25. Файловые системы и восстановление данных Решение общих проблем файловой системы в MS#DOS, Windows 9x/Me Чтобы устранить проблемы при доступе к жесткому диску, выполните ряд действий. 1. Загрузите компьютер с загрузочной дискеты (ее иногда называют аварийным диском). Это может быть загрузочная дискета как DOS, так и Windows, главное, чтобы на ней были записаны следующие программы: Fdisk.exe, Format.com, Sys.com и Scandisk.exe. Лучше, если это будет аварийный диск с операционной системой Windows 95B или более поздней. 2. Если с загрузочной дискеты нельзя загрузить операционную систему, скорее всего су# ществуют проблемы с аппаратным обеспечением. В некоторых системах гибкий диск не определен как загрузочное устройство. В этом случае необходимо повторно запус# тить BIOS, указать гибкий диск как первое загрузочное устройство и перезагрузить компьютер. 3. Запустите с загрузочной дискеты программу FDISK. В меню выберите вывод сведений об имеющихся разделах (четвертый пункт меню). 4. Если отображается список разделов, проверьте наличие активного раздела: в столбце состояния возле одного из разделов должна быть буква А. 5. Если в списке не отображается ни одного раздела и вы не желаете восстанавливать данные на диске, создайте новый раздел (или разделы), а затем отформатируйте его. При выполнении этих действий все данные на диске будут уничтожены. 6. Если вам необходимо восстановить данные, воспользуйтесь одной из программ вос# становления данных. 7. Если список разделов отображается и один из них активный, очевидно, повреждены системные файлы. Для их восстановления введите команду Sys С:. 8. Теперь ваш жесткий диск содержит системные файлы той операционной системы, которая была на загрузочном диске. 9. Извлеките дискету из дисковода и перезагрузите компьютер. Если и сейчас при загрузке появляются ошибки, они, скорее всего, вызваны неверной конфигурацией жесткого диска в BIOS. 10. Запустите программу Scandisk с загрузочного диска и проверьте диск на наличие ошибок. 11. При проверке диска с помощью программы Scandisk не забудьте проверить поверх# ность диска. При появлении большого количества поврежденных секторов необходи# мо заменить накопитель на жестких дисках. Решение общих проблем файловой системы в Windows 2000/XP Способы решения проблем файловой системы в Windows 2000/XP практически те же, что и в Windows 9x. Их основным отличием является использование служебной программы Recovery Console, входящей в Windows 2000/XP. Если программа Recovery Console введена в загрузочное меню, запустите систему в обычном порядке, войдите в систему как администратор, если это необходимо, и вы# берите опцию Recovery Console. В том случае, если программа Recovery Console не была предварительно введена в загрузочное меню, загрузите систему с помощью установочного компакт#диска Windows или диска Windows Setup. Выберите опцию Repair в меню Welcome to Setup и нажмите клавишу <C> для запуска Recovery Console. Решение общих проблем файловой системы в MS=DOS, Windows 9x/Me 65 Если система не загружается с установочного компакт#диска или загрузочной дискеты, то возможны некоторые проблемы с аппаратным обеспечением. Проверьте жесткие диски, кон# фигурацию BIOS и установочные параметры системной платы. Определите гибкий диск как первое загрузочное устройство, а CD#ROM — как второе, а затем перезапустите систему. После запуска Recovery Console выполните ряд действий. 1. Для получения справки и списка команд Recovery Console введите HELP в командной строке. 2. Запустите программу DISKPART, чтобы получить сведения о существующих разделах диска. 3. Когда отобразится перечень разделов, проверьте, определен ли загрузочный раздел как активный. 4. В том случае, если в списке не отображены имеющиеся разделы и у вас нет желания восстанавливать какие#либо данные, существующие в настоящее время на диске, соз# дайте новый раздел (или разделы) с помощью команды FDISK. Для форматирования созданных разделов воспользуйтесь командой FORMAT. При выполнении этих дейст# вий все данные на диске будут уничтожены. 5. Если необходимо восстановить данные, воспользуйтесь для этого одной из сущест# вующих программ восстановления данных, например Norton Utilities от компании Symantec или Lost and Found от PowerQuest. 6. Если при выполнении программы DISKPART отображается список разделов и один из них определен как активный, значит, возможно повреждение системных файлов. Для их восстановления введите команду FIXBOOT. 7. Для того чтобы перезапустить систему, введите команду EXIT. Перед этим извлеките загрузочную дискету из дисковода A: или установочный компакт#диск Windows 2000 из дисковода CD#ROM. 8. Если и после перезагрузки компьютера появятся те же ошибки, то они, скорее всего, вызваны повреждением или неверной конфигурацией жесткого диска. 9. Перезапустите Recovery Console и поверьте диск на наличие ошибок, введя команду CHKDSK в командной строке. 66 Глава 25. Файловые системы и восстановление данных