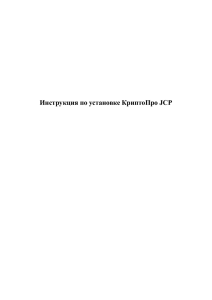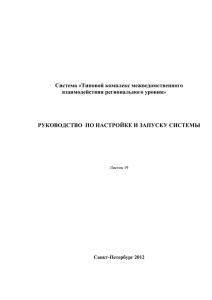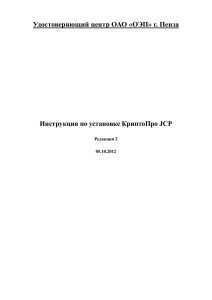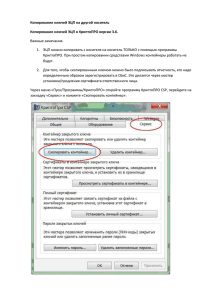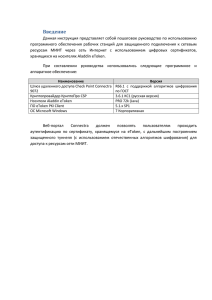Использование механизма подписания в СИР
реклама
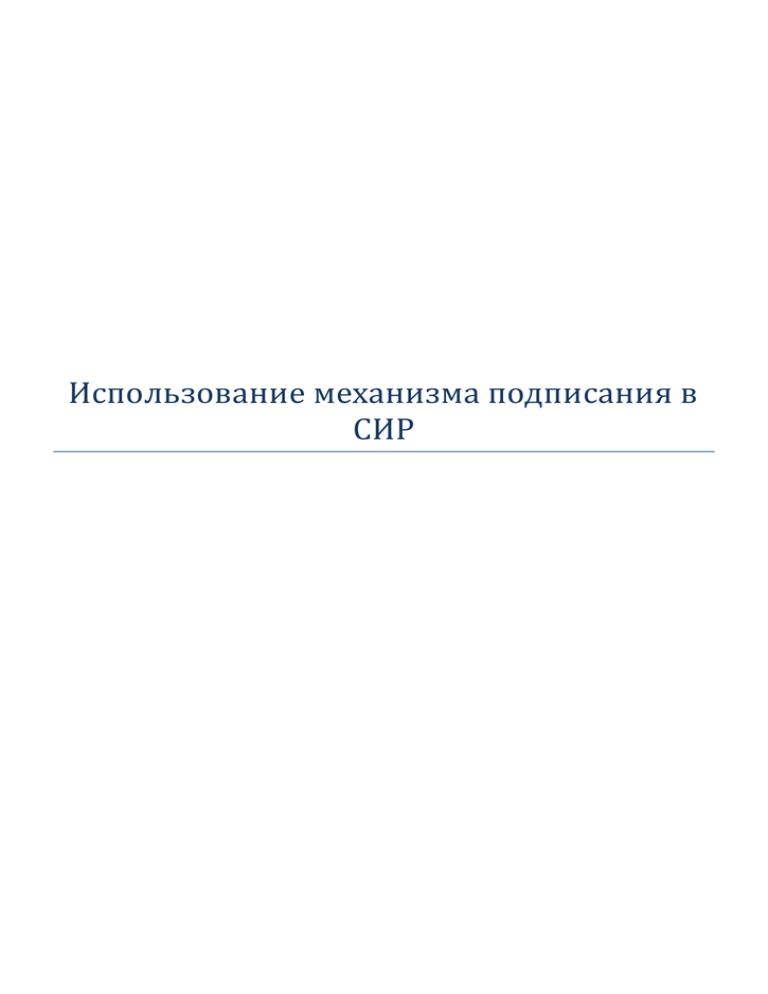
Использование механизма подписания в
СИР
Оглавление
1. Описание ........................................................................ 3
2. Общие инструкции ................................................................ 4
3. Инструкции по настройке плагина подписи для КриптоПро JCP ....................... 5
3.1 Настройка ..................................................................... 5
3.2 Настройка работы со съемными носителями ключей на примере Aladdin eToken ...... 6
3.3 Проверка работоспособности .................................................... 7
4. Инструкции по настройке плагина подписи для КриптоПро CSP ....................... 9
4.1 Настройка ..................................................................... 9
4.2 Проверка работоспособности .................................................... 9
5.
Диагностика ошибок ............................................................ 11
5.1 Общая диагностика ............................................................ 11
5.2 Диагностика при использовании КриптоПроJCP ................................... 11
5.3 Диагностика при использовании КриптоПроCSP ................................... 11
6. Обращение в службу поддержки ................................................... 12
1. Описание
Для подписания файлов(документов, запросов) в СИР используется плагин в составе
подсистемы "Технологические документы".
Плагин поддерживает работу с криптопровайдерами
1. КриптоПро JCP
2. КриптоПро CSP
Выбор криптопровайдера осуществляется в зависимости от того, установлен ли на
клиентской машине плагин "Плагин пользователя портала гос.услуг". Алгоритм выбора
представлен ниже на схеме.
НЕТ
КриптоПро JCP
Установлен
плагин
пользователя
портала
гос.услуг?
ДА
КриптоПро CSP
2. Общие инструкции
1. На клиентскую машину установить 32-разрядную JRE версии 1.6.0_20 или выше.
Скачать дистрибутив можно по ссылке
http://www.java.com/ru/download/manual_v6.jsp
2. Убедиться что при установке JRE из п.1 в браузер был установлен java-плагин.
Для этого в Mozilla Firefox зайти в "Дополнения" на вкладку "Плагины".
3. Инструкции по настройке плагина подписи для КриптоПро JCP
3.1 Настройка
1. Если на клиентской машине стоит Плагин пользователя портала гос.услуг, то
удалить его.
2. Извлечь КриптоПро JCP из архива.
3. Запустить установку КриптоПро JCP из командной строки (запущенной от
Администратора). Указать путь к 32-разрядной jre, установленной в разделе "2.
Общие инструкции".
lib/install.bat "C:\Program Files (x86)\Java\jre"
4. Открыть папку C:\Program Files (x86)\Java\jre\lib\ext (либо папку lib\ext той
jre, в которую была установлена КриптоПро JCP в п.3). Скопировать в нее файлы
из папки дистрибутива ext.
5. Запустить панель управления КриптоПро JCP из командной строки (запущенной от
Администратора)
lib/ControlPane.bat "C:\Program Files (x86)\Java\jre"
Изменить путь к файлам контейнера «Path to HDImage store» на любой существующий
путь, например D:\CryptoPro
6. Скопировать тестовый контейнер (папка test.000) в папку D:\CryptoPro (или
указанную в п.5)
7. Запустить java control panel из командной строки (запущенной от Администратора)
"C:\Program Files (x86)\Java\jre\bin\javaws" -viewer
8. На вкладке «Java» нажать «View...»
Проверить что используемая JRE – это та JRE, в которую был установлен КриптоПро
JCP в п.2 (сравнить путь в колонке Path для java, которая отмечена галкой, с
путем, указанным в п.3)
3.2 Настройка работы со съемными носителями ключей на примере Aladdin
eToken
Для работы со смарт-картами или eToken требуется OpenCard Framework (OCF).
Модуль поддержки eToken для КриптоПро JCP, также как и сам электронный ключ eToken
является продуктом компании Aladdin.
При использовании eToken не обязательно устанавливать полный пакет OCF.
Необходимо:
1. Установить eToken RTE или eToken PKI client для нужной версии ОС (со страницы
загрузки файлов)
2. Скачать OCFbase.rar с ресурса КриптоПро
ftp://www.cryptopro.ru/pub/JavaOpenCard/
3. Скопировать файлы *.jar из архива OCFbase.rar в ${java.home}/jre/lib/ext.
4. Скопировать файл opencard.properties из этого же архива в ${java.home}/jre/lib.
5. Установить модуль поддержки eToken для КриптоПро JCP (скачать с сайта Aladdin).
При установке обязательно нужно в качестве папки установки выбрать путь к папке
с Java
6. Переустановить КриптоПро JCP (сначала uninstall, затем install)
Краткая инструкция по установке модуля поддержки eToken для КриптоПро JCP содержится
в документации на КриптоПро JCP.
3.3 Проверка работоспособности
1. Открыть технологический документ, у которого есть прикрепленный файл.
2. Напротив имени файла нажать "Подписать"
3. Об успешном запуске плагина подписи говорит открывшаяся Java Console
4. В открывшемся окне выбрать тестовый сертификат, установленный в п.6 раздела 3.1
"Настройка". Ввести пароль passw0rd, нажать кнопку "Далее"
5. Получить сообщение "Документ успешно подписан". Нажать кнопку "Закрыть".
6. После обновления страницы в список файлов добавится подписанный файл.
4. Инструкции по настройке плагина подписи для КриптоПро CSP
4.1 Настройка
1. Установить плагин пользователя портала гос.услуг версии 1.0.9.77.
В локальной сети АТК плагин можно скачать по ссылке
ftp://192.168.100.33/Win/1.0.9.77/ , файл CSuserPlugin.exe
Если на машине установлен плагин другой версии - сначала удалить его, потом
установить версию 1.0.9.77.
2. Убедиться, что плагин установлен через Панель управления, раздел Программы
3. Установить КриптоПро CSP версии 3.6.
4.2 Проверка работоспособности
1. Открыть технологический документ, у которого есть прикрепленный файл.
2. Напротив имени файла нажать "Подписать"
3. Об успешном запуске плагина подписи говорит открывшаяся Java Console
4. Выбрать сертификат из списка, ввести пароль, нажать кнопку "Подписать"
5. После обновления страницы в список файлов добавится подписанный файл.
5. Диагностика ошибок
5.1 Общая диагностика
1. Убедиться, что установлена JRE нужной версии (см. раздел 1 "Общие настройки").
При обращении в службу поддержки прислать:
скриншот, подтверждающий установленную java
2. Убедиться, что в браузере установлен java-плагин (см. раздел 1 "Общие
настройки").
При обращении в службу поддержки прислать:
скриншот, подтверждающий установленный плагин
5.2 Диагностика при использовании КриптоПроJCP
1. Убедиться, что плагин пользователя портала гос.услуг не установлен на
клиентской машине.
2. При дальнейшем возникновении ошибок убедиться, что в Java Console нет ошибок
(см. п.3 раздел 3.3 "Проверка работоспособности")
При обращении в службу поддержки прислать:
весь текст из консоли Java Console
5.3 Диагностика при использовании КриптоПроCSP
1. Убедиться, что плагин пользователя портала гос.услуг установлен на клиентской
машине (см. раздел 4.1 "Настройка").
При обращении в службу поддержки прислать:
скриншот, подтверждающий установленный плагин
2. При дальнейшем возникновении ошибок убедиться, что в Java Console нет ошибок
(см. п.3 раздел 4.2 "Проверка работоспособности")
При обращении в службу поддержки прислать:
весь текст из консоли Java Console
3. При дальнейшем возникновении ошибок требуется установить в браузер плагин
FireBug, включить его. На вкладке "Консоль" включить кнопку "Не очищать"
После выбора сертификата и ввода пароля нажать кнопку "Подписать".
После обновления страницы убедиться, что все запросы (POST и/или GET) к адресу
https://<ip-адрес>/xwiki-services/... отработали без ошибок (вернулся статус
200 ОК)
При обращении в службу поддержки прислать:
скриншот, на котором видны все запросы и их статусы
4. При дальнейшем возникновении ошибок требуется на вкладке "Консоль" FireBug-а в
окне справа ввести команду и нажать внизу кнопку "Выполнить"
plugin().cspErrorCode
Посмотреть результат команды в левой части консоли под запросами:
При обращении в службу поддержки прислать:
скриншот, на котором виден результат выполнения команды
6. Обращение в службу поддержки
При обращении в службу поддержки при возникновении ошибок в работе плагина подписания
необходимо:
1. Произвести диагностику ошибок (см. раздел "5. Диагностика ошибок").
2. По каждому пункту диагностики собрать необходимые артефакты, которые требуются
для обращения в службу поддержки (помечено желтым).
3. В обращении указать
какие действия производятся(подробно, по шагам)
на каком шаге возникает ошибка
как проявляется ошибка (выводится сообщение об ошибке, не появляется
подписанный файл в списке и т.д.)
приложить скриншот проявления ошибки
указать какие пункты диагностики были выполнены
по каждому пункту диагностики приложить артефакты