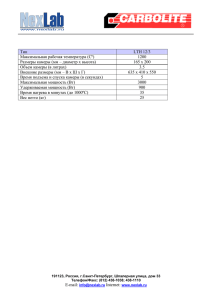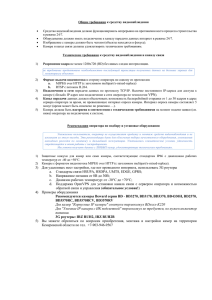Инструкция пользователя услуги «Видеонаблюдение
реклама

Видеонаблюдениe для офиса Инструкция пользователя Инструкцияпользователя услуги Видеонаблюдения для офиса Благодарим вас за то, что выбрали сервис Видеонаблюдение от компании МГТС. Инструкция описывает, как пользоваться и управлять сервисом через Личный кабинет и Мобильное приложение. Доступ к услуге через Личный кабинет Ссылка на страницу Личного кабинета: https://video-soho.mgts.ru Содержание Доступ к услуге через Личный кабинет������������������������������������������������������������������������������3 Главная страница Личного кабинета����������������������������������������������������������������������������������4 Окно проигрывателя камеры����������������������������������������������������������������������������������������������5 Выбор фрагмента в Архиве�������������������������������������������������������������������������������������������������6 Сохранение видеозаписей на свой компьютер������������������������������������������������������������������7 Настройки профиля�������������������������������������������������������������������������������������������������������������8 Профиль: создание учетных записей����������������������������������������������������������������������������������9 Профиль: управление доступом����������������������������������������������������������������������������������������10 Профиль: настройка камер�����������������������������������������������������������������������������������������������11 Мобильное приложение����������������������������������������������������������������������������������������������������12 Для входа в Личный кабинет потребуется логин и пароль от Личного кабинета абонента МГТС (далее – Мастер-Аккаунт). Его вам выдадут при настройке системы видеонаблюдения в офисе. Позже вы сможете создать необходимое количество учетных записей для доступа к системе видеонаблюдения вашим сотрудникам. Мастер-Аккаунт имеет вид: Логин - номер телефона вашей организации (например, 4951234567). Когда вы создадите учетные записи для сотрудников, они будут иметь вид: имя пользователя@номер телефона (например, login@4951234567). Вы можете предоставить разным сотрудникам разные права на просмотр ваших камер и архивов. 2 Внимание! Пароль должен быть не менее 8 символов и содержать Не менее 1 Заглавной буквы, 1 прописной и 1 цифры. Для пароля можно использовать заглавные и прописные буквы латинского алфавита A-z и цифры 0-9. 3 Инструкцияпользователя услуги Видеонаблюдения для офиса Главная страница Личного кабинета Окно просмотра камеры После ввода учётных данных вы попадаете на главную страницу Личного кабинета. Сейчас на ней открыт Список камер и транслируется одна камера. Этот режим легко настраивается: вы можете выключить отображение списка камер или вывести сразу несколько камер на один экран. Если щелкнуть по изображению одной из камер на главной странице, то в отдельном окне откроется окно просмотра камеры. В этом режиме вы видите на экране только одну камеру, можете просматривать ранее записанные события, делать скриншоты и выгрузку видеозаписей. Если к камере подключена опция Архив и ведется запись, то индикатор записи будет гореть красным цветом. Главная страница — это ваше рабочее пространство, настройте его максимально удобно для себя. Показать/скрыть список камер в левой части экрана Индикатор записи Архива Смена количества отображаемых камер на странице Управление настройками учетной записи Смена количества отображаемых камер на странице Окно сервисных уведомлений Переход на один день назад Список камер с поиском по камерам Переход между страницами Окно сервисных уведомлений Окно сервисных уведомлений Управление настройками учетной записи Переход между страницами камер Срок хранения записей в Архиве: от 7 до 45 суток в зависимости от выбранного тарифного плана на камеру. 4 Линия времени Изменение масштаба Линии времени для более удобного поиска фрагмента Сделать скриншот Выгрузить запись из Архива Быстрый переход в нужную дату и время Кнопка перехода в Архив Режим Пауза/Воспроизведение Перейти в Архив вы можете, как нажав на соответствующую кнопку, так и переместив бегунок Линии времени назад. Чтобы вернуться к on-line трансляции камеры, нужно повторно нажать на кнопку – в режиме работы с Архивом она будет называться Онлайн. Вернуться на Главную страницу можно, нажав клавишу ESC на клавиатуре вашего компьютера, или на серый крестик в правом верхнем углу окна Проигрывателя. 5 Инструкцияпользователя услуги Видеонаблюдения для офиса Выбор фрагмента в Архиве Залитая синим часть Линии времени показывает, что за этот период хранится запись в Архиве. Участки времени, в которых запись не велась, отображаются серым цветом со штриховкой. Кнопки управления Проигрывателем: Пауза, Воспроизведение и Изменение скорости просмотра. Сохранение видеозаписей на свой компьютер Индикатор скорости просмотра Выход из Архива в онлайн-трансляцию камеры Выгрузить запись из Архива. Длина каждого выгружаемого файла — не более 30 минут. Вы можете одновременно сформировать до 4 файлов. Впоследствии вы можете удалять уже скачанные файлы и формировать новые. Переход на один день назад Переход на один день вперед Индикатор времени воспроизводимой записи Сделать скриншот Быстрый переход в нужную дату и время Нажав на кнопку Выгрузить запись, вы увидите окно, в котором сможете выбрать нужный участок Архива для сохранения. Система сообщит вам прогнозируемый размер файла и время скачивания. Максимальная длина фрагмента составляет 30 минут. На подготовку файла для скачивания может потребоваться время. Когда запись будет готова для скачивания, вы получите уведомление в окне Сервисных сообщений. Часть Линии времени, в период которой записей в Архиве нет Для быстрого перемещения по Архиву выберите нужное время и дату и нажмите Применить. После этого вы можете скачать или удалить сформированные для вас файлы в разделе Профиль > Выгруженные архивы. Если в вашем офисе уже есть аналоговые камеры, вы можете подключить их к сервису МГТС. Это позволит просматривать записи с камер удалено и хранить записи их в облачном архиве Вы так же легко можете перемещаться по Архиву, используя клавиши перемотки и бегунок Линии времени в окне Проигрывателя камеры. 6 7 Инструкцияпользователя услуги Видеонаблюдения для офиса Настройки профиля Профиль: создание учетных записей В меню Профиля вы можете управлять следующими настройками вашей учётной записи: Настраивать учетные записи сотрудников и уровень их доступа к системе Видеонаблюдения можно в разделе Профиль > Управление пользователями. Изменять контактные данные Аккаунта для получения уведомлений о действиях с вашими камерами (сейчас можно получать сообщения об отключении камер и услуг). Создавать и удалять учетные записи для сотрудников вашей организации. Управлять уровнем прав доступа к камерам для разных сотрудников; Изменять настройки ваших камер (изменять имя камеры, камеры подключение к Wi-Fi сети, включение/отключение передачи звука с камеры). В меню Аккаунт можно изменять контактные данные вашей учетной записи, нажав на изображение карандаша. Данная вкладка доступна владельцу Мастер-пароля (логин – номер телефона вашей организации) и администраторам (логин в формате login@номер_телефона_вашей_ организации). Администратор может быть назначен камере или группе камер. Это позволит передать ответственному сотруднику права на дальнейшее управление доступом к камерам и архивам, а так же право создания/удаления новых пользователей. Добавить нового пользователя или локального администратора Редактировать/сменить пароль учетных записей Удалить пользователя может только локальный администратор или владелец Мастер-аккаунт Создавать Администраторов может обладатель Мастер-пароля. Для этого при создании учетной записи в поле Уровень прав необходимо поставить галочку Администратор. Для создания пользователя необходимо нажать на кнопку Добавить нового пользователя в разделе управления пользователями и заполнить его учетные данные. Поля E-mail и Телефон предназначены для отправки уведомлений о событиях. 8 9 Инструкцияпользователя услуги Видеонаблюдения для офиса Профиль: управление доступом Профиль: настройка камер Если создание Пользователя прошло успешно, вы увидите соответ-ствующее сообщение на странице и имя нового пользователя в списке Пользователи. В меню Камеры вы можете получить информацию о подключённых камерах: Имя камеры; Модель камеры; MAC-адрес камеры. Изменить имя камеры, включить отправку уведомлений и подключить трансляцию звука можно, перейдя в дополнительное меню . Для предоставления сотрудникам доступа к камерам необходимо нажать проставить на галочки, обозначив уровень прав, с уровнем прав напротив камеры или группы камер. Имя пользователя, для которого в данный момент определяется уровень прав, будет подсвечиваться. Если вы зашли под Мастер-паролем, то вы так же сможете отметить камеры Администраторам, для которых уже они смогут определять права доступа. Обратите внимание, что система позволяет делать достаточно гибкие настройки. Например, Администратор одной группы камер может иметь права на просмотр камер из другой группы, если такие полномочия ему даны владельцем Мастер-пароля. Если пользователю предоставляется право на просмотр Архива, то он получает возможность так же выгружать архивные видеозаписи на ваш компьютер. Одновременно одна учетная запись может быть подключена на 6 мобильных устройствах. 10 Если трансляция идет без звука, включите его в настройках камеры. 11 Инструкцияпользователя услуги Видеонаблюдения для офиса Мобильное приложение Пользователи услуги Видеонаблюдение могут следить за своими камерами и просматривать архивные записи не только со своего компьютера, но и с мобильных устройств. Для этого вы можете необходимо установить приложение MGTS.OfficeCam (для iOS и Android). сделать скриншоты и просмотреть записи получить доступ к управлению просмотром Архива. В Основном меню приложения расположена информация о вашем аккаунте и выход из приложения. Если вы выберете Выход, произойдёт сброс авторизации и удаление вашего ПИН-кода из мобильного телефона. Для дальнейшего использования приложения вам необходимо пройти повторную авторизацию. В раздел Уведомления будут попадать сообщения системы о событиях с камерой. Кнопка входа в Основное меню После запуска приложения необходимо авторизоваться (используется Логин и Пароль учетной записи пользователя). После авторизации вам предложат придумать ПИН-код для упрощения доступа к приложению с вашего смартфона. Добавить камеру или изменить глубину архива можно только после того как будет подписано допсоглашение, а следовательно только после обращения к сотруднику ОФИСА ПРОДАЖ МГТС или по номеру 8-495-700-70-70 Из раздела Помощь вы можете позвонить в Единый контактный центр и задать ваши вопросы специалистам. После авторизации в приложении MGTS.OfficeCam вы попадаете на главный экран, где отображаются все подключенные камеры. Для перехода к управлению камерой нажмите на камеру из списка, после чего откроется Проигрыватель камеры, где вы сможете 12 13 Желаем приятного пользования услугой!