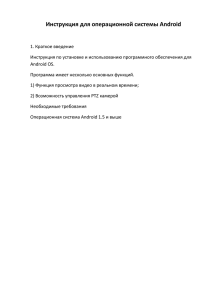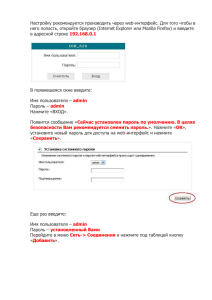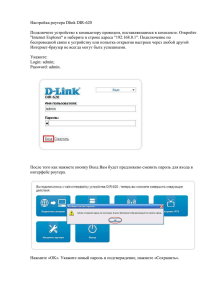Руководство MonsterPad на OC Android 5.1
реклама

ДЕТСКИЙ ЛАУНЧЕР MonsterPad Первое включение На планшете предустановлен специально разработанный детский лаунчер MonsterPad, в котором предусмотрены функции родительского контроля, красочный детский интерфейс с большими удобными кнопками и разделами, в которых уже предустановлены игровые, развивающие и различные полезные приложения для маленьких принцесс. Чтобы запустить детский лаунчер – кликните на иконку MonsterPad. Она расположена на стартовом экране планшета или в общем списке приложений. При первом запуске приложения MonsterPad вы увидите приветственное окно с информацией о том, как включить детский интерфейс. Выберите приложение MonsterPad и нажмите «Всегда». 1 Детский интерфейс представлен на картинке ниже. Нажав на иконку «Вход для родителей» в правом верхнем углу, вы попадете в настройки детского лаунчера. 2 Здесь вы сможете активировать детский лаунчер: для этого поставьте галочку справа от пункта «Включить блокировку приложений». Операционная система Android попросит повторно подтвердить активацию детского интерфейса – для этого передвиньте переключатель напротив иконки приложения MonsterPad вправо, и в появившемся окошке нажмите «ОК». 3 Детский интерфейс активирован! Теперь вы можете перейти к настройкам функций родительского контроля. 4 Выход в стандартный Android из детского лаунчера Чтобы выйти из детского лаунчера MonsterPad в стандартный Android – зайдите в раздел для родителей (иконка в правом верхнем углу детского лаунчера «Вход для родителей») и нажмите «Выход в Android». Обращаем ваше внимание, что по умолчанию выход в настройки родительского контроля и в стандартный Android – свободный, без пароля. Чтобы ограничить для ребенка данные действия – необходимо задать пароль. 5 Как задать и сменить пароль По умолчанию вход в настройки родительского контроля, а также переход в стандартный Android-интерфейс – свободный, без пароля. Чтобы поставить пароль – нажмите «Сменить пароль для родителей», придумайте и введите пароль в первой верхней строке, затем наберите повторно, нажмите «Готово» на клавиатуре и далее нажмите «ОК». Обязательно запишите пароль, иначе вы больше не сможете зайти в раздел для родителей и выйти в стандартный Android. В случае, если вы все-таки забыли или потеряли пароль – обратитесь в техподдержку по адресу support@turbopad.ru 6 Без установки пароля функции родительского контроля будут бесполезны, так как ребенок сможет самостоятельно заходить в раздел настроек для родителей и выходить в стандартный Android-интерфейс в любой момент. Также обращаем ваше внимание, что использование функций родительского контроля не гарантирует полную защиту от «взлома» и не снимает с вас ответственности за контроль за действиями ребенка при его работе с планшетом. Ограничения для пользователей В настройках ограничений для пользователей вы можете выставить общее время работы планшета, время доступа в Интернет, доступа в раздел Игры, доступа в раздел Общение, а также добавить сайты в Черный список. 7 Настройка приложений В «Настройках приложений» вы можете переносить приложения из раздела в раздел по своему усмотрению. Например, из раздела «Игры» в раздел «Обучение». Для этого нажмите и удерживайте иконку приложения, пока не появится окошко «Выбор категории». Выбрав нужный раздел – кликните по нему, и приложение будет перенесено в выбранный вами раздел детского интерфейса. Во вкладке «Прочее» находятся все, установленные на планшете приложения, включая те, которые вы будете скачивать из Google Play. 8 Скачав новое приложение для ребенка, зайдите в эту вкладку, найдите это новое приложение, нажмите на его иконку и выберите, в каком из разделов детского интерфейса должно находиться данное приложение. Раздел «Магазин» Для запуска раздела «Магазин», скачивания и совершения покупок в магазине Google Play – необходимо предварительно создать аккаунт Google в стандартном Android-интерфейсе (см. раздел «Добавление аккаунта Google» в данном руководстве пользователя). После создания и подключения аккаунта вы сможете заходить в магазин Google Play непосредственно из детского лаунчера. 9