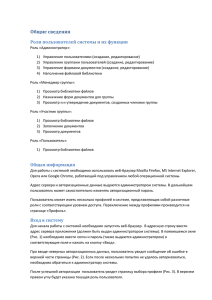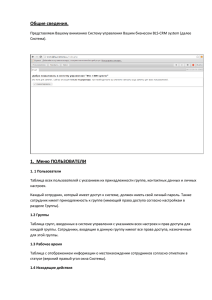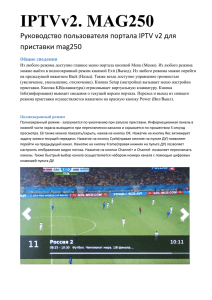Руководство пользователя интернет-банка «Альфа
реклама

Закрытое акционерное общество «Альфа-Банк» Руководство пользователя интернет-банка «Альфа-Клик» (версия 2.04) Минск 2014 1 ОГЛАВЛЕНИЕ 1. Подключение к интернет-банку «Альфа-Клик» и регистрация на сайте ...................... 3 2. Восстановление забытого логина и пароля ........................................................................... 7 3. Функциональные возможности интернет-банка «Альфа-Клик» ..................................... 9 3.1. Сводная информация......................................................................................................... 9 3.2. Мои счета ............................................................................................................................ 11 3.3. Мои кредиты ...................................................................................................................... 14 3.4. Мои депозиты. .................................................................................................................... 17 3.5. Мои карты. ......................................................................................................................... 21 3.6. Переводы/История переводов ......................................................................................... 22 3.7. Платежи/История платежей. .......................................................................................... 29 3.8. Оплата одной кнопкой ..................................................................................................... 34 3.9. Оплата счетов……………………………………………………………………….…….35 3.10. Мои расходы………………………………….……………..…………………………...40 3.11. Настройки. ........................................................................................................................ 45 3.12. Правила ............................................................................................................................. 51 3.13. Безопасность ..................................................................................................................... 51 3.14. Помощь. ............................................................................................................................. 51 3.15. Контакты.......................................................................................................................... 51 3.16. Новости .............................................................................................................................. 51 4. Прекращение предоставления услуги Интернет-банк «Альфа-Клик» ......................... 51 2 1. Подключение к интернет-банку «Альфа-Клик» и регистрация на сайте Настоящее Руководство определяет порядок пользования Интернет-Банком «АльфаКлик» (далее по тексту — ИБ), предоставляемым ЗАО «Альфа-Банк» (далее по тексту — Банк). Для подключения ИБ необходимо соблюдение следующих условий: • • • пользователь должен быть клиентом Банка с действующим договором о комплексном банковском обслуживании (который подразумевает наличие хотя бы одного открытого в Банке счета); у пользователя имеется доступ в сеть Интернет и оборудование (персональный компьютер, ноутбук, планшет, смартфон и т.п.), обеспечивающее возможность подключения к сайту ИБ; у пользователя подключена услуга «Альфа-Чек» (подключить услугу можно в любом отделении Банка или в контакт-центре «Альфа-Консультант»). Подключить ИБ можно посредством On-Line регистрации на сайте Банка, в любом отделении Банка или в контакт-центре «Альфа-Консультант» по телефону 198 (звонок со стационарного телефона бесплатный), +375 (44, 29, 25) 733-33-32 или +375 (17) 217-64-64. При подключении ИБ в отделении клиент должен предъявить документ, удостоверяющий личность. В заявлении на подключение ИБ клиенту необходимо указать номер его мобильного телефона, необходимый для регистрации на сайте ИБ и получения одноразовых SMS-паролей с целью подтверждения некоторых операций в ИБ. На основании принятого Банком заявления на подключение ИБ, подписанного клиентом, клиенту на указанный в анкете номер телефона отправляется SMS, содержащая персональный логин и при желании клиента выдается печатная форма, содержащая логин клиента в ИБ. При подключении ИБ в контакт-центре «Альфа-Консультант» клиенту необходимо: • сообщить оператору фамилию, собственное имя и отчество, при необходимости год рождения; • для аутентификации клиента — сообщить оператору кодовое слово и дополнительно (по предложению оператора) ответить на анкетные вопросы (данные документа, удостоверяющего личность, и т.д.); • назвать оператору номер мобильного телефона, указанный клиентом в ранее представленных Банку документах и содержащийся в базах данных Банка, который необходим для регистрации на сайте ИБ и получения одноразовых SMS-паролей с целью подтверждения некоторых операций в ИБ. При отсутствии такого номера подключить ИБ в контакт-центре «Альфа-Консультант» невозможно; • при успешном выполнении вышеуказанных действий Банк отправляет клиенту логин клиента в ИБ посредством SMS на номер мобильного телефона, указанный в предыдущем абзаце. В качестве номера мобильного телефона, необходимого для регистрации на сайте ИБ и получения одноразовых SMS-паролей с целью подтверждения некоторых операций в ИБ, может выступать номер с SIM-картой любого оператора мира, работающего в стандарте GSM. При этом Банк не несет ответственность за неполучение клиентом SMS по обстоятельствам, находящимся вне зоны контроля Банка. Для доступа к сайту ИБ рекомендуется использовать следующие интернетбраузеры: Microsoft Internet Explorer версии 6.0 и выше, Mozilla Firefox, Google Chrome, Apple Safari либо другие браузеры, поддерживающие 128-битное шифрование. При подключении ИБ посредством On-Line регистрации (ссылка https://click.alfabank.by/webBank/registration.action) клиенту необходимо выбрать «Получить логин», затем ввести идентификационный номер паспорта (см. Рис. 1) и четыре последних цифры номера мобильного телефона, указанного в анкете при открытии счета в банке. 3 После чего на номер мобильного телефона поступит текстовое сообщение, содержащее персональный Логин. Рис.1 После подключения услуги в отделении Банка, в контакт-центре «Альфа-Консультант» либо посредством On-Line регистрации и получения персонального логина пользователю необходимо зарегистрироваться на сайте ИБ https://click.alfa-bank.by, ссылка на который также доступна на официальном сайте Банка http://alfabank.by. Процедура регистрации выполняется в пункте меню «Регистрация», который содержит обязательные для заполнения поля «Логин» и «SMS пароль». Регистрация логина на сайте. 1. Наберите в интернет-браузере адрес: click.alfa-bank.by. (если Вы планируете регулярно пользоваться данной услугой, Вы можете добавить эту ссылку в закладки) 4 Рис. 2 2. На открывшейся стартовой «Регистрация».(cм. Рис. 3) странице Альфа-Клика кликните на ссылку Рис. 3 3.В поле «*Логин» введите полученный Вами персональный логин, введите слово, отображаемое на картинке (если Вы не можете разобрать слово, нажмите на кнопку изменения слова)(см. Рис. 4). для Рис. 4 4. На номер Вашего мобильного телефона, указанного в анкете, поступит SMS с временным паролем, который в течение 15 минут с момента получения необходимо будет ввести в поле «*SMS пароль», после чего — нажать кнопку «Далее». 5 Если полученный пароль не будет введен в течение 15 минут, то Вам будет необходимо повторить процедуру получения одноразового «SMS-пароля». 5. На открывшейся странице сайта, в поле «*Пароль» необходимо ввести Ваш постоянный пароль (придумайте его заранее!), а затем подтвердить его в поле «*Подтверждение». Рис. 5 Необходимо учитывать, что введенный Вами пароль обеспечивает безопасность доступа к Вашей финансовой информации и поэтому должен соответствовать определенным требованиям. Подробнее с данными требованиями Вы можете ознакомиться в разделе «Безопасность». 6. После выполнения действий, изложенных в пункте 5, Ваша регистрация завершена.Для работы в ИБ необходимо ознакомиться с правилами работы с услугой, которые размещены в пунктах меню «Правила», «Безопасность» и «Помощь» (см. пункты 10-12 настоящего Руководства). Рис. 6 Рис. 6 При пользовании ИБ в общественных местах или в иных местах, безопасности которых вы не доверяете, рекомендуется вводить пароль с предложенной виртуальной клавиатуры, которая повышает безопасность введения пароля. 6 После ввода пароля необходимо нажать кнопку «Вход». После успешного входа откроется страница, содержащая меню, фамилию и имя пользователя и сводную информацию о его счетах, кредитах, депозитах и картах в разных валютах (пример сводной информации ниже на рис.7) Рис. 7 2. Восстановление забытого логина и пароля В случае утраты логина пользователю необходимо обратиться в отделение Банка (имея при себе документ, удостоверяющий личность). Логин будет сообщен клиенту в устной форме либо распечатан на бумажном носителе. Отключение ИБ, а также изменения номера мобильного телефона, используемого для получения клиентом одноразовых SMS-паролей, осуществляется при обращении клиента в отделениее Банка с документом, удостоверяющим личность. В случае утраты пароля его можно восстановить через пункт меню «Вход» и ссылку «Забыли пароль?» (см. Рис. 8). 7 Рис. 8 При нажатии ссылки откроется пункт меню «Восстановление пароля» (см. Рис.9). Рис. 9 В данном пункте меню необходимо ввести свой логин, слово, отображаемое на картинке (если Вы не можете разобрать слово нажмите на кнопку для изменения слова) и нажать кнопку «Отправить SMS-пароль». Данное действие необходимо для получения одноразового SMS-пароля, который поступит в виде SМS на указанный пользователем в момент подключения к услуге номер мобильного телефона. После получения одноразового SMS-пароля в течение 15 минут его нужно ввести в одноименное поле и нажать на кнопку «Сменить пароль». Если SMS-пароль не введен в течение 15 минут, необходимо повторить процедуру получения пароля путем введения логина и нажатия кнопки «Отправить SMS-пароль». В случае корректного введения данных система предлагает сменить временный SMS-пароль и создать постоянный пароль путем двукратного введения одинаковых данных в поля «Пароль» и «Подтверждение», нажатия кнопки «Сохранить» (см. Рис. 10). Рис. 10 Рис. 10 8 3. Функциональные возможности интернет-банка «Альфа-Клик» Меню ИБ позволяет эффективно управлять счетами, кредитами, депозитами и картами, а также присваиваить имя счету, удобное для клиента. В частности, клиент может просмотреть детальную информацию по всем своим счетам, кредитам, депозитам и карточкам, сформировать выписку по каждому из счетов, оплатить различные услуги поставщиков услуг, зарегистрированных в Едином Расчетном Информационном Пространстве (ЕРИП) Республики Беларусь, осуществить перевод денежных средств между своими счетами в любой валюте, в том числе направленных на погашение кредитов, на счета других клиентов Банка в белорусских рублях и перевод с карты на карту онлайн по Беларуси и СНГ в российских рублях и долларах США, создать шаблон платежей и переводов, подключить/отключить/редактировать параметры услуги «Альфа-Чек» и многое другое. Платежи в пользу поставщиков услуг, зарегистрированных в ЕРИП, могут осуществляться со счетов в любой валюте. В случае если пользователь в течение 10 минут не предпринимал никаких действий в меню ИБ (не осуществлял никаких запросов, переводов, платежей и т.п.), сеанс доступа к ИБ автоматически прерывается. Пользователь автоматически перенаправляется на начальную страницу авторизации в ИБ, на которой будет указано, что время соединения с ИБ истекло и пользователю необходимо нажать кнопку «Вход» и заново ввести свои параметры «Логин» и «Пароль» (см. Рис. 11). Рис. 11 Наиболее полную информацию о функциональных возможностях можно получить при помощи Демо-версии ИБ в сети Интернет по адресу https://click.alfabank.by/webBankDemo. Структура меню, отражаемая после входа (введения логина и пароля) в ИБ, имеет следующий вид: Раздел 1. Сводная информация 2. Мои счета 3. Мои кредиты 4. Мои депозиты 5. Мои карты 6. Переводы. 7. История переводов. 8. Платежи. Экранная форма 1.1. Сводная информация 2.1. Детальная информация 2.2. Выписка 2.3. Открыть счет 3.1. Детальная информация 3.2. Выписка 3.3. Погашение кредита 4.1. Детальная информация 4.2. Выписка 4.3. Открыть депозит 4.4. Пополнить депозит 5.1. Детальная информация 5.2. Выписка 6.1. Между своими счетами 6.2. Обмен валют 6.3. Другому клиенту «Альфа-Банка». 6.4. С карты на карту 7.1. История переводов 8.1. Платежи (оплата услуг поставщиков 9 9. Оплата одной кнопкой 10. Оплата счетов 11. История платежей. 12. Настройки 13. Правила 14. Безопасность 15. Помощь 16. Контакты 17. Новости зарегистрированных в системе «Расчет»/ЕРИП) 8.2. Личные платежи 9.1. Оплата одной кнопкой 10.1. Оплата счетов 11.1. История платежей. 12.1. Альфа-Чек 12.2. Смена логина 12.3. Смена пароля 12.4. Шаблоны 13. Правила 14. Безопасность 15. Помощь 16. Контакты 17. Новости 3.1. Сводная информация Раздел меню «Сводная информация» содержит общую информацию обо всех банковских продуктах, имеющихся у пользователя. К данным продуктам относятся счета, кредиты, депозиты, карты. Пример отображения сводной информации о продуктах пользователя приведен на Рис. 12. 10 Рис. 12 Под таблицами «Мои счета», «Мои кредиты» и «Мои депозиты» отображены общие суммы денежных средств пользователя в разрезах различных валют (Всего в BYR:, Всего в USD:, Всего в EUR). 3.2. Мои счета Раздел меню «Мои счета» содержит информацию о типе счета, его номере, карточках выпущенных к данному счету, а также сумме доступного остатка в соответствующей валюте. Пример отображения информации о счетах пользователя приведен на Рис. 13. Рис. 13 При выборе интересующего номера счета становится доступной Детальная информация по счету, которая отображает номер счета, тип счета, текущий остаток, дату открытия счета, лимит овердрафта и неснижаемый остаток (если имеются) (см. Рис.14). 11 Рис. 14 Детальную информацию по счету можно экспортировать в файлы следующих форматов: csv, xls, xml и pdf . После таблицы с описанием выбранного счета, отображается таблица с последними 10тью операциями по данному счету. Информацию о счетах можно распечатывать или создавать Выписку по счету за сегодня, за неделю, за месяц, за 3 месяца и за 6 месяцев, а также присвоить имя счету. Пример создания выписки за период на Рис. 15. 12 Рис. 15 Также имеется возможность открыть новый счет. Для этого необходимо нажать на кнопку «Открыть счет» и выбрать нужную валюту: Рис. 16 После очередного нажатия кнопки «Далее» пользователю будет предложено следующее меню, где будет необходимо нажать кнопку «Отправить SMS-пароль». (См. Рис.17). В дальнейшем, будет необходимо подтвердить открытие счета и валюту. Для этого нужно ввести полученный SMS-пароль. 13 Рис. 17 После чего отобразится ваш новый счет. Рис. 18 Здесь же, нажав кнопку «Детальная информация», имеется возможность просмотреть, распечатать, присвоить имя и взять выписку по любому из выбранных счетов. 3.3. Мои кредиты Рис. 19 14 Раздел меню «Мои кредиты» содержит информацию о кредитном продукте, номере договора, номере счета, доступном кредитном (овердрафтном) лимите, валюте кредита (см. Рис. 20). Рис. 20 При выборе интересующего номера счета становится доступной Детальная информация по кредиту, такая как сумма к оплате, дата очередного платежа по кредиту, срок действия грейс-периода (если предусмотрен договором), детально описанные составляющие суммы оплаты кредита, номер кредитного договора, номер счета, дата кредитного договора, установленный кредитный лимит, доступный кредитный лимит, дата окончательного погашения, сумма для полного погашения, а также возможные штрафы и пени (см. Рис. 21). Рис.21 Детальную информацию по кредиту можно экспортировать в файлы следующих форматов: csv, xls, xml и pdf. Здесь же отображаются последние 10 операций по кредиту, которые также можно распечатать. Рис.22 15 Наряду с этим, у пользователя имеется возможность создать Выписку по кредиту за сегодня, за неделю, за месяц, за 3 месяца и 6 месяцев (см. Рис. 23). Рис. 23 Также у пользователя имеется возможность погасить кредит, нажав на кнопку Погашение кредита. Далее необходимо выбрать счет, для погашения кредита, на который будет зачисляться сумма, а также счет в белорусских рублях, с которого будет списана сумма, которую также будет необходимо указать. Здесь же можно сохранить данный перевод как шаблон и задать имя шаблона. Рис. 24 Далее необходимо проверить правильность введенных данных. Рис. 25 16 Нажав кнопку Далее, будет отображен электронный чек, подтверждающий успешное проведение операции, который также возможно распечатать. Рис. 26 3.4. Мои депозиты. Раздел меню «Мои депозиты» содержит информацию о названии депозитного продукта, текущего остатка, валюты депозита и даты возврата (окончания срока действия депозита) (см. Рис.27). Рис. 27 При выборе интересующего депозитного продукта становится доступной Детальная информация по депозиту, содержащая: название депозитного продукта, номер депозитного договора, текущий остаток, сумма депозита на дату открытия, валюту депозита, дату открытия депозита, срок депозита в месяцах, дату возврата депозита, текущую процентную ставку депозита, номер депозитного счета, номер счета для возврата денег, информацию по автоматическому продлению депозита (см. Рис. 28). 17 Рис. 28 Детальную информацию по депозиту можно также экспортировать в файлы следующих форматов: csv, xls, xml и pdf. Так же здесь отобразятся последние 10 операций по выбранному депозиту, которые также можно еще и распечатать, либо у пользователя имеется возможность создать Выписку по депозиту за сегодня, за неделю, за месяц, за 3 месяца и 6 месяцев (см. Рис. 29). Рис. 29 18 Если вам нужно пополнить ваш депозит, следует нажать кнопку Пополнить депозит, выбрать депозитный счет, на который будете переводить деньги и текущий счет с которого будут переведены деньги, а также указать переводимую сумму. Оба счета должны быть в одной валюте. Рис. 30 Далее необходимо проверить правильность введенных данных. Рис. 31 Затем отобразится выбранного депозита. электронный чек, подтверждающий успешное пополнение При необходимости открытия нового депозита, пожалуйста, ознакомьтесь с условиями данного депозита, далее нажмите кнопку открыть депозит, выберите валюту из списка, тип депозита (по названию), срок депозита и необходимость автопролонгации. 19 Рис. 32 Далее следует выбрать счет, с которого будут перечислена сумма минимального взноса для выбранного депозита. Рис. 33 Далее необходимо подтвердить введенную ранее информацию по открываемому депозиту, ввести полученный SMS-пароль и завершить процесс нажатием кнопки «Открыть депозит», (см. Рис. 34) 20 Рис. 35 3.5. Мои карты. Раздел меню Мои карты содержит информацию о названии карты, номере карты, типе счета, а также статусе карты (см. Рис.36). Рис. 36 Выбрав интересующую карту, становиться доступной Детальная информация по карте, а именно: название карты, номер карты (в формате Х***********ХХХХ), тип счета, номер счета, дата выпуска карты, срок окончания действия карты, статус карты (активна/заблокирована), ФИО владельца карт-счета, данные по видам оповещений в рамках услуги «Альфа-Чек» (Рис. 37). 21 Рис. 37 Детальную информацию по карте можно также экспортировать в файлы следующих форматов: csv, xls, xml и pdf . В данном пункте меню пользователь может изменять данные и отключать SMS-, Email-, Facebook-оповещения. Подробнее о данных операциях можно почитать в разделе 9 настоящего Руководства. 3.6. Переводы/История переводов Раздел меню «Переводы» позволяет пользователю осуществлять переводы между своими счетами, осуществлять переводы в пользу другого клиента (физического лица) ЗАО «Альфа-Банк» в белорусских рублях и перевод с карты на карту онлайн по Беларуси и СНГ в российских рублях и долларах США, а также валютно-обменные операции, т.е. конвертация средств из одной валюты в другую в рамках счетов одного клиента. (см. Рис. 38). Рис. 38 Переводы между своими счетами. Для того чтобы сделать перевод с одного счета пользователя на другой, необходимо вначале выбрать номер текущего счета, с которого 22 будет совершаться перевод и номер текущего счета, на который будет осуществляться перевод (т.е. будет производиться зачисление), а также указать сумму данного перевода (см. Рис. 39). Рис.39 Далее необходимо проверить правильность информации и подтвердить перевод. Рис. 40 Также у пользователя имеется возможность сохранить выбранный перевод между своими счетами как шаблон. Для этого необходимо ввести имя шаблона, поставить соответствующую «галочку» и нажать кнопку «Отправить». Впоследствии, данный шаблон станет доступен в быстром доступе к шаблонам переводов в правой части экрана, в независимости от того в каком разделе находится пользователь (см. Рис. 41). Рис. 41 В дальнейшем у пользователя имеется возможность просмотреть информацию о совершенных переводах в заданный период времени. Для этого необходимо нажать кнопку «История переводов» и выбрать интересующий период. 23 Рис. 42 У пользователя имеется возможность просматривать и распечатывать интересующую информацию о ранее совершенных переводах. Для этого необходимо выбрать пункт меню «История переводов» и задать интересующий период времени. Рис. 43 Рис. 44 Информацию, содержащую историю переводов, можно экспортировать в файлы следующих форматов: csv, xls, xml и pdf. Переводы другому клиенту Альфа-Банка. Для того чтобы сделать перевод с вашего счета на счет другого клиента (физического лица) ЗАО «Альфа-Банк», необходимо вначале 24 выбрать номер текущего счета в белорусских рублях, с которого будете совершаться перевод, и введите номер текущего счета физического лица в белорусских рублях (в формате 3014ХХХХХХХХХ), на который будет осуществляться перевод (производится зачисление). Далее необходимо указать сумму данного перевода. Рис. 45 Далее необходимо проверить правильность введенной информации. Рис. 46 При успешно проведенной операции появиться чек, который возможно распечатать: 25 Рис. 47 Обмен валют. Конвертация (перевод) средств из одной валюты в другую. Для того чтобы перевести со счета в одной валюте сумму на счет в другой валюте (в рамках одного клиента), необходимо выбрать номер текущего счета, с которого будет совершаться перевод, и номер текущего счета, на который будет осуществляться перевод. Так же следует указать переводимую сумму и валюту. (см. Рис. 48) Рис.48 Далее, проверьте правильность введенной информации: 26 Рис. 49 Далее отобразится чек об успешном проведении операции, который можно распечатать. Рис.50 С карты на карту. Услуга, позволяющая через Интернет-банк «Альфа-клик» осуществить перевод денежных средств между банковскими платежными карточками международной платежной системы MasterCard Worldwide в российских рублях, долларах США и евро, зная всего лишь номер карты получателя перевода. Перевод доступен между картами, выпущенными банками Беларуси, России, Армении, Азербайджана, Казахстана, Украины, Албании, Боснии и Герцеговины, Болгарии, Венгрии, Израиля, Кипра, Македонии, Мальты, Молдовы, Польши, Румынии, Сербии, Словакии, Словении, Турции, Хорватии, Черногории и Чехии. В ЗАО «Альфа-Банк» (Беларусь) данная услуга доступна для держателей карт Maestro, MasterCard Standard, MasterCard Unembossed и MasterCard Gold с подключенной технологией 3-D Secure. Для того чтобы сделать перевод с одной карты на другую, необходимо войти в интернет- банк «Альфа-Клик», раздел меню «Переводы»- С карты на карту.Далее ввести номер карты отправителя, срок ее действия и CVC2/CVV2, а также номер карты получателя, сумму и валюту перевода.(См. рис. 51) 27 Рис.51 В следующем окне необходимо указать ФИО и адрес отправителя перевода, далее ввести текст на картинке и полученный посредством SMS-сообщения SecureCode. (См. рис. 52-53) Рис. 52 28 Рис. 53 3.7. Платежи/История платежей. Раздел меню «Платежи» позволяет пользователю в безналичной форме, используя только реквизиты банковской карты, оплачивать любые услуги согласно перечню доступных платежей системы «Расчет»/ЕРИП. (http://www.raschet.by). Для совершения платежа пользователю необходимо выбрать счет, к которому выпущена банковская карта, и с помощью которой в дальнейшем будет произведен платеж (см. Рис. 54). Рис. 54 После нажатия кнопки «Продолжить» пользователю будет предложен список возможных платежей. Примерный список данных платежей приведен на рис. 55. 29 Рис. 55 В качестве примера, рассмотрим процесс оплаты услуг телефонного оператора «VELCOM». Для этого необходимо из доступного списка платежей выбрать пункт «Мобильная связь» и выбрать указанного выше сотового оператора (см. Рис. 56) 30 Рис. 56 Далее выбираем пункт, позволяющий произвести оплату, указывая номер телефона абонента. Рис. 57 Затем необходимо указать номер телефона в полном (международном) формате, в пользу которого осуществляется оплата (см. Рис. 58). Рис. 58 31 После нажатия кнопки «Далее» вводится сумма совершаемого платежа (см. Рис. 59). Рис. 59 После очередного нажатия кнопки «Далее» пользователю будет предложено следующее меню, где будет необходимо нажать кнопку «Получить SMS-пароль». Данное действие необходимо для получения одноразового SMS-пароля, который поступит на номер мобильного телефона, указанный пользователем в момент подключения к услуге. Рис. 60 После получения SMS-пароля его необходимо ввести в поле «SMS-пароль» и затем нажать кнопку «Оплатить». Также есть возможность присвоить имя шаблону. Через некоторое время отобразиться экранное сообщение, подтверждающее совершение данной операции, а также электронный вариант чека, в котором будут отражены детали совершенного платежа (см. Рис. 61). 32 Рис. 61 Электронный вариант чека можно экспортировать в файлы следующих форматов: csv, xls, xml и pdf. Все совершенные пользователем безналичные платежи будут автоматически сохранятся как шаблоны и будут доступны в быстром доступе к шаблонам платежей в правой части экрана независимо от того, в каком разделе находится. При осуществлении платежей с использованием соответствующих шаблонов подтверждать совершаемые платежи одноразовым SMS-паролем не требуется. Рис. 62 Наряду с использованием шаблонов платежей, можно использовать (выбирать) пункт «Личные платежи», который находится в самом низу списка всех доступных платежей, а также на главной странице Альфа-Клик (в верхнем правом углу) (См. Рис. 63). Данный пункт дублирует списки всех платежей, которые отображаются в соответствующих шаблонах пользователя. Внимание! Все платежи в данном разделе отражаются без имени шаблона, присвоенного ранее в Альфа-Клик! Рис. 63 33 Для совершения большинства платежей в системе «Расчет»/ЕРИП пользователю необходимо знать лицевой номер счета получателя платежа, номер договора либо номер абонента. В данном разделе меню ИБ у пользователя также имеется возможность просматривать и распечатывать интересующую информацию о ранее совершенных платежах. Для этого необходимо выбрать раздел меню «История платежей» и задать интересующий период времени. В дальнейшем при выборе определенного названия платежа можно посмотреть электронный вариант чека соответствующей операции. Пример данного чека приведен на Рис. 64. Рис. 64 Рис. 65 Информацию, содержащую историю платежей, можно экспортировать в файлы следующих форматов: csv, xls, xml и pdf. 3.8. Оплата одной кнопкой Раздел меню «Оплата одной кнопкой» позволяет пользователю одновременно совершать несколько платежей, отображаемых в шаблонах пользователя. Для этого пользователю необходимо выбрать карту, по которой будут осуществляться соответствующие платежи (см. Рис. 66). 34 Рис. 66 Далее из предложенного списка платежей необходимо выбрать те платежи, которые пользователь собирается произвести. Соответствующий выбор осуществляется путем выставления «галочек» напротив необходимых платежей (см. Рис.67). Рис. 67 3.9. Оплата счетов. Данный сервис позволяет пользователю осуществлять оплату счетов, которые выставляют Поставщики товаров/услуг, зарегистрированных в ЕРИП и подключенных к системе выставления счетов Альфа-Банка, в пользу клиентов-потребителей данных товаров/услуг. Перечень поставщиков товаров/услуг: belpressa.by, 24shop.by. Список таких поставщиков будет расширяться. Процесс выставления счета. Необходимо на веб-сайте поставщика выбрать товар/услугу, которую желаете приобрести. В качестве способа оплаты необходимо выбрать «Оплата через сервис АльфаКлик и Альфа-Мобайл»(см. Рис. 68 ). 35 Рис. 68 Далее необходимо ввести номер телефона, который зарегистрирован в Альфа-Клик (принимается номер телефона, указанный клиентом при открытии счета в Банке) и нажать «Выставить счет». 36 Рис. 69 Успешное выставление счета сопровождается следующим сообщением: Рис. 70 Процесс оплаты счета. Далее необходимо зайти в «Альфа-Клик», выбрать пункт меню «Оплата счетов» (см. Рис. 71). 37 Рис. 71 При выборе пункта «Оплата счетов» становится доступной детальная информация по выставленным счетам, такая как номер выставленного счета (номер заказа), дата выставления счёта, срок действия счета, краткое описание и сумма(см. Рис.72). Рис. 72 Далее необходимо выбрать выставленный счет (путём проставления «галочки»), который желаете оплатить и нажать «Далее», из предложенного списка выбрать карту, с которой будет произведена оплата. Внимание! Произвести оплату возможно только со счетов, к которым выпущена карта. Рис. 73 38 После очередного нажатия кнопки «Далее» пользователю будет предложено следующее меню, где будет необходимо нажать кнопку «Получить SMS-пароль». Данное действие необходимо для получения одноразового SMS-пароля, который поступит на номер мобильного телефона. После получения SMS-пароля его необходимо ввести в поле «SMSпароль» и затем нажать кнопку «Оплатить» (см. Рис. 74). Рис. 74 Через некоторое время отобразиться экранное сообщение, подтверждающее совершение данной операции, а также электронный вариант чека, в котором будут отражены детали совершенного платежа (см. Рис. 75). Рис. 75 Электронный вариант чека можно распечатать. 39 3.10. Мои расходы. Раздел меню «Мои расходы» содержит информацию о тратах клиента за период времени в диапазоне 6 месяцев в разрезе категорий. При нажатии в меню Альфа-Клик кнопки «Мои расходы» появляется выпадающий список возможных действий: «Диаграмма», «Графики», «Платежи по категориям», «Редактирование платежей», «Редактирование категорий». (см. Рис 76) Рис.76 Далее Вы можете выбрать любую необходимую Вам операцию в данном сервисе. Диаграмма Нажимая на кнопку «Диаграмма» в меню, Вы видите таблицу расходов и круговую диаграмму, которые отображают все Ваши расходы за последние 6 месяцев. (см. Рис 77,78) Рис.77 40 Рис.78 Каждый сектор диаграммы является кнопкой. При нажатии на него уровень детализации расходов на диаграмме отображает уже не категории, а подкатегории(см.Рис.79) Рис.79 Графики При выборе «Графики» в меню выбора операции, отображается график динамики расходов за последние 6 месяцев и меню выбора категории расходов. В меню выбора категории расходов попадают только те категории, по которым были совершены платежи за последние 6 месяцев. (см. Рис.80) 41 Рис.80 Так же данный раздел доступен из меню «Диаграмма» (См.Рис.77, Рис.81) Платежи по категориям Рис.81 В данном меню отображены ваши платежи по всем категориям и подкатегориям за последние 6 месяцев.( см. Рис.82) 42 Рис. 82 На страницу выписки можно попасть двумя способами: 1) Из меню выбора операций: (см.Рис 83) Рис.83 2) Со страницы « Диаграмма». (см.Рис 77,Рис.84) Рис.84 Каждая категория содержит в себе подкатегорию с более подробной информацией о платежах за весь период. Подкатегории доступны при нажатии на кнопку «+» рядом с категориями. (См. Рис 85). 43 Рис. 85 Так же вы можете сделать распечатку своих платежей, нажав на кнопку «Печать» (См.Рис. 85) Редактирование платежей Для удобства пользования, вы можете самостоятельно менять соответствие платежей категориям и подкатегориям (См.Рис.86) Рис.86 Редактирование категорий Данный раздел позволяет вам добавлять, удалять и редактировать имеющиеся категории и подкатегории. (См.Рис. 87) 44 Рис.87 3.11. Настройки. Раздел меню «Настройки» находится в левой части экрана и содержит следующие пункты: « Альфа-Чек», «Смена логина», «Смена пароля», «Шаблоны» (см. Рис.88). Рис. 88 При выборе пункта меню «Альфа-Чек» пользователю предлагается возможность подключить один из видов оповещения(см. Рис. 89). 45 Рис. 89 Также необходимо учитывать то обстоятельство, что услуга «Альфа-Чек» подключается к каждой отдельной карте, а не к счету. Таким образом, выбирая ту или иную карту, пользователь может контролировать перечень карт, к которым подключена данная услуга (см. Рис. 90). Рис. 90 Если пользователь желает изменить номер телефона для «SMS-оповещения», то ему необходимо нажать кнопку «Изменить номер ». В качестве номера мобильного телефона может выступать номер с SIM-картой любого оператора мира, работающего в стандарте GSM. Далее будет необходимо ввести новый номер телефона в формате: "+XXXYYZZZZZZZ" от 10 до 12 цифр и нажать кнопку «Продолжить» (см. Рис. 91). 46 Рис. 91 Если пользователь желает изменить адрес электронной почты для «Emailоповещения», то ему необходимо нажать кнопку «Изменить адрес». Далее будет необходимо ввести новый адрес электронной почты в формате: «xxxx@yyyy.zzz» и нажать кнопку «Продолжить» (см. Рис. 92). Рис. 92 Если пользователь желает изменить аккаунт для «Facebook- оповещения», то ему необходимо нажать кнопку «Изменить аккаунт». Далее будет необходимо ввести новый аккаунт в формате: «xxx@yyy.com» и нажать кнопку «Продолжить» (см. Рис. 93). 47 Рис. 93 При выборе пункта меню «Смена логина» пользователю будет доступно изменение персонального логина, который используется для доступа к услуге ИБ. Для того, чтобы осуществить смену логина, необходимо предварительно ознакомиться с «Требованиями к логину», затем ввести текущий (действующий) логин, ввести новый логин, подтвердить его (см. Рис. 94) и нажать кнопку «Далее». Рис. 94 Для завершения процедуры смены логина необходимо ввести полученный одноразовый SMS-пароль, который поступит на номер мобильного телефона и нажать кнопку «Изменить логин». 48 Рис. 95 После успешной смены логина должно отобразится следующее сообщение: При выборе пункта меню «Смена пароля» пользователю будет доступно изменение личного пароля, который используется для доступа к услуге ИБ. Для того, чтобы осуществить смену пароля, необходимо предварительно ознакомиться с «Требованиями к паролю» затем ввести текущий(действующий) пароль, ввести новый и подтвердить его(см. Рис. 96). Для завершения процедуры смены пароля необходимо нажать кнопку «Далее». Рис. 96 49 После успешной смены пароля должно отобразится следующее сообщение: Рис. 97 При выборе пункта меню «Шаблоны» пользователю предоставляется возможность удалять ранее созданные шаблоны платежей, переименовать ранее заданное имя шаблона а так же подключить SMS-banking (см. Рис. 98). Рис.98 Для начала пользования услугой SMS-банкинг пользователю самостоятельно необходимо создать SMS-шаблон. Для этого необходимо выбрать карту для оплаты (из имеющихся у него), ввести имя SMS-шаблона, сохранить платёж как SMS-шаблон и сохранить все настройки. (см.Рис.99) Рис.99 После завершения регистрации SMS-шаблона Вы можете произвести оплату, отправив SMS на короткий номер 1244 в формате: OPLATA <имя SMS-шаблона> <сумма> (например: OPLATA Velcom29 10000). Если в SMS правильно указаны данные, Вам придет ответное сообщение. Например: Oplata prinyata. Platezh: Velcom29, summa: 10 000. После этого поступит SMS о списании. В случае, если Вы указали несуществующий SMS-шаблон (или на счете недостаточно средств, или карточка заблокирована, или шаблон требует ввода дополнительных 50 параметров, например, показания счетчиков и т.д.), Вам придет сообщение следующего содержания: Oshibka provedeniya oplaty. Platezh: Velcom29. 3.12. Правила Раздел меню «Правила» содержит основные правила и рекомендации, которые необходимо выполнять при работе с ИБ. Следование этим простым действиям позволит пользователям максимально обезопасить свои денежные средства, доступ к которым предоставляется с помощью ИБ. 3.13. Безопасность Раздел меню «Безопасность» информирует пользователей о том, как обеспечивается их безопасность в ИБ, расскажет о некоторых правилах безопасности при работе в ИБ, а также о требованиях к паролю в ИБ, информации о виртуальной клавиатуре и правилах ее использования. 3.14. Помощь. Раздел меню «Помощь» ознакомит пользователей с требованиями к персональному компьютеру, с помощью которого осуществляется доступ к Услуге ИБ. В этом разделе пользователи также смогут найти ответы на часто задаваемые вопросы, ссылки для входа в ИБ, могут узнать, что необходимо делать, если пароль к ИБ забыт или утерян. 3.15. Контакты Раздел меню «Контакты» содержит время работы, юридический адрес ЗАО «АльфаБанк», номера круглосуточных телефонов Контакт-Центра Банка, номер факса, а также электронный адрес. 3.16. Новости Раздел меню «Новости» знакомит пользователей о всех важных событиях и новостях происходящих в деловой жизни ЗАО «Альфа-Банк». 4. Прекращение предоставления услуги Интернет-банк «Альфа-Клик» Прекращение предоставления услуги ИБ осуществляется автоматически при отключении услуги «Альфа-Чек» по всем картам пользователя, либо по инициативе клиента после обращения в отделение Банка. Автоматическое прекращение предоставления доступа в меню ИБ может происходить только в том случае, если у пользователя не останется ни одной банковской карты, к которой подключена услуга «Альфа-Чек». 51