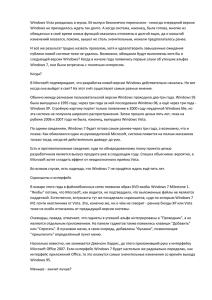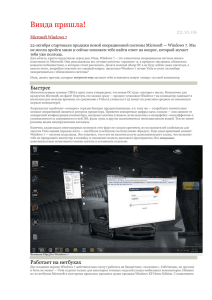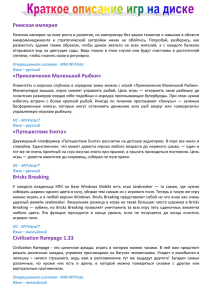Windows Vista и XP на одном компьютере
реклама
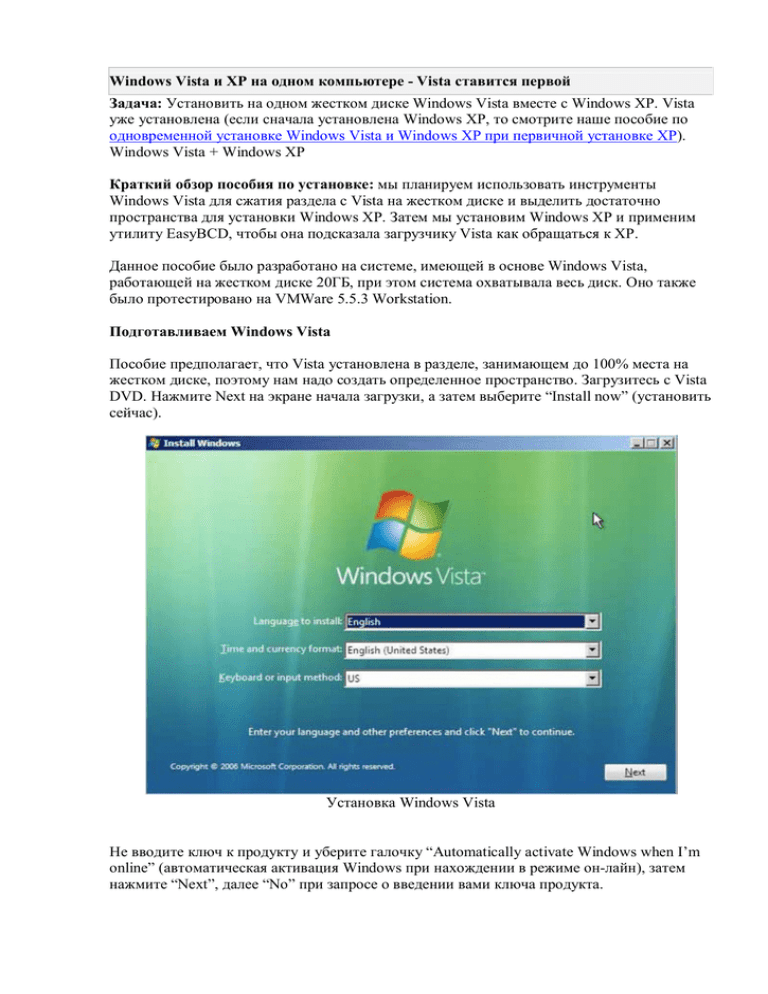
Windows Vista и XP на одном компьютере - Vista ставится первой Задача: Установить на одном жестком диске Windows Vista вместе с Windows XP. Vista уже установлена (если сначала установлена Windows XP, то смотрите наше пособие по одновременной установке Windows Vista и Windows XP при первичной установке XP). Windows Vista + Windows XP Краткий обзор пособия по установке: мы планируем использовать инструменты Windows Vista для сжатия раздела с Vista на жестком диске и выделить достаточно пространства для установки Windows XP. Затем мы установим Windows XP и применим утилиту EasyBCD, чтобы она подсказала загрузчику Vista как обращаться к XP. Данное пособие было разработано на системе, имеющей в основе Windows Vista, работающей на жестком диске 20ГБ, при этом система охватывала весь диск. Оно также было протестировано на VMWare 5.5.3 Workstation. Подготавливаем Windows Vista Пособие предполагает, что Vista установлена в разделе, занимающем до 100% места на жестком диске, поэтому нам надо создать определенное пространство. Загрузитесь с Vista DVD. Нажмите Next на экране начала загрузки, а затем выберите “Install now” (установить сейчас). Установка Windows Vista Не вводите ключ к продукту и уберите галочку “Automatically activate Windows when I’m online” (автоматическая активация Windows при нахождении в режиме он-лайн), затем нажмите “Next”, далее “No” при запросе о введении вами ключа продукта. Ключ к Vista Когда вам предлагают выбрать версию устанавливаемой вами Vista, можете выбрать любую, т.к. на этом этапе мы не устанавливаем Vista. Также поставьте галочку “I have selected the edition of Windows that I purchased” (я выбрал версию купленной мной Windows) и нажмите “Next”. Версия Windows Vista Примите условия лицензионного соглашения и снова нажмите “Next”, затем выберите ”Custom installation” (выборочная установка). На экране с запросом о том, где вы хотите установить Windows, вы должны увидеть единственный большой раздел (если у вас один жесткий диск), помеченный как «Primary» (первичный) – это раздел, на котором уже установлена Vista. Раздел для Windows Vista Нажмите SHIFT + F10. Это кратчайший путь открытия командного окна в Windows PE 2.0 – весьма полезная вещь. Командное окно Напечатайте DISKPART и нажмите Enter. Откроется приложение Microsoft DiskPart. Вам надо выбрать активный диск, поэтому наберите: list disk Первичный диск обычно выглядит как Disk 0, поэтому наберите: select disk 0 Утилита DISKPART Теперь нам нужен список томов на этом диске, поэтому наберите: list volume В данном случае Volume 0 – это то, что нам нужно. Наберите: select volume 0 DISKPART Volume Теперь наберите: Shrink DISKPART Shrink DiskPart начнет работать и восстановит столько дискового пространства, сколько сможет. Теперь введите EXIT и EXIT (еще раз, чтобы выйти из окна команд и вернуться в окно установки) Нажмите “Refresh“ (обновить), чтобы окно обновилось – теперь вы увидите результат проделаных выше действий. Новые разделы Теперь у нас есть место для установки Windows XP. Извлеките Vista DVD, вставьте Windows XP CD и перезагрузите компьютер (нажав кнопку reset на системном блоке). Теперь устанавливаем Windows XP При выборе раздела для установки Windows XP вы увидите, что XP "видит" пространство, созданное нами ранее, она также «видит» раздел с Vista. Раздел для Windows ХР Возникает проблема: существующему разделу с Vista присвоено имя диска C:, и это значит, что новому разделу ХР будет присваивать следующую букву. Это значит, что системный диск для установки XP не будет назван C:. С позиции XP это не является проблемой – ОС достаточно «умна», чтобы выявить, как все происходит, однако ряд приложений автоматически определяют место своей установки, и в результате могут не вписаться в нестандартную конфигурацию Windows (в основном все приложения позволяют выбрать раздел для установкивручную, но об этом тужно помнить). И все-таки, устанавливайте XP в нормальном режиме – нет нужды делать что-либо иначе. Важно: после копирования файлов установки Windows XP автоматически перезагружается и загружает установочный компонент на базе GUI. Вы можете столкнуться с такой ошибкой: “A disk read error occurred – press Ctrl-Alt-Del to continue” (произошла ошибка чтения диска – нажмите Ctrl-Alt-Del для продолжения). Это связано со сбоем работы автозагрузчика – чтобы узнать, как решить данную проблему, посмотрите в конец данного руководства. Когда система перегрузится она не выдаст меню выбора загрузки. Хотя XP и распознает раздел Vista, она не распознает саму Vista. Загрузчик Windows XP устанавливается в главную загрузочную запись (MBR), а Vista больше не сможет загружаться автоматически. После загрузки XP, откройте Windows Explorer, и вы увидите кое-что интересное: диски C: и (в данном случае) E:. Диск C: содержит Windows Vista, и, как и Windows XP, может читать разделы NTFS, она просматривать и изменять файлы в разделе с Vista. Что еще более значимо: приложения, установочные пути которых прописаны в инсталляционных скриптах (в отличие от используемых в Windows вариациях системных параметров), могут быть установленны на диск C:, в то время, когда они должны быть установленны их на диск E:. Но такая ситуация не так уж и страшна. Два диска Восстановление Windows Vista и двойная загрузка Ввиду того, что вы не можете использовать загрузчик Windows XP для загрузки Vista, мы должны восстановить автозагрузчик Vista в головной загрузочной записи (MBR) и сконфигурировать его для дальнейшего управления обеими операционными системами. Подготовка и восстановление возможности загрузуи Vista достаточно просты. Автоматически загрузитесь с Vista DVD. На экране, где вам предлагают “Install now” (установить сейчас), выберите “Repair your computer” (починить компьютер). Восстановление Windows Vista Следующий экран ищет установленные локальные версии Vista – должна быть только одна, поэтому нажимайте Next. Выбор Windows Vista Далее загрзится экран с опции системы восстановления (System Recovery Options). Выберите первую опцию – "Startup Repair" (начало ремонта). Она будет искать проблемы, которые могут повлиять на загрузку Vista (например, потерянный автозагрузчик), и автоматически их исправит. Начало восстановления Если вы нажмете на “Click here for diagnostic and repair details” (нажмите здесь для подробностей относительно диагностики и ремонта) и пролистаете до конца странички, то увидите, что выявленная и исправленная проблема – неисправный загрузочный сектор (что нам и требовалось). Диагностика восстановления Нажмите Close (закрыть), а затем Finish (завершить), и после перезагрузки системы загрузится Vista. Теперь нам надо сделать двойную загрузку, и EasyBCD является наилучшим приложением для данного действия. Скачаем EasyBCD (в данный момент доступна версия 1.52 от 25 декабря 2006 года, размер 1.78 MB). Запустите приложение и войдите в Add/Remove Entries. В разделе “Add an Entry” и под значком Windows выберите в списке версий “Windows NT/2k/XP/2k3”. Смените диск на E:\ и имя на “Windows XP”, затем нажмите “Add Entry” (добавить значение) and “Save” (записать). EasyBCD Перезагрузите систему, и у вас появятся два значение в загрузчике Vista, что позволит загружать любую операционную систему. Загрузчик Windows Vista Удаление Windows XP Если в конечном итоге вы решили, что две загрузочные системы (XP в качестве второй ОС) не имеют право на совместное существование, достаточно просто отменить сделанные изменения. Используйте EasyBCD для удаления загрузочных данных Windows XP, а потом зайдите в управление компьютером (правый клик на слове «Компьютер», управление) и зайдите в управление дисками. Правой кнопкой на диск E: (сектор Windows XP) и выберите Delete Volume (удалить том). Правой кнопкой – на новом разделе и выберите Delete Partition (удалить раздел). Правой кнопкой – диск C: (радел системы Vista) и нажмите Extend Volume (расширить том) – откроется модуль расширения тома. Модуль расширения тома Модуль выдаст вам информацию о томе, и информацию о том, какое пространство имеется для использования функции расширения тома, проверьте, что выбран раздел, который вы хотите добавить к существующему тому, и нажмите "Next". Vista расширит системный раздл, и работа завершена. Исправление испорченного загрузчика Если загрузчик Windows XP поврежден в ходе инсталляции, переустановка не исправит положения. Аналогичная ситуация возникнет при включении режима восстановления XP (XP Recovery Mode) и попытке исправить MBR. По счастью, инсталляция находилась на стадии, в которой все то, что вам необходимо, возможно загрузить с раздела Windows XP, и инсталляция продолжится с момента ее прекращения. Чтобы сделать это, следуйте указаниям, описанным выше, и восстановите загрузчик Vista (раздел статьи "Восстановление Windows Vista и двойная загрузка"). Это позволит системе загрузиться в Vista, а затем вы можете использовать EasyBCD для создания возможности загрузки XP, чтобы продолжить установку XP (подробности об использовании EasyBCD также смотрите в разделе "Восстановление Windows Vista и двойная загрузка"). Источник: winline.ru Перевод: Дмитрий Романенко Windows Vista и XP на одном компьютере - XP ставится первой Задача: Установить на одном жестком диске Windows Vista вместе с Windows XP. ХР уже установлена (если сначала установлена Windows Vista, смотрите пособие по одновременной установке Windows Vista и Windows XP при первичной установке Vista). Краткий обзор пособия по установке: мы собираемся использовать GParted для сжатия раздела с ХР на жестком диске и выделить достаточно пространства для установки Windows Vista. Затем мы установим Windows Vista и применим утилиту EasyBCD, чтобы она подсказала загрузчику Vista как обращаться к XP. Приступим Мы надеемся, что перед тем как начать вы сделали резервную копию всех ваших данный с этого жесткого диска. Вся ответственность за потерю данных лежит только на вас. Для начала нам необходимо на разделе с Windows ХР выделить место для установки Windows Vista. Это нельзя сделать с помощью стандартных системных утилит, поэтому вы можете использовать любое стороннее приложение, например PowerQuest PartitionMagic. Мы будем использовать приложение GParted - GNOME Partition Editor (Редактор разделов GNOME). GParted загружается даже при нерабочей системе. Он имеет встроенную поддержку FAT32 и NTFS разделов и подходит для нашей задачи. ISO образ GParted размером 30МБ можно скачать отсюда. Скачиваем образ, записываем на СД и загружаемся с него. Нажимаем Enter и ждём пока система загрузится. Вам может понадобится только одно – выбрать “Manual video card” в том случае, если GParted не сможет правильно определить вашу видеокарту. Продолжите загрузку с CD, выберите язык, раскладку клавиатуры и видеокарту если понадобится, а также разрешение экрана и глубину цвета. Когда загрузка будет завершена, вы увидите главное окно GParted. Вы увидите графическое представление ваших физических дисков и содержащихся на них разделов, обрамленных зеленой линией. Модификация разделов не является трудной задачей – нажмите правой клавишей мыши на разделе и выберете «Resize/Move». Теперь переместите мышью правую стрелку влево для уменьшения раздела. Можно использовать числовые поля для более точного задания значений. Затем нажмите кнопку Resize/Move еще раз. В окне отобразятся изменения, а так же появится строка задач в нижней части экрана. Изменения не произойдут, пока вы не запустите процедуру внесения изменений. Нажмите на кнопку «Apply». GParted попросит подтвердить изменения – нажмите «ОК» и наблюдайте за процессом. Все. Теперь вы видите неиспользуемую область на диске, на которую можно устанавливать Windows Vista. Теперь устанавливаем Windows Vista Теперь можно устанавливать Windows Vista. Убедитесь, что Windows Vista поддерживает все ваше оборудование и программное обеспечение. Вставите Vista DVD и перезагрузите компьютер. Дождитесь когда Vista загрузит программу установки и спросит "Which type of Installation do you want?" (Выберите тип инсталяции). Так как мы не обновляем систему выберите «Custom install» (Выборочная установка). Когда программа установки дойдет до выбора раздела вы должны увидеть минимум два элемента: размеченная область – Primary и неразмеченная область. Выберете неразмеченную область и нажмите «Next» (Далее). Установка продолжится. Загрузчик Windows Vista определит параметры системы и Windows XP сможет загружаться. Здесь все просто и у вас не должно возникнуть каких-либо технических проблемам. Когда Vista будет установлена и компьютер перезагрузится вы увидите загрузочное меню с двумя вариантами: “Microsoft Windows Vista” и “An Earlier Version of Windows” (Предыдущая операционная система). Это не совсем удобно и вы, возможно, захотите исправить это. В Windows Vista появилась новая функция, но она те так уж и проста. Если вы хотите изменить загрузчик в Windows XP нажмите правой клавишей мыши на ярлыке «My Computer» (Мой компьютер), выберите «Properties» (Свойства), перейдите на вкладку «Advanced» (Дополнительно) и нажмите на кнопку «Settings» (Параметры) в разделе «Startup and Recovery» (Загрузка и восстановление), затем нажмите на кнопку «Edit» (Правка). Откроется файл boot.ini. Это стандартный текстовый файл в котором вы можете редактировать всё, что угодно. К сожалению в Windows Vista это не так просто – возможность зайти в раздел «Startup and Recovery» (Загрузка и восстановление) осталась, но вы можете только выбрать операционную систему для загрузки по умолчанию и изменить настройки временных интервалов. Для редактирования параметров загрузчика в Windows Vista необходимо использовать консольную утилиту BCDEDIT. Для доступа к BCDEDIT запустите командную строку с правами администратора и наберите BCDEDIT. К сожалению BCDEDIT не простая утилита. Поэтому мы будем использовать EasyBCD, разработанную NeoSmart Technologies. EasyBCD имеет пользовательский интерфейс для работы с BCDEDIT и создана для облегчения жизни пользователей. Когда Vista будет установлена, запустите броузер и скачайте EasyBCD на раздел с Windows Vista. Установите EasyBCD из под Vista и запустите его. Установите EasyBCD из под Vista и запустите его. Для изменения имени просто замените “Earlier Version of Windows” (Предыдущая операционная система) на “Windows XP” и нажмите «Save Settings» (Сохранить настройки). Перезагрузите компьютер и изменения будут видны. У вас появится возможность загрузки системы и Windows Vista и Windows XP. Это и все, что надо было сделать! Откройте проводник Windows и вы увидите два диска – первичный (основной) с Windows Vista и вторичный с установленной ХР. Перезагрузите компьютер, загрузите ХР и теперь раздел с ХР станет первичным, а раздел Vista – вторичным. Если в конечном итоге вы решили, что две системы не имеют право на совместное существование на вашем компьютере, достаточно отменить сделанные изменения. Все, что вам необходимо сделать – это удалить загрузчик Windows Vista. В EasyBCD нажмите на кнопку «Manage Bootloader» (Управление загрузчиком), выберите «Uninstall the Vista Bootloader» (удалить загрузчик Vista) и затем «Write MBR» (Записать главную загрузочную запись). Перезагрузите компьютер и все – единственное, что останится – єто загрузчик ХР, который будет загружать Windows ХР. Теперь вы можете удалить раздел с Vista и использовать GParted для расширения раздела на весь диск. Перевод: Константин Варламов aka MadKot Источник: winline.ru