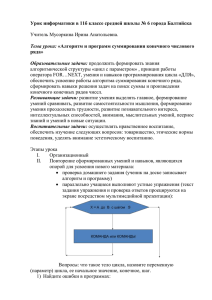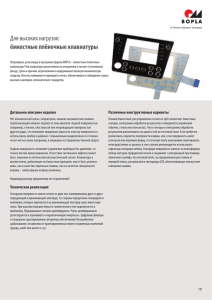SIMATIC S5 Программный пакет S5
реклама
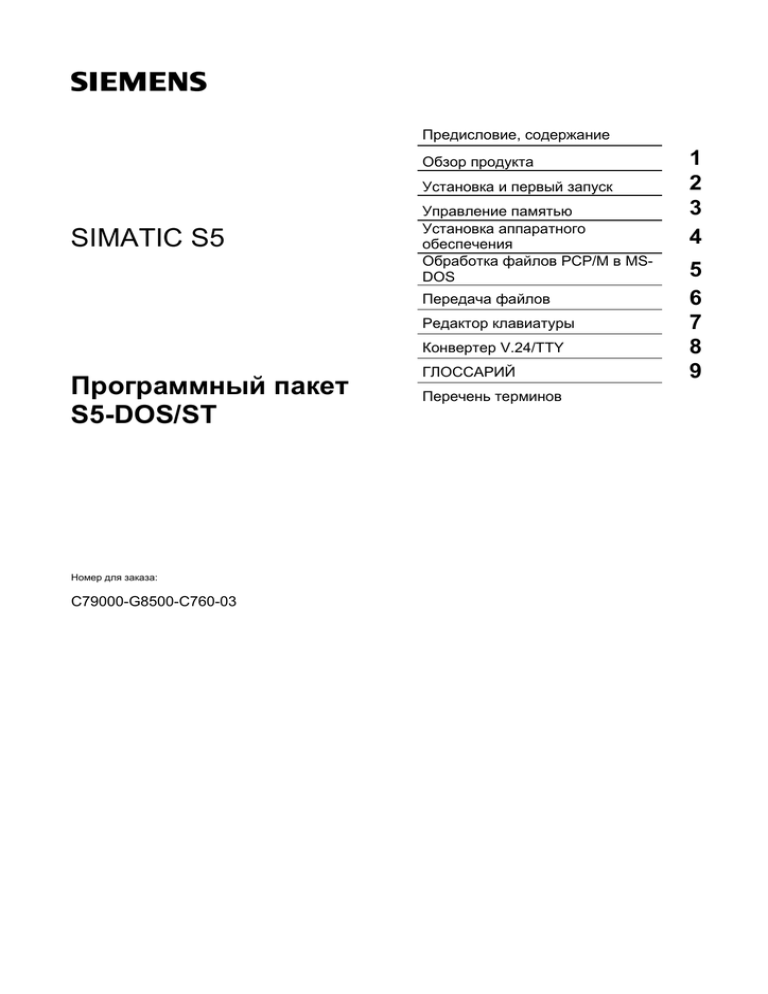
Предисловие, содержание Обзор продукта Установка и первый запуск SIMATIC S5 Управление памятью Установка аппаратного обеспечения Обработка файлов PCP/M в MSDOS Передача файлов Редактор клавиатуры Конвертер V.24/TTY Программный пакет S5-DOS/ST Номер для заказа: C79000-G8500-C760-03 ГЛОССАРИЙ Перечень терминов 1 2 3 4 5 6 7 8 9 Указания по технике безопасности Данное руководство содержит указания, которые вы должны соблюдать для обеспечения собственной безопасности, а также защиты от повреждений продукта и связанного с ним оборудования. Эти замечания выделены предупреждающим треугольником и представлены, в соответствии с уровнем опасности следующим образом: ! ! ! Опасность указывает, что если не будут приняты надлежащие меры предосторожности, то это приведет к гибели людей, тяжким телесным повреждениям или существенному имущественному ущербу. Предупреждение указывает, что при отсутствии надлежащих мер предосторожности это может привести к гибели людей, тяжким телесным повреждениям или к существенному имущественному ущербу. Осторожно указывает, что возможны легкие телесные повреждения и нанесение небольшого имущественного ущерба при непринятии надлежащих мер предосторожности. Осторожно указывает, что возможно повреждение имущества, если не будут приняты надлежащие меры безопасности. Замечание привлекает ваше внимание к особо важной информации о продукте, обращении с ним или к соответствующей части документации. Квалифицированный персонал К монтажу и работе на этом оборудовании должен допускаться только квалифицированный персонал. Квалифицированный персонал – это люди, которые имеют право вводить в действие, заземлять и маркировать электрические цепи, оборудование и системы в соответствии со стандартами техники безопасности. Надлежащее использование Примите во внимание следующее: ! Предупреждение Это устройство и его компоненты могут использоваться только для целей, описанных в каталоге или технической документации, и в соединении только с теми устройствами или компонентами других производителей, которые были одобрены или рекомендованы фирмой Siemens. Этот продукт может правильно и надежно функционировать только в том случае, если он правильно транспортируется, хранится, устанавливается и монтируется, а также эксплуатируется и обслуживается в соответствии с рекомендациями. Товарные знаки SIMATIC®, SIMATIC HMI® и SIMATIC NET® - это зарегистрированные товарные знаки SIEMENS AG. Некоторые другие обозначения, использованные в этих документах, также являются зарегистрированными товарными знаками; права собственности могут быть нарушены, если они используются третьей стороной для своих собственных целей. Copyright © Siemens AG 1996 Все права защищены Воспроизведение, передача или использование этого документа или его содержания не разрешаются без специального письменного разрешения. Нарушители будут нести ответственность за нанесенный ущерб. Все права, включая права, вытекающие из патента или регистрации практической модели или конструкции, сохраняются. Siemens AG Отказ от ответственности Мы проверили содержание этого руководства на соответствие с описанным аппаратным и программным обеспечением. Так как отклонения не могут быть полностью исключены, то мы не можем гарантировать полного соответствия. Однако данные, приведенные в этом руководстве, регулярно пересматриваются, и все необходимые исправления вносятся в последующие издания. Мы будем благодарны за предложения по улучшению содержания. Департамент автоматизации и приводов Промышленные системы автоматизации П\я 4848, D- 90327, Нюрнберг ©Siemens AG 1996 Technical data subject to change. Siemens Aktiengesellschaft C79000-G8500-C760-03 Содержание 1. 2. 3. 4. 5. 6. Обзор пакета.......................................................................1-1 Установка и первый запуск....................................................2-1 2.1 Объем поставки......................................................................................2-2 2.2 Установка базового пакета STEP 5..........................................................2-3 2.3 Установка драйверов STEP 5.................................................................2-8 2.4 Выбор языка для STEP 5.........................................................................2-11 Управление памятью.............................................................3-1 3.1 Распределение памяти..........................................................................3-3 3.2 Менеджер памяти MS-DOS.....................................................................3-5 3.3 Оптимизация доступа к диску................................................................3-8 Установка аппаратного обеспечения........................................4-1 4.1 Подключение принтера...........................................................................4-2 4.2 Подключение AG к PG..............................................................................4-3 4.3 Подключение программатора EPROM....................................................4-7 4.4 Обзор кабелей AG, "Программатора-партнера", Prommer.....................4-9 Обработка файлов PCP/M в MS-DOS.......................................5-1 5.1 Назначение P-сервисных программ........................................................5-2 5.2 Применение P-сервисных программ.......................................................5-3 5.3 Синтаксис команд.....................................................................................5-4 Передача файлов....................................................................6-1 6.1 Конфигурирование сети и расширение аппаратного обеспечения........6-2 6.2 FTARC для передачи файлов по ARCNET...................................................6-6 Предисловие Программный пакет STEP 5, V6.6 Программный пакет STEP 5, V 6.6 базируется на MS-DOS. STEP 5 может быть запущен в MS-DOS или в WINDOWS. Установленный на Вашем программаторе (PG) пакет содержит наряду с приложением STEP 5 также программу S5DRV.EXE для установки драйверов и других программ. Содержание этого руководства Это руководство информирует Вас о возможностях конфигурирования тех средств, на которых может работать STEP 5 и относящиеся к нему приложения и сетевые драйверы в среде MS-DOS или WINDOWS. Описаны также специальные аппаратные конфигурации и вспомогательные программы, использование которых в сочетании со STEP 5 может быть необходимым или полезным. В руководстве не описаны операционные системы MS-DOS и WINDOWS. Настоящее руководство содержит также главы , касающиеся только тех пользователей, которые хотят использовать в качестве программатора персональный компьютер (ПК). Если Вы заказываете STEP 5 в качестве дополнительного программного обеспечения, то должны обратить внимание на то, что для программаторов (PG) и персональных компьютеров (ПК) требуются разные программные пакеты. Объем функций обоих пакетов одинаков. Нет необходимости читать это руководство от начала и до конца. Справьтесь по оглавлению или списку терминов, в каком месте данного руководства находится информация, нужная для решения вашей задачи. Предисловие Указания по использованию Следующие указания должны помочь Вам при использовании настоящего руководства. Условные обозначения Отмеченные в тексте места должны обратить Ваше внимание на особенно важные моменты. 1. Шаги, которые необходимо выполнять в определенной последовательности, пронумерованы. • Шаги , при выполнении которых не нужно соблюдать определенную последовательность, отмечаются точкой. Команды DOS (DIR *.TXT /p/w), клавиши (CTRL), комбинации клавиш (ALT+D+S или ALT+TAB) позиции меню (Файл > Сохранить) и экранные клавиши (OK) пишутся, как в показанных в скобках примерах, жирным шрифтом и иногда прописными буквами. Команды DOS Вы можете вводить и строчными буквами. Команда запускается на исполнение нажатием клавиши Enter. Названия глав в ссылках, названия диалоговых окон и обозначения полей в окнах даются в "кавычках". Указание Указания даются в приведенной здесь форме в важных местах текста. Предисловие Информация о продукте В объем поставки Вашего программатора или набора дискет для дооснащения STEP 5 входит "Информация о продукте". Она содержит описание возможных особенностей, дополнений или ограничений по сравнению с поставляемыми или заказываемыми руководствами или с фактическим состоянием продукта. В случае сомнения “Информация о продукте" имеет приоритет по отношению к другим руководствам. Каталог \INFO После инсталляции программного обеспечения в каталоге C:\INFO Вы найдете файлы с расширением *.TXT (например STEP5R.TXT) или с расширением *.WRI (например PRODINFR.WRI)1. Файлы *.WRI содержат "Информацию о продукте". Вы можете прочитать эти файлы с помощью соответствующего редактора (например WordPad) и распечатать на принтере. 1 Последняя буква в названии файла - метка языка (например "D"- для немецкого, "E" - для английского, “R” - для русского) 7. 8 9 10 6.3 Обмен программными файлами S5 между PG/ПК...............................6-19 Редактор клавиатуры.............................................................7-1 7.1 Введение 7-2 7.2 Предварительная раскладка клавиатуры S5............................................7-4 7.3 Активизация редактора клавиатуры..........................................................7-6 7.4 Открытие файла для назначения клавиш.................................................7-8 7.5 Редактирование назначения клавиш.......................................................7-10 7.6 Смена рабочего каталога.........................................................................7-13 7.7 Копирование отредактированных назначений клавиш...........................7-13 7.8 Распечатка отредактированных назначений клавиш..............................7-14 7.9 Исполнение команд DOS........................................................................7-14 7.10 Переключение между цветным и черно-белым экранами.....................7-14 7.11 Проверка граничных значений файла ресурсов на ошибки...................7-15 7.12 Другое.......................................................................................................7-16 7.13 Выход из редактора..................................................................................7-16 Конвертер V.24/TTY.................................................................8-1 Глоссарий..............................................................................9-1 Список терминов...................................................................10-1 Обзор продукта 1 Программаторы, благодаря поставляемому с ними системному программному обеспечению, стали стандартным средством для проектирования, программирования и параметрирования SIMATIC S5. Эта глава дает Вам обзор составных частей программного пакета STEP 5, V 6.6, среды , в которой он работает, и дополняющих программ, которые Вы можете дополнительно заказать или перенести из предыдущих версий пакета STEP 5. Обзор продукта Поставка совместно с PG Системное программное обеспечение Windows 95, STEP 5 V6.6 и т. д. содержится, например, на винчестере программатора PG740 в сжатой форме для пяти вариантов языков. Это дает Вам то преимущество , что уже после небольшой начальной инициализации Вы можете использовать STEP 5. При первом запуске программатора Вам необходимо решить, на каком языке будет установлено программное обеспечение. Составные части системного программного обеспечения Следующая картинка показывает, какие компоненты может содержать программное обеспечение Вашего программатора. Фактическое сочетание компонентов программного обеспечения зависит от того , на базе какой операционной системы Вы устанавливаете пакет STEP 5 и работаете ли Вы с PG или используете в качестве программатора ПК. 1 - Операционная система Windows 95; 2 - STEP 5, V 6.6; 3 - Приложения STEP 5; 4 - P-сервисные программы; 5 - Редактор клавиатуры; 6 - Программы DOS; 7 - Приложения Windows; 8 - Сетевое обеспечение Windows; 9 - COM-пакеты; 10 - GRAPH 5; 11 - GRAPH Mini; 12 - Компилятор командных файлов; 13 - SINEC командные файлы для установки; 14 - H1, CP 141; 15 - H1, CP 1413; 16 - L2, CP5410B; 17 - с драйвером для CP 141; 18 - Модуль с драйвером; 19 - Опция; 20 - Опция; 21 - Опция Обзор продукта Структура каталогов Если Вы устанавливаете STEP 5 на диск С:, структура каталогов содержит среди прочего следующие компоненты (рисунок): 1 - C:\; 2 - \SINEC; 3 - BIN; 4 - Сетевое обеспечение SINEC; 5 - \INFO; 6 Информация о версиях программного обеспечения; 7 - \TMP; 8 - Временные файлы; 9 - \STEP 5; 10 - \S5_ST; 11 - STEP 5, V6.6 ,P-сервисные программы, S5.BAT; 12 S5AUTOEX.BAT; 13 - \PG_PG; 14 - Сопряжение PG-PG; 15 - \INSTALL; 16 Программа установки STEP 5; 17 - \S5_COM; 18 - Каталог для COM DB1 и COM; 19 - \S5_DATEN; 20 - Пользовательские программы STEP 5 и данные; 21 \DEFAULT; 22 - \EXAMPLE Для показанной выше установки соответствующий раздел диска должен быть размером не меньше 200 MByte. Обзор продукта Главное меню STEP 5 Вы работаете со STEP 5 , V 6.6 с помощью удобной графической оболочки. После старта STEP 5 на экране появляются главное меню и подменю. Вы выбираете функции из этого меню с помощью мыши или клавиатуры. (рисунок): 1 - ОБЪЕКТ; 2 - РЕДАКТОР; 3 - ТЕСТ; 4 - УПРАВЛЕНИЕ; 5 - ДОКУМЕНТАЦИЯ; 6 - ПАКЕТ; 7 - ПОМОЩЬ; 8 - ПРОЕКТ >; 9 - БЛОКИ >; 10 - DOS-ФАЙЛЫ >; 11 - PCPM-ФАЙЛЫ ,>; 12 ВЫХОД SHIFT F4; 13 - ПРЕДУСТАНОВКИ >; 14 - ЗАГРУЗИТЬ ... F10; 15 - СОХРАНИТЬ ...; 16 СОХРАНИТЬ КАК ...; 17 - СТРАНИЦА 1 ...; 18 - СТРАНИЦА 2 ... F4; 19 - SIEMENS AG; 20 COPYRIGHT (1996); 21 - F ПРАВКА AG; 22 - 1 ПРАВКА; 23 - F DB AG; 24 - 2 DB; 25 - F КАТАЛОГ AG; 26 - 3 КАТАЛОГ; 27 - F ВЫХОД; 28 - 4 ПРЕДУСТ.; 29 - F AG-ФАЙЛ; 30 - 5 ФАЙЛ-AG; 31 - F СТАТУС БЛК; 32 - 6 СРАВН.БЛК; 33 - “ТАВ” - НАЗНАЧЕНИЕ ДРУГИХ КЛАВИШ; 34 - ИЗМЕНИТЬ ПРЕДУСТАНОВКИ ПРОЕКТА С помощью этой пользовательской оболочки STEP 5, V 6.6 Вы выбираете мышью или клавишами из меню и окон выбора функции STEP 5. Описание функций и пользовательской оболочки программного пакета STEP 5 Вы найдете в отдельном руководстве. Установка и первый запуск 2 Эта глава поможет Вам в следующих случаях: • Первый запуск программатора, на жестком диске которого находится поставленное для установки программное обеспечение в сжатой форме • Переустановка программного обеспечения • Установка пакета, поставленного в качестве дополнительного программного обеспечения Установка и первый запуск 2.1 Объем поставки Точное описание объема поставки Вашего системного программного обеспечения содержится в поставляемой с ним информации о продукте. Информацию о продукте Вы получаете вместе с программатором или пакетом STEP 5, поставляемым в качестве дополнительного программного обеспечения. Вывод подробной информации После установки программного обеспечения в каталоге C:\INFO Вы найдете файлы с расширением *.TXT (например STEP5R.TXT) или с расширением *.WRI (например PRODINFR.WRI). Вы можете прочитать эти файлы с помощью соответствующего редактора (например EDIT или WordPad) и распечатать на принтере. Эти файлы содержат подробную информацию об отдельных программных компонентах. Пример: Командой MS-DOS TYPE STEP5R.TXT | MORE Вы можете осуществить постраничную выдачу на экран файла STEP5R.TXT. Помощь непосредственно с экрана Вы можете вводить команды MS-DOS с опцией /?, для того чтобы получить краткую справку о функциях и допустимых опциях данной команды DOS. В Windows Вы в любой момент можете вызвать на экран окно помощи, нажав клавишу F1. Далее Вы можете получать необходимую Вам информацию, войдя в меню “Справка”. В STEP 5 Вы можете также получить необходимую Вам информацию нажатием клавиш SHIFT+F8 или клавиши Help (PG 730/750/770). Клавиша Help заменена в программаторах PG 720/740 комбинацией клавиш Fn+F1. Установка и первый запуск 2.2 Установка базового пакета STEP 5 Ввод в эксплуатацию Если Вы приобрели программатор фирмы Siemens, то системное программное обеспечение и STEP 5 уже находятся на жестком диске программатора в сжатой форме для пяти вариантов языков. При первом запуске программатора после установки аппаратных средств на экране появляется меню для выбора языка, на котором должно быть установлено системное программное обеспечение. Дальнейшие шаги по установке также выполняются с помощью меню. Важные сведения по каждому поставляемому дополнительному пакету Вы можете почерпнуть из поставляемой с ним "Информации о продукте". При заказе обратите пожалуйста Ваше внимание на то, что для PG и ПК предлагаются различные комплекты дополнительного программного обеспечения. Предпосылки Для установки STEP 5 на Ваш PG или ПК должны выполняться следующие предпосылки: • Аппаратные средства − Место на жестком диске: На жестком диске должно быть не менее 12 Mbyte свободного дискового пространства − ОЗУ (память RAM): минимум 640 Kbyte, рекомендуется 1 Mbyte • Операционная система − MS-DOS 5.0 или 6.2. − Windows 3.1 или Windows for Workgroups 3.11 − Windows 95 "Старая" версия STEP 5 копируется в каталог STEP5.SAV. При установке файлы с одинаковыми именами будут перезаписаны. Прочие файлы S5 остаются без изменений. Установка и первый запуск Установка STEP 5 в MS-DOS Как устанавливать системное программное обеспечение объясняется в "Информации о продукте". В данном разделе нашего описания Вам будет объяснен только основной принцип. 1. Включите программатор и загрузите MS-DOS 2. Вставьте первую установочную дискету в дисковод A: 3. Введите команду: A:INSTALL При всех последующих шагах программа установки будет предлагать Вам меню, из которых Вы сможете выбрать то, что Вам необходимо. Обратите внимание на пояснения и выполняйте указания, которые будут появляться на экране во время инсталляции. Установка STEP 5 в Windows 95 Если Вы используете операционную систему Windows 95, то можете провести установку STEP 5 непосредственно из оболочки Windows. Выполните следующие шаги: 1. 2. 3. 4. 5. Вставьте установочную дискету в дисковод A: Выберите "Мой компьютер" двойным щелчком по иконке. Выберите дискету (A:) Откройте дисковод A: Запустите процесс установки двойным щелчком курсора по файлу INSTALL.PIF (Название файла появляется как "INSTALL" с символом "Соединить с приложением MS-DOS") Windows 95 создает программы и символы STEP 5 в меню START в группе SIMATIC Установка и первый запуск Установка STEP 5 в Windows 3.x Если Вы пользуетесь операционной системой Windows, то можете запускать STEP 5 прямо из оболочки Windows. Для этого оформите STEP 5 как программу Windows. Порядок действий Создайте программную группу для STEP : 1. Файл > Новый Вы увидите следующее диалоговое окно: 1 - Новый программный объект; 2 - Новая (ый); 3 - Группа программ; 4 Программный элемент; 5 - OK; 6 - Отмена; 7 - Справка 2. Выберите позицию меню Группа программ и подтвердите нажатием OK. 3. Заполните позиции диалогового окна “Свойства группы программ”, как показано ниже и подтвердите нажатием ОК. 1 - Свойства группы программ; 2 - Описание; 3 - STEP 5; 4 - Файл Группы; 5 C:\WINDOWS\STEP5.GRP; 6 - OK; 7 - Отмена; 8 - Справка Создайте пиктограмму для STEP 5: 4. Командой меню Файл > Новый Вы входите в диалоговое окно “Новый программный объект”. 5. Выберите позицию меню Программа и подтвердите нажатием ОК. 6. Заполните позиции диалогового окна “Свойства программы”, как показано ниже, и подтвердите нажатием ОК. Установка и первый запуск 1 - Свойства программы; 2 - Описание; 3 - STEP 5; 4 - Командная строка; 5 Диск:\STEP5\S5_ST\S5.PIF; 6 - Рабочий каталог; 7 - Диск:\STEP5\S5_ST; 8 - Быстрая клавиша; 9 - НЕТ; 10 - Выполнять свернув; 11 - OK; 12 - Отмена; 13 - Пролистать; 14 Изменить значок; 15 - Справка; 16 - Диск: - это дисковод на котором установлен STEP 5 Создайте пиктограмму для драйвера STEP 5 7. Позиция меню Файл > Новый Вы входите в диалоговое окно “Новый программный объект”. 8. Выберите позицию меню Программа и подтвердите нажатием ОК. 9. Заполните позиции диалогового окна “Свойства программы”, как показано ниже, и подтвердите нажатием ОК. (рисунок): 1 - Свойства программы; 2 - Описание; 3 - STEP 5 драйверы; 4 - Командная строка; 5 Диск:\STEP5\S5_ST\S5DRV.EXE; 6 - Рабочий каталог; 7 - Диск:\STEP5\S5_ST; 8 - Быстрая клавиша; 9 - НЕТ; 10 - Выполнять свернув; 11 - OK; 12 - Отмена; 13 - Пролистать; 14 Изменить значок; 15 - Справка Установка и первый запуск Ваше окно STEP 5 выглядит после этого следующим образом: Указание Ни в коем случае нельзя вызывать в Windows окно MS-DOS для запуска STEP 5. Вам нужно запускать STEP 5 в Windows путем двойного щелчка курсором мыши по созданной пиктограмме. Установка и первый запуск 2.3 Установка драйвера STEP 5 Загрузка драйвера Программа S5DRV.EXE находится на программаторах PG 7xx в подкаталоге − Диск:\STEP5\S5_ST\INSTALL S5DRV.EXE предлагает следующие возможности выбора: 1. Загрузка или соответственно отказ от загрузки драйверов для работы с EPROM, H1- и L2-сетевых функций. 2. Выбор или отмена выбора языка для STEP 5, V 6.6 при установке многоязычной версии. 3. Выбор между внешним и внутренним подключением EPROM (см. также раздел установки драйвера EPROM): − Внутренний интерфейс для программирования EPROM (только для программаторов PG 7xx). − Параллельный внешний интерфейс EPROM на интерфейсе LPT. − Последовательный внешний интерфейс EPROM на интерфейсе COM (только для ПК) (рисунок): 1 - STEP 5/ST V 6.6; 2 - Загружаемые драйверы; 3 - Загрузить драйверы EPROM, H1, L2; 4 - [x] Драйвер EPROM; 5 - [ ] Драйвер H1 для CP141; 6 - [ ] Драйвер H1 для CP1413; 7 - [ ] Драйвер L2 для CP5410B; 8 - F 1 Помощь; 9 - F 2; 10 - F 3 Выбор; 11 - F 4 PROMMER; 12 - F 5 Язык; 13 - F 6; 14 - F 7 Отмена; 15 - F 8 Выход Установка и первый запуск Предустановки • Сетевые драйверы H1 и L2 не загружаются • Все установленные языковые версии STEP 5 включены • PG: Загружается драйвер EPROM для внутреннего интерфейса EPROM программатора • ПК: Загружается драйвер для внешнего параллельного интерфейса EPROM Указание Загружаемые драйверы (например драйвер EPROM) уменьшают объем рабочей памяти, находящейся в распоряжении STEP 5. Для того чтобы увеличить объем доступной памяти, не стоит, например, загружать драйвер EPROM, пока он Вам не нужен. Вызов программы Вы можете запустить программу S5DRV.EXE следующим образом: MS-DOS: • Введите команду S5DRV. Windows: • Запустите программу двойным щелчком курсора мыши по пиктограмме Драйвер STEP 5 в программной группе STEP 5. Работа с программой S5DRV.EXE осуществляется через меню, с помощью мыши, манипулятора Trackball, или клавиатуры. Установка и первый запуск Работа с программой Первая страница S5DRV.EXE предлагает Вам меню для выбора языка, на котором Вы будете работать с программой, (D, E, F, I, S, R). В последующих меню Вы можете определить , надо или не надо загружать драйверы EPROM, H1, L2. В подменю PROMMER и Язык производится настройка драйвера на конкретный интерфейс EPROM (аппаратная часть), а также осуществляется выбор языка STEP 5 /ST, V6.6. Во всех меню, кроме стартового, предлагается возможность вызова помощи. Исполнение Сетевые драйверы H1 или L2 будут в соответствии с принятым Вами выбором загружаться или не загружаться при следующем старте PG (ПК) из файла S5AUOTEX.BAT. Загрузка или отказ от загрузки драйвера EPROM производится при старте S5. Установка драйвера EPROM При поставке программаторов PG 7xx интерфейс EPROM уже встроен в программатор. В случае ПК при первой инсталляции STEP 5/ST производится установка файлов для параллельного внешнего интерфейса. Для того чтобы активизировать параллельный интерфейс, а в случае ПК последовательный интерфейс EPROM, необходимо выполнить следующие шаги: • Запустить программу S5DRV.EXE. • Выбрать подменю PROMMER. В этой маске Вы можете выбирать между • Внутренним интерфейсом программатора (только для PG 7xx) • Параллельным внешним интерфейсом на LPT • Последовательным внешним интерфейсом на COM (только для ПК) Установка и первый запуск Указание Выбор драйвера EPROM в маске Загружаемые драйверы (см. стр. 2-8) не оказывает влияния при установке внешнего последовательного интерфейса EPROM. При параметризации параллельного интерфейса EPROM на LPT дополнительно предлагается возможность выбора между LPT1, LPT2 и LPT3. Здесь может быть задан имеющийся интерфейс LPT. При параметризации последовательного интерфейса EPROM на COM предлагается возможность выбора между COM1, COM2, COM3 и COM4. Здесь может быть задан имеющийся интерфейс COM. 2.4 Выбор языка для STEP 5 Если установлено более одной версии языка, при старте STEP 5 Вам будет задан вопрос, на каком языке Вы хотели бы запустить данный сеанс работы со STEP 5. Если Вы хотите использовать только один язык при работе со STEP 5, Вы можете деактивировать все остальные языки в подменю Язык. Активные языковые версии показываются на экране после входа в данное подменю. При следующем старте STEP 5 маска выбора языка больше не показывается, а сразу вызывается основное меню STEP 5. Установленные, но неактивные языковые версии могут быть активизированы снова путем повторного входа в подменю Язык программы S5DRV EXE. Порядок действий Программу для изменения статуса языковых версий Вы вызываете в MS-DOS: Введите команду S5DRV. В подменю Язык выберите язык, на котором должен запускаться STEP 5. Управление памятью 3 На PG, поставленном со STEP 5, распределение памяти уже оптимизировано. Для программаторов, на которые Вы доустанавливаете STEP 5 или меняете конфигурацию вашей системы, загружаете другие драйверы или программы, может возникнуть необходимость изменения распределения памяти, для того чтобы избежать ошибок управления памятью. Эта глава поясняет структуру памяти. Показано стандартное распределение памяти, а также то, как Вы можете изменить это распределение. Управление памятью В среде MS-DOS важнейшими ресурсами являются ОЗУ и дисковое пространство (на дискете или жестком диске). Размер и распределение памяти могут оказывать влияние на следующие факторы: • • • • Какие программы могут исполняться. С какой скоростью программы могут исполняться. С каким объемом данных могут работать программы. Какое количество данных может быть запомнено в ходе одного сеанса работы. Базовое ОЗУ находится на материнской плате Вашего PG. Его размер может быть увеличен с помощью модулей наращивания памяти. Все программы, для того чтобы быть исполненными, должны загружаться в ОЗУ. Существуют два различных типа ОЗУ: • Обычная память. • Дополнительная память (Extended Memory). Программы , выполняемые в MS-DOS, используют чаще всего обычную память. Для того чтобы программы могли использовать дополнительную память, необходима установка менеджера памяти, который позволяет осуществлять доступ к такой памяти. Управление памятью 3.1 Распределение памяти Пример (рисунок): 1 - Extended Memory; 2 - HMA 64 Kbyte; 3 - ROM-BIOS; 4 - SETUP; 5 - ARCNET; 6 - VGA-BIOS; 7 Video-RAM; 8 - Vidеo-RAM; 9 - DOS-DATA-AREA; 10 - BIOS-DATA-AREA; 11 - Векторы прерываний; 12 - Дополнительная память; 13 - EMM386.EXE; 14 - High Memory Area; 15 - Область верхней памяти; 16 - HIMEM.SYS; 17 - 1. Mbyte; 18 - Расширение аппаратной части и память, доступная для программ через EMM386.EXE; 19 - Область старшей памяти; 20 - EMM386.EXE; 21 UMBs; 22 - Область видеопамяти; 23 - UMBs; 24 - Область видеопамяти; 25 - 640 kByte; 26 Обычная память Управление памятью Обычная память Обычная память имеет стандартный размер 640 kByte. Программы могут использовать обычную память без специальных инструкций, которые необходимы при работе с другими типами памяти. MS-DOS занимает часть обычной памяти. Задаваемые в файлах CONFIG.SYS и AUTOEXEC.BAT драйверы устройств и команды также занимают часть памяти. Остальная часть памяти находится в распоряжении пользовательской программы. Область старшей памяти Непосредственно над областью обычной памяти в 640 kByte начинается так называемая область старшей памяти размером в 384 kByte. Обычно эта память зарезервирована для дополнительных аппаратных компонентов, но некоторые ее части также могут быть сделаны доступными для использования программами с помощью менеджера памяти. Область верхней памяти High Memory Area или HMA (= область верхней памяти) - это специальный блок размером 64 kByte , расположенный в дополнительной памяти и лежащий непосредственно выше адреса 1 MByte. Дополнительная память, XMS Большинство программ используют обычную память. Они не могут использовать дополнительную память, т. к. адреса, идентифицирующие положения программ в дополнительной памяти, больше тех адресов, с которыми эти программы могут работать. Только адреса в области обычной памяти в 640 kByte "понятны" для всех программ. Вы можете активизировать дополнительную память в вашем PG/ПК, установив какой-либо менеджер памяти. Менеджеры памяти позволяют осуществлять доступ к дополнительной памяти (Extended Memory, XMS) и к области старшей памяти. Управление памятью 3.2 Менеджер памяти MS-DOS Менеджер памяти - это аппаратный драйвер, который позволяет осуществлять доступ к определенным типам памяти или управляет им. MS-DOS (5.0 и 6.2) содержит следующие устанавливаемые менеджеры памяти: • HIMEM.SYS, управляет доступом к дополнительной памяти • EMM386, позволяет осуществлять доступ к дополнительной памяти. EMM386 дает также возможность доступа к области старшей памяти UMB (=Upper Memory Block) Для установки менеджера памяти используйте команду DEVICE в файле CONFIG.SYS. Хотя менеджеры памяти и занимают некоторую часть обычной памяти, они компенсируют это тем, что дают доступ к значительно большим объемам дополнительной и областям старшей памяти. Исполнение MS-DOS в области старшей памяти MS-DOS в большинстве случаев запускается в обычной области памяти. По этой причине для пользовательских программ остается меньше места в обычной памяти. MS-DOS может быть однако загружен и в дополнительную память. При этом MSDOS использует 64 kByte области старшей памяти или HMA (High Memory Area). Поскольку лишь немногие программы используют эту область, имеет смысл запускать MS-DOS именно в ней. Исполнение MS-DOS в области старшей памяти дает Вам следующие преимущества: • Высвобождает примерно 40 kByte обычной памяти. • Использует область старшей памяти, которую обычно используют лишь немногие программы. Команда DOS=HIGH,UMB назначает область загрузки MS-DOS и определяет, должны ли использоваться блоки старшей памяти (Upper Memory Blocks). Управление памятью Использование области старшей памяти Другую возможность для увеличения рабочей памяти вашей системы больше 640 kByte дает установка менеджера памяти EMM386.EXE. Менеджер памяти за счет дополнительной памяти может активировать некоторые ее участки, зарезервированные для аппаратных компонентов и находящиеся в области от 640 kByte до 1 MByte. Эти активизированные участки памяти называются обычно блоками старшей памяти или UMB (=Upper Memory Blocks). Использование: командой DEVICEHIGH<Файл драйвера> в файле CONFIG.SYS драйвер загружается в область верхней памяти. Предоставление большего объема памяти Даже если объем памяти вашей системы достаточен, может случится так , что некоторые программы не смогут быть запущены на исполнение. Очень часто резидентные программы (TSR) занимают некоторую часть памяти, так что оставшегося места в ОЗУ не хватает. Как правило эта проблема возникает из-за слишком маленького объема обычной памяти. В этом случае использование HIMEM.SYS предоставляет Вам следующие преимущества: • Предоставляет тем программам, которые используют дополнительную память, в соответствии с XMS (Extended Memory Specification) доступ к этой памяти. • Предотвращает системные ошибки, связанные с тем , что различные программы могут давать противоречивые запросы на память. • Позволяет загружать MS-DOS в область верхней памяти (HMA). • Позволяет EMM386 использование дополнительной памяти. • Делает возможным в сочетании с EMM386.EXE использование областей старшей памяти (UMBs). Управление памятью Последовательность загрузки драйверов Последовательность, в которой драйверы загружаются в CONFIG.SYS, может оказаться весьма важной. Она может оказывать влияние на рациональное использование памяти и на стабильность работы различных программ. Следующие драйверы необходимо загружать в приведенной ниже последовательности в файле CONFIG.SYS (командами DEVICE или DEVICEHIGH): 1. HIMEM.SYS Пример: DEVICE=C:\DOS\HIMEM.SYS /M:1 Опция /M:1 определяет используемый ROM-BIOS. Драйвер HIMEM.SYS должен быть первым драйвером, загружаемом в CONFIG.SYS. 2. EMM386.EXE Пример: DEVICE=C:\DOS\EMM386.EXE RAM I=B000-B7FF I=C800-DFFF X=E000-E0FF I=E100-F5FF FRAME=D000 Команда загружает менеджер памяти MS-DOS EMM386.EXE из каталога \DOS в ОЗУ. С его помощью может использоваться дополнительная память и область старшей памяти. 3. Все драйверы устройств, использующие дополнительную память. Управление памятью Параметры (таблица): 1 - RAM; 2 - Этот параметр устанавливает окно EMS; 3 - FRAME; 4 - Этот параметр устанавливает место в памяти, где будет расположено окно EMS; 5 - I=B000-B7FF; 6 - Эта область памяти размером 1 kByte обычно используется видеоадаптером (Herсules). Если она не задействована в Вашем PG/ПК, Вы можете использовать ее в качестве рабочей памяти; 7 - I=C800-DFFF; 8 - Если эта область не используется аппаратурой, ее можно использовать как рабочую память; 9 - X=E000EFFF; 10 - Если эта область памяти используется аппаратурой, ее нужно исключить (не для PG 740 и PG 760); 11 - I=E100-F5FF; 12 - Область программы SETUP также можно использовать, т. к. EMM386.EXE активизирует защищенный режим, а SETUP в этом режиме не работает (не для PG 740 и PG 760); 13 - Пояснение; 14 - I=Include (включить), X=Exclude (выключить) 3.3 Оптимизация доступа к диску DEVICEHIGH=C:\DOS\SMARTDRV.SYS 2048 Программа оптимизации SMARTDRIVE использует часть дополнительной памяти для ускорения работы с диском. Эта команда загружает SMARTDRV.SYS в область старшей памяти - часть рабочей памяти выше 640 kByte. Число 2048 определяет максимальный размер кэш-памяти в 2048 kByte. Здесь можно задавать значения от 128 kByte до 8 MByte. Установка аппаратного обеспечения 4 Эта глава адресована пользователям, которые хотят работать с программатором. В ней рассказывается, каким образом Вы можете подключать устройства, используемые совместно со STEP 5. Установка аппаратного обеспечения 4.1 Подключение принтера Интерфейсы принтера Для работы с принтером, имеющим параллельный интерфейс, используется интерфейс LPT1 (PORT1, Centronics, Printer), для принтера с последовательным интерфейсом - интерфейсы от COM1 до COM4. 1 - Принтер параллельный; 2 - PROMMER параллельный; 3 - Принтер последовательный; 4 PROMMER последовательный; 5 - Мышь; 6 - AG; 7 - к LPT1; 8 - к COM1-4; 9 - к COM1-4; 10 только ПК; 11 - LPT1; 12 - COM1-4/V.24; 13 - COM1(2)/TTY активный; 14 - PG/ПК Какие принтеры поддерживает программное обеспечение Программное обеспечение поддерживает принтеры (стандартные принтеры) фирмы Siemens AG и принтеры других производителей (чужие принтеры). Параметры чужих принтеров устанавливаются путем загрузки файла *DR.INI или с помощью окна выбора принтера. Подробное описание этой процедуры Вы найдете в руководстве по STEP 5 (см. главу 3, Документация\Установки\ Установка параметров принтера). Указание Устройства должны подключаться друг к другу только в выключенном состоянии. При подключении обязательно завинчивайте и защелкивайте крепеж штекеров кабелей, если они снабжены винтами и защелками. Таким образом Вы избежите ошибки при передаче данных. Установка аппаратного обеспечения 4.2 Подключение контроллера к программатору Интерфейс программатора Для обмена данными с контроллером используется активный интерфейс TTY (линейный ток 20mA). Если имеющийся интерфейс COM1 является интерфейсом V.24 , необходимо использовать конвертер S5. PG с активным интерфейсом TTY на COM1 Контроллер (AG) и программатор (PG) подключаются друг к другу либо с помощью кабеля (4), поставляемого вместе с программатором, либо с помощью двух кабелей, сопрягаемых друг с другом. При отличиях разводки интерфейса от описанной в главе 4.4 необходимо соответствующее преобразование. 1 - Принтер параллельный; 2 - PROMMER параллельный; 3 - Принтер последовательный; 4 PROMMER последовательный; 5 - Мышь; 6 - AG; 7 - к LPT1; 8 - к COM1-4; 9 - к COM1-4; 10 только ПК; 11 - LPT1; 12 - COM1-4/V.24; 13 - COM1(2)/TTY активный; 14 - PG/ПК; 15 - (7), (8); 16 - (4); 17 - AG-S5; 18 - (3) Установка аппаратного обеспечения Подключение программатора с активным интерфейсом TTY к контроллеру Программатор выключен Подключите AG к PG с помощью кабеля (4) напрямую, или (3), (7), или (8). Штекеры кабеля (3) с зак. № 6ES5 731-6AG00 имеют маркировку "PG 7xx COM 1" и "AG-S5". 1. Вставьте штекер с маркировкой "PG 7xx COM 1" в интерфейс "COM 1" программатора. 2. Вставьте другой конец кабеля с маркировкой "AG-S5" в подходящий разъем кабеля (7) или (8), который должен быть подключен к AG. Спутать разъемы этого кабеля невозможно, т. к. они имеют различный тип. 3. Подключите оставшийся штекер к контроллеру. Привинтите его или закрепите с помощью защелки для надежного подсоединения. Кабели для подключения программатора с активным интерфейсом TTY Кабель (3), зак. № 6ES5 731-6AG00 Кабель (4), зак. № 6ES5 734-2xxx0 1) Кабель (7), зак. № 6ES5 731-0xxx0 1) Кабель (3), зак. № 6ES5 731-1xxx0 1) 1) xxx обозначает код длины кабеля. Возможен заказ кабелей длиной от 1 до 1000 м. Коды длин Вы найдете в каталоге программаторов ST 59. Установка аппаратного обеспечения Программатор с интерфейсом V.24 Для программатора с интерфейсом V.24 необходимо преобразование этого интерфейса в интерфейс AG-S5 с помощью конвертера V.24/TTY (Kцster-Box). Программатор подключается либо с помощью кабеля с встроенным конвертером V.24/ TTY (6) непосредственно к контроллеру, либо с помощью кабеля (5) к KцsterBox. В зависимости от типа контроллера Kцster-Box подключается к нему кабелем (7) или (8). Эти кабели не входят в объем поставки. 1 - Принтер параллельный; 2 - PROMMER параллельный; 3 - Принтер последовательный; 4 PROMMER последовательный; 5 - Мышь; 6 - AG; 7 - к LPT1; 8 - к COM1-4; 9 - к COM1-4; 10 только ПК; 11 - LPT1; 12 - COM1-4/V.24; 13 - COM1(2)/TTY активный; 14 - PG/ПК; 15 - (7), (8); 16 - (6); 17 - (5); 18 - AG-S5 Установка аппаратного обеспечения Подключение PG с интерфейсом V.24 к AG Программатор выключен Подключите PG к AG кабелем (6) напрямую, или кабелями (5), (7), или (8): Конфигурацию конвертера V.24/TTY (Kцster-Box) Вы можете найти в главе 8, V.24/TTY (Kцster-Box). 1. Подключите кабелем (5) интерфейс программатора COM1 к интерфейсу KцsterBox. 2. Вставьте штекер кабеля (7) или (8) в 25-полюсный разъем Kцster-Box и подключите его к контроллеру. 3. Закрепите соединения винтами или защелками. Кабели для программатора с интерфейсом V.24 Кабель (5) , зак. № Kцster 224 22x 2) Кабель (5) , зак. № 6ES5 734-1BD20 (длина 3,20м) Кабель (5) , зак. № 6ES5 731-0xxx0 1) Кабель (5) , зак. № 6ES5 731-1xxx0 1) 1) xxx обозначает код длины кабеля. Возможен заказ кабелей длиной от 1 до 1000 м. Коды длин Вы найдете в каталоге программаторов ST 59. 2) x обозначает тип разъемов кабеля PG - Kцster-Box (см. главу 8, стр. 8-2). Установка аппаратного обеспечения 4.3 Подключение программатора EPROM В программатор встроен интерфейс программирования EPROM. Если Вы используете в качестве программатора ПК, Вы можете подключить внешнее устройство для программирования EPROM. Для подключения к параллельному или последовательному интерфейсу в вашем распоряжении находятся различные устройства. Устройство, подключаемое к параллельному интерфейсу, предлагается под именем "Внешний Prommer" , устройство, подключаемое к последовательному интерфейсу COM, - под именем "Prommer". Prommer на параллельном интерфейсе Интерфейс: LPT1 Кабель для параллельного подключения поставляется вместе с устройством "Внешний Prommer". "Внешний Prommer" имеет разъем, через который Вы можете дополнительно подключить к параллельному интерфейсу Вашего программатора принтер. Prommer на последовательном интерфейсе (Возможно только для ПК) Интерфейс: COM 2 или другие интерфейсы COM Для работы с ПК подключение устройства Prommer необязательно. В объем поставки Prommer входит руководство по эксплуатации, которое следует прочитать перед началом работы с устройством Prommer. Выбор других интерфейсов COM Выбор других интерфейсов COM (по умолчанию это COM2) производится с помощью программы S5DRV.EXE (см. главу 2.3). Установка аппаратного обеспечения Загрузка драйвера В поставке пакета STEP 5 для ПК драйвер для устройства "Внешний Prommer" уже загружен. Если Вы хотите изменить эту установку, запустите программу Диск:\STEP5\S5_ST\S5DRV.EXE Выберите в подменю Prommer тот драйвер, который должен быть загружен при запуске STEP 5: • Внутренний интерфейс программирования (только для PG 7xx). • Параллельный "Внешний Prommer” на интерфейсе LPT. • Последовательный внешний "Prommer" на интерфейсе COM (только для ПК). Связь PGPrommer 1 - Принтер параллельный; 2 - PROMMER параллельный; 3 - Принтер последовательный; 4 PROMMER последовательный; 5 - Мышь; 6 - AG; 7 - к LPT1; 8 - к COM1-4; 9 - к COM1-4; 10 только ПК; 11 - LPT1; 12 - COM1-4/V.24; 13 - COM1(2)/TTY активный; 14 - PG/ПК; 15 - (1) Установка аппаратного обеспечения Подключение PG к устройству Prommer PG и Prommer выключены . 1. Параллельный Prommer. Соедините входящий в объем поставки LPT-кабель с интерфейсом “LPT 1” программатора и интерфейсом "ПК" устройства Prommer, а также в случае необходимости подключите Ваш принтер с параллельным интерфейсом к интерфейсу "Принтер" внешнего устройства Prommer. Последовательный Prommer. Вставьте штекер с маркировкой "V.24" кабеля в интерфейс "COM" ПК, а 25-полюсный штекер с маркировкой "PROMMER" в разъем устройства Prommer на его задней стороне. Кабель (1) (25-полюсный) соединяет PG c устройством Prommer 2. Закрепите соединение винтами или защелкой, если это возможно. 4.4 Обзор кабелей для AG, "Программатора-партнера", Prommer (таблица): 1 - Номер кабеля; 2 - Номер для заказа; 3 - Соединение; 4 - от; 5 - (штекер у программатора); 6 - к; 7 - 1; 8 - 3; 9 - 4; 10 - 5; 11 - 6;12 - 7; 13 - 8; 14 - 10; 15 - 6ES5 733-4xxx0 1); 16 - 6ES5 733-5xxx0 1); 17 6ES5 733-6xxx0 1); 18 - 6ES5 733-7xxx0 1); 19 - 6ES5 731-6AG00; 20 - 6ES5 734-2xxx0 1); 21 - Kцster 224 22x; 22 - 6ES5 734-1BD20; 23 - 6ES5 731-0xxx0 1); 24 - 6ES5 731-1xxx0 1); 25 - 6ES5 733-2xxx0 1) ; 26 - ПК COM 2; 27 - 25-полюсный, штырьковый; 28 - 25-полюсный, гнездовой; 29 - 9-полюсный, штырьковый; 30 - 9-полюсный, гнездовой; 31 - PG COM 1; 32 - (PG 7xx: Кабель 7 или 8, 25полюсный); 33 - PG COM 1, 2 25-полюсный, гнездовой; 34 - ПК COM 1, 2; 35 - PG COM 1, 2 25полюсный, гнездовой; 36 - Кабель 3 или Kцster-Box; 37 - Кабель 3 или Kцster-Box; 38 - Кабель 3 или Kцster-Box; 39 - PROMMER; 40 - Кабель 7 или 8; 41 - (AG); 42 - Кабель 10 ("Программаторпартнер"); 43 - AG 15-полюсный, гнездовой; 44 - Kцster-Box; 45 - AG 15-полюсный, гнездовой; 46 AG 25-полюсный, штырьковый; 47 - AG 15-полюсный, гнездовой; 48 - "Программатор-партнер" COM 1; 49 - 1) xxx обозначает код длины кабеля. Возможен заказ кабелей длиной от 1 до 1000 м. Коды длин Вы найдете в каталоге программаторов ST 59. Для работы с устройством Prommer допустимая максимальная длина кабеля составляет 3 м. Установка аппаратного обеспечения Разводка разъема активного интерфейса TTY 1 - Сторона PG, COM/TTY 25-полюсный, штырьковый, активный; 2 - Кабель 6ES5 734-2xxx0; 3 Сторона AG, 15-полюсный, штырьковый, пассивный; 4 - 330 Ом; 5 - 330 Ом; 6 - Корпус; 7 - Экран/; 8 - Корпус Обработка файлов PCP/M в MS-DOS 5 Пользовательские программы и файлы STEP 5, созданные Вами под S5DOS(PCP/M), Вы можете обрабатывать и на вашем PG/ПК в среде операционной системы MS-DOS. Для доступа в DOS к носителю данных, форматированному под S5-DOS, а также для копирования файлов с него в носитель данных DOS в вашем распоряжении есть несколько команд "P-сервисные программы". Обработка файлов PCP/M в MS-DOS 5.1 Назначение "P-сервисных программ" С помощью "P-сервисных программ" Вы можете в MS-DOS работать с носителями данных PCP/M. Носители данных PCP/M - это форматированные под S5-DOS (PCP/M) разделы жестких дисков или дискеты. Таким образом у Вас есть возможность обрабатывать • в MS-DOS пользовательские программы/файлы STEP 5, созданные в S5-DOS(PCP/M) или • в S5-DOS(PCP/M) пользовательские программы/файлы STEP 5, созданные в MS-DOS. Существует эмулятор, который позволяет исполнять базовый пакет S5-DOS c приложениями STEP 5 в MS-DOS (см. руководство по STEP 5). 1 - Программатор с MS-DOS; 2 - дискета PCP/M В составе P-сервисных программ имеются следующие команды: PCOPY PDEL PDIR PFORMAT PSET PTYPE копирует файлы с или на носители данных PCP/M удаляет файлы на носителях данных PCP/M выводит содержимое каталога на носителе данных PCP/M форматирует дискеты в формате PCP/M изменяет атрибуты файлов на носителях данных PCP/M выводит содержимое файла PCP/M Альтернатива Если Ваш программатор, работающий в S5-DOS (PCP/M), имеет интерфейс ARCNET и на нем есть программа FTARC, Вы можете подключить его посредством ARCNET напрямую к другому программатору, работающему в MSDOS, и с помощью программы FTARC (см. главу 6) передать файлы. Обработка файлов PCP/M в MS-DOS 5.2 Применение P-сервисных программ P-сервисные программы находятся в каталоге Диск:\STEP5\S5_ST и запускаются из среды MS-DOS. Копирование файлов S5 из S5-DOS(PCP/M) в MS-DOS Мы исходим из того, что файлы находятся на дискете и делаем следующие шаги: 1. Вставить дискету с файлами PCP/M в дисковод, например A. 2. Ввести с клавиатуры PG/ПК команду и параметры, например для копирования файла с именем "BEISPIEL" с дискеты = User 0 на жесткий диск в каталог \STEP 5: PCOPY 0A:BEISPIEL.CMD C:\STEP5 3. Нажать клавишу Enter. Файл копируется с дискеты на жесткий диск. Функция помощи Вы должны знать соглашения, принятые в PCP/M и MS-DOS. С помощью функции помощи Вы можете получить дополнительную информацию о синтаксисе. Для этого введите название команды (например PCOPY). После этого на экране появится соответствующий текст. Пожалуйста не вводите квадратные скобки в командной строке, - они лишь обозначают опциональные параметры. Обратите также внимание на знаки пробелов, которые Вы должны вводить. При копировании с носителей данных PCP/M на носители данных MS-DOS и наоборот, ни в коем случае не может параллельно использоваться какая-либо из распространенных в MS-DOS утилита кэширования диска. Это может привести к ошибкам, а иногда и к потере данных. Обработка файлов PCP/M в MS-DOS 5.3 Синтаксис команд (таблица): 1 - PCOPY; 2Копирует файлы с или на носители данных PCP/M Копирование всегда производится из источника в приемник PCOPY nДиск:[Имя][.Расш] Диск:[Путь][Файл][-Q] или PCOPY Диск:[Путь][Файл] nДиск:[Имя][.Расш][-Q] n: область пользователя , от 0 до 15 Диск: дисковод, например A:, B: для дискет и C: для жесткого диска Имя: имя файла, в соответствии с соглашениями PCP/M Erw: расширение файла, в соответствии с соглашениями PCP/M Путь: указание пути, в соответствии с соглашениями MS-DOS Файл: имя файла, в соответствии с соглашениями MS-DOS Q: дополнительный параметр для запроса в случае, если файл уже существует Пример: PCOPY 0A:TEST@@ST.S5D C:\S5_DATEN\DEFAULT Этот пример копирует файл TEST@@ST.S5D с дискеты PCP/M в дисководе A на жесткий диск C в каталог MS-DOS C:\S5_DATEN\DEFAULT. Указание: CTRL C прерывает копирование , целевой файл стирается. 3 - PDEL; 4Удаляет файлы на носителях данных PCP/M PDEL [n]Диск:[Имя][.Расш][-Q] n: область пользователя, от 0 до 15 или * для всех областей пользователя Диск: дисковод, например A:, B: для дискет и C: для жесткого диска Имя: имя файла, в соответствии с соглашениями PCP/M Erw: расширение файла, в соответствии с соглашениями PCP/M Q: дополнительный параметр для запроса, нужно ли удалять? 5 - PDIR; 6Показывает содержимое каталога PCP/M PDIR [n]Диск:[Имя][.Расш] n: область пользователя, от 0 до 15 или * для всех областей пользователя Диск: дисковод, например A:, B: для дискет и C: для жесткого диска Имя: имя файла, в соответствии с соглашениями PCP/M Erw: расширение файла, в соответствии с соглашениями PCP/M Обработка файлов PCP/M в MS-DOS (продолжение таблицы): 1 - PFORMAT; 2Форматирует дискеты для PCP/M (Дискеты DD) PFORMAT Диск:[-4][-V] Диск: A: или B: -4: дополнительный параметр для PG 675, с его помощью можно инициализировать дискеты в формате 40 треков -V: дополнительный параметр для проверки дискеты 3 - PSET; 4Изменяет атрибуты файла на носителе данных PCP/M PSET [n]Диск:[Имя][.Расш][-RO][-RW][-SYS][-DIR] n: область пользователя, от 0 до 15 или * для всех областей пользователя Диск: дисковод, например A:, B: для дискет и C: для жесткого диска Имя: имя файла, в соответствии с соглашениями PCP/M Erw: расширение файла, в соответствии с соглашениями PCP/M RW: должен быть выставлен атрибут "READ/WRITE" RO: должен быть выставлен атрибут "READ only" SYS: должен быть выставлен атрибут "SYS" DIR: должен быть выставлен атрибут "DIR" Замечание: Атрибуты -RO и -RW или -SYS и -DIR взаимно исключают друг друга. 5 - PTYPE; 6Показывает содержимое файла PCP/M PTYPE [n]Диск:[Имя][.Расш][-H] n: область пользователя, от 0 до 15 или * для всех областей пользователя Диск: дисковод, например A:, B: для дискет и C: для жесткого диска Имя: имя файла, в соответствии с соглашениями PCP/M Erw: расширение файла, в соответствии с соглашениями PCP/M H: дополнительный параметр для вывода в шестнадцатиричном виде Передача файлов 6 Эта глава адресована пользователям, которые в качестве программатора хотят использовать ПК. Здесь Вы найдете информацию по конфигурированию различных сетей и программному обеспечению, которое позволяет осуществлять обмен данными между программаторами. Пользователи PG фирмы Siemens найдут соответствующую информацию в руководстве по аппаратуре PG. Программа FTARC, описанная в главе 6.2, может использоваться только в том случае, если Ваш PG оснащен интерфейсом ARCNET. Передача файлов 6.1 Конфигурирование сетей и расширения аппаратного обеспечения Операционная система MS-DOS на Вашем программаторе конфигурирована таким образом, что она оптимально соответствует требованиям поставленного Вам программного обеспечения. Прежде всего, это означает, что оптимально используются имеющиеся ресурсы памяти. Оптимизация ресурсов памяти достигается специальным параметрированием (EMM386.EXE). Оно делается в соответствии с аппаратной структурой стандартного программатора и может выглядеть например так: 1 - в PG 740 и PG 760 не допускается для аппаратных средств; 2 - Е000; 3 - EFFF; 4 - FFFF; 5 - F5FF; 6 - F000; 7 - EFFF; 8 - E100; 9 - E0FF; 10 - DFFF; 11 - D000; 12 - CFFF; 13 - C000; 14 - C800; 15 C000; 16 - B800; 17 - B7FF; 18 - B000; 19 - A000; 20 - 9FFF; 21 - Extended Memory; 22 - Система MS-DOS; 23 - ROM-BIOS; 24 - SETUP; 25 - L1 Bus; 26 - ARCNET; 27 - L 2 Bus; 28 - ADAPTEC; 29 VGA-BIOS; 30 - Video-RAM; 31 - Text; 32 - Video-RAM; 33 - Графика; 34 - Система MS-DOS; 35 Область данных DOS; 36 - Область данных DOS; 37 - Векторы прерываний; 38 - High Memory Area HMA; 39 - Блоки старшей памяти; 40 - 1 Mbyte; 41 - Блоки старшей памяти; 42 - Расширения аппаратного обеспечения или блоки старшей памяти; 43 - Блоки старшей памяти; 44 - Видеопамять; 45 - Блоки старшей памяти; 46 - Видеопамять; 47 - 640 kByte обычная память Передача файлов Точное распределение памяти Вы можете найти в описании Вашего PG (например, в руководстве по PG 740). Адресация памяти Обычно область памяти от 640 kByte до 1 MByte (область старшей памяти) предназначается для расширений аппаратной части. На вашем программаторе эта область путем параметрирования EMM386.EXE сделана доступной для STEP 5. Если Вы встраиваете дополнительные аппаратные компоненты в Ваш программатор, необходимо снова освободить то адресное пространство в верхней области памяти, которое эти компоненты занимают. Для этого Вы должны изменить файл CONFIG.SYS. Пожалуйста, обратите Ваше внимание на указания по изменению файла CONFIG.SYS в главе 5.1. (Руководство по STEP 5). EMM386.EXE предлагает 2 опциональных параметра (Exclude и Include) для управления распределением верхней области памяти. Более подробную информацию Вы получите в тексте экранной справки (Help EMM386.EXE). На примере нескольких строк конфигурации мы хотели бы пояснить Вам параметрирование EMM386.EXE (см. рисунок стр. 6-2). Пример конфигурирования SINEC L2 Если Вы встраиваете адаптер L2 в его стандартном адресном пространстве D000, необходимо изменить строку конфигурации EMM386.EXE в файле CONFIG.SYS следующим образом: Пример: DEVICE=EMM386.EXE RAM FRAME=E000 CFFF I=B000-B7FF I=C800- X=D000-DFFF I=E000-E0FF I=E100-F5FF Передача файлов Пример конфигурирования SINEC H1 Если Вы встраиваете адаптер H1 в его стандартном адресном пространстве E000 (не для PG 740 и PG 720 !), необходимо изменить строку конфигурации EMM386.EXE в файле CONFIG.SYS следующим образом: Пример: DEVICE=EMM386.EXE RAM FRAME=D000 CFFF I=B000-B7FF I=C800- I=D000-DFFF EFFF I=F000-F5FF X=E000- Адресное пространство адаптера H1 пересекается с адресным пространством внутреннего адаптера ARCNET. Вы должны установить номер узла ARCNET в SETUP на “0”, для того чтобы освободить адресное пространство, которое занимает внутренний адаптер ARCNET. Указание В программаторах PG 740 и PG 760 область памяти E000 не разрешена для использования дополнительными адаптерами. В них для этих целей используется область D000. Пример конфигурирования H1 и L2 Если Вы встраиваете адаптеры H1 и L2 в их стандартном адресном пространстве ( в программаторах PG 740 и PG 760 возможен только один из двух!), необходимо изменить строку конфигурации EMM386.EXE в файле CONFIG.SYS следующим образом: Пример: DEVICE=EMM386.EXE RAM FRAME=F000 CFFF I=B000-B7FF I=C800- X=D000-DFFF X=E000-EFFF I=F000-F5FF И здесь Вам необходимо выключить адаптер ARCNET, выставив номер узла адаптера ARCNET на "0". В такой конфигурации объем рабочей памяти будет на 128 kByte меньше. Видео память Вы можете при определенных условиях скомпенсировать это уменьшение объема рабочей памяти тем, что будете использовать видеопамять в качестве рабочей памяти. Этот участок памяти размером 64 kByte используется Передача файлов исключительно графическими приложениями и находится в области A000-AFFF (см. рис. стр. 6-2). Эту область памяти Вы можете использовать только в том случае, если Вы не запускаете никакие приложения, работающие в графическом режиме. Сделать доступной эту память можно следующим образом: Пример: DEVICE=EMM386.EXE NOEMS I=A000-AFFF I=C800-CFFF I=F000-F5FF I=B000-B7FF X=D000-EFFF MSNET/PGNET Пользователи MSNET и PGNET могут таким образом изменить командный файл, загружающий их сетевое программное обеспечение, чтобы как можно большее количество сетевых драйверов исполнялось в области старшей памяти. С этой целью добавьте перед каждой командой загрузки сетевого драйвера команду LOADHIGH (LH). Таким образом у Вас останется больше места в обычной памяти. Конфигурация CP 141 Адрес ETHERNET больше не вносится в командный файл STARTCP, а устанавливается конфигурационной программой ECONFIG.EXE. Для этого войдите в каталог C:\SINEC\BIN с помощью команды: c:\>cd SINEC\BIN Запустите программу ECONFIG командой: ECONFIG Программой ECONFIG Вы можете параметрировать драйвер EPORTSCI.EXE (устанавливать номер узла и т. д.). Передача файлов Указание В программаторах PG 740/ PG 760 инструкция DEVICE в файле CONFIG.SYS должна быть дополнена D = 128 ! Передача файлов 6.2 FTARC для передачи файлов по ARCNET Этот раздел адресуется тем пользователям, чей программатор оснащен адаптером ARCNET, и у которых осталась программа FTARC еще от старой операционной системы S5-DOS/ST. Функции FTARC Программа FTARC служит для передачи файлов между двумя компьютерами, связанными друг с другом посредством интерфейса ARCNET через оптоволоконный кабель (соединение "точка к точке"). Версии FTARC поставлялись раньше для операционных системам S5-DOS(PCP/M), S5-DOS/ST(MS-DOS) и S5-DOS/MT (FlexOS). Таким образом Вы можете подключать к Вашему компьютеру программаторы, работающие под управлением S5-DOS, S5-DOS/ST или S5-DOS/MT. Установка • Требования к аппаратному обеспечению: Оба компьютера должны быть снабжены интерфейсом ARCNET • Соединительные кабели: FTARC предназначена для передачи по соединению "точка к точке". Соедините оба компьютера соответствующим оптоволоконным кабелем. • Номер узла ARCNET: Установка номера узла ARCNET производится на старых адаптерах с помощью DIP-переключателей на модуле, на встроенных в программаторы PG 7xx адаптерах - через SETUP. (ARCNET Node No:1-255, 0 = Не установлен). Передача файлов • Требования к программному обеспечению: − В компьютере не должно быть установлено никакое сетевое программное обеспечение для ARCNET − Для FTARC в MS-DOS должен быть установлен драйвер устройств ANSI.SYS (строка "device=[диск:][путь]ansi.sys” в файле CONFIG.SYS). − Не должен быть установлен WINDOWS SMARTDRV Для старта FTARC в зависимости от операционной системы Вам нужен один из следующих программных файлов: • FTARC.EXE • FTARC.286 и ARC.DRV • FTARC.COM в MS-DOS в FlexOS в PCP/M Старт программы Запустите FTARC на обоих компьютерах • Путем ввода команды FTARC из командной строки • Путем двойного щелчка курсором мыши по программному файлу FTARC.EXE в Windows. На экране появляется основное меню программы FTARC (см. стр. 6-10). С программой можно работать только на локальном компьютере, программа на "компьютере-партнере" работает автономно. Пока FTARC на "компьютере-партнере" не запущен, самая нижняя строка в основном меню отображает состояние "keine Verbindung” (Нет связи). Как только Вы запускаете FTARC на втором компьютере, между компьютерами устанавливается связь. Передача файлов При успешной установке связи FTARC на обоих компьютерах отображает состояние “Verbunden” (Связь установлена) и определяет для локального и удаленного компьютера его тип, установленный номер узла ARCNET, тип операционной системы и маршрут (область пользователя в PCP/M), по которому FTARC был запущен. Эта информация отображается в нижней части основного меню. Если сообщение "Verbunden” (Связь установлена) не появляется, хотя FTARC запущен на обоих компьютерах, или если при старте FTARC появляется сообщение об ошибке, проверьте правильность установки. Дополнительные параметры При старте FTARC Вы можете по Вашему выбору задавать дополнительные параметры (начиная с версии FTARC 1.4): ftarc [-tim=<sek>][-v] (таблица): 1 - -tim=<sek>; 2 - Контрольное время в секундах (по умолчанию = 30 сек.) Этот параметр должен быть задан одинаково на обоих компьютерах; 3 - -v; 4 - Включить функцию проверки (формировать контрольную сумму). Для источника и приемника генерируется дополнительная проверочная информация среды передачи. При сравнении, давшем отрицательный результат, сообщение об ошибке вносится в файл ошибок. Параметр должен задаваться на обоих компьютерах.; 5 - -v; 6 - Меню помощи; 7 - -h; 8 - Меню помощи Указания по работе с программой: • Различные функции запускаются нажатием показанных функциональных клавиш. • В полях открытых для редактирования Вы можете вносить исправления клавишей DEL • Для перехода от поля к полю используйте клавиши управления курсором и табулятор. Передача файлов Для переключения (j/n - Да/Нет) либо вводите соответствующую букву либо пользуйтесь клавишей Пробел. При выборе F1 в меню Ьbertragung (Передача) будут передаваться только файлы. Если Вы хотите передавать целые каталоги с их содержимым, воспользуйтесь комбинацией клавиш ALT+F1. Указание FTARC поддерживает передачу файлов и целых подкаталогов. В число передаваемых файлов входят также файлы с атрибутами SYSTEM и HIDDEN. Основное меню FTARC готов для использования, если в основном меню отображается состояние "Verbunden” (Связь установлена) (в самой нижней строке). (таблица): 1 - FTARC; 2 - Dateitransferprogramm Version 1.4 (Программа передачи файлов, версия 1.4); 3 - Dateibezeichnung (Имена файлов); 4 - *.*_______; 5 - F1; 6 Sendebereitschaft (Готовность к передаче); 7 - F3; 8 - Empfangsbereitschaft (Готовность к приему); 9 - F5; 10 - Wahl des Arbeitsbereichs (Выбор рабочей области); 11 - F8; 12 - Programm beenden (Выход из программы); 13 - local (локальный):; 14 - PG7x0 #193 MS-DOS C:\DOS; 15 - fern (удаленный):; 16 - PG7x0 #88 MS-DOS C:\; 17 - Status: Verbunden (Состояние: Связь установлена) Компьютер-партнер работает автономно, необходимые Вам действия Вы выполняете на локальном компьютере. Передача файлов Имена файлов (фильтр имен файлов) При желании, Вы можете в поле “Dateibezeichnung” (Имена файлов) ограничить имена файлов, которые должны предлагаться в меню выбора. Для этого замените предустановку *.* (все файлы) на необходимый Вам фильтр, например *.txt. Допустимы алфавитно-цифровые символы, точка ".", звездочка "*" ("джокер") и "?". Недопустимо указание в этом поле имен дисков или маршрутов. Эти параметры определяются в поле “Wahl des Arbeitsbereichs” (Выбор рабочей области). Выбор рабочей области (Функциональная клавиша F5) В нижней части основного меню Вам среди прочего показывается установленная рабочая область. local: ...”Laufwerk:Pfad/” (..."Диск:Путь/" для локального компьютера) fern: ... ”Laufwerk:Pfad/” ( ..."Диск:Путь/" для удаленного компьютера). Для установки рабочей области выберите функциональной клавишей F5 соответствующее меню. Подробности Вы найдете в разделе "Выбор рабочей области" на странице 6-12. Готовность к приему/передаче (Функциональные клавиши F1/F3) Когда Вы установили в основном меню необходимые Вам рабочие области для локального и удаленного компьютера, выберите для функций F1 F3 Передать компьютеру-партнеру (локальный → удаленный) Принять от компьютера-партнера (локальный ← удаленный) соответствующие позиции меню. Подробности Вы найдете в разделе "Готовность к приему/передаче" на странице 6-13. Выход из программы (функциональная клавиша F8) Функциональной клавишей F8 Вы завершаете работу с FTARC. Передача файлов Выбор рабочей области Вы можете изменить предустановленный путь и диск для локального и удаленного компьютера. Для этого выберите в основном меню функциональной клавишей F5 функцию “Wahl des Arbeitsbereichs” (Выбор рабочей области). (таблица): 1 - FTARC; 2 - Dateitransferprogramm Version 1.4 (Программа передачи файлов, версия 1.4); 3 - Wahl des Arbeitsbereichs (Выбор рабочей области); 4 - Locales Laufwerk (Локальный диск): A B C D E F G; 5 - Localer Pfad (Локальный путь): \TEST; 6 - Fernes Laufwerk (Удаленный диск): A B C; 7 - Ferner Pfad (Удаленный путь): \; 8 - F1 → Wechsel local/fern (Переключение локальный/удаленный); 9 - F8 → Rьckkehr zur Grundmaske (Возврат в основное меню); 10 - local (локальный):; 11 - PG7x0 #193 MS-DOS C:\; 12 - fern (удаленный):; 13 - PG7x0 #88 MS-DOS C:\; 14 - Status: Verbunden (Состояние: Связь установлена) FTARC сначала показывает в этом подменю допустимые для локального компьютера имена дисков и выбранный для установленного диска (инверсное отображение имени диска) путь. Выбор компьютера Функциональной клавишей F1 Вы определяете , для какого из двух компьютеров (локального или удаленного) должна быть изменена рабочая область. Для выбранного компьютера выбранная позиция меню отображается инверсно (например, “Locales/fernes Laufwerk” (Локальный/Удаленный диск) или "Localer/ferner Pfad” (Локальный/Удаленный путь)). Выбор диска Выберите с помощью клавиш управления курсором Стрелка вправо/Стрелка влево нужный Вам диск. Клавишей Стрелка вниз перейдите в поле выбора “Pfad/Userbereich” (Путь/Область пользователя). Передача файлов Указание: В FTARC могут адресоваться диски от A: до P:. Возврат в основное меню Нажмите клавишу F8, для того чтобы подтвердить выбранные рабочие области и вернуться в основное меню. Готовность к приему/передаче Функции "Готовность к приему" и "Готовность к передаче" описываются вместе, т. к. они очень похожи. В обоих случаях Вы можете : • передавать все или некоторые из тех файлов, которые Вы выбрали в основном меню, • исключить определенные файлы из процесса передачи, • запустить передачу нужных файлов, • прервать передачу файлов до ее окончания. Что означает "Готовность к передаче" ? Все файлы, внесенные в поле “Dateibezeichnung” (Имена файлов), или часть из них должны быть переданы с локального диска на удаленный диск.(Передача с локального компьютера на удаленный компьютер). Что означает "Готовность к приему" ? Все файлы, внесенные в поле “Dateibezeichnung” (Имена файлов), или часть из них должны быть переданы с удаленного диска на локальный диск.(Прием на локальном компьютере с удаленного компьютера). • Если рабочая область для локального или удаленного компьютера установлена не так как Вам надо, Вы можете изменить это, нажав клавишу F8 “Rьckkehr zur Grundmaske” (Возврат в основное меню), а затем F5 “Wahl des Arbeitsbereichs” (Выбор рабочей области). Передача файлов Указание: Если в установленном вами пути содержится более 372 объектов (сумма из файлов и подкаталогов), Вы получите сообщение об ошибке “mehr als 372 Dateien vorhanden” (выбрано больше 372 объектов). В этом случае будут показываться и обрабатываться только первые 372 файла/каталога (в алфавитном порядке). Граница 372 не играет роли для количества файлов/каталогов в подкаталогах. Как выйти из этой ситуации ? Установите в поле “Wahl des Arbeitsbereishs” (Выбор рабочей области) каталог, находящийся по уровню иерархии на ступеньку выше того, который Вам нужен: например, вместо D:\TEST вернитесь к D:\ Войдите в подменю “Sendebereitschaft/Empfangsbereitschaft” (Готовность к приему/Готовность к передаче) и исключите из процесса передачи все файлы/каталоги, кроме нужных Вам (в примере \TEST), нажатием клавиши F5. Начните передачу комбинацией клавиш ALT+F1. Передача файлов Исходные условия Рабочие области установлены так, как требуется, и выбран желаемый фильтр имен файлов. • Нажать клавишу F1 “Sendebereitschaft” (Готовность к передаче), или • Клавишу F3 “Empfangsbereitschaft” (Готовность к приему). Компьютер выводит имена выбранных файлов и функциональные клавиши для последующих действий на экран. Меню "Готовность к передаче" (таблица): 1 - FTARC; 2 - Dateitransferprogramm Version 1.4 (Программа передачи файлов, версия 1.4); 3 - Ьbertragen von localer Datei nach ferner Datei Ue (Передача из локального файла в удаленный файл Ue); 4 - BER01.TXT:; 5 - BER02.TXT:; 6 - :BERICHT.93 :; 7 :BERICHT.94 :; 8 - :j; 9 - :j; 10 - F1 → Ьbertragen (ALT/F1 mit Katalogen) (Передача (ALT/F1 вместе с каталогами)); 11 - F3 → Einschliessen (Включить); 12 - F5 → Ausschliessen (Исключить); 13 - F8 → Rьckkehr zur Grundmaske (Возврат в основное меню); 14 - local (локальный):; 15 - PG7x0 #193 MS-DOS D:\TEST; 16 - fern (удаленный):; 17 - PG7x0 #88 MS-DOS C:\BERICHTE; 18 - Status: Verbunden (Состояние: Связь установлена); 19 - 2 Dateien/Kataloge gefunden (Найдено 2 файла/каталога) Передача файлов Меню "Готовность к приему" (таблица): 1 - FTARC; 2 - Dateitransferprogramm Version 1.4 (Программа передачи файлов, версия 1.4); 3 - Ьbertragen von localer Datei nach ferner Datei Ue (Передача из локального файла в удаленный файл Ue); 4 - F1 → Ьbertragen (ALT/F1 mit Katalogen) (Передача (ALT/F1 вместе с каталогами)); 5 - F3 → Einschliessen (Включить); 6 - F5 → Ausschliessen (Исключить); 7 - F8 → Rьckkehr zur Grundmaske (Возврат в основное меню); 8 PROEXAZ0.SEQ: :; 9 - PROEXAZ1.INI: :; 10 - PROEXAZ2.INI: :; 11 PROEXAZF.SEQ: :; 12 - S5DEMOPJ.INI: :; 13 - S5DEMOST.S5D: :; 14 S5DEMOXR.INI: :; 15 - S5DEMOZ0.INI: :; 16 - S5DEMOZ0.SEQ: :; 17 S5DEMOZ1.INI: :; 18 - S5DEMOZ2.INI: :; 19 - S5DEMOZ1.SEQ: :; 20 S5DEMOPJ.INI:; 21 - S5DEMOST.S5D:; 22 - S5DEMOXR.INI:; 23 - S5DEMOZ0.INI:; 24 S5DEMOZ0.SEQ:; 25 - S5DEMOZ1.INI:; 26 - S5DEMOZ2.INI:; 27 - S5DEMOZ1.SEQ:; 28 :j; 29 - :j; 30 - :j; 31 - :j; 32 - :j; 33 - :j; 34 - :j; 35 - :j; 36 - local (локальный):; 37 - PG7x0 #193 MS-DOS D:\S5_DATEN\SICHER; 38 - fern (удаленный):; 39 - PG7x0 #88 MS-DOS C:\S5_DATEN\DEFAULT; 40 - Status: Verbunden (Состояние: Связь установлена); 41 - 93 Dateien/Kataloge gefunden (Найдено 93 файла/каталога) Последующие операции управления Обычно все файлы передаются из компьютера-источника в компьютер-приемник. Файлы получают на компьютере-приемнике те же имена, что и на компьютереисточнике. Предполагается, что одноименные файлы на компьютере-приемнике подлежат замене. Собственно передача запускается клавишами F1 или ALT+F1. Позиционирование курсора Клавишами курсора Двойная стрелка или Одинарная стрелка можно "перепрыгнуть" в другую строку или столбец. Поиск имен файлов 1. Позиционировать курсор на первый символ имени файла. 2. Задать первую букву названия нужного Вам файла. На экран будут выведены возможно существующие файлы с желаемой начальной буквой в названии. Передача файлов Блокировка замены целевых файла с одинаковыми именами Обычно файл, название которого совпадает с названием файла-источника, заменяется им. Если это нежелательно, то замена файлов-целей может быть заблокирована. 1. Позиционировать курсор в колонку "UE" (Переписывать) 2. Нажать клавишу пробел. На экране будет отображаться символ "n" ("Нет"). При повторном нажатии будет отображаться символ "j" ("Да"), и файлы с одинаковыми именами будут снова заменяться. Изменить название файла-цели 1. Позиционировать курсор в поле файла-цели, название которого надо изменить. 2. Изменить название файла. Исключение файлов из процесса передачи 1. Позиционировать курсор в строку файла, который нужно исключить. 2. Нажать клавишу F5 (Исключить) Строка будет отображаться инверсно, а файл будет исключен из процесса передачи. Нажатием клавиши F3 (Включить) можно снова включить файл в процесс передачи. Прервать обработку до ее окончания Подготовка к передаче может быть прервана. 1. Нажать клавишу F8 (Возврат в основное меню) Все сделанные вами до этого установки пропадают. Если обработка списка файлов завершена, Вы можете начать прием или передачу файлов выбором функции “Uebertragen” (Передача). Передача файлов Запуск процесса передачи Собственно процесс передачи начинается только тогда, когда Вы в меню “Sendebereitschaft” (Готовность к приему) или “Empfangsbereitschaft” (Готовность к передаче) нажимаете клавишу F1. Передача каталога (Функциональная клавиша F1) Нажатием клавиши F1 инициализируется процесс передачи файлов, находящихся в выбранном пути/области пользователя. Файлы из подкаталогов (в MS-DOS/FlexOS) переноситься не будут. Передача каталога с подкаталогами (Комбинация клавиш ALT+F1) Эта функция доступна, начиная с версии V 1.4, в FTARC.EXE (для MS-DOS) и FTARC.286 (для FlexOS). Ни на одном из компьютеров-партнеров не должна работать более старая версия. Прерывание/Возврат в основное меню (Функциональная клавиша F8) Клавишей F8 Вы возвращаетесь в основное меню. При нажатии этой клавиши во время передачи файла, передача файла будет доведена до конца, а затем общий процесс передачи будет завершен с сообщением об ошибке "Abbruch nach laufender Ьbertragung” (Прерывание идущей передачи). После завершения или прерывания передачи Вы получаете следующее сообщение в самой нижней строке меню: "Uebertragung beendet (OK) Es sind keine Fehler gefunden” (Передача закончена (OK) Ошибок не обнаружено). " Uebertragung beendet (nicht OK) Es sind Fehler aufgetreten (sieh...)” (Передача закончена (не в порядке) Возникли ошибки (см...)). Ошибки, сообщения об ошибках Сообщения об ошибках вносятся в каталоге TEMP в файл FTARC.ERR. Вывод сообщения об ошибках осуществляется, например, командой Type FTARC.ERR. Передача файлов 6.3 Обмен программными файлами S5 между PG/ПК Функция пакета “PG-сопряжение” С помощью пакета “PG-сопряжение” Вы можете пересылать блоки STEP 5 и файлы между PG. Для этого переведите один из PG в пассивное состояние. С помощью активного программатора Вы можете пересылать блоки и файлы STEP 5 к пассивному PG или, соответственно, принимать их от него. Пакет "PG-сопряжение" подробно описан в руководстве по STEP 5. Что необходимо для PG-сопряжения? Для обмена файлами и блоками STEP 5 между программаторами необходимо следующее: 1. Соединение "точка к точке" через интерфейс TTY (COM1) обоих программаторов с помощью кабеля. Это описано в руководстве по Вашему PG. 2. Программный пакет "PG-сопряжение". Он является составной частью базового пакета STEP 5 и описан в руководстве по STEP 5. Интерфейс программатора COM 1 Обмен данными с "Программатором-партнером" предполагает наличие активного интерфейса TTY (20 мA). Если имеющийся интерфейс COM 1 является интерфейсом V.24 (ПК), необходимо использование конвертера (например Kцster-Box). Передача файлов Соединение программаторов с интерфейсами V.24 и TTY Интерфейс V.24 подключается кабелем (5) к Kцster-Box(у), а он, в свою очередь, кабелем (10) - к активному интерфейсу TTY. Кабели не входят в объем поставки. 1 - PG; 2 - COM1/TTY, активный; 3 - COM1-4/V.24; 4 - LPT 1; 5 - 25-полюсный; 6 (10); 7 - Kцster-Box; 8 - AG-S5; 9 - (5); 10 - LPT1; 11 - COM 1-4/V.24; 12 - COM 1/V.24; 13 - PG/ПК; 14 - 25-полюсный Последовательность действий Программаторы выключены. Конвертер V.24/TTY (Kцster-Box) конфигурирован так, как Вы можете прочитать в главе 8, “Конвертер-V.24/TTY (Kцster-Boх)": 1. Подключите интерфейс COM1(V.24) кабелем (5) к интерфейсу Kцster-Box. 2. Воткните штекер кабеля (10) в 25-полюсный разъем Kцster-Box.. 3. Подключите "Программатор-партнер" через интерфейс TTY. 4. Закрепите места соединений винтами или защелками. Кабели для интерфейса V.24 Кабель (5), зак. № Kцster 224 22x 2) Кабель (10), зак. № 6ES5 733-2xxx0 1) 1) xxx обозначает код длины кабеля, который Вы найдете в каталоге ST 59 для программаторов. 2) x - тип штекера кабеля соединения PG - Kцster-Box (см. главу 8) Редактор клавиатуры 7 Редактор клавиатуры необходим Вам только в том случае, если Вы в качестве программатора используете ПК. С помощью редактора клавиатуры возможно приспособить раскладку клавиатуры к требованиям STEP 5. Вы можете добавить к уже имеющимся комбинациям клавиш новые или изменить существующие комбинации клавиш. Если Вы подключаете к программатору с встроенным монохромным монитором внешний цветной монитор, то можете с помощью редактора клавиатуры осуществить переключение драйвера. Редактор клавиатуры 7.1 Введение Зачем нужно изменять раскладку клавиш Если клавиатура Вашего ПК отличается от международной стандартной, или Вы хотите использовать дополнительные комбинации клавиш для STEP 5, например для конца сегмента добавить комбинацию ALT+N, возможность изменения раскладки клавиатуры может быть полезна. Если у Вашего ПК стандартная клавиатура (MFII), Вас безусловно удовлетворит имеющаяся раскладка. В установке редактора по умолчанию принято немецкое обозначение клавиш, Вы можете однако выбрать и другие языки. Файлы Файлы находятся в каталоге Диск:\STEP5\S5_ST. (таблица): 1 - Файл; 2 - Обозначение; 3 - Содержимое; 4 - S5ORS10X.EXE; 5 - Редактор клавиатуры; 6 - Редактор, оболочка пользователя, управление и документирование; 7 - S5ORS10X.RES; 8 - Файл ресурсов; 9 - Для выбора заданных раскладок клавиатур (должен быть загружен соответствующий драйвер клавиатуры); 10 BEISPIEL.S5K; 11 - Файл клавиатуры; 12 - Файл с новой раскладкой клавиатуры (должен быть скопирован в каталог Диск:\STEP5\S5_ST); 13 - S5KXS01X.S5K или S5KXS01K.S5K; 14 - Файл клавиатуры; 15 - Раскладка клавиатуры (в каталоге STEP 5; если этот файл отсутствует STEP 5 выбирает стандартные установки) Редактор клавиатуры Потоки данных (рисунок): 1 - Пользователь; 2 - при необходимости редактировать; 3 - Клавиатура ПК; 4 S5ORS10X.EXE Редактор клавиатуры; 5 - S5ORS10X.RES Файл ресурсов; 6 - Файл клавиатуры S5KXS01X.S5K; 7 - копировать; 8 - Файл клавиатуры BEISPIEL.S5K; 9 - (S5KXS01.COM)* Эмулятор; 10 - STEP 5-SW; 11 - MS-DOS; 12 - ПК-HW *S5KXS01X.COM → эмулятор для PG S5KXS01X.EXE → эмулятор для ПК (базовый пакет) S5KXS01K.EXE → эмулятор для ПК (для малых контроллеров) Предпосылки Если Вы хотите изменить раскладку клавиатуры STEP 5, Вам необходимы следующие сведения: • обозначения клавиатуры S5, • функции клавиатуры S5, • файловая структура программного обеспечения S5. Пояснение специфических клавиш S5 Вы найдете в руководстве по STEP 5, в приложении 4. Редактор клавиатуры 7.2 Предварительная раскладка клавиатуры S5 1 - Международная клавиатура MFII (IBM-AT); 2 - Раскладка S5 клавиатуры MFII (IBM-AT) Редактор клавиатуры Управление курсором 1 - Клавиатура MFII (IBM-AT); 2 - Раскладка S5 Функциональные клавиши Редактор клавиатуры 7.3 Активизация редактора клавиатуры Вызов редактора клавиатуры 1. Перейдите в каталог Диск:\STEP5\S5_ST 2. Введите команду S5ORS10X Меню редактора клавиатуры (рисунок): 1 - Файл; 2 - Правка; 3 - Параметры; 4 - Окно; 5 - Другое; 6 - Открыть F2; 7 - Сохранить F3; 8 Сохранить как...; 9 - Каталог...; 10 - Печать; 11 - DOS; 12 - Выход Alt+X; 13 - Вствавить Ins; 14 Удалить DEL; 15 - Язык клавиатуры по умолчанию; 16 - Переключить монохромный ←→ цветной; 17 - Следующее F6; 18 - Размер; 19 - Инфо ...; 20 - Alt+X Выход; 21 - Alt+F3 Закрыть окно; 22 - Ins Вставить; 23 - Del Удалить Редактор клавиатуры Пользовательская оболочка (таблица): 1 - Меню; 2 - Подменю; 3 - Функция; 4 - Отображение; 5 - Файл; 6 - Открыть F2; 7 - Вызов файла клавиатуры на редактирование; 8 - Окно выбора “Открыть файл”; 9 - Сохранить F3; 10 Сохранить текущий файл клавиатуры; 11 - Текущее окно; 12 - Сохранить как ...; 13 - Сохранить текущий файл под другим именем в текущем или другом каталоге; 14 - Окно выбора "Сохранить файл как..."; 15 - Каталог; 16 - Открыть другой каталог; 17 - Окно выбора “Каталог...”; 18 - Печать; 19 - Печать текущего файла; 20 - Без изменений; 21 - DOS; 22 - Переход на уровень DOS-команд (возврат через EXIT и Return); 23 - Командная строка DOS; 24 - Выход ALT+X; 25 - Покинуть редактор; 26 - DOS; 27 - Правка; 28 - Вставить Ins; 29 - Вставить или изменить назначение клавиши в позиции курсора; 30 - Следующее окно “Присвоение S5-функции другой комбинации клавиш”; 31 - Удалить DEL; 32 - Удалить назначение клавиши в позиции курсора; 33 - Окно с удаленной комбинацией; 34 - Параметры; 35 - Язык клавиатуры по умолчанию; 36 - Выбор файла ресурсов с другим языком (S5OnS10X.RES); 37 - Окно выбора .RES “Открыть файл”; 38 Переключить монохромный ←→ цветной; 39 - Переключение режима представления с черно/белого на цветной; 40 - Экран цветной или черно/белый; 41 - Окно; 42 - Следующее F6; 43 - Если открыто несколько окон, перейти в самое нижнее; 44 - Текущее окно; 45 - Размер; 46 - Изменить размер текущего окна; 47 - Текущее окно; 48 - Другое; 49 - Инфо ...; 50 - Информация о версии; 51 - Окно информации Редактор клавиатуры 7.4 Открытие файла для назначения клавиш Выбор языка клавиатуры по умолчанию Выбор языка необходим Вам только в случае создания нового файла, и только если Вы хотите выбрать не немецкую клавиатуру. По умолчанию для нового файла устанавливается немецкий язык. Выбор языка 1. Войдите в позицию меню Параметры > Язык клавиатуры по умолчанию На экране появляется окно выбора “Открыть файл” для файлов ресурсов (тип файла *.RES) со списком имеющихся файлов ресурсов. 2. Выберите файл ресурсов соответствующего языка или задайте новое имя в соответствии со следующим синтаксисом: S5O x S10X.RES x = D Немецкий E Английский F Французский I Итальянский S Испанский R Русский 3. Нажмите на экранную клавишу Открыть. Язык клавиатуры выбран. Редактор клавиатуры Открыть файл 1. Войдите в позицию меню Файл > Открыть (F2) На экране появляется окно выбора с файлами типа *.S5K. 2. Выберите имя файла или введите новое имя файла. 3. Щелкните по экранной клавише Открыть. Файл открывается для редактирования. Новый файл снабжается стандартными предустановками. 4. Откройте в случае необходимости другие файлы путем повторения шагов 1-4. Окно выбора “Открыть файл” 1 - Открыть файл; 2 - Имя; 3 - BEISPIEL.S5K; 4 - Открыть; 5 - Файл; 6 BEISPIEL.S5K; 7 - TEST.S5K; 8 - Выход; 9 - C:\STEP5\*.S5K; 10 - BEISPIEL.S5K 378; 11 - Апрель 15, 1993 11.35 Редактор клавиатуры 7.5 Редактирование назначения клавиш Вставка назначения клавиш Предпосылка: Вы открыли файл назначения клавиш (см. главу 7.4) 1. Выберите нужную Вам клавишу (щелчком курсора мыши или клавишами курсора). Выбранная строка имеет серый или цветной фон, номер строки стоит в левом нижнем углу окна. 2. Выберите команду меню Правка > Вставить или нажмите клавишу INSERT. В нижней трети экрана появляется диалоговое окно “Присвоение S5-функции другой комбинации клавиш”. Название функции стоит в первой строке диалогового окна. Указание: Если Вы использовали одну из клавиш PRINT или PAUSE, необходимо разблокировать возможность ввода с клавиатуры комбинацией клавиш CTRL+SHIFT. 3. Выберите нажатием соответствующих клавиш новую комбинацию клавиш. На экране появляется запрос подтверждения "Сохранить присвоение" или сообщение "Клавиша (комбинация) уже присвоена" 4. Подтвердите назначение новой комбинации клавиш путем нажатия экранной клавиши Перезаписать или Добавить. Ограничения Для некоторых комбинаций индицируемое название клавиши не соответствует ее алфавитно-цифровому обозначению. • Клавиша "D" клавиатуры программатора не может быть назначена. • "Горячие клавиши", занятые резидентными программами в момент работы редактора клавиатуры, также не могут быть назначены. Редактор клавиатуры Название клавиш в редакторе 1 - (num); 2 - (серый) Назначения по умолчанию • Клавиши, имеющиеся только на 101/102-клавишной клавиатуре маркируются атрибутом "(101)" • Клавиши, которые есть только на клавиатуре PG маркируются атрибутом "(PG)". • Функции S5 , которые имеют смысл только для пакета GRAPH 5, маркируются атрибутом "(GRAPH 5)". Редактор клавиатуры Удалить назначение клавиши Предварительное условие: Вы открыли файл назначения клавиш. 1. Выберите нужное назначение клавиши. Выбранная строка имеет серый или цветной фон, номер строки стоит в левом нижнем углу окна. 2. Ведите команду меню Правка > Удалить или нажмите клавишу Entf или DEL соответственно. Назначение клавиши в выбранной строке удаляется с экрана. Указание: Если Вы использовали одну из клавиш PRINT или PAUSE, необходимо разблокировать возможность ввода с клавиатуры комбинацией клавиш CTRL+SHIFT. 3. Если Вы хотите отменить удаление назначения клавиши, нажмите на квадрат в левом верхнем углу окна и ответьте Нет на запрос "Сохранить изменения". Если Вы отвечаете Нет, все изменения, произведенные после последнего сохранения, теряются. Сохранить назначение клавиш • Введите команду меню Файл > Сохранить или • команду Файл > Сохранить как... для того чтобы сохранить файл под другим именем или в другом каталоге. Редактор клавиатуры 7.6 Смена рабочего каталога Сменить рабочий каталог 1. Введите команду меню Файл > Каталог. 2. Ищите нужный Вам каталог в структуре, выведенной на экран; при двойном щелчке по имени каталога на экран выводятся его подкаталоги. 3. Выберите нужный Вам каталог и нажмите экранную клавишу Сменить. 4. Подтвердите Ваш выбор, нажав экранную клавишу ОК. 7.7 Копирование отредактированных назначений клавиш Активизация назначения клавиш Командой меню Файл > Сохранить как... Вы можете сохранить Ваш файл (ваши назначения) в новом файле. Если Вы хотите активизировать новые назначения клавиш в STEP 5, Вам необходимо скопировать этот Ваш новый файл в каталог Диск:\STEP5\S5_ST под именем S5KXS01X.S5K или S5KXS01K.S5K, соответственно. Копирование назначений 1. Откройте назначение клавиш, введя команду меню Файл > Открыть и выбрав соответствующий файл типа *.S5K. 2. Введите команду меню Файл > Cохранить как ... 3. Откройте каталог Диск:\STEP5\S5_ST 4. Внесите вместо звездочки имя файла клавиатуры S5KXS01X.S5K или S5KXS01K.S5K, соответственно. 5. Нажмите экранную клавишу ОК или комбинацию клавиш ALT+О (О - русское). Редактор клавиатуры 7.8 Распечатка отредактированных назначений клавиш Распечатка назначений 1. Откройте назначение клавиш, введя команду меню Файл > Открыть и выбрав соответствующий файл типа *.S5K. 2. Введите команду меню Файл > Печатать. 7.9 Исполнение команд DOS Переход в среду DOS Вызов среды DOS возможен только в том случае , если имеется достаточно свободного места в рабочей памяти. 1. Введите команду меню Файл > DOS. Теперь Вы находитесь в среде DOS. 2. Введите необходимые Вам команды DOS. 3. Введите команду EXIT, для того чтобы вернуться обратно в редактор клавиатуры. 7.10 Переключение между цветным и монохромным экраном Введите в редакторе клавиатуры команду меню Параметры > Переключить монохромный ←→ цветной. Редактор клавиатуры 7.11 Проверка граничных значений файла ресурсов на ошибки Тестирование файла ресурсов 1. Откройте в редакторе клавиатуры новый файл типа *.S5K командой меню Файл > Открыть. 2. Запомните его, не внося никаких изменений, командой Файл > Сохранить. 3. Закройте окно комбинацией клавиш ALT+F3. 4. Снова откройте тот же самый файл. Результат: Если при считывании не возникло ошибок, значит граничные условия в порядке. В случае возникновения ошибок необходимо проверить, не дублируются ли некоторые комбинации клавиш. Редактор клавиатуры 7.12 Другое Информация Информацию о версии редактора клавиатуры Вы получите войдя в позицию меню Другое и Инфо.... Выйти из окна информации можно нажатием экранной клавиши ОК. 7.13 Покинуть редактор Возвращение в среду DOS Нажмите комбинацию клавиш ALT+X или выберите пункт меню Файл > Выход. Конвертер V.24/TTY 8 Эта глава адресуется только техническим специалистам, которых интересуют устройство и технические данные интерфейсного конвертера, необходимого для преобразования интерфейса V.24 ПК, используемого в качестве программатора, в активный интерфейс TTY. Обмен данными с контроллером или соединение "точка к точке" с другим программатором предполагает наличие активного интерфейса TTY (20 мA линейный ток) в качестве интерфейса COM. Если имеющийся интерфейс COM 1 является интерфейсом V.24, необходимо использование конвертера S5 для имитации интерфейса AG-S5. Фирма Kцster GmbH разработала специальный конвертер V.24/TTY для PG/ПК (Kцster-Box). Конвертер V.24/TTY Подключение Конвертер V.24/TTY включается между интерфейсом V.24 PG/ПК и контроллером. Тип разъема персонального компьютера ("гнездовой" или "штырьковый" , 9- или 25-полюсный) может быть задан при заказе. Второй разъем соответствует обычному выходу программаторов S5 на контроллер: таким образом имеющиеся кабели контроллера могут непосредственно подключаться. Номера для заказа • Конвертер V.24/TTY а также по выбору: 224 221, • Кабель TYP1 224 221 (COM 1 программатора - 9-полюсный штырьковый штекер) • Кабель TYP2 224 222 (COM 1 программатора - 9-полюсный гнездовой разъем) • Кабель TYP3 224 223 (COM 1 программатора - 25-полюсный штырьковый штекер) • Кабель TYP4 224 221 (COM 1 программатора - 25-полюсный гнездовой разъем) Технические данные Рабочее напряжение 115/230 В ≈ +/-10%, переключаемое Вторичное напряжение +/−12 В, с гальванической развязкой Предохранители 2 x mT 5000 мA Температура окружающей среды 0...45 С Частота сети 48...63 Hz Потребляемая мощность макс. 5 ВА Ток TTY 20/50 мA, переключается перемычками Размеры (ш x в x г) 138 x 46 x 195мм Вес примерно 750 г, включая сетевой шнур Кабель подключения примерно 2 м (Schuko) Подключение к PG 9-полюсный штекер (V.24 последоват.) Подключение к AG 25-полюсный разъем с защелкой Индикаторы 2 светодиода для RxD и TxD Адрес Fa. Kцster & Hesse GmbH Reinickendorfer Str. 2 D-58611 Iserlohn Конвертер V.24/TTY Разводка разъема конвертера V.24/TTY (Kцster-Box) 1 - 9-полюсный штекер; 2 - 25-полюсный разъем; 3 - AG; 4 - PG-партнер; 5 - При переключении J3 и J4 в позицию “b” RTS и DTR устанавливаются в логическую "1". (Позиция “a” соответствует логическому "0"). Конвертер V.24/TTY План расположения переключателей (Kцster-Box) При включении J1, J2, J6 и J7 ток петли может быть увеличен с 20 мA до 50 мA. ГЛОССАРИЙ 9 Глоссарий А Активное окно Активным называется окно, в котором вы сейчас работаете. Windows всегда осуществляет ввод с клавиатуры или исполняет выбранною команду в активном окне. Активное окно всегда отображается поверх других окон, а его заголовок имеет иной цвет чем у других окон, для того чтобы активное окно можно было отличить. Другое окно можно сделать активным, щелкнув по нему курсором мыши или выбрав его через меню приложения. Аппаратная конфигурация См. также SETUP Аппаратное обеспечение Под аппаратным обеспечением понимается техническое оснащение компьютера или программатора. В Выход из сети Если пользователь сети прерывает логическое соединение между PG/ПК и сервером, этот процесс называют "выходом из сети". После этого пользователю уже не доступны больше диски и принтеры сервера. Г Горячий запуск Под "горячим запуском" понимается перезапуск системы после того, как она по каким то причинам прервала свою работу. Горячий запуск производится комбинацией клавиш CTRL+ALT+DEL. Д Двойной щелчок Двойное быстрое нажатие и отпускание левой клавиши мыши без перемещения мыши. Временной интервал, через который должно следовать второе нажатие, для того чтобы быть распознанным как двойное, устанавливается в WINDOWS. Глоссарий Диалоговое окно Диалоговое окно представляет собой поле прямоугольной формы в графической оболочке Windows, в котором запрашивается или сообщается некоторая информация. Во многих диалоговых окнах Вам предлагаются опции, из которых Вы должны выбрать одну перед тем, как Windows выполнит нужную вам команду. В некоторых диалоговых окнах выводятся предупреждения или пояснения, почему какая-либо команда не может быть выполнена. Дискета Дискета (Floppy Disk) - внешний носитель данных, на котором могут быть сохранены все типы данных и программ. Носитель данных представляет собой круглый магнитный диск, защищенный пластмассовой оболочкой от механических повреждений. Диск Программаторы обычно оснащены одним жестким диском и одним или двумя дисководами гибких дисков. Дисковод гибких дисков Дисководы гибких дисков (Floppy Disk Drives) используются для того чтобы сохранять программы и данные на дискету (доступ по записи) , или для того чтобы загружать данные и программы с дискеты в компьютер (доступ по чтению). Дополнительная память Дополнительная память это память, расположенная после 1 Mbyte. Размер дополнительной памяти вносится в меню SETUP и при каждом старте системы сравнивается с размером фактически имеющейся памяти. Если встроен новый модуль наращиваемой памяти, новое значение, определенное в SETUP должно быть подтверждено OK. Драйвер Это программы операционной системы. Они управляют различными аппаратными компонентами, такими как принтеры, мониторы и т. д. Ж Жесткий диск Жесткие диски (винчестеры) представляют собой такой тип магнитного носителя данных, когда магнитный диск жестко встроен в дисковод. З Заголовок В приложениях WINDOWS это строка у верхнего края окна, в которой, как правило, содержится название окна или диалогового поля. Во многих окнах заголовок содержит кроме того дополнительно системное меню и кнопки "Развернуть" и "Свернуть". Загрузка Процедура загрузки, которая переносит операционную систему с носителя данных в оперативную память. Глоссарий Загрузочная дискета Загрузочная дискета называется также системной дискетой. Она содержит на нулевой дорожке загрузочный ("Boot") сектор со специальной системной программой, загружающей операционную систему. Защита от записи • Защита от записи для файлов; атрибут файла (Read Only), который может быть назначен файлу командой DOS или в диспетчере файлов Windows. • Защита от записи для дискет; для дискет 5,25” - заклеить вырез на боковой стороне дискеты, для дискет 3,5” или EOD - открыть окошко защиты от записи. Звуковые сигналы После включения PG ROM-BIOS производит самопроверку. Если во время проверки обнаруживаются серьезные неисправности, раздается серия тональных сигналов, обозначающих ошибку. В некоторых случаях в дополнение к акустическому сигналу на экране отображается сообщение об ошибке. И Интерфейс Интерфейс представляет собой • физическую (кабельную) связь между отдельными элементами аппаратного обеспечения, как программируемый контроллер, программатор, принтер или монитор • сопряжение различных программ, обеспечивающее их совместное применение. Для этого используются программные модули. Они устанавливают порядок доступа к файлам и способы представления данных и согласовывают режимы работы программ. Интерфейс пользователя См. также “Пользовательская оболочка” Глоссарий Интерфейс COM 1 Интерфейс COM 1 - последовательный интерфейс V.24/модем. В PG , помимо этого, он является активным интерфейсом TTY с линейным током 20 мA. Интерфейс предназначен для асинхронной передачи данных. Он также может использоваться для подключения принтера или программатора Prommer с последовательным интерфейсом. Интерфейс COM 2 Интерфейс COM 2 - последовательный интерфейс V.24, предназначенный для подключения мыши, принтера или программатора Prommer c последовательным интерфейсом. Интерфейс V.24/V.28 V.24 - стандартный интерфейс для передачи данных. К интерфейсу V.24 могут подключаться принтеры, модемы и другие аппаратные компоненты. К Каталог Каталог - это список имен файлов и подкаталогов со ссылками на их расположение. Клавиатура Клавиатурой называют совокупность всех клавиш, предназначенных для ввода в компьютер данных, текстов, символов, цифр, спецсимволов, а также команд управления. Клавиатура представляет собой интерфейс ввода между пользователем и компьютером. Команда меню Элемент меню, который Вы выбираете для того чтобы выполнить какое-либо действие, например, для того чтобы копировать выбранный вами объект (файл, текст, графический образ, битовую маску). См. также "Меню". Глоссарий Конфигурационное программное обеспечение С помощь конфигурационного программного обеспечения актуализируется аппаратная конфигурация системы после ее расширения новым модулем EISA. Это делается либо путем копирования конфигурационных файлов, поставляемых вместе с модулем EISA, либо путем ручного изменения конфигурации с помощью конфигурационной утилиты. Конфигурационный файл Конфигурационными файлами называются файлы, которые определяют конфигурацию операционной системы после ее загрузки Курсор Обобщенное понятие для текстового курсора и курсора мыши. См. также “Курсор мыши” Курсор мыши Курсор мыши это служебный графический элемент. Он перемещается по поверхности экрана с помощью мыши. С помощью курсора мыши в графической среде Windows выбираются объекты на экране, подлежащие обработке, а также команды меню. М Меню Список доступных команд в окне приложения. Пункты меню отображаются в строке меню, находящейся непосредственно под заголовком окна. Системное меню представляется в самом левом углу заголовка окна и имеется во всех окнах Windows. Исполнение команды меню производится вами путем выбора пункта меню с последующим выбором нужной вам команды. Вы также можете выполнить команду меню вводом подчеркнутых в названии пункта меню и команды меню символов при одновременно нажатой клавише ALT. См. также "Команда меню". Микропроцессор Обозначение для полного по своим функциям центрального процессора (CPU) без ЗУ, реализованного в виде одной микросхемы. В программаторах используются микропроцессоры 80X86 фирмы Intel. Глоссарий Модем Модулятор и демодулятор устройства передачи данных. Преобразовывает цифровые сигналы компьютера в аналоговые сигналы (и наоборот). Модули EPROM/EEPROM Модули EPROM/EEPROM представляют собой вставляемые блоки, в которых могут быть запомнены пользовательские программы S5. Эти модули вставляются потом в специальные разъемы программируемого контроллера. Модуль Модули представляют собой вставляемые платы для контроллеров или программаторов. Они существуют, например, в виде центральных процессоров, модулей подключения или модулей памяти. Модуль наращиваемой памяти Для увеличения стандартной памяти PG могут быть установлены модули наращиваемой памяти. После установки в меню SETUP вносится новая величина оперативной памяти. Модуль подключения Модуль, служащий для управления аппаратной периферией или расширения ее. Мышь Мышь представляет собой устройство ввода. Перемещением мыши можно произвольно перемещать курсор мыши по экрану. Нажатием левой клавиши мыши можно выделять объекты на экране. Назначение других клавиш мыши различается в зависимости от приложения. С помощью мыши можно выбирать объекты на экране, обрабатывать меню, выполнять команды. Н Наращивание памяти См. также “Модуль наращиваемой памяти” О Область пользователя Область на дискете или жестком диске в операционной системе PCP/M-86. Оболочка пользователя См. также “Пользовательская оболочка” Обычная память Обычная память представляет собой часть оперативной памяти. На всех программаторах ее величина составляет 640 kByte. Величина обычной памяти вносится в меню SETUP в поле "Base Memory" и при наращивании памяти не изменяется. Окно В графической оболочке WINDOWS окно это прямоугольная область на экране, в которой вы видите какой-нибудь документ или приложение. Вы можете открыть окно, закрыть его или передвинуть, а также для большинства окон изменить его величину. Вы можете одновременно открыть несколько окон, свернуть их до пиктограммы или развернуть их на весь экран. Окно, в котором вы сейчас работаете, является активным. Глоссарий Операционная система Общее название для всех программ, которые контролируют • исполнение пользовательских программ • распределение системных ресурсов между пользовательскими программами • корректную работу аппаратного обеспечения Оперативная память Оперативная память это вся физическая память в центральном блоке компьютера. Оптоволоконный кабель Общее название для всех стекловолоконных и пластиковых световодных кабелей. Оптоволоконные кабели обладают высокой степенью защиты от помех и позволяют осуществлять очень быструю передачу данных с помощью модулированного лазерного луча. П Пакет S5 Все программное обеспечение невозможно одновременно загрузить в оперативную память (RAM). Поэтому оно функционально разделено на так называемые пакеты. Эти пакеты показываются интерпретатором команд S5 и после вашего выбора загружаются в память. Наряду с пакетом KOP, FUP, AWL имеются и другие, например, SYMBOLIK-EDITOR, EPROM/EEPROM, GRAPH5. Параллельный интерфейс Через параллельный интерфейс производится побайтовая передача данных. Таким образом обеспечивается высокая скорость передачи. Программаторы оборудованы одним параллельным интерфейсом LPT 1. Глоссарий Периферийные модули Модули входов и выходов. Пиктограмма Графическое представление группы, пользовательской программы или документа. Вы можете восстановить первоначальный размер свернутого до пиктограммы окна пользовательской программы или документа, если вы хотите с ним работать. Определенные элементы экрана или окон также представляются в виде пиктограмм, например, диски и имена каталогов в диспетчере файлов. ПК Персональный компьютер. Пользовательская оболочка Пользовательской оболочкой называют совокупность всех точек взаимодействия между оператором и обслуживаемой им системой ("Интерфейс между пользователем и системой" ). В частности под этим понимается управление компьютером с помощью команд, отображаемых на мониторе (см. также "Оболочка пользователя", “Интерфейс пользователя”) Пользовательская программа Совокупность всех операторов и соглашений об обработке сигналов, оказывающих влияние на управляемый технологический процесс. Последовательный интерфейс По последовательному интерфейсу данные передаются побитно, поэтому он медленнее чем параллельный интерфейс. Приложение Приложение это программа, работающая непосредственно в операционной системе. С этой программой может работать пользователь. Одно из приложений в PG/ПК - базовый пакет STEP5. Принтеры Устройства вывода для данных, текстов и графической информации. Для PG некоторые принтеры определены в качестве стандартных. Среди них, например, принтеры фирмы Siemens DR 201, DR 211-N, DR 230-N и DR 231-N. Программирование Для SIMATIC S5 под термином программирование понимается создание программы S5 на языке STEP 5. Программируемый контроллер Программируемые контроллеры (AG) семейства SIMATIC S5 состоят из центрального блока, одного или нескольких CPU и различных модулей входов/выходов. Глоссарий Программное обеспечение Программное обеспечение это совокупность всех программ которые используются в некоторой вычислительной системе. К программному обеспечению относят операционную систему, микропрограммное обеспечение (резидентные части операционной системы), пользовательские программы и электронную документацию к программам. Пункт меню Элемент строки меню, объединяющий группу связанных друг с другом команд. Если вы выбираете пункт меню, он выделяется, и на экран выводится список, относящихся к нему команд. Р Рабочая память Память, в которой находится обрабатываемая программа. Рабочая память это память прямого доступа. Раздел Разделом называется форматированный участок жесткого диска. Расширенная память Под расширенной памятью понимают возможность для пользовательской программы осуществлять доступ к памяти размером до 32 Mbyte, лежащей в адресном пространстве выше обычной памяти. Редактирование Обработка текстов и/или графической информации в интерактивном режиме с помощью редактора. Редактор Элемент системы обработки данных для обработки текстов и/или графической информации в интерактивном режиме. Текстами могут быть цифры, программы, письма, таблицы, документы и другие типы данных. Глоссарий Редактор ASCII С помощью редактора ASCII могут обрабатываться, т. е. редактироваться, текстовые файлы, сохраненные в кодах ASCII (American Standard Code of Information Interchange). С Сеть Соединение нескольких компьютеров и устройств (ПК, PG, AG) с помощью сетевых адаптеров, физических сред передачи и соответствующего программного обеспечения для обмена данными. Служебная программа Служебные программы (утилиты) относятся к операционной системе компьютера. Они служат в основном для облегчения или ускорения работы с компьютером, например, для форматирования дискет, копирования файлов, выдачи содержимого каталогов. Сопроцессор В меню SETUP в пункте "Coprocessor" показывается наличие или отсутствие арифметического сопроцессора 80387. Это определяется системой автоматически. Арифметический сопроцессор обеспечивает более быстрое и точное выполнение арифметических, логарифмических и тригонометрических операций. Строка меню Строка, в которой расположены все пункты меню. Она располагается под заголовком окна. Т Текущий каталог Каталог, в котором вы сейчас работаете. Глоссарий Ф Файл Совокупность однородных данных под собственным именем. В файле обобщены данные, необходимые пользователю или какой-либо программе для определенных целей и задач. Форматирование Под форматированием понимается разметка магнитного носителя данных на дорожки и секторы. Функциональные клавиши Различаются два типа функциональных клавиш: обычные функциональные клавиши, которые имеют строго определенную функцию (например клавиша DEL) , и программируемые функциональные клавиши (экранные). Щ Щелчок Нажатие и быстрое отпускание левой клавиши мыши; таким образом выбираются команды и объекты. Э Эмулятор Микропрограмма для адаптации программного обеспечения STEP 5 к операционной системе MS-DOS. Глоссарий AG Контроллер ARCNET Сеть (Attched Resource Computer Network) для использования в офисах. Программаторы могут связываться с ее помощью по оптоволоконному кабелю. CPU См. также “Микропроцессор” ETHERNET Локальная сеть для передачи данных с топологией типа шина. Expanded Memory См. также “Расширенная память” Extended Memory См. также “Дополнителная память” MS-DOS (Microsoft-Disk-Operating-System) одна из стандартных операционных систем для персональных компьютеров. Это однопользовательская операционная система, поставляемая со всеми программаторами. PG Программатор PG-сопряжение Непосредственная связь двух программаторов через специальный соединительный кабель называется "PG-сопряжением ". P-Tools (Р-сервисные программы) Так называются служебные программы, позволяющие копировать файлы, созданные в средах MS-DOS, Windows, S5-DOS/ST или S5-DOS/MT на носители данных PCP/M и наоборот. Глоссарий RAM Так называется тип памяти (Random Acces Memory), доступной для чтения и записи, в которой адресуется каждая ячейка и содержимое каждой ячейки может быть изменено. RAM используется как память для данных и программ. ROM Так называется тип памяти (Read Only Memory), доступный только для чтения, в которой адресуется каждая ячейка. Запись данных или программ в ROM производится на заводе-изготовителе, и содержимое ROM не может быть в дальнейшем изменено. S5-DOS Операционная система на базе PCP/M S5-DOS/ST Операционная система на базе MS-DOS S5-DOS/MT Операционная система на базе FlexOS. Это стандартная операционная система для всех приложений S5/MT. Благодаря многозадачности в сочетании с графической средой (X/GEM и PlanTop), средствам хранения данных (Btrive) и сетевому программному обеспечению FlexNet и SINEC Вам предоставляется весь необходимый инструментарий. S5-Tools (S5-вспомогательные программы) Все пакеты S5, базирующиеся на S5-DOS, используют сервисные функции операционной системы, вызывая вспомогательные программы. Эти программы представляют собой собрание подпрограмм, реализующих сложные функции, как, например, чтение файла с дискеты или связь с AG. S5-вспомогательные программы в свою очередь обращаются к драйверам S5 и к базовым функциям операционной системы. SETUP SETUP это программа, позволяющая вносить информацию о конфигурации компьютера (программатора) в область памяти, буферизованную батарейкой. Конфигурация PG установлена предварительно. Изменения должны производиться, если в компьютер встраиваются новые модули, модули наращиваемой памяти, диски или сопроцессор, или, соответственно, должен быть активизирован интерфейс ARCNET (PG 750). См. также "Аппаратная конфигурация". Глоссарий SINEC H1 Сеть (шина) SINEC H1 предназначена для использования в промышленности согласно стандарту IEEE 802.3 (ETHERNET). К ней можно подключать программаторы, персональные компьютеры и программируемые контроллеры. STEP 5 Язык программирования STEP 5 с типами представления "Контактный план" (KOP), "Функциональный план" (FUP) и "Список операторов" (AWL) является составной частью базового пакета STEP 5. Программы могут создаваться в режиме offline на PG и в режиме online переноситься в память AG и там тестироваться. С помощью интерфейса EPROM программы могут быть записаны в EPROM / EEPROM. Программы и состояния управляемого процесса могут распечатываться на принтер. Пользовательские программы могут быть сохранены на дискете или жестком диске. VGA (Video Graphics Array) Цветной графический адаптер с высоким разрешением. Пришел на смену EGA. Перечень терминов Перечень терминов А Адаптер ARCNET, 6-4 Адаптер H1, 6-4 Адаптер L2, 6-3 Адресация памяти, 6-3 Б Блоки старшей памяти, 3-5 В Видеопамять, 6-4 Выбор диска,FTARC, 6-12 Выбор языка, Назначение клавиш, 7-8 Г Готовность к передаче, FTARC, 6-13 Готовность к приему, FTARC, 6-13 Граничные значения, Редактор клавиатуры, 7-15 Д Дооснащение, 2-3 - 2-7 Дополнительная память (Extended Memory), 3-3, 3-4 З Загрузка HIMEM.SYS, 3-7 Запуск STEP 5 в WINDOWS, Важное указание, 2-7 И Имена файлов, 6-10, 6-13 Интерфейс программатора, 4-3, 8-1 COM 1, 6-19 TTY, 4-3, 6-19, 8-1 Интерфейс AG, 4-3 Интерфейс СОМ, 4-3, 6-19, 8-1 Интерфейс TTY активный , 4-4, 6-20, 8-1 разводка разъема, 4-10 Интерфейс V.24, 4-3, 4-5, 6-20, 8-1 Информация об установленном программном обеспечении, 2-2 Информация о продукте, iii, 2-2 К Кабель, 4-4, 4-6 заказные номера, 4-9 интерфейса TTY, 4-4 интерфейса V.24, 4-6, 6-20 коды длин, 4-6, 4-9 обзор, 4-9 COM 1, 4-9 COM 2, 4-9 Kцster-Box, 4-9 Клавиатура управления курсором, 7-5 управления курсором MFII, 7-5 функциональные клавиши, 7-5 функциональные клавиши MFII, 7-5 Клавиатура программатора, 7-10 Клавиатура MFII, 7-5 Комбинация клавиш, 7-10 Конвертер V.24/TTY, 4-6, 8-1 - 8-2 применение, 6-20 разводка разъема, 8-3 Конфигурация CP141, 6-5 Конфигурирование аппаратных средств, 6-2 Кэш-память, 3-8 Перечень терминов М Маска выбора языка для STEP5, 2-11 - 2-12 Менеджер памяти, 3-5 - 3-7 EMM386, 3-5 - 3-7 HIMEM.SYS, 3-5 Н Название клавиш, 7-11 Название функции, 7-10 Назначение клавиш выбор языка, 7-8 изменить, 7-1 клавиатуры PG, 7-11 копировать, 7-13 ограничения, 7-10 печатать, 7-14 редактировать, 7-10 сохранить, 7-12 удалить, 7-12 GRAPH 5, 7-11 Назначение клавиш (ПК) копировать, 7-13 печатать, 7-14 Наращивание памяти, 3-2 Номер для заказа кабели, 4-9 кабель Kцster-Box, 8-2 кабель V.24, 6-20 Номер узла ARCNET, 6-4,6-8 О Область видеопамяти, 3-3 Область верхней памяти, 3-4, 3-5 Область старшей памяти, 3-4 Обозначение клавиш, 7-10 Обычная память, 3-4 Объем поставки, 2-2 Оптимизация доступа к диску, 3-8 П Передача файлов по интерфейсу COM 1, 6-19 с помощью FTARC по ARCNET, 6-6 Подключение внешнего Prommer к ПК, 4-7 Подключение к ARCNET, 6-6 Подключение принтера к PC, 4-2 Подключение AG к PG, 4-3 - 4-6 Подробная информация, 2-2 Пользовательская оболочка, Редактор клавиатуры, 7-7 Помощь, 2-2 Потоки данных, Редактор клавиатуры, 7-3 Программатор EPROM, подключение к ПК, 4-7, 4-8 Программное обеспечение, Поставка с PG, 1-2 Программный пакет, общая информация, i Перечень терминов Р Рабочая область, 6-11 Рабочая память, Распределение, 3-3 - 3-4 Разводка интерфейса, 4-3 Разводка разъема активного интерфейса TTY, 4-10 конвертера V.24/TTY, 8-3 Размер памяти, 3-6 Раскладка клавиатуры S5, 7-4 - 7-5 Распределение памяти, PC, пример, 3-3-3-4 Редактор клавиатуры, 7-1 меню, 7-6 Руководство содержание, i указания по использованию, ii С Сетевое программное обеспечение ARCNET, 6-7 Сетевые драйверы, 6-5 Сети, Распределение памяти, 6-5 Системное программное обеспечение, Обзор, 1-2 - 1-3 Смена рабочего каталога, Редактор клавиатуры, 7-13 Соединение интерфейсов V.24 и TTY, 6-20 Соединение “точка к точке”, 6-19 через ARCNET, 6-7 через интерфейс COM 1, 6-19 Сопряжение PG-ПК, 6-19 - 6-20 Стандартный принтер, 4-2 Структура каталогов, 1-3 Т Тестирование файла ресурсов, Редактор клавиатуры, 7-15 Технические данные, конвертер V.24/TTY, 8-2 Перечень терминов У Управление курсором, 7-5 Управление памятью, 3-1 последовательность загрузки драйверов, 3-7 Условные обозначения, ii Установление связи, FTARC, 6-8 Установка драйвера STEP 5, 2-8 Установка EMM386.EXE, 3-7 Установка STEP 5 в WINDOWS, 2-4, 2-5 Ф Функциональные клавиши, 7-5 Э Экран, Переключение между цветным и монохромным, 7-14 EMM386.EXE, 3-3, 3-6-3-8 FTARC, 6-7 выбор рабочей области, 6-12 готовность к передаче, 6-13 готовность к приему, 6-13 дополнительные параметры, 7-10 основное меню, 6-10 параметр, 6-8 старт, 6-7 установка , 6-6 High Memory Area, 3-5 HIMEM.SYS, 3-3, 3-5 - 3-7 Kцster-Box, 4-5, 6-20, 8-1 номер для заказа, 8-2 переключатели, 8-4 применение, 6-20 разводка разъема, 8-3 MSNET, 6-5 PG-ПК-сопряжение, 6-19 - 6-20 PG-сопряжение, 6-19 PGNET, 6-5 Prommer, 4-7 подключение к ПК, 4-7 - 4-8 Prommer на параллельном интерфейсе, 4-7 Prommer на последовательном интерфейсе, 4-7 SMARTDRV.SYS, 3-8 STEP 5, Главное меню, 1-4 UMB, Upper Memory Blocks, 3-5