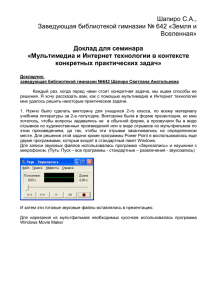Захват видео с помощью программы Windows Movie Maker
реклама
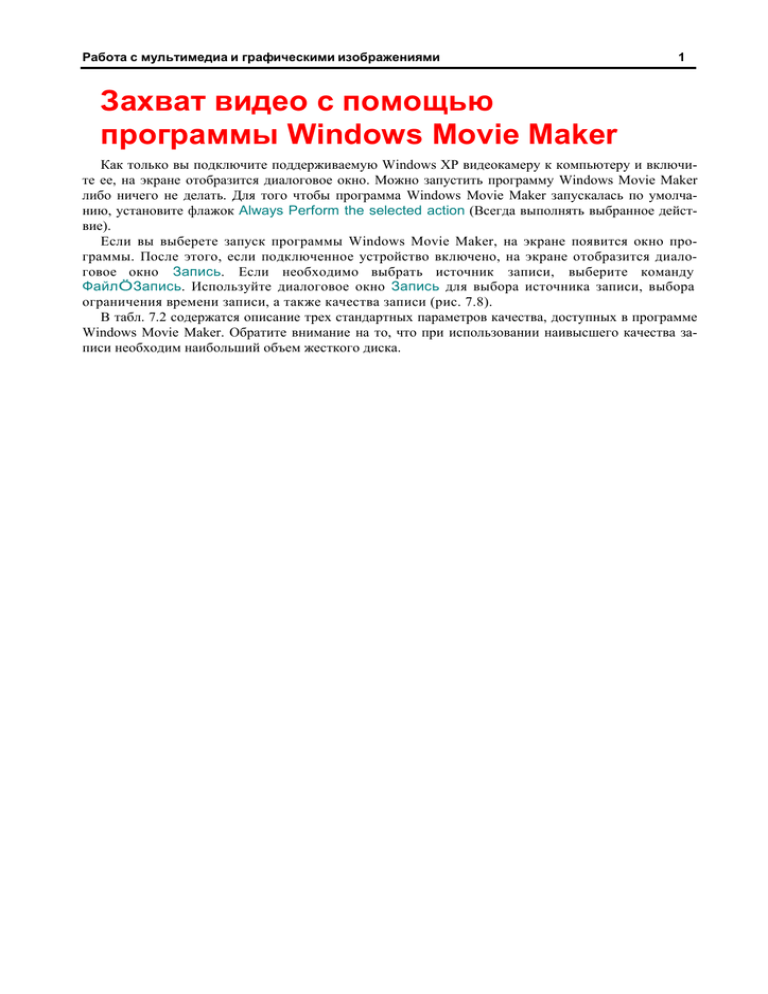
Работа с мультимедиа и графическими изображениями 1 Захват видео с помощью программы Windows Movie Maker Как только вы подключите поддерживаемую Windows XP видеокамеру к компьютеру и включите ее, на экране отобразится диалоговое окно. Можно запустить программу Windows Movie Maker либо ничего не делать. Для того чтобы программа Windows Movie Maker запускалась по умолчанию, установите флажок Always Perform the selected action (Всегда выполнять выбранное действие). Если вы выберете запуск программы Windows Movie Maker, на экране появится окно программы. После этого, если подключенное устройство включено, на экране отобразится диалоговое окно Запись. Если необходимо выбрать источник записи, выберите команду ФайлÖЗапись. Используйте диалоговое окно Запись для выбора источника записи, выбора ограничения времени записи, а также качества записи (рис. 7.8). В табл. 7.2 содержатся описание трех стандартных параметров качества, доступных в программе Windows Movie Maker. Обратите внимание на то, что при использовании наивысшего качества записи необходим наибольший объем жесткого диска. Работа с мультимедиа и графическими изображениями 2 Рис. 7.8. Выберите устройство и качество записи Таблица 7.2. Стандартные параметры качества программы Windows Movie Maker Качество Разрешение (в пикселях) Количество кадров в секунду (FPS) Полоса пропускания (Кбит/с) Лучше использовать Low (Низкое) 176х144 15 56 Medium (Среднее) 320х240 15 128 Коммутируемое соединение ISDN High (Высокое) 320х240 30 258 Широкополосная сеть Для того чтобы выбрать другие параметры подключения, например полосу пропускания 28,8 Кбит/с, карманный компьютер или цифровую видеокамеру, выберите параметр Other (Другое). Совет Если вы собираетесь распространять созданное вами цифровое видео по высокоскоростной сети вашей компании, из меню Другое выберите параметр High. Параметр Low можно использовать в том случае, если созданное вами видео будет размещено на Web-узлах, который посещают пользователи, использующие аналоговые модемы. Стандартный параметр Medium хорошо подходит для записи видео, доступ к которому будут иметь пользователи с различной скоростью подключения. Для того чтобы начать запись с устройства, щелкните на кнопке Запись. Для того чтобы остановить запись, щелкните на кнопке Остановить. После того как вы щелкнете на кнопке Остановить, на экране появится диалоговое окно Сохранение файла Windows Media, в котором будут содержаться ранее сохраненные видеофрагменты. Введите имя файла и щелкните на кнопке Save, чтобы сохранить видеоизображение на жестком диске в папке Мои видеозаписи. Эта папка вложена в папку Мои документы. Каждый сохраненный вами файл помещается в сборник, в котором находятся клипы. Разделение и объединение клипов Часто видеоклипы бывают слишком длинными или слишком короткими либо содержат материал, который необходимо использовать для других целей. Для того чтобы объединить несколько клипов в один большой клип, выполните следующие действия. 1. Переключитесь на сборник, содержащий клипы, которые необходимо объединить. Работа с мультимедиа и графическими изображениями 3 2. Создайте копию каждого клипа, которые вы хотите объединить. Для этого выберите команду ПравкаÖКопировать и ПравкаÖВставить. 3. Выделите копии клипов, воспользовавшись при выделении клавишей <Shift> или <Ctrl>. 4. Выберите команду КлипÖОбъединить (рис. 7.9). 5. Объединенные клипы станут частью первого выбранного для объединения клипа. Рис. 7.9. Первый и второй клипы были объединены в одни клип Для того чтобы разделить клип на два клипа, выполните следующие действия. 1. Переключитесь на сборник, содержащий клипы, которые необходимо разделить. 2. Создайте копию каждого клипа, которые вы хотите разделить. Для этого выберите команду ПравкаÖКопировать и ПравкаÖВставить. Если результат разделения клипа вас не удовлетворит, у вас всегда будет целый клип. 3. Перетяните ползунок до того места клипа, в котором необходимо провести разделение. 4. Выберите команду КлипÖРазделить. Первая часть первоначального клипа заменит весь клип. Вторая часть первоначального клипа будет сохранена под новым именем (к имени первоначального клипа будет добавлено число, заключенное в круглые скобки). Превращение видеоклипа в простой фильм Программа Windows Movie Maker позволяет создать простой фильм. Для этого необходимо перетянуть клип в рабочую область, расположенную в нижней части окна программы. Несмотря на то что в рабочей области есть несколько пустых кадров, перетянутые клипы размещаются слева направо (в дальнейшем такое расположение можно изменить). Если вы хотите попытаться добавить образец файла в ваш видеоклип, выберите команду ФайлÖИмпорт и файл Образец файла Windows Movie Maker. Для того чтобы просмотреть выбранный в данный момент видеоклип, необходимо щелкнуть на кнопке Воспроизвести, которая расположена ниже области предварительного просмотра. Для того чтобы воспроизвести все клипы, находящиеся в рабочей области, выберите команду ВоспроизведениеÖВоспроизвести всю раскадровку или временную диаграмму. Для воспроизведения можно использовать некоторые клавиши клавиатуры (табл. 7.3). Работа с мультимедиа и графическими изображениями 4 Таблица 7.3. Клавиши для воспроизведения клипов Windows Movie Maker Клавиша Действие Пробел Приостановить/возобновить воспроизведение Точка Остановить воспроизведение <Alt+←> Отобразить предыдущий кадр <Alt+→> Отобразить следующий кадр <Alt+Ctrl+←> Перейти к предыдущему клипу <Alt+Ctrl+→> Перейти к следующему клипу <Alt+Enter> Отобразить во весь экран Редактирование видео После того как видеоклипы окажутся в рабочей области, можно воспользоваться различными инструментами для изменения длины каждого клипа, изменения их порядка и перемещения между ними. Для того чтобы изменить длину каждого клипа и перемещаться между ними, необходимо выбрать режим отображения Временная диаграмма. Для того чтобы сделать это, выберите команду ВидÖВременная диаграмма. В нижней части окна режим отображения Раскадровка сменится на режим отображения Временная диаграмма. Для того чтобы изменить порядок клипов, я рекомендую перейти к режиму отображения Раскадровка. Для того чтобы сделать это, выберите команду ВидÖ Раскадровка. Для того чтобы изменить длину каждого клипа, выполните следующие действия. 1. Если необходимо, перейдите к режиму отображения Временная диаграмма. 2. Щелкните на клипе, расположенном на временной шкале. 3. Для того чтобы удалить начало клипа, переместите начальный маркер монтажа вправо до того места, с которого клип должен начинаться. Для того чтобы удалить конец клипа, перетяните конечный маркер монтажа влево до того места, где клип должен заканчиваться. Совет Если вы собираетесь обрезать конец видеоклипа, сначала просмотрите клип от начала до конца, а затем снова воспроизведите его. Остановите воспроизведение в том месте, в котором необходимо обрезать клип. Вертикальная линия на временной шкале показывает место воспроизведения. Перетяните конечный маркер монтажа до этой вертикальной линии. Для того чтобы переместить клип из одного места в другое, можно воспользоваться методом перетаскивания. Если вы предпочитаете воспользоваться методом копирования и вставки, выполните следующие действия. 1. Перейдите к режиму отображения Раскадровка. 2. Щелкните на клипе в рабочей области. 3. Раскройте меню Правка. 4. Выберите команду Вырезать. 5. На временной шкале щелкните на клипе, который должен находиться после клипа, который вы собираетесь вставить. 6. Выберите команду ПравкаÖВставить. Для того чтобы добавить эффект перехода из одной сцены к другой, выполните следующие действия. 1. Если необходимо, перейдите к режиму отображения Временная диаграмма. Работа с мультимедиа и графическими изображениями 5 2. С помощью инструментов для изменения масштаба, расположенных в левой части временной шкалы, измените масштаб. 3. Щелкните на клипе, который вы собираетесь использовать в конце перехода. 4. Перетяните его влево таким образом, чтобы он перекрыл часть предыдущего клипа (рис. 7.10). Клип 1 Клип 2 Клип 3 Рис. 7.10. У выделенного клипа (клип №2) есть переходы в начале и в конце, образованные перекрытием с клипами №1 и №3 Добавление комментариев к фильму Если выбран режим отображения Временная шкала и к компьютеру подключен микрофон, к видео можно добавить комментарии. Для того чтобы добавить комментарий к фильму, выполните следующие действия. 1. Выберите режим отображения Временная шкала. 2. Выберите команду ФайлÖЗаписать комментарий. 3. На экране появится диалоговое окно Запись комментария (рис. 7.11). В данном диалоговом окне будут отображены выбранные по умолчанию устройство и входной канал. Для того чтобы изменить их, щелкните на кнопке Изменить. Работа с мультимедиа и графическими изображениями 6 Рис. 7.11. Диалоговое окно Запись комментария используется для выбора устройства записи и уровня записи 4. Если видео уже имеет звук, который необходимо заменить, установите флажок Выключить звук. 5. Выберите уровень записи, после чего щелкните на кнопке Запись. Как только вы остановите запись, комментарий будет сохранен в файле с расширением .wav и автоматически добавлен к видео. Внимание! При использовании программы Windows Movie Maker во время записи видео и аудио на экране будет отображаться индикатор, показывающий время записи (см. рис. 7.8 и рис. 7.11). Время, отведенное на запись, напрямую зависит от свободного дискового пространства. Если у вас недостаточно дискового пространства, но вы не хотите уменьшать качество записи, приобретите новый жесткий диск. Добавление заголовков к фильму Несмотря на то что программа Windows Movie Maker не позволяет создавать заголовки, для их создания можно воспользоваться любой программой, позволяющей создавать файлы с расширением .bmp, .jpg или .dib, например программой Paint. Заголовок должен иметь такой же размер (в пикселях), как созданное вами видео, или больше. При среднем качестве записи видео размер окна составляет 320х240 пикселей. Таким образом, заголовок должен иметь такой же размер или такие же пропорции (4:3). Внимание! Если вы хотите, чтобы заголовки находились внутри видеофрагмента, сбросьте флажок Создать клипы в диалоговом окне Запись. Используйте параметр Take Picture (Добавить рисунок) для добавления изображений в качестве фона. Можно добавить текст поверх этих изображений, а затем воспользоваться программой Windows Movie Maker для размещения их в видеофрагменте. Импортированные в видео анимированные изображения имеют стандартную длительность — 5 секунд. Сохранение проекта и видео В программе Windows Movie Maker есть два способа сохранения выполненной работы. Для сохранения различных фрагментов фильма выберите команду ФайлÖСохранить проект. По умолчанию все файлы Проект Windows Movie Maker (*.MSWMM) сохраняются в папке Мои видеозаписи. Во время создания и редактирования проект необходимо сохранять достаточно часто. В случае, если возникнут какие-нибудь проблемы (система “зависнет”, произойдет временное отключение Работа с мультимедиа и графическими изображениями 7 электропитания), вы потеряете структуру созданного вами фильма. После этого вам придется вернуться в монтажную и начать все заново. Для того чтобы сохранить созданный вами фильм, выполните следующие действия. 1. Выберите команду ФайлÖСохранить фильм. 2. Выберите качество воспроизведения, а также обратите внимание на размер полученного файла и время его загрузки при использовании различных способов подключения к Internet (рис. 7.12). Если вы собираетесь разместить свой фильм в сети или отправить его по электронной почте, выберите соответствующую скорость загрузки. 3. Щелкните на кнопке OK после того, как введете описание фильма, и выберите качество воспроизведения. Внимание! Так как программа Windows Movie Maker позволяет сохранять фильмы в выбранном вами качестве, используйте самое высокое доступное вам качество при создании видеоматериала. Затем, после сохранения фильма в наивысшем качестве, можно снизить качество для того, чтобы обеспечить приемлемую скорость загрузки. Однако, если вы начнете записывать фильм в низком качестве, во время записи качество улучшить нельзя. Любительские цифровые камеры и программа Windows Movie Maker при создании фильмов используют технологию сжатия с потерей качества. При этом происходит потеря мелких деталей изображения. 4. Введите имя файла. Для того чтобы сохранить фильм в определенном месте, воспользуйтесь кнопкой Создание новой папки. Щелкните на кнопке Сохранить, чтобы сохранить фильм как файл Windows Media (*.WMA). Рис. 7.12. Диалоговое окно Сохранение фильма позволяет выбрать подходящее качество и скорость загрузки 5. В окне Создание фильма будет показан процесс создания фильма. После сохранения фильма щелкните на кнопке Да для того, чтобы тут же просмотреть его. Запустится программа Проигрыватель Windows Media, в окне которой будет показан созданный вами фильм. Создание фильма для публичного просмотра После сохранения фильма его можно разместить на Web-странице, вложить в сообщение электронной почты или записать на компакт-диске. Работа с мультимедиа и графическими изображениями 8 1. В окне программы Windows Movie Maker выберите команду ФайлÖОтправить фильм, если вы хотите отправить фильм другу, вложив ваш шедевр в сообщение электронной почты, или собираетесь разместить его на Web-странице. В папке Мои видеозаписи на боковой панели Задачи для файлов и папок щелкните на ссылке Опубликовать файл в вебе, чтобы запустить мастера Web-публикаций. 2. После того как вы сохраните фильм в папке, его можно сохранить на компакт-диске. Для того чтобы сделать это, на боковой панели Задачи для видео щелкните на ссылке Copy to CD (Копировать на компакт-диск). Если вы собираетесь вносить изменения в фильм, вместе с фильмом можно скопировать файлы проекта (рис. 7.13). Для того чтобы продолжить копирование, щелкните на ссылке Мой компьютер и выполните все инструкции, которые были приведены выше, в разделе “Копирование изображений с помощью устройства для записи компакт-дисков”. Другие программы Программа Windows Movie Maker позволяет легко создавать простые фильмы. Однако, если вы хотите экспортировать созданный вами фильм на видеопленку или создать высококачественный фильм, вам придется воспользоваться профессиональной программой. Сейчас можно пробрести различные программы, работающие с устройствами для записи DVD-R, а также позволяющие использовать различные форматы. К недорогим популярным программам для работы с видео можно отнести Video Studio 5.0, созданную компанией Ulead, VideoWave 4, созданную компанией MGI, и DV-Editor SE от компании Dazzle. Некоторые видеокарты поставляются вместе с различными программами для редактирования видео, включая упомянутые выше. Рис. 7.13. Выделенные файлы будут скопированы на компакт-диск Наиболее мощной программой для работы с видео можно считать Premiere 6.0, созданную компанией Adobe. Эту программу можно использовать вместе с программой Abode AfterEffect для получения специальных эффектов. Для того чтобы получить информацию о некоторых программах, посетите соответствующие Web-ресурсы. Для получения информации о программе Video Studio 5.0 и VideoStudio 5.0 DVD Edition посетите Web-узел www.ulead.com. Для получения информации о программе VideoWave 4 посетите Web-узел www.mgisoft.com. Работа с мультимедиа и графическими изображениями 9 Для того, чтобы узнать о программах для работы с цифровым видео, созданных компанией Dazzle, посетите Web-узел www.dazzle.com. Справочная информация о цифровом видео в Internet Кроме перечисленных выше Web-узлов, советую посетить следующие Web-ресурсы. Digital Video Magazine. На подобных Web-узлах вы найдете множество новостей, обзоров и советов по созданию цифрового видео. Советую посетить Web-узел www.dv.com. VideoMaker Magazine. На этих узлах вы сможете получить советы по созданию видео, узнать отзывы покупателей различной продукции. Советую посетить Web-узел www.videomaker.com. CodecCentral. На подобных Web-узлах вы сможете узнать последние новости о кодировании и декодировании данных для видео и Web-анимации. Советую посетить Web-узел www.icanstrem.tv/CodecCentral. Проигрыватель Windows Media Программу Проигрыватель Windows Media можно использовать для воспроизведения аудио- и видеофайлов (включая файлы, созданные с помощью программы Windows Movie Maker) из различных источников (из Internet или с жесткого диска), а также для создания цифровой версии музыкальных компакт-дисков. Как видно на рис. 7.14, программа Проигрыватель Windows Media обладает совершенно новым интерфейсом и поддерживает множество новых характеристик. Рис. 7.14. С помощью путеводителя Media Guide программы Проигрыватель Windows Media вы получите доступ к различным ресурсам, содержащим новейшую музыку и новости Типы файлов, поддерживаемые программой Проигрыватель Windows Media Программа Проигрыватель Windows Media может воспроизводить файлы следующих типов (табл. 7.4). Работа с мультимедиа и графическими изображениями 10 Таблица 7.4. Типы файлов, поддерживаемые программой Проигрыватель Windows Media Тип файла Компакт-диск Расширение .cda Видеофайл Indeo .ivf Звук в формате AIFF .aif, .aifc, .aiff Windows Media (файлы аудио и видео) .asf, .asx, .wax, .wm, .wma, .wmd, .wmv, .wvx, .wmp, .wmx Windows (файлы аудио и видео) .avi, .wav Обложки проигрывателя Windows Media .wmz, .wms MPEG (Moving Picture Experts Group) .mpeg, .mpg, .m1v, mp2, .mpa, .mpe, .mp2v AU (UNIX) .au, .snd MP3 .mp3, .m3u .vob Видео DVD Проблема Чтобы воспроизводить файлы формата .MP2V, на компьютере должен быть установлен программный или аппаратный DVD-декодер. Основные возможности программы Проигрыватель Windows Media Доступ к основным возможностям программы Проигрыватель Windows Media осуществляется с помощью различных кнопок, расположенных в левой части (по умолчанию) окна программы. Воспроизведение. После того как вы выберете композицию для воспроизведения (в сети или сохраненную на жестком диске), в окне программы отобразится список музыкальных произведений. Воспользовавшись различными зрительными образами (если они доступны), вы сможете отобразить на экране видеоизображения, которые будут меняться в соответствии с музыкой. Для того чтобы выбрать другие параметры, воспользуйтесь меню Вид. Здесь вы сможете выбрать режим отображения, параметры полного режима, просмотреть статистику и т. д. На рис. 7.15 показано окно программы Проигрыватель Windows Media с выбранными стандартными настройками. Работа с мультимедиа и графическими изображениями 11 Рис. 7.15. Программа Проигрыватель Windows Media в режиме Воспроизведение Путеводитель Media Guide. Как показано на рис. 7.14, с помощью данного параметра можно получить доступ к развлекательным и информационным Web-страницам. Копировать с компакт-диска. Щелкните на этой кнопке, чтобы скопировать все или выбранные вами записи с вашего любимого музыкального компакт-диска в папку Моя музыка. Совет По умолчанию программа Проигрыватель Windows Media не позволяет копировать записи на любой другой компьютер. Если вы хотите разрешить копирование записей с одного компьютера на другой, выберите команду СервисÖПараметры, перейдите на вкладку Копирование музыки, после чего сбросьте флажок Защита содержимого. Библиотека мультимедиа. Данный параметр предназначен для упорядочения музыкальных файлов на данном компьютере. После загрузки или создания музыкальной записи программа Проигрыватель Windows Media автоматически создает информацию о данном произведении (название альбома, информация об исполнителе и т.д.). Настройка радио. С помощью данного параметра можно найти и прослушать радиостанции в Internet. Станции поддерживают различные музыкальные форматы. Найти радиостанцию можно либо по поддерживаемому ею формату, либо по ключевому слову. Копировать на компакт-диск. После загрузки записи или преобразования музыкальных записей в формат WMA можно записать их на компакт-диск (CD-R или CD-RW) или на совместимый с форматом WMA портативный аудиоплейер. Совет Перед тем как прекратить запись музыки на компакт-диск, убедитесь в том, что вы скопировали все необходимое. В отличие от различных программ для копирования данных на компакт-диски и возможности копирования на компакт-диск, предоставляемой Windows XP, при копировании музыки с помощью программы Проигрыватель Windows Media после копирования программа закрывает компакт-диск (так что к данным больше нет доступа) независимо от того, какая часть компакт-диска заполнена. Бытовые CD-плейеры понимают только данные, записанные в первый сеанс, и не работают, если на компакт-диск была дописана музыка. Если вы хотите создать компакт-диск для прослушивания на компьютере, для копирования лучше использовать программу Проводник, которая позволяет проводить несколько сеансов записи. Работа с мультимедиа и графическими изображениями 12 Выбор обложки. Программа Проигрыватель Windows Media позволяет выбрать различные варианты отображения окна программы (которые называются обложками). Вы можете выбрать разнообразные обложки, начиная с очень элегантных и заканчивая невероятными фантастическими обложками. Для того чтобы загрузить новые обложки с Web-узла компании Microsoft, щелкните на кнопке Другие обложки. Для того чтобы воспользоваться обложкой, щелкните на кнопке Применить обложку. Для того чтобы вернуться в полноэкранный режим отображения окна программы, воспользуйтесь кнопкой Вернуться в полный режим. На рис. 7.16 показано окно программы Проигрыватель Windows Media с выбранной обложкой Windows XP. Рис. 7.16. При использовании обложки Windows XP можно просматривать различные визуальные эффекты и использовать основные кнопки для настройки воспроизведения Настройка проигрывателя В программе Проигрыватель Windows Media кроме стандартных режимов воспроизведения и обложек можно изменять другие параметры. Когда окно программы Проигрыватель Windows Media отображается в полноэкранном режиме, с помощью меню Вид можно настроить строку меню и панель задач (по умолчанию строка меню отображается только при перемещении курсора мыши над проигрывателем), а также просмотреть статистические данные. С помощью меню Сервис можно выбрать скорость подключения. В диалоговом окне Параметры (для того чтобы отобразить его, выберите команду СервисÖПараметры) есть следующие вкладки, с помощью которых можно настроить различные параметры проигрывателя. Проигрыватель. На этой вкладке настраивается частота, с которой проигрыватель проверяет обновления, проводится автоматическая загрузка обновлений, настраиваются основные параметры проигрывателя. Совет Вы хотите, чтобы понравившиеся вам записи автоматически добавлялись в библиотеку мультимедиа? Для того чтобы сделать это, установите флажок Добавлять элементы в библиотеку при воспроизведении. Копировать музыку. На этой вкладке указывается месторасположение скопированных записей. Также можно указать формат, в котором записи копируются на компьютер, и загрузить дополнительные компоненты, которые позволят создавать свои файлы в формате MP3. Устройства. На данной вкладке приводится список всех установленных устройств чтения компакт-дисков, устройств записи компакт-дисков, переносных устройств и карт памяти, подключенных к данному компьютеру. Для устройств для чтения компакт-дисков и подобных устройств можно изменить настройки воспроизведения и копирования (аналоговое или цифровое), а также указать, будет ли проводиться исправление ошибок. Для переносных плееров можно выбрать качество воспроизведения. Для устройств для записи компакт-дисков можно указать скорость копирования, месторасположение скопированных файлов, а также будет ли компакт-диск извлекаться из устройства после завершения копирования. Работа с мультимедиа и графическими изображениями 13 Быстродействие. На этой вкладке настраивается скорость подключения, сетевая буферизация и ускорение видео. Библиотека мультимедиа. На данной вкладке можно настроить права доступа для установленных программ и Web-узлов. Зрительные образы. С помощью этой вкладки можно добавить и настроить зрительные образы. Для выбранного зрительного образа можно настроить размер экрана, а также размер буфера вне экрана для каждого зрительного образа. Типы файлов. На данной вкладке можно выбрать типы файлов, которые по умолчанию выполняются с помощью программы Проигрыватель Windows Media. Совет Если для воспроизведения вы предпочитаете использовать другие программы (например, WinAmp), сбросьте флажок Звук в формате MP3. После этого для воспроизведения файлов в формате MP3 будет использоваться ваша любимая программа, а не программа Проигрыватель Windows Media. Сеть. На данной вкладке настраиваются сетевые протоколы и прокси-серверы, которые будет использовать проигрыватель во время приема потоковых файлов мультимедиа. Если вы работаете в корпоративной сети, с помощью данной вкладки можно вручную настроить параметры проигрывателя. Совет Для того чтобы настроить параметры данной вкладки, обратитесь к своему системному администратору, так как для каждой сети настройки могут быть разными. После того как все параметры будут настроены, щелкните на кнопке Применить. Для того чтобы закрыть диалоговое окно Параметры, щелкните на кнопке OK. Возможные проблемы Мастер работы со сканером или с цифровой камерой не распознает сканер Мой сканер хорошо работал с Windows Me. Но при установке Windows XP в окне мастера работы со сканером или с цифровой камерой его нет в списке. Мастер работы со сканером и с цифровой камерой, несомненно, подходит для работы со сканером. Но есть другие способы работы. Перед тем как попытаться снова воспользоваться сканером, убедитесь в том, что вы установили драйверы для сканера, совместимые с Windows XP. Возможно, что вы используете драйверы, совместимые с Windows 2000, которые не работают с Windows XP. Установите самую свежую версию драйверов (после их установки вам может понадобиться перезагрузить компьютер) и снова запустите мастер. Для установки новых драйверов удобно использовать средство Windows Update. Возможно, что вы пытаетесь использовать сканер с его собственным драйвером TWAIN или ISIS. Это можно делать, если вы не собираетесь использовать мастер работы со сканером и цифровой камерой. Запомните, что для некоторых сканеров для начала процесса сканирования необходимо нажать клавишу Scan (Сканировать). Если у вас все же остаются проблемы с использованием сканера, обратитесь к производителю сканера, чтобы получить консультацию по его установке. Плохое качество печати цифровых фотографий На экране мои цифровые фотографии выгладят прекрасно, но при печати качество фотографий плохое. Есть три фактора, определяющих качество печати цифровых фотографий: Работа с мультимедиа и графическими изображениями 14 настройки камеры; настройки принтера; тип бумаги. Если вы не учтете какой-либо из этих факторов, получить фотографии хорошего качества вы не сможете. В цифровой камере должны быть выбраны самое высокое качество и наивысшее разрешение, особенно если вы используете 2-мегапиксельную камеру или с меньшим разрешением. Наивысшее качество предполагает использование наименьшего сжатия изображения. При этом теряется меньше всего деталей (но объем, занимаемый фотографией в наивысшем качестве, намного больше, чем объем фотографий в наименьшем качестве). Если фотографии делаются в самом большом разрешении, для создания изображения используются все пиксели (что, опять же, приводит к значительному увеличению размера фотографии). Если цифровая камера используется для создания фотографий для размещения в сети, вполне достаточно выбрать низкое качество и разрешение. Но для печати лучше делать снимки с максимальным качеством и разрешением. Запомните, что монитор отображает 96 точек на дюйм, а большинство струйных принтеров печатают от 600 до 1200 точек на тже дюйм. Таким образом, фотография, которая великолепно смотрится на экране монитора, не всегда будет так же выглядеть на бумаге. При настройке принтера необходимо выбирать максимальное качество печати, подходящее для данной бумаги. Если вы собираетесь напечатать сногсшибательные цифровые шедевры, убедитесь в том, что используется фотобумага и выбраны соответствующие ей параметры принтера. Вы хотите увидеть, как фотография будет выглядеть? Для этого можно воспользоваться обычной бумагой и настроить все параметры. Плохое сочетание типа бумаги и параметров принтера может привести к потере качества фотографий, так как струйные принтеры “подсчитывают”, какое количество чернил необходимо для того, чтобы получить фотографии с заданными вами параметрами. Запомните, что для печати высококачественной фотографии требуется время. Для печати фотографии размером 10х15 см на фотобумаге с наивысшим качеством обычно требуется несколько минут. Совет Если вы используете цифровую камеру с небольшим разрешением, делающую низкокачественные снимки для того, чтобы создать наибольшее количество снимков, вы получите снимки, которые будут очень плохо выглядеть на печати. С увеличением популярности цифровых камер цена одного мегабайта резко упала. Производители цифровых камер поставляют вместе с камерой флэш-карты минимального объема для того, чтобы уменьшить цену камеры. Однако вы всегда можете приобрести флэш-карту большего объема. Для того чтобы узнать, какие флэш-карты можно использовать в вашей цифровой камере, посетите Web-узлы производителя камеры и флэш-карт (например, Web-узел компании Lexar Media по адресу www.lexarmedia.com). Если вы планируете много фотографировать, приобретите несколько карт флэш-памяти (особенно если вы не хотите удалять созданные вами фотографии). Можно приобрести жесткий диск IBM Microdrive (продается компанией Iomega), если ваша цифровая камера совместима с ним. Информацию можно получить, посетив Web-узел www.iomega.com/support/ documents/10870.html. Данные жесткие диски обладают большим объемом и позволяют разместить на них большое количество фотографий. Работа с мультимедиа и графическими изображениями 15 Невозможно управлять цифровой видеокамерой из программы Windows Movie Maker Моя цифровая видеокамера определяется программой Windows Movie Maker, но единственный способ записи видео — это использование собственных средств управления камерой. Как мне поступить в этом случае? Некоторые цифровые видеокамеры работают с программой Windows Movie Maker лучше, чем другие. Если вы можете записывать видео только с помощью средств управления самой камеры, но не с помощью программы Windows Movie Maker, обратитесь к производителю видеокамеры за обновлением программного обеспечения. Либо продолжайте работать так, как работали. Запомните, что можно всегда удалить нежелательную информацию об изображении, воспользовавшись средствами редактирования программы Windows Movie Maker. Советы профессионала: создание архива компании Если вы собираетесь создать архив компании (или семьи), для выполнения поставленной задачи вам понадобятся новые программы и аппаратное обеспечение. Цветные фотографии часто портятся из-за блеклости цветов и их неправильной передачи. Подобные проблемы возникают и в обычных фотографиях при неправильном выборе экспозиции и масштаба. Для того чтобы обнаружить эти проблемы, вам не обязательно покупать программу Adobe Photoshop. Однако если вас не удовлетворяет программа для редактирования фотографий, поставляемая вместе со сканером, и вы не сильно ограничены в средствах, приобретите программу Paint Shop Pro, созданную компанией Jasc (посетите Web-узел компании по адресу www.jasc.com). Программа Paint Shop Pro (ее стоимость составляет $100 -110) является оптимальным выбором для людей, которые хотят сэкономить деньги, но получить достаточно мощную программу для работы с изображениями. Как вы уже знаете, устройства для записи компакт-дисков — прекрасный способ для создания архивов из цифровых фотографий. Перед покупкой подобного устройства убедитесь в том, что скорость записи компакт-дисков CD-R на нем будет не меньше, чем 12х. Для хранения фотографий лучше выбрать компакт-диски с возможностью однократной записи, чем перезаписываемые компакт-диски. Также необходимо обратить внимание на то, чтобы устройство имело защиту от опорожнения буфера. Приобретите внутреннее устройство IDE/ATAPI. Данное устройство подключается к порту USB 1.1. Оно очень просто в использовании, но из-за низкой скорости записи подходит для создания небольших архивов. Если вы собираетесь работать с цифровым видео, можно приобрести устройство для записи компакт-дисков, подключаемое к порту IEEE-1394. Оно подключается к тому же порту, что и цифровая камера, и его можно подключать к любому компьютеру, в котором есть порт IEEE-1394. Так как порт IEEE-1394 имеет самую большую полосу пропускания (и, соответственно, большую скорость передачи данных), его лучше использовать, чем порт USB 1.1. До 1970-х годов самым популярным способом хранения цветных фотографий были 35миллиметровые слайды. Большинство планшетных сканеров не могут сканировать слайды или используют низкокачественные адаптеры, что не позволяет создавать качественные фотографии. Для того чтобы получить высококачественную фотографию со слайда, необходимо использовать специальные сканеры для работы со слайдами. Подобные сканеры позволяют сканировать изображение со слайда с разрешением 2700 dpi. При сканировании крошечных сладов размером 35 мм при печати вы получите великолепные фотографии. Слайд-сканер стоит довольно дорого, поэтому при покупке убедитесь в том, что вместе со сканером поставляется средство Digital ISE (разработанное компанией Applied Science Fiction, www.asf.com). С его помощью можно удалить дефекты с низкокачественных слайдов и негативов. Так как большинство слайдов и негативов со временем царапаются, средство Digital ISE очень полезно. Данное средство действительно работает и позволит сберечь много времени. Оно поставляется вместе со следующими сканерами: Работа с мультимедиа и графическими изображениями 16 Nikon Coolscan IV ED Canon CanoScan FS4000US Minolta Dimage Scan Elite И наконец, после того, как вы отсканируете фотографии, их необходимо просмотреть и упорядочить. Несмотря на то что в папке Мои рисунки есть некоторые встроенные средства (описанные выше в настоящей главе), можно воспользоваться другими средствами. Ниже перечислены некоторые из подобных программ. MediaTracer 5.0 (www.mediatracer.com) Gazo (www.gazomania.com) ACDSee (www.acdsystems.com) Дополнительную информацию можно найти по адресу directory.google.com/Top/Computers/Software/Graphics/Image_Cataloguing/