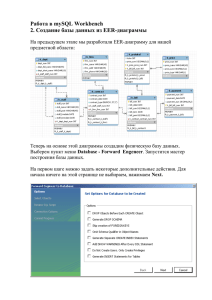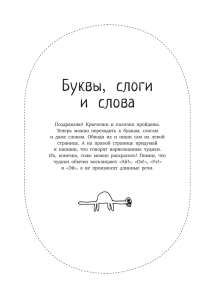Cisco WebEx Training Center Руководство пользователя
реклама

Cisco WebEx Training Center Руководство пользователя Авторские права © Компания Cisco и/или ее филиалы, 1997–2012. Все права защищены. WEBEX, CISCO, Cisco WebEx, логотипы CISCO и Cisco WebEx являются зарегистрированными товарными знаками или товарными знаками компании Cisco и/или ее подразделений в США и других странах. Товарные знаки третьих сторон являются собственностью соответствующих владельцев. Конечным покупателям из правительства США. Данная документация и сопутствующие сервисы являются "коммерческими продуктами" по определению, приведенному в Федеральных правилах приобретения ("FAR") (48 C.F.R.) 2.101. В соответствии с FAR 12.212 и дополн. DoD FAR с 227.7202-1 по 227.7202-4, и не взирая на любые другие статьи FAR или иного документа, противоречащие данному Соглашению, Покупатель может предоставить Конечному правительственному пользователю, либо напрямую: Конечный правительственный пользователь может приобрести Услуги и Документацию только на приведенных далее условиях. Использование Услуг или Документации, либо и того, и другого, означает согласие Правительства с тем, что Услуги и Документация являются коммерческими продуктами, а также согласие с соответствующими правами и ограничениями. Дата последнего обновления: 111112 www.webex.com Содержание Глава 1 Настройка и подготовка к сеансу обучения ......................................................... 1 Настройка Training Center ..................................................................................................... 1 Требования к системе для работы Training Center в Windows ................................... 2 Настройка Training Center в Windows........................................................................... 2 Подготовка к сеансу обучения.............................................................................................. 3 Проверка поддерживаемости файлов формата UCF ................................................... 4 О WebEx Connect ............................................................................................................ 4 О совместном доступе к удаленному компьютеру...................................................... 5 Глава 2 Присоединение к сеансу обучения.......................................................................... 7 О присоединении к сеансу обучения ................................................................................... 8 Регистрация для участия в сеансе обучения ....................................................................... 8 Регистрация для участия в сеансе обучения из электронного приглашения............ 9 Регистрация для участия в сеансе обучения на странице "Сеансы в режиме реального времени" ...................................................................................................... 10 Добавление запланированного сеанса обучения в программу-календарь ..................... 11 Скачивание учебных материалов до начала сеанса обучения......................................... 13 Присоединение к сеансу обучения в списке ..................................................................... 14 Присоединение к сеансу обучения в списке из электронного письма .................... 15 i Присоединение к сеансу обучения в списке со страницы "Сеансы в режиме реального времени" ...................................................................................................... 15 Присоединение к скрытому сеансу обучения ................................................................... 16 Присоединение к скрытому сеансу обучения из электронного письма .................. 17 Присоединение к скрытому сеансу обучения на веб-сайте Training Center ........... 17 Присоединение к уже начавшемуся сеансу обучения...................................................... 18 Присоединение к уже начавшемуся сеансу из электронного письма ..................... 18 Присоединение к уже начавшемуся сеансу из мгновенного сообщения ................ 19 Присоединение к уже начавшемуся сеансу из текстового сообщения (SMS)........ 20 Получение информации о запланированном сеансе обучения ....................................... 20 Поиск сеанса обучения ........................................................................................................ 22 Об использовании страницы "Сеансы в режиме реального времени" .................... 22 Поиск сеанса обучения................................................................................................. 23 Организация страницы "Сеансы в режиме реального времени".............................. 24 Обновление страницы "Сеансы в режиме реального времени" ............................... 25 Выбор часового пояса на странице "Сеансы в режиме реального времени".......... 25 Глава 3 Пользование календарем........................................................................................ 27 О календаре сеансов обучения............................................................................................ 27 Просмотр календаря сеансов обучения ............................................................................. 28 Выбор даты в календаре сеансов обучения....................................................................... 29 Поиск сеанса обучения в календаре сеансов обучения.................................................... 31 Сортировка календаря сеансов обучения .......................................................................... 31 ii Обновление календаря сеансов обучения.......................................................................... 32 Выбор языка и часового пояса в календаре сеансов обучения........................................ 33 О режиме отображения "Сегодня" ..................................................................................... 34 О режиме отображения предстоящих сеансов.................................................................. 36 О режиме отображения "По дням"..................................................................................... 38 О режиме отображения "По неделям" ............................................................................... 40 О режиме отображения "По месяцам" ............................................................................... 42 О странице "Результаты поиска"........................................................................................ 43 Глава 4 Настройка и планирование сеанса обучения ..................................................... 47 О планировании сеанса обучения....................................................................................... 48 Выбор уровня защиты для сеанса обучения...................................................................... 48 Настройка запланированного сеанса обучения................................................................. 49 Настройка сеанса и информации для доступа................................................................... 54 Настройка темы и пароля............................................................................................. 54 О скрытых сеансах обучения и сеансах обучения в списке ..................................... 55 Указание, будет ли сеанс обучения отображаться в списке..................................... 56 Поддержка более 500 посетителей.............................................................................. 56 Автоматическое удаление сеансов.............................................................................. 57 Копирование сведений о сеансе из другого сеанса ................................................... 58 Указание кодов слежения для запланированного сеанса ......................................... 58 Настройка системы электронной коммерции (только для обучения с оплатой по факту обучения) .............................................................................................................................. 59 iii Об электронной коммерции для Training Center ....................................................... 60 Настройка обучения на платной основе ..................................................................... 60 Об использовании купонов .......................................................................................... 61 Настройка обучения с оплатой по факту обучения................................................... 61 Указание опций аудиоконференции .................................................................................. 62 Настройка аудиоконференции для запланированного сеанса.................................. 62 Настройка аудиоконференции только с IP-телефонией для запланированного сеанса обучения............................................................................................................. 65 Требования к системе для встроенной IP-телефонии ............................................... 66 Настройка опций даты и времени ...................................................................................... 66 О планирование времени, периодичности и продолжительности сеанса обучения ........................................................................................................................................ 66 Об опциях даты и времени........................................................................................... 67 Планирование времени, периодичности и продолжительности сеанса обучения . 70 Настройка кабинета для практических занятий................................................................ 72 О кабинете для практических занятий........................................................................ 72 Страница "О кабинете для практических занятий" ................................................... 73 Бронирование компьютеров для кабинета для практических занятий ................... 73 Просмотр расписания кабинета для практических занятий ..................................... 74 Указание параметров регистрации..................................................................................... 75 О запросе регистрации для запланированного сеанса обучения ............................. 76 Запрос регистрации для запланированного сеанса обучения................................... 76 О настройке регистрационной формы........................................................................ 78 iv Настройка регистрационной формы ........................................................................... 81 Приглашение посетителей и докладчиков ........................................................................ 82 О приглашении посетителей и докладчиков в запланированный сеанс обучения 83 Приглашение посетителей в запланированный сеансе обучения ............................ 84 Приглашение нового посетителя в запланированный сеанс обучения ................... 85 Приглашение докладчиков в запланированный сеанс обучения ............................. 86 Приглашение нового докладчика в запланированный сеанс обучения .................. 87 Приглашение контактов из адресной книги в запланированный сеанс обучения . 88 Выбор опций сеанса обучения............................................................................................ 90 Выбор опций, доступных для участников во время сеанса обучения..................... 90 Выбор параметров защиты для сеанса обучения....................................................... 91 Разрешение посетителям обмениваться медиафайлами формата UCF................... 93 Выбор веб-страницы назначения после окончания сеанса....................................... 94 Создание сообщения или приветствия для запланированного сеанса обучения ... 94 Страница "О сеансе обучения" .................................................................................... 95 Настройка сеансов работы в группах................................................................................. 98 Предварительное назначение участников сеанса работы в группах ....................... 98 Назначение посетителей сеанса работы в группах.................................................. 100 Выбор отправляемых электронных сообщений.............................................................. 101 Об отправлении электронных писем по умолчанию............................................... 102 Отправление приглашений на сеансе обучения ...................................................... 102 Отправление обновления сеанса обучения .............................................................. 103 v Отправление уведомления о регистрации запланированному сеанса обучения.. 103 Отправление напоминания о запланированном сеансе обучения ......................... 104 Получение уведомления при присоединении посетителя к сеансу....................... 105 О настройке электронных писем............................................................................... 106 Настройка электронных писем .................................................................................. 106 Переменные электронных сообщений...................................................................... 107 Приведение сведений о сеансе ......................................................................................... 109 Настройка повестки .................................................................................................... 110 Добавление изображения на странице "Сведения о сеансе" .................................. 110 О Быстром пуске......................................................................................................... 111 Добавление учебного материала ...................................................................................... 112 О публикации учебного материала для запланированного сеанса обучения ....... 112 Публикация учебного материала для запланированного сеанса обучения .......... 113 О странице "Добавить учебный материал" .............................................................. 114 Использование тестов в сеансах обучения ...................................................................... 115 Добавление тестов во время планирования сеанса обучения ................................ 115 Использование шаблонов планирования......................................................................... 116 Разрешение другому организатору планировать ваши сеансы обучения .................... 117 Планирование сеанса обучения за другого организатора.............................................. 118 Добавление запланированного сеанса обучения в программу-календарь ................... 119 Глава 5 Планирование персональной конференции MeetingPlace ............................. 121 О персональных конференциях MeetingPlace ................................................................. 122 vi Настройка персональной конференции или персональной конференции MeetingPlace ................................................................................................................ 122 Добавление запланированной персональной конференции или персональной конференции MeetingPlace в программу-органайзер .............................................. 123 Редактирование персональной конференции или персональной конференции MeetingPlace ................................................................................................................ 124 Запуск персональной конференции MeetingPlace ................................................... 126 Отмена персональной конференции или персональной конференции MeetingPlace ...................................................................................................................................... 127 О странице сведений о персональных конференциях (для организаторов)................. 128 О странице "Информация о совещании типа персональная конференция" (для посетителей) ....................................................................................................................... 130 Глава 6 Использование SCORM ........................................................................................ 133 Обзор SCORM .................................................................................................................... 133 Просмотр страницы "SCORM" ......................................................................................... 134 Редактирование страницы "SCORM"............................................................................... 135 Глава 7 Настройка параметров совещания "в один щелчок" .................................... 137 О настройке параметров совещания "в один щелчок" ................................................... 137 Настройка совещания "в один щелчок" через Интернет................................................ 138 О странице "Настройки инструмента "в один щелчок"" ........................................ 139 Установка Инструментов повышения производительности WebEx ............................ 143 Начало совещания "в один щелчок"................................................................................. 145 Удаление Инструментов повышения производительности WebEx.............................. 150 vii Глава 8 Начало, изменение и отмена сеанса обучения.................................................. 153 Начало немедленного сеанса обучения ........................................................................... 153 Начало запланированного сеанса обучения .................................................................... 155 О начале запланированного сеанса обучения .......................................................... 156 Начало запланированного сеанса обучения из электронного сообщения с подтверждением.......................................................................................................... 156 Начало запланированного сеанса обучения со страницы сеанса обучения.......... 157 Изменение запланированного сеанса обучения.............................................................. 157 Об изменении запланированного сеанса обучения ................................................. 158 Изменение запланированного сеанса обучения из электронного сообщения с подтверждением.......................................................................................................... 158 Изменение запланированного сеанса обучения со страницы сеансов обучения . 159 Отмена запланированного сеанса обучения.................................................................... 160 Об отмене запланированного сеанса обучения ....................................................... 160 Отмена запланированного сеанса обучения из электронного сообщения с подтверждением.......................................................................................................... 160 Отмена запланированного сеанса обучения со страницы сеансов обучения ....... 161 Глава 9 Окно "Понимание сеанса"................................................................................... 163 Быстрый обзор окна "Сеанс" ............................................................................................ 163 Первый взгляд на окно "Сеанс"................................................................................. 164 Работа с панелями .............................................................................................................. 168 Обзор панелей ............................................................................................................. 168 Сворачивание и разворачивание панелей................................................................. 169 viii Раскрытие и закрытие панелей.................................................................................. 171 Управление панелями................................................................................................. 172 Восстановление компоновки панелей ...................................................................... 173 Изменение размеров средства просмотра материалов и области панелей ........... 174 Управление опциями панели ..................................................................................... 175 Работа с панелями в полноэкранном режиме.................................................................. 177 Обзор Панель управления сеансом ........................................................................... 177 Совместное использование документов или ПО в полноэкранном режиме ........ 178 Синхронизация экранов посетителей ....................................................................... 180 Понимание сигналов панелей ........................................................................................... 180 Обзор сигналов панелей............................................................................................. 180 Сигналы свернутых панелей...................................................................................... 181 Сигналы закрытых панелей ....................................................................................... 181 Глава 10 Доступ к окну "Сеанс" с помощью клавиатуры ........................................... 183 Переход между областями окна "Сеанс" ......................................................................... 184 Переход между открытыми документами ....................................................................... 185 Переход по области панелей............................................................................................. 185 Использование контекстных меню .................................................................................. 187 Работа со списком участников.......................................................................................... 187 Переход от одной вкладки к другой (в диалоговых окнах) ........................................... 188 Переключение между элементами в диалоговых окнах или панелях .......................... 188 Переход от одного параметра к другому (в диалоговых окнах) ................................... 190 ix Установка и снятие флажка .............................................................................................. 192 Копирование текста из панели "Чат" ............................................................................... 193 Ввод текста в поле ввода ................................................................................................... 194 Закрытие диалоговых окон ............................................................................................... 194 Активация параметра или кнопки .................................................................................... 195 Доступ к Панели управления сеансом в режиме совместного использования материалов .......................................................................................................................... 196 Поддержка устройств чтения экрана ............................................................................... 197 Глава 11 Управление сеансом обучения .......................................................................... 201 Об управлении сеансами обучения .................................................................................. 202 Приглашение дополнительных посетителей на начавшийся сеанс обучения ............. 202 Приглашение посетителей на начавшийся сеанс обучения с помощью мгновенных сообщений ................................................................................................................... 204 Приглашение участников на уже начавшийся сеанс обучения по электронной почте............................................................................................................................. 206 Приглашение участников на уже начавшийся сеанс обучения по телефону ....... 207 Приглашение участников на начавшийся сеанс обучения с помощью текстовых сообщений (SMS)........................................................................................................ 208 Напоминание для приглашенных о присоединении к вашему совещанию ................. 209 Предоставление посетителям прав во время сеанса обучения...................................... 209 Замена докладчиков........................................................................................................... 210 Передача участнику функций докладчика в окне совещания ................................ 210 Передача функций докладчику другому участнику в ходе предоставления совместного доступа................................................................................................... 212 x Назначение члена команды-организатора ....................................................................... 212 Передача функций организатора другому участнику .................................................... 213 Восстановление роли организатора ................................................................................. 214 Получение информации о сеансе обучения после его начала....................................... 215 Редактирование сообщения или приветствия во время сеанса обучения .................... 216 Блокировка доступа к сеансу обучения ........................................................................... 217 Отслеживание внимательности участников.................................................................... 217 Проверка внимательности участников в сеансе обучения ..................................... 218 Включение и отключение отслеживания внимательности участника в сеансе обучения....................................................................................................................... 219 Удаление посетителя из сеанса обучения........................................................................ 220 Выход из сеанса обучения................................................................................................. 220 Остановка сеанса обучения............................................................................................... 221 Глава 12 Предоставление прав во время сеанса обучения........................................... 223 О предоставлении прав посетителям ............................................................................... 223 Предоставление посетителям прав во время сеанса обучения...................................... 224 О диалоговом окне "Предоставление прав" .................................................................... 225 Глава 13 Назначение звуков действиям участников..................................................... 229 Глава 14 Использование аудио WebEx............................................................................. 231 Подключение к аудиоконференции ................................................................................. 233 Использование телефона для подключения к аудио ............................................... 233 Использовать компьютер для подключения к аудио .............................................. 236 xi Переключение на другое аудиоустройство во время совещания.................................. 238 Подключение к аудио во время совместного доступа ................................................... 239 Выключение и включение микрофонов........................................................................... 240 Выключение и включение микрофонов всех участников одновременно ............. 241 Запрос на разговор на аудиоконференции....................................................................... 241 Использование аутентификации для начала аудиоконференции или присоединения к ней........................................................................................................................................ 242 Настройка аутентификации вызывающего абонента для вашей учетной записи организатора................................................................................................................ 244 Использование ПИН аутентификации...................................................................... 244 Редактирование и обновление сохраненных номеров телефона................................... 245 Глава 15 Совместный доступ к файлам и виртуальным доскам................................ 247 Присвоение прав предоставления совместного доступа................................................ 248 Инструменты просмотра материалов............................................................................... 249 Смена отображения в файле или виртуальной доске.............................................. 249 Инструменты для аннотирования при работе с материалом с совместным доступом ...................................................................................................................... 250 Совместный доступ к файлам........................................................................................... 252 Совместное использование файла............................................................................. 252 Выбор режима импортирования при совместном использовании презентации .. 253 Предоставление совместного доступа к виртуальной доске ......................................... 254 Начало совместного использования виртуальных досок........................................ 255 Перемещение по презентациям, документам и виртуальным доскам.......................... 255 xii Перемещение по слайдам, страницам и виртуальным доскам с помощью панели инструментов............................................................................................................... 256 Автоматическое листание страниц и слайдов ......................................................... 257 Анимация и эффекты на совместно используемых слайдах .................................. 258 Работа со страницами и слайдами............................................................................. 259 Управление отображением презентаций, документов и виртуальных досок .............. 261 Изменение масштаба .................................................................................................. 261 Управление полноэкранным режимом ..................................................................... 263 Просмотр эскизов ....................................................................................................... 263 Синхронизация режимов отображения всех участников........................................ 265 Удаление аннотаций ................................................................................................... 265 Удаление указателей................................................................................................... 267 Сохранение, открытие и печать презентаций, документов и виртуальных досок ...... 267 Сохранение презентаций, документов и виртуальных досок................................. 268 Открытие сохраненных презентаций, документов и виртуальных досок............. 269 Печать презентаций, документов и виртуальных досок ......................................... 270 Если вы – участник сеанса обучения… ........................................................................... 270 Просмотр страниц, слайдов и виртуальных досок .................................................. 271 Синхронизация вашего режима отображения слайдов, страниц и виртуальных досок............................................................................................................................. 272 Глава 16 Совместное использование ПО ......................................................................... 273 Совместное использование приложений ......................................................................... 276 Начало предоставления совместного доступа к приложению ............................... 276 xiii Совместное использование нескольких приложений одновременно.................... 277 Изъятие приложения из совместного для всех участников доступа ..................... 278 Совместный доступ к рабочему столу ............................................................................. 279 Организация совместного доступа к рабочему столу ............................................. 280 Окончание совместного использования рабочего стола......................................... 281 Совместное использование веб-браузера ........................................................................ 281 Организация совместного доступа к веб-браузеру.................................................. 282 Окончание совместного использования веб-браузера ............................................ 282 Совместное использование удаленного компьютера ..................................................... 283 Начало совместного доступа к удаленному компьютеру ....................................... 284 Предоставление доступа к дополнительным приложениям на совместно используемом удаленном компьютере ..................................................................... 285 Прекращение совместного доступа к удаленному компьютеру ............................ 287 Управление совместно используемым удаленным компьютером ................................ 288 Уменьшение разрешения экрана совместно используемого удаленного компьютера.................................................................................................................. 289 Блокировка и разблокировка клавиатуры во время совместного доступа к удаленному компьютеру ............................................................................................ 290 Регулировка размера отображения совместно используемого удаленного компьютера.................................................................................................................. 291 Скрытие содержимого экрана совместно используемого удаленного компьютера ...................................................................................................................................... 292 Отправка команды Ctrl+Alt+Del на совместно используемый удаленный компьютер.................................................................................................................... 293 Выбор приложения на совместно используемом удаленном компьютере ........... 293 xiv Управление режимами просмотра совместного по ........................................................ 295 Приостановление и возобновление совместного использования ПО ................... 296 Управление полноэкранным отображением совместно используемого программного обеспечения........................................................................................ 297 Синхронизация отображения совместно используемого программного обеспечения ................................................................................................................. 297 Выбор монитора для предоставления совместного доступа .................................. 298 Управление режимом отображения (для участников) ............................................ 300 Закрытие своего окна совместного доступа............................................................. 301 Смена режимов отображения (для участников) ...................................................... 302 Добавление аннотаций к совместно используемому программному обеспечению.... 303 Включение и выключение аннотирования............................................................... 304 Использование инструментов для аннотирования .................................................. 306 Разрешение участнику добавлять аннотации к совместно используемому программному обеспечению...................................................................................... 307 Запрос на добавление аннотаций к совместно используемому программному обеспечению ................................................................................................................ 308 Отказ от управления аннотированием...................................................................... 310 Прекращение добавления участником аннотаций к совместно используемому программному обеспечению...................................................................................... 310 Съемка экрана с аннотациями на совместном ПО .................................................. 311 Передача участникам управления совместно используемым программным обеспечением...................................................................................................................... 311 Запрос на удаленное управление совместным ПО .................................................. 312 Разрешение участнику удаленного управления совместно используемым программным обеспечением...................................................................................... 313 xv Автоматическое разрешение участникам удаленного управления совместно используемым программным обеспечением............................................................ 314 Отмена удаленного управления совместным ПО.................................................... 315 Совместное использование приложений с расширенным цветовым охватом (Windows) .............................................................................................................................................. 316 Совместное использование приложений с расширенным цветовым охватом (Mac).. 317 Советы по предоставлению совместного доступа программному обеспечению ........ 318 Глава 17 Совместный доступ к веб-контенту ................................................................. 321 О совместном доступе к веб-контенту............................................................................. 321 Совместный доступ к веб-контенту ................................................................................. 322 Отличия между совместным доступом к браузеру и веб-контенту .............................. 323 Глава 18 Передача и скачивание файлов во время Сеанс обучения.......................... 325 Публикация файлов во время сеанса обучения .............................................................. 326 Скачивание файлов во время сеанса обучения ............................................................... 328 Глава 19 Анкетирование посетителей .............................................................................. 331 Об анкетировании посетителей ........................................................................................ 331 Подготовка анкет ............................................................................................................... 332 О подготовке анкет ..................................................................................................... 332 Составление вопросов и ответов для анкетирования.............................................. 332 Редактирование анкеты .............................................................................................. 335 Переименование и реорганизация вкладок анкет.................................................... 336 Показ таймера во время анкетирования ................................................................... 337 Открытие анкетирования .................................................................................................. 338 xvi Заполнение анкет ............................................................................................................... 339 Заполнение анкеты...................................................................................................... 339 Просмотр результатов анкетирования ...................................................................... 339 Просмотр и публикация результатов анкетирования..................................................... 340 Просмотр результатов анкетирования ...................................................................... 340 Публикация результатов анкетирования для участников....................................... 341 Сохранение и открытие анкет и результатов .................................................................. 342 Сохранение анкеты ..................................................................................................... 342 Сохранение результатов анкетирования .................................................................. 343 Открытие файла анкеты ............................................................................................. 344 Открытие файла результатов анкетирования........................................................... 345 Глава 20 Управление сеансами "Вопросы и ответы" ................................................... 347 Предоставление участникам возможности использовать "Вопросы и ответы" .......... 348 Настройка конфиденциальности сеансов "Вопросы и ответы"..................................... 349 Управление вопросами на панели "Вопросы и ответы"................................................. 350 Работа с вкладками на панели "Вопросы и ответы" ....................................................... 352 Переход на вкладку..................................................................................................... 352 Закрытие вкладки........................................................................................................ 353 Переадресация вопросов ................................................................................................... 354 Распределение вопросов по приоритетности .................................................................. 355 Просмотр приоритетных вопросов ........................................................................... 356 Отправка ответов во время сеанса "Вопросы и ответы" ................................................ 356 xvii Отправка открытых ответов ...................................................................................... 357 Отправка персональных ответов на вопрос ............................................................. 358 Отказ от вопросов ....................................................................................................... 359 Откладывание вопросов ............................................................................................. 360 Устные ответы на вопросы ........................................................................................ 361 Архивация сеансов "Вопросы и ответы" ......................................................................... 361 Сохранение сеансов "Вопросы и ответы" ................................................................ 362 Обновление изменного сеанса "Вопросы и ответы" ............................................... 362 Создание копии сохраненного сеанса "Вопросы и ответы" ................................... 363 Открытие файла "Вопросы и ответы"....................................................................... 363 Глава 21 Участие в сеансах "Вопросы и ответы".......................................................... 365 Работа с вкладками на панели "Вопросы и ответы" ....................................................... 365 Отправка вопросов во время сеанса "Вопросы и ответы" ............................................. 366 Проверка состояния вопросов .......................................................................................... 367 Вкладка "Мои вопросы и ответы" ............................................................................. 367 Метка вопроса, на который пишется ответ .............................................................. 368 Глава 22 Использование чата............................................................................................. 369 Отправка сообщений чата ................................................................................................. 369 Назначение звуков входящим сообщениям чата ............................................................ 370 Печать сообщений чата ..................................................................................................... 371 Сохранение сообщений чата............................................................................................. 371 Сохранение сообщений чата в новый файл ............................................................. 372 xviii Сохранение изменений в файле чата ........................................................................ 372 Создание копии сохраненных сообщений чата ....................................................... 373 Открытие файла чата во время сеанса обучения ............................................................ 373 Глава 23 Использование отзывов...................................................................................... 375 Об использовании отзывов ............................................................................................... 375 Разрешение участникам оставлять отзывы ..................................................................... 376 Просмотр текущего отчета по откликам ......................................................................... 377 Оставление отзыва ............................................................................................................. 378 Использование символов эмоций в отзыве ..................................................................... 379 Удаление отзывов .............................................................................................................. 380 Глава 24 Управление лабораторией для практических занятий................................ 383 О лаборатории для практических занятий....................................................................... 384 Настройка лаборатории для практических занятий. ...................................................... 385 Страница "О лаборатории для практических занятий"........................................... 385 Настройка кабинета для практических занятий, используемого в ходе сеанса ... 386 Резервирование компьютеров для лаборатории для практических занятий, используемой в ходе сеанса....................................................................................... 386 Просмотр расписания лаборатории для практических занятий............................. 388 Назначение компьютеров лаборатории для практических занятий для зарегистрированных посетителей ............................................................................. 389 Настройка лаборатории для практических занятий, организованных по запросу390 О странице "Забронировать лабораторные компьютеры для использования по запросу"........................................................................................................................ 390 xix Планирование лаборатории для практических занятий, организованных по запросу ...................................................................................................................................... 391 Приглашение посетителей в лабораторию для практических занятий, организованных по запросу ....................................................................................... 392 Изменение бронирования........................................................................................... 393 Начало лабораторно-практического занятия .................................................................. 393 Запись практических занятий ........................................................................................... 395 Назначение компьютеров во время лабораторно-практических занятий .................... 398 Отмена назначения участников для компьютеров ......................................................... 400 Трансляция сообщения для участников .......................................................................... 400 Ответ на запрос справки.................................................................................................... 401 Получение управления компьютером в лаборатории для практических занятий....... 402 Просьба ко всем вернуться из лабораторий .................................................................... 402 Завершение лабораторно-практического занятия........................................................... 403 Глава 25 Использование лаборатории для практических занятий ............................ 405 О кабинете для практических занятий............................................................................. 406 Подключение к забронированному компьютеру ............................................................ 406 Подключение к незакрепленным компьютерам ...................................................... 406 Использование аудиоконференции в ходе лабораторно-практического сеанса .. 408 Использование диспетчера лабораторно-практических сеансов .................................. 410 Использование чата лаборатории для практических сеансов ....................................... 411 Просьба о помощи в лаборатории для практических сеансов....................................... 412 Передача файлов в ходе лабораторно-практического сеанса........................................ 413 xx Передача управления компьютером лаборатории для практических сеансов ............ 414 Покинуть лабораторно-практический сеанс ................................................................... 415 Отключение от компьютеров............................................................................................ 416 Глава 26 Использование сеансов работы в группах...................................................... 417 О сеансах работы в группах .............................................................................................. 418 Использование окна "Сеанс работы в группах".............................................................. 419 Обзор окна "Сеанс работы в группах"...................................................................... 419 Обзор панели "Сеанс работы в группах".................................................................. 421 Меню "Сеанс работы в группах"............................................................................... 422 Управление сеансами работы в группах.......................................................................... 426 Об управлении сеансами работы в группах ............................................................. 427 Предоставление прав сеансов работы в группах ..................................................... 427 Разрешение сеансов работы в группах ..................................................................... 428 Создание сеанса работы в группах с автоматическим распределением ............... 430 Создание сеанса работы в группах с установкой распределения вручную .......... 431 Создание сеансов работы в группах для другого участника вручную.................. 433 Просьба ко всем участникам вернуться из сеанса работы в группах.................... 435 Трансляция сообщения для всех участников сеансов работы в группах.............. 435 Завершение всех сеансов работы в группах............................................................. 436 Запрос докладчика сеанса работы в группах опубликовать содержание.............. 436 Удаление участника из сеанса работы в группах .................................................... 437 Представление сеанса работы в группах ......................................................................... 438 xxi О проведении сеанса работы в группах.................................................................... 439 Создание сеанса работы в группах – посетители .................................................... 440 Начало сеанса работы в группах, созданного для вас............................................. 442 Присоединение к сеансу работы в группах.............................................................. 443 Выход из сеанса работы в группах и повторное подключение к нему ................. 443 Использование аудиоконференции в сеансах работы в группах ........................... 444 Управление тем, кто может присоединиться к сеансу работы в группах ............. 446 Передача роли докладчика другому участнику ....................................................... 448 Предоставление информации в сеансе работы в группах ...................................... 449 Предоставление права удаленного управления участнику в сеансе работы в группах......................................................................................................................... 449 Завершение сеанса работы в группах ....................................................................... 450 Возобновление сеанса работы в группах ................................................................. 451 Публикация содержания сеанса работы в группах в основном сеансе ................. 451 Глава 27 Тестирование и определение оценки ............................................................... 453 О тестировании и определении оценки ........................................................................... 454 Добавление тестов в запланированный сеанс обучения ................................................ 455 Добавление тестов в записанный сеанс обучения .......................................................... 457 Понимание Библиотеки тестов ......................................................................................... 459 Создание тестов.................................................................................................................. 460 Конвертация теста или анкеты в тесты............................................................................ 462 Выбор параметров вывода тестов для запланированного сеанса обучения ................ 463 xxii Задание способа вывода ............................................................................................. 464 Выбор параметров вывода тестов для записанного сеанса обучения........................... 466 Задание временного ограничения ............................................................................. 466 Запуск и управление тестами запланированных сеансов обучения ............................. 467 Управление тестами, проводимыми до и после сеанса........................................... 468 Управление тестами, проводимыми в ходе сеанса, и их запуск ............................ 469 Управление записанными тестами................................................................................... 470 Подсчет баллов и оценка ответов на вопросы теста....................................................... 472 Глава 28 Выполнение теста ................................................................................................ 475 Сведения о выполнении теста........................................................................................... 475 Получение сведений о тесте ............................................................................................. 476 О получении сведений о тесте................................................................................... 477 Получение сведений о тесте из электронного письма подтверждения регистрации ...................................................................................................................................... 477 Получение сведений о тесте из календаря обучения .............................................. 478 Получение сведений о тесте из электронного письма с приглашением пройти тест ...................................................................................................................................... 479 Об учетных записях посетителей .............................................................................. 479 Выполнение теста до или после сеанса ........................................................................... 479 О выполнении теста до или после сеанса................................................................. 480 Выполнение теста с помощью полученного от организатора по электронной почте письма подтверждения регистрации......................................................................... 480 Выполнение теста с помощью календаря обучения................................................ 481 xxiii Выполнение теста с помощью электронного письма с приглашением................. 482 Оставить тест и вернуться к нему ............................................................................. 482 Выполнение теста в ходе сеанса....................................................................................... 483 О выполнении теста в ходе сеанса ............................................................................ 483 Выполнение теста в ходе сеанса ............................................................................... 484 Выполнение теста в записанном сеансе в составе презентации мастерской презентаций .............................................................................................................................................. 484 О выполнении теста в записанном сеансе................................................................ 485 Выполнение теста в записанном сеансе ................................................................... 486 Оставить тест в записанном сеансе и вернуться к нему ......................................... 486 Ответ на вопросы ............................................................................................................... 487 Ответ на вопросы ........................................................................................................ 487 Сохранение ответов на вопросы и листание страниц теста ................................... 488 Просмотр результатов теста.............................................................................................. 489 О просмотре результатов теста ................................................................................. 490 Просмотр результатов теста, при котором требуется определение количества баллов вручную........................................................................................................... 491 Повторное выполнение теста..................................................................................... 491 Глава 29 Трансляция и получение видео......................................................................... 493 Минимальные требования к системе ............................................................................... 495 Фокусирование на одном участнике ................................................................................ 496 Переключение для просмотра участников в виде списка или эскизов......................... 497 Просмотр всех транслирующих видео участников ........................................................ 498 xxiv Общие сведения о просмотре больших видео ......................................................... 499 Развертывание видеоизображения выступающего в данный момент участника. 501 Плавающая панель пиктограмм в режиме полноэкранного видео ........................ 501 Установка параметров веб-камеры .................................................................................. 502 Управление видеоизображением во время совместного использования материалов. 503 Управление собственным изображением................................................................. 504 Управление видеоизображением............................................................................... 504 Получение видео- и аудиоданных во время сеанса обучения ....................................... 505 Глава 30 Мой WebEx: использование............................................................................... 509 Мой WebEx: общие сведения ........................................................................................... 510 Получение учетной записи пользователя ........................................................................ 512 Вход в систему сайта сервисной службы WebEx и выход из нее ................................. 513 Использование списка совещаний ................................................................................... 513 О списке совещаний ................................................................................................... 514 Открытие списка совещаний ..................................................................................... 514 Изменение списка запланированных совещаний .................................................... 516 О странице "Мои совещания WebEx"....................................................................... 516 О странице "Мои совещания WebEx": вкладка "По дням"..................................... 518 О странице "Мои совещания WebEx": вкладка "По неделям" ............................... 521 О странице "Мои совещания WebEx": вкладка "По месяцам"............................... 524 О странице "Мои совещания WebEx": вкладка "Все совещания" ......................... 525 Изменение страницы "Персональная комната совещаний"........................................... 528 xxv О странице "Персональная комната совещаний" .................................................... 528 Просмотр страницы "Персональная комната совещаний" ..................................... 529 Настройка параметров страницы "Персональная комната совещаний"................ 530 Организация совместного доступа к файлам на странице "Персональная комната совещаний" .................................................................................................................. 531 Использование Access Anywhere (Мои компьютеры).................................................... 532 О странице "Мои компьютеры" ................................................................................ 533 Управление файлами в персональных папках ................................................................ 534 Об управлении файлами в персональных папках.................................................... 534 Открытие персональных папок, документов и файлов........................................... 535 Добавление новых папок в персональные папки .................................................... 536 Загрузка файлов в персональные папки ................................................................... 536 Перемещение и копирование файлов и папок в персональных папках ................ 537 Изменение сведений о файлах и папках в составе персональных папок .............. 538 Поиск файлов и папок в персональных папках ....................................................... 539 Скачивание файлов в персональные папки.............................................................. 540 Удаление файлов и папок из персональных папок ................................................. 540 О странице "Мои файлы WebEx > Мои документы" .............................................. 541 О странице "Редактировать свойства папки"........................................................... 543 Открытие страницы "Мои записи"............................................................................ 545 Отправка файла записи .............................................................................................. 545 Изменение сведений о записи ................................................................................... 546 О странице "Добавить запись" или "Редактировать запись".................................. 547 xxvi Параметры управления воспроизведением .............................................................. 548 О странице "Сведения о записи" ............................................................................... 549 О странице "Мои файлы WebEx > Мои записи" ..................................................... 551 О странице "Мои файлы WebEx > Мои записи > Разное"...................................... 552 Управление контактными данными ................................................................................. 554 Об управлении контактными данными .................................................................... 555 Открытие адресной книги.......................................................................................... 555 Добавление контакта в персональную адресную книгу ......................................... 556 О странице "Новый контакт" или "Редактировать контакт" .................................. 558 Импорт контактных данных в виде файла в персональную адресную книгу ...... 559 О шаблоне контактных данных в формате CSV...................................................... 561 Импорт контактных данных из Outlook в персональную адресную книгу........... 563 Просмотр и изменение контактных данных в адресной книге .............................. 563 Поиск контакта в персональной адресной книге..................................................... 564 Создание списка рассылки в адресной книге........................................................... 565 Изменение списка рассылки в адресной книге ........................................................ 567 О странице "Добавить список рассылки" или "Редактировать список рассылки"568 Удаление контактных данных из адресной книги................................................... 569 Заполнение профиля пользователя................................................................................... 570 О заполнении профиля пользователя ....................................................................... 570 О странице "Мой профиль WebEx" .......................................................................... 571 Редактирование профиля пользователя.................................................................... 578 xxvii Управление шаблонами планирования совещаний ........................................................ 579 Об управлении шаблонами планирования совещаний ........................................... 579 Управление шаблонами планирования совещаний................................................. 579 Создание отчетов ............................................................................................................... 580 О создании отчетов..................................................................................................... 581 Создание отчетов ........................................................................................................ 583 Глава 31 Публикация записанного сеанса обучения ..................................................... 585 О публикации записанных сеансов обучения ................................................................. 586 Открытие списка записанных сеансов обучения..................................................... 586 Публикация записанного сеанса обучения............................................................... 587 Предоставление доступа к записи пользователям................................................... 592 Редактирование сведений об опубликованной записи ........................................... 594 Редактирование опубликованной обучающей презентации................................... 595 Удаление записанного сеанса обучения со своего сайта........................................ 602 Просмотр подробного отчета о доступе к записанному сеансу обучения............ 604 О странице "Мои записи сеансов обучения" ........................................................... 606 О странице добавления записи и редактирования сведений о записи .................. 608 О модуле организации по запросу ............................................................................ 615 Об оптимизации качества воспроизведения записи................................................ 615 Глава 32 Просмотр записанного сеанса обучения.......................................................... 617 О просмотре записанного сеанса обучения..................................................................... 617 Просмотр записанного сеанса обучения.......................................................................... 619 xxviii Указатель .................................................................................................................................. 621 xxix 1 Настройка и подготовка к сеансу обучения Глава 1 Если необходимо… Смотрите… настроить Training Center в Windows Настройка Training Center в Windows (на странице 2) проверить, поддерживает ли система медиафайлы формата Universal Communications Format (UCF) Проверка поддерживаемости системой файлов формата UCF (на странице 4) подготовиться к сеансу обучения Подготовка к сеансу обучения (на странице 3) Настройка Training Center Чтобы принять участие в сеансе обучения, необходимо настроить Training Center на вашем компьютере. При первой вашей попытке спланировать или начать Сеанс обучения или присоединиться к нему, веб-сайт службы Сеанс обучения начнет установку. Однако лучше сэкономить время и настроить приложение до планирования или начала сеанса обучения, а также присоединения к нему. Если необходимо… Смотрите… получить общие сведения о требованиях к Требования к системе для работы системе Training Center в Windows (на странице 2) настроить Training Center в Windows Настройка Training Center в Windows (на странице 2) 1 Глава 1: Настройка и подготовка к сеансу обучения Если необходимо… Смотрите… проверить, поддерживает ли система файлы формата UCF Проверка поддерживаемости системой файлов формата UCF (на странице 4) Требования к системе для работы Training Center в Windows Требования к системе, а также информацию о совместимых браузерах и операционных системах вы найдете на страницах "Руководств пользователя". 1 Войдите на веб-сайт WebEx Training Center. 2 На навигационной панели WebEx Training Center нажмите Поддержка > Руководства пользователя. 3 Чтобы прочесть примечания к выпуску, щелкните по ссылке в правой части страницы, под заголовком "Примечания к выпуску. Вопросы и ответы". Настройка Training Center в Windows Прежде чем устанавливать Training Center, убедитесь в том, что ваш компьютер соответствует минимальным требованиям к системе. Чтобы получить дополнительные сведения, см. Требования к системе для работы Training Center в Windows (на странице 2). Если вы работаете не в Windows, обратитесь к "Вопросам и ответам", где вы найдете информацию о настройке Training Center в других операционных системах. Чтобы перейти к "Вопросам и ответам", выполните указанные ниже действия. 1 На левой панели навигации на веб-сайте Training Center нажмите Поддержка > Руководства пользователя. 2 В правой части страницы Руководства пользователя под заголовком "Примечания к выпуску. Вопросы и ответы" щелкните по ссылке Вопросы и ответы. Вы увидите список вопросов, сгруппированных по темам. Сведения о нужной операционной системе см. в разделе Минимальные требования к системе. 2 Глава 1: Настройка и подготовка к сеансу обучения Чтобы настроить Training Center в Windows, выполните указанные ниже действия. 1 На панели навигации раскройте Настройка и нажмите Менеджер обучения. Откроется страница настройки. 2 Нажмите Настройка. 3 В появившемся диалоговом окне системы безопасности нажмите Да. Установка продолжится. Появится окно сообщения, показывающее ход установки. 4 На странице "Установка завершена" нажмите OK. Теперь вы можете начинать, планировать сеансы обучения и присоединяться к ним. Примечание. Вы можете скачать программу установки "Менеджер обучения" для Windows со страницы поддержки на веб-сайте Training Center и установить Менеджер обучения для веб-браузера с помощью этой программы. Этот вариант незаменим в случае, если ваша система не позволяет установить Менеджер обучения напрямую со страницы настройки. Если время во время сеанса обучения между посетителями планируется обмен медиафайлами формата Universal Communications Format (UCF), желательно проверить, установлены ли необходимые компоненты для воспроизведения этих файлов. Чтобы получить дополнительные сведения, см. Проверка поддерживаемости системой файлов формата UCF (на странице 4). Подготовка к сеансу обучения Чтобы воспользоваться разнообразными функциями сеанса обучения, проверьте свою систему, после чего установите инструменты, расширяющие возможности Сеанс обучения. Проверьте, поддерживает ли система формат UCF (если у вас есть презентации с анимацией, сохраните их в формате .ucf, чтобы посетители Сеанс обучения могли эту анимацию увидеть). Подробнее… (на странице 4) Установите Cisco WebEx Connect. Подробнее… (на странице 4) Совместный доступ к удаленным компьютерам, если такая функция доступна. Подробнее… (на странице 5) 3 Глава 1: Настройка и подготовка к сеансу обучения Проверка поддерживаемости файлов формата UCF Если во время сеанса обучения вы планируете воспроизводить медиафайлы формата Universal Communications Format (UCF) как докладчик или посетитель, проверьте, установлены ли перечисленные ниже компоненты. Flash Player, для воспроизведения роликов и интерактивных файлов формата Flash Windows Media Player, для воспроизведения аудио- и видеофайлов Проверка системы необходима, если вы или другой докладчик намерены предоставлять совместный доступ к мультимедийным презентациям или отдельным файлам формата UCF. Чтобы проверить, поддерживает ли система файлы формата UCF, выполните указанные ниже действия. 1 На навигационной панели выполните одно из указанных ниже действий. Если вы новый пользователь службы Сеанс обучения, нажмите Новый пользователь?. Если вы уже пользовались службой сеанса обучения, раскройте Установка и нажмите Менеджер обучения. 2 Нажмите Проверка проигрывателей расширенных медиаформатов. 3 Перейдите по ссылкам, чтобы проверить, установлены ли необходимые проигрыватели. Примечание. Опция проверки наличия в системе необходимых проигрывателей расширенных медиаформатов доступна только в том случае, если на веб-сайте Training Center имеется опция UCF. О WebEx Connect WebEx Connect – программа обмена мгновенными сообщениями для коммерческих пользователей, предназначенная для безопасной отправки мгновенных сообщений, отправки приглашений и напоминаний, а также организации сеансов обучения. Connect работает с корпоративными каталогами и календарями Microsoft Outlook, осуществляет шифровку сообщений и сканирование их на предмет обнаружения вирусов, а также обеспечивает быстрый доступ к необходимым службам корпоративных конференций от компании WebEx. 4 Глава 1: Настройка и подготовка к сеансу обучения Чтобы скачать WebEx Connect, выполните указанные ниже действия. 1 Войдите на веб-сайт Training Center. 2 На навигационной панели Training Center нажмите Поддержка> Загрузки. 3 Прокрутите страницу вниз к разделу с описанием WebEx Connect. 4 Перейдите по ссылке, чтобы получить более подробные сведения о продукте и скачать его. О совместном доступе к удаленному компьютеру С помощью этой функции можно использовать удаленный компьютер совместно со всеми участниками Сеанс обучения. В зависимости от настроек удаленного компьютера, посетители смогут увидеть весь рабочий стол или только отдельные приложения. С помощью этой функции можно показать посетителям приложение или файл, доступный только с удаленного компьютера. Посетители увидят экран удаленного компьютера, включая движения курсора мыши, в своих окнах для совместной работы. Чтобы совместно использовать удаленный компьютер время сеанса обучения, который вы ведете, необходимо выполнить указанные ниже действия. На удаленном компьютере установить агент Access Anywhere. Войти на веб-сайт Training Center прежде, чем присоединяться к Сеанс обучения, если вы не изначальный организатор Сеанс обучения. Подробные сведения о настройке компьютера для удаленного доступа см. в Руководстве пользователя Access Anywhere. 5 2 Присоединение к сеансу обучения Глава 2 Если требуется… Смотрите… ознакомиться с подключением к сеансу обучения О присоединении к сеансу обучения (на странице 8) зарегистрироваться для участия в сеансе обучения Регистрация для участия в сеансе обучения (на странице 8) добавить сеанс обучения в свой календарь Добавление запланированного сеанса обучения в программу-календарь (на странице 11) скачать учебные материалы до начала сеанса обучения Скачивание учебных материалов до начала сеанса обучения (на странице 13) присоединиться к сеансу обучения в списке Присоединение к сеансу обучения в списке (на странице 14) присоединиться к скрытому сеансу обучения Присоединение к скрытому сеансу обучения (на странице 16) присоединиться к уже начавшемуся сеансу Получение информации о запланированном обучения сеансе обучения (на странице 18) получить информацию о запланированном Получение информации о запланированном сеансе обучения сеансе обучения (на странице 20) Примечание. При необходимости организатор Сеанс обучения может записать этот сеанс обучения. 7 Глава 2: Присоединение к сеансу обучения О присоединении к сеансу обучения Вы можете присоединиться к приведенным ниже сеансам обучения. Сеанс обучения в списке – сеанс обучения, который отображается на странице со списком сеансов обучения. Скрытый сеанс обучения – сеанс обучения, который не отображается на странице со списком сеансов обучения. Уже начавшийся сеанс обучения – сеанс обучения, который уже начался и для участия в котором организатор приглашает участников по электронной почте, мгновенным или текстовым сообщением (SMS). Если организатор сеанса обучения приглашает вас на свой сеанс или подтверждает ваш запрос на регистрацию для участия в нем, вы получите электронное письмо, в котором будут содержаться дальнейшие инструкции и ссылка, по которой необходимо щелкнуть, чтобы присоединиться к сеансу обучения. Такое электронное письмо содержит пароль для сеанса обучения, если организатор не выбрал, что пароль не будет отображаться в электронных сообщениях. Если вы не получали такое электронное приглашение или подтверждение регистрации, вы все равно можете присоединиться к сеансу обучения, который уже начался. Для этого не нужно быть авторизованным пользователем или входить на веб-сайт Training Center под своей учетной записью, если организатор при планировании event-совещания не указал, что все посетители сеанса обучения должны иметь учетную запись. Примечание. Если на вашем компьютере еще не установлен Менеджер обучения, установить его можно до подключения к сеансу обучения, чтобы исключить задержки. В противном случае при подключении к сеансу обучения веб-сайт Training Center автоматически начнет установку Менеджера обучения на ваш компьютер. Регистрация для участия в сеансе обучения Если организатор сеанса обучения приглашает вас зарегистрироваться для участия в сеансе обучения, вы получите электронное письмо с приглашением. Электронное письмо содержит ссылку, по которой необходимо щелкнуть, чтобы зарегистрироваться для участия в сеансе обучения. 8 Глава 2: Присоединение к сеансу обучения Если вы не получили электронное приглашение для регистрации в сеансе обучения, зарегистрироваться также можно на странице "Сеансы в режиме реального времени" на веб-сайте Training Center. Если при регистрации для участия в сеансе обучения требуется пароль, следует ввести пароль, предоставленный вам организатором сеанса обучения. При планировании сеанса обучения организатор может установить ограничения количества возможных посетителей, а также выбрать, закреплять ли за сеансом список ожидания. В таком случае вам может быть разрешено зарегистрироваться в списке ожидания. Примечание. Если для серии совещаний с регистрацией один раз, или многосеансового курса необходима регистрация, регистрироваться следует только в одном сеансе. При повторной регистрации для участия в последующем сеансе предыдущая регистрация будет отменена. Важно. Функция обмена мгновенными сообщениями недоступна для сеансов обучения, требующих регистрации. Регистрация для участия в сеансе обучения из электронного приглашения Чтобы зарегистрироваться для участия в сеансе обучения из приглашения, полученного по электронной почте, выполните приведенные ниже действия. 1 Откройте электронное приглашение, затем щелкните по ссылке. 2 На открывшейся странице "Сведения о сеансе" нажмите Регистрация. 3 На открывшейся странице "Регистрация на [Topic]" укажите необходимую информацию. 4 Нажмите Регистрация. После утверждения вашей регистрации организатором вы получите электронное письмо-подтверждение. Затем из этого электронного письма вы сможете присоединиться к сеансу обучения, как только он будет начат. Если же сеанс обучения уже начат и организатор решил подтверждать все запросы на регистрацию автоматически, нажмите Присоединиться сейчас, чтобы сразу присоединиться к сеансу обучения. 9 Глава 2: Присоединение к сеансу обучения Регистрация для участия в сеансе обучения на странице "Сеансы в режиме реального времени" Чтобы зарегистрироваться для участия в сеансе обучения из списка сеансов на веб-сайте Training Center, выполните приведенные ниже действия. 1 На панели навигации разверните список Посетить сеанс, чтобы просмотреть список ссылок. 2 Нажмите Сеансы в режиме реального времени. Откроется страница "Сеансы в режиме реального времени". 3 В списке сеансов выберите сеансе обучения, для участия в котором необходимо зарегистрироваться. Примечание. Регистрация доступна только для сеансов обучения с состоянием "Зарегистрироваться" или "Список ожидания", и в таком случае вы будете зарегистрированы и поставлены в список ожидания сеанса. Чтобы быстро найти сеанс обучения, следуйте приведенным ниже инструкциям. Упорядочьте список сеансов, щелкнув по заголовку столбца. Чтобы получить дополнительные сведения, см. Организация сеансов обучения в режиме реального времени (на странице 24). Выполните поиск сеанса обучения. Чтобы получить дополнительные сведения, см. раздел Поиск сеансов обучения (на странице 23). Совет. Если необходимый вам сеанс требует регистрации, установите флажок Показать только сеансы, для участия в которых требуется регистрация. 10 4 Нажмите Регистрация (или Список ожидания) рядом с названием сеанса обучения, для участия в котором вы хотите зарегистрироваться. 5 На открывшейся странице "Зарегистрироваться для участия в: [Topic]" укажите требуемые сведения. 6 При необходимости выберите дату сеанса, для участия в котором вы регистрируетесь. Глава 2: Присоединение к сеансу обучения Примечание. При повторной регистрации для участия в этом же сеансе предыдущая регистрация будет отменена. 7 Нажмите Регистрация. После утверждения вашей регистрации организатором вы получите электронное письмо-подтверждение. Затем из этого электронного письма вы сможете присоединиться к сеансу обучения, как только он будет начат. Если же сеанс обучения уже начат и организатор решил подтверждать все запросы на регистрацию автоматически, нажмите Присоединиться сейчас, чтобы сразу присоединиться к сеансу обучения. Совет. Получить всю необходимую информацию о выбранном сеансе обучения и повестке можно до регистрации в нем. Чтобы получить дополнительные сведения, см. Получение дополнительных сведений о запланированном сеансе обучения (на странице 20). Отобразить время всех сеансов обучения можно в местном времени других часовых поясов. Чтобы получить дополнительные сведения, см. страницу "Выбор часового пояса для сеансов в режиме реального времени" (на странице 25). Для просмотра самой свежей информации обновите календарь обучения. Чтобы получить дополнительные сведения, см. страницу "Обновление сеансов в режиме реального времени" (на странице 25). Добавление запланированного сеанса обучения в программу-календарь Если вы получили приглашение для участия в сеансе обучения по электронной почте или перешли на веб-сайт организатора, можно добавить сеанс обучения в программу-календарь, например Microsoft Outlook или Lotus Notes. Это возможно только если: эта функция была включена на веб-сайте организатора при планировании сеанса обучения; эта функция включена на веб-сайте Training Center организатора при переходе на него в случае поиска информации о сеансе обучения; 11 Глава 2: Присоединение к сеансу обучения ваш календарь поддерживает стандарт iCalendar, общепринятый формат для обмена информацией о календарях и расписаниях в Интернете. Чтобы добавить запланированный сеанс обучения в календарь из электронного письма, выполните приведенные ниже действия. 1 В полученном электронном приглашении щелкните по ссылке, чтобы добавить сеанс обучения в календарь. 2 При необходимости добавьте соответствующий сеанс и нажмите OK. 3 В диалоговом окне "Скачивание файла" нажмите кнопку Открыть. 4 Выберите соответствующий вариант, чтобы выбрать запрос сеанса обучения. Например, в программе Outlook, чтобы добавить сеансе обучения в календарь, нажмите Принять. Чтобы добавить запланированный сеанс обучения в календарь, находясь на веб-сайте Training Center, выполните приведенные ниже действия. 1 Перейдите на веб-сайт Training Center согласно указаниям организатора. 2 Найдите название сеанса обучения на странице "Сеансы в режиме реального времени" и щелкните по названию темы. Откроется страница "Сведения о сеансе". 3 Нажмите Добавить в мой календарь. 4 При необходимости добавьте соответствующий сеанс и нажмите OK. 5 В диалоговом окне "Скачивание файла" нажмите кнопку Открыть. 6 Выберите соответствующий вариант, чтобы выбрать запрос сеанса обучения. Например, в программе Outlook, чтобы добавить сеанс обучения в календарь, нажмите Принять. Примечание. При получении электронного письма о том, что организатор отменил сеанс обучения, данный сеанс можно удалить из календаря, щелкнув по ссылке в электронном письме и выполнив действия, похожие на те, которые использовались для добавления сеанса обучения. 12 Глава 2: Присоединение к сеансу обучения Скачивание учебных материалов до начала сеанса обучения Если инструктор по обучению загружает материал для курса на веб-сайт Training Center, то его можно скачать до начала сеанса обучения. Чтобы скачать материал для курса, выполните приведенные ниже действия. 1 На панели навигации разверните список Посетить сеанс, чтобы просмотреть список ссылок. 2 Чтобы просмотреть один список для всех сеансов обучения, нажмите кнопку Сеансы в режиме реального времени. Откроется страница "Сеансы в режиме реального времени". 3 На странице "Сеансы в режиме реального времени" найдите сеанс обучения, материалы к курсу которого необходимо скачать. Чтобы быстро найти сеанс обучения, можно: 4 организовать список сеансов обучения, щелкнув по заголовку столбца; отобразить календарь на другую дату, щелкнув по пиктограмме календаря; просматривать запланированные сеансы на текущий день, будущие сеансы, а также сеансы, которые повторяются ежедневно, еженедельно, ежемесячно, открыв соответствующие вкладки: Сегодня, Предстоящие, По дням, По неделям и По месяцам. Вкладки повторяющихся сеансов отображаются, только если такие сеансы были запланированы. выполнить поиск сеанса обучения по имени организатора или докладчика, темы сеанса или любого отрывка текста из описания или повестки дня. В области Тема щелкните по названию сеанса обучения, для которого необходимо скачать учебный материал. Откроется страница "Сведения о сеансе". 5 Дополнительно. Если для участия в сеансе обучения необходима регистрация и вы еще не зарегистрировались, выполните приведенные ниже действия. a) Нажмите Регистрация. b) Введите все сведения, затем нажмите Регистрация. 13 Глава 2: Присоединение к сеансу обучения После этого откроется страница "Регистрация подтверждена". c) Нажмите OK. 6 Если регистрация не нужна или вы уже зарегистрировались, нажмите Просмотреть подробные сведения о сеансе. 7 Введите пароль для сеанса и нажмите OK, чтобы просмотреть все сведения о сеансе. 8 Рядом с полем Учебный материал щелкните по ссылке на файл. Откроется диалоговое окно "Скачивание файла". 9 Нажмите Сохранить. На экране появится диалоговое окно "Сохранить как". 10 Укажите место на диске, куда нужно сохранить файл. Нажмите Сохранить. Файл будет скачан в выбранное местоположение. 11 При необходимости скачайте и другие файлы. 12 По завершении скачивания файлов нажмите кнопку Закрыть. 13 Нажмите Назад. Примечание. Если организатор опубликовал файл в формате UCF (с расширением .ucf) откроется предупредительное диалоговое окно с вопросом о том, хотите ли вы установить программу WebEx, которая помещает файл в кэш или сохраняет его на компьютере. Нажмите Да или OK, чтобы установить эту программу. После скачивания файла UCF программа также скачает файл UCF в папку C:\My WebEx Documents\Cache\[SessionNumber] на вашем компьютере помимо местоположения, которое вы указали. После начала сеанса скачанный файл UCF автоматически открывается в окне вашего сеанса. Во время сеанса вы можете просматривать контент файла значительно быстрее, чем если бы вы его не скачивали предварительно. Присоединение к сеансу обучения в списке При получении приглашения или электронного письма-подтверждения регистрации для участия в сеансе обучения вы можете присоединиться к сеансу прямо из этого сообщения. Или же присоединиться к сеансу обучения в списке можно, выбрав его в календаре обучения на странице "Сеансы в режиме реального времени". 14 Глава 2: Присоединение к сеансу обучения Если для сеанса обучения требуется ввести пароль, следует ввести пароль, предоставленный вам организатором данного сеанса обучения. Присоединение к сеансу обучения в списке из электронного письма Чтобы присоединиться к сеансу обучения в списке из электронного письма, выполните приведенные ниже действия. 1 Откройте электронное письмо с приглашением или подтверждением регистрации и щелкните по ссылке. Откроется страница "Сведения о сеансе". Примечание. Если для сеанса обучения необходима регистрация, на странице отобразится ссылка Регистрация. Если вы все еще не зарегистрировались для участия в сеансе обучения, необходимо это сделать, в противном случае вы не сможете присоединиться. Чтобы получить дополнительные сведения о регистрации, см. Регистрация для участия в сеансе обучения из электронного приглашения (на странице 9). 2 На странице "Сведения о сеансе" введите всю необходимую информацию и нажмите кнопку Присоединиться сейчас. Откроется окно "Сеанс". Если сеанс обучения содержит интегрированную аудиоконференцию, откроется диалоговое окно "Аудиоконференция". Чтобы начать аудиоконференцию, следуйте инструкциям в диалоговом окне. Присоединение к сеансу обучения в списке со страницы "Сеансы в режиме реального времени" Чтобы присоединиться к сеансу обучения из списка сеансов на странице "Сеансы в режиме реального времени" веб-сайта Training Center, выполните приведенные ниже действия. 1 На панели навигации разверните список Посетить сеанс, чтобы просмотреть список ссылок. 2 Нажмите Сеансы в режиме реального времени. Откроется страница "Сеансы в режиме реального времени". 15 Глава 2: Присоединение к сеансу обучения 3 Нажмите кнопку Присоединиться, относящуюся к необходимому вам сеансу обучения. Примечание. Если для сеанса обучения необходима регистрация, на странице отобразится ссылка Регистрация, которая располагается рядом со списком сеансов обучения. Если вы все еще не зарегистрировались для участия в сеансе обучения, необходимо это сделать, в противном случае вы не сможете присоединиться. Чтобы получить дополнительные сведения о регистрации, см. Регистрация для участия в сеансе обучения со страницы "Сеансы в режиме реального времени" (на странице 10). 4 Введите все необходимые сведения, затем нажмите Присоединиться сейчас. Откроется окно "Сеанс". Если сеанс обучения содержит интегрированную аудиоконференцию, откроется диалоговое окно "Аудиоконференция". Чтобы начать аудиоконференцию, следуйте инструкциям в диалоговом окне. Совет. Получить всю необходимую информацию о выбранном сеансе обучения и повестке можно до регистрации в нем. Чтобы получить дополнительные сведения, см. Получение дополнительных сведений о запланированном сеансе обучения (на странице 20). Отобразить время всех сеансов обучения можно в местном времени других часовых поясов. Чтобы получить дополнительные сведения, см. страницу "Выбор часового пояса для сеансов в режиме реального времени" (на странице 25). Для просмотра самой свежей информации обновите календарь обучения. Чтобы получить дополнительные сведения, см. страницу "Обновление сеансов в режиме реального времени" (на странице 25). Присоединение к скрытому сеансу обучения Чтобы присоединиться к скрытому сеансу обучения, то есть сеанса обучения, который не отображается на странице "Сеансы в режиме реального времени", необходимо указать номер сеанса обучения, предоставленный организатором этого сеанса. 16 Глава 2: Присоединение к сеансу обучения При получении приглашения или электронного письма-подтверждения регистрации для участия в сеансе обучения вы можете присоединиться к сеансу прямо из этого сообщения. Присоединиться к сеансу обучения также можно и на веб-сайте Training Center. Присоединение к скрытому сеансу обучения из электронного письма Чтобы присоединиться к скрытому сеансу обучения из полученного электронного письма, выполните приведенные ниже действия. 1 Откройте электронное письмо-приглашение, затем щелкните по ссылке. Откроется страница "Сведения о сеансе". Примечание. Если для сеанса обучения необходима регистрация, на странице отобразится ссылка Регистрация. Если вы все еще не зарегистрировались для участия в сеансе обучения, необходимо это сделать, в противном случае вы не сможете присоединиться. Чтобы получить дополнительные сведения о регистрации, см. Регистрация для участия в сеансе обучения из электронного приглашения (на странице 9). 2 На открывшейся странице [Topic] "Сведения о сеансе" нажмите кнопку Регистрация. Откроется окно "Сеанс". Если сеанс обучения содержит интегрированную аудиоконференцию, откроется диалоговое окно "Аудиоконференция". Чтобы начать аудиоконференцию, следуйте инструкциям в диалоговом окне. Присоединение к скрытому сеансу обучения на веб-сайте Training Center Чтобы присоединиться к скрытому сеансу обучения на веб-сайте Training Center, выполните приведенные ниже действия. 1 На панели навигации разверните список Посетить сеанс, чтобы просмотреть список ссылок. 2 Нажмите Скрытые сеансы. Откроются страницы "Присоединиться" и "Скрытые сеансы обучения". 17 Глава 2: Присоединение к сеансу обучения 3 В окне Номер сеанса введите номер сеанса, предоставленный вам организатором. 4 Нажмите Присоединиться сейчас. Примечание. Если для сеанса обучения необходима регистрация, на странице отобразится ссылка Регистрация. Если вы все еще не зарегистрировались для участия в сеансе обучения, необходимо это сделать, в противном случае вы не сможете присоединиться. Чтобы получить дополнительные сведения о регистрации, см. Регистрация для участия в сеансе обучения со страницы "Сеансы в режиме реального времени" (на странице 10). 5 Введите все необходимые сведения, затем нажмите Присоединиться сейчас. Откроется окно "Сеанс". Если сеанс обучения содержит интегрированную аудиоконференцию, откроется диалоговое окно "Аудиоконференция". Чтобы начать аудиоконференцию, следуйте инструкциям в диалоговом окне. Присоединение к уже начавшемуся сеансу обучения Во время сеанса обучения его организатор может пригласить вас присоединиться. Приглашение может прийти по электронной почте, через программу обмена мгновенными сообщениями или в виде текстового сообщения (SMS). Присоединение к уже начавшемуся сеансу из электронного письма Чтобы присоединиться к уже начавшемуся сеансу обучения из электронного письма, выполните приведенные ниже действия. 1 Откройте электронное письмо, щелкните по ссылке для подключения к сеансу обучения. Откроется страница "Сведения о сеансе". 18 Глава 2: Присоединение к сеансу обучения Примечание. Если для сеанса обучения необходима регистрация, на странице отобразится ссылка Регистрация. Если вы все еще не зарегистрировались для участия в сеансе обучения, необходимо это сделать, в противном случае вы не сможете присоединиться. Чтобы получить дополнительные сведения о регистрации, см. Регистрация для участия в сеансе обучения из электронного приглашения (на странице 9). 2 На странице "Сведения о сеансе" [Topic] введите всю необходимую информацию и нажмите кнопку Присоединиться сейчас. Откроется окно "Сеанс". Если сеанс обучения содержит интегрированную аудиоконференцию, откроется диалоговое окно "Аудиоконференция". Чтобы начать аудиоконференцию, следуйте инструкциям в диалоговом окне. Присоединение к уже начавшемуся сеансу из мгновенного сообщения Чтобы присоединиться к уже начавшемуся сеансу обучения из мгновенного сообщения, выполните приведенные ниже действия. 1 Откройте мгновенное сообщение, затем щелкните по ссылке. Откроется страница "Сведения о сеансе". 2 На странице "Сведения о сеансе" [Topic] введите всю необходимую информацию и нажмите кнопку Присоединиться сейчас. Примечание. Если для сеанса обучения необходимо ввести пароль, обратитесь к организатору сеанса, если он нигде не указан. 3 Нажмите Присоединиться сейчас. Откроется окно "Сеанс". Если сеанс обучения содержит интегрированную аудиоконференцию, откроется диалоговое окно "Аудиоконференция". Чтобы начать аудиоконференцию, следуйте инструкциям в диалоговом окне. 19 Глава 2: Присоединение к сеансу обучения Присоединение к уже начавшемуся сеансу из текстового сообщения (SMS) Если организатор сеанса обучения приглашает вас на свой сеанс посредством текстового сообщения, вы получите на мобильный телефон указанные ниже сведения. Номер, по которому необходимо позвонить, чтобы присоединиться к сеансу обучения Код учетной записи Тема сеанс обучения Время начала сеанс обучения Имя и фамилия организатора Ответный код для получения звонка с совещания Чтобы присоединиться к уже начавшемуся сеансу обучения из текстового сообщения (SMS), выполните приведенные ниже действия. 1 Откройте текстовое сообщение на своем мобильном телефоне. 2 При необходимости введите соответствующие сведения. 3 Чтобы сохранить информацию на этой странице, поставьте флажок Запомнить меня. 4 Выберите Перезвонить мне, чтобы получить обратный вызов. Получение информации о запланированном сеансе обучения Прежде чем присоединиться к сеансу обучения или зарегистрироваться для участия в нем, вы можете получить дополнительные сведения о нем, например описание, имя организатора и другую информацию, а также повестку дня. Чтобы получить сведения о сеансе обучения, выполните приведенные ниже действия. 20 1 На панели навигации разверните список Посетить сеанс, чтобы просмотреть список ссылок. 2 Выполните одно из приведенных ниже действий. Глава 2: Присоединение к сеансу обучения Чтобы просмотреть все сеансы обучения из списка, нажмите кнопку Сеансы в режиме реального времени . Откроется страница "Сеансы в режиме реального времени", на которой отобразятся все запланированные сеансы и время их начала. Чтобы просмотреть скрытые сеансы обучения, для которых необходимо вводить пароль, нажмите кнопку Скрытые сеансы. В окне Номер сеанса введите номер сеанса, предоставленный вам организатором. Откроется страница "Скрытые сеансы", на которой отобразится информация о скрытых сеансах. 3 При необходимости щелкните по ссылке часового пояса, чтобы выбрать часовой пояс, в котором вы находитесь в данный момент. 4 На странице "Сеансы в режиме реального времени" найдите сеансе обучения, информация о котором вас интересует. Чтобы быстро найти сеанс обучения, можно: организовать список сеансов обучения, щелкнув по заголовку столбца; отобразить календарь на другую дату, щелкнув по пиктограмме календаря; просмотреть запланированные сеансы в другом режиме отображения календаря, нажав одну из вкладок: Сегодня, Предстоящие, По дням, По неделям и По месяцам; выполнить поиск сеанса обучения по имени организатора или докладчика, темы сеанса или любого отрывка текста из описания или повестки дня. Совет. Если необходимый вам сеанс требует регистрации, установите флажок Показать только сеансы, для участия в которых требуется регистрация. 5 В области Тема щелкните по названию сеанса обучения, информация о котором вас интересует. Откроется страница "Сведения о сеансе". 6 Нажмите Просмотреть подробные сведения о сеансе. 7 Введите пароль, предоставленный вам организатором сеанса, и нажмите OK. Пароль содержится в электронном приглашении. 21 Глава 2: Присоединение к сеансу обучения На странице "Сведения о сеансе" теперь будет отображаться вся информация. Поиск сеанса обучения Если необходимо… Смотрите... получить общие сведения об использовании страницы "Совещания в режиме реального времени" Об использовании страницы "Совещания в режиме реального времени" (на странице 22) поиск сеанса обучения Поиск сеанса обучения (на странице 23) организовать страницу "Совещания в режиме реального времени" Организация страницы "Совещания в режиме реального времени" (на странице 24) обновить страницу "Совещания в режиме реального времени" Обновление страницы "Совещания в режиме реального времени" (на странице 25) Об использовании страницы "Сеансы в режиме реального времени" Страница "Сеансы в режиме реального времени" на веб-сайте Training Center приводит информацию обо всех сеансах обучения из списка, которые запланированы или начаты. Однако на странице "Сеансы в режиме реального времени" не содержится информация о скрытых сеансах обучения. Вы можете переходить по списку сеансов для быстрого поиска сеансов обучения из списка. Вы также можете организовать список сеансов обучения, который отображается на странице просмотра, и обновлять его в любое время. На странице "Сеансы в режиме реального времени" содержится список всех запланированных сеансов обучения. На этой странице можно: 22 выполнять поиск сеанса обучения по имени организатора или докладчика, по теме сеанса или любому отрывку текста из описания или повестки дня; просматривать запланированные сеансы на текущий день, будущие сеансы, а также сеансы, которые повторяются ежедневно, еженедельно, ежемесячно, Глава 2: Присоединение к сеансу обучения открыв соответствующие вкладки: Сегодня, Предстоящие, По дням, По неделям и По месяцам; организовать список сеансов обучения, щелкнув по заголовку столбца; отображать список сеансов обучения, которые состоялись в прошлом; отображать список только сеансов обучения, для которых необходима регистрация; просматривать календарь и выбирать другую дату в календаре с помощью всплывающего окна "Календарь"; переходить от даты к дате по календарю с помощью кнопок со стрелками Следующий день и Предыдущий день; присоединиться к уже начавшемуся сеансу обучения; получать общую информацию о сеансах обучения или повестке дня к ним; зарегистрироваться для участия в сеансе обучения, для которого необходима регистрация; зарегистрироваться в списке ожидания к сеансу обучения (если доступно). Поиск сеанса обучения На странице "Сеансы в режиме реального времени" можно найти сеанс обучения по имени организатора или докладчика, теме сеанса или отрывку текста из описания или повестки дня. Поиск номера сеанса недоступен. Чтобы найти сеанс обучения, выполните приведенные ниже действия. 1 Откройте список сеансов, если он еще не открыт. 2 В окно Поиск введите текст, который необходимо найти. 3 Нажмите Поиск. Откроется страница "Результаты поиска" со списком всех сеансов обучения, которые содержат искомый текст. На странице "Результаты поиска" можно выполнять приведенные ниже действия. Организовывать страницу "Сеансы в режиме реального времени". Чтобы получить дополнительные сведения, см. Организация сеансов обучения в режиме реального времени (на странице 24). 23 Глава 2: Присоединение к сеансу обучения Подключаться к сеансу обучения в списке. Чтобы получить дополнительные сведения, см. Присоединение к сеансу обучения в списке (на странице 14). Получать дополнительные сведения о запланированном сеансе обучения. Чтобы получить дополнительные сведения, см. Получение дополнительных сведений о запланированном сеансе обучения (на странице 20). Организация страницы "Сеансы в режиме реального времени" По умолчанию страница "Сеансы в режиме реального времени" организовывается по часам в порядке возрастания. Однако вы можете упорядочить этот список сеансов по столбцам, как изложено ниже. Дата и время – упорядочивает список сеансов по часам в возрастающем или убывающем порядке. Тема – упорядочивает список сеансов по темам в алфавитном порядке по возрастанию или убыванию. Плата – упорядочивает список сеансов по их стоимости. Данный столбец отображается, только если для вашего веб-сайта Training Center включена электронная коммерция. Докладчик – упорядочивает список сеансов по именам докладчиков, то есть организаторов, по алфавиту в возрастающем или убывающем порядке. Продолжительность – упорядочивает список сеансов по продолжительности в возрастающем или убывающем порядке. Чтобы упорядочить список сеансов по возрастанию или убыванию, выполните приведенные ниже действия. 1 Откройте страницу "Сеансы в режиме реального времени", если она еще не открыта. 2 Щелкните по заголовку столбца, по которому необходимо организовать список сеансов. Появится индикатор Сортировка по возрастанию и список сеансов будет организован по этому столбцу в возрастающем порядке. 3 Дополнительно. Чтобы упорядочить список сеансов в убывающем порядке, повторно нажмите заголовок столбца. Появится индикатор Сортировка по убыванию и список сеансов будет организован по этому столбцу в убывающем порядке. 24 Глава 2: Присоединение к сеансу обучения Обновление страницы "Сеансы в режиме реального времени" Информация о сеансах обучения на странице "Сеансы в режиме реального времени" может меняться в любое время. Однако чтобы просмотреть самую свежую информацию, можно обновить список сеансов. Чтобы обновить открытый список сеансов, выполните приведенные ниже действия. 1 Откройте страницу "Сеансы в режиме реального времени", если она еще не открыта. 2 Нажмите кнопку Обновить. Выбор часового пояса на странице "Сеансы в режиме реального времени" Со страницы "Сеансы в режиме реального времени" можно перейти на страницу "Параметры", чтобы выбрать часовой пояс, в котором вы хотите просматривать сеансы обучения. Администратор веб-сайта указывает часовой пояс по умолчанию, который и отображается в списке сеансов. Возможно, вам необходимо будет изменить часовой пояс, например, во время путешествия и временного пребывания в другом часовом поясе. Чтобы выбрать часовой пояс на странице "Сеансы в режиме реального времени", необходимо выполнить приведенные ниже действия. 1 Откройте страницу "Сеансы в режиме реального времени", если она еще не открыта. 2 Нажмите ссылку "Часовой пояс". Откроется страница "Параметры". 3 В раскрывающемся списке выберите другой часовой пояс. 4 Нажмите OK. 25 3 Пользование календарем Глава 3 Если требуется… Смотрите… получить обзорную информацию о пользовании календарем О календаре сеансов обучения (на странице 27) отобразить календарь сеансов обучения Просмотр календаря сеансов обучения (на странице 28) выбрать дату в календаре сеансов обучения Выбор даты в календаре сеансов обучения (на странице 29) выполнить поис сеанса обучения в календаре сеансов обучения Поис cеанс обучения в календаре сеансов обучения (на странице 31) сортировать календарь сеансов обучения Сортировка календаря сеансов обучения (на странице 31) обновить календарь сеансов обучения Обновление календаря сеансов обучения (на странице 32) выбрать язык и часовой пояс в календаре Выбор языка и часового пояса в календаре сеансов обучения сеансов обучения (на странице 33) О календаре сеансов обучения Общедоступный календарь сеансов обучения на вашем сайте Training Center содержит информацию обо всех отображаемых сеансах обучения (запланированных и начатых). Однако в календаре сеансов обучения не отображается информация о скрытых сеансах обучения. 27 Глава 3: Пользование календарем Вы можете перемещаться по календарю сеансов обучения, чтобы быстро найти сеанс обучения в списке, проходящее сегодня или в любой другой день, воспользовавшись различными режимами отображения календаря. Например, можно просмотреть список сеансов обучения только на сегодня или на весь месяц. Просматривая список сеансов обучения, всегда можно выполнить сортировку и обновить его. Можно просмотреть список сеансов обучения, требующих регистрации. Просмотр календаря сеансов обучения Можно воспользоваться одним из указанных режимов просмотра календаря всех отображаемых сеансов обучения. Сегодня Содержит список сеансов обучения, проходящих сегодня, в том числе всесеансы обучения, начавшиеся на данный момент, а также все запланированные еще не начатые сеансы обучения. По дням Содержит один список всех сеансов обучения, проводимых сегодня или в указанный другой день. По неделям Содержит список запланированных сеансов обучения на каждый день выбранной недели. По месяцам Показывает, на какие дни выбранного месяца запланированы сеансы обучения. Предстоящиe Содержит список всех предстоящих запланированных сеансов обучения. В данном списке указаны только сеансы обучения, время начала которых еще не пришло. Чтобы открыть календарь всех запланированных сеансов обучения, выполните приведенные ниже действия. 1 Для отображения списка ссылок на навигационной панели разверните Посетить Сеанс обучения . 2 Нажмите Сеансы в режиме реального времени. Откроется календарь сеансов обучения. 3 28 Для смены вариантов отображения в календаре сеансов обучения открывайте соответствующие вкладки. Глава 3: Пользование календарем Также можно просмотреть список прошедших сеансов обучения. Можно просмотреть список сеансов обучения, требующих регистрации. Чтобы прошедшие сеансы обучения отображались в вашем списке сеансов обучения, выполните приведенные ниже действия. 1 Откройте вкладку Сегодня или По дням. 2 Установите флажок Показывать прошедшие сеансов обучения. На вкладке отобразится соответствующий список сеансов обучения. Чтобы просмотреть список только сеансов обучения, требующих регистрации, выполните приведенные ниже действия. 1 Откройте вкладку Сегодня, Предстоящие, По дням или По неделям. 2 Установите флажок Показывать только сеансы обучения, требующие регистрации . На вкладке отобразится соответствующий список сеансов обучения, для которых необходима регистрация. Выбор даты в календаре сеансов обучения Можно просматривать список запланированных на любую дату сеансы обучения в календаре сеансов обучения. Чтобы просмотреть список запланированных сеансов обучения на предыдущий или следующий день, выполните приведенные ниже действия. 1 Откройте календарь сеансов обучения (если еще не открыт). Подробную информацию см. в разделе Просмотр календаря сеансов обучения (на странице 28). 2 На странице календаря, на вкладке По дням для перемещения по спискам сеансов обучения на следующий иди предыдущий день нажимайте стрелки вперед и назад. Подробные сведения о режиме Отображение по дням приведены в разделе О режиме отображения по дням (на странице 38). 29 Глава 3: Пользование календарем Чтобы просмотреть список сеансов обучения на определенный день, выполните приведенные ниже действия. 1 Откройте календарь сеансов обучения (если еще не открыт). Подробную информацию см. в разделе Просмотр календаря сеансов обучения (на странице 28). На вкладке Сегодня, Предстоящие, По дням или По неделям страницы календаря щелкните по пиктограмме Календарь. Откроется окно "Календарь" с календарем на текущий месяц. 2 3 Дополнительно. Выполните одно из указанных действий. Для просмотра календаря на прошлый месяц нажмите стрелку назад. Для просмотра календаря на следующий месяц нажмите стрелку вперед. Для просмотра календаря на определенный месяц выберите месяц в раскрывающемся списке. Для просмотра календаря на определенный год выберите год в раскрывающемся списке. Выберите дату, для которой нужно отобразить список сеансов обучения. Выбранная дата появится в режиме отображения "По дням". Подробно о режимах отображения календаря см. следующие разделы: О режиме отображения предстоящих сеансов (на странице 36) Чтобы просмотреть список сеансов обучения на определенный день в режиме отображения "По месяцам", выполните приведенные ниже действия. 30 1 Откройте календарь сеансов обучения (если еще не открыт). Подробную информацию см. в разделе Просмотр календаря сеансов обучения (на странице 28). 2 Откройте вкладку По месяцам. 3 Для перемещения между списками сеансы обучения на следующий и предыдущий месяц пользуйтесь стрелками вперед и назад. Глава 3: Пользование календарем 4 Выберите дату, для которой нужно отобразить список запланированных сеансов обучения. Выбранная дата появится в режиме отображения по дням. Примечание. Хотя бы одино сеанс обучения запланирован только на даты со значком. Подробные сведения о режиме Отображение по месяцам приведены в разделе О режиме отображения по месяцам (на странице 42). Поиск сеанса обучения в календаре сеансов обучения В календаре сеансов обучения можно найти Сеанс обучения, выполнив поиск текста в имени и фамилии организатора и докладчика, теме Сеанс обучения и повестке Сеанс обучения. Невозможно найти Сеанс обучения по его номеру. Чтобы выполнить поиск Сеанс обучения, выполните приведенные ниже действия. 1 Откройте календарь сеансов обучения (если еще не открыт). Подробную информацию см. в разделе Просмотр календаря сеансов обучения (на странице 28). 2 В поле Найти введите текст, который необходимо найти. 3 Нажмите Поиск. Откроется страница "Результаты поиска", на которой будут перечислены все сеансы обучения, содержащие искомый текст. Сортировка календаря сеансов обучения По умолчанию списки сеансов обучения в календаре сеансов обучения упорядочены по времени, в возрастающем порядке. Однако можно упорядочить сеансы обучения по любому столбцу. 31 Глава 3: Пользование календарем Время Упорядочивает список сеансов обучения согласно времени, по возрастанию или убыванию. Тема Упорядочивает список сеансов обучения по теме, в алфавитном порядке, по возрастанию или убыванию. Плата Упорядочивает список сеансов обучения согласно стоимости по возрастанию или убыванию. Организатор или докладчик Упорядочивает список сеансов обучения по имени организатора или докладчика, в алфавитном порядке, по возрастанию или убыванию. Продолжительность Упорядочивает список Сеанс обучения согласно продолжительности, по возрастанию или убыванию. Чтобы сортировать общедоступный календарь сеансов обучения, выполните приведенные ниже действия. 1 Откройте календарь сеансов обучения (если еще не открыт). Подробную информацию см. в "Просмотр календаря сеансов обучения". 2 В списке сеансов обучения на странице календаря, вкладка Сегодня, Предстоящие, По дням или По неделям щелкните по заголовку столбца, по которому нужно упорядочить сеансы обучения. Отобразится индикатор сортировки по возрастанию или убыванию, сеансы обучения будут упорядочены соответственно. Обновление календаря сеансов обучения Информация о сеансах обучения в общедоступном календаре Training Center может меняться в любое время. Поэтому, для отображения самой свежей информации Training Center, всегда можно обновить календарь Training Center. Чтобы обновить общедоступный календарь Training Center, выполните приведенные ниже действия. 32 1 Откройте календарь Сеанс обучения (если еще не открыт). Подробную информацию см. в разделе Просмотр календаря Сеанс обучения (на странице 28). 2 Нажмите кнопку Обновить. Глава 3: Пользование календарем Выбор языка и часового пояса в календаре сеансов обучения Из календаря сеансов обучения можно перейти на страницу "Параметры", чтобы выбрать язык и часовой пояс, в котором вы хотите просматривать время Сеанс обучения. Язык и часовой пояс, используемые в календаре сеансов обучения по умолчанию, заданы администратором вашего сайта. Возможно, вам необходимо будет изменить часовой пояс, например, во время путешествия и временного пребывания в другом часовом поясе. Чтобы выбрать язык в общедоступном календаре сеансов обучения, выполните приведенные ниже действия. 1 Откройте календарь сеансов обучения (если еще не открыт). Подробную информацию см. в разделе Просмотр календаря сеансов обучения (на странице 28). 2 В правой части страницы щелкните по ссылке языка. Откроется страница "Параметры". 3 В раскрывающемся списке Язык выберите нужный язык. 4 Нажмите ОК. Примечание. Выбранный вами часовой пояс отображается на вашем сайте Training Center только для вас, не для других пользователей. Если у вас есть пользовательская учетная запись, во всех рассылаемых вами приглашениях на сеанс обучения время начала Сеанс обучения указано в выбранном вами часовом поясе. Если вы выбрали часовой пояс, в котором действуют переходы на летнее и зимнее время, часы вашего сайта Training Center переводятся автоматически. 33 Глава 3: Пользование календарем Чтобы выбрать часовой пояс в общедоступном календаре сеансов обучения, выполните приведенные ниже действия. 1 Откройте календарь сеансов обучения (если еще не открыт). Подробную информацию см. в разделе Просмотр календаря сеансов обучения (на странице 28). 2 В правой части страницы щелкните по ссылке часового пояса. Откроется страница "Параметры". 3 В раскрывающемся списке Часовой пояс выберите другой часовой пояс. 4 Нажмите ОК. О режиме отображения "Сегодня" Как открыть эту страницу На веб-сайте Training Center нажмите Посетить сеанс > Сеансы в режиме реального времени > Сегодня. Что здесь можно делать В режиме отображения сеансов на сегодня приводится список сеансов обучения в режиме реального времени и сеансов практических занятий по запросу, которые запланированы на сегодняшний день, независимо от того, были ли они начаты или уже завершены. Информацию об отображаемых в списке сеансах обучения можно упорядочить, щелкая по заголовки столбцов. Подробную информацию см. в Сортировка календаря Сеанс обучения (на странице 31). Опции на этой странице Вариант Описание Щелкните по значку Обновить, чтобы просмотреть самый новый список сеансов обучения. Ссылка Язык 34 Нажатие открывает страницу "Параметры", на которой можно выбрать язык для своего сайта Training Center. Глава 3: Пользование календарем Вариант Описание Ссылка Часовой пояс Нажатие открывает страницу "Параметры", на которой можно выбрать часовой пояс для своего сайта Training Center. Показать прошедшие сеансы Выбрать опцию включения завершенных сеансы обучения в список сеансов обучения. Окно флажка Показывать только сеансы, для участия в которых требуется регистрация Выбрать опцию, чтобы в списке сеансов обучения отображались только сеансы обучения, требующие регистрации. Рядом с заголовком столбца появится индикатор Сортировка по возрастанию. Список сеансов обучения будет отсортирован по этому столбцу в порядке возрастания. Рядом с заголовком столбца появится индикатор Сортировка по убыванию. Список сеансов обучения будет отсортирован по этому столбцу в порядке убывания. Время Время начала всех запланированных сеанса обучения. Тема Перечислены названия запланированных сеансов обучения. Чтобы получить информацию о сеансе обучения, щелкните по названию темы. Плата Упорядочивает список сеансов обучения согласно стоимости по возрастанию или убыванию. Организатор или докладчик Организатор или докладчик Сеанс обучения. Продолжительность Запланированная продолжительность Сеанс обучения. Указывает, что сеанс обучения идет в данный момент. Отображается рядом со столбцом "Время" для указания, что для Сеанс обучения доступно больше дат. Нажмите, чтобы получить информацию о сеансе обучения, включая сведения о дополнительных датах. Отображается рядом со столбцом "Время" для указания, что это курс, состоящий из нескольких сеансов. Ссылка Присоединиться Нажмите эту ссылку, чтобы присоединиться к Training Center, находясь на странице "Сведения о сеансе". Ссылка Регистрация Нажмите, чтобы открыть страницу "Зарегистрироваться на", где вы можете ввести сведения, необходимые для регистрации на сеансе обучения. 35 Глава 3: Пользование календарем Вариант Описание Ссылка Список ожидания Нажмите, чтобы открыть страницу "Зарегистрироваться для участия в", где вы можете ввести сведения, необходимые для регистрации в списке ожидания сеансе обучения. Ссылка Полный Указывает, что все места для участия в Сеанс обучения заняты. Указывает, что это сеанс обучения типа персональная конференция. Ссылка Начать Только для организатора. Начать сеанс обучения. Ссылка Закончить Только для организатора. Закончить сеанс обучения. О режиме отображения предстоящих сеансов Как открыть эту страницу На веб-сайте Training Center нажмите кнопку Посетить сеанс > Сеансы в режиме реального времени > Предстоящиe. Что здесь можно делать В режиме отображения предстоящих сеансов указывается список запланированных сеансов обучения в режиме реального времени и практических занятий по запросу. Здесь указаны только сеансы, запланированные на будущее, то есть те, которые еще не начались. Информацию об отображаемых в списке сеансах обучения можно упорядочить, щелкая по заголовки столбцов. Подробную информацию см. в Сортировка календаря сеансов обучения (на странице 31). Опции на этой странице Вариант Описание Щелкните по значку Обновить, чтобы просмотреть самый новый список сеансов обучения. 36 Глава 3: Пользование календарем Вариант Описание Ссылка Язык Нажатие открывает страницу "Параметры", на которой можно выбрать язык для своего сайта Training Center. Ссылка Часовой пояс Окно флажка Показывать только сеансы, для участия в которых требуется регистрация Нажатие открывает страницу "Параметры", на которой можно выбрать часовой пояс для своего сайта Training Center. Выбрать опцию, чтобы в списке сеансов обучения отображались только сеансы обучения, требующие регистрации. Рядом с заголовком столбца появится индикатор Сортировка по возрастанию. Список сеансов обучения будет отсортирован по этому столбцу в порядке возрастания. Рядом с заголовком столбца появится индикатор Сортировка по убыванию. Список сеансов обучения будет отсортирован по этому столбцу в порядке убывания. Дата и время Указывается список дат и времени начала сеанса обучения или практических занятий по запросу. Тема Перечислены названия запланированных сеансов обучения. Чтобы получить информацию о сеансе обучения, щелкните по названию темы. Плата Указывается стоимость сеанса обучения. Организатор или докладчик Организатор или докладчик сеанса обучения. Продолжительность Запланированная продолжительность сеанса обучения. Отображается рядом со столбцом "Время" для указания, что для Сеанс обучения доступно больше дат. Нажмите, чтобы получить информацию о сеансе обучения, включая сведения о дополнительных датах. Отображается рядом со столбцом "Время" для указания, что это курс, состоящий из нескольких сеансов. Ссылка Регистрация Нажмите, чтобы открыть страницу "Зарегистрироваться на", где вы можете ввести сведения, необходимые для регистрации на сеансе обучения. Ссылка Список ожидания Нажмите, чтобы открыть страницу "Зарегистрироваться для участия в", где вы можете ввести сведения, необходимые для регистрации в списке ожидания сеанса обучения. Ссылка Полный Указывает, что все места для участия в сеансе обучения 37 Глава 3: Пользование календарем Вариант Описание заняты. Указывает, что это сеанса обучения типа персональная конференция. Ссылка Начать Только для организатора. Начать сеанс обучения. Ссылка Закончить Только для организатора. Закончить сеанс обучения. О режиме отображения "По дням" Как открыть эту страницу На веб-сайте Training Center нажмите кнопку Посетить сеанс > Сеансы в режиме реального времени > По дням. Что здесь можно делать В режиме отображения сеансов по дням указывается список запланированных на текущий день сеансов обучения в режиме реального времени и практических занятий по запросу. В режиме отображения сеансов по дням можно перейти к предыдущему или следующему дню, или же использовать календарь для просмотра расписания на другой день. Информацию об отображаемых в списке сеансах обучения можно упорядочить, щелкая по заголовкам столбцов. Подробную информацию см. в Сортировка календаря сеансов обучения (на странице 31). Опции на этой странице Вариант Описание Щелкните по пиктограмме Обновить, чтобы просмотреть самый новый список сеансов обучения. Ссылка Язык 38 Нажатие открывает страницу "Параметры", на которой можно выбрать язык для своего сайта Training Center. Глава 3: Пользование календарем Вариант Описание Ссылка Часовой пояс Нажатие открывает страницу "Параметры", на которой можно выбрать часовой пояс для своего сайта Training Center. Щелкните по пиктограмме Предыдущий день, чтобы просмотреть список сеансов обучения на прошедший день. Щелкните по пиктограмме Следующий день, чтобы просмотреть список сеансов обучения на следующий день. Чтобы открыть окно "Календарь" на текущий месяц, щелкните по пиктограмме Календарь. Щелкнув по любой дате, можно просмотреть ее расписание. Показать прошедшие сеансы Выбрать опцию включения завершенных сеансов обучения в список сеансов обучения. Окно флажка Показывать только сеансы, для участия в которых требуется регистрация Выбрать опцию, чтобы в списке сеансов обучения отображались только сеансы обучения, требующие регистрации. Рядом с заголовком столбца появится индикатор Сортировка по возрастанию. Список сеансов обучения будет отсортирован по этому столбцу в порядке возрастания. Рядом с заголовком столбца появится индикатор Сортировка по убыванию. Список сеансы обучения будет отсортирован по этому столбцу в порядке убывания. Время Время начала всех запланированных сеансов обучения. Тема Перечислены названия запланированных сеансов обучения. Чтобы получить информацию о сеансе обучения, щелкните по названию темы. Плата Указывается стоимость Сеанс обучения. Организатор или докладчик Организатор или докладчик Сеанс обучения. Продолжительность Запланированная продолжительность Сеанс обучения. Указывает, что сеанс обучения идет в данный момент. Ссылка Присоединиться Нажмите эту ссылку, чтобы присоединиться к Training Center, находясь на странице "Сведения о сеансе". Ссылка Регистрация Нажмите, чтобы открыть страницу "Зарегистрироваться на", где вы можете ввести сведения, необходимые для регистрации на сеансе обучения. 39 Глава 3: Пользование календарем Вариант Описание Ссылка Список ожидания Нажмите, чтобы открыть страницу "Зарегистрироваться для участия в", где вы можете ввести сведения, необходимые для регистрации в списке ожидания Сеанс обучения. Ссылка Полный Указывает, что все места для участия в сеансе обучения заняты. Указывает, что это сеанса обучения типа персональная конференция. Ссылка Начать Только для организатора. Начать сеанс обучения. Ссылка Закончить Только для организатора. Закончить сеанс обучения. О режиме отображения "По неделям" Как открыть эту страницу На веб-сайте Training Center нажмите кнопку Посетить сеанс > Сеансы в режиме реального времени > По неделям. Что здесь можно делать В режиме отображения сеансов по неделям указывается список запланированных сеансов обучения в режиме реального времени и практических занятий по запросу, незавершенных на выбранной неделе. Информацию об отображаемых в списке сеансах обучения можно упорядочить, щелкая по заголовках столбцов. Подробную информацию см. в Сортировка календаря сеансов обучения (на странице 31). Опции на этой странице Вариант Описание Щелкните по пиктограмме Обновить, чтобы просмотреть самый новый список сеансов обучения. 40 Глава 3: Пользование календарем Вариант Описание Ссылка Язык Нажатие открывает страницу "Параметры", на которой можно выбрать язык для своего сайта Training Center. Ссылка Часовой пояс Нажатие открывает страницу "Параметры", на которой можно выбрать часовой пояс для своего сайта Training Center. Щелкните по пиктограмме Предыдущая неделя, чтобы просмотреть список сеансов обучения за предыдущую неделю. Щелкните по пиктограмме Следующая неделя, чтобы просмотреть список сеансов обучения за следующую неделю. Чтобы открыть окно "Календарь" на текущий месяц, щелкните по пиктограмме Календарь. Щелкнув по любой дате, можно просмотреть ее расписание. Окно флажка Показывать только сеансы, для участия в которых требуется регистрация Выбрать опцию, чтобы в списке сеансов обучения отображались только сеансы обучения, требующие регистрации. Ссылка "День" Открывает отображение по дням, где показан список сеансов обучения, запланированных на выбранный день. Рядом с заголовком столбца появится индикатор Сортировка по возрастанию. Список сеансов обучения будет отсортирован по этому столбцу в порядке возрастания. Рядом с заголовком столбца появится индикатор Сортировка по убыванию. Список сеансов обучения будет отсортирован по этому столбцу в порядке убывания. Время Время начала всех запланированных Сеанс обучения. Тема Перечислены названия запланированных сеансов обучения. Чтобы получить информацию о сеансе обучения, щелкните по названию темы. Плата Указывается стоимость сеанса обучения. Организатор или докладчик Организатор или докладчик сеанса обучения. Продолжительность Запланированная продолжительность сеанса обучения. Указывает, что сеанс обучения идет в данный момент. Ссылка Присоединиться Нажмите эту ссылку, чтобы присоединиться к Training Center, находясь на странице "Сведения о сеансе". 41 Глава 3: Пользование календарем Вариант Описание Ссылка Регистрация Нажмите, чтобы открыть страницу "Зарегистрироваться на", где вы можете ввести сведения, необходимые для регистрации на сеансе обучения. Ссылка Список ожидания Нажмите, чтобы открыть страницу "Зарегистрироваться для участия в", где вы можете ввести сведения, необходимые для регистрации в списке ожидания сеансе обучения. Ссылка Полный Указывает, что все места для участия в сеансе обучения заняты. Указывает, что это Сеанс обучения типа персональная конференция. Ссылка Начать Только для организатора. Начать Сеанс обучения. Ссылка Закончить Только для организатора. Закончить Сеанс обучения. О режиме отображения "По месяцам" Как открыть эту страницу На веб-сайте Training Center нажмите кнопку Посетить сеанс > Сеансы в режиме реального времени > По месяцам. Что здесь можно делать В режиме отображения событий по месяцам указывается список сеансов обучения в режиме реального времени и практических занятий занятий по запросу, запланированных на выбранный месяц в календарном режиме. Здесь можно перейти к конкретному дню или неделе в рамках выбранного месяца, а также к предыдущему или следующему месяцу. 42 Глава 3: Пользование календарем Опции на этой странице Вариант Описание Щелкните по пиктограмме Предыдущий месяц, чтобы просмотреть список сеансов обучения на предыдущий месяц. Щелкните по пиктограмме Следующий месяц, чтобы просмотреть список сеансов обучения на следующий месяц. Щелкните по пиктограмме Обновить, чтобы просмотреть самый новый список сеансов обучения. Ссылка Язык Ссылка Часовой пояс Нажатие открывает страницу "Параметры", на которой можно выбрать язык для своего сайта Training Center. Нажатие открывает страницу "Параметры", на которой можно выбрать часовой пояс для своего сайта Training Center. Ссылка "Неделя" Открывает отображение по неделям, где показан список запланированных сеансов обучения на каждый день выбранной недели. Ссылка "День" Открывает отображение по дням, где показан список сеансов обучения, запланированных на выбранный день. Отображается в календаре, указывая, что на конкретный день запланирован один или несколько сеансов обучения. Отображается в календаре для указания того, что на конкретный день запланирован один или несколько лабораторно-практических занятий по запросу. О странице "Результаты поиска" На этой странице вы можете Найти Сеанс обучения на своем сайте Training Center. Просмотреть прошедшие сеансы обучения. Сортировать результаты поиска. Выбрать язык для своего сайта Training Center. Выбрать часовой пояс для своего сайта Training Center. 43 Глава 3: Пользование календарем Просмотреть сеансы обучения, для которых необходима регистрация. Информацию об отображаемых в списке сеансах обучения можно упорядочить, щелкая по заголовкам столбцов. Подробную информацию см. в Сортировка календаря сеансов обучения (на странице 31). Опции на этой странице Вариант Найти... текстовое поле Описание Ввести имя или фамилию организатора, тему Сеанс обучения или любой текст, который может содержаться в повестке, и нажать Поиск. Примечание: Невозможно найти Сеанс обучения по его номеру. Щелкните по пиктограмме Обновить, чтобы просмотреть самый новый список сеансов обучения. Ссылка Язык Нажатие открывает страницу "Параметры", на которой можно выбрать язык для своего сайта Training Center. Ссылка Часовой пояс Нажатие открывает страницу "Параметры", на которой можно выбрать часовой пояс для своего сайта Training Center. Показать прошедшие сеансы Выбрать опцию включения завершенных сеансов обучения в список сеансов обучения. Окно флажка Показывать только сеансы, для участия в которых требуется регистрация Выбрать опцию, чтобы в списке сеансов обучения отображались только сеансы обучения, требующие регистрации. Навигационные элементы Для перемещения по результатам поиска нажимайте номера страниц или следующая. Рядом с заголовком столбца появится индикатор Сортировка по возрастанию. Список сеансов обучения будет отсортирован по этому столбцу в порядке возрастания. Рядом с заголовком столбца появится индикатор Сортировка по убыванию. Список сеансов обучения будет отсортирован по этому столбцу в порядке убывания. 44 Дата и время Дата и время начала сеанса обучения. Тема Перечислены названия запланированных сеансов обучения. Чтобы получить информацию о сеансе обучения, щелкните по названию темы. Глава 3: Пользование календарем Вариант Описание Плата Указывается стоимость сеанса обучения. Организатор или докладчик Организатор или докладчик сеанса обучения. Продолжительность Запланированная продолжительность сеанса обучения. Указывает, что сеанса обучения идет в данный момент. Отображается рядом со столбцом "Время" для указания, что для Сеанс обучения доступно больше дат. Нажмите, чтобы получить информацию о сеансе обучения, включая сведения о дополнительных датах. Отображается рядом со столбцом "Время" для указания, что это курс, состоящий из нескольких сеансов. Ссылка Присоединиться Нажмите эту ссылку, чтобы присоединиться к Training Center, находясь на странице "Сведения о сеансе". Ссылка Регистрация Нажмите, чтобы открыть страницу "Зарегистрироваться на", где вы можете ввести сведения, необходимые для регистрации на сеанс обучения. Ссылка Список ожидания Нажмите, чтобы открыть страницу "Зарегистрироваться для участия в", где вы можете ввести сведения, необходимые для регистрации в списке ожидания сеанса обучения. Ссылка Полный Указывает, что все места для участия в сеансе обучения заняты. Указывает, что это сеанс обучения типа персональная конференция. Ссылка Начать Только для организатора. Начать сеанс обучения. Ссылка Закончить Только для организатора. Закончить сеанс обучения. 45 4 Настройка и планирование сеанса обучения Глава 4 Если требуется… Смотрите… получить обзор о планировании сеанса обучения О планировании сеанса обучения (на странице 48) настроить запланированного сеанса обучения Настройка запланированного сеанса обучения (на странице 49) позволить другому организатору планировать сеансы обучения за вас Разрешение другому организатору планировать ваши сеансы обучения (на странице 117) начать немедленный сеанс обучения Начало немедленного сеанса обучения (на странице 153) начать запланированный сеанс обучения Начало запланированного сеанса обучения (на странице 155) изменить запланированный сеанс обучения Изменение запланированного сеанса обучения (на странице 157) отменить запланированный сеанс обучения Отмена запланированного сеанса обучения (на странице 160) 47 Глава 4: Настройка и планирование сеанса обучения О планировании сеанса обучения При планировании сеанса обучения можно принять параметры по умолчанию, предложенные веб-сайтом Training Center, или же применить собственные параметры для сеанса обучения. Данные параметры позволяют настроить сеанс обучения под конкретные требования. Данные параметры можно изменить во время планирования сеанса обучения. Вы также можете отменить запланированный сеанс обучения в любое время. Если другой пользователь разрешил вам планировать сеансы в своем профиле пользователя, вы можете планировать сеансы обучения от его имени. Чтобы получить подробные сведения о разрешении другому пользователю планировать сеансы, см. Разрешение другому организатору планировать ваши сеансы обучения (на странице 117). Выбор уровня защиты для сеанса обучения Защита вашего сеанса обучения гарантируется приведенными ниже действиями. 48 Требование ввести пароль – большинство веб-сайтов Training Center требуют указания пароля для всех сеансов, организатором которых вы являетесь. Посетители должны ввести пароль, чтобы присоединиться к сеансу. Указание того, что сеанс обучения должен быть скрытым – при планировании сеанса обучения можно указать, что сеанс скрыт. Скрытый cеанс обучения не отображается в календаре. Чтобы присоединиться к скрытому сеансу, посетителям необходимо указать уникальный номер сеанса. Чтобы получить дополнительные сведения о том, как не отображать сеанс обучения в списке, см. О сеансах обучения в списке и скрытых сеансах. Исключение паролей для сеанса из электронных приглашений – при планировании сеансов обучения можно предотвратить появление пароля в электронных приглашениях, которые автоматически отправляются посетителям веб-сайтом Training Center. Чтобы получить дополнительные сведения, см. Исключение паролей для сеансов из электронных приглашений. Требование к посетителям выполнить вход – при планировании сеанса обучения можно обязать посетителей воспользоваться своей учетной записью на веб-сайте Training Center. Таким образом, посетителям необходимо будет войти, прежде чем они смогут посетить сеанс. Чтобы Глава 4: Настройка и планирование сеанса обучения получить дополнительные сведения, см. Требование к посетителям войти в учетную запись на веб-сайте Training Center. Требование к посетителям зарегистрироваться для участия в сеансе обучения – при планировании сеанса обучения можно обязать посетителей заполнить регистрационную форму, которая предполагает указание имени, адреса электронной почты и другой информации, и затем отправить этот запрос вам. Вы же можете принять или отклонить запрос. Чтобы получить дополнительные сведения, см. Требование регистрации для участия в сеансе обучения (на странице 76). Запрет доступа к сеансу обучения – после подключения к сеансу обучения всех необходимых посетителей можно предотвратить присоединение других посетителей, закрыв доступ к сеансу обучения. Совет. Уровень защиты сеанса обучения необходимо выбирать согласно его цели. Например, при планировании сеанса по обсуждению корпоративного пикника, возможно, следует запросить только ввод пароля для участия. С другой стороны, при планировании сеанса, предполагающего работу с конфиденциальной финансовой информацией, возможно, следует не отображать его в списке. Вы также можете закрыть доступ после подключения всех посетителей. Настройка запланированного сеанса обучения При планировании сеанса обучения необходимо указать его тему, дату и время, а также пароль к нему. Кроме того, можно применить несколько параметров для защиты и настройки сеанса обучения. Откройте страницу "Планирование сеанса обучения". 1 Войдите на свой сайт Training Center. 2 На панели навигации разверните список Организовать сеанс, чтобы просмотреть список ссылок. 3 Нажмите Запланировать обучение. Откроется страница "Планирование сеанса обучения". 49 Глава 4: Настройка и планирование сеанса обучения Настройка сеанса и информации для доступа. 1 Укажите тему и пароль для сеанса обучения. Чтобы получить дополнительные сведения, см. Настройка сеанса и информации для доступа (на странице 54). 2 Укажите, будет ли сеанс обучения отображаться в списке. Чтобы получить дополнительные сведения, см. О сеансах обучения в списке и скрытых сеансах (на странице 55). 3 Укажите, сможет ли сеанс обучения поддержать более 500 посетителей. Чтобы получить дополнительные сведения, см. Поддержка более 500 посетителей (на странице 56). 4 Укажите, удалять ли завершенные сеансы обучения из календаря сеансов обучения. Чтобы получить дополнительные сведения, см. Автоматическое удаление сеансов (на странице 57). 5 Укажите, хотите ли вы получить копию приглашения, отправляемого посетителю по электронной почте. Чтобы получить дополнительные сведения, см. Получение копии приглашения, отправляемого посетителю по электронной почте. Укажите коды слежения. Необходимо для некоторых организаций. Приведите информацию слежения, связанную с сеансом обучения. Этот параметр появляется, только если администратор сайта включил его. Чтобы получить дополнительные сведения, см. Указание кодов слежения для запланированного сеанса. Укажите параметры аудиоконференции. В разделе Параметры аудиоконференции выберите, хотите ли вы включить в сеанс аудиоконференцию WebEx, конференцию с IP-телефонией, телеконференцию другого типа или же не использовать на сеансе никаких конференций. Чтобы получить дополнительные сведения, см. Настройка аудиоконференции для запланированного сеанса (на странице 62) или Настройка аудиоконференции с IP-телефонией для запланированного сеанса обучения (на странице 65). Планирование даты, времени и периодичности. 1 50 Укажите дату и время начала сеанса обучения, его периодичность и продолжительность. Чтобы получить дополнительные сведения, см. Планирование времени, периодичности и продолжительности сеанса обучения (на странице 70). Глава 4: Настройка и планирование сеанса обучения 2 Дополнительно. Задайте шаблон повторения сеанса обучения, выбрав параметр рядом с полем Периодичность. Настройка кабинета для практических занятий. Эта опция отображается на странице "Запланировать обучение", только если администратор вашего сайта включил функцию "Кабинет для практических занятий". 1 Зарезервируйте компьютеры для кабинета для практических занятий. Подробности см. в Бронирование компьютеров для кабинет (на странице 73)а для практических занятий. 2 Проверьте доступность компьютеров и состояние вашей брони. Подробности см. в Просмотр расписания кабинета для практических занятий (на странице 74). Укажите параметры регистрации. 1 Дополнительно. Укажите, необходимо ли посетителям регистрироваться для участия в сеансе обучения. Чтобы получить дополнительные сведения, см. Требование регистрации для участия в запланированном сеансе обучения (на странице 76). 2 Дополнительно. Настройте регистрационную форму, добавляя кнопки параметров и приводя необходимую для регистрации информацию. Чтобы получить дополнительные сведения, см. Составление регистрационной формы (на странице 81). Пригласите посетителей. Дополнительно. Отправьте посетителям приглашения по электронной почте. Чтобы получить дополнительные сведения, см. Приглашение посетителей на запланированный сеанс обучения (на странице 84). Пригласите докладчиков. Дополнительно. Отправьте докладчикам электронные приглашения. Чтобы получить дополнительные сведения, см. Приглашение докладчиков на запланированный сеанс обучения (на странице 86). Укажите опции сеанса обучения. 1 Дополнительно. Укажите, какие опции сеанса должны быть доступными для всех участников во время сеанса обучения. Чтобы получить дополнительные сведения, см. Выбор параметров сеанса обучения (на странице 90). 51 Глава 4: Настройка и планирование сеанса обучения 2 Дополнительно. Укажите права, которыми обладают посетители во время сеанса обучения. Чтобы получить дополнительные сведения, см. Выбор параметров, доступных для участников во время сеанса обучения. 3 Укажите веб-страницу назначения. Чтобы получить дополнительные сведения, см. Выбор веб-страницы назначения после окончания сеанса (на странице 94). 4 Дополнительно. Выберите сигнал для оповещения о подключении участника к телеконференции и отключении от нее. Чтобы получить дополнительные сведения, см. Сигналы, оповещающие о подключении участника к телеконференции и отключении от нее. 5 Создайте сообщение или приветствие, отображающееся для посетителя при подключении к сеансу обучения. Чтобы получить дополнительные сведения, см. Создание сообщения или приветствия для запланированного сеанса обучения (на странице 94). Укажите параметры распределений для сеансов работы в группах. 1 Выберите, включать ли распределения для сеансов работы в группах до начала сеанса. 2 Если да, укажите, назначать ли посетителей автоматически или вручную. Чтобы получить дополнительные сведения, см. Настройка сеансов работы в группах (на странице 98). Выберите сообщения электронной почты, которые будут отправляться автоматически. 52 1 Выберите приглашения по электронной почте. Чтобы получить дополнительные сведения, см. Отправка приглашений для участия в сеансе обучения (на странице 102). 2 Выберите сообщения электронной почты, которые будут отправлены при обновлении расписания. Чтобы получить дополнительные сведения, см. Отправка обновления запланированного сеанса обучения (на странице 103). 3 Отправьте уведомление о регистрации организатору или посетителям. Чтобы получить дополнительные сведения, см. Отправка уведомления о регистрации в запланированном сеансе обучения (на странице 103). 4 Отправьте напоминания о сеансе обучения посетителям и докладчикам. Чтобы получить дополнительные сведения, см. Отправка напоминания о запланированном сеансе обучения (на странице 104). Глава 4: Настройка и планирование сеанса обучения Приведите сведения о сеансе. 1 Предоставьте повестку и описание сеанса обучения, которые доступны для посетителей до начала сеанса обучения. Чтобы получить дополнительные сведения, см. Настройка повестки (на странице 110). 2 Дополнительно. Добавьте на страницу "Сведения о сеансе" изображение, которое будет доступно посетителям для просмотра до начала сеанса обучения. Чтобы получить дополнительные сведения, см. Добавление изображения на страницу "Сведения о сеансе" (на странице 110). Добавьте учебный материал. Загрузите учебный материал на страницу "Сведения о сеансе", чтобы посетители могли скачать его до начала сеанса обучения. Чтобы получить дополнительные сведения, см. Публикация учебного материала для запланированного сеанса обучения (на странице 113). Добавьте тесты. Во время планирования сеанса обучения можно добавить к нему тесты. Чтобы получить дополнительные сведения, см. Использование тестов в сеансах обучения (на странице 115). Добавьте, выберите или удалите шаблоны планирования сеансов. Настройки страницы "Запланировать сеанс обучения" можно сохранить как шаблон для планирования последующих сеансов. Чтобы получить дополнительные сведения, см. Использование шаблонов планирования (на странице 116). Запланируйте или начните сеанс обучения. Выполните одно из указанных ниже действий. Если время начала сеанса обучения – это текущее время, нажмите Начать сеанс, чтобы начать его мгновенно. Если началo сеанса обучения запланировано на более позднее время, нажмите Запланировать. Откроется страница "Сеанс запланирован", которая подтверждает, что сеанс запланирован. Вы также получаете сообщение электронной почты с подтверждением, которое включает сведения о запланированном сеансе. 53 Глава 4: Настройка и планирование сеанса обучения Примечание. Чтобы получить дополнительные сведения о начале сеанса обучения, см. Начало запланированного сеанса обучения на странице 119. Если вы приглашаете посетителя на сеанс обучения при его планировании, посетитель получит электронное приглашение, содержащее сведения о сеансе обучения, включая пароль к нему, если вы не указали, что пароли не должны отображаться в электронных приглашениях. Если вы приглашаете посетителя на сеанс обучения при планировании и требуете при этом регистрацию, посетитель получит электронное приглашение на регистрацию. Данное сообщение содержит сведения о сеансе обучения и ссылку, по которой пользователь может перейти, чтобы зарегистрироваться в сеансе. Добавьте запланированный сеанс в свой календарь. Вы можете добавить запланированный сеанс обучения в программу календаря, например Microsoft Outlook или Lotus Notes. Чтобы получить дополнительные сведения, см. Добавление запланированного сеанса обучения в программу-календарь (на странице 119). Настройка сеанса и информации для доступа Если требуется… Смотрите… указать тему и пароль для сеанса обучения Настройка темы и пароля (на странице 54) получить обзор сеансов обучения в списке Об сеансах обучения в списке и вне и скрытых сеансов списка (на странице 55) указать, будет ли сеанс обучения отображаться в списке Указание, будет ли сеанс обучения отображаться в списке (на странице 56) Настройка темы и пароля При планировании сеанса обучения можно выбрать его тему и настроить пароль. Вы можете также изменить тему и пароль на странице "Редактировать запланированный сеанс обучения". Чтобы получить дополнительные сведения, см. Изменение запланированного сеанса обучения (на странице 157). 54 Глава 4: Настройка и планирование сеанса обучения 1 На странице "Запланировать сеанс обучения" или "Редактировать запланированный сеанс обучения" прокрутите до Сведения о сеансе и доступе. 2 Дополнительно. При планировании сеанса обучения от имени другого пользователя выберите из раскрывающегося списка Запланировать за соответствующее имя. Чтобы получить дополнительные сведения, см. Планирование сеанса обучения за другого организатора (на странице 118). 3 Укажите тему для сеанса обучения в поле Тема. 4 Дополнительно. Введите пароль в поле Установить пароль сеанса. 5 В поле Подтвердите пароль введите пароль еще раз. 6 После завершения настройки опций, нажмите Запланировать или Обновить. Примечание. Тема сеанса обучения не может содержать такие символы: \ ` " / & < > = [ ]. Пароль к сеансу обучения должен содержать не менее 4 и не более 16 символов. Пароль не должен содержать следующие символы: \ ` " / & < > = [ ], ваше имя пользователя, имя организатора, тему и имя веб-сайта. О скрытых сеансах обучения и сеансах обучения в списке При планировании сеанса обучения или начале немедленного сеанса можно указать его вид. Далее приведены возможные виды сеансов. Указано для всех – сеанс обучения отображается в списке сеансов и календаре сеансов обучения для всех посетителей вашего веб-сайта Training Center. Указано только для авторизированных пользователей – сеанс обучения отображается в списке сеансов и календаре сеансов обучения только для посетителей, имеющих учетные записи и выполнивших вход на веб-сайте Training Center. Скрытый – сеанс обучения не отображается ни в списке сеансов, ни в календаре сеансов обучения. Если сеанс обучения отсутствует в списке, пользователи не смогут просматривать информацию о нем, например имя организатора, тему и время начала. Таким образом система предотвращает 55 Глава 4: Настройка и планирование сеанса обучения несанкционированный доступ к сеансу. Чтобы присоединиться к скрытому сеансу, посетителю необходимо указать уникальный номер сеанса. Если вы приглашаете посетителя на скрытый сеанс обучения, посетитель получает электронное приглашение, которое содержит все инструкции по подключению к сеансу обучения, включая номер сеанса обучения, а также URL-ссылку, направляющую непосредственно на веб-страницу, на которой посетитель может присоединиться к сеансу обучения. Указание, будет ли сеанс обучения отображаться в списке Чтобы указать, будет ли сеанс обучения отображаться в списке, выполните приведенные ниже действия. 1 На странице "Запланировать сеанс обучения" или "Редактировать запланированный сеанс обучения" прокрутите до Сведения о сеансе и доступе. 2 Под пунктом Этот сеанс обучения – выберите один из приведенных ниже вариантов. Указано для всех Указано только для авторизированных пользователей При выборе данного варианта сеансе обучения отображается либо в списке сеансов, либо на странице "Сеансы обучения" только для авторизированных пользователей, имеющих учетную запись на веб-сайте Training Center. 3 Скрытый Нажмите Запланировать или Обновить. Поддержка более 500 посетителей Вы можете настроить сеанс обучения на поддержку более 500 посетителей. Однако при выборе данной опции функциональность Training Center будет ограничена, а некоторые функции не будут поддерживаться, а именно: 56 многоэкранное видео, закрытый чат и визуальные подсказки для активных абонентов не будут работать; имена пользователей не будут отображаться для посетителей; Глава 4: Настройка и планирование сеанса обучения каждый компьютер для сеансов работы в группах и кабинетов для практических занятий будут поддерживать не более 100 посетителей. Примечание. Вы не сможете изменить эту опцию во время сеанса. Чтобы указать, поддерживать ли более 500 посетителей для сеанса обучения, выполните приведенные ниже действия. 1 На странице "Запланировать сеанс обучения" или "Редактировать запланированный сеансе обучения" прокрутите до Сведения о сеансе и доступе. 2 Установите флажок В данном сеанс будет участвовать более 500 посетителей. Откроется окно с сообщением, описывающим ограничение данной опции. 3 Нажмите OK. 4 После завершения настройки опций, нажмите Запланировать или Обновить. Автоматическое удаление сеансов При выборе соответствующей опции сеансы обучения будут автоматически удаляться из календаря Training Center по их завершении. Важно. В таком случае все тесты, связанные с сеансом обучения, будут утрачены. Все такие тесты будут удалены вместе с сеансом обучения. Чтобы указать, удалять ли сеансы обучения автоматически после их окончания, выполните приведенные ниже действия. 1 На странице "Запланировать сеанс обучения" или "Редактировать запланированный сеанс обучения" прокрутите до Сведения о сеансе и доступе. 2 Установите флажок Автоматически удалять завершенный сеанс. 3 После завершения настройки опций, нажмите Запланировать или Обновить. 57 Глава 4: Настройка и планирование сеанса обучения Копирование сведений о сеансе из другого сеанса Вы можете скопировать некоторые сведения о сеансе из других сеансов в режиме реального времени, запланированных вами или от вашего имени. Некоторая информация планирования будет отличаться для каждого сеанса, и поэтому не может быть скопирована в планировщик. Такая информация включает следующее: дата, время и периодичность (за исключением продолжительности, часового пояса и функции присоединения к сеансу до подключения организатора); списки приглашенных посетителей и докладчиков (за исключением приблизительного количества посетителей и докладчиков); регистрационные данные зарегистрированных посетителей; бронирование кабинета для практических занятий и информация о нем; учебный материал и тесты; тесты. Чтобы скопировать сведения из другого сеанса, выполните приведенные ниже действия. 1 На странице "Запланировать сеанс обучения" или "Редактировать запланированный сеанс обучения" прокрутите до Сведения о сеансе и доступе. 2 Нажмите Скопировать из. Откроется окно "Выбрать сеанс". 3 Выберите сеанс, из которого необходимо скопировать информацию. 4 Нажмите OK. Указание кодов слежения для запланированного сеанса Администратор веб-сайта может указывать опции кодов слежения, которые появляются на странице "Запланировать обучение". Коды слежения могут идентифицировать отдел, проект и другую информацию, которую ваша организация хочет связать с сеансами обучения. Коды слежения могут быть факультативными или обязательными, в зависимости от настроек администратора веб-сайта. 58 Глава 4: Настройка и планирование сеанса обучения Чтобы указать коды слежения для запланированного сеанса обучения, выполните приведенные ниже действия. 1 На странице "Запланировать сеанс обучения" или "Редактировать запланированный сеанс обучения" прокрутите до пункта Коды слежения и затем выберите метку кода в поле слева. Если администратор веб-сайта требует выбора кода из предварительно определенного списка, отобразится список кодов. 2 Выполните одно из приведенных ниже действий. Если в правой части поля появится список кодов, выберите код из списка. Введите код в поле справа. 3 Повторите для каждой метки кода. 4 Нажмите Запланировать или Обновить. Совет. Если администратор сайта настроил отображение тех же опций кодов слежения в вашем пользовательском профиле, вы можете отредактировать свой профиль, чтобы создать код слежения. В таком случае коды отображаются автоматически на странице "Запланировать сеанс обучения". Настройка системы электронной коммерции (только для обучения с оплатой по факту обучения) Если требуется… Смотрите… получить обзор по использованию электронной коммерции в Training Center Об электронной коммерции для Training Center (на странице 60) настроить обучение на платной основе Настройка обучения на платной основе (на странице 60) получить обзор об использовании купонов Об использовании купонов (на странице 61) настроить обучение с оплатой по факту Настройка обучения с оплатой по факту 59 Глава 4: Настройка и планирование сеанса обучения Если требуется… обучения Смотрите… обучения (на странице 61) Об электронной коммерции для Training Center Примечание. Электронная коммерция – это факультативная функция. Если доступно для вашего веб-сайта, администратор веб-сайта должен ее сначала включить и настроить. Training Center дает возможность клиентам удобно оплачивать обучение с помощью кредитных карт, дебетовых карт, систем VeriSign Payflow Pro или PayPal Website Payments Pro (для США и Великобритании). Система электронной коммерции Training Center включает две приведенные ниже функции. Обучение на платной основе (для посетителей) – посетители вносят плату за участие в сеансах. Подробности см. в Настройка обучения на платной основе (на странице 60). Обучение с оплатой по факту обучения (для организаторов) – обязывает организаторов внести плату до начала каждого сеанса обучения. Подробности см. в Настройка обучения с оплатой по факту обучения (на странице 61). Настройка обучения на платной основе При использовании обучения на платной основе посетители платят за посещение ваших сеансов. Обучающие сеансы на платной основе требуют регистрации посетителей, и при регистрации посетители должны указать платежные реквизиты. Для запроса платы за сеанс обучения введите сумму в текстовом поле Плата за участие в сеансе на странице "Запланировать сеанс обучения". Чтобы включить эту функцию системы электронной коммерции, обратитесь к менеджеру учетных записей WebEx. 60 Глава 4: Настройка и планирование сеанса обучения Об использовании купонов Ваша организация может создавать купоны с предложением скидки и отправлять их посетителям. Например, посетители могут заплатить вперед за серию сеансов, проводимых на веб-сайте Training Center вашей организации. В ответ организация предоставляет им купоны, которые можно использовать для каждого сеанса из этой серии. Вы также можете отправить купоны потенциальным посетителям в качестве поощрения. Посетители вводят код купона на странице "Информация о платеже", чтобы получить скидки на сеансы обучения. Чтобы активировать функцию "Купоны" и раздать купоны, обратитесь к администратору веб-сайта. Настройка обучения с оплатой по факту обучения Обучение с оплатой по факту обучения предполагает оплату организатора до начала каждого сеанса обучения. Такой вид обучения предназначен для организаций, которые не хотят заниматься выставлением счетов за каждый сеанс обучения, проводимый на их веб-сайте Training Center. Например, организация, определившая бюджет на обучение для каждого отделения, теперь может запросить отделения самостоятельно покрывать свои расходы на обучение на веб-сайте Training Center. Затем организация может компенсировать затраты. Чтобы включить эту функцию системы электронной коммерции, обратитесь к менеджеру учетных записей WebEx. Чтобы настроить сеанс обучения с оплатой по факту обучения, выполните приведенные ниже действия. 1 Нажмите Начать сеанс или Запланировать на странице "Запланировать сеанс обучения" после завершения указания опций на этой же странице. Откроется страница "Приблизительная стоимость сеанса". На данной странице отображается приблизительная стоимость сеанса, основанная на расчете количества человеко-минут, минут проведения телеконференции и тарифа за минуту. 61 Глава 4: Настройка и планирование сеанса обучения Количество человеко-минут – это продолжительность сеанса обучения, помноженная на количество подключенных к сеансу компьютеров. Количество минут проведения телеконференции – это продолжительность сеанса обучения, помноженная на количество подключенных к телеконференции компьютеров. 2 Дополнительно. Чтобы изменить настройки сеанса, нажмите Изменить. 3 Чтобы вернуться на страницу "Приблизительная стоимость сеанса", нажмите Начать сеанс или Запланировать. 4 Укажите свои платежные реквизиты. Указание опций аудиоконференции Если требуется… Смотрите… настроить телеконференцию Настройка телеконференции для запланированного сеанса (на странице 62) настроить конференцию со встроенной IP-телефонией Настройка конференции со встроенной IP-телефонией для запланированного сеанса обучения (на странице 65) просмотреть системные требования для интегрированной IP-телефонии Требования к системе для встроенной IP-телефонии (на странице 66) Настройка аудиоконференции для запланированного сеанса Опции аудиоконференций могут отличаться в зависимости от того, какими опциями пользуется ваша организация. Чтобы настроить аудиоконференцию, выполните приведенные ниже действия: 1 На странице "Запланировать сеанс обучения" или "Редактировать запланированный сеанс обучения" прокрутите до Настройки аудиоконференции. 2 Выполните одно из приведенных ниже действий: Отображать бесплатные номера – если ваш веб-сайт Training Center предполагает возможность использования бесплатной прямой аудиоконференции, то доступен как бесплатный, так и платный номер. В случае с бесплатной прямой телеконференцией ваша 62 Глава 4: Настройка и планирование сеанса обучения организация берет на себя плату за звонки, в противном же случае функцию оплаты за звонки несут участники. Ссылка "Показать ограничения по набору бесплатных номеров" – нажмите, чтобы показать список ограничений по странам (www.webex.com/pdf/tollfree_restrictions.pdf). Показывать глобальные номера системы – данная опция приводит список номеров, например бесплатных или локальных, по которым посетители из других стран могут позвонить, чтобы присоединиться к аудиоконференции. Разрешить аутентификацию интерфейса уровня вызовов для телеконференций в случае звонков на номер системы со стороны участников – CLI (интерфейс уровня вызовов) – это форма идентификатора вызывающего абонента, "разумная" телефония, которая передает номер телефона звонящего, прежде чем звонок будет принят. Любой звонящий с организаторской учетной записью веб-сайта может быть аутентифицирован и подключен к верной телеконференции без необходимости вводить номер сеанса обучения. Дополнительные сведения об интерфейсе уровня вызова см. в "Использование аутентификации для начала телеконференции или подключения к ней" на стр. 164. Выключать микрофоны посетителей при входе – выберите данную опцию, чтобы микрофоны посетителей были выключены при подключении к сеансу. Это может привести к разрыву соединения, особенно если сеанс обучения уже проводится. Тон подключения и выхода – при необходимости выберите звуковой сигнал или сообщение, которое будут слышать все участники сеанса при входе и выходе посетителя. Примечание. Аудиоконференции WebEx поддерживают до 125 звонящих. Независимая служба телеконференций Указывает, что сеанс предполагает телеконференцию, предоставляемую другой службой. Приведите инструкции для присоединения к телеконференции. Они будут отображены на странице "Сведения о сеансе", в электронных приглашениях и в сеансе обучения. 63 Глава 4: Настройка и планирование сеанса обучения Система организации аудиоконференций Cisco Unified MeetingPlace Для системы организации телеконференций Cisco Unified MeetingPlace выберите одну из указанных ниже опций. Звонок на номер системы для посетителей – для участия в телеконференции посетители звонят и оплачивают телефонную связь сами. Посетители получают обратный вызов – посетители сообщают свои номера телефонов при подключении к сеансу и затем получают обратный вызов по указанным телефонам. Телефонную связь оплачиваете вы или ваша организация. Посетители подключаются к телеконференции, следуя заранее записанным инструкциям. 1 Использовать только IP-телефонию – чтобы получить подробную информацию, см. Настройка аудиоконференции с IP-телефонией для запланированного сеанса обучения (на странице 65). Ни один из вариантов – сеанс не предполагает аудиоконференцию. Нажмите Запланировать или Обновить. Примечание. При планировании сеанса обучения инструкции по присоединению к телеконференции автоматически появляются на странице "Сведения о сеансе" на вашем веб-сайте, и участники могут их просмотреть до начала самого сеанса обучения в электронных приглашениях, если вы приглашаете участников с помощью опций страницы "Запланировать обучение" на вкладке "Информация", которая отображается в средстве просмотра материалов в окне "Сеанс обучения" в диалоговом окне "Присоединиться к телеконференции", которое отображается в окнах участников "Сеанс" после подключения к сеансу Вы можете также настроить конференцию со встроенной IP-телефонией (передача голоса по IP (VOIP) в дополнение к телеконференции или вместо нее. Дополнительные сведения об использовании интегрированной IP-телефонии см. в Настройка конференции со встроенной IP-телефонией для запланированного сеанса обучения. 64 Глава 4: Настройка и планирование сеанса обучения Настройка аудиоконференции только с IP-телефонией для запланированного сеанса обучения В сеансе обучения можно использовать интегрированную IP-телефонию. В конференции с использованием только IP-телефонии участники вместо телефонов используют компьютеры с возможностью воспроизведения звука и общаются таким образом по Интернету. В конференции с интегрированной IP-телефонией вы можете назначить микрофон для более 7 участников. Чтобы настроить аудиоконференцию с использованием только IP-телефонии, необходимо выполнить приведенные ниже действия. 1 На странице "Запланировать сеанс обучения" или "Редактировать запланированный сеанс обучения" прокрутите до Настройки аудиоконференции. 2 Выберите опцию Использовать только IP-телефонию. 3 Установите флажок Выключать микрофоны посетителей при входе, чтобы микрофоны посетителей были выключены при подключении к сеансу. Это может привести к разрыву соединения, особенно если сеансе обучения уже проводится. 4 Нажмите Запланировать или Обновить. Примечание. При выборе конференции с интегрированной IP-телефонией сначала нужно начать сеанс обучения, а затем конференцию. Принимать участие в такой конференции смогут только те участники, чьи компьютеры отвечают требованиям к системе для встроенной IP-телефонии. Подробности см. в Системные требования для интегрированной IP-телефонии (на странице 66). При использовании рекордера WebEx для записи сеанса обучения и необходимости захватить аудио в записи выберите верный тип сжатия аудио. Чтобы получить дополнительные сведения, см. Руководство пользователя по работе с рекордером и проигрывателем WebEx. 65 Глава 4: Настройка и планирование сеанса обучения Требования к системе для встроенной IP-телефонии Для участия в конференции со встроенной IP-телефонией необходим компьютер, удовлетворяющий приведенным ниже требованиям к системе. Поддерживаемая звуковая карта Список поддерживаемых звуковых карт приведен на странице "Вопросы и ответы" на веб-сайте Training Center. Попасть на нее можно через страницу "Поддержка". Колонки или наушники Микрофон, если нужно разговаривать во время конференции Совет. Чтобы получить хорошее качество звука, а также для удобства, пользуйтесь специальной компьютерной гарнитурой с высококачественным микрофоном. Настройка опций даты и времени Если требуется… Смотрите… получить обзор о планировании времени, периодичности и продолжительности сеансов обучения О планирование времени, периодичности и продолжительности сеанса обучения (на странице 66) запланировать время, периодичность и продолжительность сеанса обучения Планирование времени, периодичности и продолжительности сеанса обучения (на странице 70) О планирование времени, периодичности и продолжительности сеанса обучения Вы можете выбрать дату и время начала запланированного сеанса обучения, его периодичность и приблизительную продолжительность. Кроме того, вы можете указать время до начала сеанса, за которое посетители могут присоединиться к сеансу обучения и аудиоконференции. 66 Глава 4: Настройка и планирование сеанса обучения Об опциях даты и времени Как открыть эту страницу На навигационной панели нажмите Организовать сеанс > Запланировать обучение > Дата и время. Что здесь можно делать Указывать дату и время начала сеанса обучения. Указывать время до начала сеанса обучения, за которое посетители могут присоединиться к сеансу обучения. Если посетителям разрешено присоединяться к сеансу обучения до его начала, здесь также можно указать, могут ли они подключаться заранее и к аудиоконференции. Выбирать модель периодичности для сеанса обучения. Выбирать часовой пояс для сеанса обучения. Указывать продолжительность для сеанса обучения. Опции страницы Опция Описание Время начала Выбор даты и времени начала сеанса обучения. Посетители могут присоединиться за ___ мин. до начала сеанса. Позволяет посетителям присоединиться к сеансу обучения за указанное количество минут до его начала. Кроме того, посетители могут подключаться к службе аудио WebEx Позволяет посетителям также подключаться к аудиоконференции до начала сеанса обучения. Примечание. Если снять этот флажок, вам необходимо будет начать сеанс обучения до того, как посетители смогут присоединиться к нему. Примечание. Данная опция будет доступна только в случае, если посетителям разрешено присоединяться к сеансу обучения до его начала. Периодичность 67 Глава 4: Настройка и планирование сеанса обучения Опция Описание Курс, состоящий из одного сеанса Курс, предполагающий один сеанс обучения и происходящий один раз, то есть у него нет модели периодичности. Повторяющеес я занятие, состоящее из одного сеанса Курс, предполагающий один сеанс обучения и повторяющийся на регулярной основе. Примечание. Посетители регистрируются только на один сеанс. Опции Повтор предполагают приведенные ниже варианты. Ежедневно – курс, повторяющийся на регулярной основе согласно определенным условиям. Кажд. ___ дн. – выберите эту опцию, чтобы сеанс обучения повторялся через определенное количество дней. Каждый будний день – выберите эту опцию, чтобы сеанс обучения повторялся каждый день с понедельника по пятницу. Еженедельно – установите флажок для тех дней недели, по которым сеанс обучения будет повторяться каждую неделю. Ежедневно – курс, повторяющийся на регулярной основе согласно определенным условиям. День ___ каждого ___ месяца – выберите день месяца и номера месяцев для сеансов обучения. [which] [day] каждого ___ месяца – выберите день месяца и номера месяцев для сеансов обучения. Опции Завершение предполагают приведенные ниже варианты. Завершение – выбор даты последнего сеанса обучения. Через – выбор количества сеансов обучения, по окончании которых дополнительные сеансы обучения не предполагаются. Многосеансовы Курс, предполагающий большое количество сеансов обучения – й курс серия сеансов, которые рассчитаны на несколько дней, недель, месяцев и т. д. Примечание. Посетители регистрируются один раз для всей серии сеансов обучения. Опции Повтор предполагают приведенные ниже варианты. Ежедневно – курс, повторяющийся на регулярной основе согласно определенным условиям. 68 Кажд. ___ дн. – выберите эту опцию, чтобы сеанс обучения повторялся через определенное количество дней. Глава 4: Настройка и планирование сеанса обучения Опция Описание Каждый будний день – выберите эту опцию, чтобы сеанс обучения повторялся каждый день с понедельника по пятницу. Еженедельно – установите флажок для тех дней недели, по которым сеанс обучения будет повторяться каждую неделю. Ежедневно – курс, повторяющийся на регулярной основе согласно определенным условиям. День ___ каждого ___ месяца – выберите день месяца и номера месяцев для сеансов обучения. [which] [day] каждого ___ месяца – выберите день месяца и номера месяцев для сеансов обучения. Опции Завершение предполагают приведенные ниже варианты. Запланировать нерегулярные сеансы Завершение – выбор даты последнего сеанса обучения. Через – выбор количества сеансов обучения, по окончании которых дополнительные сеансы обучения не предполагаются. Курс, состоящий из одного сеанса, который проводится нерегулярно по разным дням. Примечание. Посетители регистрируются только на один сеанс. Каждый сеанс можно редактировать отдельно. Нерегулярно – курс, повторяющийся на нерегулярной основе согласно определенным условиям. Сеанс 1 – выбор даты и времени для первого сеанса обучения. Добавить другой сеанс – щелкните по ссылке и затем выберите дату и время для дополнительных сеансов обучения. Планировать часовые пояса сеансов Выбор часового пояса, в котором будет отображаться сеанс обучения в списке сеансов и в календаре обучения. Приблизительная продолжительност ь Выбор продолжительности сеанса обучения. Примечание. Приблизительная продолжительность указывается с целью планирования. Сеанс обучения не заканчивается автоматически по окончании запланированного времени. 69 Глава 4: Настройка и планирование сеанса обучения Примечание. При приглашении посетителя на сеанс обучения посетитель получает электронное приглашение, содержащее приблизительное время начала и окончания сеанса обучения. При приглашении посетителя на сеанс обучения электронное приглашение содержит время начала сеанса обучения в указанном вами часовом поясе. Однако, если посетители проживают в другом часовом поясе, для них время начала будет отображаться в их часовом поясе на странице "Сеансы в режиме реального времени". Планирование времени, периодичности и продолжительности сеанса обучения 1 На странице "Запланировать сеанс обучения" или "Редактировать запланированный сеанс обучения" прокрутите до Дата и время. 2 В раскрывающихся списках Время начала выберите месяц, день, год, час и минуту начала сеанса обучения. 3 Выберите, разрешать ли пользователям присоединяться к сеансу обучения до наступления времени, на которое он запланирован. Если да, выберите количество минут из раскрывающегося списка. 4 Если посетителям разрешено присоединяться к сеансу обучения до его начала, выберите, могут ли они также подключаться заранее и к аудиоконференции. 5 Под пунктом Периодичность выберите один из приведенных ниже вариантов. 6 Курс, состоящий из одного сеанса Повторяющееся занятие, состоящее из одного сеанса Многосеансовый курс Запланировать нерегулярные сеансы При планировании повторяющегося занятия, состоящего из одного сеанса, выполните приведенные ниже действия. а) Выберите одну из приведенных ниже моделей повтора. Ежедневно – выберите, будет ли сеанс повторяться каждое определенное количество дней или каждый будний день. 70 Глава 4: Настройка и планирование сеанса обучения Еженедельно – установите флажок для тех дней недели, по которым сеанс будет повторяться. Ежемесячно – выберите, будет ли сеанс повторяться в конкретный день (например, каждый 5-й день месяца), в определенный день недели (например, каждый второй вторник месяца), или же выберите месячную модель повторения (например, 1 = каждый месяц, 2 = один раз в 2 месяца и т. д.). б) Выберите дату окончания, которая наступит в конкретный день или после определенного количества сеансов. 7 При планировании многосеансового курса выполните приведенные ниже действия. а) Выберите одну из приведенных ниже моделей повтора. Ежедневно – выберите, будет ли сеанс повторяться каждое определенное количество дней или каждый будний день. Еженедельно – установите флажок для тех дней недели, по которым сеанс будет повторяться. Ежемесячно – выберите, будет ли сеанс повторяться в конкретный день (например, каждый 5-й день месяца), в определенный день недели (например, каждый второй вторник месяца), или же выберите месячную модель повторения (например, 1 = каждый месяц, 2 = один раз в 2 месяца и т. д.). б) Выберите дату окончания, которая наступит в конкретный день или после определенного количества сеансов. 8 При планировании курса нерегулярных сеансов выполните приведенные ниже действия. а Выберите дату первого сеанса обучения. б Нажмите Добавить другой сеанс, выберите дату для второго сеанса и повторите это действие для всех сеансов. 9 Дополнительно. В раскрывающемся списке Часовой пояс выберите другой часовой пояс. В раскрывающемся списке Часовой пояс по умолчанию выбран часовой пояс, указанный в вашем профиле пользователя. 10 В раскрывающемся списке Приблизительная продолжительность выберите приблизительное количество часов и минут, на протяжении которых будет проходить сеанс обучения. 71 Глава 4: Настройка и планирование сеанса обучения 11 После завершения настройки опций на странице "Сеанс обучения" или "Редактировать сеансе обучения" нажмите Запланировать и Обновить соответственно. Настройка кабинета для практических занятий. Если требуется… Смотрите… получить обзор о кабинете для практических занятий О лаборатории для практических занятий (на странице 72) забронировать компьютеры для кабинета для практических занятий Бронирование компьютеров для лаборатории для практических занятий (на странице 73) просмотреть расписание кабинета для практических занятий Просмотр расписания лаборатории для практических занятий (на странице 74) О кабинете для практических занятий Практические занятия дают преподавателям возможность подготавливать для обучающихся уроки и упражнения, которые выполняются на удаленных компьютерах со специальным программным обеспечением. Ученики могут использовать эти удаленные компьютеры для практических занятий в ходе сеансов обучения. Поскольку преподаватели могут контролировать практические занятия, они также могут поддерживать оптимизированное окружение кабинета, которое является эффективным, знакомым и согласованным. Вы можете запланировать приведенные ниже два типа практических занятий. 72 Кабинет для практических занятий, используемая в ходе сеанса. Чтобы получить дополнительные сведения, см. Настройка лаборатории для практических занятий, используемая в ходе сеанса (на странице 386). Кабинет для практических занятий, организованных по запросу Чтобы получить дополнительные сведения, см. Настройка лаборатории для практических занятий, организованных по запросу (на странице 390). Глава 4: Настройка и планирование сеанса обучения Страница "О кабинете для практических занятий" Чтобы перейти на страницу "Кабинет для практических занятий", войдите на веб-сайт Training Center. На навигационной панели нажмите Организовать сеанс, затем Кабинет для практических занятий. На этой странице можно выполнять приведенные ниже действия. Вкладка "Кабинет для практических занятий" Просмотреть список компьютеров для кабинетов для практических занятий, настроенных администратором кабинетов для практических занятий. Просмотреть расписание для каждого кабинета . Забронировать компьютеры для занятий по запросу. Вкладка "Мои брони" Просмотреть сеансы, запланированные для кабинета для практических занятий, используемой в ходе сеанса, и кабинета для практических занятий, организованных по запросу. Изменить бронь, например пригласить посетителей и отменить бронь. Бронирование компьютеров для кабинета для практических занятий При планировании сеанса обучения можно настроить практическое занятие и забронировать для него компьютеры. Сведения о практическое занятиях см. в О лаборатории для практических занятий (на странице 72). Чтобы забронировать компьютеры для практическое занятий, выполните приведенные ниже действия. 1 На странице "Запланировать сеанс обучения" или "Редактировать запланированный сеанс обучения" прокрутите до Кабинет для практических занятий. 2 Выберите Забронировать компьютеры из кабинета. Чтобы получить инструкции по просмотру расписания кабинета для практических занятий, см. Просмотр расписания лаборатории для практических занятий (на странице 74). 73 Глава 4: Настройка и планирование сеанса обучения 3 Выберите кабинет в раскрывающемся списке. Кабинеты для практических занятий настраиваются администратором веб-сайта. 4 Чтобы просмотреть описание кабинета или количество компьютеров, настроенных для выбранного кабинета, нажмите Информация о кабинете. 5 В поле Количество компьютеров введите количество компьютеров, которое необходимо забронировать. 6 Чтобы проверить доступность компьютеров и кабинетов, нажмите Проверить доступность. Появится окно "Доступность компьютеров", в котором отобразится количество доступных компьютеров для указанных времени и кабинета. Ваше состояние бронирования появляется в окне Состояние бронирования. Состояние бронирования обновляется при каждом нажатии Проверить доступность. 7 Чтобы предварительно назначить компьютеры для зарегистрированных посетителей, выберите Требовать регистрации посетителей в разделе Регистрация на странице "Запланировать сеанс обучения". В таком случае вы сможете назначить компьютеры посетителям при их регистрации. Чтобы назначить компьютеры для посетителей при их регистрации, см. раздел "Назначение компьютеров для кабинетов для практических занятий" на стр. 305. 8 По завершении планирования сеанса обучения и кабинета для практических занятий нажмите Запланировать в нижней части страницы "Запланировать сеанс обучения". Если для кабинета для практических занятий есть доступные компьютеры, то откроется страница "Сеанс запланирован" с подтверждением вашего бронирования. Если доступных компьютеров нет, откроется страница "Компьютеры недоступны". Нажмите Закрыть и выберите новое время бронирования и количество компьютеров на странице "Запланировать сеанс обучения". 9 Нажмите OK. Просмотр расписания кабинета для практических занятий Просмотреть расписание кабинета для практических занятий можно на веб-сайте Training Center. 74 Глава 4: Настройка и планирование сеанса обучения Чтобы просмотреть расписание для практических занятий, выполните приведенные ниже действия. 1 Войдите на веб-сайт Training Center. 2 На панели навигации разверните список Организовать сеанс, чтобы просмотреть список ссылок. 3 Нажмите Кабинет для практических занятий. Откроется страница "Кабинет для практических занятий". 4 Для необходимого кабинета в разделе Расписание кабинета нажмите Просмотреть расписание. Откроется страница "Расписание лаборатории". 5 Наведите курсор мыши на временной сегмент, чтобы просмотреть расписание кабинета. 6 По завершении нажмите Закрыть. Указание параметров регистрации Если требуется… Смотрите… получить обзор запросов регистрации для запланированного сеанса обучения О запросе регистрации для запланированного сеанса обучения (на странице 76) запрашивать регистрацию для запланированного сеанса обучения Запрос регистрации для запланированного сеанса обучения (на странице 76) получить обзор настройки регистрационной формы О настройке регистрационной формы (на странице 78) настроить регистрационную форму Настройка регистрационной формы (на странице 81) 75 Глава 4: Настройка и планирование сеанса обучения О запросе регистрации для запланированного сеанса обучения Вы можете обязать посетителей сеансов обучения зарегистрироваться, прежде чем они смогут присоединиться к сеансу. Запрос регистрации позволяет просмотреть список посетителей для определения того, зарегистрировались ли они для участия в сеансе обучения, для получения их имен, адресов электронной почты и при необходимости дополнительной персональной информации, прежде чем посетители смогут присоединиться к сеансу обучения, и дает возможность, таким образом, принять или отклонить отдельные запросы регистрации. В случае приглашения посетителя на сеансе обучения, требующий регистрации, посетитель получает электронное письмо, содержащее информацию о сеансе обучения, включая при необходимости пароль регистрации и ссылку, по которой необходимо щелкнуть посетителю, чтобы зарегистрироваться в сеансе обучения. Важно! Если вы автоматически принимаете запросы регистрации для сеанса обучения, требующего пароль, и посетитель регистрируется после начала сеанса обучения, он может присоединиться немедленно, не указывая пароль. Таким образом, для защиты сеанса обучения от несанкционированного доступа необходимо убрать флажок Автоматически утверждать все запросы о регистрации и принимать или отклонять запросы регистрации вручную. Если вы не принимаете автоматически запросы регистрации для сеансов обучения, которые требуют ввода пароля, и посетитель регистрируется после начала сеанса обучения, он не сможет присоединиться к сеансу обучения, пока не получит электронное сообщение с подтверждением регистрации, однако сможет ввести пароль. Если вы не проверите электронную почту на наличие запросов регистрации и примете запрос посетителя, он не сможет присоединиться к сеансу обучения. Если вы запрашиваете обязательную регистрацию для сеанса обучения, для которого достигнуто максимальное количество посетителей, вы можете разрешить пользователям зарегистрироваться в списке ожидания. Запрос регистрации для запланированного сеанса обучения Чтобы запрашивать регистрацию для запланированного сеанса обучения, необходимо выполнить приведенные ниже действия. 1 76 На странице "Запланировать сеанс обучения" или "Редактировать запланированный сеанс обучения" прокрутите до Регистрация. Глава 4: Настройка и планирование сеанса обучения 2 Перейдите к пункту Регистрация посетителей и установите флажок Требовать регистрации посетителей. 3 Дополнительно. Чтобы настроить регистрационную форму для получения дополнительной информации о посетителях, нажмите Настройка формы. Подробности о настройке регистрационной формы см. в Настройка регистрационной формы (на странице 81). 4 Выполните одно из приведенных ниже действий. 5 Чтобы принять или отклонить запрос на регистрацию, снимите флажок Автоматически утверждать все запросы на регистрацию. Чтобы принимать все запросы на регистрацию автоматически, не подтверждая и не отклоняя каждый отдельно, установите флажок Автоматически утверждать все запросы на регистрацию. Дополнительно. Укажите пароль, который зарегистрировавшиеся участники должны будут ввести для сеанса, введя его в поля Установите пароль регистрации и Подтвердите пароль регистрации. Укажите пароль регистрации, только если вы хотите ограничить количество зарегистрировавшихся участников лишь до тех, кого вы пригласили на регистрацию. Если вы приглашаете участников зарегистрироваться, каждый приглашенный получает электронное приглашение, которое содержит пароль регистрации. 6 Укажите дату и время, когда запросы регистрации больше не будут приниматься. Выберите Ни один из вариантов, чтобы отменить дату завершения регистрации. Из раскрывающихся списков выберите количество дней, часов и минут до начала сеанса. 7 Выберите максимальное количество запросов регистрации, введя его в поле Максимальное допустимое количество регистраций. Чтобы установить неограниченное количество регистраций, оставьте это поле пустым. 8 При выборе максимального количества регистраций выберите, разрешать ли посетителям регистрироваться в списке ожидания. В таком случае выберите приведенные ниже варианты. 9 Автоматически регистрировать первого посетителя в списке ожидания. Вручную регистрировать посетителей, включенных в список ожидания. Укажите, может ли посетитель отменять регистрацию, приведенным ниже способом. 77 Глава 4: Настройка и планирование сеанса обучения 10 Выберите Не разрешен, чтобы запретить посетителям отменять регистрацию. Из раскрывающихся списков выберите количество дней, часов и минут до начала сеанса, за которое посетители могут отменять регистрацию. Нажмите Запланировать или Обновить. О настройке регистрационной формы При запросе регистрации посетителей для участия в сеансе обучения в режиме реального времени или записывающемся сеансе обучения можно настроить регистрационную форму, в которой посетителям необходимо указать определенную информацию. При настройке формы можно выбрать стандартные опции, которые будут отображаться в форме, и любое из приведенных ниже действий. Текстовое поле – открывает окно "Добавить текстовое поле", в котором можно выбрать текстовые поля, которые будут отображаться в регистрационной форме. Дополнительную информацию о выборе текстовых полей см. в Об окне "Добавить текстовое окно" (на странице 79). Флажок – открывает окно "Добавить флажки", в котором можно установить флажки, которые будут отображаться в регистрационной форме. Дополнительную информацию о выборе флажков см. в Об окне "Добавить флажки (на странице 79). Переключатели – открывает окно "Добавить переключатели", в котором можно выбрать переключатели, которые будут отображаться в регистрационной форме. Дополнительную информацию о выборе переключателей см. в Об окне "Добавить переключатели" (на странице 80). Раскрывающийся список – открывает окно "Добавить раскрывающийся список", в котором можно указать раскрывающийся список, отображаемый в регистрационной форме. Дополнительную информацию о настройке поля раскрывающегося списка см. в Об окне "Добавить раскрывающийся список" (на странице 80). Для каждой опции, добавляемой в форму, можно указать, будет ли соответствующая информация обязательной, то есть необходимо ли посетителям для регистрации в сеансе обучения в режиме реального времени и записывающемся сеансе обучения указывать данные сведения. 78 Глава 4: Настройка и планирование сеанса обучения Об окне "Добавить текстовое поле" В окне "Добавить текстовое окно" можно выбрать текстовое окно, которое появится в регистрационной форме. В текстовом окне регистрирующийся может ввести информацию, которая будет отображаться в регистрационной форме. Подробные отчеты, сгенерированные на базе сеансов обучения в режиме реального времени и записывающихся сеансов обучения, содержат информацию о том, какой пользователь выбрал какое текстовое окно при регистрации для участия в соответствующих сеансах. Название текстового окна – текст, отображаемый слева от текстового окна. Длина метки должна быть не более 256 символов. Тип – указывает, будет ли текстовое окно содержать одну или несколько строк для ввода текста регистрирующимся. Выбрав "Многострочный", укажите возможное количество строк в поле "Высота". Ширина – означает ширину текстового окна, выраженную в символах. Указанное вами число определяет отображение текстового окна в регистрационной форме, но не влияет на количество символов, которое регистрирующийся может ввести в текстовом окне. Все добавленные вами текстовые окна могут содержать не более 256 символов каждое. Высота – означает количество строк, которое может содержать текстовое окно. Чтобы указать количество строк, необходимо сначала выбрать параметр "Многострочный" в поле "Тип". Если количество строк не выбрано, Training Center использует высоту по умолчанию, то есть одну строку. Об окне "Добавить флажки" В окне "Добавить флажки" можно выбрать флажки, которые будут отображаться в регистрационной форме. Подробные отчеты, сгенерированные на базе сеансов обучения в режиме реального времени и записывающихся сеансов обучения, содержат информацию о том, какой пользователь выбрал какие флажки при регистрации для участия в соответствующих сеансах. Имя группы флажков – текст, отображающийся слева от группы флажков, добавляемых в регистрационную форму. Введите ярлык группы в соответствующем поле. Если вы добавляете только один флажок, и вам не нужна групповая метка, не заполняйте это поле. 79 Глава 4: Настройка и планирование сеанса обучения Флажки 1–9 – означает текстовый ярлык, отображаемый справа от флажка, а также то, выбран ли флажок по умолчанию для регистрационной формы. Чтобы добавить флажок в регистрационную форму, введите его название в поле, затем в раскрывающемся списке выберите Отмечено или Неотмечено. Об окне "Добавить переключатель" В окне "Добавить переключатель" можно выбрать переключатели, которые будут отображаться в регистрационной форме. С помощью переключателей регистрирующиеся могут делать выбор из нескольких опций. Подробные отчеты, сгенерированные на базе сеансов обучения в режиме реального времени и записывающихся сеансов обучения, содержат информацию о том, какой пользователь выбрал какие переключатели при регистрации для участия в соответствующих сеансах. Имя группы переключателей – текст, отображающийся слева от группы переключателей, добавляемых в регистрационную форму. Введите ярлык группы в соответствующем поле. Выбор по умолчанию – указывает, какой переключатель в регистрационной форме выбран по умолчанию. Чтобы сделать выбор по умолчанию, сначала необходимо выбрать ярлыки для переключателей, затем выбрать количество кнопок в раскрывающемся списке. Выбор 1–9 – означает текстовый ярлык, отображаемый справа от переключателя. Чтобы добавить в регистрационную форму переключатель, введите его ярлык в поле. Об окне "Добавить раскрывающийся список" В окне "Добавить раскрывающийся список" можно выбрать раскрывающийся список, который будет отображаться в регистрационное форме. С помощью раскрывающегося списка регистрирующиеся могут выбрать одну опцию из списка. Подробные отчеты, сгенерированные на базе сеансов обучения в режиме реального времени и записывающихся сеансов обучения, содержат информацию о том, какие выборы делают пользователи при регистрации для участия в соответствующих сеансах. Название раскрывающегося списка – текст, отображающийся слева от раскрывающегося списка, добавляемого в регистрационную форму. Введите ярлык в соответствующем поле. 80 Глава 4: Настройка и планирование сеанса обучения Выбор по умолчанию – указывает, какой выбор в раскрывающемся списке регистрационной формы сделан по умолчанию. Чтобы сделать выбор по умолчанию, сначала необходимо выбрать опции в списке, затем выбрать количество опций в раскрывающемся списке. Если вы не хотите устанавливать опцию по умолчанию, выберите в раскрывающемся списке пункт Ни один из вариантов. Выбор 1–9 – означает текст, отображаемый для выбора в раскрывающемся списке. Чтобы добавить выбор в список, введите соответствующий текст в поле. Настройка регистрационной формы Чтобы настроить регистрационную форму, выполните указанные ниже действия. 1 На странице "Запланировать сеанс обучения" или "Редактировать запланированный сеанс обучения" прокрутите до Регистрация. 2 Выберите Настроить форму. После этого откроется страница "Настроить регистрационную форму". В области Стандартные опции появятся такие опции: 3 имя и фамилия (всегда отображаются в регистрационной форме); адрес электронной почты (всегда отображается в регистрационной форме); номер телефона; номер факса; название компании; должность; адрес. Дополнительно. В разделе Стандартные опции выполните указанные ниже действия. Чтобы опция отобразилась в регистрационной форме, установите соответствующий флажок под ней. 81 Глава 4: Настройка и планирование сеанса обучения 4 Чтобы опция была обязательной для посетителей, установите соответствующий флажок под ней. Дополнительно. Чтобы добавить в форму специальные опции, выберите один из приведенных ниже вариантов. Текстовое окно Флажки Переключатели Раскрывающийся список Чтобы получить дополнительные сведения о специальных опциях, см. О настройке регистрационной формы (на странице 78). 5 Чтобы сохранить регистрационную форму для использования в будущих запланированных сеансах, нажмите Сохранить как. После этого откроется страница "Сохранить регистрационную форму". На этой странице можно сохранить до пяти специальных форм. Введите название формы в окне Описание формы. Нажмите Сохранить. 6 Нажмите OK, чтобы сохранить изменения и закрыть страницу "Настроить регистрационную форму". Приглашение посетителей и докладчиков Если требуется… Смотрите… получить информацию о приглашении посетителей и докладчиков принять участие в запланированном сеансе обучения О приглашении посетителей и докладчиков в запланированный сеанс обучения (на странице 83) пригласить посетителей принять участие в Приглашение посетителей в запланированном сеансе обучения запланированный сеанс обучения (на странице 84) пригласить нового посетителя принять участие в запланированном сеансе 82 Приглашение нового посетителя в запланированный сеанс обучения (на Глава 4: Настройка и планирование сеанса обучения Если требуется… обучения Смотрите… странице 85) пригласить докладчиков принять участие в Приглашение докладчиков в запланированном сеансе обучения запланированный сеанс обучения (на странице 86) пригласить нового докладчика принять участие в запланированном сеансе обучения Приглашение нового докладчика в запланированный сеанс обучения (на странице 87) пригласить контакты из адресной книги принять участие в запланированном сеансе обучения Приглашение контактов из адресной книги в запланированный сеанс обучения (на странице 88) О приглашении посетителей и докладчиков в запланированный сеанс обучения Чтобы пригласить посетителей и докладчиков в запланированный сеанс обучения, можно: указать их адреса электронной почты; указать контакты из персональной адресной книги; указать сведения о новых контактах в персональной адресной книге, затем выбрать их, чтобы включить в список посетителей. При приглашении посетителей и докладчиков в запланированный сеанс обучения контакты можно выбрать из приведенных ниже списков. Персональные контакты – включает все контакты, добавленные вами в персональную адресную книгу. Пользователи Microsoft Outlook могут импортировать списки из адресной книги или папки с контактами Outlook. Персональные контакты – включает все контакты, добавленные вами в персональную адресную книгу. Адресная книга компании – адресная книга вашей организации, содержащая все контакты, добавленные в нее вашим администратором веб-сайта. Если в вашей организации используется Microsoft Exchange Global Address List, администратор сайта может импортировать контакты оттуда. Каждый приглашенный получает электронное приглашение, содержащее следующее: 83 Глава 4: Настройка и планирование сеанса обучения ссылку, по которой посетитель или докладчик может щелкнуть, чтобы присоединиться к сеансу обучения или получить дополнительную информацию о нем; пароль к сеансу обучения, если таковой имеется; информацию о телеконференции, если сеанс обучения содержит встроенную телеконференцию; номер сеанса, который посетитель должен указать, если сеанс скрыт. Примечание. После начала запланированного сеанса обучения можно добавлять дополнительных посетителей. Приглашение посетителей в запланированный сеансе обучения Чтобы пригласить посетителей принять участие в запланированном сеансе обучения, необходимо выполнить приведенные ниже действия. 1 На странице "Запланировать сеанс обучения" или "Редактировать запланированный сеанс обучения" прокрутите до Посетители и затем нажмите Пригласить посетителей. Откроется страница "Пригласить посетителей". 2 3 84 Добавьте в список приглашенных посетителей приведенные ниже параметры. Отдельные контакты и группы контактов, содержащиеся в персональном списке адресов, и отдельные контакты из адресной книги компании. Чтобы получить дополнительные сведения, см. Приглашение контактов из адресной книги в запланированный сеансе обучения. Новые отдельные посетители, имена которых еще не содержатся в списке адресов. Чтобы получить дополнительные сведения, см. Приглашение нового посетителя на сеанс обучения (на странице 85). Нажмите Запланировать или Обновить. Глава 4: Настройка и планирование сеанса обучения Приглашение нового посетителя в запланированный сеанс обучения При приглашении посетителей в запланированный сеанс обучения можно добавить нового посетителя в список посетителей, то есть посетителя, имя которого еще не содержится ни в одной из адресных книг. При указании информации о новом посетителе можно добавить эти сведения в персональную адресную книгу. Чтобы пригласить нового посетителя принять участие в запланированном сеансе обучения, необходимо выполнить приведенные ниже действия. 1 Откройте страницу Пригласить посетителей, если она еще не открыта. Чтобы получить дополнительные сведения, см. Приглашение посетителей на сеанс обучения (на странице 84). 2 На странице Пригласить посетителей в области Новый посетитель приведите сведения о посетителе. a) Введите имя и фамилию посетителя в поле Полное имя. б) Введите адрес электронной почты посетителя в поле Адрес электронной почты. в) Дополнительно. Введите номера телефонов контакта в полях Номер телефона и выберите часовой пояс, язык и региональные параметры. Примечание. Если вы не знаете код страны посетителя, нажмите Страна или регион. В появившемся окне выберите страну посетителя из раскрывающегося списка и затем нажмите Закрыть. В окне Страна или регион появится код страны. 3 Дополнительно. Чтобы добавить в персональную адресную книгу информацию о новом посетителе, установите флажок Добавить нового посетителя в адресную книгу. 4 Дополнительно. Чтобы сделать посетителя альтернативным организатором, то есть участником, который может начинать сеанс обучения и действовать в качестве организатора, установите флажок Пригласить в качестве альтернативного организатора. Примечание. Альтернативный организатор должен иметь учетную запись пользователя на веб-сайте Training Center. 85 Глава 4: Настройка и планирование сеанса обучения 5 Нажмите Добавить посетителя. Контакт отображается на странице "Пригласить посетителей" в Посетители, которых необходимо пригласить. 6 Дополнительно. Чтобы удалить нового посетителя из списка посетителей, установите соответствующий флажок, затем нажмите Удалить. 7 Чтобы добавить посетителя в список приглашенных посетителей, нажмите OK. Контакт отображается в окне Приглашенные посетители на странице "Запланировать сеанс обучения". Примечание. При дальнейшем изменении сеанса обучения, чтобы удалить посетителя из списка участников, можно отправить посетителю автоматическое электронное сообщение, которое информирует посетителя о том, что сеанс обучения отменен. Приглашение докладчиков в запланированный сеанс обучения Чтобы пригласить докладчиков принять участие в запланированном сеанс обучения, необходимо выполнить приведенные ниже действия. 1 На странице "Запланировать сеанс обучения" или "Редактировать запланированный сеанс обучения" прокрутите до Докладчики и затем нажмите Пригласить докладчиков. Откроется страница "Пригласить докладчиков". 2 3 86 Добавьте в список приглашенных докладчиков приведенные ниже параметры. Отдельные контакты и группы контактов, содержащиеся в персональном списке адресов, и отдельные контакты из адресной книги компании. Чтобы получить дополнительные сведения, см. Приглашение контактов из адресной книги в запланированный сеан обучения (на странице 88). Новые отдельные докладчики, имена которых еще не содержатся в списке адресов. Чтобы получить дополнительные сведения, см. Приглашение нового докладчика на сеанс обучения (на странице 87). Нажмите Запланировать или Обновить. Глава 4: Настройка и планирование сеанса обучения Приглашение нового докладчика в запланированный сеанс обучения При приглашении докладчика в запланированный сеанс обучения в список докладчиков можно добавить нового докладчика, то есть такого докладчика, имя которого еще не содержится ни в одной из адресных книг. При указании информации о новом докладчике можно добавить эти сведения в персональную адресную книгу. Чтобы пригласить нового докладчика принять участие в запланированном сеансе обучения, необходимо выполнить приведенные ниже действия. 1 На странице Пригласить докладчиков в области Новый докладчик приведите сведения о докладчике. a) Введите имя и фамилию докладчика в поле Полное имя. б) Введите адрес электронной почты докладчика в поле Адрес электронной почты. в) Дополнительно. Введите номера телефонов докладчика в полях Номер телефона и выберите часовой пояс, язык и региональные параметры. г) Дополнительно. Чтобы добавить в персональную адресную книгу информацию о новом докладчике, установите флажок Добавить докладчика в качестве посетителя в адресную книгу. д) Дополнительно. Чтобы сделать докладчика альтернативным организатором, то есть участником, который может начинать сеанс обучения и действовать в качестве организатора, установите флажок Пригласить в качестве альтернативного организатора. Примечание. Альтернативный организатор должен иметь учетную запись пользователя на веб-сайте Training Center. 2 Нажмите Добавить докладчика. Контакт отображается в Пригласить следующих докладчиков. 3 Дополнительно. Чтобы удалить нового докладчика из списка докладчиков, установите соответствующий флажок, затем нажмите Удалить. 4 Чтобы добавить докладчика в список приглашенных докладчиков, нажмите OK. 87 Глава 4: Настройка и планирование сеанса обучения Примечание. При дальнейшем изменении сеанса обучения, чтобы удалить докладчика из списка участников, можно отправить докладчику автоматическое электронное сообщение, которое информирует докладчика о том, что сеанс обучения отменен. Приглашение контактов из адресной книги в запланированный сеанс обучения Чтобы пригласить контакт из адресной книги принять участие в запланированном сеансе обучения, выполните приведенные ниже действия. 1 Откройте страницу "Пригласить посетителей", если она еще не открыта. Чтобы получить дополнительные сведения, см. Приглашение посетителей на сеанс обучения (на странице 84). 2 На странице "Пригласить посетителей" нажмите Выбрать контакты. Откроется страница "Выбор контактов". 3 Рядом с Просмотр в раскрывающемся списке выберите один из приведенных ниже списков. Персональные контакты Адресная книга компании Мои группы Появится список всех контактов из выбранного списка. 4 Установите флажок для отдельного контакта или группы контактов, которые необходимо добавить в список посетителей. Выбирая контакты, вы можете выполнить указанные ниже действия. 88 В "Индекс" нажмите букву алфавита для отображения списка контактов, имена которых начинаются с этой буквы. Например, контакт Сергей Иванов можно увидеть, нажав на букву С. Чтобы найти контакт в просматриваемом списке, введите текст, содержащийся в имени или электронном адресе контакта, в поле Найти, затем нажмите Поиск. Глава 4: Настройка и планирование сеанса обучения Если весь список контактов не помещается на одной странице, вторую страницу можно просмотреть, нажав кнопку Следующая страница или Предыдущая страница. Чтобы выбрать все контакты, которые на данный момент отображаются в списке, нажмите Выбрать все. Чтобы отменить весь выбор в текущем списке, нажмите Очистить все. Совет. Чтобы изменить информацию о контакте введите имя контакта. На открывшейся странице укажите новые сведения, затем нажмите OK. 5 Чтобы добавить все выбранные элементы в список посетителей, нажмите Добавить посетителей. Страница "Выбрать контакты" закроется, и откроется страница "Пригласить посетителей". Выбранные контакты отображаются в Посетители, которых нужно пригласить. 6 Дополнительно. Чтобы добавить контакт в качестве альтернативного организатора, то есть участника, который может начинать сеанс обучения и действовать в качестве организатора, установите флажок рядом с этим контактом, затем нажмите Добавить в качестве альтернативного организатора. Примечание. Альтернативный организатор должен иметь учетную запись пользователя на веб-сайте Training Center. 7 Дополнительно. Чтобы удалить контакт из списка посетителей, установите соответствующий флажок рядом с контактом, затем нажмите Удалить. 8 Чтобы добавить контакты в список приглашенных посетителей, нажмите Пригласить. Примечание. При дальнейшем изменении сеанса обучения, чтобы удалить посетителя из списка участников, можно отправить посетителю автоматическое электронное сообщение, которое информирует посетителя о том, что сеанс обучения отменен. 89 Глава 4: Настройка и планирование сеанса обучения Выбор опций сеанса обучения Если требуется… Смотрите… выбрать опции, доступные для участников во время сеанса обучения Выбор опций, доступных для участников во время сеанса обучения (на странице 90) выбрать параметры защиты для сеанса обучения Выбор параметров защиты для сеанса обучения (на странице 91) позволить посетителям обмениваться медиафайлами формата UCF Разрешение посетителям обмениваться медиафайлами формата UCF (на странице 93) выбрать веб-страницу назначения после окончания сеанса Выбор веб-страницы назначения после окончания сеанса (на странице 94) создать сообщение или приветствие для участников, чтобы просматривать, когда они присоединяются к сеансу обучения Создание сообщения или приветствия для запланированного сеанса обучения (на странице 94) Выбор опций, доступных для участников во время сеанса обучения При планировании сеанса обучения можно выбрать опции или права, доступные для участников во время сеанса. Выбранные права определяют права по умолчанию, которые имеют посетители поле начала сеанса обучения. Чтобы настроить права посетителей во время сеанса обучения, выполните приведенные ниже инструкции. 1 На странице "Запланированный сеанс обучения" или "Редактировать запланированный сеанс обучения" прокрутите до Параметры сеанса. 2 Нажмите Редактировать параметры. Откроется страница "Параметры сеанса". 3 В области Права посетителя выберите права посетителей приведенным ниже способом. 90 Чтобы предоставить права всем посетителям, установите соответствующий флажок. Глава 4: Настройка и планирование сеанса обучения Чтобы изъять права у всех посетителей, снимите соответствующий флажок. Чтобы просмотреть описания прав на странице "Параметры сеанса", см.О странице "Параметры сеанса" (на странице 95). 4 Нажмите Сохранить, чтобы закрыть страницу "Параметры страницы". 5 Нажмите Запланировать или Обновить. Примечание. Докладчик может предоставить посетителям права на выполнение приведенных ниже действий, а также лишить их этих прав в любое время на протяжении сеанса обучения независимо от того, выбрали ли вы эти права на странице "Параметры сеанса". Сохранить Печать Добавить аннотацию Список посетителей Эскизы Видео Предыдущая или следующая страница Чат Передача файлов Запись Если вы не выберите следующие права, соответствующие функции не будут доступны для сеанса обучения: видео, чат, передача файлов и запись. Выбор параметров защиты для сеанса обучения При планировании сеанса обучения можно выбрать параметры защиты, чтобы предотвратить присоединение несанкционированных посетителей. 91 Глава 4: Настройка и планирование сеанса обучения Исключение пароля сеанса из электронных приглашений При приглашении посетителей на сеанс обучения можно настроить пароль не отображаться в электронных приглашениях, автоматически отправляемых посетителям веб-сайтом Training Center. То есть можно исключить пароль к сеансу из электронных приглашений. 1 На странице "Запланированный сеанс обучения" или "Редактировать запланированный сеанс обучения" прокрутите до Параметры сеанса. 2 Нажмите Редактировать параметры. Откроется страница "Параметры сеанса". 3 В области Безопасность установите флажок Исключить пароль из писем, отправляемых посетителям. 4 Нажмите Сохранить. Требование к посетителям выполнять вход на веб-сайт Training Center Вы можете обязать посетителей иметь учетную запись пользователя на веб-сайте Training Center, чтобы присоединиться к сеансу обучения. Таким образом, посетителям необходимо будет войти, прежде чем они смогут посетить сеанс обучения. Чтобы обязать посетителей выполнять вход на веб-сайт Training Center, необходимо следовать приведенным ниже инструкциям. 1 На странице "Запланированный сеанс обучения" или "Редактировать запланированный сеанс обучения" прокрутите до Параметры сеанса. 2 Нажмите Редактировать параметры. Откроется страница "Параметры сеанса". 92 3 В области Безопасность установите флажок Для посещения сеанса посетители должны иметь учетную запись этой службы. 4 Нажмите Сохранить. Глава 4: Настройка и планирование сеанса обучения Разрешение посетителям обмениваться медиафайлами формата UCF При планировании сеанса обучения можно разрешить посетителям обмениваться медиафайлами формата UCF во время сеанса посредством мультимедийной презентации формата UCF или в качестве стандартных медиафайлов UCF. Вы также можете предотвратить обмен медиафайлами формата UCF между посетителями. В таком случае только вы, как организатор сеанса, можете предоставлять совместный доступ к медиафайлам UCF, выступая в роли докладчика. Вы можете запретить посетителям обмениваться медиафайлами UCF, например, если вы хотите разрешить посетителям обмениваться презентациями или документами, однако хотите предотвратить непреднамеренный совместный доступ к слишком большим медиафайлам. Чтобы разрешить или запретить посетителям обмениваться медиафайлами UCF, необходимо выполнить приведенные ниже инструкции. 1 На странице "Запланировать сеанс обучения" или "Редактировать запланированный сеанс обучения" прокрутите до Параметры сеанса и затем нажмите Редактировать параметры. 2 В области Файлы формата Universal Communications Format (UCF) выполните приведенные ниже действия. Чтобы разрешить посетителям обмениваться медиафайлами формата UCF, установите флажок Разрешить посетителям совместное использование объектов в формате UCF. Чтобы запретить посетителям обмениваться медиафайлами формата UCF, снимите флажок Разрешить посетителям совместное использование объектов в формате UCF. 3 Нажмите Сохранить, чтобы закрыть страницу "Параметры страницы". 4 Нажмите Запланировать или Обновить. Примечание. Если вы разрешите посетителям обмениваться медиафайлами формата UCF, докладчик также должен предоставить им соответствующие права во время сеанса. 93 Глава 4: Настройка и планирование сеанса обучения Выбор веб-страницы назначения после окончания сеанса При планировании сеанса обучения можно выбрать веб-страницу или веб-сайт назначения, на которые посетители автоматически переходят после окончания сеанса обучения. Чтобы указать URL переадресации, выполните указанные ниже действия. 1 На странице "Запланировать сеанс обучения" или "Редактировать запланированный сеанс обучения" прокрутите до Параметры сеанса. 2 Введите адрес веб-сайта (URL) назначения в поле Адрес назначения (URL) после сеанса. 3 Нажмите Запланировать или Обновить. Создание сообщения или приветствия для запланированного сеанса обучения Вы можете создать сообщение или приветствие, которое может появляться в окне посетителя "Сеанс", когда посетитель присоединяется к запланированному сеансу обучения. Например, вы можете поприветствовать посетителя при подключении к сеансу обучения, предоставить дополнительную информацию о сеансе обучения или специальные инструкции. Посетители могут просмотреть приветствие или сообщение в любое время во время сеанса обучения. Чтобы создать сообщение или приветствие для запланированного сеанса обучения, необходимо выполнить приведенные ниже действия. 1 На странице "Запланировать сеанс обучения" или "Редактировать запланированный сеанс обучения" прокрутите до Параметры сеанса. 2 Рядом с Приветственное сообщение нажмите Настроить приветствие, отправляемое посетителю в момент его присоединения. На экране появится страница "Создать приветствие для посетителя". 3 Дополнительно. Установите флажок Показывать данное сообщение каждый раз, когда к сеансу присоединяются посетители. 4 Введите сообщение или приветствие в поле Сообщение. Сообщение или приветствие может содержать не более 4000 символов. 5 94 Нажмите OK. Глава 4: Настройка и планирование сеанса обучения 6 Нажмите Запланировать или Обновить. Примечание. Посетители могут просматривать сообщение или приветствие в любое время во время сеанса обучения, выбрав Приветственное сообщение в меню Сеанс. Страница "О сеансе обучения" На странице "О сеансе обучения" можно выбрать опции, доступные для посетителей во время сеанса. Если опция не выбрана, она недоступна во время сеанса. Как открыть эту страницу На панели навигации нажмите Организовать сеанс > Запланировать обучение. Прокрутите до Параметры сеанса и нажмите Редактировать параметры. На этой странице вы можете выполнить приведенные ниже действия. Выбирать опции, доступные посетителям во время сеанса обучения. Выбирать права посетителей. Выбирать параметры защиты. Указывать, могут ли посетители обмениваться медиафайлами UCF. Примечание. Докладчик может включить и выключить любую опцию во время сеанса обучения. Параметры на этой странице Опция Описание Параметры сеанса обучения 95 Глава 4: Настройка и планирование сеанса обучения Опция Описание Чат. Этот параметр определяет доступность чата в рамках сеанса обучения, то есть присутствие параметров чата на панели Участники в окне "Сеанс". Если вы не станете выбирать данный параметр, параметры чата не будут отображаться на панели Участники. Передача файлов. Этот параметр определяет, может ли докладчик во время сеанса обучения передавать файлы посетителям. Если отменить этот выбор, функция передачи файлов не будут отображаться в меню Файл в окне "Сеанс" и докладчик не сможет передавать файлы посетителям во время сеанса обучения. Видео. Этот параметр определяет, доступен ли просмотр видео во время сеанса обучения, то есть отображается ли вкладка Видео в окне "Сеанс". Если отменить выбор данной опции, вкладка Видео не отображается в окне "Сеанс". Разрешить видео высокого качества. Разрешение видео может быть не выше 360p (640x360). Однако качество получаемого и отправляемого участниками видео зависит веб-камеры и компьютера каждого участника, а также от скорости их интернета. Права посетителя Сеансы Запись – этот параметр определяет, может ли посетитель начать запись сеанса обучения. Отправка видео – этот параметр определяет, могут ли посетители отправлять видео в ходе сеанса обучения (отображается ли пиктограмма Видео рядом с именем участника на его панели). Если вы не станете выбирать этот параметр, участники не смогут отправлять видео. Количество посетителей – этот параметр определяет, могут ли участники узнать количество посетителей сеанса обучения. 96 Список посетителей – этот параметр определяет, могут ли все посетители просматривать список участников на панели Участники. Докладчик может предоставить или отобрать это право у посетителей во время сеанса обучения независимо от того, выбрана ли эта опция здесь. Глава 4: Настройка и планирование сеанса обучения Опция Описание Документы Сохранять – если выбрано, означает, что все посетители могут сохранять общие документы, презентации и виртуальные доски, которые отображаются в средстве просмотра материалов. Докладчик может предоставить или отобрать это право у посетителей во время сеанса обучения независимо от того, выбрана ли эта опция здесь. Печать – если выбрано, означает, что все посетители могут печатать общие документы, презентации и виртуальные доски, которые отображаются в средстве просмотра материалов. Докладчик может предоставить или отобрать это право у посетителей во время сеанса обучения независимо от того, выбрана ли эта опция здесь. Аннотирование – если выбрано, означает, что все посетители могут аннотировать все общие документы и презентации, а также писать и рисовать на виртуальных досках, которые отображаются в средствах просмотра материалов, с помощью панели инструментов, расположенной в нижней части окна. Докладчик может предоставить или отобрать это право у посетителей во время сеанса обучения независимо от того, выбрана ли эта опция здесь. Эскизы – если выбрано, означает, что все посетители могут показывать миниатюры любых страниц, слайдов и виртуальных досок, которые отображаются в средствах просмотра материалов. Это дает возможность посетителям просматривать миниатюры в любое время, независимо от содержания, отображаемого в средстве просмотра материалов докладчика. Однако посетители с этим правом не могут отображать миниатюры в полный размер, если только они не имеют права просмотра всех страниц. Докладчик может предоставить или отобрать это право у посетителей во время сеанса обучения независимо от того, выбрана ли эта опция здесь. Следующая или предыдущая страница – если выбрано, означает, что все посетители могут просматривать все страницы, слайды и виртуальные доски, которые отображаются в средствах просмотра материалов. Это право позволяет посетителям самостоятельно переходить по страницам, слайдам и электронным доскам. Докладчик может предоставить или отобрать это право у посетителей во время сеанса обучения независимо от того, выбрана ли эта опция здесь. Безопасность Исключить пароль из писем, отправляемых посетителям Если выбрано, пароль к сеансу обучения не будет отображаться в электронных приглашениях для обеспечения большей безопасности сеанса обучения. Если исключить пароль из электронных приглашений, вам по-прежнему необходимо будет сообщить его посетителям другим способом, например по телефону. 97 Глава 4: Настройка и планирование сеанса обучения Опция Описание Для посещения сеанса посетители должны иметь учетную запись этой службы Означает, что все посетители должны иметь учетную запись и войти на ваш сайт Training Center, чтобы посетить сеанс обучения. Формат UCF (Universal Communications Format) Разрешить посетителям предоставлять совместный доступ к объектам в формате UCF Позволяет посетителям обмениваться медиафайлами формата UCF во время сеанса обучения посредством мультимедийной презентации формата UCF или в качестве стандартных медиафайлов UCF. Организатор, являющийся и докладчиком, всегда может предоставлять совместный доступ к медиафайлам UCF независимо от того, выбрана ли эта опция. Настройка сеансов работы в группах Если права учетной записи пользователя позволяют вам организовывать сеансы работы в группах, можно назначить их в планировщике Training Center. Вы можете предварительно назначить посетителей для сеансы работы в группах здесь или произвести эти настройки позже в Сеанс обучения. Дополнительную информацию о сеансах работы в группах см. в Использование сеансов работы в группах (на странице 417). Предварительное назначение участников сеанса работы в группах При планировании сеанса обучения можно включить предварительное назначение участников для сеанса работы в группах до начала Сеанс обучения. В разделе "Параметры распределений для сеансов работы в группах" планировщика можно выполнять приведенные ниже действия. 98 Включить опцию назначения посетителей сеансов работы в группах до начала сеанса обучения. Выбрать опцию, при которой Training Center распределяет сеансы работы в группах за вас. Установить количество сеансы работы в группах для Сеанс обучения. Глава 4: Настройка и планирование сеанса обучения Установить количество посетителей для каждого сеанса работы в группах. Выбрать опцию, при которой можно вручную назначать посетителей для сеансов работы в группах при управлении регистрациями. Примечание. Для назначения посетителей сеансов работы в группах вручную до начала Сеанс обучения необходимо включить регистрацию. Количество сеансов работы в группах должно находиться в диапазоне от 1 до 100. Количество сеансов работы в группах должно находиться в диапазоне от 1 до 100. Чтобы предварительно назначить посетителей сеанса работы в группах автоматически, выполните приведенные ниже действия. 1 На странице "Запланировать сеанс обучения" или "Редактировать запланированный сеанс обучения" прокрутите до Параметры распределений для сеансов работы в группах. 2 Выберите Включить параметр "Распределение до сеанса". 3 Выберите Автоматически распределять всех посетителей в течение сеанса. 4 Выберите опцию, чтобы установить количество сеансов работы в группах или посетителей для каждого сеанса работы в группах. 5 Введите соответствующее число. Чтобы предварительно назначить посетителей сеанса работы в группах вручную, выполните приведенные ниже действия. 1 На странице "Запланировать сеанс обучения" или "Редактировать запланированный сеанс обучения" установите регистрационные требования в разделе "Регистрация" планировщика. 2 Прокрутите до Параметры распределений для сеансов работы в группах. 3 Выберите Включить параметр "Распределение до сеанса". 4 Выберите Вручную распределить зарегистрированных посетителей сеанса работы в группах. 99 Глава 4: Настройка и планирование сеанса обучения После окончания планирования Сеанс обучения вы сможете вручную назначить посетителей во время управления регистрацией. Чтобы получить дополнительные сведения, см. Назначение зарегистрированных посетителей сеанса работы в группах (на странице 100). Назначение посетителей сеанса работы в группах При включении опции предварительного назначения для сеансов работы в группах во время планирования сеанса обучения необходимо вручную назначить посетителей при управлении регистрацией. Чтобы управлять сеансов работы в группах до начала сеанса обучения, выполните приведенные ниже действия. 1 Войдите на веб-сайт Training Center. 2 На панели навигации разверните список Посетить сеанс, чтобы просмотреть список ссылок. 3 Нажмите Сеансы в режиме реального времени. 4 Выберите тему вашего сеанса. Откроется страница "Сведения о сеансе". 5 Нажмите Управление регистрациями. Откроется страница "Зарегистрированные посетители". 100 6 Выберите Предварительно назначить посетителей сеанса работы в группах. 7 На странице "Предварительно назначить посетителей сеанса работы в группах" при необходимости измените название сеанса. 8 Выберите одно или несколько названий в столбце "Не присвоен" и добавьте их в сеанс, щелкнув по пиктограмме добавления. 9 Первый добавленный посетитель будет назначен в качестве докладчика. Чтобы изменить этот выбор, укажите назначенного посетителя и щелкнув по пиктограмме назначения докладчика. Глава 4: Настройка и планирование сеанса обучения 10 Чтобы удалить посетителя, выберите назначенного посетителя и щелкнув по пиктограмме удаления. 11 При необходимости добавить больше сеансов работы в группах, нажмите Добавить сеанс работы в группах. 12 Нажмите OK. Выбор отправляемых электронных сообщений Если требуется… Смотрите… получить общие сведения об отправлении электронных писем по умолчанию Об отправлении электронных писем по умолчанию (на странице 102) автоматически отправлять приглашение на сеанс обучения Отправление приглашений на сеанс обучения (на странице 102) отправить обновление сеанса обучения Отправление обновления сеанса обучения (на странице 103) отправить уведомление о регистрации организатору или посетителям Отправление уведомления о регистрации запланированному сеанса обучения (на странице 103) отправить напоминание о запланированном сеансе обучения Отправление напоминания о запланированном сеансе обучения (на странице 104) получить общие сведения о настройке электронных писем О настройке электронных писем (на странице 106) настроить электронное письмо Настройка электронного письма (на странице 106) 101 Глава 4: Настройка и планирование сеанса обучения Об отправлении электронных писем по умолчанию Во время планирования сеанса обучения можно выбрать электронные письма по умолчанию, которые будут отправляются посетителям. Вы также можете настроить шаблоны электронных писем Training Center, редактируя, организовывая и удаляя текст и переменные – кодовый текст, распознаваемый системой Training Center и замещаемый ею на информацию о сеансе обучения. На вкладке Напоминание можно выбрать опцию, при которой посетитель получает электронное письмо во время присоединения к сеансу обучения. Оповещение организатора о подключении посетителя к сеансу Отправление приглашений на сеансе обучения При планировании сеанса обучения можно выбрать опцию автоматического отправления системой Training Center электронных приглашений. При выборе электронного сообщения для отправки можно также отправить электронное сообщение по умолчанию или выбрать настройку сообщения. Подробности см. в О настройке электронных писем (на странице 106). Чтобы отправить автоматические приглашения на сеансе обучения, выполните приведенные ниже действия. 1 На странице "Запланировать сеанс обучения" или "Редактировать запланированный сеанс обучения" прокрутите до Параметры электронной почты. 2 Нажмите Редактировать параметры электронной почты. 3 В Приглашения установите флажок рядом с одним из приведенных ниже полей. 4 102 Приглашение принять участие в сеансе обучения. Приглашение принять участие в уже начавшемся сеансе обучения. Приглашение зарегистрироваться для участия в сеансе обучения. Нажмите Запланировать или Обновить. Глава 4: Настройка и планирование сеанса обучения Отправление обновления сеанса обучения Во время планирования сеанса обучения можно выбрать опцию автоматического отправления системой Training Center электронных писем посетителям при обновлении запланированного сеанса обучения. При выборе электронного сообщения для отправки можно также отправить электронное сообщение по умолчанию или выбрать настройку сообщения. Подробности см. в О настройке электронных писем (на странице 106). Чтобы отправлять посетителям автоматические обновления, необходимо выполнить приведенные ниже действия. 1 На странице "Запланировать сеанс обучения" или "Редактировать запланированный сеанс обучения" прокрутите до Параметры электронной почты. 2 Нажмите Редактировать параметры электронной почты. 3 В Обновления установите флажок рядом с одним из приведенных ниже полей. 4 Изменение времени начала сеанса обучения Обновление информации о присоединении к сеансу обучения Обновление информации о регистрации в сеансе обучения Отмена сеанса обучения Нажмите Запланировать или Обновить. Отправление уведомления о регистрации запланированному сеанса обучения При планировании сеанса обучения можно выбрать опцию, при которой Training Center будет автоматически отправлять вам электронные сообщения при каждой регистрации посетителя и сообщения посетителям при изменении состояния их регистрации. При выборе электронного сообщения для отправки можно также отправить электронное сообщение по умолчанию или выбрать настройку сообщения. Подробности см. в О настройке электронных писем (на странице 106). Чтобы отправлять посетителям автоматические обновления, необходимо выполнить приведенные ниже действия. 103 Глава 4: Настройка и планирование сеанса обучения 1 На странице "Запланировать сеанс обучения" или "Редактировать запланированный сеанс обучения" прокрутите до Параметры электронной почты. 2 Нажмите Редактировать параметры электронной почты. 3 В Регистрации установите флажок рядом с одним из приведенных ниже полей. Уведомление организатора о регистрации нового участника Это электронное сообщение по умолчанию невозможно изменить. 4 Регистрация посетителя находится на рассмотрении Регистрация посетителя подтверждена Посетителю отказано в регистрации Нажмите Запланировать или Обновить. Отправление напоминания о запланированном сеансе обучения Вы можете отправлять напоминания о сеансе обучения посетителям, докладчикам и себе за некоторое время (от 15 минут до 2 недель) до начала запланированного сеанса обучения. При выборе электронного сообщения для отправки можно также отправить электронное сообщение по умолчанию или выбрать настройку сообщения. Подробности см. в О настройке электронных писем (на странице 106). Чтобы отправить напоминание о запланированном сеансе обучения, выполните приведенные ниже действия. 104 1 На странице "Запланировать сеанс обучения" или "Редактировать запланированный сеанс обучения" прокрутите до Параметры электронной почты. 2 Нажмите Редактировать параметры электронной почты. 3 В Напоминание установите флажок рядом с полем Напоминание о сеансе обучения для посетителей. 4 Выберите время, за которое необходимо отправить напоминание о сеансе обучения. 5 Чтобы включить дополнительные электронные напоминания, нажмите Добавить другое письмо с напоминанием и затем выберите время до начала сеанса, за которое необходимо отправить напоминание. Глава 4: Настройка и планирование сеанса обучения Примечание. Вы можете добавить не более трех электронных напоминаний. 6 Рядом с полем Докладчики в раскрывающемся списке выберите время до начала сеанса обучения, за которое необходимо отправить докладчикам напоминания. 7 Рядом с полем Организатор в раскрывающемся списке выберите время до начала сеанса обучения, за которое необходимо отправить вам напоминание. 8 В поле на электронный ящик введите адрес электронной почты, на который система Training Center отправит вам напоминание, в таком формате: imya@domain.com Важно! В этом поле укажите только один адрес электронной почты. В противном случае Training Center не будет отправлять напоминания. 9 Нажмите Запланировать или Обновить. Получение уведомления при присоединении посетителя к сеансу При планировании сеанса обучения, можно выбрать опцию, при которой Training Center будет отправлять вам электронные сообщения при каждом присоединении посетителя к сеансу обучения. Подробности см. в О настройке электронных писем (на странице 106). Чтобы отправить автоматические приглашения на сеансе обучения, выполните приведенные ниже действия. 1 На странице "Запланировать сеанс обучения" или "Редактировать запланированный сеанс обучения" прокрутите до Параметры электронной почты. 2 Нажмите Редактировать параметры электронной почты. 3 В Напоминание установите флажок Оповещение организатора о подключении посетителя к сеансу. 4 Нажмите Запланировать или Обновить. 105 Глава 4: Настройка и планирование сеанса обучения О настройке электронных писем Вы можете настроить электронные сообщения по умолчанию согласно персональным предпочтениям. Вы можете удалять переменные, но не имеете возможности редактировать текст, заключенный в знаки процентов (например, %ParticipantName%). В противном случае Менеджер обучения не заменит этот текст правильным вариантом из вашего профиля или информации о регистрации. Описания переменных приведены в разделе Переменные в электронных сообщениях. Вы можете редактировать приведенные ниже опции в окне "Редактировать электронное сообщение". Тема электронного письма – означает текст, отображающийся в поле темы электронного сообщения. Чтобы установить новую тему, введите название в соответствующем поле. Содержание – означает контент электронного сообщения. Содержание по умолчанию включает переменные, которые Training Center заменяет информацией о вашем сеансе обучения. Вы можете организовывать, удалять и заменять переменные и текст другой информацией. Не редактируйте текст, заключенный в переменные. Настройка электронных писем Чтобы настроить электронное письмо, выполните приведенные ниже действия. 1 На странице "Запланировать сеанс обучения" или "Редактировать запланированный сеанс обучения" прокрутите до Параметры электронной почты и затем нажмите Редактировать параметры электронной почты. 2 Нажмите электронное сообщение, которое необходимо редактировать. Откроется окно "Редактировать электронное письмо". 106 3 Отредактируйте электронное письмо. Не редактируйте текст, заключенный в переменные. Описания переменных приведены в разделе Переменные в электронных сообщениях (на странице 107). 4 Чтобы сохранить отредактированное электронное сообщение, нажмите Обновить. Глава 4: Настройка и планирование сеанса обучения 5 Дополнительно. Чтобы вернуться к сообщению по умолчанию, нажмите Восстановить значение по умолчанию. При нажатии OK электронное сообщение по умолчанию будет заменено отредактированным вариантом. Переменные электронных сообщений Каждая переменная, используемая в электронных сообщениях Training Center, замещается соответствующей информацией, приведенной при планировании сеанса обучения. В приведенной ниже таблице содержится большое количество этих переменных и их значения. Эта переменная… Заменяется таким значением… Для использования в этих электронных письмах… %EmailFooter% Подпись электронного письма на веб-сайте. Все %HostEmail% Адрес электронной почты, который вы указали в пользовательском профиле. Все %HostName% Имя и фамилия, которые вы указали в пользовательском профиле. Все %ParticipantName% Имя и фамилия, которые участник указал при регистрации или присоединении к сеансу обучения. Все %PhoneContactInfo% Если вы указали номер телефона в своем пользовательском профиле, текст позвонить %HostPhone%, где %HostPhone% будет заменено номером телефона, указанном в вашем профиле пользователя. Регистрация посетителя подтверждена Напоминание о сеансе обучения для посетителей 107 Глава 4: Настройка и планирование сеанса обучения Эта переменная… %RegistrationID% Заменяется таким значением… Для использования в этих электронных письмах… Идентификатор регистрации посетителя. OnStage автоматически создает этот идентификатор для всех посетителей после вашего разрешения на регистрацию. Если для сеанса обучения регистрация не требуется, вместо переменной подставляется приведенный ниже текст. Регистрация посетителя подтверждена Напоминание о сеансе обучения для посетителей Регистрация посетителя подтверждена Напоминание о сеансе обучения для посетителей (Данный сеанс обучения не требует идентификатора регистрации.) %SessionDateOrRecurrenc e% Если сеанс одноразовый, в таком случае на дисплее отображается приведенное ниже. [SessionDate] Если сеанс повторяющийся или состоит из нескольких сеансов, на экране отображается приведенное ниже. [SessionRecurrence] %SessionInfoURL% Веб-адрес или URL-ссылка для страницы "Сведения об обучении" для сеанса обучения. Менеджер обучения автоматически создает URL-ссылку при планировании сеанса обучения. Все %SessionNumber% Номер сеанса, определенный Менеджером обучения. Все %SessionPassword% Пароль для сеанса обучения, указанного при планировании обучения. Регистрация посетителя подтверждена Если пароль не требуется, вместо переменной подставляется приведенный ниже текст. Напоминание об сеансе обучения для посетителей (Данный сеансе обучения не требует пароля.) 108 Глава 4: Настройка и планирование сеанса обучения Эта переменная… %SessionTime% Заменяется таким значением… Указанное вами при планировании сеанса обучения время в таком формате: Для использования в этих электронных письмах… Все ЧЧ:MM [до полудня/после полудня]. Пример. 12:30 после полудня %TeleconferenceInfo% Приведенный ниже текст. Все Чтобы присоединиться к телеконференции, наберите %CallInNumber% и введите номер сеанса обучения. Где %CallInNumber% заменяется номерами, указанными в поле "Номера телефонов" во время планирования обучения. %TimeZone% Часовой пояс, который вы задали при планировании обучения. Все %Topic% Тема сеанса обучения, выбранная вами при планировании обучения. Все Приведение сведений о сеансе Если необходимо… Смотрите… добавить повестку и описание сеанса Настройка повестки (на странице 110) обучения на странице "Сведения о сеансе" добавить изображение на странице "Сведения о сеансе" Добавление изображения на странице "Сведения о сеансе" (на странице 110) 109 Глава 4: Настройка и планирование сеанса обучения Настройка повестки Вы можете настроить повестку дня для запланированного сеанса обучения. Повестка дня отображается на странице "Повестка дня" на сайте Training Center, которую посетители могут просматривать до начала сеанса обучения. Если вы приглашаете посетителя на сеанс обучения, посетитель получает электронное приглашение, включающее ссылку, щелкнув по которой можно просмотреть повестку дня сеанса обучения. Чтобы настроить повестку дня сеанса обучения, выполните приведенные ниже действия. 1 На странице "Запланированный сеанс обучения" или "Редактировать запланированный сеанс обучения" прокрутите до Сведения о сеансе. 2 Рядом с полем Повестка дня выберите пункт Читаемый текст или HTML. 3 В случае с читаемым текстом укажите повестку дня сеанса обучения в поле Повестка дня. Для HTML введите или вставьте текст HTML в поле Повестка дня. Важно! Щелкните по пиктограмме "Справка", чтобы проверить, поддерживаются ли теги и атрибуты HTML. 4 Рядом с полем Описание выберите пункт Читаемый текст или HTML. 5 В случае с читаемым текстом введите описание сеанса обучения в поле Описание. Для HTML введите или вставьте текст HTML в поле Описание. Важно! Щелкните по пиктограмме "Справка", чтобы проверить, поддерживаются ли теги и атрибуты HTML. Повестка дня и описание отображаются на странице "Сведения о сеансе", доступной для просмотра участникам сеанса обучения. 6 Нажмите Запланировать или Обновить. Добавление изображения на странице "Сведения о сеансе" В описание сеанса обучения можно добавить изображение. Изображение появится на странице "Сведения о сеансе", которую посетители смогут просматривать перед началом сеанса обучения. Добавляемое изображение должно быть 110 графическим файлом в формате GIF или JPEG Глава 4: Настройка и планирование сеанса обучения размером не более 100 КБ. Примечание. Большие изображения будут уменьшены до 460 x 300 пикселей. Чтобы в описание сеанса обучения добавить изображение, выполните приведенные ниже действия. 1 На странице "Запланированный сеанс обучения" или "Редактировать запланированный сеанс обучения" прокрутите до Сведения о сеансе. 2 Нажмите Импорт изображения. На экране появится страница "Загрузить свое изображение". 3 Нажмите Обзор. 4 Укажите файл, который вы хотите добавить в описание сеанса обучения. 5 Нажмите Импорт. Менеджер обучения импортирует ваше изображение и добавит его на страницу "Сведения о сеансе" данного event-совещания. 6 Дополнительно. Чтобы удалить изображение со страницы "Сведения о сеансе", нажмите Удалить фотографию. 7 Нажмите Запланировать или Обновить. О Быстром пуске На странице "Быстрый пуск" организатор, ведущие, участники обсуждения и посетители могут быстро добавлять документы, приложения и другие элементы, к которым необходимо предоставить совместный доступ во время сеанса обучения. Организатор может также напомнить участникам об сеансе обучения или пригласить их на сеансе обучения по электронной почте, телефону, текстовым или мгновенным сообщением. Если в разделе "Сведения о сеансе" на странице "Запланировать сеансе обучения" организатором выбрана опция "Быстрый пуск", при начале обучающего или сеанса работы в группах для организатора, докладчиков, участников обсуждения и посетителей будет отображаться Быстрый пуск. 111 Глава 4: Настройка и планирование сеанса обучения Примечание. Чтобы Быстрый пуск отображался для посетителей, необходимо установить флажок "Показывать QuickStart посетителям" в разделе "Параметры сеанса" на странице "Мой профиль"в приложении "Мой WebEx". Добавление учебного материала Если требуется… Смотрите… получить обзор о публикации учебного материала для своего сеанса обучения О публикации учебного материала для запланированного сеанса обучения (на странице 112) опубликовать учебный материал на странице "Сведения о сеансе" Публикация учебного материала для запланированного сеанса обучения (на странице 113) О публикации учебного материала для запланированного сеанса обучения При планировании сеанса обучения можно опубликовать файлы и учебный материал на веб-сайте Training Center. Данная опция позволяет участникам скачивать учебный материал для просмотра, подготовки, тестирования и других действий до начала сеанса. Чтобы опубликовать учебный материал, можно либо выбрать уже существующие в ваших папках файлы, содержащиеся в разделе "Мои папки", либо сначала загрузить новые файлы в раздел "Мои папки" и затем выбрать их для публикации на сайте. После публикации учебного материала участники могут скачивать его на странице "Сведения о сеансе" на веб-сайте Training Center. После утверждения вами регистрации участников они получают электронное письмо с подтверждением, содержащее ссылку на страницу "Сведения о сеансе". Любой опубликованный вами файл в формате UCF, имеющий расширение .ucf автоматически открывается в средстве просмотра материалов во время начала сеанса. Если участники скачали опубликованный файл UCF до начала сеанса, он автоматически открывается в их средствах просмотра материалов, а также во время начала сеанса. В средстве просмотра материалов открывается до 10 опубликованных файлов UCF. 112 Глава 4: Настройка и планирование сеанса обучения Чтобы скачать опубликованные файлы UCF участники должны установить программное обеспечение, которое автоматически кэширует, то есть сохраняет, файл на компьютере. После перехода участника на страницу "Сведения о сеансе", на котором опубликован файл UCF, открывается окно с предупредительным сообщением, в котором участник должен нажать "Да", чтобы установить программное обеспечение для кэширования. Без этого программного обеспечения участники не смогут скачивать файлы UCF, и эти файлы не будут автоматически открываться в их средстве просмотра материалов при начале сеанса. Совет. Чтобы получить дополнительные сведения о файлах UCF и о том, как создавать мультимедийные презентации UCF, см. руководство Начало работы с универсальным набором средств связи WebEx, которое можно скачать на веб-сайте Training Center. Публикация учебного материала для запланированного сеанса обучения Вы можете опубликовать учебный материал, чтобы участники могли его скачать до начала сеанса. Чтобы опубликовать учебный материал на веб-сайте Training Center, необходимо выполнить приведенные ниже действия. 1 На странице "Запланированный сеанс обучения" или "Редактировать запланированный сеанс обучения" прокрутите до Учебный материал. 2 Нажмите Добавить учебный материал. Откроется страница "Добавить учебный материал". 3 Выполните указанные ниже действия. Чтобы загрузить файлы учебного материала в Мои папки, введите имя файла или нажмите Обзор, чтобы найти их. Нажмите Загрузить. Чтобы опубликовать файлы, уже содержащиеся в Мои папки установите флажок рядом с именами файлов, которые необходимо опубликовать, затем нажмите Добавить. После этого выбранные файлы появятся на странице "Запланировать сеанс обучения" на вкладке Учебный материал. 113 Глава 4: Настройка и планирование сеанса обучения 4 Дополнительно. Чтобы удалить файл, нажмите Удалить рядом с именем файла. 5 Нажмите Запланировать или Обновить. Совет. Вы можете настроить электронное сообщение с подтверждением регистрации таким образом, чтобы оно содержало инструкции по скачиванию материалов до начала сеанса. При публикации файла UCF можно также сообщить участникам, что при появлении сообщения о безопасности Java на странице "Сведения о сеансе" необходимо нажать "Да", после чего они смогут скачивать файлы UCF. Дополнительную информацию о настройке сообщения с подтверждением регистрации см. в Настройка электронных писем (на странице 106). При приведении описания файла в личных папках это описание появляется под именем файла на странице "Сведения о сеансе". Это описание поможет участникам выбрать необходимый учебный материал. Вы можете привести описание при начальном сохранении файла в личных папках и редактировать его в любое время. Если вы установили пароль для сеанса обучения, для скачивания учебного материала участники должны будут указать его на странице "Сведения о сеансе". Вы можете добавлять и удалять опубликованный учебный материал в любое время, редактируя запланированный сеанс обучения. Чтобы удалить файл, нажмите Удалить рядом с именем файла. Чтобы обновить файл, его необходимо сначала удалить, а затем опубликовать его новую версию. О странице "Добавить учебный материал" Что здесь можно делать Выбирать файлы, уже существующие в ваших личных папках в разделе "Мои папки", чтобы опубликовать их на веб-сайте Training Center. Загружать новые файлы в "Мои папки" и затем публиковать их на веб-сайте Training Center. Участники могут скачивать учебный материал для просмотра, подготовки и тестирования до начала сеанса. Опции страницы 114 Опция Описание Поле Имя файла Введите имя файла, который нужно загрузить в папку. Глава 4: Настройка и планирование сеанса обучения Опция Описание Кнопка Обзор Нажмите ее, чтобы выбрать в ваших личных папках презентацию UCF или документ. Кнопка Загрузить Нажмите, чтобы загрузить в папку указанный файл. Выбрать Установите флажок рядом с файлом, который нужно добавить в сеансе обучения. Имя Показывает имена файлов, расположенных в вашей папке. Описание Описывает папку или файл. Размер Показывает размер папки или файла в килобайтах. Кнопка "Добавить" Нажмите, чтобы опубликовать выбранный файл на веб-сайте сеанса обучения, и он будет доступным для участников до начала сеанса. Использование тестов в сеансах обучения Во время и после планирования сеансов обучения можно добавлять в них тесты. Чтобы получить дополнительные сведения о добавлении тестов в уже запланированные сеансы обучения, см. Тестирование и определение оценки (на странице 453). Добавление тестов во время планирования сеанса обучения Чтобы протестировать посетителей, необходимо добавить в соответствующие сеансы обучения тесты. Примечание. Во время планирования сеанса обучения можно добавить только тест, который был создан ранее и сохранен в Библиотеке тестов. Важно! Во время планирования сеанса, если вы выбрали опцию автоматического удаления сеансов обучения с веб-сайта Training Center после их завершения, откроется окно с сообщением. Если вы не отключите данную опцию, то потеряете все тесты, связанные с этим сеансом. 115 Глава 4: Настройка и планирование сеанса обучения Чтобы добавить тесты во время планирования сеанса обучения, необходимо выполнить приведенные ниже действия. 1 На странице "Запланировать сеанс обучения" или "Редактировать запланированный сеанс обучения" прокрутите до тесты. 2 Нажмите Добавить тест. Откроется страница "Выбрать из Библиотеки тестов". 3 Выберите тест, который послужит основой для вашего нового теста, затем нажмите Далее. 4 Введите название нового теста, выберите параметры его вывода, затем нажмите Сохранить. Чтобы получить дополнительные сведения, см. Выбор параметров вывода тестов для сеанса обучения (на странице 463). 5 Выполните эти указания, чтобы добавить в сеанс обучения несколько тестов. 6 Нажмите Запланировать или Обновить. Использование шаблонов планирования При планировании сеанса обучения можно сохранять установки параметров планирования в качестве шаблонов для будущего использования. Некоторая информация планирования будет отличаться для каждого сеанса, и потому ее нельзя будет импортировать в шаблон. Следующие опции планирования не сохраняются в шаблоне: дата, время и периодичность (за исключением продолжительности, часового пояса и функции присоединения к сеансу до подключения организатора); списки приглашенных посетителей и докладчиков (за исключением приблизительного количества посетителей и докладчиков); регистрационные данные зарегистрированных посетителей; бронирование лаборатории для практических занятий и информация о ней; учебный материал и тесты. Когда шаблон выбран, поля опций планировщика заполнятся значениями выбранного шаблона. Каждый шаблон можно обновить или сохранить как новый на веб-сайте Training Center. 116 Глава 4: Настройка и планирование сеанса обучения Чтобы сохранить опции планирования как шаблон, выполните приведенные ниже действия. 1 На странице "Запланировать сеанс обучения" или "Редактировать запланированный сеанс обучения" введите данные в поля опций планирования или измените настройки. 2 Нажмите Сохранить как шаблон в нижней части страницы. Откроется диалоговое окно "Сохранить как шаблон". 3 Заполните поле Имя шаблона или измените имя при редактировании существующего шаблона. 4 Нажмите Сохранить. Чтобы выбрать и использовать шаблон, необходимо выполнить приведенные ниже действия. 1 В верхней части страницы "Запланировать сеансе обучения" или "Редактировать запланированный сеансе обучения" выберите шаблон из раскрывающегося списка Задать параметры на основе шаблона. 2 Введите данные в оставшиеся поля опций планирования. 3 Нажмите Запланировать или Обновить. Чтобы удалить шаблон, выполните приведенные ниже действия. 1 На панели навигации нажмите Мой WebEx. 2 Нажмите Мой профиль. На экране появится страница "Мой профиль WebEx". 3 В области Шаблоны планирования выберите необходимый шаблон. 4 Нажмите Удалить. 5 Нажмите Обновить. Разрешение другому организатору планировать ваши сеансы обучения Только для пользователей с учетной записью 117 Глава 4: Настройка и планирование сеанса обучения Вы можете выбрать опцию, предполагающую планирование сеансов обучения за вас другими организаторами. Если другой организатор планирует сеанс обучения на ваше имя, то вы – единственный пользователь, который может начать сеанс. Чтобы позволить другому организатору планировать сеансы обучения за вас, необходимо выполнить приведенные ниже действия. 1 При необходимости войдите на веб-сайт Training Center. 2 На панели навигации нажмите Мой WebEx. 3 Нажмите Мой профиль. На экране появится страница "Мой профиль". 4 5 В области Параметры сеанса выполните одно или оба из приведенных ниже действий. В поле Разрешить планирование введите адрес электронной почты пользователей, которым необходимо разрешить планирование. Разделяйте адреса запятой или точкой с запятой. Нажмите Выбрать из списка организаторов, чтобы выбрать пользователей из списка все пользователей, которые имеют учетную запись на веб-сайте Training Center. Нажмите Обновить. Примечание. Пользователь, которому вы разрешили планирование сеансов обучения должен иметь учетную запись на веб-сайте Training Center. Планирование сеанса обучения за другого организатора Если другой организатор выбирает ваше имя для предоставления возможности планирования сеансов обучения за себя, вы можете планировать сеансы обучения за этого организатора на странице "Запланировать сеанс обучения". В случае планирования сеанса обучения за другого организатора только этот организатор сможет его начать. И вы, и другой организатор сможете редактировать сеанс обучения на странице "Редактировать сеанс". 118 Глава 4: Настройка и планирование сеанса обучения Чтобы запланировать сеанс обучения за другого организатора, выполните приведенные ниже действия. 1 Войдите на веб-сайт Training Center. 2 На панели навигации разверните список Организовать сеанс, чтобы просмотреть список ссылок. 3 Нажмите Запланировать обучение. Откроется страница "Запланировать сеанс обучения". 4 В области Сведения о сеансе и доступе в раскрывающемся списке рядом с полем Запланировать за выберите имя организатора, за которого необходимо запланировать сеанс обучения. 5 Завершите планирование на странице "Запланировать сеанс обучения". Чтобы получить дополнительные сведения, см. Настройка запланированного сеанса обучения (на странице 49). 6 После завершения настройки опций на странице "Сеанс обучения" или "Редактировать сеансе обучения" нажмите кнопку Запланировать и Обновить соответственно. Добавление запланированного сеанса обучения в программу-календарь После того как сеанс обучения был запланирован, вы можете добавить его в программу-календарь, например Microsoft Outlook или Lotus Notes, если такая функция включена на вашем сайте. Данная опция доступна, только если ваш календарь поддерживает стандарт iCalendar, общепринятый формат для обмена информацией о календарях и расписаниях в Интернете. Чтобы получить дополнительные сведения о добавлении сеанса "Личная конференция" в календарь, см. Добавление запланированной личной конференции Сеанс обучения в программу-календарь (на странице 123). Чтобы добавить запланированный сеанс обучения в календарь, выполните приведенные ниже действия. 1 Выберите один из методов. На странице "Запланированный сеанс" или "Сведения о сеансе" соответствующего сеанса обучения нажмите Добавить в Мой календарь. 119 Глава 4: Настройка и планирование сеанса обучения В письме, содержащем подтверждение о том, что сеанс обучения запланирован или изменен, нажмите ссылку, чтобы добавить сеанс обучения в календарь. 2 В диалоговом окне "Скачивание файла" нажмите кнопку Открыть. 3 Выберите соответствующий вариант, чтобы выбрать запрос сеанса обучения. Например, в программе Outlook, чтобы добавить сеанс обучения в календарь, нажмите Принять. Примечание. При отмене сеанса обучения страница "Сеанс удален" и электронное сообщение с подтверждением содержат опцию, которая позволяет удалить сеанс обучения из программы-календаря, выполнив простые указания, похожие на те, которые приводились для добавления сеанса обучения. В случае приглашения посетителей на сеанс обучения, получаемое ими электронное приглашение также содержит опцию добавления сеанса обучения в их программы-календари. 120 5 Планирование персональной конференции MeetingPlace Глава 5 Если требуется... Смотрите... Получить обзор персональной конференции MeetingPlace О персональных конференциях MeetingPlace (на странице 122) Настроить персональную конференцию MeetingPlace Настройка персональной конференции или персональной конференции MeetingPlace (на странице 122) Добавить персональную конференцию MeetingPlace в календарь Добавление запланированной персональной конференции или персональной конференции MeetingPlace в программу-органайзер (на странице 123) Внести изменения в запланированную вами персональную конференцию MeetingPlace Редактирование персональной конференции или персональной конференции MeetingPlace (на странице 124) Начать персональную конференцию MeetingPlace Запуск персональной конференции MeetingPlace (на странице 127) Отменить персональную конференцию MeetingPlace Отмена персональной конференции или персональной конференции MeetingPlace (на странице 127) 121 Глава 5: Планирование персональной конференции MeetingPlace О персональных конференциях MeetingPlace Для проведения аудиоконференций в ходе персональных конференций MeetingPlace используется ваша учетная запись в системе организации аудиоконференций Cisco Unified MeetingPlace. Онлайн-составляющей у совещаний такого типа нет. Персональные конференции MeetingPlace доступны только в том случае, если ваш сайт поддерживает системы организации аудиоконференций Cisco Unified MeetingPlace и персональных конференций MeetingPlace. Настройка персональной конференции или персональной конференции MeetingPlace Чтобы настроить персональную конференцию или персональную конференцию MeetingPlace, выполните приведенные ниже действия. 1 Войдите на веб-сайт Training Center. 2 На навигационной панели слева нажмите Запланировать сеанс обучения. 3 Выберите Усовершенствованный планировщик. Откроется окно усовершенствованного планировщика. 4 На странице Необходимая информация для Тип совещания выберите Персональная конференция или Персональная конференция MeetingPlace. 5 Введите необходимую информацию. Примечание. При планировании персональной конференции задавать пароль не требуется. По умолчанию паролем является код доступа посетителя в вашей учетной записи для персональных конференций, указанной для данного совещания. При планировании персональной конференции MeetingPlace необходимо задать пароль. Чтобы получить обзорную информацию об этой странице и необходимых данных, в верхнем правом углу страницы нажмите кнопку "Справка". 122 Глава 5: Планирование персональной конференции MeetingPlace 6 Запланируйте свой сеанс обучения сейчас или добавьте больше данных. Чтобы запланировать сеанс обучения с введенными данными, выберите Запланировать сеанс обучения Чтобы добавить больше опций, нажмите Далее или перейдите на другую страницу планировщика. Добавив нужные данные, нажмите Запланировать сеанс обучения. Добавление запланированной персональной конференции или персональной конференции MeetingPlace в программу-органайзер Запланировав персональную конференцию или персональную конференцию MeetingPlace, вы можете добавить ее в программу-органайзер (например, в Microsoft Outlook). Данная опция доступна, только если ваш календарь поддерживает стандарт iCalendar, общепринятый формат для обмена информацией о календарях и расписаниях в Интернете. Чтобы добавить запланированную персональную конференцию или персональную конференцию MeetingPlace в программу-органайзер, выполните приведенные ниже действия 1 Выберите один из методов. На странице запланированных персональных конференций или странице сведений о персональной конференции выберите Добавить в мой календарь. После планирования или изменения персональной конференции или персональной конференции MeetingPlace вы получите письмо с подтверждением. Щелкните по ссылке в нем, чтобы добавить это совещание в календарь. Совещание откроется в программе-органайзере. 123 Глава 5: Планирование персональной конференции MeetingPlace 2 Выберите соответствующий вариант, чтобы принять запрос на совещание. Например, в Outlook, чтобы добавить элемент Сеанс обучения типа персональная конференция в свой календарь, нажмите "Принять". Примечание. При отмене персональной конференции или персональной конференции MeetingPlace можно удалить данное совещание из программы-календаря с помощью страницы подтверждения удаления персональной конференции или отправленного вам электронного сообщения с подтверждением. Если на персональную конференцию или персональную конференцию MeetingPlace приглашены участники, с помощью полученного ими электронного приглашения они также могут добавить данное совещание в свои программы-календари. Редактирование персональной конференции или персональной конференции MeetingPlace После планирования персональной конференции или персональной конференции MeetingPlace в нее можно внести изменения в любое время до ее начала. В том числе можно изменить время начала, тему, программу, список посетителей и т. д. Обновив любые сведения о персональной конференции или персональной конференции MeetingPlace, в том числе добавив или удалив посетителей, вы можете разослать посетителям новые электронные приглашения, информирующие их об изменении сведений. Посетители, удаленные из списка посетителей, получат по электронной почте сообщение о том, что в их присутствии нет необходимости. Находясь в системе под своей учетной записью, вы можете редактировать сведения о совещании, щелкнув по ссылке в полученном после планирования персональной конференции или персональной конференции MeetingPlace электронном письме с подтверждением или в списке в разделе "Мой WebEx", где приведены все ваши сеансы обучения. Чтобы редактировать персональную конференцию или персональную конференцию MeetingPlace с помощью электронного сообщения с подтверждением, выполните приведенные ниже действия. 1 Откройте электронное сообщение с подтверждением, затем щелкните по ссылке, чтобы просмотреть сведения о персональной конференции. Отобразится страница сведений о персональной конференции. 124 Глава 5: Планирование персональной конференции MeetingPlace 2 Нажмите Редактировать. 3 Внесите изменения в сведения о персональной конференции. Для получения подробной информации о данных, запрашиваемых на страницах, в верхнем правом углу страницы нажмите кнопку "Справка". 4 Чтобы сохранить изменения в настройках совещания, нажмите Сохранить. Если вы пригласили посетителей, то появится сообщение с запросом, не хотите ли вы отправить посетителям обновленное электронное приглашение. 5 Если появилось диалоговое окно, выберите соответствующую опцию обновления, а затем нажмите OK. Отобразится страница сведений о персональной конференции. Вы получите сообщение с подтверждением, содержащее сведения об изменениях, внесенных в совещание. 6 Дополнительно. Если вы добавили совещание в программу-календарь, например в Microsoft Outlook, на странице "Сеанс обучения: обновление" выберите Добавить в мой календарь. Чтобы редактировать персональную конференцию или персональную конференцию MeetingPlace в списке, где приведены все сеансы обучения, на своем веб-сайте Training Center выполните приведенные ниже действия. 1 Войдите на веб-сайт Training Center. 2 На навигационной панели нажмите Мой WebEx. Откроется страница "Мои совещания", где отображается список всех запланированных сеансов обучения. Для сеансов обучения типа персональная конференция в столбце Тип указано "Персональная конференция". 3 В списке сеансов обучения под Тема щелкните по теме Сеанс обучения или ссылке Показать информацию. 4 Нажмите Редактировать. 5 Внесите изменения в сведения о персональной конференции. Для получения информации об опциях на всех страницах, в верхнем правом углу страницы нажмите кнопку "Справка". 6 Нажмите Сохранить. 125 Глава 5: Планирование персональной конференции MeetingPlace Если вы пригласили посетителей, то появится сообщение с запросом, не хотите ли вы отправить посетителям обновленное электронное приглашение. 7 Если появилось диалоговое окно, выберите соответствующую опцию обновления, а затем нажмите OK. При нажатии Отмена в диалоговом окне, персональная конференция не будет обновлена. 8 Дополнительно. Если вы добавили совещание в программу-календарь, например в Microsoft Outlook, в электронном сообщении с подтверждением щелкните по ссылке Обновить мой календарь. Запуск персональной конференции MeetingPlace сеансы обучения типа персональной конференции конференция не начинаются автоматически в запланированное время. Нужно сначала начать аудиопоток персональной конференции, затем можно начать онлайн-составляющую. Чтобы начать персональную конференцию MeetingPlace, выполните приведенные ниже действия. Позвоните по номеру, указанному в электронном подтверждении или на странице "Информация об сеансе обучения типа персональная конференция". Чтобы перейти на страницу сведений о персональных конференциях MeetingPlace, выполните приведенные ниже действия. 1 Войдите на веб-сайт Training Center. 2 На навигационной панели нажмите Мой WebEx. Откроется страница "Мои совещания", где отображается список всех запланированных сеансов обучения. Для совещаний типа персональная конференция в графе "Тип" указано "Персональная конференция". 3 В списке сеансов обучения перейдите по ссылке Тема или Показывать информацию для вашего Сеанс обучения типа персональная конференция. Откроется страница "Информация о сеансе обучения типа персональная конференция". 4 126 При необходимости перейдите по ссылке Дополнительная информация для просмотра всех данных о сеансе обучения. Глава 5: Планирование персональной конференции MeetingPlace В области "Аудиоконференция" найдите один или несколько действующих номеров телефона для вызова персональной конференции MeetingPlace Сеанс обучения, а также другую информацию, которая может потребоваться вам для запуска совещания. При необходимости перейдите по ссылке Показать подробные сведения об удаленном доступе по телефонной линии. Отмена персональной конференции или персональной конференции MeetingPlace Любую запланированную персональную конференцию или персональную конференцию MeetingPlace можно отменить. После отмены совещания вы можете отправить электронное сообщение об отмене всем посетителям, которые были приглашены на совещание. Персональная конференция автоматически удаляется из списка в разделе "Мой WebEx", где приведены все сеансы обучения. Находясь в системе под своей учетной записью, вы можете отменить персональную конференцию или персональную конференцию MeetingPlace с помощью полученного после планирования данного совещания электронного письма с подтверждением или в списке в разделе "Мой WebEx", где приведены все ваши сеансы обучения. Чтобы отменить персональную конференцию или персональную конференцию MeetingPlace с помощью электронного сообщения с подтверждением, выполните приведенные ниже действия. 1 Откройте электронное сообщение с подтверждением, затем щелкните по ссылке, чтобы просмотреть сведения о персональной конференции. Отобразится страница сведений о персональной конференции. 2 Нажмите Удалить. Если вы пригласили посетителей, появится сообщение с вопросом, нужно ли отправить приглашенным на сеанс обучения посетителям электронные уведомления об отмене. 3 В окне сообщения выберите соответствующее действие, нажав Да или Нет. При нажатии Отмена в диалоговом окне совещания не будет отменено. Отобразится страница "Персональная конференция удалена". 127 Глава 5: Планирование персональной конференции MeetingPlace 4 Дополнительно. При добавлении персональной конференции в свою программу-календарь, например в Microsoft Outlook, на странице "Персональная конференция удалена" нажмите Удалить из моего календаря, чтобы удалить данное совещание из своего календаря. Чтобы отменить персональную конференцию или персональную конференцию MeetingPlace с помощью веб-сайта Training Center, выполните приведенные ниже действия. 1 Войдите на веб-сайт Training Center. 2 На навигационной панели нажмите Мой WebEx. Откроется страница "Мои совещания", где отображается список всех запланированных сеансов обучения. Каждое совещание типа персональная конференция отмечено в графе "Тип" как "Персональная конференция". 3 В списке сеансов обучения в разделе Тема выберите тему своей персональной конференции. 4 Нажмите Удалить. Если вы пригласили посетителей, появится сообщение с вопросом, нужно ли отправить приглашенным на персональную конференцию или персональную конференцию MeetingPlace посетителям электронные уведомления об отмене. 5 В окне сообщения выберите соответствующее действие, нажав Да или Нет. При нажатии Отмена в диалоговом окне совещания не будет отменено. Вы получите электронное сообщение с подтверждением отмены. 6 Дополнительно. При добавлении персональной конференции или персональной конференции MeetingPlace в свою программу-календарь, например в Microsoft Outlook, на странице "Персональная конференция удалена" нажмите Удалить из моего календаря, чтобы удалить данное совещание из своего календаря. О странице сведений о персональных конференциях (для организаторов) На этой странице содержатся сведения о запланированной вами персональной конференции или персональной конференции MeetingPlace. 128 Глава 5: Планирование персональной конференции MeetingPlace Функции страницы Просмотреть дату, время, продолжительность и другую полезную информацию о сеансе обучения типа персональная конференция. Просмотреть номер совещания, информацию об аудиоконференции и пароль для доступа к совещанию, нажав Подробная информация. Эта информация необходима, чтобы начать аудиопоток сеанса обучения типа персональная конференция. Отредактируйте сведения о персональной конференции или персональной конференции MeetingPlace. Отмените персональную конференцию или персональную конференцию MeetingPlace. Добавьте персональную конференцию или персональную конференцию MeetingPlace в календарь, если вы еще не сделали этого. Начать онлайн-составляющую персональной конференции после начала аудиопотока (не относится к персональным конференциям MeetingPlace). Нажмите эту кнопку… Чтобы… Правка Отредактировать сведения о персональной конференции или персональной конференции MeetingPlace. Например, можно добавить посетителей, изменить учетную запись для персональных конференций для данного Сеанс обучения или изменить дату, время и продолжительность. Удален Отменить совещание. Добавить в Мой календарь Добавить данную персональную конференцию или персональную конференцию MeetingPlace в программу-органайзер, например в Microsoft Outlook. Чтобы можно было воспользоваться данной функцией, программа-органайзер должна поддерживать стандарт iCalendar, широко используемый в Интернете формат для обмена календарной информацией. Назад Вернуться в календарь сеансов обучения. Начать Начать онлайн-составляющую персональной конференции. Эта кнопка доступна только после начала аудиопотока совещания типа персональная конференция (не относится к персональным конференциям MeetingPlace). 129 Глава 5: Планирование персональной конференции MeetingPlace О странице "Информация о совещании типа персональная конференция" (для посетителей) На этой странице содержатся сведения о персональной конференции или персональной конференции MeetingPlace. Функции страницы Просмотреть дату, время, продолжительность и другую полезную информацию о персональной конференции или персональной конференции MeetingPlace. Просмотреть номер совещания, информацию о аудиоконференции и пароль для доступа к совещанию, нажав "Подробная информация". Данные сведения могут помочь вам присоединиться к аудиосоставляющей персональной конференции Сеанс обучения или аудиоконференции MeetingPlace. Добавить совещание в свою программу-органайзер, если оно еще не добавлено Присоединиться к онлайн-составляющей персональной конференции после начала аудиопотока (не относится к персональным конференциям MeetingPlace). Опции на этой странице Нажмите эту кнопку… Чтобы... Просмотреть повестку дня Просмотреть повестку персональной конференции или персональной конференции MeetingPlace, если организатор указал ее. Добавить в Мой календарь Добавить персональную конференцию или персональную конференцию MeetingPlace в программу-органайзер, например в Microsoft Outlook. Чтобы можно было воспользоваться данной функцией, программа-органайзер должна поддерживать стандарт iCalendar, широко используемый в Интернете формат для обмена календарной информацией. Назад 130 Вернуться в календарь сеансов обучения. Глава 5: Планирование персональной конференции MeetingPlace Нажмите эту кнопку… Чтобы... Присоединиться После начала аудиопотока совещания типа персональная конференция можно присоединиться к онлайн-составляющей совещания, нажав Присоединиться (не относится к персональным конференциям MeetingPlace). 131 6 Использование SCORM Глава 6 Если требуется… Смотрите… ознакомиться с SCORM Обзор SCORM (на странице 133) просмотреть страницу "SCORM" Просмотр страницы "SCORM" (на странице 134) редактировать страницу "SCORM" Редактирование страницы "SCORM" (на странице 135) Обзор SCORM SCORM (модель обмена учебными материалами) – это набор технических стандартов, позволяющих веб-системам обучения находить, импортировать, публиковать, повторно использовать и экспортировать учебный материал стандартизированным способом. На страницах SCORM система управления обучением может отслеживать, какой материал необходим учащемуся, когда он достигает определенного уровня знаний или навыков, и отправляет его к соответствующему содержанию. Прикладной программный интерфейс (API) предлагает стандартный способ связи с LMS с помощью JavaScript. WebEx предоставляет доступ к странице "SCORM", на которой организатор может указать информацию, которая будет отображаться в API. Более подробную информацию о SCORM можно получить на следующих сайтах: www.adlnet.org www.imsglobal.org 133 Глава 6: Использование SCORM www.rhassociates.com/scorm.htm www.teleologic.net/SCORM/index.htm www.altrc.org/specifications.asp Просмотр страницы "SCORM" Чтобы просмотреть данные о SCORM для запланированного сеанса обучения из персонального календаря обучения на веб-сайте Training Center, выполните приведенные ниже действия. 1 Войдите на веб-сайт Training Center. 2 На панели навигации нажмите Мой WebEx. Откроется страница "Мои совещания", на которой будет представлен список всех запланированных вами сеансов обучения. 3 В списке сеансов обучения щелкните по ссылке соответствующего сеанса обучения. Откроется страница "Сведения о сеансе". 4 Перейдите по ссылке рядом с надписью Данные SCORM. Откроется страница "Редактировать сведения о SCORM". 134 Глава 6: Использование SCORM 5 Чтобы скачать файл, нажмите Сохранить и скачать. Следуйте инструкциям в диалоговом окне "Скачивание файла". Редактирование страницы "SCORM" Чтобы редактировать данные о SCORM для запланированного сеанса обучения из персонального календаря обучения на веб-сайте Training Center, выполните приведенные ниже действия. 1 Войдите на веб-сайт Training Center. 2 На панели навигации нажмите Мой WebEx. Откроется страница "Мои совещания", на которой будет представлен список всех запланированных вами сеансов обучения. 3 В списке сеансов обучения щелкните по ссылке соответствующего сеанса обучения. Откроется страница "Сведения о сеансе". 4 Перейдите по ссылке рядом с надписью Данные SCORM. Откроется страница "Редактировать сведения о SCORM". 135 Глава 6: Использование SCORM 136 5 Внесите соответствующие изменения и выберите необходимые опции в раскрывающихся списках. 6 После окончания редактирования нажмите Сохранить, чтобы сохранить изменения. 7 Чтобы скачать файл, нажмите Сохранить и скачать. Следуйте инструкциям в диалоговом окне "Скачивание файла". 7 Настройка параметров совещания "в один щелчок" Глава 7 Если требуется… Смотрите… получить обзорную информацию по началу совещания "в один щелчок" с вашего сайта сервисной службы WebEx О настройке параметров совещания "в один щелчок" (на странице 137) задать настройки для совещания "в один щелчок" Настройка совещания "в один щелчок" в сети (на странице 138) установить WebEx "в один щелчок" (включает панель "в один щелчок" и ярлыки "в один щелчок") Установка Инструментов повышения производительности WebEx (на странице 143) начать совещание "в один щелчок" с вашего сайта сервисной службы WebEx Начало совещания "в один щелчок" (на странице 145) удалить WebEx "в один щелчок", в том числе все ярлыки "в один щелчок", с компьютера Удаление Инструментов повышения производительности WebEx (на странице 150) О настройке параметров совещания "в один щелчок" WebEx "в один щелчок" позволяет немедленно начать совещание с вашего компьютера (версия для настольных систем) или с сайта сервисной службы WebEx (веб-версия). В зависимости от своих потребностей вы можете установить сразу обе версии или одну из них. 137 Глава 7: Настройка параметров совещания "в один щелчок" Веб-версия. позволяет начать совещание "в один щелчок" с сайта сервисной службы WebEx. Для этого вам не нужно скачивать никакие приложения. Более подробную информацию см. в Руководстве пользователя по работе с WebEx "в один щелчок", которое можно найти на странице "Поддержка" вашего сайта сервисной службы WebEx. Версия для настольных систем. если администратор вашего сайта разрешил эту функцию и функцию Инструментов повышения производительности, позволяет начинать совещания, присоединиться к ним, рассылать приглашения на совещания, не выполняя вход на сайт сервисной службы WebEx и не перемещаясь по веб-страницам. Дополнительные сведения см. в Руководстве пользователя по работе с WebEx "в один щелчок". Настройка совещания "в один щелчок" через Интернет На странице "Настройка совещания "в один щелчок"" можно задать параметры совещания "в один щелчок". На эту страницу можно вернуться в любое время и внести изменения в совещание. Указанные параметры применяются к автономной и веб-версии инструмента "в один щелчок". Чтобы настроить совещание "в один щелчок", выполните указанные ниже действия. 1 Войдите на веб-сайт сервисной службы WebEx. 2 Нажмите Мой WebEx > Настройка Инструментов повышения производительности (на левой панели навигации). Отобразится страница "Настройка Инструментов повышения производительности". С этой страницы можно также скачать Инструменты повышения производительности WebEx, в состав которых входят автономная версия инструмента "в один щелчок" и ее ярлыки. Чтобы получить дополнительные сведения, см. Установка Инструментов повышения производительности WebEx (на странице 143). 3 Нажмите Настроить сейчас. Отобразится страница настройки инструмента "в один щелчок". 138 Глава 7: Настройка параметров совещания "в один щелчок" 4 Введите информацию о совещании и необходимые параметры на этой странице. Чтобы получить дополнительные сведения о параметрах, которые можно установить на странице "Настройки инструмента "в один щелчок"", см. О странице "Настройки инструмента "в один щелчок"" (на странице 139). 5 Нажмите Сохранить. Совет. Если вам нужно отредактировать параметры для совещания "в один щелчок", вернитесь на страницу "Настройки инструмента "в один щелчок"", нажав Мой WebEx > Настройка Инструментов повышения производительности > Редактировать параметры. О странице "Настройки инструмента "в один щелчок"" Как открыть эту страницу. На веб-сайте сервисной службы WebEx выполните одно из указанных ниже действий. Для начальной настройки совещания "в один щелчок" на веб-сайте сервисной службы WebEx нажмите Мой WebEx > Настройка Инструментов повышения производительности (на левой панели навигации) > Настроить сейчас. Если совещание "в один щелчок" уже настроено, на веб-сайте сервисной службы WebEx нажмите Мой WebEx > Настройка Инструментов повышения производительности (на левой панели навигации) > Редактировать параметры. Возможности. Установите параметры совещания "в один щелчок" 139 Глава 7: Настройка параметров совещания "в один щелчок" Параметры совещания Используйте данный параметр... Тип сервиса Чтобы… Выберите тип сеанса WebEx, для которого необходимо начать совещание "в один щелчок". Среди значений данного параметра есть только доступные для вашего сайта и учетной записи типы сеансов. Шаблон совещания Выберите необходимый шаблон совещания для установления параметров совещания "в один щелчок". Раскрывающийся список шаблонов содержит приведенные ниже элементы. Стандартные шаблоны. Шаблоны, настроенные администратором сайта для учетной записи. Мои шаблоны. Пользовательские шаблоны, созданные путем сохранения параметров ранее запланированных на сайте совещаний. Тема Указать тему совещания Пароль совещания Задать пароль доступа к совещанию. Подтвердить пароль Ввести пароль еще раз во избежание опечаток. Указано для всех Укажите, что сеанс обучения будет отображаться для всех пользователей, которые переходят на страницу "Сеансы в режиме реального времени" на вашем сайте. Доступно только для сеансов обучения. Указано только для авторизированных пользователей Укажите, что сеанс обучения будет отображаться на странице "Сеансы в режиме реального времени" только для пользователей, у которых есть учетные записи пользователей и которые вошли на сайт под своей учетной записью. Доступно только для сеансов обучения. Вне списка Укажите, что сеанс обучения не будет отображаться на странице "Сеансы в режиме реального времени" вашего веб-сайта. Если сеанс обучения отсутствует в списке, пользователи не смогут просматривать информацию о нем, например имя организатора, тему и время начала. Таким образом система предотвращает несанкционированный доступ к сеансу. Чтобы присоединиться к сеансу вне списка, посетителю необходимо указать уникальный номер сеанса. Доступно только для сеансов обучения. 140 Глава 7: Настройка параметров совещания "в один щелчок" Коды слежения Используйте данный параметр... Код слежения Чтобы… Указать отдел, проект или другую информацию, которую необходимо связать с организуемыми совещаниями. В зависимости от установленных администратором сайта организатора настроек коды слежения могут быть необязательными или необходимыми. Если администратор вашего сайта предусмотрел обязательное использование кода из предварительно подготовленного списка, нажмите Выбрать код, затем выберите код из списка или введите в поле выше. Аудиоконференция Доступно только для совещаний, сеансов обучения и sales-совещаний Используйте данный параметр... Использование Чтобы… Выбрать тип телеконференции, которую необходимо использовать: 141 Глава 7: Настройка параметров совещания "в один щелчок" Используйте данный параметр... Служба аудио WebEx Чтобы… Для совещания предусмотрена встроенная аудиоконференция. При выборе данного варианта необходимо выбрать один из приведенных ниже вариантов. Показывать бесплатный номер. Доступно, если сайт организатора обеспечивает бесплатные аудиоконференции со звонком на номер системы, при использовании которых доступен как бесплатный, так и платный номер. Если участники набирают бесплатный номер, организатор принимает на себя расходы по оплате звонков. В противном случае, расходы принимают на себя участники. Показывать посетителям глобальные номера системы. Выбирайте эту опцию, если хотите предложить перечень номеров (бесплатных или местных номеров), на которые посетители из других стран могут позвонить, чтобы присоединиться к аудиоконференции. Заметка. После запуска совещания у участников есть выбор варианта присоединения: используя компьютер (и формат передачи голоса по IP) или телефон в качестве аудиоустройства. Совет. Участнику потребуется прямая телефонная линия, чтобы получить звонок из службы телеконференций. Однако участник, не имеющий прямой телефонной линии, может присоединиться к конференции, набрав номер системы, который всегда отображается в окне совещания. Учетная запись для персональных конференций Доступно только для Meeting Center и только в том случае, если функция использования персональных конференций подключена. Выбрать учетную запись номера для персональной конференции, которую нужно использовать в совещании. Вы можете управлять учетными записями ПНК на странице "Мой WebEx" >"Персональные конференции". Система организации аудиоконференций Cisco Unified MeetingPlace 142 Доступна только в том случае, если для сайта настроено использование аудио Cisco Unified MeetingPlace. Включив данную опцию, выберите тип конференции. Телеконференция со звонком на номер системы. Выберите, чтобы для подключения клиенты набирали номер системы. Телеконференция с обратным вызовом. Выберите, чтобы клиенты вводили телефонный Глава 7: Настройка параметров совещания "в один щелчок" Используйте данный параметр... Чтобы… номер и получали обратный вызов от службы телеконференции. Чтобы участник смог принять вызов от службы конференции, у него должна быть прямая абонентская линия. Однако участники без прямой абонентской линии могут подключиться к аудиоконференции, набрав номер вызова, который всегда показывается в окне совещания. Независимая служба телеконференций: При выборе данного варианта в ходе проведения совещания телеконференция проводится с помощью службы, отличной от службы WebEx: например, сторонней службы проведения телеконференций или внутренней системы проведения телеконференций компании пользователя (например, ЧТС — частной телефонной станции). В текстовое поле необходимо ввести инструкции для присоединения к телеконференции. Использовать только передачу голоса по IP Указать, что в ходе проведения совещания используется только передача голоса по IP, которая позволяет участникам совещания использовать компьютеры с аудиосистемой, чтобы общаться через Интернет вместо того, чтобы общаться по телефонному каналу. Нет Совещание не предусматривает ни аудиоконференции, не встроенной IP-телефонии. Установка Инструментов повышения производительности WebEx Если администратор вашего сайта разрешил скачивание Инструментов повышения производительности WebEx, вы можете, не заходя на свой сайт сервисной службы WebEx, мгновенно начинать совещания и присоединяться к ним с помощью инструмента "в один щелчок"; можете мгновенно начинать совещания из других приложений на своем компьютере, например, из Microsoft Office, веб-браузеров, Microsoft Outlook, IBM Lotus Notes и программ обмена мгновенными сообщениями, а также планировать совещания с помощью Microsoft Outlook или IBM Lotus Notes. Прежде чем установить Инструменты повышения производительности WebEx, убедитесь в том, что ваш компьютер соответствует приведенным ниже минимальным требованиям к системе. Операционная система Microsoft Windows 2000, XP, 2003, или Vista. 143 Глава 7: Настройка параметров совещания "в один щелчок" Браузер Microsoft Internet Explorer 6.0 SP1 или 7.0 либо Firefox 3.0 или более поздних версий. Процессор Intel x86 (Pentium с тактовой частотой не менее 400 МГц) или совместимый. В браузере включена поддержка JavaScript и файлов cookie. Чтобы установить Инструменты повышения производительности WebEx, выполните указанные ниже действия. 1 Войдите на веб-сайт сервисной службы WebEx. 2 Выберите Мой WebEx > Установка Инструментов повышения производительности (на панели навигации слева). Откроется страница установки. 3 Выберите Установить Инструменты повышения производительности. Появится диалоговое окно "Скачивание файла". 4 Сохраните установочный файл на своем компьютере. Установочный файл имеет расширение .msi. 5 Запустите установочный файл и следуйте появляющимся инструкциям. 6 После завершения установки, воспользовавшись данными своей учетной записи WebEx, выполните вход, а затем в диалоговом поле "Параметры WebEx" проверьте настройки для Инструментов повышения производительности, в том числе "в один щелчок". Примечание. Кроме этого, системные администраторы могут осуществить массовую установку средств на компьютеры внутренней сети. Дополнительные сведения см. в "Руководстве ИТ-администратора по массовому развертыванию Инструментов повышения производительности WebEx" по ссылке http://support.webex.com/US/PT/wx_pt_ag.pdf (http://support.webex.com/US/PT/wx_pt_ag.pdf). После того, как вы вошли, появятся панель и ярлыки инструмента WebEx "в один щелчок". Инструкции по использованию панели и ярлыков инструмента "в один щелчок" см. в Руководстве пользователя по работе с инструментом WebEx "в один щелчок". Меню "Справка" на панели инструмента WebEx "в один щелчок" также дает подробные сведения об использовании панели и ярлыков инструмента "в один щелчок". 144 Глава 7: Настройка параметров совещания "в один щелчок" Совет. Инструкции по использованию панели инструмента WebEx "в один щелчок" и меню панели задач инструмента "в один щелчок" см. в Руководстве пользователя по работе с инструментом WebEx "в один щелчок", которое доступно на странице поддержки веб-сайта сервисной службы WebEx. Начало совещания "в один щелчок" Перед началом совещания "в один щелчок" с веб-сайта сервисной службы WebEx необходимо убедиться в том, что заданы необходимые настройки инструмента "в один щелчок". Чтобы получить дополнительные сведения о настройке инструмента "в один щелчок", см. Настройка совещания "в один щелчок" через Интернет (на странице 138). Подробнее Чтобы начать совещание "в один щелчок" с веб-сайта сервисной службы WebEx, выполните указанные ниже действия. 1 Войдите на веб-сайт сервисной службы WebEx. 2 Нажмите Мой WebEx > Начать совещание "в один щелчок". Совещание начнется. 145 Глава 7: Настройка параметров совещания "в один щелчок" Чтобы начать совещание "в один щелчок" с помощью панели "в один щелчок", выполните приведенные ниже действия. 1 Откройте свою панель WebEx "в один щелчок" одним из способов ниже. Дважды щелкните по ярлыку WebEx "в один щелчок" на своем рабочем столе. Нажмите Пуск > Программы > WebEx > Инструменты повышения производительности > WebEx "в один щелчок". Правой кнопкой щелкните по пиктограмме WebEx "в один щелчок" на панели задач. Если вы не настроили автоматический вход, в диалоговом окне WebEx введите необходимые данные учетной записи, а затем нажмите Войти. 2 146 На панели WebEx "в один щелчок" нажмите Начать совещание. Глава 7: Настройка параметров совещания "в один щелчок" Примечание. Инструкции по пользованию панелью WebEx "в один щелчок" см. в Руководстве пользователя по работе с WebEx "в один щелчок". Чтобы начать совещание "в один щелчок" с помощью пиктограммы "в один щелчок", выполните приведенные ниже действия. Выберите один из приведенных ниже ярлыков. Ярлык Описание Контекстное меню пиктограммы на панели задач. Правой кнопкой мыши выберите пиктограмму WebEx "в один щелчок" на панели задач, затем, чтобы начать мгновенное совещание, выберите Немедленно начать совещание. Правой кнопкой мыши выберите пиктограмму WebEx "в один щелчок" на панели задач, затем, чтобы начать ранее запланированное совещание, выберите Начать запланированное совещание или, чтобы начать ранее запланированную персональную конференцию, выберите Начать персональную конференцию Примечание. Чтобы запланировать совещание WebEx через Microsoft Outlook или Lotus Notes, правой кнопкой мыши выберите пиктограмму WebEx "в один щелчок" на панели задач, затем выберите Запланировать совещание. Подробности см. в Руководстве пользователя по интеграции с Outlook и Руководстве пользователя по интеграции с Lotus Notes, которые можно найти на странице поддержки веб-сайта сервисной службы WebEx. 147 Глава 7: Настройка параметров совещания "в один щелчок" Ярлык Описание Ярлык электронной почты и планирования. Чтобы начать совещание "в один щелчок", в Microsoft Outlook или Lotus Notes выберите Совещание "в один щелчок". Примечание. Чтобы запланировать совещание WebEx с помощью Outlook или Lotus Notes, в Microsoft Outlook или Lotus Notes выберите Запланировать совещание. Подробности см. в Руководстве пользователя по интеграции с Outlook и Руководстве пользователя по интеграции с Lotus Notes, которые можно найти на странице поддержки веб-сайта сервисной службы WebEx. Ярлык в программе мгновенного обмена сообщениями. Чтобы начать совещание "в один щелчок" в программе мгновенного обмена сообщениями, например, Skype, AOL Instant Messenger, Lotus SameTime, Windows Messenger, Google Talk или Yahoo Messenger, выберите WebEx > Начать совещание WebEx. Более подробную информацию см. в Руководстве по надстройкам интеграции с программами мгновенного обмена сообщениями, которое можно найти на странице "Поддержка" вашего сайта сервисной службы WebEx . Доступно только для совещаний, sales-совещаний, сеансов обучения и сеансов поддержки. 148 Глава 7: Настройка параметров совещания "в один щелчок" Ярлык Описание Ярлык в веб-браузере. Чтобы начать совещание, щелкните по этой пиктограмме. Примечание. При использовании пользовательских настроек панели Internet Explorer возможно, что пиктограмма не появится на панели автоматически. Вместо этого она появляется в списке доступных кнопок панели задач в Internet Explorer. В этом случае, чтобы добавить кнопку на панель, нужно воспользоваться опцией Internet Explorer Настройка. Для этого в меню Вид выберите пункт Панели, а затем Настройка. Доступно только для совещаний, sales-совещаний, сеансов обучения и сеансов поддержки. Ярлык в Microsoft Office. В Microsoft Word, Microsoft Excel и Microsoft PowerPoint выберите Предоставить совместный доступ как к документу или Предоставить совместный доступ как к приложению. Эта команда начинает совещание и автоматически предоставляет совместный доступ к используемому приложению, в том числе ко всем открытым в нем файлам. Во время совещания вы можете продолжать работу в приложении. Доступно только для совещаний, sales-совещаний, сеансов обучения и сеансов поддержки. Ярлык в контекстном меню. Щелкните правой кнопкой мыши по приложению или файлу, затем выберите Совместный доступ для совещания WebEx > Как приложение. Эта команда начинает совещание и автоматически предоставляет совместный доступ к приложению, в том числе ко всем открытым в нем файлам. Во время совещания вы можете продолжать работу в приложении. Доступно только для совещаний, sales-совещаний, сеансов обучения и сеансов поддержки. 149 Глава 7: Настройка параметров совещания "в один щелчок" Совет. После начала совещания "в один щелчок", если вы предпочли указать его в календаре, оно отображается на странице персональной комнаты совещаний. Имеющие URL этой страницы могут быстро присоединиться к совещанию, перейдя по ссылке на него на данной странице. Управление ярлыками осуществляется в диалоговом окне "Параметры WebEx". Инструкции по пользованию ярлыками WebEx "в один щелчок" см. в Руководстве пользователя по работе с WebEx "в один щелчок". Удаление Инструментов повышения производительности WebEx Вы всегда можете удалить Инструменты повышения производительности WebEx. В процессе деинсталляции происходит удаление с компьютера всех Инструментов повышения производительности, в том числе панели WebEx "в один щелчок" и ярлыков "в один щелчок". Чтобы удалить Инструменты повышения производительности WebEx, выполните приведенные ниже действия. 1 Нажмите Пуск > Программы> WebEx > Инструменты повышения производительности > Удалить 2 В появившемся диалоговом окне подтвердите, что вы хотите удалить Инструменты повышения производительности WebEx, нажав Да. Чтобы удалить Инструменты повышения производительности WebEx через панель управления, выполните приведенные ниже действия. 150 1 Нажмите Пуск> Настройка > Панель управления. 2 Дважды щелкните по пиктограмме Установка и удаление программ. 3 Выделите Инструменты повышения производительности WebEx. 4 Нажмите Удалить. 5 В появившемся диалоговом окне подтвердите, что вы хотите удалить Инструменты повышения производительности WebEx, нажав Да. Глава 7: Настройка параметров совещания "в один щелчок" Примечание. Удаление Инструментов повышения производительности удаляет с компьютера все ярлыки этой программы. Если вы хотите продолжать пользоваться некоторыми инструментами повышения производительности, но деактивировать остальные, измените настройки параметров в диалоговом окне "Параметры WebEx". 151 8 Начало, изменение и отмена сеанса обучения Глава 8 Если требуется… Смотрите… начать немедленный сеанс обучения Начало немедленного сеанса обучения (на странице 153) получить обзор начала запланированного сеанса обучения Начало запланированного сеанса обучения (на странице 155) начать запланированный сеанс обучения из электронного сообщения с подтверждением Начало запланированного сеанса обучения из электронного сообщения с подтверждением (на странице 156) начать запланированный сеанс обучения на странице сеанса обучения Начало запланированного сеанса обучения со страницы сеанса обучения (на странице 157) Начало немедленного сеанса обучения Если на вашем веб-сайте Training Center включена опция мгновенного сеанса обучения, вы можете начинать сеансы обучения в любое время без необходимости предварительного планирования. Мгновенный, или импровизированный, сеанс обучения может включать аудиоконференцию. После начала мгновенного сеанса обучения на него можно приглашать посетителей. Каждый приглашенный посетитель получает электронное приглашение, содержащее сведения об обучающем сеансе и ссылку, по которой он может перейти, чтобы присоединиться к сеансу обучения. 153 Глава 8: Начало, изменение и отмена сеанса обучения Чтобы начать немедленный сеанс обучения, выполните приведенные ниже действия. 1 Войдите на веб-сайт Training Center. 2 На левой панели навигации разверните список Организовать сеанс, чтобы просмотреть список ссылок. 3 Нажмите Немедленный сеанс. Откроется страница "Начать мгновенный сеанс обучения". 4 Введите тему сеанса обучения в поле Тема. 5 Укажите пароль сеанса обучения в полях Установить пароль сеанса и Подтвердите пароль. Действительный пароль должен содержать по крайней мере 6 символов. Посетители должны ввести пароль, чтобы присоединиться к сеансу обучения. 6 Дополнительно. Если нет необходимости включать сеанс обучения в список сеансов в календаре сеансов обучения, выберите Скрытые сеансы обучения. Чтобы получить дополнительные сведения, см. Указание, будет ли сеансе обучения отображаться в списке (на странице 56). 7 Дополнительно. Чтобы добавить интегрированную аудиоконференцию, установите флажок Аудиоконференция. 8 Нажмите Начать сеанс. Если аудиоконференция не выбрана, откроется окно "Сеанс". 154 9 Если аудиоконференция выбрана, выберите ее тип, который будет отображаться на странице "Параметры аудиоконференции". Чтобы получить дополнительные сведения, см. Указание опций аудиоконференции (на странице 62). 10 Нажмите OK. 11 Если вы еще не установили Training Center на своем компьютере, откроется страница "Настройка параметров Training Center". Нажмите Установка. 12 Если Training Center требует указания информации отслеживания для сеансов обучения, организатором которых вы являетесь, выполните один из приведенных ниже вариантов действий на открывшейся странице "Коды отслеживания". Введите код или другой текст в поле. Если администратор веб-сайта требует выбора кода из предварительно определенного списка, то вы не сможете ввести текст в поле. Глава 8: Начало, изменение и отмена сеанса обучения Если доступен список из предварительно определенных кодов, тогда в появившемся списке щелкните по пиктограмме кода. Нажмите OK. Откроется окно "Сеанс", затем диалоговое окно "Аудиоконференция". 13 Чтобы начать аудиоконференцию, следуйте инструкциям в диалоговом окне. 14 Дополнительно. Поле начала сеанса обучения пригласите посетителей на сеансе обучения, отправив им электронные приглашения, содержащие инструкции по присоединению к сеансу обучения. Примечание. Чтобы получить обратный вызов, посетитель должен иметь прямую телефонную линию. Если операционист отвечает на вызов, или же телефонная система посетителя использует записанное приветствие для входящих звонков, то посетитель не получит обратный вызов. Однако пользователь без прямой телефонной линии может присоединиться к аудиоконференции, набрав соответствующий номер телефона, который всегда доступен в окне "Сеанс" на вкладке "Информация" и в диалоговом окне "Сведения о сеансе". При выборе конференции с интегрированной IP-телефонией докладчик сначала должен начать сеанс обучения, а затем конференцию. Начало запланированного сеанса обучения Если требуется… Смотрите… получить обзор начала запланированного сеанса обучения О начале запланированного сеанса обучения (на странице 156) начать запланированный сеанс обучения из электронного сообщения с подтверждением Начало запланированного сеанса обучения из электронного сообщения с подтверждением (на странице 156) начать запланированный сеанс обучения на странице сеанса обучения Начало запланированного сеанса обучения со страницы сеанса обучения (на странице 157) 155 Глава 8: Начало, изменение и отмена сеанса обучения О начале запланированного сеанса обучения Сеансы обучения не начинаются автоматически в запланированное время. Будучи организатором сеанса обучения, вы должны сначала начать сеанс обучения, и только после этого посетители смогут к нему присоединиться. Вы можете начать запланированный сеанс обучения, когда подойдет время его начала, или же в любое время до или после этого времени. Спланировав сеанс обучения, вы получите электронное письмо с подтверждением и ссылкой, по которой нужно перейти, чтобы начать его. Или же вы можете начать сеанс обучения со страницы ваших сеансов на веб-сайте Training Center. Начало запланированного сеанса обучения из электронного сообщения с подтверждением Вы можете начать сеанс обучения из электронного письма с подтверждением, полученного после планирования сеанса. Чтобы начать сеанс обучения из электронного сообщения с подтверждением, выполните приведенные ниже действия. 1 Откройте электронное сообщение с подтверждением, затем щелкните по ссылке. Если вы еще не вошли на веб-сайт Training Center, откроется страница "Вход". 2 Если откроется страница "Вход", введите имя пользователя и пароль, затем нажмите Вход. Откроется страница "Сведения о сеансе". 3 Нажмите Начать сейчас. Откроется окно "Сеанс". Если сеанс обучения содержит аудиоконференцию, откроется диалоговое окно "Аудиоконференция". Чтобы начать аудиоконференцию, следуйте инструкциям в диалоговом окне. 156 Глава 8: Начало, изменение и отмена сеанса обучения Начало запланированного сеанса обучения со страницы сеанса обучения Вы можете начать сеанс обучения со страницы ваших сеансов обучения на веб-сайте Training Center. Чтобы начать сеанс обучения со страницы сеансов обучения, выполните приведенные ниже действия. 1 Войдите на веб-сайт Training Center. 2 На панели навигации нажмите Мой WebEx. 3 Нажмите Мои совещания. На экране появится страница "Мои совещания WebEx". 4 Откройте вкладку "Ежедневно", "Еженедельно", "Ежемесячно" или "Все совещания", чтобы найти сеанс обучения, который необходимо начать. 5 Нажмите Пуск. Откроется окно "Сеанс". Если сеанс обучения содержит аудиоконференцию, откроется диалоговое окно "Аудиоконференция". Чтобы начать аудиоконференцию, следуйте инструкциям в диалоговом окне. Изменение запланированного сеанса обучения Если требуется… Смотрите… получить обзор о редактировании запланированного сеанса обучения Об изменении запланированного сеанса обучения (на странице 158) редактировать запланированный сеанс обучения из электронного сообщения с подтверждением Изменение запланированного сеанса обучения из электронного сообщения с подтверждением (на странице 158) редактировать запланированный сеанс обучения со страницы сеансов обучения в приложении "Мой WebEx" Изменение запланированного сеанса обучения со страницы сеансов обучения (на странице 159) 157 Глава 8: Начало, изменение и отмена сеанса обучения Об изменении запланированного сеанса обучения После планирования сеанса обучения его можно редактировать в любое время до его начала, включая время начала, тему, пароль, повестку дня и т. д. Обновив любые сведения о сеансе обучения, в том числе добавив или удалив посетителей, вы можете разослать посетителям новые электронные приглашения, информирующие их об этих изменениях. Посетители, которых вы удалили из списка посетителей, получат электронное письмо с извещением об отмене сеанса обучения. Вы можете изменить сеанс обучения из электронного сообщения с подтверждением, полученного после планирования сеанса или с персональной страницы с сеансами на веб-сайте Training Center. Изменение запланированного сеанса обучения из электронного сообщения с подтверждением Вы можете изменить сеанс обучения из электронного письма с подтверждением, полученного после планирования сеанса обучения. Чтобы редактировать сеанс обучения из электронного сообщения с подтверждением, выполните приведенные ниже действия. 1 Откройте электронное сообщение с подтверждением, затем щелкните по ссылке. Если вы еще не вошли на веб-сайт Training Center, откроется страница "Вход". 2 Если откроется страница "Вход", введите имя пользователя и пароль, и затем нажмите Вход. Откроется страница "Сведения о сеансе". 3 Нажмите Редактировать. 4 Внесите необходимые изменения. Чтобы получить дополнительные сведения об опциях, доступных для редактирования, см. Начало запланированного сеанса обучения (на странице 155). 5 Чтобы сохранить изменения сеанса обучения, нажмите Обновить. Если вы пригласили посетителей, то появится сообщение с запросом, не хотите ли вы отправить посетителям обновленное электронное приглашение. 158 Глава 8: Начало, изменение и отмена сеанса обучения 6 В окне выберите необходимый вариант и затем нажмите OK. Вы получите сообщение с подтверждением, содержащее сведения об изменениях, внесенных в сеансе обучения. Изменение запланированного сеанса обучения со страницы сеансов обучения Вы можете редактировать запланированный сеанс обучения из списка сеансов на веб-сайте Training Center. 1 Войдите на веб-сайт Training Center. 2 На панели навигации нажмите Мой WebEx. 3 Нажмите Мои совещания. На экране появится страница "Мои совещания WebEx". 4 Откройте вкладку "Ежедневно", "Еженедельно", "Ежемесячно" или "Все совещания", чтобы найти сеанс обучения, который необходимо редактировать. 5 В списке сеансов обучения на вкладке Тема выберите тему соответствующего сеанса обучения. Откроется страница "Сведения о сеансе". 6 Нажмите Редактировать. 7 Внесите необходимые изменения. Чтобы получить дополнительные сведения об опциях, доступных для редактирования, см. Начало запланированного сеанса обучения (на странице 155). 8 Нажмите Обновить. Если вы пригласили посетителей, то появится сообщение с запросом, не хотите ли вы отправить посетителям обновленное электронное приглашение. 9 В окне выберите необходимый вариант и затем нажмите OK. При нажатии Отмена в диалоговом окне, сеанс обучения не будет обновлен. Вы получите электронное сообщение с подтверждением. 159 Глава 8: Начало, изменение и отмена сеанса обучения Отмена запланированного сеанса обучения Если требуется… Смотрите… получить обзор об отмене запланированного сеанса обучения Об отмене запланированного сеанса обучения (на странице 160) отменить запланированный сеанс обучения из электронного сообщения с подтверждением Отмена запланированного сеанса обучения из электронного сообщения с подтверждением (на странице 160) отменить запланированный сеанс обучения со страницы сеансов обучения в приложении "Мой WebEx" Отмена запланированного сеанса обучения со страницы сеансов обучения (на странице 161) Об отмене запланированного сеанса обучения Вы можете отменить любой запланированный вами сеанс обучения. После отмены сеанса обучения вы можете выбрать опцию, предполагающую отправку электронного сообщения об отмене всем посетителям, которые были приглашены на сеанс обучения. Отмена сеанса обучения удаляет его из списка сеансов обучения. Вы можете отменить сеанс обучения из любого электронного письма с подтверждением, полученного после планирования сеанса обучения, или из списка сеансов обучения в приложении "Мой WebEx". Отмена запланированного сеанса обучения из электронного сообщения с подтверждением Чтобы отменить запланированный сеанс обучения из электронного сообщения с подтверждением, выполните приведенные ниже действия. 1 Откройте электронное сообщение с подтверждением, и затем щелкните по ссылке. Если вы еще не вошли на веб-сайт Training Center, откроется страница "Вход". 2 160 Если откроется страница "Вход", введите имя пользователя и пароль, и затем нажмите Вход. Глава 8: Начало, изменение и отмена сеанса обучения Откроется страница "Сведения о сеансе". 3 Нажмите Удалить, затем нажмите OK, чтобы подтвердить свое намерение удалить сеанс обучения. Если вы пригласили посетителей, то появится сообщение с вопросом, хотите ли вы отправить сообщение об отмене всем приглашенным на сеанс обучения посетителям. 4 В окне с сообщением выберите необходимый вариант и затем нажмите OK. При нажатии Отмена в диалоговом окне сеанс обучения не будет отменен. Вы получите электронное сообщение с подтверждением отмены. 5 На странице "Сеанс удален" нажмите OK. Примечание. Если для вашего веб-сайта доступна функция iCalendar и вы добавили этот сеанс обучения в свой календарь, для удаления нажмите Удалить из Моего календаря. Кроме того, можно воспользоваться ссылкой, доступной в электронном сообщении с подтверждением. Отмена запланированного сеанса обучения со страницы сеансов обучения Чтобы отменить сеанс обучения со страницы ваших сеансов обучения на веб-сайте Training Center, выполните приведенные ниже действия. 1 Войдите на веб-сайт Training Center. 2 На панели навигации нажмите Мой WebEx. 3 Нажмите Мои совещания. На экране появится страница "Мои совещания WebEx". 4 Откройте вкладку "Ежедневно", "Еженедельно", "Ежемесячно" или "Все совещания", чтобы найти сеанс обучения, который необходимо отменить. 5 В списке сеансов обучения установите флажок рядом с соответствующим сеансом обучения. 6 Нажмите Удалить, затем нажмите OK, чтобы подтвердить свое намерение удалить сеанс обучения. 161 Глава 8: Начало, изменение и отмена сеанса обучения Если вы пригласили посетителей, то появится сообщение с вопросом, хотите ли вы отправить сообщение об отмене всем приглашенным на сеанс обучения посетителям. 7 В окне сообщения нажмите Да или Нет. При нажатии Отмена в диалоговом окне сеанс обучения не будет отменен. Вы получите электронное сообщение с подтверждением отмены. Примечание. Если для вашего веб-сайта доступна функция iCalendar и вы добавили этот сеанс обучения в свой календарь, для удаления нажмите Удалить из Моего календаря. Кроме того, можно воспользоваться ссылкой, доступной в электронном сообщении с подтверждением. 162 9 Окно "Понимание сеанса" Глава 9 В левой части окна "Сеанс" отображается Средство просмотра материалов, в котором можно совместно с посетителями использовать документы, приложения, рабочие столы и другие элементы. В правой части окна "Сеанс" расположены панели, которые при необходимости можно отобразить или спрятать. В данной главе приводится краткий обзор окна "Сеанс" и элементов, из которых оно состоят. Если требуется… Смотрите… получить дополнительные сведения об окне "Сеанс" и инструментах для обмена информацией Быстрый обзор окна "Сеанс" (на странице 163) узнать, как управлять панелями Работа с панелями (на странице 168) работать с панелями в полноэкранном режиме Работа с панелями в полноэкранном режиме (на странице 177) получить дополнительные сведения о Понимание сигналов панелей (на сигналах панелей, которые были свернуты странице 180) или свернуты в окно Быстрый обзор окна "Сеанс" В окне "Сеанс" отображается интерактивное окружение, в котором взаимодействуют участники сеанса обучения. 163 Глава 9: Окно "Понимание сеанса" В окне "Сеанс" можно совместно использовать документы, презентации, рабочие столы и веб-содержание, отправлять сообщения в чате, управлять опросами и выполнять другие задания, касающиеся управления сеансом обучения. Если требуется… Смотрите… получить дополнительные сведения об окне "Сеанс" Первый взгляд на окно "Сеанс" (на странице 164) ознакомиться с инструментами средства просмотра материалов Инструменты для совместной работы ознакомиться с инструментами для просмотра Смена режимов просмотра совместного материала ознакомиться с инструментами для аннотирования Инструменты для аннотирования при работе с совместным материалом (на странице 250) Первый взгляд на окно "Сеанс" На следующем рисунке изображены основные элементы окна "Сеанс". 164 Пиктограммы совместного доступа в верхнем левом углу предоставляют простой совместный доступ к презентациям, документам, приложениям, рабочим столам и виртуальным доскам. Открытые документы и виртуальные доски отображаются как вкладки в верхней части окна "Сеанс". Чтобы переименовать или упорядочить эти вкладки, см. Переименование вкладки презентации, документа или электронной доски или Упорядочивание вкладок документов, презентаций и виртуальных досок. Открывать, закрывать и сворачивать панели можно с помощью мышки. Глава 9: Окно "Понимание сеанса" Параметры аудиоконференций Отправка приглашений или напоминаний Предоставление совместного доступа к рабочему столу Дополнительные параметры совместного доступа Запись сеанса Просмотр списка участников и взаимодействие с ними Завершение сеанса 165 Глава 9: Окно "Понимание сеанса" Примечание. Для пользователей Mac окно "Сеанс" отображается приведенным ниже образом. Несмотря на то что изображения и описания в данном разделе несколько отличаются, функциональные возможности остаются такими же. В таблице ниже описаны функции всех меню. 166 Меню Описание Файл Команды для сохранения, открытия, печати и передачи файлов во время сеанса обучения, а также функции завершения сеанса обучения и выхода из него. Правка Содержит команды для редактирования совместных материалов в Глава 9: Окно "Понимание сеанса" Меню Описание средствепросмотра материалов. Доступ Содержит команды для обеспечения совместного доступа к документам, презентациям, приложениям, веб-браузерам, рабочим столам, мультимедийному веб-контенту и виртуальным доскам. Просмотр Содержит команды показа информации в блоке просмотра материалов на экранах организатора, докладчика или посетителя. Аудиосвязь Содержит команды для настройки аудиоконференции. Участник Команды, касающиеся участников, например приглашение участников присоединиться к сеансу обучения, назначение ролей, предоставление прав, управление параметрами аудиосвязи участников. Сеанс Команды, касающиеся сеанса обучения, например просмотр сведений сеанса обучения, запрет доступа к сеансу обучения и запись сеанса обучения. Секция Команды, касающиеся секционных сеансов, например начало сеанса работы в группах и управление ним. Справка Предоставляется информация о Training Center. Блок просмотра материалов отображает один или несколько документов, презентаций, приложений и виртуальных досок, используемых совместно во время сеанса обучения. С помощью вкладок в верхней части блока просмотра можно переключаться между несколькими совместно используемыми документами, презентациями и виртуальными досками. 167 Глава 9: Окно "Понимание сеанса" Работа с панелями Если требуется… Смотрите… получить обзор панелей Обзор панелей (на странице 168) свернуть и развернуть панели Сворачивание и разворачивание панелей (на странице 169) раскрыть или закрыть панели Раскрытие и закрытие панелей (на странице 171) открыть, закрыть или реорганизовать панели Управление панелями (на странице 172) восстановить панели Восстановление компоновки панелей (на странице 173) изменить размер средства просмотра материалов Изменение размеров блока просмотра материалов и области панелей (на странице 174) получить доступ к опциям панелей Управление опциями панели (на странице 175) Обзор панелей Панели в правой части окна "Сеанс" имеют множество функций. Их можно быстро и просто раскрывать и закрывать. Все открытые панели можно свернуть до пиктограмм, в результате чего для обмена документами, приложениями и другими элементами между участниками сеанса обучения будет значительно больше места. Служба сама выбирает, какую панель отображать в первую очередь. В данном примере обратите внимание на приведенное ниже. 168 Панели "Рекордер", "Вопросы & ответы" и "Анкетирование" свернуты. Панели "Участники" и "Чат" открыты. Панель "Сеансы работы в группах" свернута. Глава 9: Окно "Понимание сеанса" Закрыть и раскрыть панель можно, щелкнув по пиктограмме со стрелкой на левой части строки заголовка панели. Сворачивание и разворачивание панелей Сворачивание и разворачивание панелей не влияет на отображение окон других участников. Примечание. При использовании команды Развернуть панели после сворачивания панелей с помощью команды Свернуть все панели будут отображаться и для других пользователей. 169 Глава 9: Окно "Понимание сеанса" Чтобы свернуть панель, выполните приведенные ниже действия. Щелкните по пиктограмме Закрыть в заголовке ненужной панели. Панель больше не будет отображаться. Она появится в качестве пиктограммы на панели пиктограмм в верхней части области панелей. Чтобы развернуть свернутую панель, выполните приведенные ниже действия. Щелкните по пиктограмме панели на панели пиктограмм. Чтобы свернуть все панели, выполните приведенные ниже действия. 1 Щелкните по стрелке раскрывающегося меню на панели пиктограмм. 2 В раскрывающемся меню выберите пункт Скрыть панели. Открытые панели свернутся до пиктограмм на панели пиктограмм. 170 Глава 9: Окно "Понимание сеанса" Чтобы развернуть все свернутые панели, выполните приведенные ниже действия. Команда Восстановить компоновку позволяет быстро восстановить все панели, свернутые с помощью команды Скрыть панели. 1 Щелкните по стрелке раскрывающегося меню на панели пиктограмм. 2 В раскрывающемся меню выберите Восстановить компоновку. После этого отобразятся свернутые панели. Примечание. Пользователи Mac имеют возможность сворачивать и разворачивать панели в области пиктограмм, которая располагается под панелями. Щелкните по пиктограмме, чтобы свернуть или развернуть панель. Из этой области можно также разворачивать панели и управлять ими. Раскрытие и закрытие панелей Раскрывание и закрывание панелей не влияет на отображение окон других участников. Чтобы закрыть панель, выполните приведенные ниже действия. Щелкните по пиктограмме в левом верхнем углу панели, чтобы закрыть ее. 171 Глава 9: Окно "Понимание сеанса" Панель закроется, видимой останется только строка заголовка панели. Чтобы раскрыть панель, выполните приведенные ниже действия. Если панель закрыта (вы видите только строку ее заголовка), щелкните по пиктограмме в левом углу строки заголовка, чтобы раскрыть ее. Управление панелями Вы можете настроить состав отображаемых в окне сеанса обучения панелей и их последовательность. Чтобы настроить панели, выполните указанные ниже действия. 1 Нажмите эту кнопку. в Windows в Mac 2 172 В меню выберите Управление панелями. Глава 9: Окно "Понимание сеанса" С помощью кнопок Добавить и Убрать укажите, какие панели должны отображаться в окне Сеанс обучения. С помощью кнопок Поднять и Опустить задайте порядок отображения панелей. Чтобы восстановить вид панели по умолчанию, нажмите на кнопку Сброс. Снимите флажок рядом с Разрешить участникам изменять порядок панелей, чтобы посетители могли управлять своими панелями. Восстановление компоновки панелей Если вы закрывали, сворачивали, раскрывали или закрывали панели – можно восстановить компоновку: заданную в диалоговом окне "Управление панелями"; имевшуюся на момент вашего первоначального присоединения к Сеанс обучения (если вы не настраивали компоновку в диалоговом окне "Управление панелями"). Чтобы восстановить компоновку, выполните указанные ниже действия. 1 Нажмите эту кнопку. в Windows в Mac 2 Выберите Восстановить компоновку. 173 Глава 9: Окно "Понимание сеанса" Изменение размеров средства просмотра материалов и области панелей Предоставляя совместный доступ к документу или презентации, вы можете контролировать размер средства просмотра материалов, делая область панелей шире или уже. Примечание. Эта функция недоступна, когда вы предоставляете совместный доступ к своему рабочему столу, приложению или браузеру. Чтобы изменить размер средства просмотра материалов и панелей, выполните приведенные ниже действия. Щелкните по разделительной линии между средством просмотра материалов и панелями. Перетащите ее влево, чтобы расширить область панелей. Перетащите линию вправо, чтобы увеличить средство просмотра материалов. Подробную информацию по скрытию, сворачиванию и закрытию панелей см. в разделе Доступ к панелям в режиме полноэкранного просмотра. 174 Глава 9: Окно "Понимание сеанса" Управление опциями панели Получить доступ к опциям панели можно, щелкнув правой кнопкой мыши по строке ее заголовка, чтобы просмотреть меню команд. Каждая строка заголовка панели содержит общие команды для управления панелью, однако приведенные ниже панели имеют дополнительные опции. Примечание. Пользователям Mac необходимо нажать клавишу Ctrl, затем нажать строку заголовка панели, чтобы просмотреть ее опции. Панель Параметры Участники Звуковые сигналы: позволяет настроить звуковые сигналы, которые будут сопровождать указанные ниже действия участника. Присоединение к сеансу обучения Выход из сеанса обучения Нажатие кнопки "Поднять руку" Чат Звуковые сигналы: позволяет выбрать типы сообщений чата, которые должны сопровождаться звуковыми сигналами. Звуковой сигнал нужно выбрать из раскрывающегося списка, или нажать Обзор, чтобы указать звуковой файл из другой папки на вашем компьютере. Вопросы и ответы Опции посетителя: доступно только для организатора сеанса обучения. Этот параметр позволяет вывести на экран диалоговое окно "Параметры посетителя", в котором можно настроить параметры просмотра окна сеанса "Вопросы и ответы" для посетителей. Все Управление панелями. этот параметр позволяет открыть диалоговое окно "Управление панелями", в котором можно выбрать панели, отображаемые в окне сеанса обучения. Дополнительно (на странице 172) Нажатие правой кнопкой мыши имени участника Вы можете управлять некоторыми действиями посетителя непосредственно из списка "Участники". Щелкните правой кнопкой мыши по имени участника, чтобы просмотреть меню команд, которые касаются данного участника. 175 Глава 9: Окно "Понимание сеанса" Примечание. Пользователям Mac следует нажать клавишу Ctrl и затем имя участника. Опция Описание Изменение роли… Нажмите, чтобы изменить роль участника на следующие: докладчик, член команды-организатора, посетитель или организатор. Опции, недоступные для участника, будут заблокированы. Предоставлени Нажмите, чтобы предоставить посетителям определенные права. е прав Данная опция доступна только для организатора сеанса обучения. 176 Выключить микрофон Нажмите, чтобы отключить микрофон участника во время аудиоконференции. Включить микрофон Нажмите, чтобы включить микрофон участника во время аудиоконференции. Выключить микрофоны всех участников Нажмите, чтобы отключить микрофоны всех участников во время аудиоконференции. Включить микрофоны всех Нажмите, чтобы включить микрофоны всех участников во время аудиоконференции. Глава 9: Окно "Понимание сеанса" Опция участников Описание Чат Нажмите, чтобы открыть панель Чат, в поле Отправить… которого будет выбрано имя участника. Работа с панелями в полноэкранном режиме Если необходимо… Смотрите… получить обзор получения доступа к панелям во время нахождения в полноэкранном режиме Обзор Панель управления сеансом (на странице 177) совместно использовать документы или ПО, находясь в полноэкранном режиме Совместное использование документов или ПО в полноэкранном режиме (на странице 178) изменить размер экранов для посетителей, чтобы они совпадали с вашими Синхронизация экранов посетителей (на странице 180) Обзор Панель управления сеансом Во время просмотра совместно используемого приложения, рабочего стола или веб-браузера или же удаленного управления ними, а также просмотра совместно используемого компьютера, докладчик может переключаться между стандартным и полноэкранным режимами. В полноэкранном режиме просмотра вы можете получить доступ к панелям с помощью Панели управления сеансом, расположенной в верхней части экрана. 177 Глава 9: Окно "Понимание сеанса" Совместное использование документов или ПО в полноэкранном режиме В полноэкранном режиме у вас есть доступ к совместному использованию и просмотру опций из Панель управления сеансом. Совместная работа над документом в полноэкранном режиме Чтобы отобразить документ, выполните приведенные ниже действия. 1 На Панели управления сеансом щелкните по пиктограмме Выбор содержания для совместного использования. 2 Выберите пункт Предоставить совместный доступ к файлу (включая видео). Если необходимый документ уже открыт, он будет доступен для выбора в списке. Если же нужный документ отсутствует в списке, выберите пункт Организовать совместный доступ к файлу (включая видео). 3 178 Выберите необходимый файл и нажмите Открыть. Глава 9: Окно "Понимание сеанса" Совместная работа над приложением в полноэкранном режиме Чтобы организовать совместный доступ к приложению, выполните указанные ниже действия. 1 На Панели управления сеансом щелкните по пиктограмме Выбор содержания для совместного использования. 2 Выберите Совместно использовать приложение. 3 Выберите необходимое приложение и пункт Совместно использовать новое приложение, чтобы открыть приложение, которое еще не запущено на вашем рабочем столе. Совместная работа над рабочим столом в полноэкранном режиме В полноэкранном режиме можно совместно использовать рабочий стол, если вы еще не пробовали такой вид работы. Чтобы совместно использовать рабочий стол, находясь в полноэкранном режиме, выполните приведенные ниже действия. 1 На Панели управления сеансом щелкните по пиктограмме Выбор содержания для совместного использования. 2 Выберите Совместный доступ к рабочему столу. 179 Глава 9: Окно "Понимание сеанса" Синхронизация экранов посетителей Чтобы подогнать размер экрана участников под размеры вашего экрана, выполните указанные ниже действия. 1 Нажмите данную кнопку на панели управления Панели управления сеансом. 2 В меню выберите Вид > Синхронизировать все. После этого все экраны посетителей должны стать одного размера с вашим. Понимание сигналов панелей Если требуется… Смотрите… получить обзор сигналов панелей Обзор сигналов панелей (на странице 180) получить дополнительные сведения о сигналах закрытых панелей Сигналы закрытых панелей (на странице 181) получить дополнительные сведения о сигналах свернутых панелей Сигналы свернутых панелей (на странице 181) Обзор сигналов панелей Если вы свернули или закрыли панели "Чат", "Вопросы и ответы", "Опрос" и "Участники" и любая из них требует вашего внимания, на панели отобразится оранжевый сигнал. Далее приведены причины отображения сигнала. 180 Участник присоединяется к сеансу обучения или покидает его В cписке "Участники" появляется индикатор Поднятие руки. Посетитель отправил сообщение в чат. Посетитель задает вопрос. Начинается или заканчивается опрос. Глава 9: Окно "Понимание сеанса" Получены ответы на опрос. Сигналы свернутых панелей Если панель свернута, ее пиктограмма несколько секунд будет мигать и затем изменит свой цвет, чтобы уведомить вас об изменении. Сигналы закрытых панелей Если панель закрыта, значок Раскрыть/Закрыть несколько секунд будет мигать и затем изменит свой цвет, чтобы уведомить вас об изменении. 181 10 Доступ к окну "Сеанс" с помощью клавиатуры Глава 10 Участники с ограниченными возможностями, работающие на операционной системе Windows, и опытные пользователи могут перемещаться по окну "Сеанс" с помощью горячих клавиш. Некоторые из этих сочетаний являются стандартными сочетаниями клавиш в среде Windows. Нажмите Чтобы F6 Переключаться между областями окна "Сеанс" (на странице 184) Ctrl+Tab Переходить от одного открытого в области материалов документа к другому (на странице 185) Перемещаться в области панелей (на странице 185) Переходить от одной вкладки к другой (в диалоговых окнах "Пригласить и напомнить" и "Предпочтительные параметры") (на странице 188) Использовать контекстные меню (на странице 187) Работать со списком участников (на странице 187) Копировать текст из панели "Чат" (на странице 193) Shift+F10 Tab Переключаться между элементами (на странице 188) (такими элементами являются кнопки, поля и флажки в пределах диалогового окна или панели) Клавиши Стрелки Переключаться между параметрами в диалоговых окнах (на странице 190) Alt+F4 Закрывать диалоговые окна (на странице 194) 183 Глава 10: Доступ к окну "Сеанс" с помощью клавиатуры Нажмите Чтобы Клавиша пробела Устанавливать или снимать флажок с поля параметра (на странице 192) Вводить текст в поле ввода (на странице 194) Enter Выполнять команды, подаваемые активной кнопкой (на странице 195) (как правило, нажатие данной клавиши заменяет нажатие мышью) Ctrl+A Копировать текст из панели "Чат" (на странице 193) Ctrl+Alt+Shift Отображать Панели управления сеансом (на странице 196) в полноэкранном режиме. Ctrl+Alt+Shift+H Скрывать элементы управления, панелей и уведомлений Сеанс обучения Переход между областями окна "Сеанс" Нажмите F6 для переключения между областью контента и областью панелей. 184 Глава 10: Доступ к окну "Сеанс" с помощью клавиатуры Переход между открытыми документами Сочетание клавиш Ctrl+Tab используется для переключения между открытыми документами в области контента окна "Сеанс". Переход по области панелей Область панелей содержит: панель пиктограмм, с которой можно выбирать панели, которые необходимо открыть или закрыть; все открытые в данный момент панели. 185 Глава 10: Доступ к окну "Сеанс" с помощью клавиатуры Для перехода от панели пиктограмм к открытым панелям и обратно используется сочетание клавиш Ctrl+Tab. Чтобы переходить по панели пиктограмм, выполните указанные ниже действия. 186 Используйте Tab для перехода от одной пиктограммы к другой. Клавиши Пробел и Enter открывают и закрывают панель. Выделив направленную вниз стрелку раскрывающегося меню, используйте клавиши Пробел или Стрелка "вниз", чтобы открыть это меню. Чтобы закрыть раскрывающийся список, нажмите клавишу Esc. Глава 10: Доступ к окну "Сеанс" с помощью клавиатуры Использование контекстных меню В данный момент вы можете использовать сочетание клавиш Shift+F10, чтобы открыть контекстное меню в приведенных ниже панелях и элементах. Панель "Участник" Панель "Чат" Панель "Примечания" Панель "Стенограммы" Окно "Передача файлов" Виртуальная доска и вкладки файла с совместным доступом Работа со списком участников С панели участников можно вызвать контекстное меню для работы с отдельными участниками в зависимости от вашей роли не совещании. Организатор или докладчик могут назначать докладчиков или отключать микрофоны других участников, если на совещании слишком шумно. Если же вы не являетесь организатором или докладчиком, вы можете попроситься стать докладчиком или выключить свой микрофон. Используйте стрелки "вверх" и "вниз" для перехода между участниками. Нажмите Shift+F10, чтобы вызвать контекстное меню на каком-либо из участников. 187 Глава 10: Доступ к окну "Сеанс" с помощью клавиатуры Переход от одной вкладки к другой (в диалоговых окнах) В настоящее время для перехода от одной вкладки к другой можно использовать сочетание клавиш Ctrl+Tab. Это сочетание действует в приведенных ниже диалоговых окнах. Пригласить и напомнить Параметры Параметры совещания Права участника Примечание. Кроме этого, сочетание клавиш Ctrl+Tab можно использовать для перехода от одного открытого документа к другому (на странице 185) в режиме совместного использования файлов и перехода от одной панели к другой (на странице 185) в окне совещания. Переключение между элементами в диалоговых окнах или панелях В открытых диалоговых окнах или панелях вы можете переключаться между элементами нажатием клавиши Tab. Каждое диалоговое окно или панель имеет начальную область фокусировки, с которой можно продолжать навигацию. Например, если вы откроете диалоговое окно "Аудиоконференция", перемещаться по элементам с помощью клавиши Tab вы будете приведенным ниже образом. 188 Глава 10: Доступ к окну "Сеанс" с помощью клавиатуры При открытии диалогового окна "Аудиоконференция" впервые вы увидите, что по умолчанию выделен элемент Использовать телефон. При повторном нажатии клавиши Tab происходит переход от одного элемента к другому и (в конечном итоге) возвращение к элементу Использовать телефон. Если вы выделили элемент, который можно открыть или с помощью которого можно вызвать раскрывающийся список, нажмите Enter, чтобы раскрыть и просмотреть информацию. Если вы раскрыли раскрывающийся список, используйте стрелку вниз, чтобы перемещаться по его параметрам. Чтобы закрыть раскрывающийся список, нажмите клавишу Esc. Порядок навигации Для диалоговых окон с несколькими разделами для перемещения среди параметров используется клавиша Tab. Порядок навигации заключается в перемещении на один раздел за один раз сверху вниз и слева направо. 189 Глава 10: Доступ к окну "Сеанс" с помощью клавиатуры Примечание. Если вы выделите какую-либо кнопку и захотите нажать ее, просто нажмите клавишу Enter. Переход от одного параметра к другому (в диалоговых окнах) В открытых диалоговых окнах или панелях вы можете переключаться между параметрами нажатием клавиш со стрелками. Каждое диалоговое окно или панель имеет начальную область фокусировки, с которой можно продолжать навигацию. Далее приведены некоторые примеры. 190 Глава 10: Доступ к окну "Сеанс" с помощью клавиатуры Для перемещения между параметрами используйте клавиши со стрелками Вверх и Вниз. Для перемещения в рамках параметра используйте клавишу Tab. Для перемещения между типами файлов при совместном доступе к веб-контенту используйте клавиши со стрелками Вверх и Вниз. 191 Глава 10: Доступ к окну "Сеанс" с помощью клавиатуры Для регулирования громкости при воспроизведении аудио на компьютере используйте клавиши со стрелками Влево и Вправо. Примечание. Если вы выделите какую-либо кнопку и захотите нажать ее, просто нажмите клавишу Enter. Установка и снятие флажка Используйте пробел, чтобы установить или снять флажок в поле. В примере ниже установлен флажок Запоминать номера телефонов на этом компьютере. 192 Глава 10: Доступ к окну "Сеанс" с помощью клавиатуры Если вы не хотите использовать данный параметр, выполните приведенные ниже действия. 1) Перейдите к данному флажку с помощью клавиши Tab и стрелки вниз. 2) Нажмите пробел. В результате флажок будет снят. Копирование текста из панели "Чат" С помощью контекстного меню панели "Чат" можно копировать текст из области истории чата. Нажав область истории чата, нажмите Shift+F10, чтобы открыть контекстное меню. С помощью этой функции можно копировать текст или выделить все текст. Кроме того, вы можете использовать комбинацию Ctrl+A, чтобы выделить весь текст чата. Чтобы выбрать только часть текста, переместите курсор и клавиши со стрелкой и затем используйте сочетание клавиш Shift-[стрелка], чтобы выделить текст. 193 Глава 10: Доступ к окну "Сеанс" с помощью клавиатуры Ввод текста в поле ввода Хотите ввести текст в поле ввода? Таким образом вы сможете отвечать на вопросы анкетирования. Перемещаться между вопросами можно с помощью клавиши Tab. Перемещаться между ответами можно с помощью клавиш со стрелками Вверхи Вниз. Переместите курсор в область ввода текста и используйте клавиши Пробел и Enter для ввода ответов. Нажмите Enter или Esc, чтобы завершить редактирование. Закрытие диалоговых окон Чтобы закрыть диалоговое окно, нажмите Alt+F4. 194 Глава 10: Доступ к окну "Сеанс" с помощью клавиатуры Комбинация Alt+F4 равносильна нажатию кнопки "х" в любом диалоговом окне. Активация параметра или кнопки Если вы выделили активный параметр или активную кнопку, нажмите клавишу Enter, в результате чего выделенный элемент будет задействован. 195 Глава 10: Доступ к окну "Сеанс" с помощью клавиатуры Нажатие клавиши Enter равносильно нажатию мыши по ней. Доступ к Панели управления сеансом в режиме совместного использования материалов В ходе совместного использования информации панель Панель управления сеансом частично отображается в верхней части экрана. Для отображения панели целиком используется сочетание клавиш Ctrl+Alt+Shift. После отображения панели на экране выделяется пиктограмма Участники. Для перехода к другому элементу нажмите клавишу Tab. Для активации соответствующей функции нажмите клавишу Enter. Чтобы вернуться в область совместного использования материалов с помощью Панели управления сеансом, нажмите клавиши Alt+Tab. Это сочетание клавиш используется во всех приложениях Windows и предназначено для перехода от одного элемента к другому. 196 Глава 10: Доступ к окну "Сеанс" с помощью клавиатуры Если вы используете какой-либо файл совместно с другими пользователями, для возвращения в область совместного использования материалов выделите шарик WebEx. Если вы используете совместно с другими пользователями какое-либо приложение, для перехода к этому приложению его нужно выделить. Если вы организовали совместный доступ к своему рабочему столу, выделите приложение, которое нужно использовать совместно с другими пользователями. Примечание. Для перехода от Панели управления сеансом к какой-либо другой открытой панели, например к списку участников, нажмите клавишу F6. Поддержка устройств чтения экрана Cisco WebEx поддерживает программу чтения экрана JAWS для приведенных ниже элементов. Меню приложений и раскрывающиеся меню Названия файлов с совместным доступом и названия вкладок Кнопки страницы "Руководство по быстрому началу работы", названия кнопок и подсказки Панель и кнопки панелей, названия кнопок и подсказки 197 Глава 10: Доступ к окну "Сеанс" с помощью клавиатуры Панель аннотирования и панели инструментов Панели инструментов области контента окна "Сеанс" с совместным доступом 198 Глава 10: Доступ к окну "Сеанс" с помощью клавиатуры Кнопки Панели управления совещанием, названия кнопок и подсказки 199 11 Управление сеансом обучения Глава 11 Если необходимо… Смотрите… получить информацию об управлении сеансами обучения для организаторов Об управлении сеансами обучения (на странице 202) пригласить других пользователей принять участие в сеансе обучения, который уже начался Копия раздела "Приглашение дополнительных посетителей на начатое сеанс обучения" (на странице 202) напомнить посетителям о том, что сеанс обучения уже начался Отправка приглашенным напоминания о присоединении к сеансу обучения (на странице 209) предоставить посетителям права во время Предоставление посетителям прав во время сеанса обучения сеанса обучения (на странице 209) выбрать участника для презентации документов и другой информации посетителям сеанса Замена докладчиков (на странице 210) выбрать участника для подключения к разговору и ответов на вопросы и сообщения в чате Назначение члена команды-организатора (на странице 212) назначить другого участника в качестве организатора сеанса обучения Передача функций организатора другому участнику (на странице 213) восстановить роль организатора Восстановление роли организатора (на странице 214) блокировать подключения посетителей к уже начавшемуся обучения сеансу Блокировка доступа к сеансу обучения (на странице 217) 201 Глава 11: Управление сеансом обучения Если необходимо… Смотрите… выйти из сеанса, не завершая его Выход из сеанса обучения (на странице 220) остановить сеанс обучения Остановка сеанса обучения (на странице 221) Об управлении сеансами обучения С помощью функций сайта Training Center вы можете провести полноценный и эффективный сеанс обучения. Например, вы можете выполнять приведенные ниже действия. Приглашать в уже начавшийся сеанс обучения других пользователей, включая сотрудников, потенциальных клиентов, специалистов в конкретной области и менеджеров. Попросить другого участника стать организатором вашего сеанса, если вам необходимо неожиданно его покинуть. Вы можете вернуться в него позже и восстановить свои права организатора. Попросить другого участника представить материалы, например презентации, файлы, таблицы и другие документы. Назначить посетителя участником дискуссии, чтобы он мог участвовать в разговоре и отвечать на вопросы. Приглашение дополнительных посетителей на начавшийся сеанс обучения Возможно, в ходе Сеанс обучения выяснится, что вы забыли пригласить заинтересованное или другое лицо, которому необходимо присутствовать на сеансе обучения. 202 Глава 11: Управление сеансом обучения Чтобы пригласить кого-либо на сеанс обучения после его начала, выполните приведенные ниже действия. На странице "Руководство по быстрому началу работы" выберите Пригласить и напомнить. Появится диалоговое окно "Пригласить и напомнить". Вы можете пригласить посетителей на сеанс обучения приведенными ниже способами. Электронная почта. Пригласить с помощью собственной электронной почты или электронной почты WebEx. Дополнительно (на странице 206) Телефон. Введите имя, фамилию и номер телефона приглашенного лица и нажмите Позвонить. Дополнительно (на странице 207) Текстовое сообщение (SMS). Введите номер мобильного телефона приглашенного лица и нажмите Отправить. Дополнительно (на странице 208) Мгновенное сообщение. Пригласить с помощью собственной программы обмена мгновенными сообщениями или программы обмена мгновенными сообщениями WebEx. Дополнительно (на странице 204) 203 Глава 11: Управление сеансом обучения Приглашение посетителей на начавшийся сеанс обучения с помощью мгновенных сообщений Вы можете пригласить посетителей на свой начавшийся сеанс обучения через программу обмена мгновенными сообщениям WebEx или другого разработчика. Чтобы пригласить дополнительных посетителей с помощью программы обмена мгновенными сообщениями WebEx, выполните приведенные ниже действия. Примечание. Если ваша программа обмена мгновенными сообщениями WebEx еще не открыта, запустите ее. Откроется диалоговое окно "Пригласить еще". 204 1) На странице "Руководство по быстрому началу работы" откройте диалоговое окно "Пригласить и напомнить". 2) На вкладке "Мгновенные сообщения" нажмите Пригласить. Глава 11: Управление сеансом обучения 1) Введите ник или доменное имя посетителя 2) Чтобы добавить имя в список участников, нажмите кнопку "Пригласить". Чтобы быстро найти ники, выполните приведенные ниже действия. 1 Откройте свою адресную книгу, нажав кнопку Адресная книга. 2 В раскрывающемся списке "Способ" выберите "Мгновенное сообщение". Если посетитель на данный момент не доступен, вы можете вместо этого отправить электронное приглашение. Просто выберите в раскрывающемся списке Электронная почта. 3 Нажмите Пригласить. Каждый посетитель получает мгновенное сообщение, содержащее указанные ниже данные. Ссылка, по которой посетитель может присоединиться к сеансу обучения Тема сеанса обучения Время начала сеанса обучения Совет. Если вы пользуетесь программой обмена мгновенными сообщениями, чтобы пригласить посетителей на сеанса обучения, требующий пароль, не забудьте сообщить посетители пароль. 205 Глава 11: Управление сеансом обучения Чтобы пригласить дополнительных посетителей с помощью программы обмена мгновенными сообщениями, выполните приведенные ниже действия. 1) На странице "Руководство по быстрому началу работы" откройте диалоговое окно "Пригласить и напомнить". 2) Нажмите кнопку Копировать, которая находится в нижней части этого окна. Вставьте URL в окно программы обмена сообщениями и отправьте его. Приглашение участников на уже начавшийся сеанс обучения по электронной почте Все приглашенные получают электронное письмо со всеми необходимыми сведениями о сеансе обучения, включая пароль (если есть) и ссылку, щелкнув по которой участник может присоединиться к сеансу обучения. Чтобы отправить электронное приглашение, выполните приведенные ниже действия: 206 1) На странице "Руководство по быстрому началу работы" откройте диалоговое окно "Пригласить и напомнить". 2) На вкладке "Электронная почта" выполните одно из приведенных ниже действий. Чтобы WebEx разослал электронные приглашения, введите адреса электронной почты и нажмите Отправить. Чтобы отправить приглашения из своей почтовой программы Глава 11: Управление сеансом обучения (только MS Outlook и Lotus Notes), перейдите по ссылке. Приглашение участников на уже начавшийся сеанс обучения по телефону Вы можете приглашать участников на уже начавшийся сеанс обучения по телефону. Чтобы пригласить участников по телефону, выполните приведенные ниже действия. 1) На странице "Руководство по быстрому началу работы" откройте диалоговое окно "Пригласить и напомнить" 2) На вкладке "Телефон" введите имя, фамилию и номер телефона посетителя. Если функция обратного вызова внутри системы доступна и включена для вашего сайта, можно поставить флажок Использовать внутренний номер, чтобы ввести внутренний номер системы. 3) Нажмите Вызов. Вы можете поговорить с приглашаемым в частном порядке, а затем подключить его к общему Сеанс обучения. Если вы еще не подключились к аудиоконференции, приглашенный получит телефонный вызов для присоединения к аудиоконференции. 207 Глава 11: Управление сеансом обучения Приглашение участников на начавшийся сеанс обучения с помощью текстовых сообщений (SMS) Вы можете пригласить участников на начавшийся сеанс обучения с помощью текстовых сообщений (SMS). Эта функция должна быть активирована администратором сайта. Чтобы пригласить участника на сеанс обучения посредством текстового сообщения, выполните приведенные ниже действия. 1) На странице "Руководство по быстрому началу работы" откройте диалоговое окно "Пригласить и напомнить". 2) На вкладке "SMS" введите номер мобильного телефона приглашаемого. 3) Нажмите Отправить. Каждому приглашенному придет текстовое сообщение, содержащее указанную ниже информацию. 208 Номер, по которому приглашенный должен позвонить, чтобы присоединиться к сеансу обучения Код учетной записи Тема сеанса обучения Время начала сеанса обучения Имя и фамилия организатора Ответный код для принятия звонка с Сеанс обучения. Глава 11: Управление сеансом обучения Напоминание для приглашенных о присоединении к вашему совещанию Если некоторые приглашенные не присоединились к сеансу обучения после его начала, вы можете отправить им напоминание по электронной почте. Чтобы напомнить кому-либо о присоединении к сеансу обучения, выполните приведенные ниже действия. На странице "Руководство по быстрому началу работы" выберите Пригласить и напомнить. Появится диалоговое окно "Пригласить и напомнить". Откройте вкладку Напомнить. Для получения напоминания автоматически выбираются все приглашенные, отсутствующие на сеансе обучения. 1) Снимите флажки для всех, кому вы не хотите направлять напоминание. 2) Нажмите Отправить напоминание. Всем выбранным приглашенным отправляется электронное напоминание. Предоставление посетителям прав во время сеанса обучения Во время сеанса обучения его организатор может предоставлять посетителям права на выполнение какого-либо действия, а также отменять эти права в любое время. 209 Глава 11: Управление сеансом обучения Чтобы предоставить посетителям права во время сеанса обучения, выполните приведенные ниже инструкции. 1 В окне "Сеанс" выполните одно из приведенных ниже действий. В меню Участник выберите пункт Предоставление прав. Щелкните правой кнопкой мыши по имени какого-либо участника на панели Участники и выберите пункт меню Предоставление прав. На экране появится диалоговое окно "Предоставление прав". 2 3 Чтобы указать права посетителей, выполните приведенные ниже действия. Чтобы предоставить права всем посетителям, установите соответствующий флажок. Чтобы предоставить все права посетителям, установите флажок Все права посетителя. Чтобы изъять права у всех посетителей, снимите соответствующий флажок. Нажмите ОК. Замена докладчиков В зависимости от настроек вашего сайта существует несколько способов назначить участника докладчиком: Первый присоединившийся участник автоматически становится докладчиком. Как организатор вы можете назначить участника докладчиком как до совместного доступа (на странице 210), так и во время его предоставления (на странице 212) Передача участнику функций докладчика в окне совещания В ходе сеанса обучения вы можете назначить любого участника Сеанс обучения докладчиком (так называемая передача шарика). Любой докладчик может также передать шарик другому участнику Сеанс обучения, таким образом сделав его докладчиком. Есть несколько способов назначить кого-либо докладчиком в зависимости от того, как вы просматриваете список участников. 210 Глава 11: Управление сеансом обучения Чтобы быстро передать роль докладчика другому участнику: Если отображается список участников, выполните одно из следующих указанных : Перетащите шарик от последнего докладчика к следующему. Выберите имя и фамилию, затем Назначить докладчиком. Если отображаются эскизы участников, выполните одно из указанных ниже действий: Наведите курсор на эскиз и выберите Назначить докладчикoм. Выберите эскиз, затем Назначить докладчикoм. Участник становится докладчикам и получает все связанные с этим права для предоставления совместного доступа к информации. Примечание. Чтобы менять докладчиков, оставляя себе возможность предоставления совместного доступа, воспользуйтесь закрепленной панелью в верхней части экрана. 211 Глава 11: Управление сеансом обучения Передача функций докладчику другому участнику в ходе предоставления совместного доступа Когда вы предоставляете совместный доступ к своему рабочему столу, приложению или файлам в полноэкранном режиме, закрепленная панель в верхней части экрана позволяет легко менять докладчиков. Чтобы назначить кого-либо докладчиком с помощью закрепленной панели, выполните приведенные ниже действия: Чтобы развернуть панель, наведите курсор на ее нижнюю часть. Нажмите Присвоить, затем Назначить докладчиком. Выберите участника. Участник становится докладчиком и получает все связанные с этим права для предоставления совместного доступа к информации. Примечание. Вы можете назначить докладчикам кого-либо из списка участников, находясь в окне совещания. Назначение члена команды-организатора Во время сеанса обучения вы можете назначить любого посетителя членом команды-организатора. Вы также можете в любое время восстановить роль посетителя. Чтобы назначить члена команды-организатора, выполните указанные ниже действия. 212 1 Выберите имя посетителя, которого следует назначить членом команды-организатора, в списке участников на панели Участники, которая находится в окне "Сеанс". 2 Выполните одно из указанных ниже действий. Глава 11: Управление сеансом обучения Правой кнопкой мыши щелкните по имени посетителя, выберите Изменить роль на и затем выберите Член команды-организатора. В меню Участник выберите Изменить роль на и затем выберите Член команды-организатора. Имя посетителя появится в списке членов команды-организатора. Чтобы восстановить роль посетителя, выполните приведенные ниже действия. 1 Выберите имя посетителя в списке членов команды-организатора на панели Участники. 2 Выполните одно из указанных ниже действий. Правой кнопкой мыши щелкните по имени посетителя, выберите Изменить роль на и затем выберите Посетитель. В меню Участник выберите Изменить роль на и затем выберите Посетитель. Передача функций организатора другому участнику Будучи организатором, вы можете в любое время передать роль организатора, а значит и право управления сеансом обучения другому участнику. Эта опция может быть полезна при необходимости покинуть сеанс обучения. Вы в любой момент можете вернуть себе роль организатора. Важно. Если вы выходите из сеанса обучения, намеренно или случайно, и затем снова входите на сайт Training Center, вы автоматически становитесь организатором сеанса обучения при повторном присоединении к нему. Вы можете повторно присоединиться к сеансу обучения с помощью страницы "Сеансы в режиме реального времени" или "Комната совещаний". Чтобы передать роль организатора посетителю, выполните приведенные ниже действия. 1 Дополнительно. Если вы планируете позже вернуть себе роль организатора, запишите ключ организатора, который появится на вкладке "Информация" в средстве просмотра материалов окна "Сеанс". 2 Щелкните по панели Участники. 213 Глава 11: Управление сеансом обучения 3 В списке участников выберите имя посетителя, которому необходимо передать роль организатора. 4 Выполните одно из указанных ниже действий. Правой кнопкой мыши щелкните по имени участника, выберите Изменить роль на и затем выберите Организатор. В меню Участник выберите Изменить роль на и затем выберите Организатор. 5 Появится окно сообщения, в котором можно подтвердить свое намерение передать право управления сеансом обучения выбранному посетителю. 6 Нажмите ОК. Слово (Организатор) появится справа от имени посетителя в списке участников. Восстановление роли организатора Если посетитель имеет право управления сеансом обучения, вы можете вернуть его себе, восстановив роль организатора. Важно. Если вы выходите из сеанса обучения, намеренно или случайно, и затем снова входите на сайт Training Center, вы автоматически становитесь организатором сеанса обучения при повторном присоединении к нему. Вы можете повторно подключиться к сеансу обучения с помощью своего списка запланированных сеансов обучения. Чтобы вернуть себе роль организатора, выполните указанные ниже действия. 1 Щелкните по панели Участники. 2 В списке участников выберите свое имя. 3 В меню Участник выберите Вернуть роль организатора. Откроется диалоговое окно "Восстановление роли организатора". 4 Заполните поле Ключ организатора. 5 Нажмите ОК. В списке участников справа от вашего имени появится слово (Организатор). 214 Глава 11: Управление сеансом обучения Совет. Если вы не записали ключ организатора до передачи роли организатора другому посетителю, вы можете попросить действующего организатора отправить вам его в персональном сообщении. Текущий организатор может посмотреть ключ на вкладке Информация в своем средстве просмотра материалов. Получение информации о сеансе обучения после его начала Во время сеанса обучения можно получить общие сведения о сеансе, включая приведенную ниже информацию. Тема сеанса обучения Местоположение или URL-адрес сайта, на котором проходит сеанс обучения Номер сеанса обучения Сведения об аудиоконференции Текущий организатор Действующий докладчик Имя и фамилия текущего пользователя (то есть ваши) Количество участников на данный момент Чтобы получить сведения о происходящем сеансе, выполните приведенные ниже действия. В окне "Сеанс", меню Сеанс, выберите Информация. Появляется диалоговое окно "Сведения о сеансе обучения", в котором приведены общие сведения о сеансе обучения. 215 Глава 11: Управление сеансом обучения Редактирование сообщения или приветствия во время сеанса обучения При планировании сеанса обучения вы можете создать сообщение или приветствие для посетителей, а также дополнительно указать, чтобы это сообщение или приветствие автоматически появлялось в окне "Сеанс" при их подключении к сеансу обучения. Во время сеанса обучения можно редактировать созданные вами сообщение и приветствие, а также редактировать приветствие по умолчанию. В сообщении или приветствии вы можете поприветствовать посетителя при подключении к сеансу обучения, предоставить дополнительную информацию о сеансе обучения или специальные инструкции. Чтобы изменить сообщение или приветствия во время сеанса обучения, выполните приведенные ниже действия. 1 В окне "Сеанс", меню Сеанс, выберите Приветственное сообщение. На экране появится страница "Создать приветствие для посетителя". 2 Дополнительно. Установите флажок Показывать данное сообщение каждый раз, когда к сеансу присоединяются посетители. Сообщение или приветствие автоматически появляется при подключении посетителя к сеансу обучения. 216 Глава 11: Управление сеансом обучения 3 Введите сообщение или приветствие в поле Сообщение. 4 Сообщение или приветствие может содержать не более 4000 символов. 5 Нажмите ОК. Примечание. Посетители могут просматривать сообщение или приветствие в любое время, выбрав Приветственное сообщение в меню Сеанс. Блокировка доступа к сеансу обучения После начала сеанса обучения можно в любое время ограничить к нему доступ. Эта опция предотвращает присоединение к сеансу обучения других пользователей, включая приглашенных посетителей, которые еще не подключились. Чтобы заблокировать доступ к сеансу обучения, выполните приведенные ниже действия. 1 В окне "Сеанс", меню Сеанс, выберите Ограничить доступ. Посетители, больше не смогут присоединиться к сеансу обучения. 2 Дополнительно. Чтобы восстановить доступ к сеансу обучения, в окне Сеанс выберите Восстановить доступ. Отслеживание внимательности участников Во время проведения Сеанс обучения, вы легко можете определить, что посетители больше не смотрят вашу презентацию. Индикатор внимательности показывает, что делал посетитель . Свернуто ли у посетителя окно Сеанс обучения. Активно ли другое окно, например обмена мгновенными сообщениями (при этом окно Сеанс обучения не свернуто). 217 Глава 11: Управление сеансом обучения Во время сеанса можно проверять приведенное ниже. Общая внимательность В левой части диаграммы показан процент внимательных посетителей, в правой части – невнимательных. Индивидуальная внимательность Если посетитель невнимателен, рядом с его именем появится восклицательный знак. Когда Сеанс обучения завершится, вы сможете создать отчет с данными по индивидуальной внимательности. В отчете содержится информация о каждом посетителе . Отношение внимательности к посещаемости: внимательность вычисляется по продолжительности пребывания посетителя в сеансе обучения. Отношение внимательности к продолжительности: внимательность вычисляется по продолжительности Сеанс обучения. Подробности см. в О создании отчетов (на странице 581). Проверка внимательности участников в сеансе обучения Во время сеанса обучения вы легко можете проверить, какие посетители невнимательны. 218 Глава 11: Управление сеансом обучения Чтобы проверить, кто в сеансе обучения невнимателен, выполните указанные ниже действия. Отыщите пиктограмму . Она отображается рядом с именами невнимательных посетителей . Чтобы проверить общую внимательность, выполните указанные ниже действия. Щелкните по пиктограмме на панели инструментов "Участники". Включение и отключение отслеживания внимательности участника в сеансе обучения Только для организаторов Во время сеанса можно включать и отключать отслеживание внимательности. Чтобы включить или отключить отслеживание внимательности, выполните приведенные ниже действия. 1 В меню Сеанс выберите пункт Параметры. 219 Глава 11: Управление сеансом обучения 2 Во вкладке Коммуникации выберите Отслеживание внимательности. Примечание. Если опция отслеживания внимательности недоступна, обратитесь к своему администратору веб-сайта. Удаление посетителя из сеанса обучения Вы всегда можете удалить посетителя из сеанса обучения. Для этого выполните приведенные ниже действия. 1 В окне "Сеанс" в списке участников на панели Участники и соединения выберите имя посетителя, которого необходимо удалить из сеанса обучения. 2 В меню Участник выберите Исключить. Появится окно сообщения, в котором можно подтвердить свое намерение удалить посетителя из сеанса обучения. 3 Нажмите Да. В результате этого посетитель будет удален из сеанса обучения. Совет. Чтобы предотвратить повторное подключение к сеансу удаленного посетителя, можно ограничить доступ к нему. Чтобы получить дополнительные сведения, см. раздел Ограничение доступа к сеансу обучения (на странице 217). Выход из сеанса обучения Вы всегда можете покинуть сеанс обучения. Если вы участвуете в телеконференции с обратным вызовом или интегрированной IP-телефонией, Менеджер обучения автоматически отключает вас от конференции после выхода из сеанса. 220 Глава 11: Управление сеансом обучения Примечание. Будучи организатором сеанса обучения, передайте роль организатора другому посетителю, прежде чем выйти из сеанса обучения. Чтобы получить подробные сведения, см. раздел Передача функций организатора другому участнику (на странице 213). Чтобы выйти из сеанса обучения, выполните приведенные ниже действия. 1 Участники сеанса могут нажать кнопку Выйти из сеанса обучения, которая располагается на странице "Руководство по быстрому началу работы" в окне "Сеанс". Кроме того, участники сеанса могут выбрать пункт Выйти из сеанса обучения в меню Файл. Появится окно сообщения, в котором можно подтвердить свое намерение выйти из сеанса обучения. 2 Нажмите Да. Окно "Сеанс" закроется. Остановка сеанса обучения Вы всегда можете завершить сеанс обучения. После окончания сеанса обучения окно "Сеанс" закроется для всех посетителей. Если сеанс обучения содержит интегрированную аудиоконференцию, она также заканчивается. Чтобы завершить сеанс обучения, выполните приведенные ниже действия. 1 Нажмите кнопку Завершить сеанс обучения на странице "Руководство по быстрому началу работы". Кроме того, вы можете выбрать пункт Завершить сеанс обучения в меню Файл. Появится окно сообщения, в котором можно подтвердить свое намерение завершить сеанс обучения. Если вы еще не сохранили аннотированный документ или презентацию, запись, опросный лист, результаты опроса или чат, Менеджер обучения спросит, хотите ли вы их сохранить до окончания сеанса обучения. 2 Нажмите Да. Окно "Сеанс" закроется. 221 Глава 11: Управление сеансом обучения Примечание.Или же, будучи организатором, вы можете выйти из сеанса обучения, не завершая его. В таком случае прежде чем выйти из сеанса обучения, необходимо передать роль организатора другому посетителю. Чтобы получить подробные сведения, см. раздел Передача функций организатора другому участнику (на странице 213). 222 12 Предоставление прав во время сеанса обучения Глава 12 Если требуется… Смотрите… получить общие сведения о правах О предоставлении прав посетителям (на странице 223) выбрать определенные права для посетителей сеанса обучения Предоставление посетителям прав во время сеанса обучения (на странице 224) получить определенные сведения обо всех правах посетителя О диалоговом окне "Предоставление прав" (на странице 225) О предоставлении прав посетителям После начала сеанса обучения все посетители автоматически получают права. Если организатор запланировал сеанс обучения и указал права посетителей, посетители получают эти права. Если организатор запланировал сеанс обучения и не указал права посетителей, посетители получают права по умолчанию. Если организатор начал мгновенный сеанс обучения, посетители получат права по умолчанию. Вы можете предоставить или изъять права на выполнение приведенных ниже действий во время сеанса обучения. 223 Глава 12: Предоставление прав во время сеанса обучения Совместное использование документов, включая права сохранения, печати и аннотирования совместно используемого содержания в средстве просмотра материалов. Просмотр в средстве просмотра материалов миниатюр и эскизов страниц, слайдов и виртуальных досок. Просмотр страниц, слайдов и виртуальных досок в средстве просмотра материалов, независимо от того, какие материалы просматривает докладчик. Управление полноэкранным режимом просмотра страниц, слайдов и виртуальных досок в средстве просмотра материалов. Просмотр списка участников. Чат с участниками. Запись сеанса обучения. Запрос удаленного доступа к совместно используемым приложениям, рабочим столам и веб-браузерам. Личное соединение с оператором для телеконференции, если ваше обучение содержит такую опцию. Предоставление посетителям прав во время сеанса обучения Во время сеанса обучения его организатор может предоставлять посетителям права на выполнение какого-либо действия, а также отменять эти права в любое время. Чтобы предоставить посетителям права во время сеанса обучения, выполните приведенные ниже инструкции. 1 В окне "Сеанс" выполните одно из приведенных ниже действий. В меню Участник выберите пункт Предоставление прав. Щелкните правой кнопкой мыши по имени какого-либо участника на панели Участники и выберите пункт меню Предоставление прав. На экране появится диалоговое окно "Предоставление прав". 2 Чтобы выбрать права посетителей, выполните приведенные ниже действия. 224 Чтобы предоставить права всем посетителям, установите соответствующий флажок. Глава 12: Предоставление прав во время сеанса обучения Чтобы предоставить все права посетителям, установите флажок Все права посетителя. Чтобы изъять права у всех посетителей, снимите соответствующий флажок. Чтобы получить подробное писание опций в диалоговом окне "Предоставление прав", см. раздел О диалоговом окне "Предоставление прав" (на странице 225). 3 Нажмите ОК. О диалоговом окне "Предоставление прав" Подробные сведения о каждом из прав находятся в таблице ниже. Чтобы открыть страницу прав посетителя, выполните приведенные ниже действия. В меню Участник выберите пункт Предоставление прав. Щелкните правой кнопкой мыши по имени какого-либо участника на панели Участники и выберите пункт меню Предоставление прав. Документ Сохранить – возможность сохранять все документы, презентации, виртуальные доски совместного пользования, которые появляются в средстве просмотра материалов. Печать – возможность печатать все документы, презентации, виртуальные доски совместного пользования, которые появляются в средстве просмотра материалов. Аннотировать – возможность аннотировать все документы, презентации, виртуальные доски совместного пользования, которые появляются в средстве просмотра материалов. Разрешение посетителям также использовать указатели в совместно используемых документах, презентациях и электронных досках. 225 Глава 12: Предоставление прав во время сеанса обучения Просмотреть Количество посетителей – этот параметр определяет, могут ли участники узнать количество посетителей сеанса обучения. Список посетителей – этот параметр определяет, могут ли посетители видеть имена всех остальных посетителей на панели Участники. Если вы не станете выбирать данный параметр, посетители будут видеть на панели Участники имена организатора сеанса обучения и докладчика, но не остальных участников сеанса. Эскизы – возможность посетителей отображать миниатюры всех страниц, слайдов и виртуальных досок совместного пользования, которые появляются в средстве просмотра материалов. Это дает возможность посетителям просматривать миниатюры в любое время, независимо от содержания, отображаемого в средстве просмотра материалов докладчика. Примечание – если посетители имеют такое право, они могут отображать все страницы в полном размере в средстве просмотра материалов независимо от того, имеют ли они также право Любая страница. Сеанс обучения 226 Любой документ – возможность посетителей просматривать все документы, презентации и виртуальные доски, отображающиеся в средстве просмотра материалов, и переходить к любой странице и слайду в документах и презентациях. Любая страница – возможность посетителей просматривать все страницы, слайды и виртуальные доски совместного пользования, которые появляются в средстве просмотра материалов. Это право позволяет посетителям самостоятельно переходить по страницам, слайдам и электронным доскам. Отправка видео. Этот параметр определяет, могут ли посетители отправлять видео в ходе сеанса обучения (отображается ли пиктограмма Видео рядом с именем участника на панели Участники). Если вы не станете выбирать этот параметр, участники не смогут отправлять видео. Запись сеанса – возможность посетителей записывать все действия во время сеанса обучения и затем в любое время их воспроизводить. Совместное использование документов – возможность всех посетителей совместно использовать все документы, презентации и виртуальные доски, копировать и вставлять любые страницы, слайды и виртуальные доски в средстве просмотра материалов. Управление приложениями, веб-браузером или рабочим столом – возможность всех посетителей запрашивать право удаленного управления совместно используемыми приложениями, веб-браузерами и рабочими столами. Если это право аннулировать, команда на запрос удаленного управления будет недоступной для посетителей. Глава 12: Предоставление прав во время сеанса обучения Соединения Чат с: Организатор: возможность посетителей разговаривать только с организатором сеанса обучения. Когда посетитель отправит сообщение организатору, оно появится только в его панели "Чат". Докладчик: возможность посетителей разговаривать только с докладчиком. Когда посетитель отправит сообщение докладчику, оно появится только в его панели "Чат". Участник: возможность обмениваться персональн сообщениями со всеми или только некоторыми членами команды-организатора. Все посетители – возможность посетителей разговаривать с другими посетителями, не включая организатора и докладчика сеанса обучения, или со всеми участниками одновременно, включая всех посетителей, организатора и докладчика сеанса обучения. Сеансы работы в группах с: Все права посетителя Организатор: возможность всех посетителей присоединяться к сеансам работы в группах только с организатором сеанса обучения. Это право предоставляется по умолчанию. Докладчик: возможность всех посетителей присоединяться к сеансам работы в группах только с докладчиком. Это право предоставляется по умолчанию. Члены команды-организатора – возможность посетителей присоединяться к сеансам работы в группах с любым или всеми членами команды-организатора. Это право предоставляется по умолчанию. Все посетители – возможность всех посетителей присоединяться к сеансам обучения с одним из других посетителей, не включая организатора сеанса обучения, докладчика и членов команды-организатора, или со всеми участниками, включая всех посетителей, организатора сеанса, докладчиков и членов команды-организатора. Означает, что посетители имеют все права. 227 13 Назначение звуков действиям участников Глава 13 Только для организаторов Вы можете настроить звуковые сигналы, которые во время сеанса обучения будут сопровождать перечисленные ниже действия участника. Присоединение к сеансу обучения Выход из сеанса обучения Нажатие Поднять руку на панели "Участники" Нажатие Попросить микрофон на панели "Участники" Чтобы назначить звуковые сигналы действиям участников, выполните указанные ниже действия. 1 В окне "Сеанс" в меню Правка, выберите Персональные параметры. На экране появится диалоговое окно "Персональные параметры". 2 3 Выберите тип действия, для которого необходимо назначить звук, нажав приведенные ниже кнопки. Присоединение/Выход Коммуникации Выберите звук одним из приведенных ниже способов. В раскрывающемся списке для каждого выбранного действия выберите понравившийся вам звук. По умолчанию в раскрывающемся списке представлены названия звуковых сигналов из папки по умолчанию на вашем компьютере. 229 Глава 13: Назначение звуков действиям участников Нажмите Обзор и выберите файл из другой папки. 4 Дополнительно. Чтобы прослушать выбранный звуковой сигнал, нажмите кнопку . 5 Нажмите OK. Примечание. Training Center сохраняет звуковые параметры на вашем компьютере. Поэтому, если вы начинаете Сеанс обучения или присоединяетесь к нему с другого компьютера, вам придется заново настроить параметры. Звуковые файлы должны иметь расширение .wav Как правило, звуковые файлы по умолчанию находятся в папке C:\WINDOWS\Media. Чтобы в диалоговом окне "Персональные параметры" были доступны другие сигналы, вы можете скопировать нужные файлы в папку по умолчанию или любую другую директорию. 230 14 Использование аудио WebEx Глава 14 Служба аудио WebEx позволяет разговаривать с другими участниками Сеанс обучения по телефону. Телефон. С помощью телефона вы можете принять вызов аудиопотока Сеанс обучения или позвонить, чтобы присоединиться к этому потоку. Компьютер. Вы можете присоединиться к аудиопотоку Сеанс обучения с помощью компьютера и подключенной к нему гарнитуры, если этот компьютер оборудован поддерживаемой звуковой платой и подключен к Интернету. Примечание. Если вы являетесь организатором, вы можете пригласить для участия в аудиоконференции до 500 человек. После присоединения к конференции участники могут переключать режимы аудио с наименьшим прерыванием звука или даже без него. В конференции со смешанным режимом, где некоторые участники используют телефон, а другие компьютер, одновременно могут говорить до 125 пользователей. Ваш уровень участия в аудиоконференции определяется пользовательской ролью. В таблице ниже приведены основные задачи для каждой роли. Чтобы ознакомиться с подробными инструкциями по той или иной задаче, нажмите "Дополнительно" рядом с ее описанием. 231 Глава 14: Использование аудио WebEx Описание задачи Организация аудиоконференции. Позвонить с телефона Присоединяется к аудиоконференции и покидает ее. Подробнее (на странице 233) Переключается между режимами аудиоподключения. Подробнее (на странице 238) Выключает и включает один или несколько микрофонов. Подробнее (на странице 240) Пользуется определением номеров вызывающих абонентов для присоединения к конференции. Подробнее (на странице 242) Редактирует и обновляет телефонные номера в профиле пользователя. Подробнее Позвонить с компьютера Участие в аудиоконференции. Присоединяется к аудиоконференции и покидает ее. Подробнее (на странице 233) Переключается между режимами аудиоподключения. Подробнее (на странице 238) Просит слова. Подробнее (на странице 241) Выключает и включает свой микрофон. Подробнее (на странице 240) Пользуется определением номеров вызывающих абонентов для присоединения к конференции. Подробнее (на странице 242) Редактирует и обновляет телефонные номера в профиле пользователя. Подробнее Примечание. Если задан иной тип аудиоконференции, например служба, предоставленная сторонней организацией, управлять ею нужно с использованием параметров этой организации. 232 Глава 14: Использование аудио WebEx Подключение к аудиоконференции После начала сеанса обучения, на котором используется служба аудио WebEx, или присоединения к нему на экране автоматически появляется диалоговое окно "Аудиоконференция". С помощью какого устройства вы хотите разговаривать и слушать на сеансе обучения? Телефон: обычно обеспечивает высокое качество передачи голоса, но может быть затратным. Компьютер (с гарнитурой и выходом в Интернет): иногда вызывает передачу с помехами или прерывания передачи, но нет дополнительных затрат. Нужное устройство можно выбрать в диалоговом окне "Аудиоконференция", которое автоматически возникает на экране после начала сеансе обучения или присоединения к нему. 1) Использовать телефон. Вы можете осуществить звонок на номер системы или получить обратный вызов с Сеанс обучения. Подробнее (на странице 233) 2) Использовать для передачи аудио компьютер. Нажмите стрелку, затем – Позвонить с компьютера. Подробнее (на странице 236) Во время Сеанс обучения вы в любой момент можете выбрать другое аудиоустройство (на странице 238). Использование телефона для подключения к аудио После присоединения к сеансу обучения автоматически открывается диалоговое окно "Аудиоконференция". При использовании телефона для подключения к аудиопотоку Сеанс обучения вы можете осуществить звонок на номер системы или получить обратный вызов. 233 Глава 14: Использование аудио WebEx Обратный вызов – получение вызова на указанный вами номер или на номер, сохраненный в вашем профиле пользователя. Действительный номер должен содержать код области и семизначный локальный номер телефона. Звонок на номер системы – вызов с вашего телефона на номер, предоставленный организатором. Окно "Аудиоконференция" откроется автоматически. Чтобы получить обратный вызов, выполните указанные ниже действия. На панели "Использовать телефон" в диалоговом окне "Аудиоконференция" выполните одно из указанных ниже действий. Нажмите Служба обратного вызова, чтобы получить вызов на указанный номер. Выберите другой номер из раскрывающегося списка доступных номеров, затем нажмите Служба обратного вызова. Выберите Служба обратного вызова по новому номеру из раскрывающегося списка, введите действительный номер, затем нажмите Служба обратного вызова. По возможности нажмите Служба обратного вызова по внутреннему номеру из раскрывающегося списка, затем нажмите Служба обратного вызова. Этот пункт раскрывающегося меню (или другая специальная метка, определенная администратором сайта) будет отображаться только в случае, если функция обратного вызова внутри системы доступна для вашего сайта. 234 Глава 14: Использование аудио WebEx Если вы используете телефон для участия в аудиоконференции, в списке участников рядом с вашим именем появляется изображение телефона, а также изображение рядом с видео для выключения или включения микрофона по желанию. Подробнее (на странице 240) Во время аудиоконференции вы в любое время можете переключиться от использования телефона в качестве аудиоустройства на использование компьютера. Подробнее (на странице 238) Чтобы осуществить звонок на номер системы, выполните приведенные ниже действия. 1 На панели "Использовать телефон" диалогового окна "Аудиоконференция" из раскрывающегося списка выберите Я осуществлю звонок на номер системы. В диалоговом окне "Аудиоконференция" отображаются номера телефона системы по умолчанию. 2 Следуйте приведенным инструкциям, чтобы присоединиться к аудиоконференции. 3 Дополнительно. Чтобы позвонить на международный номер, щелкните по ссылке Все глобальные номера телефона системы. Откроется информационное диалоговое окно, в котором будет приведен список международных номеров. 235 Глава 14: Использование аудио WebEx Если вы используете телефон для участия в аудиоконференции, в списке участников рядом с вашим именем появляется изображение телефона, а также изображение рядом с видео для выключения или включения микрофона по желанию. Подробнее (на странице 240) Во время аудиоконференции вы в любое время можете переключиться от использования телефона в качестве аудиоустройства на использование компьютера. Подробнее (на странице 238) Чтобы выйти из аудиоконференции, выполните приведенные ниже действия. 1 Под списком участников нажмите Аудио. Откроется диалоговое окно Аудиоконференция. 2 Нажмите Выйти из аудиоконференции. Вы покинете аудиоконференцию, но останетесь участником Сеанс обучения до тех пор, пока вы не покинете ее или пока организатор не завершит ее. Использовать компьютер для подключения к аудио После присоединения к сеансу обучения автоматически открывается диалоговое окно "Аудиоконференция". Если вы ведете разговор в рамках сеанса обучения с помощью компьютера, последний отправляет и получает звук через Интернет. Для этого компьютер должен иметь поддерживаемую звуковую карту и быть подключен к Интернету. Примечание. Для удобства и повышения качества звука лучше пользоваться не колонками и микрофоном, а компьютерной гарнитурой с высококачественным микрофоном. 236 Глава 14: Использование аудио WebEx Чтобы использовать свой компьютер для передачи аудио, выполните приведенные ниже действия. 1) Нажмите стрелку. 2) Нажмите Позвонить с компьютера. Примечание. Если вы осуществляете подключение своего компьютера к сеансу обучения впервые, на экране появится мастер точной настройки параметров звука (на странице 237). После подключения к сеансу обучения вы сможете выполнять такие действия: 1) выключать и включать свои колонки и микрофон; 2) регулировать громкость своих динамиков и микрофона. Если вы используете телефон для участия в аудиоконференции, в списке участников рядом с вашим именем появляется изображение гарнитуры, а также изображение рядом с видео для выключения или включения микрофона по желанию. Подробнее (на странице 240) Во время аудиоконференции вы в любое время можете переключиться от использования компьютера в качестве аудиоустройства на использование телефона. Подробнее (на странице 238) Тонкая настройка параметров микрофона и колонок Если вы используете компьютер для подключения к аудиопотоку совещания, вы можете отрегулировать микрофон и колонки, чтобы оптимизировать работу с аудио. С помощью теста колонок и микрофона можно проверить и настроить громкость колонок и микрофона. 237 Глава 14: Использование аудио WebEx Начиная совещание или присоединяясь к нему впервые, можно вручную проверить и отрегулировать ваше аудиоустройство до того, как вы фактически начинаете пользоваться своим компьютером для передачи аудио. Для проведения теста колонок/микрофона и настройки звука выполните приведенные ниже шаги. 1 В меню окна совещания выберите Аудио > Тест колонок/микрофона. 2 Следуйте инструкциям. Совет. После подключения к аудиопотоку совещания вы можете в любое время повторно проверить настройки, открыв диалоговое окно "Аудиоконференция" и нажав Тест колонок/микрофона в нижней части окна. Переключение на другое аудиоустройство во время совещания В ходе сеанса обучения вы легко можете переключиться с одного аудиоустройства на другое с небольшим прерыванием звука. Чтобы переключиться от соединения с помощью компьютера на соединение с помощью телефона, выполните приведенные ниже действия. 1) Откройте диалоговое окно аудиоконференции: со страницы "Руководство по быстрому началу работы"; из списка участников; из меню "Аудио"; на Панели управления сеансом (в случае совместного доступа). 2) Нажмите стрелку "вниз" возле Использовать телефон. 3) Позвоните по указанному в поле Использовать телефон номеру, затем, следуя указаниям автоматического оператора, введите код доступа и идентификационный номер посетителя. После того как установлено телефонное соединение, соединение через компьютер автоматически разрывается. 238 Глава 14: Использование аудио WebEx Чтобы переключиться от соединения с помощью телефона на соединение с помощью компьютера, выполните приведенные ниже действия. 1) Откройте диалоговое окно аудиоконференции с: со страницы "Руководство по быстрому началу работы"; из списка участников; из меню "Аудио"; на Панели управления сеансом (в случае совместного доступа). 2) Нажмите стрелку вниз рядом с надписью Использовать компьютер для передачи аудио. 3) Выберите Переключиться на соединение через компьютер. После установки соединения с помощью компьютера телефонное соединение будет разорвано. Не забудьте подключить гарнитуру. Подключение к аудио во время совместного доступа Если вы присоединитесь к сеансу обучения после его начала и увидите только совместно используемые материалы, вы сможете подключиться к аудиопотоку сеанса обучения с помощью Панели управления сеансом. Чтобы подключиться к аудиопотоку сеанса обучения, выполните приведенные ниже действия. 1) На Панели управления сеансом вверху экрана выберите "Аудио". Откроется диалоговое окно "Аудиоконференция" 2) Подключитесь к аудиопотоку (на странице 233) Сеанс обучения обычным 239 Глава 14: Использование аудио WebEx образом. Выключение и включение микрофонов В приведенной ниже таблице показано, как в зависимости от роли в сеансе обучения можно быстро выключать и включать микрофоны. Роль Описание задачи. Организатор Параметр Выключить микрофон при входе: при присоединении участников к сеансу обучения их микрофоны будут выключены автоматически. Выключить микрофон или Включить микрофон: выключение и включение своего микрофона или микрофона конкретного участника Параметр Выключить все микрофоны позволяет одновременно выключить или включить микрофоны всех посетителей в любое время в ходе Сеанс обучения. Подробнее (на странице 241) Windows: щелкните правой кнопкой по списку участников Участник Mac:удерживая клавишу Ctrl, щелкните по списку участников Пиктограмма микрофона справа изменится. 240 Нажмите пиктограмму Выключить микрофон или Включить микрофон, чтобы выключить или включить собственный микрофон. Глава 14: Использование аудио WebEx Совет. Во время совместного использования материалов участники могут выключать и включать свои микрофоны с помощью панели Панели управления сеансом, которая находится в верхней части экрана. Выключение и включение микрофонов всех участников одновременно Только для организаторов и докладчиков Вы можете одновременно отключать и включать микрофоны всех участников. Эта опция не влияет на микрофоны организатора и докладчика. Чтобы выключить или включить микрофоны всех участников, выполните приведенные ниже действия. Windows: щелкните правой кнопкой мыши по списку участников. Mac: удерживая клавишу Ctrl, щелкните по списку участников. Выберите Выключить все микрофоны или Включить все микрофоны. Изображение значка микрофона справа от имени каждого участника изменится. Запрос на разговор на аудиоконференции Участник Если вы хотите что-то сказать, но ваш микрофон выключен организатором, вы можете попросить организатора включить его. Вы в любой момент можете отменить этот запрос. 241 Глава 14: Использование аудио WebEx Запрос на разговор Windows На панели "Участники" нажать кнопку Поднять руку Чтобы отменить запрос на разговор У организатора и докладчика на панели участников появляется индикатор Поднятая рука. Windows На панели "Участники" нажать кнопку Опустить руку Запрос на разговор Результат У организатора и докладчика на панели участников исчезает индикатор Поднятая рука. MAC В нижней части панели "Участники" щелкнуть по пиктограмме "Поднять руку" Чтобы отменить запрос на разговор Результат Результат У организатора и докладчика на панели участников появляется индикатор Поднятая рука. MAC В нижней части панели "Участники" щелкнуть по пиктограмме "Опустить руку" Результат У организатора и докладчика на панели участников исчезает индикатор Поднятая рука. Использование аутентификации для начала аудиоконференции или присоединения к ней Только учетные записи организаторов Определение номера вызывающего абонента, или АОН (автоматическое определение номера) – это форма идентификации номера звонящего, интеллектуальная услуга телефонии, которая передает номер телефона звонящего до ответа на звонок. Любой звонящий с учетной записью организатора на сайте может быть аутентифицирован и подключен к соответствующей аудиоконференции без необходимости вводить номер совещания. 242 Глава 14: Использование аудио WebEx Если у вас есть учетная запись организатора и ваш сайт поддерживает АОН, вы можете: планировать совещания с телеконференцией с опцией аутентификации с помощью АОН; быть опознаны, когда вы звоните на любую аудиоконференцию с поддержкой АОН, на которую вы приглашены по электронной почте. Аутентификация звонящих реализована путем сопоставления вашего адреса электронной почты и номера телефона в вашем профиле пользователя. задать ПИН для аутентификации, чтобы избежать использования вашего номера злоумышленниками для подключения к аудиоконференции. Чтобы запланировать аудиоконференцию с аутентификацией с помощью АОН, выполните приведенные ниже действия. 1 Войдите на веб-сайт Training Center. 2 На навигационной панели нажмите Организовать совещание > Запланировать совещание. Откроется страница "Запланировать совещание". 3 Нажмите Изменить параметры аудио. Появится диалоговое окно "Параметры аудио". 4 Если не установлен флажок Включить аутентификацию с помощью АОН, когда участники звонят на конференцию, установите его. Примечание. Аутентификация звонящих доступна только для участников, приглашенных на аудиоконференцию с поддержкой АОН по электронной почте во время процесса планирования. Приглашенные после начала аудиоконференции участники не могут пользоваться аутентификацией звонящих. 243 Глава 14: Использование аудио WebEx Настройка аутентификации вызывающего абонента для вашей учетной записи организатора Если у вас есть учетная запись организатора, а ваш сайт поддерживает аутентификацию вызывающих абонентов, можно установить аутентификацию для всех номеров телефона, указанных в вашем профиле пользователя. Ваш звонок аутентифицируется путем сопоставления вашего адреса электронной почты с указанными в вашем профиле номерами телефона, когда вы звоните на аудиоконференцию с поддержкой АОН, на которую приглашены по электронной почте. Примечание. Аутентификация звонящих доступна, только если вы приглашены на аудиоконференцию с поддержкой АОН по электронной почте во время процесса планирования. Аутентификация вызывающего абонента недоступна, если вы звоните на аудиоконференцию с поддержкой АОН из: приглашения, полученного не по электронной почте; электронного приглашения, созданного во время совещания. Чтобы задать аутентификацию вызывающего абонента для своей учетной записи организатора, выполните приведенные ниже действия. 1 Войдите на веб-сайт Training Center. 2 На панели навигации нажмите Мой WebEx. 3 Нажмите Мой профиль. Отобразится страница "Мой профиль WebEx". 4 Нажмите Персональная информация, а затем установите флажок Аутентификация при звонке на номер системы напротив всех номеров, для которых нужно подключить эту опцию. 5 Нажмите Обновить. Использование ПИН аутентификации Если у вас есть учетная запись организатора и ваш сайт поддерживает аудиоконференции с АОН, для предотвращения использования вашего номера злоумышленниками для подключения к аудиоконференции можно использовать ПИН. 244 Глава 14: Использование аудио WebEx Если администратор вашего сайта предусмотрел обязательность ПИН-кодов для всех учетных записей вашего сайта с аутентификацией при звонке на номер системы, чтобы опция аутентификации вызывающего абонента была доступна для вашей учетной записи, вы должны задать ПИН. Чтобы задать ПИН аутентификации, выполните приведенные ниже действия. 1 Войдите на веб-сайт Training Center. 2 На панели навигации нажмите Мой WebEx. 3 Нажмите Мой профиль. Отобразится страница "Мой профиль WebEx". 4 Нажмите Персональная информация и в поле ПИН: введите 4-значный ПИН по вашему выбору. 5 Нажмите Обновить. Редактирование и обновление сохраненных номеров телефона Вы можете редактировать и обновлять номера телефонов, указанных в вашем профиле до присоединения к аудиоконференции или после подключения к аудиоконференции с компьютера. Кроме того, вы можете просматривать все файлы cookie для номеров телефонов, сохраненных на вашем компьютере. Все произведенные обновления не вступают в силу до следующего присоединения к сеансу обучения. Чтобы редактировать или обновить профиль, выполните приведенные ниже действия. 1 Выполните одно из указанных ниже действий. В меню Аудиоконференция выберите Подключение к аудиоконференции. В нижней части панели "Участники" нажмите Аудио. 245 Глава 14: Использование аудио WebEx Откроется диалоговое окно "Аудиоконференция". 2 Из раскрывающегося списка в нижней панели выберите Управление номерами телефонов. Откроется диалоговое окно "Управление номерами телефонов". 3 Нажмите Редактировать, чтобы обновить номера телефонов в профиле "Мой WebEx", или Очистить, чтобы удалить номера телефонов, сохраненные в файлах cookie на вашем компьютере. Примечание. Вы не сможете участвовать в аудиоконференциях по телефону во время редактирования или обновления номеров телефонов. 246 15 Совместный доступ к файлам и виртуальным доскам Глава 15 Ваш уровень совместного использования файлов определяется пользовательской ролью в сеансе обучения. В таблице ниже приведены основные задачи пользователя каждой роли. Можно предоставлять совместный доступ к файлам различных типов, в том числе документам, презентациям и видео. Чтобы ознакомиться с подробными инструкциями по той или иной задаче, нажмите "Дополнительно" рядом с ее описанием. Описание задачи. Организатор Открыть и предоставить совместный доступ к файлу или виртуальной доске: получить информацию об инструментах предоставления совместного доступа (подробнее (на странице 249)). начать предоставление совместного доступа. (подробнее (на странице 252)). присвоить участникам права совместного доступа (подробнее (на странице 248)). сохранить файл (подробнее (на странице 267)). 247 Глава 15: Совместный доступ к файлам и виртуальным доскам Описание задачи. Просмотр совместных файлов и виртуальных досок, и работа с ними Участник, получивший права доступа отображать слайды или страницы (подробнее (на странице 271)). использовать инструменты для аннотирования файла (подробнее). синхронизировать свой режим просмотра совместно используемого программного обеспечения с организатором (подробнее (на странице 272)). Присвоение прав предоставления совместного доступа Чтобы предоставить или отменить права участника во время сеанса обучения, выполните приведенные ниже действия. 1 В окне " сеанса обучения" меню Участник выберите Предоставить права. Откроется диалоговое окно "Права участников". 2 3 248 Чтобы предоставить или отменить какое-либо право, выполните приведенные ниже действия. Чтобы предоставить определенные права посетителям, установите соответствующий флажок. Чтобы предоставить все права, установите флажок Предоставить все права. Чтобы отобрать право, снимите соответствующий флажок. Чтобы вернуться к правам по умолчанию, выберите Вернуться к настройкам Сеанс обучения по умолчанию. Нажмите Назначить. Глава 15: Совместный доступ к файлам и виртуальным доскам Инструменты просмотра материалов Средство просмотра материалов материалов Инструменты С помощью инструментов панели средства просмотра материалов вы можете выкладывать для совместного использования виртуальные доски или файлы, например презентации или документы, а также управлять ими. Нажатие этой кнопки в верхнем правом углу средства просмотра материалов открывает новую виртуальную доску. Панель инструментов аннотирования С помощью инструментов для рисования – указателей, маркеров – вы можете обращать внимание участников на ту или иную область экрана, нарисовать любую фигуру. Подробнее (на странице 250) Панель инструментов и меню просмотра позволяют перейти в полноэкранный режим, поворачивать страницы, изменять масштаб. Подробнее Смена отображения в файле или виртуальной доске Переключение режимов просмотра в средстве просмотра материалов возможно с помощью специальных пиктограмм и меню Вид в левом нижнем углу. 249 Глава 15: Совместный доступ к файлам и виртуальным доскам Инструменты для просмотра Инструмент Показать эскиз Полноэкранный режим Пиктогр амма Описание Нажмите Показать эскиз, чтобы сбоку от материалов отображались эскизы, или миниатюры, совместных страниц, слайдов и виртуальных досок. С помощью данного инструмента можно быстро найти нужную страницу или слайд. Показывает совместно используемые материалы во весь экран. С его помощью можно обеспечить участникам просмотр всех действий, совершаемых на вашем экране. Кроме того, во время показа презентации в данном режиме участники не смогут просматривать или запускать посторонние приложения. Чтобы вернуться в средство просмотра материалов, нажмите ESC. Повернуть страницу Увеличить/ Уменьшить масштаб Синхронизиров ать все экраны Вы можете поворачивать влево и вправо страницы документов с альбомной ориентацией так, чтобы они корректно отображались в средстве просмотра материалов. Позволяет менять масштаб показа материалов. Чтобы изменить масштаб, нажмите эту кнопку, а затем щелкните по странице, слайду или виртуальной доске. Дополнительные опции инструмента открываются нажатием стрелочки кнопки. Синхронизирует экраны всех участников с экраном докладчика (функция для докладчиков). С ее помощью все участники будут просматривать одновременно ту же страницу или слайд, и в том же масштабе, что у докладчика. Инструменты для аннотирования при работе с материалом с совместным доступом В сетевом сеансе обучения можно пользоваться инструментами для аннотирования, выделения, пояснения или подчеркивания информации в материалах для совместного доступа. 250 Глава 15: Совместный доступ к файлам и виртуальным доскам Основные инструменты для аннотирования Инструмент для аннотирова ния Указатель Текст Значок Описание Позволяет выделять текст или иллюстрации в совместных материалах. Указатель ставит стрелку с вашим именем и фамилией, а также цветом аннотаций. Чтобы воспользоваться лазерной указкой (подчеркивание в совместных материалах текста или иллюстраций с помощью "лазерного луча"), нажмите кнопку с изображением стрелочки. Инструмент отключается повторным нажатием кнопки. Позволяет печатать текст в совместных материалах. Участники смогут увидеть его сразу, как только вы закончите ввод и щелкните мышкой в окне просмотра материалов, за пределами поля ввода текста. Чтобы сменить шрифт, в меню Правка выберите Шрифт. Инструмент выключается повторным нажатием кнопки. Линия Позволяет рисовать в совместных материалах линии и стрелки. Дополнительные опции инструмента открываются нажатием кнопки с изображением стрелочки. Нажатием этой кнопки отключается инструмент "Прямоугольник". Прямоуголь ник Позволяет рисовать в совместных материалах фигуры, такие как прямоугольники и эллипсы. Дополнительные опции инструмента открываются нажатием кнопки с изображением стрелочки. Инструмент отключается повторным нажатием кнопки. Маркер Позволяет выделять текст и другие элементы в совместных материалах. Дополнительные опции инструмента открываются нажатием кнопки с изображением стрелочки. Инструмент отключается повторным нажатием кнопки. Цвет аннотирова ния Показывает палитру "Цвет аннотирования", с помощью которой вы можете выбрать рабочий цвет. Палитра закрывается повторным нажатием кнопки. Ластик Позволяет удалять из совместных материалов текст, аннотации и указатели. Чтобы удалить аннотацию, щелкните по ней в средстве просмотра. Дополнительные опции инструмента открываются нажатием кнопки с изображением стрелочки. Инструмент отключается повторным нажатием кнопки. 251 Глава 15: Совместный доступ к файлам и виртуальным доскам Совместный доступ к файлам Совместный доступ к файлам лучше всего подходит для демонстрации данных, которые не нужно редактировать во время Сеанс обучения, например видео или слайдовых презентаций. Участники могут: просматривать совместные файлы в своих средствах просмотра материалов, при этом не требуются приложения, в которых эти файлы были созданы. просматривать медиафайл, например видео, без использования специального программного или аппаратного обеспечения. просматривать слайды Microsoft PowerPoint с любой анимацией и использовать эффект смены слайдов. Вы можете выложить для совместного доступа презентацию или документ после начала сеанса обучения. Указывать или "загружать" их перед сеансом обучения необязательно. При совместном доступе к файлу вы можете выполнять указанные ниже действия. Рисовать на экране. Выделять текст или графику с помощью указателя. Распечатывать совместный файл (подробнее). Просматривать в любом режиме: в различном масштабе, в виде миниатюр (эскизов) и полноэкранном (подробнее (на странице 263)). Синхронизировать экраны всех участников со своим экраном в средстве просмотра материалов (подробнее (на странице 265)). Сохранить документ в файл (подробнее (на странице 268)). Во время совещания вы всегда можете предоставить участникам права на аннотирование, сохранение, печать и выбор различных режимов просмотра совместных материалов. Совместное использование файла Вы можете выложить файл, например документ, презентацию или видео, которые находятся на вашем компьютере. Участники могут просматривать выложенные для совместного доступа файл в своих средствах просмотра материалов. 252 Глава 15: Совместный доступ к файлам и виртуальным доскам Чтобы выложить для совместного использования файл, выполните указанные ниже действия. 1 В меню Совместный доступ выберите Файл. На экране появится диалоговое окно "Совместный доступ к файлу". 2 Выберите документ или презентацию, которую вы хотите выложить. 3 Нажмите Открыть. Совместный документ или презентация появится в средстве просмотра материалов. Выбор режима импортирования при совместном использовании презентации Только для пользователей Windows Ниже перечислены режимы импортирования, которые вы можете выбрать для организации совместного доступа к презентации. Universal Communications Format (UCF) – режим по умолчанию. Позволяет показывать анимацию и переходы между слайдами в презентациях Microsoft PowerPoint. В режиме UCF Менеджер обучения импортирует презентации быстрее, чем в режиме драйвера принтера. Однако внешний вид страниц и слайдов в Менеджере обучения может отличаться на различных платформах. Драйвер принтера – совместные презентации отображаются так же, как на бумаге при печати, таким образом обеспечивается одинаковый внешний вид страниц и слайдов в Менеджере обучения на различных платформах. Но в данном режиме не поддерживается анимация и переходы между слайдами. В данном режиме первая страница или слайд появляются быстро, но общее время импортирования страниц и слайдов, как правило, больше, чем в режиме UCF. Примечание. Смена режима импортирования не сказывается на презентациях, которые уже совместно используются. Чтобы применить новый режим импортирования к совместной презентации, ее нужно сначала закрыть, а затем повторно выложить для совместного доступа. Чтобы выбрать режим импортирования совместной презентации, выполните указанные ниже действия. 1 В окне " сеанса обучения" в меню Сеанс обучения выберите Параметры. 253 Глава 15: Совместный доступ к файлам и виртуальным доскам На экране появится диалоговое окно "Параметры сеанса обучения", по умолчанию будет открыта вкладка Опции. 2 Откройте вкладку Режим импортирования. Вы увидите опции режима импортирования. 3 Выберите один из двух: Universal Communications Format или Драйвер принтера. Предоставление совместного доступа к виртуальной доске С помощью совместного доступа к виртуальным доскам вы можете рисовать объекты и печатать текст, который будет доступен всем участникам в их средствах просмотра материалов. Также вы можете выделять текст или графику на виртуальной доске с помощью указки. Кроме того, во время совместного использования виртуальной доски вы можете выполнять перечисленные ниже действия. 254 Задавать режимы просмотра доски: в различном масштабе, в виде эскизов и на весь экран. Копировать и вставлять в нее изображения. Изменять взаимное расположение нескольких виртуальных досок. Распечатывать виртуальную доску. Синхронизировать экраны участникам с экраном в вашем средстве просмотра материалов. Подробнее (на странице 265) Сохранить виртуальную доску. Глава 15: Совместный доступ к файлам и виртуальным доскам Если вы разрешили участникам аннотировать слайды и страницы, вы можете одновременно с ними рисовать и писать на виртуальной доске. Кроме того, вы можете разрешить участникам сохранять, распечатывать и выбирать режимы просмотра совместных досок. Подробности см. в разделе "Предоставление прав совместного доступа" (на странице 248). Начало совместного использования виртуальных досок Вы можете выложить для совместного доступа виртуальную доску, на которой можно писать и рисовать. Участники смогут увидеть эту доску в своих средствах просмотра материалов. Чтобы выложить для совместного использования виртуальную доску, выполните указанные ниже действия. В меню Совместный доступ выберите Виртуальная доска. Примечание. К совместной виртуальной доске можно добавить несколько страниц. Подробности см. в Добавление новых страниц и слайдов (на странице 260). В совместном доступе может находиться несколько виртуальных досок одновременно. Для каждой совместной виртуальной доски в средстве просмотра материалов будет появляться новая вкладка Виртуальная доска. Перемещение по презентациям, документам и виртуальным доскам Предоставляя совместный доступ к файлу, например документу, презентации или виртуальной доске, вы можете приведенное ниже приведенное ниже. Перемещаться по слайдам, страницам и виртуальным доскам с помощью панели инструментов. Подробнее (на странице 256) Листать страницы или слайды автоматически через заданный интервал. Подробнее (на странице 257) Запускать в презентации анимацию и эффекты смены слайдов. Подробнее (на странице 258) 255 Глава 15: Совместный доступ к файлам и виртуальным доскам Перемещаться по презентации и отображать анимацию на слайдах, пользуясь клавишами своей клавиатуры. Подробнее Перемещение по слайдам, страницам и виртуальным доскам с помощью панели инструментов В средстве просмотра материалов вы можете перемещаться на различные страницы, слайды и "страницы" виртуальных досок. Для каждого совместно используемого документа, презентации или виртуальной доски в верхней части средства просмотра материалов имеется вкладка. Чтобы отображать страницы или слайды в средстве просмотра материалов, выполните приведенные ниже действия. 1 В окне "сеанса обучения", в средстве просмотра материалов выберите вкладку документа, презентации или виртуальной доски, которую вы хотите отобразить. Если число вкладок больше, чем может отображаться одновременно, для просмотра списка остальных вкладок нажмите кнопку со стрелкой вниз, либо для перемещения между всеми вкладками воспользуйтесь клавишами стрелок вперед и назад на своей клавиатуре. Чтобы просмотреть остальные вкладки, нажмите стрелку вниз. 2 256 Для смены отображаемой страницы или слайда нажмите кнопку на панели инструментов. Глава 15: Совместный доступ к файлам и виртуальным доскам Чтобы выбрать любую страницу или слайд, нажмите стрелку раскрывающегося списка; отобразить предыдущую страницу или слайд, нажмите стрелку влево; отобразить следующую страницу или слайд, нажмите стрелку вправо. Примечание. Также вы можете перемещаться по страницам или слайдам совместно используемого документа, презентации или виртуальной доски, открыв область просмотра эскизов. Подробности см. в Просмотр эскизов (на странице 263). Вы можете листать страницы или слайды автоматически через заданный интервал. Подробную информацию см. в Автоматическое пролистывание страниц и слайдов (на странице 257). Если ваша презентация содержит анимацию или эффекты смены слайдов, для их исполнения можно воспользоваться панелью инструментов или горячими клавишами. Подробности см. в Анимация и эффекты на совместно используемых слайдах (на странице 258). Автоматическое листание страниц и слайдов Во время совместного доступа к документам или презентациям в средстве просмотра материалов вы можете задать автоматическое листание страниц или слайдов через указанные интервалы времени. Запустив автоматическое перелистывание страниц или слайдов, вы в любой момент можете его остановить. Чтобы задать автоматическое переворачивание страниц или слайдов, выполните указанные ниже действия. 1 В окне "сеанса обучения", в средстве просмотра материалов откройте вкладку документа или презентации, страницы или слайды которых должны листаться автоматически. 2 В меню Вид выберите Автоматическое переворачивание. 257 Глава 15: Совместный доступ к файлам и виртуальным доскам На экране появится диалоговое окно "Автоматический переход на след. страницу". 3 Чтобы сменить временной интервал между переворачиваниями страниц, выполните одно из указанных ниже действий. Нажмите кнопки со стрелками "вверх" и "вниз", чтобы увеличить или уменьшить интервал Введите нужный интервал Дополнительно. Чтобы автоматическое переворачивание страниц перезапускалось, когда весь документ будет пролистан, установите флажок Вернуться к началу и продолжить последовательность. 4 Нажмите Пуск. 5 Дополнительно. Закройте диалоговое окно "Автоматическое переворачивание страниц", нажав кнопку Закрыть в правом верхнем углу диалогового окна. Страницы или слайды по-прежнему будут переворачиваться через заданные интервалы времени. Чтобы остановить автоматическое переворачивание страницы или слайда, выполните указанные ниже действия. 1 Если диалоговое окно "Автоматический переход на след. страницу" закрыто, в меню Вид выберите Автоматическое переворачивание. На экране появится диалоговое окно "Автоматический переход на след. страницу". 2 Нажмите Стоп. Анимация и эффекты на совместно используемых слайдах При предоставлении совместного доступа к презентации Microsoft PowerPoint в средстве просмотра материалов, вы можете пользоваться эффектами анимации текста и смены слайдов точно также, как и в слайд-шоу в PowerPoint. 258 Глава 15: Совместный доступ к файлам и виртуальным доскам Примечание. Для показа эффектов анимации и смены слайдов совместно используемая презентация должна быть в формате UCF (.ucf). Режим импорта в UCF автоматически конвертирует файл PowerPoint (.ppt) в файл UCF, когда вы предоставляете к нему совместный доступ. Подробнее (на странице 253) При предоставлении совместного доступа к презентации, созданной в Microsoft PowerPoint 2002 для Windows XP, рекомендуется пользоваться компьютером с процессором Intel Celeron или Pentium с частотой 500 МГц и выше. Если хотя бы один участник Сеанс обучения пользуется Менеджер обучения Java, анимация и эффекты смены слайдов во время Сеанс обучения отображаться не будут. Организатор Сеанс обучения может выбрать опцию запрета присоединения участников к сеансу обучения с помощью Менеджера обучения Java при планировании сеанса обучения. Чтобы показать анимацию и эффекты смены слайдов в совместно используемой презентации, выполните приведенные ниже действия. 1 Щелкнув в средстве просмотра материалов, убедитесь, что он готов к приему команд. Средство просмотра материалов готовo к получению команд, если вокруг слайда отображается голубая окантовка. 2 На панели инструментов нажмите соответствующие стрелки для перемещения по презентации. Чтобы выбрать любую страницу или слайд, нажмите стрелку раскрывающегося списка; отобразить предыдущую страницу или слайд, нажмите стрелку влево; отобразить следующую страницу или слайд, нажмите стрелку вправо. Работа со страницами и слайдами Предоставляя совместный доступ к файлу, например документу, презентации или виртуальной доске, вы можете приведенное ниже приведенное ниже. 259 Глава 15: Совместный доступ к файлам и виртуальным доскам Добавлять новые пустые страницы или слайды для добавления аннотаций. Подробнее (на странице 260) Вставлять изображения, скопированные в буфер обмена, на новую страницу совместно используемого документа или виртуальной доски либо в слайд презентации. Подробнее (на странице 260) Добавление страниц в совместные файлы и виртуальные доски При совместном использовании файла или виртуальной доски в средстве просмотра материалов, вы можете добавить чистую страницу для аннотаций. Чтобы добавить страницу или слайд, выполните указанные ниже действия. 1 В средстве просмотра материалов откройте вкладку документа, презентации или виртуальной доски, к которой нужно добавить страницу или слайд. 2 В меню Правка выберите Добавить страницу. К выбранному на данный момент документу, презентации или виртуальной доске в средстве просмотра материалов добавится новая страница. Совет. Если вы добавили в совместный файл или виртуальную доску несколько страниц, вам будет удобнее просматривать и выбирать добавленные страницы с помощью режима эскизов (на странице 263). Вставка изображений на слайды, страницы и виртуальные доски Если вы копируете какое-либо растровое изображение в свой буфер обмена, вы можете вставить его на новую страницу, слайд или виртуальную доску в средстве просмотра материалов. Например, вы можете скопировать изображение с веб-страницы или из приложения, а затем быстро поделиться им, вставив в средство просмотра материалов. Чтобы вставить изображение на страницу, слайд или виртуальную доску в средстве просмотра материалов, выполните приведенные ниже действия. 260 1 В средстве просмотра материалов откройте вкладку с документом, презентацией или виртуальной доской, куда вы хотите вставить изображение. 2 В меню Правка выберите Вставить как новую страницу. Глава 15: Совместный доступ к файлам и виртуальным доскам Изображение появится в средстве просмотра материалов на новой странице в конце выбранного документа, презентации или виртуальной доски. Примечание. Вы можете вставить в средство просмотра материалов растровое изображение любого типа, например, GIF, JPEG, BMP или TIF. Однако изображения других типов, например, EPS или Photoshop (PSD), вставить нельзя. Управление отображением презентаций, документов и виртуальных досок Все совместно используемые файлы, например презентации, документы и виртуальные доски, отображаются в средстве просмотра материалов в окне " сеанса обучения". Для каждого совместно используемого документа, презентации и виртуальной доски в верхней части средства просмотра материалов имеется вкладка. В зависимости от вашей роли и прав, при просмотре совместно используемых материалов вы можете выполнять указанные ниже действия. Увеличивать (на странице 261) слайды, страницы и виртуальные доски Просматривать эскизы (на странице 263) слайдов, страниц или виртуальных досок. Отображать во весь экран (на странице 263) страницу, слайд или виртуальную доску. Синхронизировать отображение для всех участников (на странице 265) страницы или слайда с отображением в вашем средстве просмотра материалов. Изменение масштаба Инструменты на панели средства просмотра материалов позволяют приведенное ниже. Увеличивать и уменьшать страницу, слайд или виртуальную доску. Устанавливать размер страницы, слайда или виртуальной доски по размеру средства просмотра материалов. 261 Глава 15: Совместный доступ к файлам и виртуальным доскам Устанавливать размер страницы, слайда или виртуальной доски по ширине средства просмотра материалов. В любой момент отключать инструмент "Масштаб". Чтобы увеличивать и уменьшать страницу, слайд или виртуальную доску, выполните приведенные ниже действия. На панели инструментов средства просмотра материалов. Нажмите кнопку Увеличить или Уменьшить, затем перетащите мышь на нужный участок. Отожмите клавишу мыши. Чтобы уменьшить или увеличить изображение на определенный процент, нажмите стрелку вниз слева от кнопки Увеличить/уменьшить, а затем выберите процент. Чтобы установить размер страницы, слайда или виртуальной доски по размеру средства просмотра материалов, выполните приведенные ниже действия: На панели инструментов нажмите стрелку вниз слева от кнопок Увеличить/уменьшить. Выберите опцию отображения Чтобы выключить инструмент "Масштаб", выполните приведенные ниже действия. На панели инструментов нажмите кнопку Увеличить/уменьшить. 262 Глава 15: Совместный доступ к файлам и виртуальным доскам Управление полноэкранным режимом Вы можете увеличить размер страницы, слайда или виртуальной доски в средстве просмотра материалов по размеру экрана своего монитора. Полноэкранный режим заменяет режим стандартного окна Сеанс обучения. Всегда можно вернуться к обычному режиму отображения. Примечание. Если докладчик сеанса обучения показывает страницу, слайд или виртуальную доску во весь экран, участники также автоматически видят ее в полноэкранном режиме. В то же время участники независимо друг от друга могут управлять полноэкранным режимом в своих окнах Сеанс обучения. Чтобы показывать в полноэкранном режиме, выполните приведенные ниже действия. На панели инструментов средства просмотра материалов щелкните по пиктограмме "Во весь экран". Чтобы вернуться к нормальному режиму отображения, выполните приведенные ниже действия. Чтобы вернуться в основное окно, на Панели управления сеансом нажмите кнопку "Стоп". Просмотр эскизов Вы можете просматривать эскизы совместно используемых страниц, слайдов и виртуальных досок, отображаемых в средстве просмотра материалов. С помощью эскизов вы сможете быстро отыскать совместную страницу или слайд, которые нужно просмотреть в средстве просмотра материалов. 263 Глава 15: Совместный доступ к файлам и виртуальным доскам Чтобы просмотреть эскизы слайдов, страниц и виртуальных досок, выполните приведенные ниже действия. 1 В средстве просмотра материалов откройте вкладку с документом, презентацией или виртуальной доской, для которой вы хотите просмотреть эскизы. 2 На панели инструментов средства просмотра материалов выберите Показывать эскизы в меню Вид. Эскизы всех страниц выбранного документа или слайдов презентации или виртуальной доски отобразятся в области просмотра эскизов в виде столбца слева. 3 264 Дополнительно. Чтобы отобразить любую страницу или слайд в средстве просмотра материалов, дважды щелкните по его миниатюре в области просмотра эскизов. Глава 15: Совместный доступ к файлам и виртуальным доскам Примечание. Чтобы просмотреть миниатюру страницы или слайда в полный размер в средстве просмотра материалов, участники должны иметь права Просматривать эскизы и Просматривать любые страницы. Чтобы закрыть область просмотра эскизов, выполните приведенные ниже действия. На панели инструментов средства просмотра материалов выберите Скрыть эскизы в меню Вид. Синхронизация режимов отображения всех участников Вы можете синхронизировать изображение совместно используемой страницы, слайда или виртуальной доски в средствах просмотра материалов всех участников с отображением в вашем средстве просмотра. После синхронизации отображения страница, слайд или виртуальная доска в средствах просмотра материалов участников отображается в том же масштабе, что и в вашем средстве просмотра. Чтобы синхронизировать режим отображения слайдов, страниц и виртуальных досок для участников, выполните приведенные ниже действия: В меню "Вид" в нижней части окна выберите Синхронизировать все экраны. Синхронизировать все экраны Удаление аннотаций Вы можете удалять любые аннотации, которые добавлены вами или другим участником на совместные страницы, слайды или виртуальные доски в средстве просмотра материалов. Ниже перечислены возможности удаления аннотаций. Все аннотации одновременно Отдельные аннотации Докладчик или организатор могут удалять свои аннотации 265 Глава 15: Совместный доступ к файлам и виртуальным доскам Инструменты для аннотирования Чтобы удалить все аннотации из совместной страницы, слайда или виртуальной доски, выполните указанные ниже действия. 1 На панели инструментов для аннотирования нажмите стрелочку справа от пиктограммы инструмента "Ластик". Инструмент "Ластик" 2 Выберите Удалить все аннотации. Примечание. Будут удалены только аннотации, которые имелись на текущей странице или слайде в средстве просмотра материалов. Аннотации на остальных страницах или слайдах сохраняются. Если вы являетесь докладчиком или организатором, вы можете удалять свои аннотации. Чтобы удалить все свои аннотации из совместной страницы, слайда или виртуальной доски, выполните указанные ниже действия. 1 На панели инструментов для аннотирования нажмите стрелочку справа от пиктограммы инструмента "Ластик". Инструмент "Ластик" 2 Выберите Удалить мои аннотации. Чтобы удалить отдельные аннотации из совместной страницы, слайда или виртуальной доски, выполните указанные ниже действия. 1 На панели инструментов щелкните по пиктограмме инструмента "Ластик". Инструмент "Ластик" Указатель мыши изменится на ластик. 2 266 Щелкните по аннотации, которую нужно удалить. Глава 15: Совместный доступ к файлам и виртуальным доскам Чтобы выключить инструмент "Ластик", выполните приведенные ниже действия. На панели инструментов щелкните по пиктограмме инструмента "Ластик". Инструмент "Ластик" Удаление указателей Вы можете удалять свои указатели из совместных страниц, слайдов и виртуальных досок в средстве просмотра материалов. Если вы являетесь докладчиком, вы также можете удалять свои указатели. Инструменты для аннотирования Чтобы удалить свои указатели из совместной страницы, слайда или виртуальной доски, выполните указанные ниже действия. 1 На панели инструментов нажмите стрелочку справа от пиктограммы инструмента "Ластик". Инструмент "Ластик" 2 Выберите Удалить мой указатель. Сохранение, открытие и печать презентаций, документов и виртуальных досок Участники сеанса обучения (организаторы, докладчики и участники, которым предоставлены права) могут работать с совместно используемыми в сеансе обучения документами, презентациями и виртуальными досками, а также распечатывать их. Ниже приведены примеры доступных вам действий. Сохранение совместной презентации. Подробнее (на странице 268) Открытие сохраненного документа. Подробнее (на странице 269) 267 Глава 15: Совместный доступ к файлам и виртуальным доскам Печать виртуальной доски. Подробнее (на странице 270) Сохранение презентаций, документов и виртуальных досок Вы можете сохранять все совместные документы, презентации, виртуальные доски, появляющиеся в средстве просмотра материалов. В сохраненном файле будут все страницы или слайды открытого в средстве просмотра материалов документа, презентации или виртуальной доски, в том числе все аннотации и указатели, добавленные вами или остальными посетителями. Файлы сохраняются в формате Universal Communications Format (UCF), имеющем расширение .ucf. Вы сможете открыть файл .ucf во время другого Сеанс обучения или в любое другое время вне сеанса обучения. Сохранив новый документ, презентацию или виртуальную доску в файл, вы можете сохранить их повторно, заменив прежний файл или создав новый. Чтобы сохранить новый документ, презентацию или виртуальную доску, открытые в средстве просмотра материалов, выполните указанные ниже действия. 1 В меню Файл выберите Сохранить > Документ. На экране появится диалоговое окно "Сохранить документ как". 2 Укажите место на диске, куда нужно сохранить файл. 3 Введите имя файла в поле Имя файла. Чтобы сохранить изменения в ранее сохраненном документе, презентации или виртуальной доске, открытых в средстве просмотра материалов, выполните указанные ниже действия. В меню Файл выберите Сохранить > Документ. Менеджер обучения внесет изменения в существующий файл. Чтобы сохранить копию документа, презентации или виртуальной доски, выполните указанные ниже действия. 1 В меню Файл выберите Сохранить как > Документ. На экране появится диалоговое окно "Сохранить документ как". 2 268 Выполните одно из указанных ниже действий или оба. Введите другое имя файла. Укажите другое место на диске, куда нужно сохранить файл. Глава 15: Совместный доступ к файлам и виртуальным доскам Открытие сохраненных презентаций, документов и виртуальных досок Если во время Сеанс обучения вы сохранили открытый в средстве просмотра материалов документ, презентацию или виртуальную доску, вы можете выполнить одно из указанных ниже действий. Открыть файл в средстве просмотра материалов для совместного доступа во время другого Сеанс обучения. Только докладчик или участники, обладающие правом на выкладывание документов для совместного доступа, могут открывать сохраненный файл во время Сеанс обучения. Открыть файл на своем компьютере в любой момент. Если вы откроете сохраненный файл на своем компьютере, он появится в Менеджере документов WebEx (автономная, "офлайновая" версия средства просмотра материалов). Файлы сохранены в формате Universal Communications Format (UCF), имеющем расширение .ucf. Чтобы открыть сохраненный документ, презентацию или виртуальную доску в средстве просмотра материалов, выполните указанные ниже действия. 1 В меню Файл выберите Открыть и поместить в совместный доступ. На экране появится диалоговое окно "Совместный доступ к документу". 2 Выберите документ, презентацию или виртуальную доску, которую нужно открыть. 3 Нажмите Открыть. Чтобы открыть сохраненный документ, презентацию или виртуальную доску на своем компьютере, выполните указанные ниже действия. Дважды щелкните по сохраненному файлу. Документ, презентация или виртуальная доска откроется в средстве просмотра материалов WebEx. 269 Глава 15: Совместный доступ к файлам и виртуальным доскам Печать презентаций, документов и виртуальных досок Вы можете распечатывать все совместные презентации, документы и виртуальные доски, открытые в средстве просмотра материалов. Совместный материал будет распечатан вместе со всеми добавленными аннотациями и указателями. Чтобы распечатать совместный материал, выполните указанные ниже действия. 1 В средстве просмотра материалов откройте вкладку документа, презентации или виртуальной доски, которую нужно распечатать. 2 В меню Файл выберите Печать > Документ. 3 Укажите необходимые опции печати и распечатайте документ. Примечание. При печати совместного материала в средстве просмотра материалов Менеджер обучения подгоняет размеры страниц документа под размер листов бумаги. Однако при печати виртуальных досок Менеджер обучения распечатывается только содержимое доски, расположенное между пунктирными линиями. Если вы – участник сеанса обучения… Участвуя в сеансе обучения (и не получив еще одну роль, например, организатора или докладчика), вы сможете самостоятельно перемещаться по общим документам и презентациям, только если организатор даст вам такие права. Работая с совместно используемыми документами, презентациями и виртуальными досками, вы можете: 270 Просмотреть любую страницу Подробнее (на странице 271) Синхронизировать свой режим отображения с организатором. Подробнее (на странице 272) Сохранять совместно используемые документы. Подробнее (на странице 268) Открывать совместно используемые документы. Подробнее (на странице 269) Распечатывать совместно используемые документы. Подробнее (на странице 270) Глава 15: Совместный доступ к файлам и виртуальным доскам Просмотр страниц, слайдов и виртуальных досок Для участников Имея необходимые права, вы можете перемещаться по разным страницам, слайдам и "страницам" виртуальных досок в средстве просмотра материалов. Для каждого совместно используемого документа, презентации или виртуальной доски в верхней части средства просмотра материалов имеется вкладка. 1 В окне "сеанса обучения", в средстве просмотра материалов выберите вкладку документа, презентации или виртуальной доски, которую вы хотите отобразить. Если число вкладок больше, чем может отображаться одновременно, для просмотра списка остальных вкладок нажмите кнопку со стрелкой вниз, либо для перемещения между всеми вкладками воспользуйтесь клавишами стрелок вперед и назад на своей клавиатуре. Чтобы просмотреть остальные вкладки, нажмите стрелку вниз. 2 Для смены отображаемой страницы или слайда нажмите кнопку на панели инструментов. 271 Глава 15: Совместный доступ к файлам и виртуальным доскам Чтобы выбрать любую страницу или слайд, нажмите стрелку раскрывающегося списка; отобразить предыдущую страницу или слайд, нажмите стрелку влево; отобразить следующую страницу или слайд, нажмите стрелку вправо. Синхронизация вашего режима отображения слайдов, страниц и виртуальных досок Во время сеанса обучения вы можете синхронизировать отображение совместно используемых материалов в своем средстве просмотра материалов и отображением в средстве просмотра докладчика. Эта опция полезна, например, если вы просматриваете предыдущий слайд презентации и хотите быстро вернуться к слайду, о котором говорит докладчик. Синхронизация вашего режима отображения также меняет его размер соответственно средству просмотра материалов докладчика. Чтобы синхронизировать свой режим отображения совместно используемых материалов в средстве просмотра презентаций, выполните приведенные ниже действия. В меню Вид в нижней части окна нажмите Синхронизировать с экраном докладчика. Синхронизировать с экраном докладчика 272 16 Совместное использование ПО Глава 16 Совместное использование инструмента, например программного приложения, работает иначе, чем совместный доступ к документу или презентации. При совместном использовании в сеансе обучения программного обеспечения на экранах участников автоматически открывается соответствующее окно. Это специальное окно совместного доступа можно использовать для демонстрации: приложения (например, вам необходимо отредактировать совместный документ так, чтобы изменения сразу же стали отображались другим участникам, или научить работать с данным инструментом); рабочего стола компьютера (так удобнее совместно использовать сразу несколько приложений, кроме того, можно совместно использовать файлы и директории, расположенные на вашем компьютере); веб-браузера (полезно при совместном использовании определенной веб-страницы или ресурса частной внутренней сети); любое приложение или рабочий стол удаленного компьютера с Access Anywhere, установленным на нем (например, вы в пути, а компьютер, на котором хранится требуемая информация, находится в офисе); Уровень вашего участия в совместном доступе к программному обеспечению определяется параметрами сайта и вашей ролью в сеансе обучения. В этой таблице приведены основные задачи пользователя каждой роли. Для получения подробных инструкций по конкретному действию нажмите "Подробнее" рядом с его описанием. 273 Глава 16: Совместное использование ПО Роль Описание задачи. Организатор и член команды-орг анизатора Совместное использование ПО. Участник 274 Предоставляет совместный доступ к приложениям. Подробнее… (на странице 276) Предоставляет совместный доступ к своему рабочему столу Подробнее… (на странице 279) Предоставляет совместный доступ к браузеру. Подробнее (на странице 281) Предоставляет совместный доступ к удаленному компьютеру. Подробнее Управляет режимом отображения совместно используемого программного обеспечения. Подробнее (на странице 295) Добавляет аннотации к совместно используемому программному обеспечению. Подробнее (на странице 303) Разрешает участникам управлять своим совместно используемым программным обеспечением. Подробнее (на странице 307) Просмотр совместного ПО и работа с ним. Управляет режимом отображения совместно используемого программного обеспечения. Подробнее (на странице 300) Запрашивает управление совместно используемым программным обеспечением. Подробнее (на странице 312) Добавляет аннотации к совместно используемому программному обеспечению. Подробнее (на странице 303) Прекращает участие в Глава 16: Совместное использование ПО Роль Описание задачи. Организатор и член команды-орг анизатора Совместное использование ПО. Предоставляет совместный доступ к приложениям. Подробнее… (на странице 276) Предоставляет совместный доступ к своему рабочему столу Подробнее… (на странице 279) Предоставляет совместный доступ к браузеру. Подробнее (на странице 281) Предоставляет совместный доступ к удаленному компьютеру. Подробнее Управляет режимом отображения совместно используемого программного обеспечения. Подробнее (на странице 295) Добавляет аннотации к совместно используемому программному обеспечению. Подробнее (на странице 303) Разрешает участникам управлять своим совместно используемым программным обеспечением. Подробнее (на странице 307) совместном использовании программного обеспечения. Подробнее (на странице 315) 275 Глава 16: Совместное использование ПО Совместное использование приложений Вы можете демонстрировать всем участникам Сеанс обучения одно или несколько приложений, запущенных на вашем компьютере, с помощью функции совместного доступа к приложениям. Эта функция полезна для демонстрации программного обеспечения или редактирования документов во время сеанса обучения. Участники могут видеть совместное приложение, включая движения курсора мыши, и при этом у них не будет надобности запускать такое же приложение на своем компьютере. Неполный список возможных действий. Начать предоставление совместного доступа к приложению. Подробнее (на странице 276) Открыть дополнительные приложения для совместного доступа. Подробнее (на странице 277) Управлять режимом отображения и просмотра совместно используемого программного обеспечения (приостановление, переход в полноэкранный режим и т.п.). Подробнее (на странице 295) Добавлять аннотации и рисовать на совместно используемом приложении. Подробнее (на странице 303) Разрешать участникам рисовать. Подробнее (на странице 307) Научиться эффективному совместному использованию приложений. Подробнее (на странице 318) Прекратить совместный доступ к приложению. Подробнее… (на странице 278). Начало предоставления совместного доступа к приложению Только для организаторов и докладчиков Вы можете предоставить участниками Сеанс обучения совместный доступ к приложению на своем компьютере. Чтобы организовать совместный доступ к приложению, выполните указанные ниже действия. 1 В меню Совместный доступ выберите Приложение. Появится список запущенных на вашем компьютере приложений. 276 Глава 16: Совместное использование ПО 2 Выполните одно из действий ниже действий: Если нужное приложение в данный момент запущено, чтобы начать предоставление к нему совместного доступа, выберите его из списка. Если приложение в данный момент не запущено, выберите Другое приложение. Откроется диалоговое окно "Другое приложение" со списком всех установленных на вашем компьютере приложений. Выберите приложение, а затем нажмите Совместный доступ. Выбранное приложение появится в окне совместного доступа на экранах участников. Рекомендации по более эффективному совместному использованию приложений, см. в Рекомендации по совместному использованию ПО (на странице 318). Совместное использование нескольких приложений одновременно Только для организаторов и докладчиков Вы можете добавлять дополнительные приложения в совместный доступ для одновременного использования. Все приложения, к которым вы предоставляете совместный доступ, отображаются на экранах участников в одном окне совместного доступа. Чтобы добавить дополнительное приложение в совместный доступ, выполните указанные ниже действия. Выберите приложение, к которому вы хотите организовать совместный доступ. 277 Глава 16: Совместное использование ПО Если в данный момент это приложение запущено. Нажмите кнопку Совместный доступ. Эти кнопки расположены в верхнем правом углу всех открываемых вами приложений Совет. Эти кнопки имеются в правом верхнем углу любого свернутого приложения – развернув его, вы их увидите. Если нужное приложение на данный момент не выполняется. Нажмите кнопку Совместный доступ к приложению на Панель управления сеансом. Кроме того, вы можете найти приложение с помощью Проводника или любого другого средства просмотра папок на компьютере. Приложение откроется с кнопкой "Совместный доступ". Выбранное приложение появится в окне совместного доступа на экранах участников. Training Center отслеживает количество совместных приложений. Кнопка Совместный доступ справа от кнопки Пауза позволяет выбрать разные типы материалов, к которым вы хотите предоставить совместный доступ. Совет. Организовать совместное использование к нескольким приложениям можно также с помощью совместного доступа к рабочему столу. Подробности см. в Совместный доступ к рабочему столу (на странице 279) Изъятие приложения из совместного для всех участников доступа Только для организаторов и докладчиков Вы всегда можете убрать приложение из совместного доступа. После того, как вы прекратили доступ к приложению, участники не могут его видеть. При совместном использовании нескольких приложений одновременно, вы можете изъять из совместного доступа одно из них или сразу все. 278 Глава 16: Совместное использование ПО Чтобы при совместном использовании нескольких приложений одновременно убрать из совместного доступа только одно из них, выполните указанное ниже действие: В строке заголовка приложения, доступ к которому вы хотите прекратить, нажмите кнопку Прекратить или на Панели управления сеансом кнопку СТОП. Чтобы прекратить совместный доступ ко всем приложениям, выполните приведенные ниже действия: На Панели управления сеансом нажмите кнопку СТОП. Совместное использование можно и приостановить: нажмите кнопку Пауза (рядом с кнопкой Прекратить). Совместный доступ к рабочему столу Вы можете предоставлять совместный доступ ко всем материалам на вашем компьютере, в том числе любым приложениям, окнам, папкам. Участники могут видеть ваш совместно используемый рабочий стол, в том числе все движения мыши. Возможные действия при совместном использовании рабочего стола. Начать предоставление совместного доступа к вашему рабочему столу. Подробнее (на странице 280). Управлять режимом отображения и просмотра совместно используемого программного обеспечения (приостановление, переход в полноэкранный режим и т.п.). Подробнее (на странице 295) Добавлять аннотации и рисовать на своем рабочем столе. Подробнее (на странице 303). Разрешать участникам добавлять аннотации. Подробнее (на странице 307) 279 Глава 16: Совместное использование ПО Получить несколько советов по эффективному предоставлению совместного доступа к вашему рабочему столу. Подробнее (на странице 318) Прекратить совместный доступ к вашему рабочему столу. Подробнее (на странице 281) Разрешить участнику управлять совместно используемым рабочим столом. Подробнее… (на странице 307) Организация совместного доступа к рабочему столу Только для организаторов и докладчиков Вы можете предоставить участникам Сеанс обучения совместный доступ к своему рабочему столу. Чтобы организовать совместный доступ к рабочему столу, выполните указанные ниже действия. 1 В меню Совместный доступ выберите Рабочий стол. Если у вас несколько мониторов, вы увидите вложенное меню для них. 2 Выберите нужный монитор. Рабочий стол появится в окне совместной работы на экранах посетителей. 280 Глава 16: Совместное использование ПО О том, как можно сделать совместное использование рабочего стола более эффективным, см. в Рекомендации по совместному использованию ПО. (на странице 318) Примечание. Если на вашем рабочем столе есть какой-либо фоновый рисунок или обои, для более эффективного совместного использования рабочего стола ваш Менеджер обучения может не отображать их для участников. Окончание совместного использования рабочего стола Вы всегда можете убрать рабочий стол из совместного доступа. Чтобы прекратить совместное использование рабочего стола, выполните указанные ниже действия. На Панели управления сеансом нажмите кнопку Стоп. Совместное использование можно и приостановить: нажмите кнопку Пауза (рядом с кнопкой Прекратить). Если вы – не докладчик, а участник, чтобы покинуть сеанс совместного доступа, нажмите кнопку Вернуться. При этом вы покидаете только сеанс совместного доступа, а не Сеанс обучения. Совместное использование веб-браузера Предоставляя совместный доступ к своему браузеру, докладчик может показать всем участникам Сеанс обучения все веб-страницы, открытые в браузере. Функция совместного доступа к браузеру полезна, чтобы показать участникам веб-страницы в Интернете, в частной внутренней сети или на компьютере докладчика. Участники могут видеть браузер докладчика, включая движения курсора, в окне совместного доступа на своих экранах. 281 Глава 16: Совместное использование ПО Ниже перечислены возможные действия при совместном использовании веб-браузера. Организация совместного доступа к веб-браузеру. Подробнее… (на странице 282) Управление посетительскими режимами просмотра совместного веб-браузера. Подробнее… Аннотирование совместного веб-браузера и рисование на нем (подробнее…), предоставление такой возможности посетителям (подробнее…). Узнать об эффективном совместном использовании браузера. Подробнее (на странице 318) Прекратить предоставление совместного доступа к браузеру. Подробнее (на странице 282) Организация совместного доступа к веб-браузеру Только для организаторов и докладчиков Вы можете использовать веб-браузер совместно с участниками Сеанс обучения. Чтобы организовать совместный доступ к веб-браузеру, выполните указанные ниже действия. 1 В меню Совместный доступ выберите Веб-браузер. Откроется ваш веб-браузер по умолчанию. 2 Откройте в нем нужную страницу. Примечание. Участникам будут видны все новые окна веб-браузера, которые вы откроете. Вы можете демонстрировать участникам несколько страниц одновременно. Окончание совместного использования веб-браузера Вы всегда можете убрать веб-браузер из совместного доступа. 282 Глава 16: Совместное использование ПО Чтобы прекратить совместное использование веб-браузера, выполните указанные ниже действия. В строке заголовка приложения, доступ к которому вы хотите прекратить, нажмите кнопку Прекратить. Совет. Вы можете не только прекратить, но и временно приостановить совместное использование веб-браузера. Подробности см. в Приостановление и возобновление совместного использования ПО (на странице 296) Совместное использование удаленного компьютера Докладчик использует функцию предоставления совместного доступа к удаленному компьютеру, чтобы все участники Сеанс обучения могли видеть удаленный компьютер. В зависимости от настроек удаленного компьютера докладчик показывает весь рабочий стол или только отдельные приложения. С помощью этой функции можно показать участникам приложение или файл, доступный только на удаленном компьютере. Участники видят удаленный компьютер, включая движения курсора докладчика, в окне совместного доступа на своих экранах. Будучи докладчиком, вы можете предоставить совместный доступ к удаленному компьютеру во время Сеанс обучения при указанных ниже условиях. На удаленном компьютере установлен агент Access Anywhere. Войти на веб-сайт Training Center прежде, чем присоединяться к сеансу обучения, если вы не изначальный организатор Сеанс обучения. Подробные сведения о настройке компьютера для удаленного доступа см. в Руководстве пользователя Access Anywhere. Ниже перечислены возможные действия при совместном использовании удаленного компьютера. Начать предоставление совместного доступа к удаленному компьютеру. Подробнее (на странице 284) 283 Глава 16: Совместное использование ПО Управлять режимом отображения и просмотра совместно используемого удаленного компьютера (пауза, переход в полноэкранный режим и т.п.). Подробнее (на странице 295) Менять настройки удаленного компьютера во время сеанса совместного доступа к нему. Подробнее (на странице 288) Прекратить предоставление совместного доступа к удаленному компьютеру. Подробнее (на странице 287) Начало совместного доступа к удаленному компьютеру Только для организаторов и докладчиков Если компьютер уже настроен для Access Anywhere, во время сеанса обучения вы можете предоставить совместный доступ к компьютеру. Чтобы предоставить совместный доступ к удаленному компьютеру, выполните приведенные ниже действия. 284 1 В меню Совместный доступ выберите Удаленный компьютер. 2 Откроется диалоговое окно Access Anywhere. 3 В области Удаленные компьютеры выберите компьютер, совместный доступ к которому нужно предоставить. 4 В области Приложения выберите приложение, совместный доступ к которому нужно предоставить. Глава 16: Совместное использование ПО Если настройки удаленного компьютера позволяют доступ ко всему его рабочему столу, под "Приложения" отображается опция Рабочий стол. 5 Нажмите Подключиться. В зависимости от способа аутентификации, выбранного при настройке компьютера для Access Anywhere, выполните одно из действий ниже: 6 Если вы выбрали аутентификацию с помощью кода доступа, введите код доступа, который вводили при настройке удаленного компьютера. Если вы выбрали аутентификацию по телефону, вы получаете телефонный звонок на номер, указанный вами во время настройки удаленного компьютера. Завершите аутентификацию. Если вы выбрали аутентификацию с помощью кода доступа, введите в поле код доступа и затем нажмите ОК. Если вы выбрали аутентификацию по телефону, следуйте голосовым инструкциям. Примечание. Если вы не являетесь первоначальным организатором сеанса обучения, прежде чем предоставить доступ к удаленному компьютеру, вы должны войти на сайт Training Center, чтобы присоединиться к сеансу обучения. Если вы уже на сеансе обучения, но не вошли на свой сайт, вы должны покинуть сеанс обучения, войти на свой сайт, а затем снова присоединиться к сеансу обучения. Если на удаленном компьютере работает хранитель экрана, защищенный паролем, ваша служба сеанса обучения автоматически закрывает его после указания вами кода доступа или секретного кода. Если удаленный компьютер работает под управлением Windows 2000, и вам нужно войти, отправьте компьютеру команду Ctrl+Alt+Del. Если настройки удаленного компьютера позволяют доступ к нескольким приложениям, вы можете предоставлять совместный доступ к нескольким приложениям одновременно. Предоставление доступа к дополнительным приложениям на совместно используемом удаленном компьютере Только для организаторов и докладчиков 285 Глава 16: Совместное использование ПО Если для удаленного компьютера разрешен совместный доступ только к определенным приложениям, а не ко всему рабочему столу, вы можете предоставить совместный доступ к дополнительным приложениям на удаленном компьютере. Участники сеанс обучения могут просматривать все совместно используемые приложения одновременно. Чтобы предоставить доступ к дополнительному приложению на совместно используемом удаленном компьютере, выполните приведенные ниже действия. 286 1 На Панели управления сеансом нажмите кнопку со стрелкой вниз (последняя кнопка на Панели управления сеансом). Затем выберите Предоставить совместный доступ к удаленному приложению. 2 В окне "Выбрать приложение" выберите приложение для совместного доступа. Глава 16: Совместное использование ПО После того, как вы выбрали для совместного доступа еще одно приложение, все ранее выбранные приложения остаются открытыми. Пример. Сначала вы открыли приложение Paint. Затем выбрали Блокнот в окне Выбрать приложение. Оба приложения остаются открытыми на совместно используемом рабочем столе. 3 Нажмите OK. Прекращение совместного доступа к удаленному компьютеру Только для организаторов и докладчиков Во время сеанса обучения всегда можно прекратить совместный доступ к удаленному компьютеру. Как только вы прекращаете совместный доступ к удаленному компьютеру, сервер Access Anywhere отключает ваш локальный компьютер от удаленного. Удаленный компьютер остается подключенным к серверу Access Anywhere, поэтому вы можете снова подключиться к нему в любой момент. Прежде чем прекратить совместный доступ к удаленному компьютеру. Для обеспечения конфиденциальности и безопасности вашего удаленного компьютера выполните одно из действий ниже. Закройте все приложения, запущенные во время сеанса совместного доступа. Если удаленный компьютер работает под управлением Windows 2000, и у вас есть права администратора, выйдите или заблокируйте компьютер. Для доступа к этим опциям отправьте на удаленный компьютер комбинацию клавиш Ctrl+Alt+Del. Подробнее… (на странице 293) 287 Глава 16: Совместное использование ПО Предусмотрите для хранителя экрана пароль и задайте короткое время бездействия, например, 1 минута, по прошествии которого включается заставка. Выключите компьютер, если не планируете снова удаленный доступ к нему. Чтобы прекратить совместный доступ к удаленному компьютеру, выполните приведенные ниже действия. На Панели управления сеансом нажмите Прекратить совместный доступ. Совместный доступ прерывается, вы возвращаетесь в окно менеджера сеанса обучения. Управление совместно используемым удаленным компьютером Только для организаторов и докладчиков При предоставлении совместного доступа к удаленному компьютеру во время сеанса обучения вы можете управлять им, пользуясь опциями и отправляя команды. Можно воспользоваться опциями ниже. 288 Блокировать и разблокировать клавиатуру и мышь на удаленном компьютере. Подробнее (на странице 290) Уменьшить разрешение экрана на удаленном компьютере соответственно установленному на вашем компьютере и восстановить разрешение на удаленном компьютере. Подробнее (на странице 289) Регулировать размер отображения удаленного компьютера в окне совместного доступа, в том числе уменьшать и увеличивать масштаб изображения и подгонять изображение по размеру окна совместного доступа. Подробнее (на странице 291) Скрывать и отображать содержимое экрана удаленного компьютера. Подробнее (на странице 292) Глава 16: Совместное использование ПО Примечание. Все изменения в опциях действуют для удаленного компьютера только на протяжении текущего сеанса совместного доступа. Изменения не влияют на опции по умолчанию, заданные для удаленного компьютера в параметрах агента Access Anywhere. Можно отправлять приведенными ниже команды. Комбинация клавиш Ctrl+Alt+Del позволяет доступ к опциям входа, выхода, блокировки и разблокировки компьютера под управлением Windows. Подробнее (на странице 293) Команда для помещения удаленных приложений поверх всех других окон, если они скрыты окнами других приложений или свернуты. Подробнее (на странице 293) Уменьшение разрешения экрана совместно используемого удаленного компьютера Предоставляя совместный доступ к удаленному компьютеру, можно уменьшить разрешение его экрана. Эта опция помогает избежать необходимости прокрутки при просмотре рабочего стола и приложений на удаленном компьютере. В окнах совместного доступа всех участников также отображается уменьшенное разрешение. В любой момент во время сеанса удаленного доступа можно вернуться к первоначальной настройке разрешения экрана удаленного компьютера. Чтобы уменьшить разрешение экрана совместно используемого удаленного компьютера, выполните приведенные ниже действия. На Панели управления сеансом нажмите кнопку со стрелкой вниз (последняя кнопка на Панели управления сеансом). Затем выберите Уменьшить разрешение экрана соответственно данному компьютеру. 289 Глава 16: Совместное использование ПО Примечание. Если во время сеанса совместного доступа вы уменьшили разрешение экрана удаленного компьютера, по завершении сеанса агент Access Anywhere восстановит первоначальную настройку разрешения. Можно настроить автоматическое уменьшение разрешения экрана удаленного компьютера, когда вы подключаетесь к удаленному компьютеру. Подробную информацию см. в "Руководстве пользователя Access Anywhere". Блокировка и разблокировка клавиатуры во время совместного доступа к удаленному компьютеру Только для организаторов и докладчиков Предоставляя совместный доступ к удаленному компьютеру, можно блокировать его клавиатуру и мышь, предотвратив таким образом использование компьютера кем-либо во время удаленного доступа. В любой момент можно разблокировать мышь и клавиатуру удаленного компьютера. Чтобы заблокировать или разблокировать клавиатуру и мышь удаленного компьютера, выполните приведенные ниже действия. На Панели управления сеансом нажмите стрелку вниз. Затем выберите Блокировать клавиатуру и мышь. 290 Глава 16: Совместное использование ПО Стрелка вниз находится в конце Панели управления сеансом. Флажок рядом с командой указывает на то, что клавиатуры и мышь блокированы. Если флажка нет, мышь и клавиатуры разблокированы. Примечание. Если во время сеанса совместного доступа вы блокируете клавиатуру и мышь удаленного компьютера, по завершении сеанса агент Access Anywhere разблокирует их. Можно настроить автоматическую блокировку клавиатуры и мыши удаленного компьютера, когда вы подключаетесь к компьютеру удаленно. Подробную информацию см. в Руководстве пользователя Access Anywhere. Регулировка размера отображения совместно используемого удаленного компьютера Только для организаторов и докладчиков Предоставляя совместный доступ к удаленному компьютеру, размер доступного отображения можно регулировать приведенными ниже способами. Выбрать процент отображения удаленного компьютера. Увеличивать и уменьшать масштаб с удаленного компьютера на заданные значения. Масштабировать отображение удаленного компьютера так, чтобы оно соответствовало окну совместного доступа, в котором отображается. 291 Глава 16: Совместное использование ПО Чтобы регулировать размер отображения совместно используемого удаленного компьютера, выполните приведенные ниже действия. На Панели управления сеансом нажмите кнопку со стрелкой вниз (последняя кнопка на панели), затем выберите Вид. В меню выберите опцию просмотра. Скрытие содержимого экрана совместно используемого удаленного компьютера Только для организаторов и докладчиков Предоставляя доступ к удаленному компьютеру, можно сделать экран удаленного компьютера пустым, предотвратив таким образом просмотр его содержимого посторонними, находящимися вблизи удаленного компьютера. В любой момент можно восстановить отображение скрытого содержимого экрана удаленного компьютера. Чтобы скрыть или отобразить содержимое экрана совместно используемого удаленного компьютера, выполните приведенные ниже действия. На Панели управления сеансом нажмите кнопку со стрелкой вниз (последняя кнопка на панели), затем выберите Скрыть содержимое экрана. Флажок рядом с командой указывает на то, что экран удаленного компьютера пуст. Если флажка нет, содержимое экрана отображается. 292 Глава 16: Совместное использование ПО Примечание. Если во время сеанса совместного доступа вы сделали экран удаленного компьютера пустым, по завершении сеанса агент Access Anywhere восстановит отображение содержимого экрана. Можно заранее настроить очистку экрана удаленного компьютера при подключении к нему. Подробную информацию см. в Руководстве пользователя Access Anywhere. Отправка команды Ctrl+Alt+Del на совместно используемый удаленный компьютер Только для организаторов и докладчиков При предоставлении совместного доступа к удаленному компьютеру под управлением Windows отправка на него команды Ctrl+Alt+Del позволяет приведенными ниже. Войти в систему компьютера Выйти из системы компьютера Блокировать компьютер Разблокировать компьютер Чтобы отправить команду Ctrl+Alt+Del на совместно используемый удаленный компьютер, выполните приведенные ниже действия. На Панели управления сеансом нажмите кнопку со стрелкой вниз (последняя кнопка на панели), затем выберите Скрыть содержимое экрана. Отправьте команду Ctrl+Alt+Del. Выбор приложения на совместно используемом удаленном компьютере Только для организаторов и докладчиков Если вы настроили удаленный компьютер для совместного доступа только к выбранным приложениям, а не ко всему рабочему столу, одновременно можно работать только с одним приложением. Можно легко переключиться и дать совместный доступ к другому приложению. 293 Глава 16: Совместное использование ПО Чтобы выбрать другое приложение для совместного доступа, выполните приведенные ниже действия. На Панели управления сеансом обучения нажмите стрелку вниз. Затем выберите Совместный доступ к удаленному приложению. Из списка доступных приложений выберите нужное. 294 Глава 16: Совместное использование ПО Управление режимами просмотра совместного по Роль Описание задачи: Организато р или докладчик Приостанавливает и возобновляет совместный доступ. Подробнее Управляет полноэкранным режимом отображения совместно используемого программного обеспечения. Подробнее (на странице 295) Синхронизирует отображение. Подробнее (на странице 297) Управляет своим режимом просмотра совместно используемого программного обеспечения. Подробнее (на странице 300) Закрывает свое окно совместного доступа. Подробнее (на странице 301) Участник Докладчик может управлять режимом просмотра участниками совместно используемого рабочего стола, удаленного компьютера (при наличии), приложения или браузера. Участники могут управлять своим режимом просмотра совместно используемого программного обеспечения. 295 Глава 16: Совместное использование ПО Приостановление и возобновление совместного использования ПО Только для организаторов и докладчиков Вы можете временно приостановить совместное использование программного обеспечения, чтобы зафиксировать изображение на экранах посетителей. Если во время совместного использования программного обеспечения вам понадобится вернуть посетителей к окну " сеанса обучения", приостановление совместного использования при этом позволит сэкономить ресурсы вашего компьютера и снизить загруженность канала интернет-соединения. Эта опция также может пригодиться, если вам не нужно, чтобы посетители увидели определенные действия, которые вы производите с совместным программным обеспечением. Вы в любое время можете возобновить совместное использование и восстановить вид совместного программного обеспечения на экранах посетителей. Чтобы приостановить совместное использование программного обеспечения, выполните указанные ниже действия. Нажмите кнопку Пауза (справа от кнопки Прекратить). На панели появится слово "Приостановлено". Появляется короткое сообщение о том, что для участников изображение "заморожено" до момента возобновления вами совместного доступа. Также текст на кнопке Пауза меняется на Возобновить. 296 Глава 16: Совместное использование ПО Чтобы возобновить совместное использование программного обеспечения, выполните указанные ниже действия. Нажмите кнопку Возобновить. Управление полноэкранным отображением совместно используемого программного обеспечения Только для организаторов и докладчиков Вы можете переключать режим просмотра участниками совместно используемого приложения, удаленного компьютера (при наличии) или браузера со стандартного в полноэкранный и наоборот. В полноэкранном режиме совместно используемое программное обеспечение занимает весь экран участника, строка заголовка и полосы прокрутки не предусмотрены. Участники могут изменить вашу настройку, чтобы управлять полноэкранным режимом просмотра либо уменьшить или увеличить изображение совместно используемого программного обеспечения на своих компьютерах. Чтобы показывать совместно используемое программное обеспечение во весь экран, выполните приведенные ниже действия. На Панели управления сеансом нажмите кнопку со стрелкой вниз (последняя кнопка на панели), затем выберите Вид. Затем выберите Во весь экран для участников. Чтобы увидеть панели с элементами управления, нажмите серую стрелку вниз (последняя кнопка). Синхронизация отображения совместно используемого программного обеспечения Только для организаторов и докладчиков 297 Глава 16: Совместное использование ПО Предоставляя совместный доступ к приложению, рабочему столу (если доступно предоставление совместного доступа к рабочему столу) или браузеру, вы можете синхронизировать отображение для всех участников с вашим. Синхронизация отображения совместно используемого программного обеспечения гарантирует отображения окна совместного доступа на экранах участников в качестве активного. Например, если участник свернул окно совместного доступа или поместил поверх него другое окно, после того, как вы синхронизируете отображение, окно доступа становится активным. Примечание. Синхронизация отображения не влияет на размер окна, в котором совместно используемое программное обеспечение отображается на экранах участников. Участники могут сами управлять размером отображения. Чтобы синхронизировать ваше отображение с участниками, выполните приведенные ниже действия. На Панели управления сеансом нажмите кнопку со стрелкой вниз (последняя кнопка на панели), затем выберите Вид. Затем выберите Синхронизировать для всех. Выбор монитора для предоставления совместного доступа Чтобы выбрать монитор для предоставления совместного доступа. 1 Начните предоставление совместного доступа к своему рабочему столу. На странице "Руководство по быстрому началу работы" выберите Совместный доступ к рабочему столу. Если обнаружено два и более монитора, откроется окно, в котором вы можете выбрать один из них. 298 Глава 16: Совместное использование ПО В меню Предоставить совместный доступ выберите Мой рабочий стол. В подменю отобразятся доступные мониторы. 2 Выберите монитор, к которому вы хотите разрешить совместный доступ. На Панели управления сеансом указано, к какому монитору вы предоставляете совместный доступ. Если вы предоставляете совместный доступ к тому же монитору, на котором отображается Панель управления сеансом, она сообщает "Вы предоставляете совместный доступ к данному монитору". Если вы предоставляете доступ к не тому же монитору, на котором отображается Панель управления сеансом, она сообщает "Вы предоставляете совместный доступ к монитору <number>". 299 Глава 16: Совместное использование ПО Кроме того, монитор, к которому вы предоставляете совместный доступ, выделяется зеленой окантовкой. Чтобы выбрать другой монитор для предоставления совместного доступа, выполните приведенные ниже действия. 1 На Панели управления совещанием нажмите кнопку "Выбор содержания для совместного использования". 2 В открывшемся вложенном меню выберите "Предоставить совместный доступ к моему рабочему столу". В подменю отобразятся доступные мониторы. 3 Выберите номер монитора, к которому вы хотите разрешить совместный доступ. На Панели управления сеансом указано, к какому монитору вы предоставляете совместный доступ. Кроме того, монитор, к которому вы предоставляете совместный доступ, выделяется зеленой окантовкой. Управление режимом отображения (для участников) Только для участников При просмотре или удаленном управлении совместно используемым программным обеспечением вы можете задать опции отображения программного обеспечения на вашем экране. 300 Глава 16: Совместное использование ПО Отображение совместно используемого программного обеспечения во весь экран или в стандартном окне. При полноэкранном режиме общий рабочий стол или приложение воспроизводится на весь экран. Заголовок окна и полосы прокрутки при этом не отображаются. Масштабировать, т. е. изменить размеры совместного рабочего стола или приложения, чтобы привести в соответствие с размерами при отображении в полноэкранном режиме или стандартном окне. Чтобы управлять отображением совместно используемого программного обеспечения на своем экране, выполните приведенные ниже действия. На Панели управления сеансом нажмите кнопку со стрелкой вниз (последняя кнопка на панели), затем выберите Вид. В меню выберите нужную опцию. Совет. Чтобы быстро перейти из стандартного окна в полноэкранный режим, дважды щелкните в области отображения совместно используемого программного обеспечения. Закрытие своего окна совместного доступа Только для участников 301 Глава 16: Совместное использование ПО При просмотре или удаленном управлении совместно используемым программным обеспечением вы всегда можете закрыть окно совместного доступа, в котором отображается программное обеспечение. Закрыв окно совместного доступа, вы возвращаетесь в окно "сеанса обучения". Закрыв окно совместного доступа, вы всегда можете снова открыть его. Чтобы закрыть окно совместного доступа, выполните приведенные ниже действия. 1 На Панели управления сеансом нажмите кнопку со стрелкой вниз (последняя кнопка на панели), затем выберите в меню Прекратить <option>. На рисунке ниже показана опция Прекратить совместный доступ к приложению, поскольку в совместном доступе находилось приложение. Если вы предоставляли совместный доступ к своему рабочему столу или браузеру, в меню будет Прекратить совместный доступ к рабочему столу. 2 Выберите соответствующую опцию. Окно совместного доступа закроется. Затем автоматически откроется окно " сеанса обучения". Чтобы в любой момент вернуться к окну совместного доступа, выполните приведенные ниже действия. В окне "сеанса обучения" в меню Совместный доступ выберите опцию совместного доступа (рабочий стол, удаленный компьютер, приложение или браузер). Смена режимов отображения (для участников) Только для участников 302 Глава 16: Совместное использование ПО Когда докладчик предоставляет совместный доступ к программному обеспечению, вы в любой момент можете вернуться в окно "Сеанс обучения". Окно совместного доступа остается открытым, так что вы всегда можете вернуться к просмотру совместно используемого программного обеспечения. Чтобы во время предоставления докладчикам совместного доступа к программному обеспечению вернуться к окну " сеанса обучения", выполните приведенные ниже действия. На Панели управления сеансом щелкните по значку Вернуться в окно "сеанса обучения". Откроется окно "сеанса обучения". Чтобы вернуться в окно совместного доступа, выполните приведенные ниже действия. В окне "сеанса обучения", в диалоговом окне "Совместный доступ к приложению" выберите Вернуться к совместному доступу. Добавление аннотаций к совместно используемому программному обеспечению 303 Глава 16: Совместное использование ПО Описание задачи Организатор или докладчик Участник Включает и выключает режим аннотирования. Подробнее (на странице 304) Пользуется инструментами аннотирования. Подробнее (на странице 306) Разрешает участникам добавлять аннотации. Подробнее (на странице 307) Сохраняет аннотации. Подробнее (на странице 311) Запрашивает разрешение на добавление аннотаций. Подробнее (на странице 308) Пользуется инструментами аннотирования.Подробнее (на странице 306) Сохраняет аннотации. Подробнее (на странице 311) Отказывается от аннотаций. Подробнее (на странице 310) Вы можете аннотировать совместный рабочий стол, приложение или веб-браузер во время сеанса обучения с помощью маркера или другого инструмента для аннотирования. Участники сеанса обучения видят аннотации в своих окнах доступа. Включение и выключение аннотирования Только для организаторов и докладчиков Предоставляя совместный доступ к рабочему столу, приложению или браузеру вы можете добавлять к программному обеспечению аннотации. Все ваши аннотации могут видеть участники. Чтобы начать аннотирование совместно используемого программного обеспечения, выполните приведенные ниже действия. 1 304 На Панели управления сеансом обучения нажмите кнопку Добавить аннотацию. Глава 16: Совместное использование ПО На кнопке Добавить аннотацию изображен карандаш. Откроется панель инструментов. 2 Выберите инструмент для аннотирования. Подробную информацию об инструментах аннотирования см. в Использование инструментов аннотирования (на странице 306). Примечание. Вы можете разрешить одному или нескольким участникам добавлять аннотации к совместно используемому программному обеспечению. Подробности см. в Разрешение участнику добавлять аннотации к совместно используемому программному обеспечению (на странице 307). Добавив аннотации, можно сохранить изображение программного обеспечения, включая аннотации. Подробности см. в Снимок аннотаций к совместно используемому программному обеспечению (на странице 311). Чтобы остановить добавление аннотаций к совместно используемому программному обеспечению и вернуть свою мышь к роли нормального указателя, необходимо выключить режим аннотирования. Чтобы выйти из режима аннотирования, выполните приведенные ниже действия. Нажмите кнопку Остановить аннотирование на панели Инструменты. 305 Глава 16: Совместное использование ПО Использование инструментов для аннотирования Если вы являетесь докладчиком, либо докладчик предоставил вам право аннотирования, вы можете воспользоваться панелью "Инструменты для аннотирования" для создания аннотаций при совместном использовании программного обеспечения. Эта панель предлагает широкий выбор инструментов для аннотирования совместного рабочего стола или приложения. Инструмент для аннотирова ния 306 Значок Описание Указатель Позволяет выделять текст или иллюстрации в совместных материалах. Указатель ставит стрелку с вашим именем и фамилией, а также цветом аннотаций. Чтобы воспользоваться лазерной указкой (подчеркивание в совместных материалах текста или иллюстраций с помощью "лазерного луча"), нажмите кнопку с изображением стрелочки. Инструмент отключается повторным нажатием кнопки. Текст Позволяет печатать текст в совместных материалах. Участники смогут увидеть его сразу, как только вы закончите ввод и щелкните мышкой в окне просмотра материалов, за пределами поля ввода текста. Глава 16: Совместное использование ПО Инструмент для аннотирова ния Значок Описание Чтобы сменить шрифт, в меню Правка выберите Шрифт. Инструмент выключается повторным нажатием кнопки. Линия Позволяет рисовать в совместных материалах линии и стрелки. Дополнительные опции инструмента открываются нажатием кнопки с изображением стрелочки. Нажатием этой кнопки отключается инструмент "Прямоугольник". Прямоуголь ник Позволяет рисовать в совместных материалах фигуры, такие как прямоугольники и эллипсы. Дополнительные опции инструмента открываются нажатием кнопки с изображением стрелочки. Инструмент отключается повторным нажатием кнопки. Маркер Позволяет выделять текст и другие элементы в совместных материалах. Дополнительные опции инструмента открываются нажатием кнопки с изображением стрелочки. Инструмент отключается повторным нажатием кнопки. Цвет аннотирова ния Показывает палитру "Цвет аннотирования", с помощью которой вы можете выбрать рабочий цвет. Палитра закрывается повторным нажатием кнопки. Ластик Позволяет удалять из совместных материалов текст, аннотации и указатели. Чтобы удалить аннотацию, щелкните по ней в средстве просмотра. Дополнительные опции инструмента открываются нажатием кнопки с изображением стрелочки. Инструмент отключается повторным нажатием кнопки. Разрешение участнику добавлять аннотации к совместно используемому программному обеспечению Только для организаторов и докладчиков Вы можете разрешить одному или нескольким участникам Сеанс обучения добавлять аннотации к совместно используемому удаленному компьютеру (при наличии), приложению или браузеру. Можно разрешить добавлять аннотации к совместно используемому программному обеспечению нескольким участникам одновременно. 307 Глава 16: Совместное использование ПО Чтобы разрешить участнику добавлять аннотации к совместно используемому программному обеспечению, выполните приведенные ниже действия. 1 На Панели управления сеансом нажмите кнопку Добавить аннотацию. Откроется панель инструментов. 2 На кнопке Разрешить добавлять аннотации нажмите стрелку вниз. 3 В открывшемся меню выберите, какие участники могут добавлять аннотации к совместно используемому программному обеспечению: Можно выбрать "Все" или кого-либо из списка. Примечание. Всегда можно прекратить добавление участником аннотаций к совместно используемому программному обеспечению. Подробности см. в Прекращение добавления участником аннотаций к совместно используемому программному обеспечению (на странице 310). Запрос на добавление аннотаций к совместно используемому программному обеспечению Только для участников Если докладчик предоставляет совместный доступ к рабочему столу, браузеру или приложению, вы можете попросить его разрешить вам добавлять аннотации к совместно используемому программному обеспечению. Такое разрешение позволяет вам: 308 Глава 16: Совместное использование ПО добавлять аннотации, выделяя маркером участки на программном обеспечении, рисуя линии и фигуры, печатая текст и пользуясь указателями; в любой момент удалять аннотации; менять цвет для добавления аннотаций; сохранять изображение ваших аннотаций на совместно используемом программном обеспечении. Чтобы запросить разрешение на добавление аннотаций к совместно используемому программному обеспечению, выполните приведенные ниже действия. 1 На Панели управления сеансом нажмите кнопку Добавить аннотацию. На кнопке Добавить аннотацию изображен карандаш. На экране докладчика появится сообщение запроса. После получения от докладчика разрешения на добавление аннотаций на вашем экране появляется панель "Инструменты для аннотирования": 2 Выберите нужный инструмент. 3 Дополнительно. Выберите другой инструмент аннотирования. Дополнительные сведения см. в Использование инструментов аннотирования (на странице 306). Примечание. Если вы контролируете совместно используемое программное обеспечение удаленно, чтобы включить режим аннотирования, докладчик должен вернуть себе управление. Затем вы и докладчик можете одновременно добавлять аннотации к совместно используемому программному обеспечению. 309 Глава 16: Совместное использование ПО Отказ от управления аннотированием Только для участников Получив от докладчика разрешение на аннотирование, вы в любой момент можете от него отказаться. Чтобы прекратить аннотирование, выполните указанные ниже действия. На панели "Инструменты для аннотирования" нажмите кнопку Остановить аннотирование. Прекращение добавления участником аннотаций к совместно используемому программному обеспечению Только для организаторов и докладчиков Если участник добавляет аннотации к совместно используемому программному обеспечению, вы можете выключить функцию аннотирования. Чтобы выключить функцию рисования, выполните указанные ниже действия. 1 На Панели управления сеансом нажмите кнопку Передать управление. 2 В появившемся меню выберите Разрешить добавление аннотаций. Рядом с именами лиц, имеющих право аннотировать совместно используемое ПО, появится флажок. 3 310 Выберите имя участника, чтобы отменить выбор. Глава 16: Совместное использование ПО Съемка экрана с аннотациями на совместном ПО Вы можете сохранить изображение совместного программного обеспечения со всеми внесенными аннотациями и указателями в файл формата WebEx Universal Communications Format (.ucf). Кроме того, вы сможете открыть файл .ucf на своем рабочем столе или в средстве просмотра материалов во время сеанса обучения. Примечание. Участники не смогут воспользоваться данной функцией, если организатор или докладчик не предоставит им право на съемку экрана. Если для совместного доступа вами, как организатором, выложено собственное программное обеспечение, данную функцию лучше выключить. Чтобы сделать снимок экрана с аннотациями на совместном ПО, выполните указанные ниже действия. 1 На панели "Инструменты для аннотирования " нажмите кнопку Снимок экрана. На экране появится диалоговое окно "Сохранить как". 2 Укажите место на диске, куда нужно сохранить файл, и нажмите Сохранить. Примечание. В этом файле вы сохраняете снимок всего рабочего стола. Передача участникам управления совместно используемым программным обеспечением Докладчик может разрешить участнику удаленное управление приведенными ниже видами совместно используемого программного обеспечения. 311 Глава 16: Совместное использование ПО Приложение Рабочий стол (удаленно) Веб-браузер Участник, удаленно управляющий совместно используемым программным обеспечением, имеет доступ ко всем его возможностям. Пока совместно используемое программное обеспечение контролируется участником, указатель мыши докладчика неактивен. Для управления совместно используемым ПО используется железное правило. Любой участник может направить запрос на удаленное управление программным обеспечением. Подробнее (на странице 312) Затем докладчик может передать управление участнику. Подробнее (на странице 313) Также докладчик может автоматически передать управление совместно используемым программным обеспечением любому участнику, запрашивающему удаленное управление. Подробнее (на странице 314) Докладчик всегда может прекратить удаленное управление участником совместно используемым программным обеспечением. Подробнее (на странице 315) Предупреждение. Участник, удаленно управляющий рабочим столом докладчика, может запускать любые программы и имеет доступ ко всем файлам на компьютере докладчика, не защищенным паролем. Запрос на удаленное управление совместным ПО Только для участников Если докладчик предоставляет совместный доступ к приложению, рабочему столу или веб-браузеру, вы можете запросить у докладчика право удаленного управления ними. Получив удаленное управление совместно используемым программным обеспечением, вы имеете доступ ко всем его возможностям. 312 Глава 16: Совместное использование ПО Чтобы сделать запрос на удаленное управление совместным ПО, выполните указанные ниже действия. На Панели управления сеансом нажмите Отправить запрос о передаче управления. На экране докладчика появится сообщение запроса. Совет. Во время удаленного управления совместным ПО вы можете запросить докладчика разрешить вам его аннотировать. Подробности см. в Запрос добавления аннотаций к совместно используемому программному обеспечению (на странице 308). Разрешение участнику удаленного управления совместно используемым программным обеспечением Только для организаторов и докладчиков Предоставляя совместный доступ к программному обеспечению, вы можете разрешить участнику удаленное управление им. Чтобы разрешить участнику удаленное управление совместно используемым программным обеспечением, выполните приведенные ниже действия. 1 На Панели управления сеансом нажмите стрелку вниз на кнопке Присвоить). Эта кнопка – третья кнопка слева на панели "Элементы управления". 2 В открывшемся меню выберите "Передать управление клавиатурой и мышью > [имя участника]. 313 Глава 16: Совместное использование ПО Автоматическое разрешение участникам удаленного управления совместно используемым программным обеспечением Только для организаторов и докладчиков Предоставляя доступ к программному обеспечению, вы можете автоматически передавать управление программным обеспечением участнику, сделавшему соответствующий запрос. В этом случае участник, запрашивающий удаленное управление, автоматически получает управление программным обеспечением, совместный доступ к которому вы предоставляете. Пока функция автоматической передачи удаленного управления включена, любой участник может получить управление от любого другого участника, запросив удаленное управление. Чтобы автоматически разрешать участникам удаленное управление совместно используемым программным обеспечением, выполните приведенные ниже действия. 1 На Панели управления сеансом нажмите стрелку вниз на кнопке Присвоить). 2 В открывшемся меню выберите Передать управление клавиатурой и мышью > Автоматически удовлетворять все запросы. Чтобы выключить автоматическое разрешение участникам удаленного управления совместно используемым программным обеспечением, выполните приведенные ниже действия. 314 1 На Панели управления сеансом нажмите стрелку вниз на кнопке Присвоить. 2 В открывшемся меню нажмите Передать управление клавиатурой и мышью. Затем, чтобы отменить выбор и снять флажок, нажмите Автоматически удовлетворять все запросы. Глава 16: Совместное использование ПО Отмена удаленного управления совместным ПО Только для организаторов и докладчиков Когда участник удаленно управляет совместно используемым приложением, рабочим столом или браузером, вы можете в любой момент вернуть себе управление. Выполните одно из действий ниже. Временно верните себе управление совместно используемым программным обеспечением, разрешив участнику получить управление в любой момент. Прекратите управление участником совместно используемым программным обеспечением. Чтобы временно вернуть себе право управления ПО, выполните приведенные ниже действия. Щелкните на рабочем столе своего компьютера. Теперь вы можете управлять совместно используемым ПО. Участник, управлявший совместно используемым программным обеспечением, в любой момент может вернуть себе управление, щелкнув своей мышью. Чтобы прекратить управление участником совместно используемым программным обеспечением, выполните приведенные ниже действия. 1 На рабочем столе компьютера щелкните кнопкой мыши. Теперь вы можете управлять совместно используемым ПО. На Панели управления сеансом нажмите стрелку вниз на кнопке Присвоить. 2 В открывшемся меню нажмите Передать управление клавиатурой и мышью. Откроется меню со списком всех участников, находящихся на сеансе обучения. Слева от имени участника, осуществляющего удаленное управление, установлен флажок. 315 Глава 16: Совместное использование ПО 3 Чтобы отменить выбор и снять флажок, щелкните по имени участника. Совместное использование приложений с расширенным цветовым охватом (Windows) Только для пользователей Windows По умолчанию Менеджер обучения передает изображения совместного ПО, используя 16-битное кодирование цвета, эквивалентное настройке экрана "Среднее (16 бит)". Этот режим позволяет получить точную цветопередачу для большинства совместных приложений. Если же в совместном приложении имеются изображения расширенного цветового охвата, например цветовые градиенты, в указанном режиме они могут отображаться некорректно. Например, градиенты могут принять вид цветовых "полос". Если точность и разрешение цветопередачи критичны при совместном использовании приложения, вы можете включить в Менеджере обучения режим "Истинная цветопередача". Однако этот режим может снизить производительность. В режиме "Истинная цветопередача" можно выбрать любую из указанных ниже опций. Приоритет качества (без сжатия изображений) Приоритет производительности (используется сжатие изображений) Под "производительностью" понимается "скорость", с которой изображения будут появляться на экранах участников, а под "качеством" – качество цветопередачи совместных изображений. Примечание. Включая режим "Истинная цветопередача", выберите в настройках экрана опцию "Самое высокое" (24 или 32 бита). Дополнительные сведения о настройке монитора см. в справке Windows. Чтобы включить режим "Истинная цветопередача", выполните указанные ниже действия. 1 Выйдите из сеанса совместного использования. 2 В меню Сеанс обучения выберите Параметры сеанса обучения. На экране появится диалоговое окно "Параметры сеанса обучения". 3 316 Откройте вкладку Режим "Истинная цветопередача". Глава 16: Совместное использование ПО 4 Выберите Активировать режим "Истинная цветопередача". 5 Выберите одну из указанных ниже опций. 6 Приоритет качества Приоритет производительности Нажмите OK или Применить. Совместное использование приложений с расширенным цветовым охватом (Mac) Только для пользователей Mac Для совместного использования приложения вы можете выбрать один из указанных ниже режимов отображения. Приоритет производительности. Режим по умолчанию. Позволяет получить более высокую скорость отображения материалов по сравнению с режимом приоритета изображения. Приоритет качества изображения. Позволяет отображать совместные материалы в наилучшем качестве. В этом режиме скорость отображения материалов может быть ниже по сравнению с режимом приоритета производительности. Примечание. Смена режима отображения не сказывается на совместном использовании презентаций и документов. Чтобы выбрать режим отображения совместного рабочего стола или приложений, выполните указанные ниже действия. 1 В окне "сеанса обучения", меню Training Center выберите Параметры. На экране появится диалоговое окно "Параметры". 2 Выберите Показ. 317 Глава 16: Совместное использование ПО Вы увидите опции режима отображения. 3 Выберите наиболее подходящий вариант: Приоритет производительности или Приоритет качества изображения. Советы по предоставлению совместного доступа программному обеспечению Приведенные ниже советы помогут предоставлять совместный доступ к программному обеспечению эффективнее. 318 Только совместное использование приложений. Чтобы сэкономить время в ходе сеанса обучения откройте на своем компьютере все приложения, совместный доступ к которым вы планируете предоставить. В нужный момент во время Сеанс обучения это позволит быстро предоставить совместный доступ к приложению, не ожидая, пока оно запустится. Если участники не могут видеть все совместно используемое программное обеспечение, не пользуясь прокруткой, они могут отрегулировать масштаб отображения совместно используемого программного обеспечения. Они могут уменьшить размер совместно используемого программного обеспечения на заданную величину или масштабировать его по размеру своего окна доступа. Для максимально эффективного совместного использования программного обеспечения закройте на своем компьютере все ненужные приложения. Это сбережет ресурсы процессора и памяти вашего компьютера, благодаря чему Менеджер обучения может быстро отправлять изображения совместно Глава 16: Совместное использование ПО используемого программного обеспечения во время сеанса обучения. Кроме того, чтобы обеспечить максимальную пропускную способность канала связи, доступную для совместного использования программного обеспечения, закройте все приложения, которые используют данный канал, например, программы чатов и обмена мгновенными сообщениями, а также программы, получающие потоковое аудио и видео из сети. Если вы предоставляете совместный доступ к приложению, для которого важна передача цветов на экранах участников, качество цвета можно улучшить, перейдя в режим Естественный цвет. Подробности см. в Предоставление совместного доступа к приложениям с точной цветопередачей (на странице 316). Только совместный доступ к приложениям и браузеру. Избегайте расположения поверх совместно используемого приложения или браузера других окон на своем рабочем столе. Участки совместно используемого приложения или браузера, перекрытые другими окнами, в окнах совместного доступа участников отображаются как вафельный рисунок. Только совместный доступ к приложениям и браузеру. Если вы хотите переключиться с отображения совместно используемого программного обеспечения в окно "сеанса обучения", перед тем как вернуться в окно "сеанса обучения", можно приостановить совместный доступ к программному обеспечению, а вернувшись в совместно используемое приложение, восстановить совместный доступ к нему. Приостановление совместного доступа к программному обеспечению сберегает ресурсы процессора и памяти вашего компьютера, когда вы просматриваете окно "сеанса обучения". Подробности см. в Приостановление и возобновление совместного использования ПО (на странице 296). Только совместный доступ к приложениям и браузеру. Если, предоставляя совместный доступ к приложению или браузеру, вы пользуетесь несколькими мониторами, участники могут видеть программное обеспечение независимо от того, на каком из ваших мониторов оно отображается. Если вы перемещаете приложение или браузер на другой монитор, отображение для участников не прекращается. Если вы предоставляете совместный доступ к нескольким приложениям, участникам будет удобнее, если вы размещаете их на одном мониторе. Поскольку предоставление совместного доступа к программному обеспечению требует дополнительной ширины канала связи во время сеанса обучения, рекомендуется, предоставляя совместный доступ к программному обеспечению, пользоваться выделенным высокоскоростным соединением с Интернетом. Если участники используют для соединения с Интернетом используют dial-up, возможны задержки с отображением и управлением совместно используемым программным обеспечением. Если вы хотите 319 Глава 16: Совместное использование ПО предоставить совместный доступ к документу, например, файлу Microsoft Word или Excel, для этих участников Сеанс обучения удобнее, когда вы предоставляете совместный доступ к документу, а не к приложению. 320 17 Совместный доступ к веб-контенту Глава 17 Если требуется… Смотрите… получить общие сведения о совместном использовании веб-контента О совместном использовании веб-контента (на странице 321) использовать веб-контент совместно с участниками совещания О совместном доступе к веб-контенту (на странице 322) понять, в чем разница между совместным доступом к браузеру и веб-контенту Отличия между совместным доступом к браузеру и веб-контенту (на странице 323) О совместном доступе к веб-контенту Вы можете организовать совместный доступ к веб-контенту, находящемуся в различных местах. На открытом интернет- или веб-сервере В корпоративной сети вашей компании На вашем компьютере или в частной сети В понятие веб-контента входит перечисленное далее. Веб-страницы, в том числе страницы со встроенными медиафайлами, например Flash-, аудио- и видеофайлы. Отдельные медиафайлы, например Flash-, аудио- и видеофайлы. 321 Глава 17: Совместный доступ к веб-контенту Совместный веб-контент открывается в средствах просмотра материалов на экранах участников. При совместном использовании веб-страницы участники могут независимо друг от друга просматривать контент этой страницы и управлять им. Кроме того, участники могут независимо переходить по ссылкам на другие страницы, если таковые имеются. При совместном использовании веб-контента участникам доступны все аудио- и видеоэффекты данной страницы. Но, в отличие от совместного использования веб-браузера, данная опция не позволяет вам перенаправлять участников на другие веб-страницы. Дополнительные сведения см. в Отличия между совместным использованием браузера и веб-контента (на странице 323). Важно! Чтобы участники могли просматривать совместный медиаконтент и управлять им, у них должен быть установлен соответствующий проигрыватель. Совместный доступ к веб-контенту Вы можете организовать совместный доступ к веб-странице с мультимедийными эффектами. Страница будет отображаться в средствах просмотра материалов на экранах участников. Чтобы организовать совместное использование веб-контента, выполните указанные ниже действия. 1 В меню Совместный доступ выберите Веб-контент. На экране появится диалоговое окно "Совместный доступ к веб-контенту". 2 В поле Адрес введите адрес, или URL, по которому расположен контент. Если вы уже ранее организовывали совместное использование нужного веб-контента, его можно выбрать в раскрывающемся списке. 3 В поле Тип выберите тип веб-контента, совместное использование которого планируется. 4 Нажмите OK. Совет. Вы можете скопировать URL из любого источника, например окна браузера, а затем вставить его в поле Адрес. 322 Глава 17: Совместный доступ к веб-контенту Отличия между совместным доступом к браузеру и веб-контенту Training Center предлагает два варианта совместного использования веб-контента. Совместно с участниками Сеанс обучения вы можете использовать веб-контент или веб-браузер. Выберите наиболее подходящий вам вариант. Вариант совместного использования Совместное использование веб-браузера Совместное использование веб-контента Преимущества Позволяет перенаправлять участников на различные веб-страницы и веб-сайты. Позволяет предоставить посетителям управление вашим веб-браузером. Позволяет вам и другим участникам аннотировать веб-страницы. Позволяет отображение веб-страниц вместе с их медиаэффектами, в том числе звуком и видео. Позволяет участникам управлять страницами в своих средствах просмотра материалов независимо друг от друга. Недостатки Не позволяет отображение медиаэффектов и передача звука веб-страниц. Не позволяет участникам управлять страницами независимо друг от друга. Не позволяет перенаправлять участников на другие веб-страницы. 323 18 Передача и скачивание файлов во время Сеанс обучения Глава 18 Во время сеанса обучения вы можете опубликовать файлы с вашего компьютера. Участники сеанса обучения смогут в дальнейшем скачать опубликованные файлы на свои компьютеры или локальные серверы. Публикацию файлов удобно использовать, если необходимо предоставить участникам доступ к документу, копии презентации, приложению и т.д. Публикуемые вами файлы находятся только на вашем компьютере, не на сервере. Таким образом, во время сеанса обучения опубликованные вами файлы всегда защищены от несанкционированного доступа. 325 Глава 18: Передача и скачивание файлов во время Сеанс обучения Организаторы могут публиковать файлы. Подробнее… (на странице 326) участники могут скачать опубликованные файлы Подробнее… (на странице 328) Публикация файлов во время сеанса обучения Во время сеанса обучения вы можете публиковать файлы, находящиеся на вашем компьютере, а посетители сеанса обучения могут скачивать их на свои компьютеры и локальные серверы. 326 Глава 18: Передача и скачивание файлов во время Сеанс обучения Чтобы опубликовать файлы во время сеанса обучения, выполните приведенные ниже действия. 1 В окне "Сеанс" в меню Файл выберите Передать. Откроется окно "Передача файлов". 2 Выберите Совместный доступ к файлу. Откроется диалоговое окно "Открыть". 3 Выберите файл для публикации. 4 Нажмите Открыть. Файл появится в окне "Передача файлов". Теперь файл также доступен в окне "Передача файлов" всех посетителей. 5 Дополнительно. Опубликуйте дополнительные файлы для скачивания посетителями. Примечание. Количество посетителей, включая вас, у которых открыто окно "Передача файлов", отображается в правом нижнем углу окна "Передача файлов". Чтобы прекратить публикацию файлов во время сеанса обучения, выполните приведенные ниже действия. В заголовке окна "Передача файлов" нажмите кнопку Закрыть. 327 Глава 18: Передача и скачивание файлов во время Сеанс обучения Менеджер обучения закрывает окно "Передача файлов" в окне "Сеанс" всех посетителей. Скачивание файлов во время сеанса обучения Если во время сеанса обучения докладчик публикует файлы, в вашем окне "Сеанс" автоматически открывается диалоговое окно "Передача файлов". Затем вы можете скачать опубликованные файлы на свой компьютер или локальный сервер. Чтобы скачать файлы во время сеанса обучения, выполните приведенные ниже действия. 1 В окне "Передача файлов" выберите файл для скачивания. 2 Нажмите Скачать. Откроется диалоговое окно "Сохранить как". 3 Выберите путь для сохранения файла. 4 Нажмите Сохранить. Файл скачается в выбранное место. 5 328 При необходимости скачайте и другие файлы. Глава 18: Передача и скачивание файлов во время Сеанс обучения 6 Скачав все файлы, в заголовке окна "Передача файлов" нажмите кнопку Закрыть. Примечание. Чтобы снова открыть окно "Передача файлов", в меню Файл выберите Передать. Эта опция доступна, только если в данный момент докладчик публикует файлы. 329 19 Анкетирование посетителей Глава 19 Если требуется… Смотрите… ознакомиться с анкетированием посетителей Об анкетировании посетителей (на странице 331) подготовить анкеты Подготовка анкет (на странице 332) провести анкетирование во время сеанса обучения Заполнение анкет (на странице 339) просмотреть или опубликовать результаты Просмотр и публикация результатов анкетирования во время сеанса обучения анкетирования (на странице 340) сохранить или открыть анкеты или результаты анкетирования Сохранение и открытие анкет и результатов (на странице 342) Об анкетировании посетителей Во время сеанса обучения можно провести анкетирование посетителей, предоставив им анкеты, которые необходимо заполнить путем выбора одного варианта ответа из нескольких предложенных. С помощью анкетирования можно получать отзывы посетителей, организовывать голосование по предложениям, проверять знания посетителей и т. д. Чтобы провести анкетирование, необходимо сначала подготовить анкету. Сделать это можно в любое время во время сеанса обучения. Или же чтобы сэкономить время на сеансе обучения, подготовить анкету можно до его начала, сохранить ее и затем открыть для использования во время сеанса. 331 Глава 19: Анкетирование посетителей После закрытия анкетирования вы можете просмотреть его результаты и опубликовать их для посетителей. Вы также можете сохранить результаты анкетирования для их просмотра вне сеанса обучения. Подготовка анкет Если требуется… Смотрите… ознакомиться с процедурой подготовки анкет О подготовке анкет (на странице 332) составить анкету Составление вопросов и ответов для анкетирования (на странице 332) редактировать вопросы и ответы анкет Редактирование анкеты (на странице 335) переименовать или упорядочить вкладки анкет Переименование и реорганизация вкладок анкет (на странице 336) отобразить таймер во время проведения анкетирования Показ таймера во время анкетирования (на странице 337) О подготовке анкет На панели Проведение опроса можно подготовить анкету, которая будет включать вопросы, предполагающие один или несколько вариантов ответа, а также текстовые ответы. После окончания составления анкеты открыть ее можно в любое время сеанса обучения. Составление вопросов и ответов для анкетирования Создать анкету можно в любое время после начала сеанса обучения. На рисунке далее приведена часть панели Анкетирование, на которой расположены инструменты для составления анкет. Совет. Чтобы сэкономить время на сеансе обучения, подготовить анкету можно до присоединения посетителей, сохранить ее и затем открыть для использования во время сеанса. Чтобы составить анкету, выполните приведенные ниже действия. 1 332 Откройте вкладку Анкетирование. Глава 19: Анкетирование посетителей На экране появится панель "Анкетирование". Версия для Windows 2 Версия для Mac В области Тип вопроса выберите необходимый тип, выполнив одно из приведенных ниже действий. Чтобы создать вопрос, на который возможно дать несколько ответов одновременно, выберите Множественный выбор, а затем, в раскрывающемся списке, – Множественные ответы. Чтобы создать вопрос, на который можно дать только один ответ, выберите Множественный выбор, а затем, в раскрывающемся списке, – Единственный ответ. Чтобы создать вопрос, ответ на который посетителю нужно будет ввести в текстовое поле, выберите Краткий ответ. 333 Глава 19: Анкетирование посетителей Примечание. Пользователи Mac могут выбрать тип вопроса при добавлении ответа. 3 Нажмите Создать. Пользователи Mac должны будут щелкнуть по пиктограмме "Добавить новый вопрос". 4 Введите вопрос. 5 В разделе Ответ нажмите Добавить. Пользователи Mac должны будут щелкнуть по пиктограмме "Добавить ответ". Под вопросом появится поле для ответа. 334 Глава 19: Анкетирование посетителей 6 В открывшемся окне введите ответ на вопрос. Таким же способом можно добавить и дополнительные ответы. Вопрос и ответы появятся в разделе Вопросы анкеты. 7 Чтобы добавить вопросы, повторите действия, описанные в пп. 2–7. На иллюстрации ниже приведен пример анкеты. Совет. При создании анкеты Training Center автоматически сохраняет ее каждые две минуты в папку "WebEx" в папке "Мои документы" на вашем компьютере. В случае утери анкеты ее всегда можно восстановить из этой папки. Редактирование анкеты Вы можете менять тип вопросов, редактировать и реорганизовывать их, а также удалять вопросы и ответы. Чтобы сменить тип вопроса, выполните указанные ниже действия. 1 Щелкните по вопросу, чтобы выбрать его. В разделе "Вопрос" укажите новый тип вопроса. Дополнительные сведения о различных типах вопросов см. в Составление вопросов и ответов для анкетирования (на странице 332). 2 Нажмите Сменить тип. 335 Глава 19: Анкетирование посетителей Чтобы отредактировать введенный вопрос или ответ, выполните указанные ниже действия. 1 Выберите вопрос или ответ, щелкнув по нему, и нажмите Редактировать. 2 Внесите необходимые изменения. Чтобы удалить вопрос или ответ, выполните указанные ниже действия. Выберите вопрос или ответ, щелкнув по нему, и нажмите Удалить. Чтобы реорганизовать вопросы или ответы, выполните указанные ниже действия. Выберите вопрос или ответ, щелкнув по нему, и нажимайте Поднять или Опустить. Чтобы удалить всю анкету целиком, выполните указанное ниже действие. Нажмите Удалить все. Если вы не сохраняли анкету, появится информационное окно с соответствующим запросом. Переименование и реорганизация вкладок анкет Вы легко можете переименовывать вкладки или изменять их порядок на панели "Анкетирование". 336 Глава 19: Анкетирование посетителей Примечание. Пользователям Mac следует нажать клавишу Ctrl и затем перейти на соответствующую вкладку, чтобы просмотреть дополнительные опции. Чтобы переименовать вкладку в средстве просмотра материалов, выполните указанные ниже действия. 1 Выберите один из вариантов. Щелкните по названию вкладки правой кнопкой мыши и выберите Переименовать. Дважды щелкните по названию вкладки. 2 Введите новое имя. 3 Нажмите на клавишу Ввод или щелкните по любой области за вкладкой. Теперь вкладка будет называться по-новому. Чтобы реорганизовать вкладки в средстве просмотра материалов, выполните указанные ниже действия. 1 Щелкните по любой вкладке правой кнопкой мыши и выберите Реорганизовать вкладки. 2 В диалоговом окне "Реорганизация вкладок" передвиньте вкладки с помощью стрелок. Перемещение вкладки вверх в списке сдвигает вкладку влево в средстве просмотра материалов. 3 Нажмите OK. Совет. Чтобы быстро передвинуть вкладку влево или вправо, выберите ее и перетащите мышью. Показ таймера во время анкетирования Вы можете настроить для себя и посетителей показ таймера во время анкетирования. 337 Глава 19: Анкетирование посетителей Чтобы включить показ таймера, выполните указанные ниже действия. 1 Нажмите Параметры. В ОС Mac щелкните по пиктограмме "Задать параметры". 2 В открывшемся диалоговом окне выберите Показ и введите в поле Сигнал: нужное количество времени. 3 Нажмите OK. Открытие анкетирования Подготовив анкету, вы можете ее открыть. Если анкета была подготовлена и сохранена заранее, сначала ее нужно вывести на панель Анкетирование. Подробности см. в Открытие файлов анкет (на странице 344). Чтобы открыть анкетирование, выполните указанные ниже действия. 1 Откройте панель Анкетирование. 2 Нажмите Открыть анкетирование. Анкета появится на посетительских панелях Анкетирование. Теперь посетители могут заполнить анкету. Во время анкетирования вы сможете наблюдать его состояние на своей панели Анкетирование. На иллюстрации ниже приведен пример. Нажмите одну из трех кнопок, чтобы просмотреть состояние анкетирования каждого посетителя. 3 338 По истечении заданного времени нажмите Закрыть Анкетирование. Глава 19: Анкетирование посетителей Если вы задали таймер, анкетирование автоматически закроется по истечении указанного времени. После этого посетители не смогут больше отвечать на вопросы. После закрытия анкетирования вы сможете просмотреть его результаты и опубликовать их для посетителей. Подробности см. в Просмотр и публикация результатов анкетирования (на странице 340). Заполнение анкет Если требуется… Смотрите… заполнить анкету во время сеанса обучения Заполнение анкеты (на странице 339) ознакомиться с просмотром опубликованных результатов Просмотр результатов анкетирования (на странице 339) Заполнение анкеты Если докладчик откроет анкету во время сеанса обучения, она появится на вашей панели Анкетирование. Чтобы заполнить анкету, выполните приведенные ниже действия. 1 Нажмите кнопки опций или установите флажки для необходимых вопросов. 2 Если анкета содержит вопросы, предполагающие текстовые ответы, введите свои ответы в соответствующие поля. 3 После заполнения анкеты нажмите Отправить. Если докладчик публикует результаты анкетирования, вы можете просматривать их на панели Анкетирование. Подробности см. в Просмотр результатов анкетирования (на странице 339). Просмотр результатов анкетирования После закрытия анкетирования докладчик может опубликовать его результаты для посетителей сеанса обучения. Опубликованные результаты появятся на панели Анкетирование. 339 Глава 19: Анкетирование посетителей На иллюстрации ниже приведен пример опубликованных результатов анкетирования. Процент посетителей, выбравших данный вариант ответа помещается в столбце Результаты. Данные из столбца Результаты графически представлены в столбце Диаграмма. В столбце Вопросы приведены ваши ответы. Просмотр и публикация результатов анкетирования Если требуется… Смотрите… просмотреть и понять результаты анкетирования Просмотр результатов анкетирования (на странице 340) опубликовать результаты анкетирования для посетителей после закрытия анкетирования Публикация результатов анкетирования для участников (на странице 341) Просмотр результатов анкетирования После закрытия анкетирования вы сможете просмотреть все результаты и опубликовать их для посетителей. 340 Глава 19: Анкетирование посетителей На иллюстрации ниже приведен пример панели Анкетирование. Процент посетителей, выбравших данный вариант ответа помещается в столбце Результаты. Данные из столбца Результаты графически представлены в столбце Диаграмма. Примечание. Менеджер обучения рассчитывает процент посетителей, выбравших каждый ответ, от общего количества посетителей сеанса обучения, а не от общего количества посетителей, заполнивших анкету. Публикация результатов анкетирования для участников После закрытия анкетирования вы сможете опубликовать для посетителей приведенные ниже материалы. Результаты анкетирования – отображаются на панели "Анкетирование". Отдельные результаты – публикация документа с результатами посетителя в его веб-браузере. 341 Глава 19: Анкетирование посетителей Верные ответы – отображение правильных ответов на панели "Анкетирование". Уровень посетителя – отображает результат посетителя на панели "Анкетирование". Чтобы опубликовать результаты анкетирования, выполните указанные ниже действия. 1 В разделе Опубликовать для посетителей на панели "Анкетирование" выберите что опубликовать. 2 Нажмите Применить. Сохранение и открытие анкет и результатов Если требуется… Смотрите… сохранить анкету в файл Сохранение анкеты (на странице 342) сохранить результаты анкетирования в файл Сохранение результатов анкетирования (на странице 343) открыть анкетирование во время сеанса обучения Открытие файла анкеты (на странице 344) открыть результаты анкетирования на компьютере Открытие файла результатов анкетирования (на странице 345) Сохранение анкеты Создав анкету, вы можете сохранить ее в формате .atp. Этот файл можно открыть для дальнейшего использования во время сеанса обучения. Дополнительные сведения о подготовке анкет см. в разделе Составление вопросов и ответов для анкетирования (на странице 332). При внесении изменений в анкету после ее сохранения можно либо сохранить изменения в этот же файл, либо сохранить копию анкеты в другой файл. Чтобы сохранить новую анкету, выполните указанные ниже действия. 1 В меню Файл выберите Сохранить > Вопросы анкеты. На экране появится диалоговое окно "Сохранить вопросы анкеты". 342 Глава 19: Анкетирование посетителей 2 Укажите место на диске, куда нужно сохранить файл. 3 Введите имя файла. 4 Нажмите Сохранить. Менеджер обучения сохранит файл анкеты в указанное место на диске. Имена анкетных файлов имеют расширение .atp. Чтобы сохранить изменения в ранее сохраненную анкету, выполните приведенные ниже действия. В меню Файл выберите Сохранить > Вопросы анкеты. Менеджер обучения сохранит изменения в существующий файл анкеты. Чтобы сохранить копию анкеты, выполните приведенные ниже действия. 1 В меню Файл выберите Сохранить как> Вопросы анкеты. На экране появится диалоговое окно "Сохранить вопросы анкеты". 2 3 Выполните одно из указанных ниже действий или оба. Введите другое имя файла. Укажите другое место на диске, куда нужно сохранить файл. Нажмите Сохранить. Менеджер обучения сохранит файл анкеты в указанное место на диске. Имена файлов анкеты имеют расширение .atp. Сохранение результатов анкетирования Если вы провели анкетирование и затем публикуете его результаты, сохранить их можно текстом или текстовым файлом .txt. Сохранив результаты анкетирования в файл, вы потом можете сохранить изменения либо в этот же файл, либо в отдельный. Совет. Training Center автоматически сохраняет результаты анкетирования каждые две минуты в папку "WebEx" в папке "Мои документы" на вашем компьютере. В случае утери результатов анкетирования их всегда можно восстановить из этой папки. Training Center сохраняет как результаты группы, так и результаты отдельных посетителей. 343 Глава 19: Анкетирование посетителей Чтобы сохранить новые результаты анкетирования, выполните приведенные ниже действия. 1 Выберите анкетирование. 2 В меню Файл выберите Сохранить > Результаты анкетирования. На экране появится диалоговое окно "Сохранить результаты анкетирования". 3 Укажите место на диске, куда нужно сохранить файл. 4 Введите имя файла. 5 Нажмите Сохранить. Менеджер обучения сохранит результаты анкетирования в указанное место на диске. Имена результатов анкетирования имеют расширение .txt. Чтобы сохранить изменения в ранее сохраненные результаты анкетирования, выполните приведенные ниже действия. В меню Файл выберите Сохранить > Результаты анкетирования. Менеджер обучения сохранит изменения в существующий файл результатов анкетирования. Чтобы сохранить копию результатов анкетирования, выполните приведенные ниже действия. 1 В меню Файл выберите Сохранить как > Результаты анкетирования. На экране появится диалоговое окно "Сохранить результаты анкетирования". 2 3 Выполните одно из указанных ниже действий или оба. Введите другое имя файла. Укажите другое место на диске, куда нужно сохранить файл. Нажмите Сохранить. Менеджер обучения сохранит результаты анкетирования в указанное место на диске. Имена результатов анкетирования имеют расширение .txt. Открытие файла анкеты Сохранив анкету в файл, вы можете отобразить анкету в любой момент во время сеанса обучения, просто открыв этот файл. 344 Глава 19: Анкетирование посетителей Примечание. Вы можете открыть файл анкеты, имеющий расширение .atp, только во время сеанса обучения. Чтобы открыть файл анкеты, выполните приведенные ниже действия. 1 В меню Файл выберите Открыть > Вопросы анкеты. На экране появится диалоговое окно "Открыть вопросы анкеты". 2 Выберите файл анкеты, который хотите открыть. Примечание. Если вы переименовали имя вкладки анкеты, имя файла будет соответствовать этому изменению. 3 Нажмите Открыть. Анкета появится на вашей панели Анкетирование. Теперь можно отрыть анкетирование для посетителей сеанса обучения. Открытие файла результатов анкетирования Сохранив результаты анкетирования в файл, вы можете открыть этот файл на компьютере. Чтобы открыть файл результатов анкетирования на компьютере, выполните приведенные ниже действия. Дважды щелкните по сохраненному файлу, имеющему расширение .txt. Файл результатов откроется в вашем текстовом редакторе по умолчанию. Для каждого вопроса результаты анкетирования отображают количество и процентное отношение посетителей, выбравших каждый из ответов, а также общее число посетителей, принимавших участие в сеансе обучения. На иллюстрации ниже приведен пример результатов анкетирования в текстовом формате. 345 Глава 19: Анкетирование посетителей 346 20 Управление сеансами "Вопросы и ответы" Глава 20 Только для организаторов Во время справочного сеанса ("Вопросы и ответы") вы отвечаете на вопросы, задаваемые посетителями во время Сеанс обучения. Во время сеанса "Вопросы и ответы" вы можете не только обмениваться мгновенными сообщениями, как в чате, но и пользоваться перечисленными ниже функциями. Более формальная процедура обмена вопросами и ответами в текстовом формате Автоматическая группировка вопросов, облегчающая управление очередью, например быструю идентификацию вопросов, на которые вы уже ответили или еще не успели Метки состояния вопросов Переадресация вопросов соответствующему специалисту из вашей команды Быстрая отправка стандартных ответов в случае, если вы не можете или не хотите немедленно отвечать на вопрос. Вы можете сохранить вопросы и ответы сеанса "Вопросы и ответы" на будущее в текстовый файл (.txt) или файл со значениями, разделенными запятыми (.csv). Совет. При использовании "Вопросы и ответы" во время сеанса обучения WebEx рекомендует организовать постоянное наблюдение за панелью "Вопросы и ответы" кем-нибудь из членов команды-организатора (организатором или докладчикам) во время Сеанс обучения. 347 Глава 20: Управление сеансами "Вопросы и ответы" Предоставление участникам возможности использовать "Вопросы и ответы" Только для организаторов Чтобы можно было пользоваться "Вопросы и ответы" во время сеанса обучения, включите опцию "Вопросы и ответы". В случае необходимости вы можете в любой момент ее выключить. Чтобы включить или выключить "Вопросы и ответы" во время сеанса обучения (для Windows), выполните указанные ниже действия. 1 В окне "Сеанс" меню Сеанс выберите Параметры сеанса. На экране появится диалоговое окно опций. 2 Во вкладке Коммуникации установите или снимите флажок Вопросы и ответы, затем нажмите OK. Чтобы включить или выключить "Вопросы и ответы" во время сеанса обучения (для Mac), выполните указанные ниже действия. 348 1 В окне "Сеанс", меню Training Center выберите Параметры. 2 Выберите Инструменты. 3 Установите или снимите флажок Вопросы и ответы, затем нажмите OK. Глава 20: Управление сеансами "Вопросы и ответы" Настройка конфиденциальности сеансов "Вопросы и ответы" Только для организаторов В целях защиты информации членов команды-организатора и посетителей во время сеанса обучения при публикации вопросов и ответов на посетительских панелях "Вопросы и ответы" можно настраивать отображение перечисленных ниже сведений. Имена и фамилии посетителей, задавших вопросы Имена и фамилии членов команды-организатора, ответивших на вопросы Даты и время вопросов и ответов Примечание. Имена и фамилии посетителей и членов команды-организатора, а также даты и время всегда видны на панелях "Вопросы и ответы" членов команды-организатора. Чтобы настроить конфиденциальность просмотра, выполните указанные ниже действия. 1 2 Откройте диалоговое окно "Опции посетителя". Для этого выполните указанные ниже действия. Windows: щелкните правой кнопкой мыши по панели "Вопросы и ответы" и выберите Опции посетителя. Mac: нажмите клавишу ctrl и выберите Опции посетителя. В появившемся диалоговом окне укажите, что может видеть посетитель и нажмите ОК. 349 Глава 20: Управление сеансами "Вопросы и ответы" Управление вопросами на панели "Вопросы и ответы" Управление очередью полученных вопросов осуществляется с помощью вкладок и меток на панели "Вопросы и ответы" указанными ниже способами. 350 Установление приоритетностей полученных вопросов Определение состояния вопросов и ответов: "дан ответ", "ответ не дан", "переадресован", "личный", "отклонен" или "отложен", чтобы в первую очередь заниматься более важными вопросами. Переадресация вопросов соответствующему специалисту из вашей команды во время Сеанс обучения. Сбор сведений о взаимодействии членов команды-организатора и посетителей, задающих вопросы. Глава 20: Управление сеансами "Вопросы и ответы" С помощью автоматической группировки по вкладкам вопросы легче фильтровать и отвечать на них. Примеры. Отслеживание отправленных или переадресованных вам вопросов на панели Мои вопросы и ответы. Просмотр вопросов, которым был задано состояние приоритетности на вкладке Приоритетные, просмотр вопросов только с определенным состоянием приоритетности на вкладке Приоритетные. Состояние вопроса можно узнать с помощью меток, например "отложен" и "личный". Если ни один из членов команды-организатора не ответил на вопрос, вопрос будет выделен жирным шрифтом. Щелкните правой кнопкой мыши (Windows), либо нажмите клавишу ctrl и щелкните по вопросу (Mac), чтобы произвести указанные ниже действия. Переадресовать вопрос соответствующему специалисту, отложить или отклонить Задать состояние приоритетности Отправить стандартное сообщение, если на вопрос был дан устный ответ. 351 Глава 20: Управление сеансами "Вопросы и ответы" Работа с вкладками на панели "Вопросы и ответы" Панель "Вопросы и ответы" состоит из пяти вкладок. По умолчанию открыта вкладка Все. Все вкладки описаны в данной таблице. Вкладка Содержимое Все Все вопросы и ответы – с метками "дан ответ", "ответ не дан", "личный", "отклонен" и "отложен" в порядке очередности Без ответов Вопросы, на которые члены команды-организатора еще не ответили С ответами Вопросы, на которые ответили члены команды-организатора, а также ответы Мои вопросы и ответы Вопросы, которые: Приоритетные посетители отправляют непосредственно на ваше имя; переадресовываются вам другими участниками обсуждения; отправленные посетителями Всем членам команды-организатора, и на которые вы ответили; посетители отправили организатору и докладчику, организатору или Докладчику (если вы являетесь организатором или докладчиком). Вопросы со состоянием приоритетности Переход на вкладку При запуске панели "Вопросы и ответы" в ней по умолчанию открыта вкладка Все. 352 Глава 20: Управление сеансами "Вопросы и ответы" Чтобы перейти на другую вкладку на панели "Вопросы и ответы", выполните указанные ниже действия. 1 В зависимости от используемой операционной системы. Windows: щелкните правой кнопкой мыши по вкладке Все. Mac: нажмите клавишу ctrl и щелкните по вкладке Все. 2 Выберите Открыть вкладку > нужная вкладка. 3 Чтобы перейти на другую вкладку, вызовите контекстное меню любой из открытых вкладок (щелкните правой кнопкой мыши – Windows, нажмите ctrl и щелкните мышью – Mac), выберите Открыть вкладку > нужная вкладка. Отображение скрытых вкладок Все открытые вкладки не могут поместиться на панели "Вопросы и ответы", если не растянуть панели влево. Чтобы увидеть скрытую вкладку панели "Вопросы и ответы", выполните указанные ниже действия. Нажмите стрелку "вниз" и выберите нужную вам вкладку. Закрытие вкладки Все вкладки, за исключением вкладки Все на панели "Вопросы и ответы" можно закрыть. 353 Глава 20: Управление сеансами "Вопросы и ответы" Чтобы закрыть вкладку панели "Вопросы и ответы", выполните указанные ниже действия. Нажмите кнопку "Х" на вкладке, которую нужно закрыть. Примечание. Закрытие вкладки не ведет к удалению информации из нее. Чтобы просмотреть содержимое данной вкладки, откройте ее опять. Подробнее... (на странице 352) Переадресация вопросов Вы можете переадресовывать вопросы себе или другим членам команды-организатора. Эти вопросы появятся на вкладках Мои вопросы и ответы соответствующих членов команды-организатора, с отметкой переадресован. Чтобы переадресовать вопрос, выполните указанные ниже действия. На любой вкладке с полученным вопросом вызовите его контекстное меню (щелкните по нему правой кнопкой мыши – Windows, нажмите ctrl и щелкните по вопросу мышью – Mac) и выберите Переадресовать... > желаемый адресат. Примечание. Чтобы переадресовать несколько вопросов одновременно, выбирайте вопросы, удерживая клавишу Ctrl на клавиатуре. Даже если на переадресованный вопрос был дан ответ, он останется отмеченным переадресованным. Метка переадресован на панелях посетителя "Вопросы и ответы" не отображается. 354 Глава 20: Управление сеансами "Вопросы и ответы" Распределение вопросов по приоритетности Всем полученным вопросам на панели "Вопросы и ответы" можно задать приоритет (высокий, средний или низкий). Вопросы с приоритетами будут представлены на вкладке Приоритетные. Чтобы задать приоритет вопроса, выполните указанные ниже действия. Вызовите контекстное меню вопроса (щелкните по нему правой кнопкой мыши – Windows, нажмите ctrl и щелкните по вопросу мышью – Mac) и выберите Приоритет > Высокий, Средний или Низкий. Быстрый доступ После того как вы установите первый в Сеанс обучения приоритет для вопроса, слева на панели "Вопросы и ответы" появится столбец с квадратными пиктограммами. Щелкните по квадратной пиктограмме вопроса, приоритет которого вы хотите установить, и выберите Высокий, Средний или Низкий. 355 Глава 20: Управление сеансами "Вопросы и ответы" Чтобы отменить приоритет вопроса, выполните указанные ниже действия. Щелкните по квадратной пиктограмме вопроса, приоритет которого вы хотите отменить, и выберите Нет. Просмотр приоритетных вопросов Вопросы с приоритетами можно просмотреть на вкладке Приоритетные. Чтобы просмотреть приоритетные вопросы, выполните указанные ниже действия. 1 Откройте вкладку Приоритетные. 2 Дополнительно. Чтобы просмотреть вопросы только с определенным приоритетом, выберите нужный приоритет в опции "Просмотр приоритета". Если вы, наоборот, хотите просмотреть все вопросы, кроме обладающих определенным приоритетом, снимите соответствующий флажок. Отправка ответов во время сеанса "Вопросы и ответы" Во время сеанса "Вопросы и ответы" можно выполнять указанные ниже действия. 356 Давать открытые ответы на вопросы. Подробнее... (на странице 357) Глава 20: Управление сеансами "Вопросы и ответы" Персональн отвечать на вопросы. Подробнее... (на странице 358) Откладывать вопросы. Подробнее... (на странице 360) Отклонять вопросы. Подробнее... (на странице 359) Совет. Ответить на вопрос можно на любой вкладке из четырех, где он был получен. Если вопрос на вкладке Все имеет метку переадресован, проверьте на вкладке Мои вопросы и ответы, не вам ли он переадресован. Когда член команды-организатора вводит первый ответ на вопрос, всем участникам становится видна соответствующая метка под данным вопросом. На иллюстрации ниже приведен пример. Отправка открытых ответов Ваш ответ на вопрос появится на панелях "Вопросы и ответы" у всех участников, если вы не отправите ответ никому из участников персонально. Чтобы дать открытый ответ на вопрос во время сеанса "Вопросы и ответы ", выполните указанные ниже действия. 1 На панели Вопросы и ответы выберите вопрос на любой вкладке из тех, где он был получен. 357 Глава 20: Управление сеансами "Вопросы и ответы" Чтобы выбрать вопрос, щелкните по нему. Чтобы скопировать вопрос в текстовое поле, вызовите контекстное меню (щелкните правой кнопкой мыши в Windows, нажмите ctrl и щелкните мышью в Mac), выберите Копировать, затем вставьте вопрос в поле. Чтобы отменить выбор, вызовите контекстное меню вопроса (щелкните по нему правой кнопкой мыши – Windows, нажмите ctrl и щелкните по вопросу мышью – Mac) и нажмите Отменить выбор. 2 Введите ответ в текстовое поле. Чтобы отредактировать ответ перед отправкой, выделите фрагмент, который вас не устраивает, и вызовите его контекстное меню (щелкните правой кнопкой мыши – Windows, или нажмите ctrl и щелкните по выделенному фрагменту – Mac). В этом меню вы найдете команды редактирования. 3 Закончив ввод ответа, нажмите Отправить. Ответ появится на панелях "Вопросы и ответы" у всех участников и посетителей. Отправка персональных ответов на вопрос Персональные ответы, отправленные вами, смогут увидеть участники, перечисленные ниже. Посетитель, задавший вопрос Все члены команды-организатора Чтобы отправить персональный ответ, выполните указанные ниже действия. 1 358 На панели Вопросы и ответы выберите вопрос на любой вкладке из тех, где он был получен, затем нажмите Отправить персонально. Глава 20: Управление сеансами "Вопросы и ответы" Чтобы выбрать вопрос, щелкните по нему. Чтобы скопировать вопрос в текстовое поле, вызовите контекстное меню (щелкните правой кнопкой мыши в Windows, нажмите ctrl и щелкните мышью в Mac), выберите Копировать, затем вставьте вопрос в поле. Чтобы отменить выбор, вызовите контекстное меню вопроса (щелкните по нему правой кнопкой мыши – Windows, нажмите ctrl и щелкните по вопросу мышью – Mac) и нажмите Отменить выбор. 2 В появившемся диалоговом окне введите ответ в текстовое поле. 3 Если нужно сохранить введенный ответ как стандартный персональный ответ для использования всеми членами команды-организатора, нажмите Сохранить или Сохранить как ответ по умолчанию. 4 Нажмите Отправить. Отказ от вопросов Во время сеанса "Вопросы и ответы" можно отказаться отвечать на вопрос, отправив стандартное или специальное сообщение. Ниже приведено стандартное сообщение. Спасибо за вопрос! Никто из членов команды-организатора не может дать вам ответ. Ниже перечислены участники, которые увидят сообщение Отклонен, когда вы отклоните вопрос. Посетитель, задавший вопрос Все члены команды-организатора Чтобы отклонить вопрос во время сеанса "Вопросы и ответы", выполните указанные ниже действия. 1 На любой вкладке, где вы получили вопрос, щелкните по нему правой кнопкой мыши и выберите Отклонить. Совет для пользователей Windows. Чтобы отклонить несколько вопросов одновременно, выделите их, удерживая клавишу Ctrl, затем щелкните правой кнопкой мыши и выберите Отклонить. 359 Глава 20: Управление сеансами "Вопросы и ответы" На экране появится диалоговое окно "Ответить персонально " со стандартным сообщением Отклонить. 2 Дополнительно. Чтобы изменить стандартное сообщение, нажмите Настроить и отредактируйте текст. 3 Дополнительно. Если нужно сохранить введенное сообщение Отклонить как стандартное для использования всеми членами команды-организатора, нажмите Сохранить (Windows) или Сохранить как ответ по умолчанию (Mac). 4 Нажмите Отправить. 5 В диалоговом окне запроса на подтверждение нажмите Да. Откладывание вопросов Во время сеанса "Вопросы и ответы" можно отложить вопрос, отправив стандартное или специальное сообщение. Ниже приведено стандартное сообщение. Спасибо за вопрос! Ваш вопрос отложен, но остается в очереди. Позднее член команды-организатора на него ответит. Ниже перечислены участники, которые увидят сообщение Отложен, когда вы отложите вопрос. Посетитель, задавший вопрос Все члены команды-организатора Чтобы отложить вопрос во время сеанса "Вопросы и ответы", выполните указанные ниже действия. 1 На любой вкладке, где вы получили вопрос, щелкните по нему правой кнопкой мыши и выберите Отложить. Совет для пользователей Windows. Чтобы отложить несколько вопросов одновременно, выделяйте их, удерживая клавишу Ctrl, затем щелкните правой кнопкой мыши и выберите Отложить. На экране появится диалоговое окно "Ответить персонально " со стандартным сообщением Отложить. 2 360 Дополнительно. Чтобы изменить стандартное сообщение, нажмите Настроить и отредактируйте текст. Глава 20: Управление сеансами "Вопросы и ответы" 3 Дополнительно. Если нужно сохранить введенное сообщение Отложить как стандартное для использования всеми членами команды-организатора, нажмите Сохранить (Windows) или Сохранить как ответ по умолчанию (Mac). 4 Нажмите Отправить. Устные ответы на вопросы Если на вопрос был дан устный ответ, вы можете отправить стандартное сообщение: На данный вопрос был дан устный ответ. Далее перечислены необходимые этапы. Вызовите контекстное меню вопроса (щелкните по нему правой кнопкой мыши – Windows, нажмите ctrl и щелкните по вопросу мышью – Mac) и выберите Устный ответ. Архивация сеансов "Вопросы и ответы" В любой момент во время сеанса обучения вы можете сохранить вопросы и ответы на вкладке Все панели "Вопросы и ответы" в файл формата .txt или .csv (значения, разделенные запятой). Кроме того, в имеющийся файл вы можете сохранять и обновления сеанса "Вопросы и ответы". Сохранив новый сеанс "Вопросы и ответы" в файл, вы также можете сохранить их копию в другом файле. 361 Глава 20: Управление сеансами "Вопросы и ответы" Сохранение сеансов "Вопросы и ответы" В любой момент во время сеанса обучения вы можете сохранить вопросы и ответы на вкладке Все панели "Вопросы и ответы" в файл формата .txt или .csv. Примечание. Кроме того, Менеджер обучения каждые две минуты автоматически сохраняет сеансы "Вопросы и ответы" в папку "WebEx" в "Моих документах" на компьютерах организатора и докладчика. Чтобы сохранить сеанс "Вопросы и ответы", выполните указанные ниже действия. 1 В окне "Сеанс" меню Файл выберите Сохранить > Вопросы и ответы. 2 Укажите место на диске, куда нужно сохранить файл. 3 Введите имя файла. 4 В поле Сохранить как тип выберите Текстовые файлы (*.txt) или CSV (значения, разделенные запятыми). 5 Нажмите Сохранить. Менеджер обучения сохранит файл в указанное место на диске, в указанном формате. Чтобы просмотреть контент архивного сеанса "Вопросы и ответы", откройте файл .txt в текстовом редакторе, а .csv в редакторе электронных таблиц (например, Microsoft Excel). Обновление изменного сеанса "Вопросы и ответы" Если в ранее сохраненный сеанс "Вопросы и ответы" были внесены изменения, их можно сохранить в имеющийся файл данного сеанса "Вопросы и ответы". Чтобы сохранить изменения в имеющийся сеанс "Вопросы и ответы", выполните указанные ниже действия. В окне Сеанс обучения, в меню Файл выберите Сохранить > Вопросы и ответы. Training Center внесет изменения в существующий файл "Вопросы и ответы". 362 Глава 20: Управление сеансами "Вопросы и ответы" Примечание. Если изменений на вкладке Все панели "Вопросы и ответы" внесено не было, опция "Сохранить" будет недоступна. Создание копии сохраненного сеанса "Вопросы и ответы" Если вы хотите создать копию имеющегося сохраненного сеанса "Вопросы и ответы", следуйте приведенным ниже инструкциям. 1 В окне "Сеанс" меню Файл выберите Сохранить как > Вопросы и ответы. На экране появится диалоговое окно "Сохранить вопросы и ответы". 2 3 Выполните одно из указанных ниже действий или все. Введите другое имя файла. Укажите другое место на диске, куда нужно сохранить файл. Укажите другой формат файла. Нажмите Сохранить. Менеджер обучения сохранит файл сеанса "Вопросы и ответы" со всеми внесенными изменениями. Открытие файла "Вопросы и ответы" Файлы "Вопросы и ответы", сохраненные во время сеанса обучения, обладают расширением .txt или .csv. Чтобы просмотреть файл .txt, откройте его в текстовом редакторе, например в блокноте. Чтобы просмотреть файл .csv, откройте его в редакторе электронных таблиц, например Microsoft Excel. 363 21 Участие в сеансах "Вопросы и ответы" Глава 21 С помощью сеансов "Вопросы и ответы" вы сможете задавать вопросы и получать ответы на них во время сеанса обучения на панели "Вопросы и ответы" более формальным способом по сравнению с чатом. Вопросы и ответы на панели "Вопросы и ответы" автоматически группируются в двух указанных ниже вкладках, благодаря чему гораздо проще проверять, поступил ли ответ на вопрос. Все – все вопросы и ответы сессии "Вопросы и ответы" во время Сеанс обучения. Подробнее… (на странице 365) Мои вопросы и ответы – отправленные вами вопросы и ответы на них. Подробнее… (на странице 365) Примечание. Чтобы вы могли пользоваться панелью "Вопросы и ответы", организатор должен включить функцию "Вопросы и ответы". Работа с вкладками на панели "Вопросы и ответы" Очередь вопросов и ответов на панели "Вопросы и ответы" можно просматривать в двух режимах: на вкладках Все и Мои вопросы и ответы. Вкладка Все открыта постоянно, пока вы работаете с панелью "Вопросы и ответы". 365 Глава 21: Участие в сеансах "Вопросы и ответы" Вкладка Мои вопросы и ответы откроется, как только вы отправите через "Вопросы и ответы" первый вопрос. Вкладку Мои вопросы и ответы вы всегда можете закрыть. Чтобы открыть вкладку "Мои вопросы и ответы", выполните указанные ниже действия. Вызовите контекстное меню вкладки Все (щелкните по ней правой кнопкой мыши – Windows, нажмите ctrl и щелкните по вкладке мышью – Mac) и выберите Открыть вкладку > Mои вопросы и ответы. Чтобы закрыть вкладку "Мои вопросы и ответы", выполните указанные ниже действия. Щелкните по вкладке правой кнопкой мыши (Windows), либо нажмите ctrl и щелкните по вкладке Мои вопросы и ответы мышью (Mac) и выберите Закрыть вкладку. Примечание. Закрытие вкладки Мои вопросы и ответы не приведет к потере вопросов и ответов на ней. Вы в любой момент можете снова ее открыть. Отправка вопросов во время сеанса "Вопросы и ответы" Во время сеанса обучения вы можете с помощью сеанса "Вопросы и ответы" задавать вопросы всем сразу или только определенным членам команды-организатора. Чтобы задать вопрос во время сеанса "Вопросы и ответы", выполните указанные ниже действия. 366 1 Откройте панель "Вопросы и ответы". 2 На панели "Вопросы и ответы" введите свой вопрос в текстовое поле. 3 Дополнительно. Чтобы отредактировать вопрос, выделите фрагмент, который вас не устраивает, и вызовите его контекстное меню с командами редактирования (щелкните правой кнопкой мыши – Windows, или нажмите ctrl и щелкните по выделенному фрагменту – Mac). 4 В раскрывающемся списке Спросить выберите получателя вопроса и нажмите Отправить. Глава 21: Участие в сеансах "Вопросы и ответы" Проверка состояния вопросов Автоматическая группировка и метки вопросов и ответов на посетительских панелях "Вопросы и ответы" облегчают отслеживание появления ответа на вопрос. Чтобы быстро посмотреть, ответили на ваш вопрос или нет, проверяйте вкладку Мои вопросы и ответы. Подробнее... (на странице 367) Когда член команды-организатора отвечает на вопрос, под этим вопросом появляется метка. Подробнее... (на странице 368) Вкладка "Мои вопросы и ответы" Очередь вопросов и ответов на панели "Вопросы и ответы" можно просматривать в двух режимах: на вкладках Все и Мои вопросы и ответы. Чтобы быстро посмотреть, ответили на ваш вопрос или нет, проверяйте вкладку Мои вопросы и ответы. На данной вкладке представлены все отправленные вами вопросы и ответы на них (открытые и персональные). На вкладке "Мои вопросы и ответы" представлены отправленные вами вопросы и ответы на них. 367 Глава 21: Участие в сеансах "Вопросы и ответы" Если член команды-организатора отвечает на вопрос вам персонально, рядом с таким ответом появится текст персональный. Этот ответ никто из посетителей, кроме вас, видеть не может. Метка вопроса, на который пишется ответ Когда член команды-организатора отвечает на вопрос, под этим вопросом появляется соответствующая метка. На иллюстрации ниже приведен пример. 368 22 Использование чата Глава 22 Ниже перечислено, как можно использовать чат во время сеанса обучения. Рассылка кратких информационных сообщений участникам Отправка персональных сообщений другому участнику Альтернатива опции "Вопросы и ответы", не требующая формальной процедуры отправки вопросов и ответов на них Все отправляемые и получаемые сообщения чата появляются на панели "Чат" окна Сеанс обучения. Используя функцию "Чат", можно производить перечисленные ниже действия. Отправлять сообщения чата. Подробнее… (на странице 369) Назначать звуки входящим сообщениям. Подробнее… (на странице 370) Распечатывать сообщения чата. Подробнее… (на странице 371) Распечатывать сообщения чата. Подробнее… (на странице 372) Открывать файл чата во время сеанса обучения. Подробнее... (на странице 373) Отправка сообщений чата Во время сеанса обучения докладчик может предоставлять участникам права чата. От этих прав зависит, кому участники смогут отправлять сообщения чата. Чтобы отправить сообщение чата, выполните указанные ниже действия. 1 Откройте панель "Чат". 2 В раскрывающемся списке Отправить... выберите получателя сообщения. 369 Глава 22: Использование чата 3 Введите сообщение в текстовое поле чата. 4 Далее выполните соответствующее вашей операционной системе действие. Windows: нажмите Отправить. Mac: нажмите клавишу Ввод. Примечание. Присоединившись к начавшемуся сеансу обучения, вы сможете получать только те сообщения, которые участники отправили вам после вашего присоединения к сеансу обучения. Назначение звуков входящим сообщениям чата Входящие сообщения могут сопровождаться сигналами при следующих обстоятельствах: если вы не смотрите панель "Чат"; при получении первого сообщения в обсуждении; при получении любого сообщения чата. Чтобы назначить звуковые сигналы входящим сообщениям чата, выполните указанные ниже действия. 1 Откройте диалоговое окно "Персональные настройки" одним из приведенных способов. На панели "Чат" нажмите правой кнопкой заголовок "Чат", затем выберите Звуковые сигналы. В окне "Сеанс" в меню Правка, выберите Персональные параметры. 2 Нажмите Соединения в области Категория. 3 Выберите Получение сообщений из чата. 4 В раскрывающемся списке Когда выберите случай, при происхождении которого следует воспроизводить звук. 5 Выберите звук одним из приведенных ниже способов. В раскрывающемся списке Воспроизвести звук выберите звук. В этом раскрывающемся списке представлены названия звуковых сигналов, находящихся в папке по умолчанию на вашем компьютере. 370 Глава 22: Использование чата Нажмите Обзор и выберите файл из другой папки. 6 Дополнительно. Чтобы прослушать выбранный звуковой сигнал, нажмите кнопку . 7 Нажмите OK. Примечание. Training Center сохраняет звуковые параметры на вашем компьютере. Поэтому, если вы начинаете Сеанс обучения или присоединяетесь к нему с другого компьютера, вам придется заново настроить параметры. Звуковые файлы должны иметь расширение .wav Как правило, звуковые файлы по умолчанию находятся в папке C:\WINDOWS\Media. Чтобы в диалоговом окне "Персональные параметры" были доступны другие сигналы, вы можете скопировать нужные файлы в папку по умолчанию или любую другую директорию. Печать сообщений чата Вы можете распечатывать любые сообщения, которые появляются на панели "Чат". Чтобы распечатать сообщения чата, выполните указанные ниже действия. 1 В окне "Сеанс" в меню Файл выберите Печать > Чат. На экране появится диалоговое окно печати. 2 Дополнительно. Задайте настройки печати. 3 Распечатайте. Сохранение сообщений чата Сообщения, которые появляются на панели "Чат", вы можете сохранять в файл формата .txt. Потом вы сможете открывать этот файл во время любого сеанса обучения или просматривать его вне сеанса обучения с помощью текст-редактора. Сохранив сообщения чата в файл, вы потом сможете сохранить изменения либо в этот же файл, либо в отдельный. 371 Глава 22: Использование чата Чтобы ознакомиться со справкой по перечисленным ниже действиям, перейдите по ссылке "Подробнее". Первое в сеансе обучения сохранение сообщений чата. Подробнее... (на странице 372) Сохранение изменений в файл чата. Подробнее... (на странице 372) Создание копии файла чата. Подробнее... (на странице 373) Примечание. Кроме того, Training Center каждые две минуты автоматически сохраняет сообщения чата в папку "WebEx" в "Моих документах" на компьютерах организаторов и член команды-организатора. Сохранение сообщений чата в новый файл Вы можете сохранять все полученные и отправленные сообщения в новый файл чата. Чтобы сохранить сообщения чата в новый файл, выполните указанные ниже действия. 1 В окне "Сеанс" в меню Файл выберите Сохранить > Чат. На экране появится диалоговое окно Сохранение чата как.... 2 Укажите место на диске, куда вы хотите сохранить файл. 3 Введите имя файла. 4 Нажмите Сохранить. Менеджер обучения сохранит сообщения чата в виде файла .txt в указанное место на диске. Сохранение изменений в файле чата Если вы вносили изменения в сообщения на своей панели "Чат", эти изменения можно сохранить в имеющийся файл чата. Чтобы сохранить изменения в файл чата, выполните указанные ниже действия. 1 372 В окне "Сеанс" в меню Файл выберите Сохранить > Чат. Глава 22: Использование чата 2 Менеджер обучения внесет изменения в существующий файл чата. Создание копии сохраненных сообщений чата Чтобы создать новую копию сохраненных сообщений, сохраните их в файл чата под новым именем. Чтобы создать копии сохраненных сообщений чата, выполните указанные ниже действия. 1 В окне "Сеанс" в меню Файл выберите Сохранить как > Чат. На экране появится диалоговое окно Сохранение чата как.... 2 3 Выполните либо одно из данных действий, либо оба. Введите другое имя файла. Укажите другое место на диске, куда вы хотите сохранить файл. Нажмите Сохранить. Менеджер обучения сохранит файл в указанное место на диске. Файл получит расширение .txt. Открытие файла чата во время сеанса обучения На панели "Чат" можно открыть файл .txt для просмотра сохраненных в нем сообщений. Чтобы открыть файл чата во время сеанса обучения, выполните указанные ниже действия. 1 В окне "Сеанс" в меню Файл выберите Открыть > Чат. На экране появится диалоговое окно "Открыть чат". 2 Выберите файл чата, который вы хотите открыть. 3 Нажмите Открыть. Сообщения чата появятся на панели "Чат". Если в средстве просмотра чата уже открыты сообщения, Менеджер обучения добавит к ним сообщения из файла. 373 23 Использование отзывов Глава 23 Если требуется... Смотрите... получить общие сведения об использовании отзывов Об использовании отзывов (на странице 375) разрешить участникам использовать функции Разрешение участникам оставлять отзывов отзывы (на странице 376) просмотреть текущий отчет по откликам Просмотр текущего отчета по откликам (на странице 377) оставить отзыв Оставление отзыва (на странице 378) использовать символы эмоций в отзыве Использование символов эмоций в отзыве (на странице 379) убрать отклики с панели участников Удаление отзывов (на странице 380) Об использовании отзывов Функция отзыва позволяет вдокладчику задавать вопрос в любое время (как в устной форме в ходе аудиоконференции WebEx, так и в сообщении чата) и получать немедленный отзыв от других участников. В качестве организатора вы можете выполнить приведенные ниже действия. Разрешить посетителям оставлять отзывы. Откликнуться на запрос отзыва, сделанный докладчиком в устной форме. Оставить отзыв, который не был запрошен. Просмотреть результаты с помощью средства работы с отзывами. 375 Глава 23: Использование отзывов В качестве докладчика вы можете выполнить приведенные ниже действия. Поставить вопрос и запросить отзывы. Предоставить совместный доступ к результатам сбора отзывов. Очистить результаты сбора отзывов. Просмотреть результаты с помощью средства работы с отзывами. В качестве участника вы можете выполнить приведенные ниже действия. Нажать кнопку Поднять руку, если докладчик предлагает это сделать, чтобы откликнуться на вопрос, или если у вас есть вопрос. Выбрать Да или Нет в качестве отклика на вопрос. Выбрать Быстрее или Медленнее, чтобы попросить докладчика ускориться или замедлиться. Выразить свои эмоции с помощью соответствующих символов. Примечание. При использовании участниками значка поднятия руки члены команды-организатора видят, в каком порядке участники поднимали руки. На это указывают числа рядом со значком участника. На панели будет отображена информация о поднятых руках и их очередности до 10 участников одновременно. Разрешение участникам оставлять отзывы Вы можете разрешить участникам использовать функции отзывов в ходе сеанса обучения. Чтобы разрешить участникам использовать функции отзывов, выполните приведенные ниже действия. 1 В меню Сеанс выберите Параметры сеанса. Откроется диалоговое окно параметров сеанса обучения. 376 Глава 23: Использование отзывов 2 Установите флажок Отзывы. 3 Нажмите Применить, а затем OK. На панели участников появится столбец отзывов. Просмотр текущего отчета по откликам Вы можете просматривать текущий отчет по откликам посетителей в ходе сеанса обучения. Чтобы просмотреть текущий отчет по откликам, выполните приведенные ниже действия. На панели Участники щелкните по пиктограмме Отзывы. Отобразится средство работы с отзывами. С помощью средства работы с отзывами будет выведен текущий отчет по откликам. См. пример на рисунке ниже. 377 Глава 23: Использование отзывов На панели участников справа от имени и фамилии каждого участника, который откликнулся на вопрос докладчика, появится индикатор отклика. Оставление отзыва Отзыв можно оставить, щелкнув по одной из пиктограмм на панели Участники. Пиктограмма отклика отобразится справа от вашего имени и фамилии. Вы можете убрать пиктограмму, щелкнув по ней еще раз. В таблице ниже приведены типы отзывов, которые можно оставить в ходе сеанса обучения. Нажмите, если докладчик просит поднять руку в качестве отклика на вопрос, или если у вас есть вопрос. Нажмите, чтобы указать да в качестве отклика на вопрос. Нажмите, чтобы указать нет в качестве отклика на вопрос. 378 Глава 23: Использование отзывов Нажмите, чтобы попросить докладчика замедлиться. Нажмите, чтобы попросить докладчика ускориться. Нажмите, чтобы открыть палитру символов эмоций, с помощью которой вы сможете использовать их для выражения своих эмоций. Щелкните этот значок, чтобы просмотреть текущий отчет по откликам. Щелкните этот значок, чтобы удалить все отзывы (только для посетителей). С помощью средства работы с отзывами будет выведен текущий отчет по откликам. На панели Участники справа от имени и фамилии каждого участника, который откликнулся на вопрос докладчика, появится индикатор отклика. Использование символов эмоций в отзыве Для выражения своих чувств или состояния вы можете использовать символы эмоций из раскрывающегося меню на панели Участники. Чтобы использовать символы эмоций, выполните приведенные ниже действия. 1 Нажмите кнопку символов эмоций на панели участников. Отобразится палитра символов эмоций. 2 Выберите один из приведенных ниже символов эмоций. 379 Глава 23: Использование отзывов Аплодировать докладчику. Одобрить слова докладчика. Указать, что вы отдыхаете или сделали перерыв, или хотели бы сделать перерыв. Указать, что вы недоступны. Указать, что у вас есть идея. Указать, что вы сбиты с толку. Указать, что вас клонит в сон или вам скучно. Выразить удивление или изумление. Указать, что вы счастливы. Громко смеяться. Выразить любопытство или скептическое отношение. Указать, что докладчику следует поостеречься или быть осторожным. Соответствующий символ эмоции появится справа от вашего имени и фамилии на панели Участники. Удаление отзывов Вы можете удалить все отзывы в любое время в ходе сеанса обучения. Чтобы удалить все отзывы (стереть все отклики), выполните приведенные ниже действия. 1 В меню Сеанс выберите параметры сеанса. Откроется диалоговое окно параметров сеанса обучения. 2 380 Снимите флажок Отзывы. Глава 23: Использование отзывов 3 Нажмите Применить, а затем OK. Столбец отзывов больше отображаться не будет, все отзывы будут удалены. 381 24 Управление лабораторией для практических занятий Глава 24 Если требуется… Смотрите… получить обзор о кабинете для практических занятий О кабинете для практических занятий (на странице 384) настроить практическое занятие, используемое в ходе сеанса и по запросу Настройка кабинета для практических занятий. (на странице 385) забронировать компьютеры для кабинета Резервирование компьютеров для кабинета для практических занятий, используемой в для практических занятий, используемой в ходе сеанса ходе сеанса (на странице 386) просмотреть расписание кабинета для практических занятий Просмотр расписания кабинета для практических занятий (на странице 388) назначить компьютеры кабинета для практических занятий для зарегистрированных посетителей Назначение компьютеров кабинета для практических занятий для зарегистрированных посетителей (на странице 389) начать практические занятия Начало практического занятия (на странице 393) записать практические занятия Запись практических занятий (на странице 395) назначить компьютеры во время практических занятий Назначение компьютеров во время практических занятий (на странице 398) отменить назначения участников для компьютеров Отмена назначения участников для компьютеров (на странице 400) 383 Глава 24: Управление лабораторией для практических занятий Если требуется… Смотрите… ответить на запрос справки Ответ на запрос справки (на странице 401) перенять управление компьютером в кабинете для практических занятий Получение управления компьютером в кабинета для практических занятий (на странице 402) попросить всех вернуться из кабинета для практических занятий Просьба ко всем вернуться из кабинетов (на странице 402) закончить практические занятия Завершение практического занятия (на странице 403) О лаборатории для практических занятий Практические занятия дают преподавателям возможность подготавливать для обучающихся уроки и упражнения, которые выполняются на удаленных компьютерах со специальным программным обеспечением. Ученики могут использовать эти удаленные компьютеры для практических занятий в ходе сеансов обучения. Поскольку преподаватели могут контролировать практические занятия, они также могут поддерживать оптимизированное окружение кабинета, которое является эффективным, знакомым и согласованным. Вы можете запланировать приведенные ниже два типа практических занятий. Кабинет для практических занятий, используемый в ходе сеанса. Чтобы получить дополнительные сведения, см. Настройка лаборатории для практических занятий, используемая в ходе сеанса (на странице 386). Кабинет для практических занятий, организованных по запросу. Чтобы получить дополнительные сведения, см. Настройка лаборатории для практических занятий, организованных по запросу (на странице 390). Для настройки практического занятия организатор планирует кабинет и бронирует компьютеры для докладчика. Затем организатор начинает практическое занятие в сеансе обучения. Докладчик распределяет компьютеры для участников, подключает компьютеры нажатием кнопки на мышке, после чего каждый участник может использовать виртуальный компьютер в удаленном местоположении. Докладчик и организатор также могут: 384 устанавливать параметры записи для практических занятий; транслировать сообщение для всех участников; Глава 24: Управление лабораторией для практических занятий отвечать на запрос справки участников; просить всех вернуться из кабинетов; завершить практическое занятие. Примечание. При выборе опции планирования для поддержки более 500 посетителей для этого сеанса количество участников, которые могут получить доступ к компьютеру для практических занятий, ограничено до 50. Настройка лаборатории для практических занятий. Если требуется… Смотрите… забронировать компьютеры для кабинета для практических занятий Резервирование компьютеров для лаборатории для практических занятий, используемой в ходе сеанса (на странице 386) просмотреть расписание кабинета для практических занятий Просмотр расписания кабинета для практических занятий (на странице 388) назначить компьютеры кабинета для практических занятий для зарегистрированных посетителей Назначение компьютеров кабинета для практических занятий для зарегистрированных посетителей (на странице 389) Страница "О лаборатории для практических занятий" Чтобы перейти на страницу "Кабинет для практических занятий", войдите на веб-сайт Training Center. На навигационной панели нажмите Организовать сеанс, затем Кабинет для практических занятий. На этой странице можно выполнять приведенные ниже действия. Вкладка "Кабинет для практических занятий" Просмотреть список компьютеров для кабинетов для практических занятий, настроенных администратором кабинетов для практических занятий. 385 Глава 24: Управление лабораторией для практических занятий Просмотреть расписание для каждого кабинета. Забронировать компьютеры для сеансов по запросу. Вкладка "Мои брони" Просмотреть сеансы, запланированные для кабинета для практических занятий, используемого в ходе сеанса, и кабинета для практических занятий, организованных по запросу. Изменить бронь, например пригласить посетителей и отменить бронь. Настройка кабинета для практических занятий, используемого в ходе сеанса Кабинет для практических занятий, используемый в ходе сеанса, позволяет посетителям развивать полученные в ходе сеансов обучения навыки. Посетители получают практический опыт, подключившись к удаленным компьютерам, на которых установлено обучающее ПО. Для настройки кабинета для практических занятий, используемого в ходе сеанса, необходимо сначала забронировать компьютеры в одном из кабинетов при планировании сеанса обучения, а затем начать практическое занятие во время сеанса обучения. См. также: Настройка лаборатории для практических занятий, организованных по запросу (на странице 390). Примечание. Организаторы бронируют компьютеры для кабинета для практических занятий, используемого в ходе сеанса, из того же резерва удаленных компьютеров, что и для кабинета для практических занятий, организованных по запросу. Кабинеты и удаленные компьютеры настраиваются администратором кабинета для практических занятий вашей организации. Резервирование компьютеров для лаборатории для практических занятий, используемой в ходе сеанса При планировании сеанса обучения можно настроить практическое занятие и забронировать для него компьютеры. Дополнительную информацию о практических занятиях см. в О лаборатории для практических занятий (на странице 384). 386 Глава 24: Управление лабораторией для практических занятий Кабинеты для практических занятий настраиваются администратором вашего веб-сайта. Чтобы забронировать компьютеры для кабинета для практических занятий, используемого в ходе сеанса, выполните приведенные ниже действия. 1 На странице "Запланировать сеанс обучения" или "Редактировать запланированный сеанс обучения" прокрутите до Кабинет для практических занятий, используемый в ходе сеанса. 2 Выберите Забронировать компьютеры из кабинета. Чтобы получить инструкции по просмотру расписания кабинета для практических занятий, см. раздел Просмотр расписания лаборатории для практических занятий (на странице 388). 3 Выберите кабинет в раскрывающемся списке. Кабинеты для практических занятий настраиваются администратором веб-сайта. 4 Чтобы просмотреть описание кабинета или количество компьютеров, настроенных для выбранного кабинета, нажмите Информация о кабинете. 5 В поле Количество компьютеров введите количество компьютеров, которое необходимо забронировать. 6 Чтобы проверить доступность компьютеров и кабинетов, нажмите Проверить доступность. Появится окно "Доступность компьютеров", в котором отобразится количество доступных компьютеров для указанных времени и кабинета. Ваше состояние бронирования появляется в окне Состояние бронирования. Состояние бронирования обновляется при каждом нажатии Проверить доступность. 7 Чтобы предварительно назначить компьютеры для зарегистрированных посетителей, выберите Требовать регистрации посетителей в разделе Регистрация на странице "Запланировать сеанс обучения". В таком случае вы сможете назначить компьютеры посетителям при их регистрации. Чтобы назначить компьютеры для посетителей при их регистрации, см. раздел Назначение компьютеров для лабораторий для практических занятий (на странице 389). 8 По завершении планирования сеанса обучения и кабинета для практических занятий нажмите Запланировать в нижней части страницы "Запланировать сеанс обучения". 387 Глава 24: Управление лабораторией для практических занятий В таком случае вы сможете назначить компьютеры посетителям при их регистрации. Чтобы назначить компьютеры для посетителей при их регистрации, см. раздел Назначение компьютеров для лабораторий для практических занятий (на странице 389). Если для кабинета для практических занятий есть доступные компьютеры, то откроется страница "Сеанс запланирован" с подтверждением вашего бронирования. Если доступных компьютеров нет, откроется страница "Компьютеры недоступны". Нажмите Закрыть и выберите новое время бронирования и количество компьютеров на странице "Запланировать сеанс обучения". 9 Нажмите OK. Просмотр расписания лаборатории для практических занятий Просмотреть расписание кабинета для практических занятий можно на веб-сайте Training Service. Чтобы просмотреть расписание кабинета для практических занятий, выполните приведенные ниже действия. 1 Войдите на веб-сайт Training Center. 2 На панели навигации разверните список Организовать сеанс, чтобы просмотреть список ссылок. 3 Нажмите Кабинет для практических занятий. Откроется страница "Кабинет для практических занятий". 4 Для необходимого кабинета в разделе Расписание кабинета нажмите Просмотреть расписание. Откроется страница "Расписание кабинета". 388 5 Наведите курсор мыши на временной сегмент, чтобы просмотреть расписание кабинета. 6 По завершении нажмите Закрыть. Глава 24: Управление лабораторией для практических занятий Назначение компьютеров лаборатории для практических занятий для зарегистрированных посетителей Вы можете распределить компьютеры кабинета для практических занятий между посетителями при их регистрации в сеансе обучения. Вы также можете либо распределить компьютеры участниками во время практического занятия, либо разрешить посетителям выбирать соответствующий компьютер при подключении к сеансу. Примечание. При выборе опции планирования для поддержки более 500 посетителей для этого сеанса количество участников, которые могут получить доступ к компьютеру для практического занятий, ограничено до 50. Чтобы предварительно распределить компьютеры между зарегистрированными посетителями, выполните приведенные ниже действия. 1 Войдите на веб-сайт Training Center. 2 На панели навигации разверните список Посетить сеанс, чтобы просмотреть список ссылок. 3 Нажмите Сеансы в режиме реального времени. 4 Выберите тему вашего сеанса. Откроется страница "Сведения о сеансе". 5 Нажмите Посетители. Откроется страница "Зарегистрированные посетители". 6 Нажмите Предварительно распределить компьютеры. Откроется страница "Предварительно распределить компьютеры". 7 Чтобы назначить для посетителя компьютер, щелкните по имени посетителя в области Нераспределенные посетители. 8 Чтобы назначить несколько посетителей для одного компьютера, зажмите клавишу Ctrl при выборе имен посетителей. 9 Нажмите Применить. Распределять компьютеры между посетителями и группами посетителей можно до тех пор, пока компьютеры есть в наличие. 10 По завершении распределения компьютеров нажмите OK. 389 Глава 24: Управление лабораторией для практических занятий Настройка лаборатории для практических занятий, организованных по запросу Для организации большего количества практических занятий Training Center поддерживает лабораторно-практические занятия, организованные по запросу, в которых посетители подключаются к удаленным компьютерам за рамками сеансов обучения, чтобы самостоятельно усовершенствовать свои навыки. Вы можете запланировать практическое занятие, организованное по запросу, забронировав компьютеры кабинета для практических занятий. В таком случае любой посетитель может присоединиться к практическому сеансу в любой момент в рамках указанного времени. Для настройки практического занятия, организованного по запросу, сначала необходимо забронировать компьютеры в одном из кабинетов, затем пригласить участников, которые будут использовать забронированные компьютеры во время запланированного времени. Чтобы получить дополнительные сведения, см. раздел Планирование лаборатории для практических занятий, организованных по запросу (на странице 391). См. также: Настройка лаборатории для практических занятий, используемой в ходе сеанса (на странице 386). Примечание. Организаторы бронируют компьютеры для кабинета для практических занятий, организованных по запросу, из того же резерва удаленных компьютеров, что и для кабинета для практических занятий, используемого в ходе сеанса. Кабинеты и удаленные компьютеры настраиваются администратором кабинета для практических занятий вашей организации О странице "Забронировать лабораторные компьютеры для использования по запросу" Как открыть эту страницу На веб-сайте Training Center нажмите Организовать сеанс > Кабинет для практических занятий. На странице "Кабинет для практических занятий" щелкните по ссылке Забронировать компьютеры. 390 Глава 24: Управление лабораторией для практических занятий Опции страницы Опция Описание Тема Введите тему сеанса, организованного по запросу. Забронировать компьютеры из кабинета Выберите кабинет из раскрывающегося списка, в котором приведены все кабинеты, предоставленные администратором кабинета для практических занятий. Информация о кабинете Нажмите эту кнопку, чтобы просмотреть описание выбранного кабинета и количество представленных в нем компьютеров. Просмотреть расписание работы кабинета для практических занятий Нажмите эту кнопку, чтобы просмотреть расписание выбранной кабинета. Количество компьютеров Выберите количество компьютеров, которое необходимо забронировать с выбранного кабинета. Время начала и завершения Посетители могут присоединяться к сеансу в кабинете в указанные вами временные рамки. Часовой пояс Выберите часовой пояс, в котором необходимо отображать время сеанса в кабинете. Ограничение по суммарному времени для участника Вы можете выбрать до 12 часов для каждого посетителя. Примечание. Между временем начала и завершения посетитель может использовать забронированный компьютер в течение указанного времени. Планирование лаборатории для практических занятий, организованных по запросу Чтобы запланировать практическое занятие, организованное по запросу, сначала забронируйте компьютеры кабинета для практических занятий для сеанса. Затем пригласите посетителей, которые будут использовать забронированные компьютеры во время указанного времени. 391 Глава 24: Управление лабораторией для практических занятий Чтобы запланировать практическое занятие, организованное по запросу, выполните приведенные ниже действия. 1 Перейдите на страницу "Кабинет для практических занятий" на веб-сайте Training Center. 2 Откройте вкладку Кабинеты для практических занятий. 3 В столбце Кабинет для практических занятий нажмите любую ссылку Забронировать компьютеры. 4 На открывшейся странице настройте параметры бронирования. Подробности см. в О странице "Забронировать лабораторные компьютеры для использования по запросу" (на странице 390). 5 Нажмите Забронировать. См. также Приглашение посетителей в лабораторию для практических занятий, организованных по запросу (на странице 392). Приглашение посетителей в лабораторию для практических занятий, организованных по запросу По завершении планирования практического занятия вы можете пригласить посетителей на сеанс, отправив им электронные приглашения. Чтобы пригласить посетителей на запланированное практическое занятие, выполните приведенные ниже действия. 1 На странице "Кабинет для практических занятий" на вкладке Мои брони нажмите Использование по запросу. В столбце Название сеанса щелкните по ссылке темы практического занятия. Откроется страница "Информация о практическом занятии в виртуальном кабинете, организованном по запросу". 392 1 Нажмите Пригласить посетителей. 2 При необходимости выполните приведенные ниже действия. Нажмите Выбрать сеансы в режиме реального времени, чтобы пригласить всех посетителей существующего сеанса обучения. В текстовое окно Приглашенные посетители введите адреса электронной почты пользователей, которых необходимо пригласить. Глава 24: Управление лабораторией для практических занятий 3 Нажмите Выбрать посетителей, чтобы выбрать контакты из адресной книги на вашем веб-сайте Training Center. Дополнительно. Нажмите Редактировать параметры электронной почты, чтобы настроить контент электронного приглашения. Нажмите OK. Изменение бронирования Вы в любое время можете изменить свои брони кабинета для практических занятий. Чтобы изменить бронь для практического занятия, организованного по запросу, выполните приведенные ниже действия. 1 На странице "Кабинет для практических занятий" откройте вкладку Мои брони и нажмите Использование по запросу. В столбце Название сеанса щелкните по ссылке бронирования практического занятия, которое необходимо изменить. Откроется страница "Информация о практическом занятии в виртуальном кабинете, организованном по запросу". 1 Нажмите Изменить бронь. Откроется страница "Изменить бронь на кабинет для практических занятий". 2 При необходимости выполните приведенные ниже действия. Чтобы удалить бронь, нажмите Отменить бронирование. Чтобы изменить бронирование, обновите информацию и нажмите Изменить бронь. Подробные сведения об опциях бронирования см. в О странице "Забронировать лабораторные компьютеры для использования по запросу" (на странице 390). Начало лабораторно-практического занятия Только для организаторов сеансов обучения После планирования кабинета для практических занятий начать практическое занятие можно уже за 15 минут до забронированного времени. Докладчик ответственный за управление практическим занятием. 393 Глава 24: Управление лабораторией для практических занятий Чтобы начать практическое занятие, выполните приведенные ниже действия. 1 В окне "Сеанс" меню Кабинет нажмите Начать практическое занятие. Откроется диалоговое окно "Кабинет для практических занятий", в котором будет отображено количество забронированных компьютеров. Примечание. Вы можете начать практическое занятие за 15 минут до забронированного времени или даже ранее. При попытке начать практическое занятие ранее чем за 15 минут до забронированного времени на экране появится сообщение об ошибке, информирующее о том, что практическое занятие следует начинать в определенных временных рамках. 2 394 Под пунктом Распределение компьютеров выберите один из приведенных ниже вариантов. Разрешить пользователям выбирать компьютеры. Эта опция позволяет участникам выбирать в рамках данного сеанса любой из забронированных компьютеров. Назначать компьютеры посетителям вручную. При выборе данной опции участники смогут подключиться только к тем компьютерам, которые были для них назначены. Глава 24: Управление лабораторией для практических занятий 3 Дополнительно. Установите флажок Автоматически записывать операции, выполняемые на удаленных компьютерах, при подключении участников. При выборе данной опции кнопка Запись станет доступной для всех забронированных компьютеров. При подключении участника к забронированному компьютеру действия записываются. После отключения участника запись останавливается. 4 Нажмите Пуск. Менеджер обучения обращается к удаленным компьютерам, забронированным для практического занятия. При его подключении к забронированным компьютерам на экране появится диалоговое окно "Подтверждение начала практического занятия". В этом диалоговом окне приводятся все компьютеры, подключенные к сеансу, и общее количество посетителей сеанса. 5 Дополнительно. Чтобы ограничить количество посетителей, которые могут подключиться к каждому из удаленных компьютеров, в области Ограничить количество посетителей установите флажок рядом с полем Ограничить. Выберите количество посетителей, до которого необходимо ограничить количество пользователей, имеющих доступ к каждому компьютеру. 6 При выборе Назначать компьютеры посетителям вручную в диалоговом окне "Начать практическое занятие" см. Назначение компьютеров во время лабораторно-практических занятий (на странице 398). 7 Нажмите Готово. Запись практических занятий Будучи докладчиком, вы можете записывать действия каждого удаленного компьютера во время практического занятия. Эта опция может быть полезной для наблюдения за тем, как участники используют во время сеанса обучения свои удаленные компьютеры. Вы можете выбрать начать автоматическую запись при подключении участников к удаленному компьютеру или же начать запись в любое время, нажав соответствующую кнопку на панели "Кабинет для практических занятий". После записи удаленного компьютера Менеджер обучения скачивает и устанавливает на вашем компьютере проигрыватель WebEx. Для воспроизведения записи необходимо использовать проигрыватель WebEx. 395 Глава 24: Управление лабораторией для практических занятий Чтобы автоматически записывать действия на компьютерах при подключении, выполните приведенные ниже действия. 1 В окне "Сеанс" меню Кабинет выберите Параметры кабинета для практических занятий. Откроется диалоговое окно "Параметры кабинета для практических занятий". 2 Установите флажок Автоматически записывать удаленные компьютеры при подключении участников. 3 В области Записывать в папку на удаленном компьютере введите местоположение для сохранения записей. Папка хранится на удаленном компьютере. Файлы формата записи WebEx (WRF) имеют расширение .wrf. 4 Нажмите OK. Менеджер обучения записывает все действия на удаленном компьютере, пока участники подключены. Чтобы начать запись с панели "Кабинет для практических занятий", выполните приведенные ниже действия. 396 1 На панели "Кабинет для практических занятий" выберите из списка Компьютеры компьютер, действия на котором необходимо записывать. 2 Нажмите кнопку Запись. Глава 24: Управление лабораторией для практических занятий Менеджер обучения записывает все действия на удаленном компьютере, пока участники подключены. Чтобы временно остановить запись, выполните приведенные ниже действия. 1 На панели "Кабинет для практических занятий" выберите из списка Компьютеры компьютер, запись действий на котором необходимо временно остановить. 2 Нажмите кнопку Пауза. 3 Чтобы возобновить запись, повторно нажмите кнопку Пауза. Чтобы остановить запись, выполните приведенные ниже действия. 1 На панели "Кабинет для практических занятий" выберите из списка Компьютеры компьютер, запись действий на котором необходимо остановить. 2 Нажмите кнопку Стоп. 397 Глава 24: Управление лабораторией для практических занятий Назначение компьютеров во время лабораторно-практических занятий При выборе Назначать компьютеры посетителям вручную назначить компьютеры участникам можно в диалоговом окне "Подтверждение начала практического занятия" на панели "Практическое занятие" или в меню Кабинет. Примечание. При выборе опции планирования для поддержки более 500 посетителей для этого сеанса количество участников, которые могут получить доступ к компьютеру для практических занятий, ограничено до 50. Чтобы распределить компьютеры между участниками во время практического занятия, выполните приведенные ниже действия. В диалоговом окне "Подтверждение начала практического занятия" на панели "Кабинет для практических занятий" или в окне "Сеанс", меню Кабинет нажмите Распределить компьютеры. На экране появится диалоговое окно "Распределение компьютеров". 398 Глава 24: Управление лабораторией для практических занятий 1 В области Участники без назначений выберите имя или имена участников, которые необходимо назначить для конкретного компьютера. Зажмите клавишу Shift, чтобы выбрать более одного участника. 2 В области Компьютеры выберите компьютер, который необходимо назначить выбранному участнику. 3 Нажмите Применить. 4 Чтобы передать управление компьютером определенному участнику, нажмите Передать управление. 5 По завершении распределения компьютеров нажмите OK. 6 Нажмите Готово в диалоговом окне "Подтверждение начала практического занятия". 399 Глава 24: Управление лабораторией для практических занятий Отмена назначения участников для компьютеров Чтобы открепить участника от назначенного ему компьютера, выполните одно из приведенных ниже действий. В меню Кабинет выберите пункт Распределить компьютеры. В диалоговом окне "Распределить компьютеры" выберите имя участника, которого необходимо открепить от компьютера. Нажмите Отменить распределение. На панели Кабинет для практических занятий нажмите Распределить. В диалоговом окне "Распределить компьютеры" в области Компьютеры разверните список пользователей для компьютера. Выберите имя участника, которого необходимо открепить от компьютера и нажмите Отменить распределение. Нажмите OK. Трансляция сообщения для участников Будучи докладчиком, вы можете транслировать сообщение всем или выбранным участникам во время практического занятия. Чтобы транслировать сообщение, выполните приведенные ниже действия. 1 2 Выполните одно из указанных ниже действий. В меню Кабинет выберите пункт Транслировать сообщение для. На панели "Кабинет для практических занятий" нажмите Транслировать сообщение. В появившемся меню выберите Все или выберите удаленный компьютер, которому необходимо транслировать свое сообщение. На экране появится диалоговое окно "Транслировать сообщение". 400 Глава 24: Управление лабораторией для практических занятий 3 В диалоговом окне Сообщение введите соответствующее сообщение. 4 Нажмите OK. Ваше сообщение появится на рабочих столах выбранных участников. Ответ на запрос справки Если участник запросил справку, рядом с его именем на панели "Кабинет для практических занятий" появится индикатор Запрос справки. Чтобы ответить на запрос справки, выполните приведенные ниже действия. 1 Рядом с именем участника нажмите индикатор Запрос справки. На экране появится диалоговое окно "Транслировать сообщение". 2 Введите сообщение в поле Сообщение. 3 Нажмите OK. Ваше сообщение появится на рабочем столе участника. 401 Глава 24: Управление лабораторией для практических занятий Совет. Затем вы можете подключиться к удаленному компьютеру участника и использовать Средство просмотра чата, чтобы продолжить консультировать участника. Получение управления компьютером в лаборатории для практических занятий Будучи докладчиком, вы можете взять управление над любым компьютером кабинета для практических занятий. Чтобы взять управление над компьютером, выполните приведенные ниже действия. 1 Подключитесь к удаленному компьютеру. 2 На панели "Кабинет для практических занятий" нажмите Передать управление. Теперь вы управляете удаленным компьютером. Просьба ко всем вернуться из лабораторий Во время практического занятия можно попросить всех участников вернуться из практического занятия в основной сеанс обучения. Вы можете заставить посетителей вернуться немедленно, либо дать им на это какое-то время. Чтобы попросить участников вернуться, выполните приведенные ниже действия. 1 В меню Кабинет выберите пункт Попросить всех вернуться Откроется диалоговое окно "Попросить всех вернуться". 402 Глава 24: Управление лабораторией для практических занятий 2 3 Выполните одно из указанных ниже действий. Выберите в рамках и укажите время в минутах из раскрывающегося списка. Эта опция дает участникам время завершить задания, над которыми они работают в этот момент. Выберите немедленно, и все сеансы будут завершены через 30 секунд. Нажмите OK. Откроется окно подтверждения, в котором можно подтвердить свой запрос ко всем участникам вернуться из кабинета для практических занятий. 4 Нажмите OK. Все участники получат сообщение с просьбой вернуться из кабинета для практических занятий. Практические занятия заканчиваются либо через 30 секунд, либо по истечении времени, указанного вами в диалоговом окне Попросить вернуться. Завершение лабораторно-практического занятия Только для организаторов сеансов обучения Будучи организатором сеанса обучения, вы можете завершить практическое занятие в любое время. Чтобы завершить практическое занятие, выполните приведенные ниже действия. 1 На панели Кабинет нажмите Завершить практическое занятие. Вы увидите запрос на подтверждение. 403 Глава 24: Управление лабораторией для практических занятий 2 Нажмите OK. Практическое занятие завершится для всех участников. Примечание. Если вы не завершите практические занятия вручную, они закончатся автоматически по истечении бронирования компьютеров кабинета для практических занятий. За 15 минут до истечения срока бронирования на экране отобразится предупредительное сообщение. Вы можете продолжить подключение к компьютерам кабинета для практических занятий, если они не забронированы для другого сеанса обучения. Если организатор нового сеанса пытается подключиться к забронированным компьютерам, вы будете от них отключены. 404 25 Использование лаборатории для практических занятий Глава 25 Если требуется... Смотрите... получить обзор кабинета для практических занятий О кабинете для практических занятий (на странице 406) подключиться к забронированному компьютеру Подключение к забронированному компьютеру (на странице 406) использовать диспетчер практических занятий Использование диспетчера практических сеансов (на странице 410) использовать чат кабинета для практических занятий Использование чата кабинета для практических сеансов (на странице 411) попросить помощи в кабинете для практических занятий Просьба о помощи в кабинета для практических сеансов (на странице 412) передать файлы в ходе практического занятия Передача файлов в ходе практического сеанса (на странице 413) передать управление компьютером кабинета для практических занятий Передача управления компьютером кабинета для практических сеансов (на странице 414) Покинуть практическое занятие Покинуть практический сеанс (на странице 415) отключиться от компьютеров Отключение от компьютеров (на странице 416) 405 Глава 25: Использование лаборатории для практических занятий О кабинете для практических занятий Практические занятия дают преподавателям возможность подготавливать для обучающихся уроки и упражнения, которые выполняются на удаленных компьютерах со специальным программным обеспечением. Обучающиеся могут использовать эти удаленные компьютеры для практического обучения и занятий в ходе сеансов обучения. Поскольку преподаватели могут контролировать практические занятия, они также могут оптимизировать окружение кабинета, чтобы оно было эффективным, знакомым и согласованным. Для настройки практического занятия организатор планирует кабинет и бронирует компьютеры для докладчика. Затем организатор подключает кабинет для практических занятий в ходе сеанса обучения. Докладчик закрепляет компьютеры за участниками и подключает их щелчком мыши, чтобы участники могли использовать виртуальный компьютер в целях обучения и практики. Участники также могут выполнить приведенные ниже действия. Подключиться к забронированному компьютеру. Общаться в чате с другими участниками кабинета для практических занятий. Попросить помощи в ходе практического занятия. Передать файлы в ходе практического занятия. Передать управление компьютером кабинета для практических занятий. Отключиться от компьютера для практических занятий. Подключение к забронированному компьютеру Участники практического занятия могут подключиться к незакрепленному или заранее закрепленному компьютеру в зависимости от параметра, выбранного докладчиком при запуске сеанса. Подключение к незакрепленным компьютерам Если докладчик разрешил участникам выбирать удаленный компьютер, они могут подключаться к любому забронированному компьютеру в ходе сеанса. Чтобы подключиться к компьютеру, выполните одно из приведенных действий. 406 Глава 25: Использование лаборатории для практических занятий В меню Кабинет наведите курсор на Подключиться к компьютеру. Затем выберите удаленный компьютер, к которому хотите подключиться. На панели Кабинет для практических занятий выберите компьютер, к которому хотите подключиться. 1 Нажмите Подключиться. Теперь вы подключены к удаленному компьютеру. Панель управления сеансом на рабочем столе вашего компьютера предоставляет доступ к окну диспетчера практических занятий. Вы также можете управлять удаленным компьютером с помощью меню "Совместный доступ". Подключение к заранее закрепленным компьютерам Если докладчик вручную закрепил компьютеры за участниками практического занятия, сообщение о подключении к сеансу отобразится на рабочем столе компьютера участника. Чтобы подключиться к удаленному компьютеру, нажмите Да. 407 Глава 25: Использование лаборатории для практических занятий Теперь вы подключены к удаленному компьютеру. Панель управления сеансом на рабочем столе вашего компьютера предоставляет доступ к окну диспетчера практических занятий. Вы также можете управлять удаленным компьютером с помощью меню "Совместный доступ". Использование аудиоконференции в ходе лабораторно-практического сеанса Вы можете общаться с участниками в ходе практического занятия с помощью своего компьютера или телефона. Все параметры аудиоконференции, заданные организатором для основного сеанса, относятся и к практическому занятию. Примечания: Участники практического занятия не могут присоединиться к аудиоконференции в рамках этого сеанса, пока к ней не присоединится его докладчик. После присоединения участника, который уже был присоединен к аудиоконференции основного сеанса, к практическому занятию, он (она) автоматически переключается с аудиоконференции основного сеанса на аудиоконференцию практического занятия. Участники не могут присоединиться к аудиоконференции основного сеанса, пока они присоединены к аудиоконференции практического занятия. Если служба аудиоконференций не доступна или не была запущена для основного сеанса до запуска практического занятия, функции аудиоконференции для практического занятия также недоступны. Участники, покинувшие практическое занятие, в ходе которого они принимали участие в аудиоконференции, автоматически отключаются от аудиоконференции практического занятия. Такой участник возвращается в основной сеанс и может присоединиться к аудиоконференции основного сеанса, выбрав Присоединиться к аудиоконференции в меню Аудио. Запуск аудиоконференции в ходе лабораторно-практического сеанса При запуске практического занятия все функции аудиоконференции, выбранные организатором для основного сеанса, доступны и для практического занятия. Окно сообщения о присоединении к аудиоконференции автоматически отображается в окне сеанса каждого участника практического занятия. 408 Глава 25: Использование лаборатории для практических занятий Примечание. Ваш компьютер должен удовлетворять системным требованиям встроенной передачи голоса по IP, чтобы вы могли использовать аудиоконференцию в формате передачи голоса по IP. Подробности см. в разделе "Аудио" примечаний к выпуску на странице руководств пользователя своего веб-сайта Training Center. Чтобы запустить аудиоконференцию в ходе сеанса работы в группах, выполните приведенные ниже действия. 1 В диалоговом окне "Аудиоконференция" выберите, использовать для присоединения к компьютеру компьютер или телефон. Если диалоговое окно "Аудиоконференция" не отображается при запуске практического занятия, доступ к нему можно получить из меню Аудио. 2 При присоединении с помощью телефона выберите значения в диалоговом окне, нажмите Позвонить мне и следуйте инструкциям по телефону. Рядом с вашим именем и фамилией на панели участников отобразится пиктограмма телефона, означающая, что вы присоединились к аудиоконференции с помощью телефона. 3 При присоединении с помощью компьютера нажмите Присоединиться. 4 Дополнительно. Используйте диалоговое окно "Громкость", чтобы отрегулировать громкость колонок или микрофона, а также отключить или включить их. 5 Дополнительно. Чтобы настроить аудиопараметры с помощью мастера, выберите Мастер настройки звука в меню Аудио. Изображение гарнитуры появится слева от вашего имени и фамилии в списке участников на панели Диспетчер практических занятий. Примечание. Мигание значка гарнитуры или телефона указывает на участника, который говорит в ходе практического занятия. Чтобы перейти к аудиоконференции в ходе практического занятия, выполните приведенные ниже действия. 1 В диалоговом окне "Аудиоконференция" выберите переход к аудиоконференции в ходе практического занятия. 2 Выберите Да, чтобы присоединиться к аудиоконференции практического занятия. 409 Глава 25: Использование лаборатории для практических занятий 3 Выберите Нет, чтобы остаться в аудиоконференции основного сеанса. Выход или завершение аудиоконференции лабораторно-практического сеанса Вы можете выйти из аудиоконференции практического занятия или завершить ее в любой момент. Чтобы выйти из аудиоконференции, выполните приведенные ниже действия. 1 Нажмите кнопку Аудио на панели "Участники". 2 В диалоговом окне "Аудиоконференция" нажмите Выход из аудиоконференции WebEx. Чтобы завершить практическое занятие и аудиоконференцию (только для организаторов), выполните приведенные ниже действия. В меню "Кабинет" щелкните Завершить использование кабинета для практических занятий, затем нажмите OK в сообщении с подтверждением. Использование диспетчера лабораторно-практических сеансов После запуска докладчиком практического занятия и подключения участников к компьютерам диспетчер практических занятий становится доступен на рабочем столе вашего компьютера. Перейдите на Панель управления сеансом и нажмите Панель кабинета для практических занятий. В диспетчере практических занятий приведен список участников в кабинете, к которому они подключены. С помощью диспетчера практических занятий участники могут передавать файлы на свои компьютеры и с них, а также обращаться за помощью. В ходе практического занятия вы можете использовать компьютер для практических занятий с помощью своего компьютера напрямую так же, как если бы вы сами сидели за этим компьютером. 410 Глава 25: Использование лаборатории для практических занятий Зеленая пиктограмма компьютера рядом с вашим именем и фамилией указывает на то, что вы подключились к компьютеру для практических занятий. Использование чата лаборатории для практических сеансов Вы можете отправлять сообщения в чате другим участникам практического занятия и получать сообщения от них. Все получаемые и отправляемые сообщения чата отображаются в средстве просмотра чата. Чат практического занятия устроен так же, как чат сеанса обучения, только сообщения в чате практического занятия отправляются всем участникам. Чтобы использовать чат кабинета для практических занятий, выполните приведенные ниже действия. 1 Перейдите на Панель управления сеансом на рабочем столе своего компьютера и нажмите Панель чата. 411 Глава 25: Использование лаборатории для практических занятий 2 Введите сообщение в поле Чат. 3 Нажмите Отправить. Все участники практического занятия получат сообщение в своих окнах работы с чатом. Просьба о помощи в лаборатории для практических сеансов В любой момент в ходе практического занятия вы можете попросить помощи. Чтобы попросить помощи, выполните приведенные ниже действия. В окне диспетчера практических занятий нажмите кнопку Поднять руку. Индикатор Поднять руку появляется рядом с вашим именем и фамилией в окне диспетчера практических занятий, привлекая внимание докладчика к вашему запросу помощи. 412 Глава 25: Использование лаборатории для практических занятий Передача файлов в ходе лабораторно-практического сеанса В ходе практического занятия вы можете передавать файлы на компьютер кабинета для практических занятий и с него. Вы можете передавать файлы, которые хранятся в любом месте структуры папок компьютера кабинета для практических занятий или вашего локального компьютера. Передача файлов осуществляется так же, как и в рамках сеанса обучения. Примечание. Эта функция не поддерживается на компьютерах Macintosh. Чтобы передать файлы на свой компьютер или с него, выполните одно из приведенных ниже действий. В окне диспетчера практических занятий нажмите кнопку Передать файл. В меню Совместный доступ нажмите Передать файл. Отобразится окно передачи файлов кабинета для практических занятий. 413 Глава 25: Использование лаборатории для практических занятий На панели слева приведена структура папок вашего локального компьютера под обозначением "Локальный компьютер". Структура папок удаленного компьютера кабинета для практических занятий обозначена "Удаленный компьютер". 1 На панели слева найдите и откройте папку, в которую необходимо передать файл. 2 На панели справа найдите файл, который необходимо передать. 3 Перетащите файл в папку для передачи на панели слева. Передача управления компьютером лаборатории для практических сеансов В ходе практического занятия вы можете передать управление компьютером любому, кто подключится к этому же компьютеру. Чтобы передать управление компьютером, выполните приведенные ниже действия. 1 414 В окне диспетчера практических занятий выберите имя и фамилию участника, которому вы хотите передать управление. Участник должен быть подключен к компьютеру в момент передачи управления. Глава 25: Использование лаборатории для практических занятий Зеленая пиктограмма рядом с именем и фамилией участника указывает на наличие подключения к компьютеру. Серая пиктограмма рядом с именем и фамилией участника указывает на отключение от компьютера. 2 В окне диспетчера практических занятий щелкните по пиктограмме Передать управление. Рядом с участником, получившим контроль над компьютером кабинета для практических занятий, появится пиктограмма Передать управление. Покинуть лабораторно-практический сеанс Вы можете покинуть практическое занятие и вернуться к нему в любой момент, пока он не завершен. Чтобы покинуть лабораторно-практический сеанс, выполните приведенные ниже действия. В меню Совместный доступ нажмите Покинуть кабинет. 415 Глава 25: Использование лаборатории для практических занятий Подробности повторного подключения к компьютеру кабинета для практических занятий см. в Подключение к забронированному компьютеру (на странице 406). Отключение от компьютеров После завершения практических занятий вы можете отключиться от используемого удаленного компьютера. Чтобы отключиться от удаленного компьютера, выполните приведенные ниже действия. 1 Перейдите на Панель управления сеансом, нажмите Вернуться в основное окно. Отобразится диалоговое окно возврата к компьютеру кабинета для практических занятий. 2 416 Нажмите Отключиться от компьютера. 26 Использование сеансов работы в группах Глава 26 Если требуется… Смотрите… ознакомиться с сеансов работы в группах О сеансах работы в группах (на странице 418) использовать окно "Сеанс работы в группах" Использование окна "Сеанс работы в группах" (на странице 419) использовать меню сеансов работы в группах Меню "Сеанс работы в группах" (на странице 422) управлять сеансов работы в группах Управление сеансами работы в группах (на странице 426) представить сеансов работы в группах Представление сеанса работы в группах (на странице 438) 417 Глава 26: Использование сеансов работы в группах О сеансах работы в группах Сеанс работы в группах – это персональный сеанс для совместного использования содержания, который включает по меньшей мере два участника. Ceансов работы в группах позволяют участникам работать и сотрудничать в небольших личных группах, которые могут содержать докладчика и других студентов, помимо основного сеанса обучения. В сеансе работы в группах небольшие группы сотрудничают в главном окне "Сеанс работы в группах" с помощью тех же функций, что и в основном сеансе обучения, например совместное использование виртуальных досок и приложений. Одновременно может проводиться несколько сеансов работы в группах. Дополнительные сведения об окне "Сеанс работы в группах" см. в Использование окна "Сеанс работы в группах" (на странице 419). Только пользователи, принимающие участие в сеансе работы в группах, могут просматривать совместно используемое содержание. Вы можете просматривать список текущих сеансов работы в группах в главном окне "Сеанс" на панели "Cеансов работы в группах". В сеансе работы в группах участник, начавший и проводящий сеансов работы в группах, является докладчиком сеанса работы в группах. Если включено автоматическое распределение, роль докладчика может быть присвоена любому участнику сеанса работы в группах в случайно порядке. Пиктограмма "Докладчик" отображает рядом с именем докладчика на панели участника "Сеанс работы в группах". Чтобы участники могли начинать сеансов работы в группах и присоединяться к ним, докладчик должен сначала разрешить проведение таких сеансов во время сеансов обучения. Затем организатор, докладчик и посетитель, имеющий соответствующее право, могут создавать сеансы работы в группах. Совет. Несмотря на то что посетители сеансы работы в группах могут быть распределены вручную или автоматически во время сеанса обучения, вы можете сэкономить время и предварительно распределить посетителей при планировании сеанса обучения. Чтобы получить дополнительные сведения, см. раздел Настройка сеансами работы в группах (на странице 98). Примечание. При выборе опции планирования для поддержки более 500 посетителей для этого сеанса количество участников, которые могут присоединиться к сеансу работы в группах, все равно будет ограничено до 100. 418 Глава 26: Использование сеансов работы в группах Использование окна "Сеанс работы в группах" Если требуется… Смотрите… ознакомиться с окном "Сеанс работы в группах" Обзор окна "Сеанс работы в группах" (на странице 419) ознакомиться с панелью "Сеанс работы в группах" Обзор панели "Сеанс работы в группах" (на странице 421) ознакомиться с меню "Сеанс работы в группах" Меню "Сеанс работы в группах" (на странице 422) Обзор окна "Сеанс работы в группах" Окно "Сеанс работы в группах" отображается в окне основного сеанса после начала сеанса работы в группах или присоединения к нему. С его помощью во время сеанса работы в группах можно публиковать документы, презентации, приложения, виртуальные доски и рабочий стол. При просмотре окна "Сеанс работы в группах" словосочетание Сеанс работы в группах появляется на вкладках "Руководство по быстрому началу работы сеанса работы в группах" и "Информация", а также в заголовке окна. Окно "Сеанс работы в группах" имеет свои меню и панель инструментов. В нем также расположена панель "Сеанс работы в группах", на которой отображаются докладчик и участники сеанса работы в группах. Вы также можете общаться в чате с другими участниками сеанса работы в группах с помощью поля Чат на панели "Сеанс работы в группах". Страница "Руководство по быстрому началу работы сеанса работы в группах" отображается только на компьютере докладчика сеанса работы в группах. Если вы являетесь докладчиком, вы можете быстро подключиться к аудиоконференции своего сеанса работы в группах, открыть новую электронную доску или выбрать режим совместного использования информации. Страница "Информация о сеансе" отображается на компьютерах докладчиков и участников сеанса. На этой странице присутствуют сведения о проводимом сеансе. 419 Глава 26: Использование сеансов работы в группах 420 Глава 26: Использование сеансов работы в группах Обзор панели "Сеанс работы в группах" Во время сеанса работы в группах панель "Сеанс работы в группах" отображается с правой стороны окна "Менеджер сеанса работы в группах". В нем отображаются имена докладчика и участников сеанса работы в группах. Вы также можете общаться в чате с другими участниками сеанса работы в группах с помощью поля "Чат" на панели "Сеанс работы в группах". Панель "Участники сеанса работы в группах" посетителя также содержит пиктограммы отзывов, как и в основном сеансе. Чтобы получить дополнительные сведения об использовании значков отзывов, см. раздел Отправление отзывов (на странице 378). При совместном использовании в сеансе работы в группах приложения, рабочего стола, веб-браузера или документа панель "Сеанс работы в группах" на рабочем столе участника становится плавающей. Вы можете перейти к панели "Элементы управления совместным доступом", которая отображается в окне "Сеанс работы в группах". 421 Глава 26: Использование сеансов работы в группах Меню "Сеанс работы в группах" Если требуется… Смотрите… ознакомиться с меню "Файл сеанса работы Меню "Файл сеанса работы в группах" (на в группах" странице 423) 422 ознакомиться с меню "Редактирование сеанса работы в группах" Меню "Редактирование сеанса работы в группах" (на странице 424) ознакомиться с меню "Совместный доступ в сеансе работы в группах" Меню "Совместный доступ" в окне "Сеанс работы в группах" (на странице 424) ознакомиться с меню "Просмотр сеанса Меню "Просмотр сеанса работы в Глава 26: Использование сеансов работы в группах Если требуется… работы в группах" Смотрите… группах" (на странице 425) ознакомиться с меню "Связь в сеансе работы в группах" Меню "Связь в сеансе работы в группах" (на странице 425) ознакомиться с меню "Участник сеанса работы в группах" Меню "Участник" в окне "Сеанс работы в группах" (на странице 426) Примечание. Для пользователей Mac окна "Сеанс работы в группах", описанные в данном разделе, будут несколько отличаться. Все функциональные возможности останутся такими же, однако они, возможно, будут доступными в других меню. Например, команда "Завершение сеанса работы в группах" доступна в меню Training Center. Меню "Файл сеанса работы в группах" Меню Файл в окне "Сеанс работы в группах" похож на меню Файл в основном окне "Сеанс". Вы можете открывать файлы и использовать их совместно с другими людьми, открывать чаты, сохранять документы и чаты, печатать документы, завершать сеансы работы в группах (если вы являетесь докладчиком) и выходить из сеансов работы в группах (если вы являетесь участником). Во время сеанса работы в группах нельзя завершать сеанс обучения, передавать файлы или отправлять их с помощью меню Файл. 423 Глава 26: Использование сеансов работы в группах Меню "Редактирование сеанса работы в группах" Меню Правка в окне "Сеанс работы в группах" похож на меню Правка в основном окне "Сеанс". С помощью меню Правка можно редактировать и аннотировать совместно используемое контент в средстве просмотра материалов. Команды Поиск и Параметры недоступны в меню Файл в сеансе работы в группах. Меню "Совместный доступ" в окне "Сеанс работы в группах" Меню Совместный доступ в окне "Сеанс работы в группах" работает таким же образом, как и меню Совместный доступ в основном окне "Сеанс". 424 Глава 26: Использование сеансов работы в группах Меню "Просмотр сеанса работы в группах" Меню Вид в окне "Сеанс работы в группах" работает таким же образом, как и меню Вид в основном окне "Сеанс". Единственная разница заключается в том, что использование команды Панели означает только просмотр панели "Сеанс работы в группах". Меню "Аудио" в окне "Сеанс работы в группах" Меню Аудио в окне "Сеанс работы в группах" похож на меню Аудио в основном окне "Сеанс". Единственная разница заключается в том, что в сеансе работы в группах вы не сможете из меню Аудио открыть чат или окно отзыва. В зависимости от ваших роли и прав во время сеанса работы в группах с помощью меню Аудио можно: 425 Глава 26: Использование сеансов работы в группах присоединяться к аудиоконференции, выходить из нее и изменять режим присоединения (с помощью телефона или компьютера): все участники; регулировать громкость звука в случае присоединения с помощью компьютера: все участники. Меню "Участник" в окне "Сеанс работы в группах" Меню Участник в окне "Сеанс работы в группах" похож на меню Участник в основном окне "Сеанс". С помощью меню Участник можно сделать участника текущим докладчиком, выключать и включать микрофоны, присваивать роль докладчика другому участнику, ограничивать количество посетителей сеанса работы в группах и исключать участника из сеанса работы в группах (только для докладчика сеанса обучения). Участники сеанса работы в группах могут отключать только свои микрофоны. Управление сеансами работы в группах 426 Если требуется… Смотрите… ознакомиться с управлением сеансами работы в группах Об управлении сеансами работы в группах (на странице 427) предоставить права сеансами работы в группах Предоставление прав сеансов работы в группах (на странице 427) разрешить сеансами работы в группах Разрешение сеансов работы в группах (на странице 428) создать сеансами работы в группах для другого участника Создание сеансов работы в группах для другого участника вручную (на странице 433) Глава 26: Использование сеансов работы в группах Если требуется… Смотрите… попросить всех участников вернуться из сеанса работы в группах Просьба ко всем участникам вернуться из сеанса работы в группах (на странице 435) завершить все сеансами работы в группах Завершение всех сеансов работы в группах (на странице 436) запросить докладчика сеанса работы в группах опубликовать содержание Запрос докладчика сеанса работы в группах опубликовать контент (на странице 436) удалить участника из сеанса работы в группах Удаление участника из сеанса работы в группах (на странице 437) Об управлении сеансами работы в группах Во время сеанса обучения в зависимости от вашей роли и прав вы можете управлять сеансами работы в группах приведенными ниже способами. Предоставлять посетителям права в рамках сеанса работы в группах. Разрешать участникам начинать собственные сеансы работы в группах. Создавать сеансы работы в группах для других участников. Передать сообщение для всех участников сеанса работы в группах. Просить членов команды-организатора и других участников вернуться из сеансов работы в группах. Завершать все сеансы работы в группах одновременно. Запрашивать докладчика сеанса работы в группах опубликовать содержание. Удалять участников из сеанса работы в группах. Предоставление прав сеансов работы в группах В любое время сеанса обучения вы можете выбрать посетителей, которые могут начинать сеансов работы в группах с: всеми посетителями или всеми участниками; только организатором сеанса обучения; только докладчиком; 427 Глава 26: Использование сеансов работы в группах любым другим посетителем персонально. Вы также можете лишить этих прав в любой момент. Чтобы указать права посетителей во время сеанса обучения, выполните приведенные ниже действия. 1 В окне "Сеанс" меню Участник выберите Предоставить права. На экране появится диалоговое окно "Предоставление прав". 2 В Коммуникации установите флажок рядом с полем Сеансы работы в группах с:, затем установите флажки для прав в рамках сеансов работы в группах, которые необходимо предоставить всем посетителям: 3 организатор; докладчик; члены команды-организатора; все участники. Нажмите OK. Примечание. Организатор и докладчик сеанса обучения всегда имеют все права в рамках сеанса работы в группах, независимо от прав других посетителей. Разрешение сеансов работы в группах Будучи докладчиком, вы можете разрешить участникам и членам команды-организатора начинать собственные сеансы работы в группах. Примечание. Эта опция доступна только в том случае, если выбрано ручное распределение сеанса работы в группах. Чтобы разрешить сеансы работы в группах, выполните приведенные ниже действия. 1 428 В окне "Сеанс" меню Секция выберите Открыть панель сеансы работы в группах. Глава 26: Использование сеансов работы в группах 2 На панели "Cеансы работы в группах" выберите Назначение в рамках сеанса работы в группах. Откроется окно "Назначение в рамках сеанса работы в группах". 3 Установите флажок Разрешить посетителям создавать сеансы работы в группах. 4 Нажмите OK. В меню "Работа в группах" отображаются параметры сеансов работы в группах для всех участников. Примечание. Когда участник, который уже присоединился к аудиоконференции основного сеанса, подключается к сеансу работы в группах, он автоматически переключается из аудиоконференции основного сеанса в аудиоконференцию сеанса работы в группах. Участники не могут присоединяться к аудиоконференции в основном сеансе, пока они подключены к аудиоконференции сеанса работы в группах. Если аудиоконференция недоступна или еще не была начата в основном сеансе до начала сеанса работы в группах, аудиоконференции в сеансах работы в группах также будут выключены. Если участник аудиоконференции сеанса работы в группах выходит из сеанса работы в группах, то он будет автоматически отключен от аудиоконференции сеанса работы в группах. Такой участник возвращается в основной сеанс и может присоединиться к аудиоконференции основного сеанса, выбрав "Присоединиться к аудиоконференции" в меню "Аудио". 429 Глава 26: Использование сеансов работы в группах Создание сеанса работы в группах с автоматическим распределением Только для организатора, членов команды-организатора и докладчиков сеансов обучения Будучи докладчиком или членом команды-организатора сеанса обучения, вы можете создать сеанс работы в группах с автоматическим распределением посетителей. Чтобы создать сеанс работы в группах с автоматическим распределением, выполните приведенные ниже действия. 1 На панели "Сеанс работы в группах" нажмите Назначение в рамках сеанса работы в группах. Откроется диалоговое окно "Распределение для сеанса работы в группах". 430 2 Выберите Автоматически. 3 Для сеанса работы в группах выберите один из приведенных ниже параметров. Установите количество сеансов работы в группах. Установите количество посетителей для каждого сеанса работы в группах. 4 Выберите числовое значение для этого параметра. 5 Нажмите OK. Глава 26: Использование сеансов работы в группах Ваши настройки отобразятся на панели "Сеанс работы в группах". После начала сеанса работы в группах один из посетителей случайным образом будет назначен докладчиком. Создание сеанса работы в группах с установкой распределения вручную Только для организатора, членов команды-организатора и докладчиков сеансов обучения Будучи докладчиком или членом команды-организатора сеанса обучения, вы можете создать сеанс работы в группах и вручную распределить посетителей во время сеанса обучения. Чтобы создать сеанс работы в группах и вручную распределить посетителей, выполните приведенные ниже действия. 1 На панели "Сеанс работы в группах" нажмите Назначение в рамках сеанса работы в группах. Откроется диалоговое окно "Назначение в рамках сеанса работы в группах". 431 Глава 26: Использование сеансов работы в группах 2 Выберите Вручную. 3 Добавьте сеанс, нажав приведенные ниже кнопки. Версия для Windows 432 Версия для Mac 4 В поле с именем сеанса работы в группах введите новое имя или же используйте имя, приведенное по умолчанию. 5 Выберите имя сеанса работы в группах. 6 Выберите имя участника с состоянием Не присвоен, для которого необходимо добавить сеанс работы в группах, и нажмите кнопку >>. 7 Установите переключатель рядом с именем участника, которого хотите назначить докладчиком . Глава 26: Использование сеансов работы в группах 8 Нажмите OK. Сеанс работы в группах появится на панели "Сеанс работы в группах" и может быть начат докладчиком в любое время. Создание сеансов работы в группах для другого участника вручную Только для организатора, членов команды-организатора и докладчиков сеансов обучения Будучи докладчиком или членом команды-организатора сеанса обучения, вы можете создать сеанс работы в группах и назначить другого участника докладчиком сеанса работы в группах. Чтобы создать сеанс работы в группах для другого участника вручную, выполните приведенные ниже действия. 1 В окне "Сеанс работы в группах" выберите имена участников, которых необходимо пригласить на сеанс работы в группах. Чтобы выбрать более одного участника, нажмите и удерживайте клавишу Shift во время выбора. 2 Выполните одно из указанных ниже действий. В меню Cеанс работы в группах выберите пункт Назначение в рамках сеанса работы в группах. На панели "Сеанс работы в группах" нажмите Распределение для секции. Откроется диалоговое окно "Назначение в рамках сеанса работы в группах". 433 Глава 26: Использование сеансов работы в группах 3 Добавьте сеанс, нажав приведенные ниже кнопки. Версия для Windows 434 Версия для Mac 4 В поле с именем сеанса работы в группах введите новое имя или же используйте имя, приведенное по умолчанию. 5 Выберите имя сеанса работы в группах. 6 Выделите имя участника, для которого создаете сеанс работы в группах, и нажмите кнопку >>. 7 При необходимости добавьте больше участников с состоянием Не присвоен. Глава 26: Использование сеансов работы в группах 8 Не забудьте установить переключатель рядом с именем участника, которого хотите назначить докладчиком. 9 Нажмите OK. Сеанс работы в группах появится на панели "Сеанс работы в группах" и может быть начат докладчиком в любое время. Просьба ко всем участникам вернуться из сеанса работы в группах Будучи докладчиком, вы можете попросить участников и членов команды-организатора вернуться из сеансов работы в группах. Чтобы попросить всех вернуться из сеансов работы в группах, выполните приведенные ниже действия. В окне "Сеанс" меню Сеансов работы в группах выберите Попросить всех вернуться. Все участники сеансов работы в группах получат сообщение с запросом вернуться в основной сеансе обучения. Они могут покинуть или продолжить сеанс. Трансляция сообщения для всех участников сеансов работы в группах Будучи докладчиком, вы можете транслировать сообщение всем участникам сеансов работы в группах или только отдельным пользователям. Чтобы транслировать сообщение, выполните приведенные ниже действия. 1 В окне "Сеанс" меню "Секция" выберите Транслировать сообщение. На экране появится диалоговое окно "Транслировать сообщение". 435 Глава 26: Использование сеансов работы в группах 2 Из раскрывающегося списка Кому выберите получателей сообщения. 3 В диалоговом окне Сообщение введите соответствующее сообщение. 4 Нажмите OK. Ваше сообщение появится на рабочих столах выбранных участников во время их сеансов работы в группах. Завершение всех сеансов работы в группах Будучи докладчиком, вы можете одновременно завершить все сеансов работы в группах. Чтобы завершить все сеансов работы в группах, выполните приведенные ниже действия. На панели "Сеанс работы в группах" нажмите Завершить все. Вы также можете завершить все сеансы в меню "Секция". Все участники получат сообщение о том, что их сеансов работы в группах завершится через 30 секунд. Запрос докладчика сеанса работы в группах опубликовать содержание Будучи докладчиком сеанса обучения, вы можете запросить докладчика сеанса работы в группах опубликовать его совместные материалы в основном сеансе обучения. Прежде чем докладчик сеанса обучения сможет опубликовать материалы в основном сеансе, вам необходимо завершить все сеансы работы в группах. 436 Глава 26: Использование сеансов работы в группах Чтобы запросить докладчика сеанса работы в группах опубликовать содержание, выполните приведенные ниже действия. 1 В окне "Сеанс" меню Секция выберите Опубликовать контент сеанса работы в группах. На экране появится диалоговое окно "Опубликовать контент сеанса работы в группах". Имена сеансы работы в группах и их последних докладчиков отображаются в соответствующем списке. 2 В списке выберите имя докладчика, которого необходимо запросить опубликовать контент сеанса работы в группах. 3 Нажмите OK. Последний докладчик получит инструкции по предоставлению совместного доступа к содержанию в основном сеансе обучения. Удаление участника из сеанса работы в группах Будучи первоначальным докладчиком сеанса обучения, вы можете удалить участника из сеанса работы в группах. Удаление участника из сеанса работы в группах не удаляет его из основного сеанса обучения. 437 Глава 26: Использование сеансов работы в группах Чтобы удалить участника из сеанса работы в группах, выполните приведенные ниже действия. 1 В окне "Сеанс работы в группах" в списке участников на панели Сеанс работы в группах выберите имя участника, которого необходимо удалить из сеанса работы в группах. 2 В меню Участник выберите Исключить из сеанса работы в группах. Появится окно сообщения, в котором можно подтвердить свое намерение удалить участника из сеанса работы в группах. 3 Нажмите Да. В результате этого участник будет удален из сеанса работы в группах. Представление сеанса работы в группах Если требуется... Смотрите... получить обзор о проведении сеанса работы в группах О проведении сеанса работы в группах (на странице 439) создать сеанс работы в группах Создание сеанса работы в группах (на странице 440) начать сеанс работы в группах, созданный Начало сеанса работы в группах, для вас созданного для вас (на странице 442) выйти из сеанса работы в группах Выход из сеанса работы в группах (на странице 443) использовать аудиоконференцию в сеансе Использование аудиоконференции в работы в группах сеансах работы в группах (на странице 444) 438 разрешить, ограничить или предотвратить присоединение участников к сеансу работы в группах Управление тем, кто может присоединиться к сеансу работы в группах (на странице 446) передать роль докладчика другому участнику Передача роли докладчика другому участнику (на странице 448) предоставить информацию в сеансе работы в группах Предоставление информации в сеансе работы в группах (на странице 449) предоставить право удаленного управления участнику в сеансе работы в Предоставление права удаленного управления участнику в сеансе работы в Глава 26: Использование сеансов работы в группах Если требуется... группах Смотрите... группах (на странице 449) завершить сеанс работы в группах Завершение сеанса работы в группах (на странице 450) опубликовать контент сеанса работы в группах в основном сеансе Публикация содержания сеанса работы в группах в основном сеансе (на странице 451) О проведении сеанса работы в группах После начала сеанса работы в группах вы можете начать публиковать содержание. Окно "Сеанс работы в группах" заменяет окно "Сеанс" на вашем рабочем столе. Вы проводите сеанс работы в группах с помощью параметров, доступных в меню окна "Сеанс работы в группах" и панели инструментов Управление совместным доступом, которая отображается на вашем экране. Будучи докладчиком сеанса работы в группах, вы можете выполнять приведенные ниже действия. Использование аудиоконференции. Чтобы получить дополнительные сведения, см. Использование аудиоконференции в сеансах обучения (на странице 444). Разрешение и предупреждение присоединения участников к сеансу обучения, а также ограничение количества участников. Чтобы получить дополнительные сведения, см. Управление тем, кто может присоединиться к сеансу работы в группах (на странице 446). Передача роли докладчика другому участнику. Чтобы получить подробные сведения, см. Передача роли докладчика другому участнику (на странице 448). Предоставление сведений с компьютера. Подробности см. в Предоставление информации в сеансе работы в группах (на странице 449). Разрешение другому участнику удаленно управлять вашим приложением или рабочим столом. Подробности см. в Предоставление права удаленного управления участнику в сеансе работы в группах (на странице 449). Завершение сеанса работы в группах. Подробности см. в Завершение сеанса работы в группах (на странице 450). Публикация контента сеанса работы в группах в основном сеансе (только для последнего докладчика). Чтобы получить дополнительные сведения, см. 439 Глава 26: Использование сеансов работы в группах Публикация содержания сеанса работы в группах в основном сеансе (на странице 451). Создание сеанса работы в группах – посетители Если докладчик разрешает сеансы работы в группах, посетители могут создавать собственные сеансы. Чтобы создать сеансы работы в группах, выполните приведенные ниже действия. 1 Выполните одно из указанных ниже действий. В меню Сеанс работы в группах выберите пункт Назначение в рамках сеанса работы в группах. На панели "Сеанс работы в группах" в основном меню "Сеанс" нажмите Задание для секции. Откроется диалоговое окно "Назначение в рамках сеанса работы в группах". 440 Глава 26: Использование сеансов работы в группах 2 Выберите Вручную и затем добавьте сеанс работы в группах. 3 Добавьте сеанс, нажав приведенные ниже кнопки. Версия для Windows Версия для Mac 4 Введите новое имя сеанса работы в группах или используйте имя по умолчанию. 5 Выберите имя сеанса работы в группах. 6 Выберите имя участника с состоянием Не присвоен, для которого необходимо добавить сеанс работы в группах, и нажмите кнопку >>. 7 Дополнительно. Чтобы просмотреть дополнительные опции, выберите пиктограмму опций. 441 Глава 26: Использование сеансов работы в группах Версия для Windows Версия для Mac 8 Дополнительно. Чтобы разрешить участникам присоединяться к сеансам работы в группах без приглашения, установите флажок рядом с полем Разрешить другим пользователям присоединяться к сеансу работы в группах без приглашения. 9 Дополнительно. Чтобы ограничить количество участников сеанса работы в группах, установите флажок рядом с полем Ограничить количество участников, которые могут присоединиться к этому сеансу. Затем в поле введите или выберите необходимое количество участников. 10 Нажмите OK. Сеанс работы в группах начинается автоматически, и каждый пользователь получает приглашение присоединиться. Приглашенный может нажать Да или Нет. Для участников сеансов работы в группах открывается окно "Сеанс работы в группах" со списком имен докладчиков и участников сеанса работы в группах на панели "Сеанс работы в группах". Здесь также отображается панель чата, на которой участники могут разговаривать друг с другом. Ваше имя отображается на панели "Сеанс работы в группах" в окне "Сеанс". Начало сеанса работы в группах, созданного для вас Организатор сеанса обучения, докладчик и член команды-организатора могут создавать сеансы работы в группах, пригласив участников и назначив вас докладчиком. Чтобы начать сеанс работы в группах, созданный для вас, выполните приведенные ниже действия. 442 1 В окне сообщения, полученного при создании для вас сеанса работы в группах, нажмите Да. 2 Дополнительно. Чтобы начать сеанс работы в группах позже, нажмите Нет. Вы можете начать сеанс работы в группах в любое время, выбрав имя сеанса или свое имя на панели "Сеанс работы в группах", затем нажмите Начало. Глава 26: Использование сеансов работы в группах Присоединение к сеансу работы в группах Докладчик определяет, может ли участник присоединиться к сеансу работы в группах, приглашая участников или разрешая участникам подключаться без приглашения. Чтобы получить дополнительные сведения об аудиоконференции в сеансе работы в группах, см. Использование аудиоконференции в сеансах обучения (на странице 444). Чтобы присоединиться к сеансу работы в группах, выполните одно из указанных ниже действий. В меню Секция выберите "Присоединиться к сеансу работы в группах", затем выберите имя необходимого сеанса работы в группах. На панели "Сеанс работы в группах" выберите имя сеанса работы в группах, к которому необходимо присоединиться, и затем нажмите Присоединиться. Выход из сеанса работы в группах и повторное подключение к нему Являясь участником сеанса работы в группах, а не докладчиком, вы можете выйти из сеанса работы в группах и позже вернуться в него. Чтобы выйти из сеанса работы в группах, выполните одно из указанных ниже действий. Закройте диалоговое окно "Менеджер сеанса работы в группах", нажав кнопку Закрыть в правом верхнем углу окна. В меню Файл выберите Выйти из сеанса работы в группах. На панели "Сеанс работы в группах" нажмите Завершить сеанс работы в группах. Чтобы повторно присоединиться к сеансу работы в группах, выполните приведенные ниже действия. Откройте меню Сеанс работы в группах и выберите пункт Присоединиться к сеансу работы в группах. 443 Глава 26: Использование сеансов работы в группах Использование аудиоконференции в сеансах работы в группах Вы можете общаться с участниками в сеансе работы в группах с помощью компьютера или телефона. Все параметры аудиоконференции, установленные организатором в основном сеансе, применяются и к сеансу работы в группах. Примечание. Когда участник, который уже присоединился к аудиоконференции основного сеанса, подключается к сеансу работы в группах, он автоматически переключается из аудиоконференции основного сеанса в аудиоконференцию сеанса работы в группах. Участники не могут присоединяться к аудиоконференции в основном сеансе, пока они подключены к аудиоконференции сеанса работы в группах. Если аудиоконференция недоступна или еще не была начата в основном сеансе до начала сеанса работы в группах, аудиоконференции в сеансах работы в группах также будут выключены. Если участник аудиоконференции сеанса работы в группах выходит из сеанса работы в группах, то он будет автоматически отключен от аудиоконференции сеанса работы в группах. Такой участник возвращается в основной сеанс и может присоединиться к аудиоконференции основного сеанса, выбрав "Присоединиться к аудиоконференции" в меню "Аудио". Начало аудиоконференции во время сеанса работы в группах После начала сеанса работы в группах все параметры аудиоконференции, настроенные организатором в основном сеансе, доступны и во время сеанса работы в группах. Окно сообщения "Присоединиться к аудиоконференции" автоматически появится в окне "Сеанс" для каждого участника сеанса работы в группах. Примечание. Для использования аудиоконференции с IP-телефонией ваш компьютер должен отвечать системным требованиям, предъявляемым к встроенной IP-телефонии. Чтобы получить дополнительные сведения, см. примечания к выпуску "Аудио", доступные на страницах руководств пользователей веб-сайта Training Center. 444 Глава 26: Использование сеансов работы в группах Чтобы начать аудиоконференцию в сеансе работы в группах, выполните приведенные ниже действия. 1 В диалоговом окне "Аудиоконференция" выберите, использовать ли для аудиоконференции компьютер или телефон. Если диалоговое окно "Аудиоконференция" не появилось при начале сеанса работы в группах, оно доступно в меню Аудио. 2 При подключении по телефону сделайте выбор в диалоговом окне, нажмите Позвонить мне и затем следуйте инструкциям на телефоне. Рядом с вашим именем на панели "Участники" отобразится пиктограмма телефона, означающая, что вы присоединились к аудиоконференции с помощью телефона. 3 При подключении с помощью компьютера нажмите Присоединиться. 4 Для настройки уровня громкости и выключения и включения динамиков и микрофона используйте диалоговое окно "Громкость". 5 Дополнительно. Чтобы настроить параметры аудио, нажмите Мастер настройки звука в меню Аудио. На панели Сеансы работы в группах слева от имени участника в списке появится пиктограмма гарнитуры. Примечание. Загорится индикатор гарнитуры или телефона, который будет указывать на участника, говорящего во время сеанса работы в группах. Чтобы перейти в аудиоконференцию сеанса работы в группах, выполните приведенные ниже действия. 1 В диалоговом окне "Аудиоконференция" выберите, переходить ли в аудиоконференцию сеанса работы в группах. 2 Нажмите Да, чтобы присоединиться к аудиоконференции сеанса работы в группах. 3 Нажмите Нет, чтобы остаться в аудиоконференции основного сеанса. Выход из аудиоконференции сеанса работы в группах и завершение его Вы можете покинуть или завершить аудиоконференцию в любой момент сеанса работы в группах. 445 Глава 26: Использование сеансов работы в группах Чтобы выйти из аудиоконференции, выполните приведенные ниже действия. 1 Нажмите кнопку Аудио на панели "Участники". 2 В диалоговом окне "Аудиоконференция" нажмите кнопку Выход из аудиоконференции WebEx. Чтобы завершить сеанс работы в группах и аудиоконференцию, выполните приведенные ниже действия. На панели "Сеанс работы в группах" нажмите Завершить сеанс работы в группах. Управление тем, кто может присоединиться к сеансу работы в группах Вы имеете возможность управлять тем, кто из пользователей может присоединяться к уже начавшемуся сеансу работы в группах несколькими способами. Разрешить присоединиться большему количеству участников Предотвратить присоединение большего количества участников Указать количество участников, которые могут присоединиться Примечание. При выборе опции планирования для поддержки более 500 посетителей для этого сеанса количество участников, которые могут присоединиться к сеансу работы в группах, все равно будет ограничено до 100. Чтобы управлять тем, кто может присоединиться к уже начавшемуся сеансу работы в группах, выполните приведенные ниже действия. 1 Выполните одно из указанных ниже действий. В меню Сеанс работы в группах выберите пункт Назначение в рамках сеанса работы в группах. На панели "Сеанс работы в группах" в основном меню "Сеанс" нажмите Задание для секции. Откроется диалоговое окно "Назначение в рамках сеанса работы в группах". 446 Глава 26: Использование сеансов работы в группах 2 Выберите Вручную и затем добавьте сеанс работы в группах. 3 Добавьте сеанс, нажав приведенные ниже кнопки. Версия для Windows Версия для Mac 4 Введите новое имя сеанса работы в группах или используйте имя по умолчанию. 5 Выберите имя сеанса работы в группах. 6 Выберите имя участника с состоянием Не присвоен, для которого необходимо добавить сеанс работы в группах, и нажмите кнопку >>. 7 Дополнительно. Чтобы просмотреть дополнительные опции, выберите пиктограмму опций. 447 Глава 26: Использование сеансов работы в группах Версия для Windows Версия для Mac 8 Дополнительно. Чтобы разрешить участникам присоединяться к сеансам работы в группах без приглашения, установите флажок рядом с полем Разрешить другим пользователям присоединяться к сеансу работы в группах без приглашения. 9 Дополнительно. Чтобы ограничить количество участников сеанса работы в группах, установите флажок рядом с полем Ограничить количество участников, которые могут присоединиться к этому сеансу. Затем в поле введите или выберите необходимое количество участников. 10 Нажмите OK. Примечание. Если во время начала сеанса вы указали количество участников, которые могут присоединиться, то подключиться к сеансу сможет только это количество пользователей, даже если выбрана команда Разрешить присоединиться большему количеству участников без приглашения. Передача роли докладчика другому участнику Будучи докладчиком сеанса работы в группах, вы можете передать роль докладчика другому частнику сеанса работы в группах. Докладчик сеанса работы в группах отвечает за проведение сеанса работы в группах. Чтобы передать роль докладчика, выполните указанные ниже действия. 1 На панели Сеанс работы в группах в списке участников выберите имя участника, которому необходимо передать роль докладчика. 2 Выберите один из вариантов. В окне "Сеанс работы в группах" меню Участник выберите Передать роль докладчика. На панели "Сеанс работы в группах" нажмите Сделать докладчиком. Выбранный участник теперь будет докладчиком сеанса работы в группах. Рядом с именем участника появится индикатор докладчика. 448 Глава 26: Использование сеансов работы в группах Примечание. Вы не можете передавать роль докладчика, пока предоставляете совместный доступ к приложению, рабочему столу или веб-браузеру. Предоставление информации в сеансе работы в группах Функции предоставления и совместного использования информации в сеансе работы в группах работают так же, как и в основном сеансе. Единственная разница заключается в том, что вы выбираете, к какому содержанию и ПО предоставить совместный доступ в меню Совместный доступ окна "Сеанс работы в группах". Меню Совместный доступ в окне "Сеанс работы в группах" работает таким же образом, как и меню Совместный доступ в основном окне "Сеанс". В сеансе работы в группах можно предоставить совместный доступ к: документам и презентациям; виртуальным доскам в окне "Сеанс работы в группах"; веб-браузеру; вашему рабочему столу; приложению; мультимедийным файлам UCF. Предоставление права удаленного управления участнику в сеансе работы в группах Во время сеанса работы в группах вы можете разрешить другому участнику удаленно управлять вашим приложением. Участник, имеющий право удаленного управления совместно используемым ПО, может выполнять с ним любые действия. Предупреждение. Участник, имеющий право удаленного управления вашим рабочим столом, может запускать все программы и получать доступ ко всем файлам на вашем компьютере, если они не защищены паролем. 449 Глава 26: Использование сеансов работы в группах Чтобы предоставить участнику сеанса работы в группах право удаленного управления совместным приложением, выполните приведенные ниже действия. 1 Во время публикации нажмите "Управление распределением" на Панели управления сеансом. 2 Выберите пункт меню Передать управление клавиатурой и мышью, относящийся к совместно используемому объекту. Затем выберите участника сеанса, которому нужно передать право удаленного управления этим объектом. После принятия управления участником вашкурсор будет неактивным. Примечание. Вы можете вернуть право управления совместным приложением в любой момент, щелкнув кнопкой мышки. Если участник запрашивает право удаленного доступа, то рядом с курсором появляется сообщение запроса. Завершение сеанса работы в группах Будучи докладчиком сеанса работы в группах, вы можете завершить сеанс для всех участников. Чтобы завершить сеанс работы в группах, выполните приведенные ниже действия. 1 450 Выполните одно из указанных ниже действий. Нажмите кнопку Завершить сеанс работы в группах, расположенную на панели "Руководство по быстрому началу работы". Закройте диалоговое окно "Менеджер сеанса работы в группах", нажав кнопку Закрыть в правом верхнем углу окна. В меню Файл окна "Сеанс работы в группах" выберите Завершить сеанс работы в группах. Глава 26: Использование сеансов работы в группах 2 На панели "Сеанс работы в группах" в основном меню окна "Сеанс" нажмите Завершить сеанс работы в группах. В появившемся диалоговом окне нажмите Да. Возобновление сеанса работы в группах По завершении сеанса работы в группах он остается на панели "Сеанс работы в группах", и докладчик может в любое время его возобновить. Будучи докладчиком, вы можете возобновить сеанс с тем же или новым распределением участников. Чтобы возобновить сеанс работы в группах, выполните приведенные ниже действия. 1 На панели "Сеанс работы в группах" выберите сеанс работы в группах, который необходимо возобновить. 2 Нажмите стрелочку кнопки Запустить. 3 Выберите, начинать ли этот сеанс работы в группах с тем же распределением посетителей или произвести распределение автоматически. Публикация содержания сеанса работы в группах в основном сеансе Если докладчик или организатор сеанса обучения отправляет вам запрос, вы можете опубликовать свой совместный контент в сеансе работы в группах после возвращения в основной сеансе обучения. Чтобы опубликовать контент в основном сеансе, докладчик сеанса обучения должен завершить все сеансы работы в группах. Чтобы опубликовать контент сеанса работы в группах в основном сеансе, выполните приведенные ниже действия. 1 Если докладчик или организатор сеанса обучения отправляет вам запрос опубликовать контент сеанса работы в группах, то на экране появится диалоговое окно "Опубликовать контент сеанса работы в группах". В списке приводится контент, опубликованный в сеансе работы в группах. 2 Выберите материалы, к которым необходимо предоставить совместный доступ в основном сеансе обучения. Зажмите клавишу Shift, чтобы выбрать более одного элемента. 451 Глава 26: Использование сеансов работы в группах 3 Нажмите OK. Менеджер обучения сначала откроет совместный контент, затем отобразит его в средстве просмотра материалов. После этого посетители смогут просмотреть совместный контент в своих средствах просмотра материалов. Опубликовать контент в основном сеансе можно так же, как и в сеансе работы в группах. 452 27 Тестирование и определение оценки Глава 27 Если требуется... Смотрите... ознакомиться с тестированием и определением оценки О тестировании и определении оценки (на странице 454) добавить тесты в запланированный сеанс обучения Добавление тестов в запланированный сеанс обучения (на странице 455) добавить тесты в записанный сеанс обучения, созданный с помощью модуля по запросу Добавление тестов в записанный сеанс обучения (на странице 457) получить подробную информацию о Библиотеке тестов Понимание Библиотеки тестов (на странице 459) создать тесты Создание тестов (на странице 460) конвертировать существующий тест или анкету в тесты Конвертация теста или анкеты в тесты (на странице 462) определить, когда и как проводить тест в запланированном сеансе обучения Определение параметров вывода теста для запланированного сеанса обучения (на странице 463) определить, когда и как проводить тест записанного сеанса обучения в презентации Presentation Studio Определение параметров вывода теста для записанного сеанса обучения (на странице 466) управлять всеми элементами запланированного теста Начало тестов запланированного сеанса обучения и управление ними (на странице 467) управлять всеми элементами записанного Управление записанными тестами (на 453 Глава 27: Тестирование и определение оценки Если требуется... теста в презентации Presentation Studio Смотрите... странице 470) оценить ответы после тестирования Подсчет набранных баллов и оценка ответов в ходе тестирования (на странице 472) О тестировании и определении оценки Функция "Тестирование" в Training Center дает возможность непосредственного контроля над созданием, выводом и управлением тестами, подсчетом баллов и оценкой ответов, а также возможность отслеживания успехов посетителя. Кроме того, вы получаете доступ к Библиотеке тестов на веб-сайте Training Center организации, где вы можете хранить свои тесты и публиковать их для других организаторов в своей организации. Тесты находятся в Интернете, и ними очень просто управлять. Вы можете добавлять тесты в сеансы обучения и управлять ними на любой стадии учебного процесса. Предварительный – тестирование знаний посетителей для планирования более эффективного и соответствующего содержания обучения. На сеансе – для определения, успевают ли посетители в изучении содержания обучения; получение отзывов от посетителей. После сеанса – тестирование усвоения посетителями материала обучения; помощь в планировании следующих сеансов обучения на основе результатов тестирования после сеанса. Записанный сеанс (только для веб-сайтов, включающих модуль по запросу, например Training Center с интеграцией Presentation Studio) – тестирование усвоение посетителями материалов обучения; сеанс и тесты могут быть проведены в любое время. Совет. Вы также можете импортировать анкету и конвертировать ее в тест в Интернете. 454 Глава 27: Тестирование и определение оценки Добавление тестов в запланированный сеанс обучения Чтобы протестировать посетителей, необходимо добавить в соответствующие сеансы обучения тесты. Прежде чем добавить тесты, запланируйте сеанс, но не начинайте его, чтобы включить функцию "Тестирование". Примечание. Во время планирования сеанса обучения можно также добавить тест, который был создан ранее и сохранен в Библиотеке тестов. Чтобы добавить тесты в запланированный сеанс обучения, выполните приведенные ниже действия. 1 Перейдите на страницу "Сведения о сеансе" соответствующего сеанса, щелкнув по теме сеанса. 2 Нажмите Добавить новый тест на странице "Сведения о сеансе". Важно! Во время планирования сеанса, если вы выбрали опцию автоматического удаления сеансов обучения с веб-сайта Training Center после их завершения, откроется окно с сообщением. Если вы не отключите данную опцию, то потеряете все тесты, связанные с этим сеансом. 3 На странице "Добавить тест" выберите один из вариантов и нажмите Далее. Создать новый тест Подробности см. в Создание нового теста (на странице 460). Копировать существующий тест из Библиотеки тестов Выберите тест, который необходимо скопировать из Библиотеки тестов и нажмите Далее. Подробности см. в Понимание библиотеки тестов (на странице 459). Импортировать вопросы теста из сохраненного теста или анкеты (в формате *.atp или *.wxt) Выберите файл и нажмите Далее. 455 Глава 27: Тестирование и определение оценки Чтобы получить дополнительные сведения, см. Конвертация теста или анкеты в тесты (на странице 462). 4 Составьте или отредактируйте тест и нажмите Сохранить. 5 Выберите параметры вывода, например дату и временное ограничение, и нажмите Сохранить. Чтобы получить дополнительные сведения, см. Выбор параметров вывода тестов для сеанса обучения (на странице 463). Откроется страница "Управление тестом". На следующем рисунке изображен пример страницы "Управление тестом". 456 6 Чтобы вернуться на страницу "Сведения о сеансе" нажмите Готово. Чтобы получить дополнительные сведения об управлении тестами, см. Начало тестов запланированного сеанса обучения и управление ними (на странице 467). 7 Следуйте тем же инструкциям, чтобы добавить в сеанс больше тестов. Глава 27: Тестирование и определение оценки Добавление тестов в записанный сеанс обучения Чтобы протестировать пользователей записанного сеанса обучения, созданного с помощью модуля по запросу, необходимо добавить тесты в запись сеанса, которую они будут использовать. Прежде чем добавить тест в запись, он должен уже существовать в Библиотеке тестов. Вы не можете создавать и редактировать тесты в редакторе Presentation Studio. Чтобы добавить тест в записанный сеанс обучения, выполните приведенные ниже действия. 1 Войдите на веб-сайт Training Center. 2 Выберите один из вариантов. Нажмите Организовать сеанс > Мои записи сеансов обучения. Нажмите Мой WebEx > Мои файлы > Мои записи сеансов обучения. На экране откроется страница "Мои записи сеансов обучения". 3 В своих обучающих записях щелкните по раскрывающемуся списку Подробнее, чтобы выбрать запись, к которой необходимо добавить тест, и выберите Изменить. На странице "Редактировать свойства" откроется редактор Presentation Studio. 4 Нажмите Правка слайдов. 457 Глава 27: Тестирование и определение оценки 5 В области "Текущая презентация" выберите слайд в местоположении, куда необходимо вставить тест. 6 В области "Источник" нажмите Вставить тест. 7 Выберите соответствующую опцию вставки из раскрывающегося списка. 8 Нажмите Вставить. В новом окне откроется страница "Добавить тест". 458 Глава 27: Тестирование и определение оценки 9 Выберите тест и нажмите Далее. 10 На открывшейся странице "Параметры вывода теста" выберите соответствующие опции и нажмите Сохранить. 11 Нажмите Закрыть, чтобы вернуться на страницу "Правка слайдов". 12 Повторите приведенные шаги, чтобы добавить в сеансе обучения несколько тестов. 13 Нажмите Применить изменения. 14 Нажмите OK на странице "Запись обновлена". О готовности обновленной презентации вас оповестят по электронной почте. Понимание Библиотеки тестов Библиотека тестов служит местом хранения тестов на веб-сайте Training Center вашей организации. В Библиотеке тестов можно выполнять приведенные ниже действия. Создавать, редактировать, дублировать и удалять тесты. Импортировать опросы и анкеты с расширением .atp или .wxt и конвертировать их в тесты. Копировать тесты в раздел Общие тесты, чтобы другие организаторы обучения могли получать к ним доступ. 459 Глава 27: Тестирование и определение оценки Копировать общие тесты в раздел Персональные тесты. Созданные и импортированные вами тесты отображаются в разделе Персональные тесты. Чтобы перейти в Библиотеку тестов, выполните приведенные ниже действия. 1 Войдите на веб-сайт Training Center. 2 Нажмите Библиотека тестов в области Организовать сеанс на левой панели навигации. Откроется страница "Библиотека тестов". Создание тестов Вы можете создать тест в Библиотеке тестов, или же создать его и затем добавить в запланированный сеанс обучения. Добавить тест в записанный сеанс можно, только если на вашем веб-сайте включена опция "Модуль по запросу". Чтобы создать тест, выполните указанные ниже действия. 1 Выберите один из вариантов. 460 На странице "Библиотека тестов" нажмите Создать новый тест. Глава 27: Тестирование и определение оценки На странице "Сведения о сеансе" нажмите Добавить новый тест. Выберите Создать новый тест и нажмите Далее. Откроется страница "Создать тест". 2 3 Укажите приведенные ниже параметры. Название теста и описание Максимальный балл – установите флажок и введите балл в текстовом поле, чтобы указать максимальное количество баллов, которое может получить посетитель. Оценки – установите флажок, чтобы определять оценку согласно полученным посетителем баллам. Щелкните по ссылке Укажите оценки, чтобы указать оценочную шкалу. Показать вопрос – выберите один из вариантов. Все вопросы на одной странице Один вопрос на странице Щелкните по ссылке Вставить вопрос, чтобы добавить в тест вопрос или инструкции. Откроется окно "Добавить вопрос". 4 Щелкните по раскрывающемуся списку Тип вопроса. В таблице ниже приведены определения к каждому из типов вопросов. Тип вопроса Описание Сочинение Вопрос, на который посетителю необходимо дать развернутый ответ. Заполните пробелы Вопрос, в качестве ответа на который посетителю необходимо ввести в пробелы соответствующие ответы. Инструкции Инструкции, которые можно привести посетителям в начале теста. Множественный выбор Вопрос, в качестве ответа на который посетителю необходимо выбрать единственный правильный вариант. Множественный ответ Вопрос, в качестве ответа на который посетителю необходимо выбрать более одного правильного варианта. Верно/Неверно Вопрос, в качестве ответа на который посетителям необходимо указать, верно ли приведенное утверждение. 461 Глава 27: Тестирование и определение оценки 5 В раскрывающемся списке выполните одно из указанных ниже действий. Выберите Инструкции, чтобы добавить инструкции в начале теста и нажмите Сохранить. Выберите тип вопроса, составьте вопрос, укажите верные ответы и нажмите Сохранить. Важно! Чтобы сэкономить время при подсчете баллов, Training Center автоматически проверяет ответы посетителей согласно данным вами ответам. Вам необходимо дать ответы на все типы вопросов, кроме Сочинение. После начала тестирования вы не сможете изменить ни вопросы, ни ответы. До начала теста убедитесь, что данные вами ответы верны. В противном случае будет дана неправильная оценка. Чтобы получить дополнительные сведения, см. Подсчет набранных баллов и оценка ответов на тест (на странице 472). 6 Следуйте тем же инструкциям, чтобы добавить в сеанс больше вопросов. 7 В области Информационная панель результатов для каждого из вопросов выберите оценку для правильного ответа и при необходимости укажите принципы подсчета баллов или комментарии для лица, которое будет его осуществлять. 8 Чтобы упорядочить вопросы, щелкните по ссылкам Поднять или Опустить. Чтобы редактировать вопрос, нажмите Редактировать. 9 Нажмите Сохранить. Конвертация теста или анкеты в тесты Вы можете импортировать тест или анкету, созданные или сохраненные ранее на веб-сайте Training Center, и конвертировать их в тесты в Интернете. Файлы тестов и анкет имеют расширение .atp. Вы также можете импортировать файлы, конвертированные инструментом конвертации WebEx, для их дальнейшего использования на веб-сайте Training Center Эти файлы имеют расширение .wxt. Чтобы конвертировать тест или анкету в тест, выполните указанные ниже действия. 1 Выполните одно из следующих действий. 462 На странице "Библиотека тестов" нажмите Импорт. Глава 27: Тестирование и определение оценки 2 На странице "Сведения о сеансе" нажмите Добавить новый тест, выберите Импортировать вопросы теста из сохраненного теста или анкеты (в формате *.atp или *.wxt) и нажмите Далее. Выберите файл для импорта и нажмите Далее. Анкета будет скопирована на страницу "Редактировать тест". 3 При необходимости отредактируйте вопросы. 4 Нажмите Сохранить. Выбор параметров вывода тестов для запланированного сеанса обучения Страница параметров вывода теста отображается при добавлении теста к запланированному сеансу. На этой странице вы можете задать время и способ вывода теста. После запуска теста изменить параметры его вывода невозможно. На рисунке ниже см. пример страницы параметров вывода теста. 463 Глава 27: Тестирование и определение оценки Задание способа вывода Рядом с полем Способ вывода выберите один из указанных ниже вариантов. Начать этот тест во время сеанса в режиме реального времени. Вы можете запустить тест в любое время в ходе сеанса обучения. Вывести данный тест на веб-сайт. Задать дату и время начала и окончания периода для проведения теста. Посетители могут пройти тест в любое время в рамках периода для проведения теста. Задание временного ограничения Рядом с Временное ограничение выберите один из указанных ниже вариантов. Без временных ограничений Пользователи должны завершить тест в течение X минут. Введите продолжительность теста в текстовое поле. 464 Глава 27: Тестирование и определение оценки Примечание. Если задан вывод теста вне сеанса, посетители могут пройти тест в любое время в рамках периода для проведения теста, но должны соблюсти указанную продолжительность его выполнения. Отправка электронных писем участникам Рядом с Отправить посетителям по электронной почте выберите один из указанных ниже вариантов. Электронное приглашение пройти тестирование. Задает время отправки электронного письма перед началом теста. Введите количество дней, часов и минут до начала теста, за которое необходимо отправить электронное письмо, текст которого введен в поле. Отправить это электронное сообщение всем посетителям, зарегистрированным после начала теста. Отправить электронное напоминание после начала теста. Оповещать организатора, когда посетитель отправляет тест. Отчет о набранных баллах и полученной оценке. Отправляет отчеты о полученной оценке посетителям после завершения организатором подсчета баллов за их тесты или после обновления им (ей) количества баллов или комментариев. Задание количества попыток прохождения теста Рядом с Предельное число попыток выберите один из указанных ниже вариантов. Разрешить пользователям проходить данный тест X раз(а). Укажите здесь, сколько раз посетитель может проходить тест. Без ограничений 465 Глава 27: Тестирование и определение оценки Выбор параметров вывода тестов для записанного сеанса обучения Страница параметров вывода теста отображается при управлении созданным с помощью модуля организации по запросу тестом или добавлении его к записанному сеансу обучения. На этой странице вы можете задать временное ограничение и параметры работы с электронной почтой для теста. На рисунке ниже см. пример страницы параметров вывода теста. Задание временного ограничения Рядом с Временное ограничение выберите один из указанных ниже вариантов. Без временных ограничений Пользователи должны завершить тест в течение X минут. Введите продолжительность теста в текстовое поле. Примечание. Посетители могут начать проходить тест в любой момент в ходе записи, но должны соблюсти заданную продолжительность. Отправка электронных писем участникам Рядом с Отправить посетителям по электронной почте установите флажок Отчет о набранных баллах и полученной оценке для отправки отчетов о полученной оценке посетителям после завершения организатором подсчета баллов за их тесты или после обновления им (ей) количества баллов или комментариев. 466 Глава 27: Тестирование и определение оценки Запуск и управление тестами запланированных сеансов обучения С помощью страницы управления тестом можно управлять всеми нюансами проведения теста. Чтобы получить доступ к странице управления одним из тестов, выполните приведенные ниже действия. Щелкните по теме теста на странице сведений о сеансе. На рисунке ниже см. пример раздела Тест страницы сведений о сеансе. Нажмите кнопку Управление, чтобы открыть страницу управления тестом. 467 Глава 27: Тестирование и определение оценки Набор параметров страницы управления тестом зависит от параметров вывода и состояния теста. Тесты могут делиться на следующие категории. Тесты, проводимые до и после сеанса. Тесты, проводимые в ходе сеанса. Управление тестами, проводимыми до и после сеанса Чтобы управлять тестами, проводимыми до и после сеанса, выполните приведенные ниже действия. Тесты, проводимые до и после сеанса, запускаются автоматически в заданное на странице параметров вывода теста время. В таблице ниже см. возможности управления тестами, проводимыми до и после сеанса. 468 Состояние Возможности управления До начала теста Изменить параметры вывода. Глава 27: Тестирование и определение оценки Состояние В ходе теста После завершения теста Возможности управления Копировать в Библиотеку тестов. Редактировать вопросы теста. Завершить тест немедленно. Сдвинуть дату окончания периода для выполнения теста. Просмотреть ответы посетителей и подсчитать баллы за них. Копировать в Библиотеку тестов. Просмотреть вопросы теста. Начать тест заново. Просмотреть ответы посетителей и подсчитать баллы за них. Копировать в Библиотеку тестов. Просмотреть вопросы теста. Управление тестами, проводимыми в ходе сеанса, и их запуск Тестом, проводимым в ходе сеанса обучения, управляете вы. Посетители проходят тест в ходе сеанса, а не до или после него. Чтобы управлять тестами, проводимыми в ходе сеанса, выполните приведенные ниже действия. 1 Выберите параметр Начать этот тест во время сеанса в режиме реального времени на странице параметров вывода теста при добавлении теста к сеансу. 2 После начала сеанса выберите Тестирование в раскрывающемся списке на панели Участники и соединения. 3 Выберите заголовок теста, затем щелкните Запустить для всех. 4 На открывшейся странице нажмите Начать тест. В таблице ниже см. возможности управления тестами, проводимыми в ходе сеанса. Состояние Возможности управления До начала теста Изменить параметры вывода. 469 Глава 27: Тестирование и определение оценки Состояние После нажатия Запустить для всех В ходе теста После завершения теста Тест, приостановленный в результате сбоя сеанса Возможности управления Копировать в Библиотеку тестов. Редактировать вопросы теста. Начать тест. Копировать в Библиотеку тестов. Редактировать вопросы теста. Завершить тест немедленно. Увеличить временное ограничение, если оно было задано. Просмотреть ответы посетителей и подсчитать баллы за них. Копировать в Библиотеку тестов. Просмотреть вопросы теста. Начать тест заново. Просмотреть ответы посетителей и подсчитать баллы за них. Копировать в Библиотеку тестов. Просмотреть вопросы теста. Вернуться к выполнению теста. Начать тест заново. Просмотреть ответы посетителей и подсчитать баллы за них. Копировать в Библиотеку тестов. Просмотреть вопросы теста. Управление записанными тестами С помощью страницы управления тестом можно управлять всеми нюансами проведения теста, созданного с помощью модуля организации по запросу. Чтобы получить доступ к странице управления одним из тестов, выполните приведенные ниже действия. Щелкните по теме теста на странице сведений о записи. На рисунке ниже см. пример раздела Тесты в составе презентации страницы сведений о записи. 470 Глава 27: Тестирование и определение оценки Щелкните по ссылке Управление тестом рядом с тестом, чтобы открыть страницу управления этим тестом. У организатора есть следующие возможности управления записанным тестом. Измените время и параметры работы с электронной почтой, щелкнув Изменить параметры вывода. Копировать в Библиотеку тестов. Просмотреть вопросы теста. 471 Глава 27: Тестирование и определение оценки Примечание. Вопросы не могут быть отредактированы в записи. Их можно изменить только в Библиотеку тестов. Проверить состояние обучающихся, которые выполняют тест. Просмотреть ответы обучающихся и подсчитать баллы за них. Подсчет баллов и оценка ответов на вопросы теста Training Center автоматически сверяет ответы посетителей со списком правильных ответов, заданных при создании теста, и подсчитывает итоговые баллы. Баллы подсчитываются автоматически за весь тест, если в нем не содержатся открытые вопросы или вопросы с полями для заполнения. В этом случае посетители могут просматривать результаты теста после отправки своих ответов. Если в тесте содержатся открытые вопросы или вопросы с полями для заполнения, необходимо вручную просмотреть тест и подсчитать баллы за ответы. Итоговое количество баллов доступно только после завершения вами подсчета баллов за ответы на открытые вопросы и вопросы с полями для заполнения. Чтобы подсчитать баллы за ответы на вопросы теста, выполните приведенные ниже действия. 1 Выберите один из вариантов. На странице сведений о сеансе нажмите Количество баллов и отчет. На странице управления тестом в разделе ответов обучающихся нажмите Просмотреть и подсчитать баллы за ответы. Отобразится страница отправленных тестов. На этой странице приведен список посетителей, отправивших выполненные тесты, и посетителей, получивших сведения о количестве баллов и оценке (если она выставлена) за свои тесты. Вы также можете просматривать вопросы и шкалу оценки, если она задана. 472 Глава 27: Тестирование и определение оценки 2 Чтобы подсчитать баллы за тест посетителя, щелкните по ссылке Подсчитать баллы за ответы в строке с его (ее) именем и фамилией или щелкните по имени и фамилии этого пользователя. Отобразится страница подсчета баллов за отправленные ответы. Баллы за все ответы, кроме ответов на открытые вопросы, подсчитываются автоматически. Промежуточное количество баллов отображается в области Результаты. Несмотря на то что баллы за ответы в полях для заполнения подсчитываются автоматически, при необходимости вы можете просмотреть эти ответы и изменить количество баллов за них. 3 Просмотрите открытые ответы и ответы в полях для заполнения, требующие определения количества баллов за них вручную, и задайте количество баллов за открытые ответы. Чтобы быстро перейти к вопросу, требующему определения количества баллов за него вручную, в разделе Вопросы без оценки выберите вопрос в раскрывающемся списке и нажмите Перейти. Чтобы изменить количество баллов за ответ в поле для заполнения, выберите для соответствующего вопроса значение правильно или неправильно. По нажатию Сохранить количество баллов обновляется. 4 Дополнительно: можно ввести комментарий для посетителя. 5 Нажмите Сохранить, чтобы обновить количество баллов или комментарии. Результаты теста обновляются на странице просмотра результатов теста. Если выбрана возможность отправки отчетов о полученных оценках посетителям, посетитель получает обновленный отчет по электронной почте. 473 28 Выполнение теста Глава 28 Если требуется... Смотрите... получить обзор выполнения теста Сведения о выполнении теста (на странице 475) получить сведения о тесте перед выполнением теста Получение сведений о тесте (на странице 476) пройти тест до или после сеанса Выполнение теста до или после сеанса (на странице 479) пройти тест в ходе сеанса Выполнение теста в ходе сеанса (на странице 483) пройти тест в записанном сеансе в составе презентации мастерской презентаций Выполнение теста в записанном сеансе в составе презентации мастерской презентаций (на странице 484) узнать, как ответить на вопросы в ходе теста Ответ на вопросы (на странице 487) просмотреть результаты теста Просмотр результатов теста (на странице 489) Сведения о выполнении теста Организатор или докладчик сеанса обучения, посетителем которого вы являетесь, могут проводить тесты до, во время или после сеанса, или в ходе записанного сеанса в составе презентации мастерской презентаций, чтобы проверить знание учебного материала или получить отзыв о проведении сеанса. Организатор может попросить вас пройти тест одного из следующих типов. 475 Глава 28: Выполнение теста Тесты, проводимые до или после сеанса. Тест начинается и заканчивается в заданные даты и время вне рамок сеанса обучения. В письмах, получаемых вами по электронной почте от организатора, содержатся сведения о том, как получить доступ к этим тестам. Тесты, проводимые в ходе сеанса. Организатор запускает тест в ходе сеанса обучения. Ваша служба обучения не отправляет электронные письма об этих тестах от имени организатора. Получить сведения о тестах можно, обратившись к организатору. Тесты в записанных сеансах (только в составе презентации мастерской презентаций). Тест можно пройти только один раз и в любое время в ходе записанного сеанса. Вы выполняете тесты и отправляете ответы по Интернету. После подсчета итогового количества баллов вы можете просмотреть результаты тестов на странице сведений о сеансе вашего веб-сайта Training Center, на странице отправленного теста в записанном сеансе или в электронном письме от организатора, в котором содержится отчет о полученной вами оценке. Чтобы получить доступ к странице сведений об одном из сеансов обучения, вы можете перейти к календарю обучения вашего веб-сайта Training Center и затем щелкнуть по ссылке темы сеанса. Получение сведений о тесте 476 Если требуется... Смотрите... получить обзор получения сведений о тесте О получении сведений о тесте (на странице 477) получить сведения о тесте из полученного от организатора по электронной почте письма подтверждения регистрации Получение сведений о тесте из электронного письма подтверждения регистрации (на странице 477) получить сведения о тесте из календаря обучения на веб-сайте Training Center Получение сведений о тесте из календаря обучения (на странице 478) получить сведения о тесте из электронного письма с приглашением пройти тест Получение сведений о тесте из электронного письма с приглашением пройти тест (на странице 479) Глава 28: Выполнение теста О получении сведений о тесте Примечание. Предварительные сведения о тестах в записанных сеансах не доступны. Вы можете получить сведения о тестах, проводимых до и после сеанса, из любого из следующих источников. Электронное письмо подтверждения регистрации. Календарь обучения на веб-сайте Training Center. Сообщение с приглашением пройти тест, полученное от организатора по электронной почте. Чтобы получить сведения о тесте, проводимом в ходе сеанса, перед присоединением к сеансу обучения, обратитесь к организатору этого сеанса обучения. Получение сведений о тесте из электронного письма подтверждения регистрации После подтверждения организатором вашего запроса на регистрацию, вы получите электронное письмо с подтверждением регистрации и ссылкой, щелкнув которую можно получить сведения о тесте. Чтобы получить сведения о тесте из электронного письма подтверждения регистрации, выполните приведенные ниже действия. 1 Откройте электронное письмо подтверждения регистрации и перейдите по соответствующей ссылке. 2 Если организатором задано использование пароля для доступа к сеансу, введите пароль в текстовое поле Пароль и нажмите Просмотреть сведения. Откроется страница сведений о сеансе со всеми подробностями. В разделе тестов отображаются все тесты, проводимые до и после сеанса, связанные с данным сеансом обучения. 3 В разделе тестов найдите тест, который необходимо просмотреть, затем выполните одно из следующих действий. В столбце "Действие" нажмите Просмотреть сведения. 477 Глава 28: Выполнение теста В столбце "Заголовок" щелкните заголовок теста. Отобразится страница выполнения теста. 4 Введите пароль доступа к сеансу и нажмите OK. 5 Нажмите ОК. Откроется страница сведений о сеансе. Получение сведений о тесте из календаря обучения Вы можете получить сведения о тесте из календаря обучения на вашем веб-сайте Training Center после подтверждения вашей регистрации организатором сеанса обучения. Чтобы получить сведения о тесте из календаря обучения, выполните приведенные ниже действия. 1 На веб-сайте Training Center раскройте Посетить сеанс и нажмите Сеанс в режиме реального времени. 2 Найдите сеанс обучения, с которым связан тест, затем щелкните по ссылке темы сеанса. Откроется страница сведений о сеансе. 3 Нажмите Просмотреть сведения о сеансе. Отобразится страница выполнения теста. 4 Если организатором задано использование пароля для доступа к сеансу, введите пароль в текстовое поле и нажмите OK. Откроется страница сведений о сеансе со всеми подробностями. В разделе тестов отображаются все тесты, проводимые до и после сеанса, связанные с данным сеансом обучения. 5 В разделе тестов найдите тест, который необходимо просмотреть, затем выполните одно из следующих действий. В столбце "Действие" нажмите Просмотреть сведения. В столбце "Заголовок" щелкните по заголовку теста. Отобразится страница выполнения теста. 6 478 Нажмите ОК. Глава 28: Выполнение теста Получение сведений о тесте из электронного письма с приглашением пройти тест Вы можете получить электронное письмо с приглашением пройти тест, если организатор сеанса обучения отправляет такие электронные письма посетителям, регистрация которых утверждена. Чтобы получить сведения о тесте из электронного письма с приглашением пройти тест, выполните приведенные ниже действия. Откройте электронное письмо с приглашением и перейдите по соответствующей ссылке. Отобразится страница выполнения теста. Об учетных записях посетителей Учетная запись посетителя хранит персональные данные пользователя и сведения о сеансе, связанные с этим пользователем, например номер регистрации. Организатор сеанса обучения может сделать наличие у вас учетной записи посетителя обязательным для присоединения к сеансу обучения, просмотра сведений о сеансе или выполнении теста. Если вы вошли под учетной записью посетителя, вам не требуется указывать персональные данные или номер регистрации для этих задач. Сведения о получении учетной записи посетителя можно получить у организатора сеанса обучения. Выполнение теста до или после сеанса Если требуется... Смотрите... получить обзор процесса выполнения теста до или после сеанса О выполнении теста до или после сеанса (на странице 480) пройти тест с помощью полученного от организатора по электронной почте письма подтверждения регистрации Выполнение теста с помощью полученного от организатора по электронной почте письма подтверждения регистрации (на странице 480) 479 Глава 28: Выполнение теста Если требуется... Смотрите... пройти тест с помощью календаря обучения на веб-сайте Training Center Выполнение теста с помощью календаря обучения (на странице 481) пройти тест с помощью электронного письма с приглашением пройти тест Выполнение теста с помощью электронного письма с приглашением (на странице 482) оставить тест и вернуться к нему Оставить тест и вернуться к нему (на странице 482) О выполнении теста до или после сеанса Тест, проводимый до или после сеанса, начинается и заканчивается в заданное организатором сеанса обучения время. Если организатором дополнительно задано временное ограничение, необходимо завершить тест в его рамках и в ходе запланированного периода времени на проведение теста. Вы можете пройти тесты, проводимые до и после сеанса, с помощью любого из следующих источников информации. Электронное письмо подтверждения регистрации. Календарь обучения на веб-сайте Training Center. Сообщение с приглашением пройти тест, полученное от организатора по электронной почте. Выполнение теста с помощью полученного от организатора по электронной почте письма подтверждения регистрации После подтверждения организатором вашей регистрации, вы получите электронное письмо с подтверждением и ссылкой, по которой можно перейти на страницу сведений о сеансе. Пройти тест можно с помощью этой страницы. Чтобы пройти тест с помощью электронного письма подтверждения регистрации, выполните приведенные ниже действия. 480 1 Откройте электронное письмо и перейдите по соответствующей ссылке. 2 Если организатором задано использование пароля для доступа к сеансу, введите пароль в текстовое поле Пароль и нажмите Просмотреть сведения. Глава 28: Выполнение теста Откроется страница сведений о сеансе со всеми подробностями. В разделе тестов отображаются все тесты, проводимые до и после сеанса, связанные с данным сеансом обучения. 3 В разделе тестов выполните одно из следующих действий. В столбце "Действие" нажмите Пройти тест. В столбце "Заголовок" щелкните по заголовку теста. Отобразится страница выполнения теста. 4 Если организатором задано использование пароля для доступа к сеансу, введите его в текстовое поле и нажмите OK. 5 Нажмите Пройти тест. 6 Ответьте на вопросы теста. 7 По завершении нажмите Отправить тест. Дополнительную информацию об ответе на вопросы см. в Ответы на вопросы (на странице 487). Выполнение теста с помощью календаря обучения Вы можете пройти тест с помощью календаря обучения на вашем веб-сайте Training Center. Чтобы пройти тест с помощью календаря обучения, выполните приведенные ниже действия. 1 На вашем веб-сайте Training Center раскройте Посетить сеанс и нажмите Сеанс в режиме реального времени. 2 Найдите сеанс обучения, с которым связан тест, затем щелкните по ссылке темы сеанса. 3 Нажмите Просмотреть сведения о сеансе. 4 Если организатором задано использование пароля для доступа к сеансу, введите пароль в текстовое поле и нажмите OK. Откроется страница сведений о сеансе со всеми подробностями. В разделе тестов отображаются все тесты, проводимые до и после сеанса, связанные с данным сеансом обучения. 5 В разделе тестов найдите тест, который необходимо пройти, затем нажмите Пройти тест в столбце "Действие". 481 Глава 28: Выполнение теста Отобразится страница выполнения теста. 6 Укажите необходимую информацию, затем нажмите OK. 7 Нажмите Пройти тест. 8 Ответьте на вопросы теста. По завершении нажмите Отправить тест. Дополнительную информацию об ответе на вопросы см. в Ответы на вопросы (на странице 487). Выполнение теста с помощью электронного письма с приглашением Если вы получили электронное письмо с приглашением пройти тест, вы можете пройти тест с помощью этого письма. Чтобы пройти тест с помощью электронного письма с приглашением, выполните приведенные ниже действия. 1 Откройте электронное письмо с приглашением и перейдите по соответствующей ссылке. Отобразится страница выполнения теста. 2 Нажмите Пройти тест. 3 Ответьте на вопросы теста. 4 По завершении нажмите Отправить тест. Дополнительную информацию об ответе на вопросы см. в Ответы на вопросы (на странице 487). Оставить тест и вернуться к нему Вы можете оставить тест и вернуться к нему позже только в том случае, если это тест, проводимый до или после сеанса. Если организатором задано временное ограничение для теста, который вы выполняете, учтите приведенные ниже моменты. 482 К выполнению теста необходимо вернуться в рамках временного ограничения. Время перерыва в выполнении теста засчитывается при контроле временного ограничения. Глава 28: Выполнение теста Чтобы временно оставить тест, выполните приведенные ниже действия. 1 Нажмите Вернуться к тесту позже. Отобразится страница "Оставить тест". 2 Для подтверждения нажмите Оставить тест. Откроется страница сведений о сеансе. Чтобы вернуться к отложенному тесту, выполните приведенные ниже действия. Действуйте так же, как и при выполнении теста в первый раз. Подробности см. в Выполнение теста до или после сеанса (на странице 479). Выполнение теста в ходе сеанса Если требуется... Смотрите... получить обзор выполнения теста в ходе сеанса О выполнении теста в ходе сеанса (на странице 483) пройти тест в ходе сеанса Выполнение теста в ходе сеанса (на странице 484) О выполнении теста в ходе сеанса В ходе сеанса обучения, посетителем которого вы являетесь, докладчик может проводить тесты. Перед запуском теста докладчиком может быть задан период ожидания, в течение которого вы сможете просмотреть сведения о тесте, например: заголовок и описание теста; временное ограничение на выполнение, если оно задано; количество вопросов и максимальное количество баллов, если оно задано. На рисунке ниже см. пример страницы, которая отображается в новом окне веб-браузера на экране вашего компьютера, пока вы ожидаете запуска теста докладчиком . 483 Глава 28: Выполнение теста Выполнение теста в ходе сеанса Чтобы пройти тест в ходе сеанса, выполните приведенные ниже действия. 1 После запуска теста докладчиком отобразится страница, на которой вы сможете ответить на вопросы. Примечание. При выполнении теста в ходе сеанса вы не можете покинуть тест и вернуться к нему позже. 2 По завершении нажмите Отправить тест. Дополнительную информацию об ответе на вопросы см. в Ответы на вопросы (на странице 487). Выполнение теста в записанном сеансе в составе презентации мастерской презентаций 484 Если требуется... Смотрите... получить обзор выполнения теста в записанном сеансе О выполнении теста в записанном сеансе (на странице 485) Глава 28: Выполнение теста Если требуется... Смотрите... выполнить тест записанного сеанса Выполнение теста в записанном сеансе (на странице 486) О выполнении теста в записанном сеансе При просмотре записанного сеанса обучения вам может быть предложено пройти тест в составе презентации, если это презентация мастерской презентаций. Когда в записанном сеансе наступает время проведения теста, отображается страница проведения теста, на которой приведены сведения о тесте, например: заголовок и описание теста; временное ограничение на выполнение, если оно задано; количество вопросов и максимальное количество баллов, если оно задано. У вас есть выбор: пройти тест немедленно или продолжить просмотр презентации и вернуться к тесту позже. Каждый тест можно пройти только один раз. Кроме того, в соответствующие поля необходимо ввести свои имя и фамилию, а также электронный адрес. Значения в эти поля будут введены автоматически, если вы уже зарегистрировались при просмотре записанного сеанса или прошли хотя бы один тест в ходе этого сеанса. На рисунке ниже см. пример страницы проведения теста. 485 Глава 28: Выполнение теста Выполнение теста в записанном сеансе Чтобы пройти тест в записанном сеансе, следуйте шагам ниже. 1 На странице проведения тестов нажмите Пройти тест. Отобразится страница, на которой вы сможете ответить на вопросы теста. 2 По завершении нажмите Отправить тест. Дополнительную информацию об ответе на вопросы см. в Ответы на вопросы (на странице 487). Оставить тест в записанном сеансе и вернуться к нему Вы можете оставить тест в записанном сеансе и вернуться к нему позже. 486 Глава 28: Выполнение теста Если для теста, который вы выполняете, задано временное ограничение, учтите следующие моменты. К выполнению теста необходимо вернуться в рамках временного ограничения. Время перерыва в выполнении теста засчитывается при контроле временного ограничения. Чтобы временно оставить тест, выполните приведенные ниже действия. 1 Нажмите кнопку "Сохранить ответы", чтобы сохранить все приведенные вами ответы. Текст на кнопке изменится на Ответить на сохраненный для тех вопросов, на которые вы уже ответили. Дополнительную информацию об ответе на вопросы см. в Ответы на вопросы (на странице 487). 2 Щелкните по стрелкам или другому слайду презентации, чтобы перейти к другому слайду. Чтобы вернуться к отложенному тесту, выполните приведенные ниже действия. Щелкните по слайду, на котором содержится тест, чтобы возобновить его выполнение. На вопросы, ответы на которые были сохранены, отвечать повторно не потребуется. Ответ на вопросы Если требуется... Смотрите… узнать, как ответить на вопросы теста Ответ на вопросы (на странице 487) узнать, как сохранить ответы и листать страницы теста Сохранение ответов на вопросы и листание страниц теста (на странице 488) Ответ на вопросы При выполнении теста необходимо выбрать или ввести ответы на вопросы с помощью мыши. 487 Глава 28: Выполнение теста См. таблицу ниже, чтобы узнать, как отвечать на вопросы каждого из типов. Если требуется Выполните указанные действия ответить на вопрос, который требует выбора единственного правильного варианта Щелкните необходимое положение переключателя. Примечание. Чтобы щелкнуть, нажмите клавишу мыши один раз и отпустите ее. изменить ответ на вопрос, который требует выбора единственного правильного варианта Щелкните другое положение переключателя. ответить на вопрос, который требует выбора нескольких правильных вариантов Щелкните необходимые флажки. убрать выбранные ответы Щелкните выбранные флажки еще раз. ответить на открытый вопрос или вопрос с полями для Введите ответ в текстовое поле. заполнения Сохранение ответов на вопросы и листание страниц теста Способ листания страниц теста и сохранения ответов зависит от способа отображения вопросов. Организатор, создающий тест, может выбрать любой из следующих способов отображения. Все вопросы на одной странице. Сведения о тесте, инструкции, если таковые имеются, и все вопросы отображаются на одной странице. Чтобы перейти к просмотру следующих вопросов на странице, воспользуйтесь полосой прокрутки браузера. Чтобы сохранить все ответы, которые еще не сохранены, нажмите любую кнопку Сохранить ответы. Рядом с каждым вопросом есть одна из кнопок ниже. По тексту на кнопке можно видеть, ответы на какие вопросы уже введены, а на какие – нет. 488 Глава 28: Выполнение теста Один ответ на страницу. На каждой странице отображается только один вопрос. На первой странице отображаются сведения о тесте; на второй – инструкции, если таковые имеются. Чтобы листать страницы, используйте панель управления, которая отображается на каждой странице. При переходе к любому вопросу ранее выбранные или введенные ответы сохраняются. На рисунке ниже см. пример панели управления. Чтобы перейти к какому-либо вопросу, выполните одно из следующих действий. Выберите вопрос в раскрывающемся списке. Выберите Следующая страница или Предыдущая страница, чтобы перейти к этому вопросу. Просмотр результатов теста Если требуется… Смотрите… получить обзор просмотра результатов теста О просмотре результатов теста (на странице 490) просмотреть результаты теста, содержащего открытые вопросы или вопросы с полями для заполнения Просмотр результатов теста, при котором требуется определение количества баллов вручную (на странице 491) пройти тест заново Повторное выполнение теста (на странице 491) 489 Глава 28: Выполнение теста О просмотре результатов теста Чтобы просмотреть результаты своего теста, щелкните Просмотреть результаты на странице сведений о сеансе или, для записанного сеанса, на странице отправленного теста. Также можно щелкнуть по ссылке в электронном письме, если вы получаете отчеты о полученной оценке от организатора. Если в тесте не содержатся открытые вопросы или вопросы с полями для заполнения, требующие определения количества баллов вручную, его результаты доступны сразу после отправки ответов. В этом случае можно щелкнуть по ссылке просмотреть результаты, чтобы просмотреть результаты теста. См. пример на рисунке ниже. Для теста в записанном сеансе можно просмотреть его результаты или продолжить просмотр презентации, нажав соответствующую кнопку. 490 Глава 28: Выполнение теста Просмотр результатов теста, при котором требуется определение количества баллов вручную Если в тесте содержатся открытые вопросы или вопросы с полями для заполнения, необходимо дождаться завершения преподавателем подсчета количества баллов. Чтобы узнать результаты тестов, проводимых в ходе, до или после сеанса, см. страницу сведений о сеансе на своем веб-сайте Training Center или полученное от организатора по электронной почте письмо с отчетами о полученных оценках. Результаты тестов в записанных сеансах будут отправлены вам по электронной почте после того, как тесты будут обработаны. Примечание. Если перед завершением теста подсчет баллов завершен, вы сможете просмотреть полученное количество баллов и оценку, если она выставлена. Если после завершения теста подсчет баллов завершен, вы сможете просмотреть подробные результаты, в том числе: количество баллов; оценку, если она выставлена; правильные ответы и комментарии преподавателя. Вы также сможете пройти тест заново. Повторное выполнение теста Организатор сеанса обучения, создавший тест, определит, можно ли будет пройти тест повторно, а также количество попыток. Если вы получите разрешение пройти тест повторно, после выставления оценки за тест вы увидите следующий блок на странице просмотра результатов теста. Нажмите Повторно пройти тест. 491 Глава 28: Выполнение теста Откроется страница проведения теста, и вы сможете пройти тест снова. 492 29 Трансляция и получение видео Глава 29 Если к компьютеру подключена видеокамера, можно транслировать видео. Другие участники могут видеть вас и все то, на что будет направлена веб-камера. Для просмотра видео участникам не нужно иметь подключенные к их компьютерам веб-камеры. Служба WebEx Meeting Center поддерживает видео высокого разрешения (HD) с разрешением до 720p. Другие службы WebEx, например Training Center, Event Center и Support Center поддерживают видео высокого качества с разрешением до 360p. Технология Cisco автоматически настраивает видео до высшего качества для каждого участника в соответствии с возможностями компьютера и полосой пропускания сети. Администратор может установить параметры видео на уровне сайта. Организатор совещания может установить параметры видео в планировщике, а также в совещании. Если ваш сайт или совещание не настроены для использования видео высокого разрешения или видео высокого качества, используется стандартное видео. Чтобы начать или прекратить трансляцию видео, нажмите пиктограмму видео рядом со своим именем. При трансляции видео пиктограмма становится зеленой. При наличии камеры высокого разрешения и выбора пиктограммы видео отображается одноразовое уведомление Вы готовы отправить видео в высоком разрешении другим участникам. 493 Глава 29: Трансляция и получение видео Начав транслировать видео, в зависимости от своей роли, вы можете выполнять указанные ниже действия. Роль Задачи Возможности. Организатор Начинать и прекращать трансляцию видео по своему усмотрению. Заблокировать фокус на каком-либо участнике (на странице 496). Просмотреть всех транслирующих видео участников (на странице 498) на одном большом экране. Представлять участников в виде списка или отображать эскизы (на странице 497) Устанавливать параметры веб-камеры (на странице 502). Возможности. Участник 494 Начинать и прекращать трансляцию видео по своему усмотрению. Просмотреть всех транслирующих видео участников (на странице 498) на одном большом экране. Представлять участников в виде списка или отображать эскизы (на странице 497) Устанавливать параметры веб-камеры (на странице 502). Глава 29: Трансляция и получение видео Примечание. Если вы управляете совещанием, в котором используются системы TelePresence (только для Meeting Center), приведенные ниже функции WebEx недоступны. Запись Анкетирование Передача файлов Общение в чате с участниками комнаты TelePresence Минимальные требования к системе Чтобы транслировать или получать видео с разрешением 360p, убедитесь в том, что ваша система соответствует приведенным ниже минимальным требованиям. Действие Транслировать Требования Веб-камера, способная воспроизводить видео высокого качества. Служба WebEx поддерживает большинство веб-камер данного типа Компьютер с оперативной памятью минимальным объемом 1 ГБ и двухъядерным процессором. Быстрое сетевое соединение. Компьютер с оперативной памятью минимальным объемом 1 ГБ и двухъядерным процессором. Быстрое сетевое соединение. Прием Чтобы транслировать или получать видео с разрешением 720p, убедитесь в том, что ваша система соответствует приведенным ниже минимальным требованиям. Действие Транслировать Требования Веб-камера, способная воспроизводить видео высокого разрешения. Служба WebEx поддерживает большинство веб-камер данного типа. Компьютер с оперативной памятью минимальным объемом 2 ГБ и четырехъядерным процессором. Быстрое сетевое соединение. Компьютер с оперативной памятью минимальным объемом 2 ГБ и двухъядерным процессором. Быстрое сетевое соединение. Прием 495 Глава 29: Трансляция и получение видео Фокусирование на одном участнике Если вы являетесь организатором, можно выбрать видео пользователей, которое смогут просматривать все пользователи. Выполните указанные ниже действия. 496 1 На видеоизображении выберите имя. 2 В диалоговом окне выберите один из приведенных ниже вариантов. Выступающий в данный момент. Это параметр по умолчанию. Отображается видео участника совещания, который выступает в данный момент. Если докладчик меняется, меняется и видеоизображение. Определенный участник. Отображается видео только определенного выбранного вами участника. Все участники видят этого участника независимо от того, кто выступает. Глава 29: Трансляция и получение видео Переключение для просмотра участников в виде списка или эскизов Можно переключаться между списком участников и эскизами видео участников. Чтобы просмотреть эскизы видео, выполните указанные ниже действия. 1) Выберите пиктограмму списка. 2) Выберите Эскизы. Чтобы просмотреть список участников, выполните указанные ниже действия. 1) Выберите пиктограмму эскизов. 2) Выберите Список. 497 Глава 29: Трансляция и получение видео Чтобы просмотреть дополнительные эскизы, в режиме просмотра эскизов выберите стрелку вниз или вверх. Просмотр всех транслирующих видео участников Одним нажатием можно просматривать видеоизображение высокого качества в режиме реального времени на всем экране. В режиме просмотра видео можно просматривать всех транслирующих видео участников, включая: 498 выступающего в данный момент или определенного участника, которого организатор решил заблокировать; пять эскизов в нижней части. Чтобы просмотреть других участников, воспользуйтесь стрелкой на одной из сторон. Глава 29: Трансляция и получение видео Чтобы просмотреть всех транслирующих видео участников, выполните указанные ниже действия. Выберите пиктограмму в правом верхнем углу экрана. Чтобы вернуться к окну "Сеанс", выполните указанные ниже действия. Нажмите кнопку Выход из полноэкранного режима, расположенную в правом верхнем углу экрана. Общие сведения о просмотре больших видео При просмотре всех транслирующих видео участников на всем экране отображается видео высокого качества. 499 Глава 29: Трансляция и получение видео Здесь отображается один из приведенных ниже вариантов. Отображается видео выступающего в данный момент участника совещания. Это видеоизображение меняется, если меняется докладчик. Отображается видео определенного участника, которого организатор решил заблокировать. В этом углу отображается ваше изображение. Вы можете: Свернуть или восстановить экран, выбрав пиктограмму в правом верхнем углу собственного изображения. Выключить или включить звук, выбрав Выключить мой микрофон или Включить мой микрофон. Остановить или показать собственное изображение, выбрав Остановить мое видео или Запустить мое видео. Здесь отображаются эскизы видео пяти других участников. Чтобы просмотреть дополнительных участников, воспользуйтесь этими элементами управления. Если вы являетесь организатором или докладчиком, можно выбрать блокировку фокуса всех участников на видео выступающего в данный момент участника или на 500 Глава 29: Трансляция и получение видео видео определенного участника. Чтобы начать работу, выберите имя. Подробнее... (на странице 496) Можно развернуть видеоизображение выступающего в данный момент участника на весь экран. Подробнее... (на странице 501) Развертывание видеоизображения выступающего в данный момент участника При просмотре всех транслирующих видео участников можно развернуть видеоизображение выступающего в данный момент участника на весь экран. Просматривая изображение во весь экран, можно продолжать транслировать или получать видео высокого разрешения (применяется только для Meeting Center). Чтобы просмотреть выступающего в данный момент участника (или определенного участника, которого организатор решил заблокировать) во весь экран, выберите эту пиктограмму в правом верхнем углу экрана выступающего в данный момент участника. Чтобы вернуться к режиму просмотра, в котором вы видите всех транслирующих видео участников, выберите эту пиктограмму в правом верхнем углу экрана. Плавающая панель пиктограмм в режиме полноэкранного видео В режиме полноэкранного видео участники совещаний имеют доступ к плавающей панели пиктограмм, что значительно упрощает использование стандартных функций WebEx. Плавающая панель пиктограмм отображается в верхней части экрана видео. 501 Глава 29: Трансляция и получение видео Примечание. В видео и других полноэкранных режимах функция энергосбережения экрана не сохраняется. Установка параметров веб-камеры Если вы пользуетесь веб-камерой, доступные для нее параметры можно настроить непосредственно на сеансе обучения. Чтобы установить параметры веб-камеры, выполните указанные ниже действия. Windows. В правой верхней части панели "Участники" выберите пиктограмму параметров. Mac. В правой нижней части панели "Участники" выберите пиктограмму параметров. 502 Глава 29: Трансляция и получение видео Как правило, можно установить общие параметры, например контрастность, резкость и яркость. Но параметры могут отличаться в зависимости от вашей веб-камеры. Управление видеоизображением во время совместного использования материалов При предоставлении вами совместного доступа к информации или при предоставлении совместного доступа к информации другим пользователем на правой стороне экрана отобразится плавающая панель, содержащая видео участников и ваше изображение. На плавающей панели можно выполнять указанные ниже действия. Остановить или запустить видео. Подробнее... (на странице 504) Свернуть или восстановить видео. Подробнее... (на странице 504) Переместить панель, перетащив ее. Подробнее... (на странице 504) Перейти к просмотру всех транслирующих видео участников. Подробнее... (на странице 504) Заблокировать фокус на другом участнике (только для организатора и докладчика). Подробнее... (на странице 496) Примечание. Если вы просматриваете всех транслирующих видео участников, а докладчик начинает предоставлять совместный доступ, вы автоматически выйдете из режима просмотра видео, чтобы просмотреть то, к чему предоставляется совместный доступ. 503 Глава 29: Трансляция и получение видео Управление собственным изображением Во время совместного использования материалов ваше изображение отображается в правой нижней части плавающей панели. Управлять собственным изображением можно несколькими способами. Чтобы свернуть собственное изображение, выполните указанные ниже действия. Выберите пиктограмму в правой верхней части экрана с собственным изображением. Чтобы восстановить собственное изображение, выполните указанные ниже действия. Выберите пиктограмму в правой нижней части плавающей панели. Чтобы остановить или показать собственное изображение, выполните указанные ниже действия. Выберите пиктограмму видео в центре экрана с собственным изображением. Управление видеоизображением Во время совместного использования материалов вы просматриваете видео выступающего в данный момент участника или видео определенного участника на плавающей панели, если организатор выбрал участника для блокировки. Управлять этим видеоизображением можно несколькими способами. Чтобы свернуть, выполните указанные ниже действия. Нажмите стрелку вниз в левом верхнем углу. Чтобы изменить размер, выполните указанные ниже действия. Нажмите правый нижний угол и перетащите границу. Чтобы переместить, выполните 504 Глава 29: Трансляция и получение видео указанные ниже действия. Нажмите изображение и перетащите его в другое место на экране. Чтобы заблокировать видео другого участника, выполните указанные ниже действия. Выберите имя, а затем в диалоговом окне выберите участника. Чтобы получить дополнительные сведения, см. Блокировка фокуса на одном участнике (на странице 496). Чтобы перейти к просмотру всех участников, выполните указанные ниже действия. Выберите пиктограмму в правом верхнем углу экрана. Получение видео- и аудиоданных во время сеанса обучения У вас возникли проблемы с видео или аудио во время совещания? Если вы обратитесь в службу технической поддержки, вам могут пригодиться видео- и аудиоданные, которые можно получить во время совещания. 505 Глава 29: Трансляция и получение видео Чтобы получить аудио- и видеоданные во время пребывания в "сеанс", выполните указанные ниже действия. Windows Выберите Совещание > Статистика аудио & видео... Mac Выберите Совещание > Статистика аудио & видео... Чтобы получить аудио- и видеоданные во время просмотра всех транслирующих видео участников, выполните указанные ниже действия. Щелкните правой кнопкой мыши по изображению выступающего в данный момент участника, затем выберите Статистика аудио & видео… 506 Глава 29: Трансляция и получение видео 507 30 Мой WebEx: использование Глава 30 Если требуется… Смотрите… получить краткие сведения о "Моем WebEx" Мой WebEx: общие сведения (на странице 510) настроить учетную запись пользователя на веб-сайте сервисной службы WebEx Получение учетной записи пользователя (на странице 512) войти в "Мой WebEx" или выйти из него Вход на веб-сайт сервисной службы WebEx и выход из него (на странице 513) узнать об использовании списка совещаний Использование списка совещаний (на странице 513) установить Инструменты повышения Установка Инструментов повышения производительности WebEx, позволяющие производительности WebEx (на странице 143) начинать совещания "в один щелчок", начинать внеплановые сеансы обучения из приложений на вашем компьютере, а также планировать сеансы обучения из Microsoft Outlook и IBM Lotus Notes настроить параметры совещания "в один щелчок" Настройка параметров совещания "в один щелчок" (на странице 137) просмотреть или настроить опции страницы "Персональная комната совещаний" Работа со страницей "Персональная комната совещаний" (на странице 528) настроить доступ к удаленным Использование Access Anywhere ("Мои компьютерам с помощью Access Anywhere компьютеры") (на странице 532) сохранить или изменить файлы в своем персональном хранилище, либо удалить их из него Работа с файлами в персональных папках (на странице 534) 509 Глава 30: Мой WebEx: использование Если требуется… Смотрите… опубликовать записанные сеансы обучения на веб-сайте WebEx Публикация записанного сеанса обучения (на странице 585) добавить, отредактировать информацию о Работа с информацией о контактах (на контактах в сетевой адресной книге, или странице 554) удалить ее изменить информацию или настройки в своем пользовательском профиле, в том числе информацию о себе и настройки Работа с пользовательским профилем (на странице 570) организовать сохраненные шаблоны планирования Работа с шаблонами планирования (на странице 579) создать отчет о сетевом сеансе создание отчетов (на странице 580) Мой WebEx: общие сведения Мой WebEx – область веб-сайта сервисной службы WebEx, предоставляющая доступ к учетной записи и персональным функциям повышения производительности. Ниже приведены функции, которые могут быть доступны в зависимости от конфигурации сайта и учетной записи пользователя. 510 Персональный список совещаний. Список всех совещаний онлайн, которые вы организовываете или в которых участвуете. Возможен просмотр совещаний за определенный день, неделю или месяц, а также полностью всех совещаний. Установка Инструментов повышения производительности. Дополнительная функция. Позволяет настроить опции для мгновенных или запланированных совещаний, которые можно запустить с помощью приложений на рабочем столе. Установив Инструменты повышения производительности WebEx, вы сможете начинать совещания, sales-совещания, сеансы обучения и сеансы поддержки, а также присоединяться к ним непосредственно с помощью "в один щелчок" или других приложений на вашем рабочем столе, например Microsoft Office, веб-браузеров, Microsoft Outlook, IBM Lotus Notes, программ мгновенного обмена сообщениями. Кроме того, вы сможете планировать совещания (в т. ч. sales-совещания), event-совещания, сеансы обучения с помощью Microsoft Outlook или IBM Lotus Notes, не посещая веб-сайт сервисной службы WebEx. Персональная комната совещаний. Дополнительная функция. Это страница на веб-сайте сервисной службы WebEx, где посетители могут Глава 30: Мой WebEx: использование просматривать список совещаний, которые вы организовываете, и присоединяться к начавшимся совещаниям. Страница также предоставляет посетителям возможность просматривать и скачивать файлы, выложенные вами для совместного использования. Access Anywhere. Дополнительная функция. Предоставляет доступ и управление удаленными компьютерами из любой точки земного шара. Подробные сведения об Access Anywhere вы найдете в руководстве "Знакомство с Access Anywhere", которое можно получить на веб-сайте сервисной службы WebEx. Хранилище файлов. Позволяет хранить файлы в персональных папках на веб-сайте сервисной службы WebEx. Работать с этими файлами вы сможете с любого компьютера, подключенного к Интернету. Также вы можете открыть доступ к некоторым файлам посетителям вашей страницы "Персональная комната совещаний". Управление записанным сеансом обучения. Позволяет поддерживать записанные сеансы обучения и публиковать их на веб-сайте WebEx. Чтобы получить дополнительные сведения, см. раздел Публикация записанного сеанса обучения (на странице 585). Адресная книга. Предназначена для хранения информации о ваших персональных контактах на веб-сайте сервисной службы WebEx. Адресная книга позволяет ускорить процедуру приглашения контактов на совещания. Профиль пользователя. Предназначен для предоставления персональных данных, в частности, имени пользователя, пароля и контактной информации. Кроме того, здесь вы можете указать другого пользователя, который сможет планировать совещания от вашего имени, а также настроить опции страницы "Персональная комната совещаний" и управлять шаблонами планирования. Параметры веб-сайта. С их помощью можно указать домашнюю страницу веб-сайта сервисной службы WebEx – страницу которая открывается при входе на сайт. Если веб-сайт позволяет, вы также можете задать язык и региональные параметры для отображения текста на сайте. Отчеты об использовании. Дополнительная функция. Позволяет получать информацию об организованных вами совещаниях. Кроме того, можно получить данные об используемых удаленных компьютерах, если вы пользуетесь Access Anywhere. 511 Глава 30: Мой WebEx: использование Получение учетной записи пользователя Получив учетную запись пользователя, вы сможете пользоваться функциями "Моего WebEx" и организовывать сеансы в Интернете. Получить учетную запись можно двумя способами. Создать учетную запись может администратор веб-сайта сервисной службы WebEx. В этом случае вам не понадобится регистрироваться, и вы сможете мгновенно приступить к организации совещаний. Вы в любой момент можете зарегистрироваться на веб-сайте службы WebEx, если администратор сделал доступной функцию самостоятельной регистрации. Чтобы получить учетную запись пользователя через функцию самостоятельной регистрации, выполните указанные ниже действия. 1 Перейдите на веб-сайт сервисной службы WebEx. 2 На навигационной панели нажмите Настроить > Новая учетная запись. На экране появится страница регистрации. 3 Укажите необходимую информацию. 4 Нажмите Зарегистрироваться сейчас. После этого вы получите электронное письмо с подтверждением регистрации учетной записи пользователя. После того как администратор сайта утвердит вашу учетную запись, вы получите еще одно электронное письмо, в котором будут указаны ваши имя пользователя и пароль. Примечание. После получения учетной записи пользователя вы сможете редактировать свой профиль пользователя (изменять пароль или добавлять персональные данные). Кроме того, у вас появится возможность настраивать параметры просмотра сайта, например главную страницу и часовой пояс по умолчанию. Подробные сведения см. в разделе Заполнение профиля пользователя (на странице 570). 512 Глава 30: Мой WebEx: использование Вход в систему сайта сервисной службы WebEx и выход из нее Чтобы управлять онлайн-совещаниями и своей учетной записью пользователя, необходимо войти под ней на веб-сайт сервисной службы WebEx. Если у вас еще нет учетной записи пользователя, см. раздел Получение учетной записи пользователя (на странице 512). Чтобы войти в систему сайта сервисной службы WebEx, выполните указанные ниже действия. 1 Перейдите на веб-сайт сервисной службы WebEx. 2 Щелкните по ссылке Вход, расположенной в правом верхнем углу страницы. Отобразится страница входа. 3 Введите имя пользователя и пароль. Пароли чувствительны к регистру символов, в связи с чем вводимый пароль должен в точности совпадать с паролем, который вы указали в профиле пользователя. 4 Нажмите Вход. Совет. Если вы забыли имя пользователя или пароль, щелкните по ссылке Забыли пароль?. Укажите свой адрес электронной почты, введите проверочные символы и нажмите Отправить. После этого вы получите сообщение электронной почты, в котором будут указаны ваши имя пользователя и пароль. Чтобы выйти из системы сайта сервисной службы WebEx, выполните указанные ниже действия. Щелкните по ссылке Выход, расположенной в правом верхнем углу страницы. Использование списка совещаний Если требуется… Смотрите… получить общие сведения о списке совещаний О списке совещаний (на странице 514) 513 Глава 30: Мой WebEx: использование Если требуется… Смотрите… открыть список совещаний Открытие списка совещаний (на странице 514) изменить список совещаний Изменение списка запланированных совещаний (на странице 516) О списке совещаний На странице "Мои совещания" в разделе "Мой WebEx" сайта сервисной службы WebEx находятся приведенные ниже элементы. перечень всех запланированных вами сетевых совещаний, указанных в списке совещаний и скрытых; список совещаний на сайте, на которые вы приглашены; Функция запуска совещания "в один щелчок" (в Event Center данная функция недоступна). Список запланированных вами персональных конференций (если на сайте и в учетной записи включена функция персональных конференций). Совет. Страницу совещаний в разделе "Мой WebEx" можно сделать главной страницей, которая появляется на экране при входе в систему сайта сервисной службы WebEx . Подробные сведения см. в разделе Заполнение профиля пользователя (на странице 570). Открытие списка совещаний Вы можете открыть свой персональный список запланированных совещаний на веб-сайте службы WebEx, чтобы произвести одно из перечисленных ниже действий. Начать Сеанс обучения Изменить Сеанс обучения Отменить Сеанс обучения Вы можете открыть персональный список event-совещаний, на которые вы приглашены, чтобы произвести одно из перечисленных ниже действий. 514 Получить информацию об сеансе обучения Присоединиться к начавшемуся сеансу обучения Глава 30: Мой WebEx: использование Чтобы открыть список совещаний, выполните указанные ниже действия. 1 Войдите на веб-сайт службы WebEx и нажмите Мой WebEx. Откроется страница "Мои совещания", на которой будет представлен список всех запланированных совещаний. 2 Перейдите на одну из вкладок для переключения между режимами просмотра страницы "Мои совещания". Доступны: "По дням", "По неделям", "По месяцам" и "Все совещания". 3 4 Дополнительно. Выполните одно из указанных ниже действий. Чтобы просмотреть список совещаний, на которые вы приглашены, выберите Совещания, на которые вы были приглашены. Чтобы просмотреть также и прошедшие совещания, установите флажок Показать прошедшие совещания. Дополнительно. Выберите опции просмотра. Чтобы просмотреть список совещаний, на которые вы приглашены, выберите Совещания, на которые вы были приглашены. Чтобы просмотреть также и прошедшие совещания, установите флажок Показать прошедшие совещания. Совет. Вы можете сделать страницу "Мои совещания WebEx" домашней, появляющейся при каждом вашем входе на веб-сайт сервисной службы WebEx. Подробности см. в Работа с пользовательским профилем (на странице 570). 515 Глава 30: Мой WebEx: использование Изменение списка запланированных совещаний По завершении планирования Сеанс обучения появляется в списке совещаний на странице "Мои совещания". Дополнительные сведения см. в разделе Открытие списка совещаний (на странице 514). Сетевое сеанс обучения остается на странице "Мои совещания" до тех пор, пока вы его не удалите. При планировании сеанса обучения вы можете выбрать параметр автоматического удаления сеанса обучения из списка совещаний при соблюдении двух следующих условий: вы начали и завершили сеанса обучения; прошло время, на которое совещание было запланировано. Как бы то ни было, в том случае, если для участия в сеансе обучения вы потребовали регистрации, сеанса обучения останется в списке совещаний до тех пор, пока вы его не удалите. Таким образом, информация о посетителях, зарегистрированных для участия в сеансе обучения, будет доступна вам в любое время после организации сеанса обучения. Для удаления сеанса обучения из списка совещаний на странице "Мои совещания" вам необходимо отменить сеанс обучения, удалив его на этой странице. Подробные сведения о параметрах, присутствующих на странице "Мои совещания WebEx", см. в разделе О странице "Мои совещания WebEx" (на странице 516). О странице "Мои совещания WebEx" Как открыть эту вкладку Откройте вкладку Мой WebEx на сайте сервисной службы WebEx. Что здесь можно делать В этой вкладке можно получить доступ к таким элементам: 516 ссылка на персональную комнату совещаний; список совещаний, которые вы организуете или на которые вы приглашены, за определенный день, неделю или месяц; Глава 30: Мой WebEx: использование список совещаний, которые вы организуете или на которые вы приглашены; ссылка, чтобы начать совещание "в один щелчок". Опции страницы Опция Описание Перейти в персональную комнату совещаний Переход в персональную комнату совещаний. На странице "Персональная комната совещаний" перечисляются все запланированные вами сеансы обучения и проводимые в данный момент сеансы обучения, организатором которых вы являетесь. Пользователи, которым вы предоставите свой персональный URL, смогут пользоваться этой страницей для присоединения к любому сеансу обучения, организатором которого вы являетесь. Кроме того, они получат возможность скачивать файлы в любые папки, совместный доступ к которым вы обеспечите. Начать совещание "в один щелчок" Начать совещание "в один щелчок" Meeting с настройками, заданными в Настройка параметров "в один щелчок". Подробную информацию см. в Настройка параметров совещания "в один щелчок" (на странице 137). По дням Просмотр списка всех совещаний за определенный день. Подробные сведения см. в разделе О странице "Мои совещания WebEx": вкладка "По дням" (на странице 518). По неделям Просмотр списка всех совещаний за определенную неделю. Подробные сведения см. в разделе О странице "Мои совещания WebEx": вкладка "По неделям" (на странице 521). По месяцам Просмотр списка всех совещаний за определенный месяц. Подробные сведения см. в разделе О странице "Мои совещания WebEx": вкладка "По месяцам" (на странице 524). Все совещания Просмотр списка всех совещаний или поиск совещаний по дате, организатору, теме или тексту повестки дня. Подробные сведения см. в разделе О странице "Мои совещания WebEx": вкладка "Все совещания" (на странице 525). Обновить Обновление информации, содержащейся в списке совещаний. 517 Глава 30: Мой WebEx: использование О странице "Мои совещания WebEx": вкладка "По дням" Как открыть эту вкладку Откройте вкладку Мой WebEx > Мои совещания > По дням , расположенную на сайте сервисной службы WebEx. Параметры, присутствующие на вкладке Опция Описание Щелкните по пиктограмме Обновить (сделать это можно в любое время). В результате на экране появится обновленный список сеансов обучения. Язык Щелкните по этой ссылке, чтобы открыть страницу "Параметры", на которой можно выбрать язык интерфейса сайта сервисной службы WebEx . Часовой пояс Щелкните по этой ссылке, чтобы открыть страницу "Параметры", на которой можно выбрать часовой пояс сайта сервисной службы WebEx . Дата Дата сеансов обучения за определенный день. По умолчанию это текущая дата. Щелкните по пиктограмме Предыдущий день. В результате на экране появится список сеансов обучения за предыдущий день. Щелкните по пиктограмме Следующий день. В результате на экране появится список сеансы обучения за следующий день. Совещания, которые вы организовываете Список всех сетевых сеансов обучения или персональных конференций, организатором которых вы являетесь. Совещания, на которые вы приглашены Список всех сеансов обучения или персональных конференций, на которые вы приглашены. Показать прошедшие совещания Параметр включения завершенных сеансов обучения в список совещаний. Рядом с заголовком столбца появится индикатор Сортировка по возрастанию. Список сеансов обучения будет отсортирован по этому столбцу в порядке 518 Глава 30: Мой WebEx: использование Опция Описание возрастания. Рядом с заголовком столбца появится индикатор Сортировка по убыванию. Список сеансов обучения будет отсортирован по этому столбцу в порядке убывания. Время Время начала каждого запланированного Сеанс обучения. Для выбора какого-либо Сеанс обучения следует установить флажок рядом со временем его начала. Установите флажок рядом с заголовком столбца Время, чтобы выбрать все сеансы обучения из списка или отменить этот выбор. Тема Тема сеанса обучения, организатором которого вы являетесь. Щелкните по теме, чтобы получить информацию о сеансе обучения. Тип Тип сетевого Сеанс обучения, организатором которого вы являетесь. Набор типов Сеанс обучения зависит от конфигурации сайта сервисной службы WebEx . Если сеанс обучения сопровождается запросом о помощи, этот параметр определяет вид помощи. Помощь Нет Репетиция Консультация Поддержка event-совещания в режиме реального времени Аудиопоток Видео Данный параметр указывает на то, что Сеанс обучения уже идет. 519 Глава 30: Мой WebEx: использование Опция Описание Состояние Состояние сеанса обучения. Удалить 520 Запуск. Сеанса обучения, который вы организуете, вы можете начать в любое время, перейдя по ссылке. Присоединиться | Завершить. Для организаторов. Вы можете присоединиться к начавшемуся сеансу обучения. Также данный сеанс обучения можно завершить. Появляется после вашего выхода из Сеанс обучения, после того как вы разрешили участникам присоединяться к сеансу обучения заранее, и если участники уже присоединились к сеансу обучения. Присоединиться. Позволяет присоединяться к начавшемуся сеансу обучения. Завершить. Завершает сеанс обучения. Присоединиться. Для посетителей. Сеанс обучения, на который вы приглашены, начался, и теперь вы можете к нему присоединиться. Регистрация. Для посетителей. Участие в сеансе обучения, на который вы приглашены, требует регистрации. По ссылке перейдите на страницу регистрации для участия в сеансе обучения. Не относится к sales-совещаниям и сеансам техподдержки. Полный. В сеансе обучения зарегистрировано максимальное количество посетителей (применяется только для сеансов обучения). Закрыто. Организатор закрыл регистрацию для сеанса обучения (применяется только для сеансов обучения). Параметр служит для отмены любых сеансов обучения, выбранных из списка в данный момент. Если вы щелкните по этой ссылке, на экране появится сообщение, которое позволяет подтвердить отмену сеанса обучения. После этого на экране возникнет еще одно сообщение, с помощью которого вы сможете уведомить приглашенных посетителей об отмене сеанса обучения. К сеансам поддержки данный параметр не применяется. Глава 30: Мой WebEx: использование О странице "Мои совещания WebEx": вкладка "По неделям" Как открыть эту вкладку Откройте вкладку Мой WebEx > Мои совещания > По неделям , расположенную на сайте сервисной службы WebEx. Параметры, присутствующие на вкладке Опция Описание Щелкните по пиктограмме Обновить (сделать это можно в любое время). В результате на экране появится обновленный список сеансов обучения. Язык Щелкните по этой ссылке, чтобы открыть страницу "Параметры", на которой можно выбрать язык интерфейса сайта сервисной службы WebEx . Часовой пояс Щелкните по этой ссылке, чтобы открыть страницу "Параметры", на которой можно выбрать часовой пояс сайта сервисной службы WebEx . Неделя Даты начала и окончания недели для составления списка сеансов обучения. Щелкните по пиктограмме Предыдущая неделя. В результате на экране появится список совещаний за предыдущую неделю. Щелкните по пиктограмме Следующая неделя. В результате на экране появится список совещаний за следующую неделю. Чтобы открыть окно "Календарь" на текущий месяц, щелкните по пиктограмме Календарь. Чтобы открыть расписание совещаний на какой-либо день в представлении "По дням", щелкните по любой дате. Совещания, которые вы Список всех сетевых сеансов обучения или персональных 521 Глава 30: Мой WebEx: использование Опция Описание организовываете конференций, организатором которых вы являетесь. Совещания, на которые вы приглашены Список всех сеансов обучения или персональных конференций, на которые вы приглашены. Показать прошедшие совещания Параметр включения завершенных сеансов обучения в список совещаний. Ссылка "День" Открывает отображение по дням, где показан список сеансов обучения, запланированных на выбранный день. Рядом с заголовком столбца появится индикатор Сортировка по возрастанию. Список сеансов обучения будет отсортирован по этому столбцу в порядке возрастания. Рядом с заголовком столбца появится индикатор Сортировка по убыванию. Список сеансов обучения будет отсортирован по этому столбцу в порядке убывания. Рядом со ссылкой "День" имеется кнопка Развернуть. Эта кнопка используется для развертывания и отображения списка сеансов обучения за выбранный день. Рядом со ссылкой "День" имеется кнопка Свернуть. Эта кнопка используется для свертывания и скрытия списка сеансов обучения за выбранный день. Время Время начала каждого запланированного Сеанс обучения. Для выбора какого-либо Сеанс обучения следует установить флажок рядом со временем его начала. Установите флажок рядом с заголовком столбца Время, чтобы выбрать все сеансы обучения из списка или отменить этот выбор. Тема Тема сеанса обучения, организатором которого вы являетесь. Щелкните по теме, чтобы получить информацию об сеансе обучения. Тип Тип сетевого Сеанс обучения, организатором которого вы являетесь. Набор типов Сеанс обучения зависит от конфигурации сайта сервисной службы WebEx . Если сеанс обучения сопровождается запросом о помощи, этот параметр определяет вид помощи. Помощь 522 Нет Репетиция Консультация Глава 30: Мой WebEx: использование Опция Описание Поддержка event-совещания в режиме реального времени Аудиопоток Видео Данный параметр указывает на то, что сеанс обучения уже идет. Состояние Удалить Состояние сеанса обучения. Запуск. Сеанс обучения, который вы организуете, вы можете начать в любое время, перейдя по ссылке. Присоединиться | Завершить. Для организаторов. Вы можете присоединиться к начавшемуся Сеанс обучения. Также данный сеансу обучения можно завершить. Появляется после вашего выхода из сеанса обучения, после того как вы разрешили участникам присоединяться к сеансу обучения заранее, и если участники уже присоединились к сеансу обучения. Присоединиться. Позволяет присоединяться к начавшемуся сеансу обучения. Завершить. Завершает сеанс обучения. Присоединиться. Для посетителей. Сеанс обучения, на которое вы приглашены, началось, и теперь вы можете к нему присоединиться. Регистрация. Для посетителей. Участие в сеансе обучения, на которое вы приглашены, требует регистрации. По ссылке перейдите на страницу регистрации для участия в сеансе обучения. Не относится к sales-совещаниям и сеансам техподдержки. Полный. В сеансе обучения зарегистрировано максимальное количество посетителей (применяется только для сеансов обучения). Закрыто. Организатор закрыл регистрацию для сеанса обучения (применяется только для сеансов обучения). Параметр служит для отмены любых сеансов обучения, выбранных из списка в данный момент. Если вы щелкните по этой ссылке, на экране появится сообщение, которое позволяет подтвердить отмену Сеанс обучения. После этого на экране возникнет еще одно сообщение, с помощью которого вы сможете уведомить приглашенных посетителей об отмене Сеанс обучения. К сеансам поддержки данный параметр не применяется. 523 Глава 30: Мой WebEx: использование О странице "Мои совещания WebEx": вкладка "По месяцам" Как открыть эту вкладку Откройте вкладку Мой WebEx > Мои совещания > По месяцам , расположенную на сайте сервисной службы WebEx. Параметры, присутствующие на вкладке Опция Описание Щелкните по пиктограмме Обновить (сделать это можно в любое время). В результате на экране появится обновленный список сеансов обучения. Язык Щелкните по этой ссылке, чтобы открыть страницу "Параметры", на которой можно выбрать язык интерфейса сайта сервисной службы WebEx . Часовой пояс Щелкните по этой ссылке, чтобы открыть страницу "Параметры", на которой можно выбрать часовой пояс сайта сервисной службы WebEx . Месяц Месяц ежемесячного календаря сеансов обучения. По умолчанию это текущий месяц. Щелкните по пиктограмме Предыдущий месяц. В результате на экране появится список сеансов обучения за предыдущий месяц. Щелкните по пиктограмме Следующий месяц. В результате на экране появится список сеансов обучения за следующий месяц. Чтобы открыть окно "Календарь" на текущий месяц, щелкните по пиктограмме Календарь. Чтобы открыть расписание совещаний на какой-либо день в представлении "По дням", щелкните по любой дате. Номер недели 524 Данная ссылка предназначена для открытия представления "По неделям", в котором указываются запланированные на каждый день выбранной недели сеансы обучения. Глава 30: Мой WebEx: использование Опция Описание День Данная ссылка предназначена для открытия представления "По дням", в котором указываются запланированные на выбранный день сеансы обучения. Совещания, которые вы организовываете Список всех сетевых сеансы обучения или персональных конференций, организатором которых вы являетесь. Совещания, на которые вы приглашены Список всех сеансы обучения или персональных конференций, на которые вы приглашены. Показать прошедшие совещания Параметр включения завершенных сеансов обучения в список совещаний. Тема Тема сеанса обучения, организатором которого вы являетесь. Щелкните по теме, чтобы получить информацию о сеансе обучения. Данный параметр указывает на то, что сеанс обучения уже идет. О странице "Мои совещания WebEx": вкладка "Все совещания" Как открыть эту вкладку Откройте вкладку Мой WebEx > Мои совещания > Все совещания , расположенную на сайте сервисной службы WebEx. Параметры, присутствующие на вкладке Опция Описание Щелкните по пиктограмме Обновить (сделать это можно в любое время). В результате на экране появится обновленный список сеансов обучения. Язык Щелкните по этой ссылке, чтобы открыть страницу "Параметры", на которой можно выбрать язык интерфейса сайта сервисной службы WebEx . Часовой пояс Щелкните по этой ссылке, чтобы открыть страницу "Параметры", на которой можно выбрать часовой пояс сайта сервисной службы WebEx . 525 Глава 30: Мой WebEx: использование Опция Описание Дата Дата сеансов обучения за определенный день. По умолчанию это текущая дата. Щелкните по пиктограмме Предыдущий день. В результате на экране появится список сеансов обучения за предыдущий день. Щелкните по пиктограмме Следующий день. В результате на экране появится список сеансов обучения за следующий день. Искать совещания по дате, организатору, теме или тексту повестки дня Данный параметр позволяет вводить или выбирать диапазон дат для поиска сеансов обучения и вводить ключевые слова для поиска по именам организаторов, темам или повесткам дня. Чтобы начать поиск, нажмите Поиск. Чтобы открыть окно "Календарь", щелкните по пиктограмме Календарь. Чтобы выбрать какую-либо дату в качестве критерия поиска, щелкните по этой дате. Совещания, которые вы организовываете Список всех сетевых сеансов обучения или персональных конференций, организатором которых вы являетесь. Совещания, на которые вы приглашены Список всех сеансов обучения или персональных конференций, на которые вы приглашены. Показать прошедшие совещания Параметр включения завершенных сеансов обучения в список совещаний. Рядом с заголовком столбца появится индикатор Сортировка по возрастанию. Список сеансов обучения будет отсортирован по этому столбцу в порядке возрастания. Рядом с заголовком столбца появится индикатор Сортировка по убыванию. Список сеансов обучения будет отсортирован по этому столбцу в порядке убывания. 526 Время Время начала каждого запланированного Сеанс обучения. Для выбора какого-либо Сеанс обучения следует установить флажок рядом со временем его начала. Установите флажок рядом с заголовком столбца Время, чтобы выбрать все сеансы обучения из списка или отменить этот выбор. Тема Тема сеанса обучения, организатором которого вы являетесь. Щелкните по теме, чтобы получить информацию о сеансе обучения. Глава 30: Мой WebEx: использование Опция Описание Тип Тип сетевого Сеанс обучения, организатором которого вы являетесь. Набор типов Сеанс обучения зависит от конфигурации сайта сервисной службы WebEx . Если сеанс обучения сопровождается запросом о помощи, этот параметр определяет вид помощи. Помощь Нет Репетиция Консультация Поддержка event-совещания в режиме реального времени Аудиопоток Видео Данный параметр указывает на то, что сеанс обучения уже идет. Состояние Состояние сеанса обучения. Запуск. Сеанс обучения, который вы организуете, вы можете начать в любое время, перейдя по ссылке. Присоединиться | Завершить. Для организаторов. Вы можете присоединиться к начавшемуся сеансу обучения. Также данный сеанс обучения можно завершить. Появляется после вашего выхода из сеанса обучения, после того как вы разрешили участникам присоединяться к сеансу обучения заранее, и если участники уже присоединились к сеансу обучения. Присоединиться. Позволяет присоединяться к начавшемуся сеансу обучения. Завершить. Завершает сеанс обучения. Присоединиться. Для посетителей. Сеанс обучения, на которое вы приглашены, началось, и теперь вы можете к нему присоединиться. Регистрация. Для посетителей. Участие в сеансе обучения, на которое вы приглашены, требует регистрации. По ссылке перейдите на страницу регистрации для участия в сеансе обучения. Не относится к sales-совещаниям и сеансам техподдержки. Полный. В сеансе обучения зарегистрировано максимальное количество посетителей (применяется только для сеансов обучения). Закрыто. Организатор закрыл регистрацию для сеанса обучения (применяется только для сеансов 527 Глава 30: Мой WebEx: использование Опция Описание обучения). Удалить Параметр служит для отмены любых сеансов обучения, выбранных из списка в данный момент. Если вы щелкните по этой ссылке, на экране появится сообщение, которое позволяет подтвердить отмену Сеанс обучения. После этого на экране возникнет еще одно сообщение, с помощью которого вы сможете уведомить приглашенных посетителей об отмене Сеанс обучения. К сеансам поддержки данный параметр не применяется. Изменение страницы "Персональная комната совещаний" Если требуется… Смотрите… получить общие сведения о странице "Персональная комната совещаний" О персональной комнате совещаний (на странице 528) открыть страницу "Персональная комната совещаний" Просмотр страницы "Персональная комната совещаний" (на странице 529) добавить на страницу "Персональная Настройка параметров страницы комната совещаний" изображения и тексты "Персональная комната совещаний" (на странице 530) организовать совместный доступ к файлам Организация совместного доступа к на странице "Персональная комната файлам на странице "Персональная совещаний" комната совещаний" (на странице 531) О странице "Персональная комната совещаний" В вашей учетной записи на сайте сервисной службы WebEx предусмотрена страница "Персональная комната совещаний". На этой странице посетители могут делать приведенное ниже. 528 Просматривать список запланированных или проводимых в данный момент сетевых сеансов обучения, организатором которых вы являетесь. Присоединяться к сеансу обучения, проводимому в данный момент. Просматривать ваши персональные папки, скачивать из них или загружать в них свои файлы (в зависимости от выбранных вами параметров папок). Глава 30: Мой WebEx: использование Вы можете настроить страницу "Персональная комната совещаний" путем добавления изображений и текстов. Для предоставления пользователям доступа к вашей странице "Персональная комната совещаний" вам необходимо отправить им URL этой страницы. Дополнительные сведения см. в разделе Просмотр страницы "Персональная комната совещаний" (на странице 529). Совет. Укажите URL страницы "Персональная комната совещаний" в своих визитках, подписи для электронных писем и т. д. Просмотр страницы "Персональная комната совещаний" Просмотреть свою страницу "Персональная комната совещаний" вы можете в любое время. Для этого нужно щелкнуть по ссылке на данную страницу. Ссылка на вашу страницу "Персональная комната совещаний" приводится на следующих страницах. Страница "Мои совещания WebEx" Страница "Мой профиль WebEx" Для просмотра страницы "Персональная комната совещаний" нужно выполнить указанные ниже действия. 1 Войдите на веб-сайт WebEx и откройте вкладку Мой WebEx. На экране появится страница "Мои совещания WebEx". 2 Щелкните по ссылке Перейти в мою персональную комнату совещаний. Однако вместо этого вы можете щелкнуть Мой профиль на вкладке "Мой WebEx" и щелкнуть по ссылке URL персональной комнаты совещаний в разделе Персональная комната совещаний. На экране появится страница "Персональная комната совещаний". Ниже приводится пример страницы "Персональная комната совещаний". 529 Глава 30: Мой WebEx: использование Совет. Укажите URL страницы "Персональная комната совещаний" в своих визитках, подписи для электронных писем и т. д. Настройка параметров страницы "Персональная комната совещаний" Вы можете добавлять на страницу "Персональная комната совещаний" следующие элементы. Изображения (например, ваши фотографии или изображения продукции вашей компании). Пользовательские баннеры в область верхнего колонтитула страницы "Персональная комната совещаний", если ваша учетная запись позволяет использовать фирменную символику. Например, на страницу можно добавить логотип компании. Приветственное сообщение. Например, на страницу можно добавить пожелание доброго дня, инструкции по присоединению к сетевому сеансу, информацию о вас, вашей продукции или фирме. Заменять и удалять добавленные изображения и тексты вы можете в любое время. 530 Глава 30: Мой WebEx: использование Чтобы добавить на страницу "Персональная комната совещаний" какое-либо изображение, нужно выполнить указанные ниже действия. 1 Войдите на веб-сайт WebEx, если вы еще не сделали этого. Подробные сведения см. в разделе Вход в систему сайта сервисной службы WebEx и выход из нее (на странице 513). 2 Щелкните Мой WebEx на навигационной панели в верхней части страницы. 3 Щелкните Мой профиль. На экране появится страница "Мой профиль WebEx". 4 Настройте параметры страницы в разделе Персональная комната совещаний. 5 Нажмите Обновить, расположенную в нижней части страницы "Мой профиль WebEx". 6 Подробные сведения о параметрах страницы "Персональная комната совещаний" см. в разделе О странице "Персональная комната совещаний" (на странице 528). Организация совместного доступа к файлам на странице "Персональная комната совещаний" Организовать совместный доступ к папкам вы можете на странице "Мои файлы WebEx: папки", после чего эти папки появятся на вкладке Файлы, которая находится на странице "Персональная комната совещаний". Вы имеете возможность указать, могут ли пользователи скачивать из какой-либо совместной папки или загружать в нее файлы. Дополнительные сведения о странице "Персональная комната совещаний" см. в разделе О странице "Персональная комната совещаний" (на странице 528). Чтобы организовать совместный доступ к файлам на странице "Персональная комната совещаний", нужно выполнить указанные ниже действия. 1 Откройте страницу "Мои файлы WebEx". Подробные сведения см. в разделе Открытие персональных папок, документов и файлов (на странице 535). 2 Найдите папку, совместный доступ к файлам которой вы желаете организовать, под заголовком Имя. 3 Если нужный файл или папка находится в закрытой папке, щелкните по этой папке, чтобы открыть ее. 531 Глава 30: Мой WebEx: использование 4 Щелкните по пиктограмме Свойства, относящейся к папке, совместный доступ к файлам которой вы желаете организовать. На экране появится окно "Редактировать свойства папки". 5 Настройте параметры совместного доступа к папке. 6 Нажмите Обновить. Подробные сведения о параметрах совместного доступа см. в разделе О странице "Редактировать свойства папки" (на странице 543). Использование Access Anywhere (Мои компьютеры) Сведения об Access Anywhere и инструкции по использованию этого приложения для настройки удаленных компьютеров и организации доступа к этим компьютерам см. в руководстве Начало работы с WebEx Access Anywhere. Данное руководство находится на странице "Поддержка" сайта сервисной службы WebEx. 532 Глава 30: Мой WebEx: использование О странице "Мои компьютеры" Как открыть эту страницу Откройте вкладку Мой WebEx Файлы > Мои компьютеры, расположенную на сайте сервисной службы WebEx. Что здесь можно делать На этой вкладке можно настраивать удаленные компьютеры и организовывать доступ к ним с помощью Access Anywhere. Опции страницы Ссылка или параметр Описание Компьютер Имя, назначенное вами удаленному компьютеру. Состояние удаленного компьютера. Свободен. Удаленный доступ к компьютеру возможен. Не в сети. Компьютер не подключен к сети, и удаленный доступ к нему невозможен. Состояние Приложение Приложение на удаленном компьютере, доступ к которому вы разрешили в ходе настройки параметров удаленного доступа. В качестве имени приложения может выступать Рабочий стол, если вы разрешили удаленный доступ к рабочему столу компьютера, или же название какого-либо конкретного приложения. Состояние При наличии возможности удаленного доступа для соединения с компьютером можно щелкнуть по ссылке Установить соединение. Данный параметр служит для удаления выбранного компьютера из списка удаленных компьютеров. Данный параметр предназначен для настройки удаленного компьютера для работы с Access Anywhere и добавления этого компьютера в список удаленных компьютеров. Скачать программу ручной установки Данный параметр позволяет скачать программу ручной установки приложения Access Anywhere. 533 Глава 30: Мой WebEx: использование Управление файлами в персональных папках Если требуется… Смотрите… получить общие сведения о персональном Об управлении файлами в персональных хранилище для файлов папках (на странице 534) открыть персональное хранилище для файлов Открытие персональных папок, документов и файлов (на странице 535) создать новые папки для упорядочения файлов Добавление новых папок в персональные папки (на странице 536) отправить файлы в персональные папки Загрузка файлов в персональные папки (на странице 536) переместить или копировать файлы или папки в другую папку Перемещение и копирование файлов и папок в персональных папках (на странице 537) изменить сведения о файлах или папках, включая их имена и описания Изменение сведений о файлах и папках в составе персональных папок (на странице 538) найти файлы или папки в персональном хранилище для файлов Поиск файлов и папок в персональных папках (на странице 539) скачать файлы в персональное хранилище Скачивание файлов в персональные папки вашем компьютере (на странице 540) организовать совместный доступ к файлам Организация совместного доступа к (опубликовать файлы) в персональных файлам на странице "Персональная комната совещаний" (на странице 531) папках в персональной комнате совещаний удалить файлы или папки из персональных папок Удаление файлов и папок из персональных папок (на странице 540) Об управлении файлами в персональных папках В вашей учетной записи на сайте сервисной службы WebEx предусмотрено персональное хранилище для файлов. 534 Глава 30: Мой WebEx: использование В персональном хранилище для файлов вы можете выполнять указанные ниже действия. Создавать папки для упорядочения файлов. Изменять сведения о любых файлах и папках, находящихся в составе ваших персональных папок. Перемещать и копировать файлы и папки в другие папки. Организовывать совместный доступ к какой-либо папке. В результате она появится на странице "Персональная комната совещаний". Совет. Хранилище для файлов можно использовать для получения доступа к важной информации, если вы находитесь далеко от офиса. Например, вы уехали в командировку и хотите организовать совместный доступ к определенному файлу в ходе сеанса онлайн. Для этого вы можете скачать файл в свои персональные папки на каком-либо компьютере и организовать совместный доступ к этому файлу, в результате чего посетители сеанса смогут им воспользоваться. Если вы организуете совместный доступ к какой-либо папке, посетители вашей персональной комнаты совещаний смогут отправлять файлы в эту папку и скачивать файлы из нее на свои компьютеры. Например, с помощью персональных папок вы можете обмениваться документами, совместный доступ к которым вы организуете в ходе сеансов, архивировать записанные сеансы обучения и т. д. Дополнительную информацию о персональной комнате совещаний см. в О персональной комнате совещаний (на странице 528). Открытие персональных папок, документов и файлов Для сохранения файлов на веб-сайте сервисной службы WebEx или получения доступа к сохраненным файлам необходимо открыть персональные папки. Чтобы открыть персональные папки, выполните указанные ниже действия. 1 Войдите на веб-сайт сервисной службы WebEx и нажмите Мой WebEx. 2 Нажмите Мои файлы. На экране появится страница "Мои файлы WebEx", на которой будут представлены ваши персональные папки и файлы. Категории файлов и папок зависят от параметров веб-сайта сервисной службы WebEx. Для просмотра каждой категории можно щелкать по ссылкам в заголовках. Мои документы Мои записи 535 Глава 30: Мой WebEx: использование Мои записи event-совещаний (только для Event Center) Мои записи сеансов обучения (только для Training Center) Чтобы получить дополнительные сведения о странице "Мои файлы WebEx", см. О странице "Мои файлы WebEx > Мои документы" (на странице 541) и О странице "Мои файлы WebEx > Мои записи" (на странице 551). Добавление новых папок в персональные папки Для упорядочения файлов на сайте сервисной службы WebEx вы можете создавать папки в персональном хранилище для файлов. Чтобы создать новую папку, выполните приведенные ниже действия: 1 Откройте страницу "Мои документы". Подробные сведения см. в разделе Открытие персональных папок, документов и файлов (на странице 535). 2 В меню Действие нажмите кнопку Создать папку, относящуюся к той папке, в которой вы хотите создать новую папку. На экране появится окно "Создать папку". 3 Введите название новой папки в поле Имя папки. 4 Дополнительно. Введите описание, которое позволит вам идентифицировать контент новой папки, в поле Описание. 5 Выберите ОК. Загрузка файлов в персональные папки Для сохранения файлов в персональных папках на сайте сервисной службы WebEx вам необходимо отправить их со своего компьютера или локального сервера. 536 Глава 30: Мой WebEx: использование Одновременно можно отправить не более трех файлов. Размер файлов ограничивается только объемом пространства для хранения файлов. Объем памяти для хранения файлов определяется администратором сайта. При необходимости в увеличении объема хранилища обратитесь к администратору. Чтобы отправить файлы в персональные папки, выполните указанные ниже действия. 1 Откройте страницу "Мои документы". Подробные сведения см. в разделе Открытие персональных папок, документов и файлов (на странице 535). 2 Найдите папку, в которой вы хотите сохранить файл. 3 В меню Действие этой папки нажмите кнопку Загрузить, относящуюся к той папке, в которой вы хотите сохранить файл. На экране появится окно "Загрузка файлов". 4 Нажмите Обзор. На экране появится диалоговое окно "Выбор файлов". 5 Выберите файл, который нужно отправить в папку. 6 Нажмите Открыть. В поле Имя файла появится название отправляемого файла. 7 Дополнительно. В поле Описание введите описание, которое позволит вам идентифицировать файл. 8 Дополнительно. Выберите еще один или два файла для отправки. 9 Нажмите Отправить. Файлы будут загружены в выбранную вами папку. 10 По завершении загрузки нажмите кнопку Готово. Перемещение и копирование файлов и папок в персональных папках Файлы и папки на сайте сервисной службы WebEx можно перемещать в другие папки. 537 Глава 30: Мой WebEx: использование Для перемещения или копирования файла или папки необходимо выполнить указанные ниже действия. 1 Откройте страницу "Мои документы". Подробные сведения см. в разделе Открытие персональных папок, документов и файлов (на странице 535). 2 Выберите файл или папку, которую следует переместить. 3 Установите флажок рядом с файлом или папкой, которую следует переместить. Вы можете выбрать несколько файлов или папок. 4 Щелкните Переместить или Копировать. На экране появится окно "Перемещение или копирование файлов или папок", содержащее список ваших папок. 5 Установите переключатель, относящийся к папке, в которую вы хотите переместить или скопировать файл или папку. 6 Нажмите ОК. Изменение сведений о файлах и папках в составе персональных папок Вы можете изменять следующие данные о файлах и папках, находящихся в составе ваших персональных папок на сайте сервисной службы WebEx. Имя Описание Кроме того, вы имеете возможность настраивать параметры совместного доступа к папкам на странице "Персональная комната совещаний". Дополнительные сведения см. в разделе Организация совместного доступа к файлам на странице "Персональная комната совещаний " (на странице 531). Для изменения сведений о файле или папке нужно выполнить указанные ниже действия. 538 1 Откройте страницу "Мои документы". Подробные сведения см. в разделе Открытие персональных папок, документов и файлов (на странице 535). 2 Найдите файл или папку, сведения о которой вы хотите изменить. 3 Щелкните по пиктограмме Свойства, относящейся к файлу или папке, сведения о которой вы хотите изменить. Глава 30: Мой WebEx: использование На экране появится окно "Редактировать свойства файла" или "Редактировать свойства папки". 4 Введите новое имя файла или папки в поле Описание. Введите новое имя файла или папки в поле Имя. Нажмите Обновить. Поиск файлов и папок в персональных папках Вы можете быстро найти файл или папку в персональных папках на сайте сервисной службы WebEx, воспользовавшись поисковым механизмом. В качестве критерия поиска файла или папки можно использовать текст, который присутствует в имени или описании этого файла или папки. Чтобы найти файл или папку, нужно выполнить указанные ниже действия. 1 Откройте страницу "Мои документы". Подробные сведения см. в разделе Открытие персональных папок, документов и файлов (на странице 535). 2 Введите имя или описание файла в поле Найти (целиком или частично). 539 Глава 30: Мой WebEx: использование 3 Нажмите Поиск. На экране появится список всех файлов и папок, в именах и описаниях которых содержится текст поискового запроса. Скачивание файлов в персональные папки У вас есть возможность скачивать любые файлы из персональных папок на сайте сервисной службы WebEx на свой компьютер или локальный сервер. 1 Откройте страницу "Мои документы". Подробные сведения см. в разделе Открытие персональных папок, документов и файлов (на странице 535). 2 Найдите файл, который необходимо скачать. 3 Откройте меню Действие и нажмите кнопку Скачать, относящуюся к нужному файлу. На экране появится диалоговое окно "Скачивание файла". 4 Выполните инструкции по скачиванию файла, предусмотренные веб-браузером или операционной системой. Удаление файлов и папок из персональных папок У вас есть возможность удалять файлы и папки из своих персональных папок на сайте сервисной службы WebEx. Чтобы удалить файл или папку, необходимо выполнить указанные ниже действия. 1 Откройте страницу "Мои документы". Подробные сведения см. в разделе Открытие персональных папок, документов и файлов (на странице 535). 2 Найдите файл или папку, которую необходимо удалить, под заголовком Имя. 3 Установите флажок рядом с файлом или папкой, которую следует удалить. Вы можете выбрать несколько файлов или папок. 4 540 Нажмите Удалить. Глава 30: Мой WebEx: использование О странице "Мои файлы WebEx > Мои документы" Как открыть эту страницу Откройте вкладку "Мои файлы WebEx > Мои документы". Что здесь можно делать На этой вкладке можно хранить файлы, используемые вами в ходе сетевых сеансов или вне офиса. Укажите папки, доступные посетителям вашей персональной комнаты совещаний для отправки и скачивания файлов. Опции страницы Ссылка или параметр Описание Емкость Объем доступного вам пространства для хранения файлов (МБ). Занято Объем занятого пространства для хранения файлов (МБ). Если это значение превысит емкость доступного вам пространства для хранения файлов, вы не сможете сохранять файлы в папках до тех пор, пока не удалите из них существующие файлы. Найти Данный параметр позволяет искать файлы и папки. В качестве критерия поиска файла или папки можно использовать текст, который присутствует в имени или описании этого файла или папки. Чтобы найти файл или папку, введите в данное поле имя или описание этого файла или папки (целиком или частично) и щелкните Поиск. Эту кнопку можно нажать для обновления содержащейся на странице информации. Имя папки или файла. Чтобы открыть страницу "Сведения о папке" или "Сведения о файле", щелкните по имени папки или файла. На странице со сведениями о файле или папке можно получить доступ к свойствам файла или папки. Имя Данный параметр указывает на то, что объект является папкой. Для вывода на экран содержания папки следует щелкнуть по данному изображению. Данный параметр указывает на то, что объект является файлом. 541 Глава 30: Мой WebEx: использование Ссылка или параметр Описание Путь Иерархическая структура папок, в которой располагается папка или файл. Папка верхнего уровня, в которой находятся все остальные папки и файлы, носит название Корневая папка. Размер Размер папки или файла (КБ). Для выполнения какого-либо действия над файлом или папкой щелкните по относящейся к этому файлу или папке пиктограмме. Загрузить файл. Пиктограмма доступна только для файлов. После щелчка по этой пиктограмме на экране появится страница загрузки файлов, на которой вы сможете выбрать не более трех файлов для одновременной загрузки в указанную вами папку. Скачать файл. Пиктограмма доступна только для файлов. Щелкните по этой пиктограмме, чтобы скачать относящийся к нему файл. Действия Редактировать свойства файла или Редактировать свойства папки. После щелчка по этой пиктограмме на экране появится страница изменения свойств файла или папки, на которой вы сможете отредактировать сведения о файле или папке. Создать папку. Пиктограмма доступна только для папок. После щелчка по этой пиктограмме на экране появится страница создания папки, на которой вы сможете создать новую папку в персональном хранилище для файлов. Данный параметр определяет свойства совместного доступа к папке, то есть возможность доступа к папке и находящимся в ней файлам для посетителей вашей персональной комнаты совещаний. Совместный доступ R Только чтение. Посетители вашей персональной комнаты совещаний могут просматривать список находящихся в папке файлов и скачивать их. W Только запись. Посетители вашей персональной комнаты совещаний могут загружать файлы в папку, но не могут просматривать находящиеся в ней файлы. R/W Чтение и запись. Пользователи имеют право просматривать находящиеся в папке файлы, скачивать их из папки и загружать в нее файлы. Защищено паролем. Данный параметр указывает на то, что папка защищена паролем. Для получения доступа к этой папке посетители вашей персональной комнаты 542 Глава 30: Мой WebEx: использование Ссылка или параметр Описание совещаний обязаны ввести указанный вами пароль. Выбрать все Данный параметр позволяет установить флажки рядом со всеми присутствующими в списке папками и файлами. После этого для выполнения какого-либо действия над выбранными папками и файлами можно нажать кнопку Копировать или Переместить или ссылку Удалить. Очистить все Данный параметр позволяет снять флажки рядом со всеми выбранными в списке папками и файлами. Удалить Данная ссылка позволяет удалить из списка выбранные папки и файлы. Копировать Данная кнопка позволяет открыть страницу, на которой выбранную папку или файл можно копировать в другую папку. Переместить Данная кнопка позволяет открыть страницу, на которой выбранную папку или файл можно переместить в другую папку. О странице "Редактировать свойства папки" Как открыть эту страницу Щелкните по пиктограмме Мой WebEx > Мои файлы > Свойства, расположенной на сайте сервисной службы WebEx. Что здесь можно делать На этой странице можно указать имя папки, созданной в ваших персональных папках, ввести ее описание и настроить параметры совместного доступа к этой папке. Опции страницы Опция Описание Имя Введите имя папки. Описание Введите описание папки. 543 Глава 30: Мой WebEx: использование Опция Описание Доступ Выберите пользователей, которые могут получить доступ к этой папке. Не предоставлять совместный доступ к этой папке. Данная папка не будет отображаться на вашей странице "Персональная комната совещаний". Вследствие этого посетители вашей страницы не смогут просматривать эту папку и использовать находящиеся в ней файлы. Совместно использовать эту папку. Данная папка будет отображаться на вашей странице "Персональная комната совещаний". В раскрывающемся списке указываются пользователи, которые имеют право на доступ к данной папке. 544 Все пользователи. Доступ к этой папке могут получить все посетители вашей персональной комнаты совещаний. Пользователи с учетными записями организаторов или посетителей. Доступ к папке могут получить только те посетители вашей персональной комнаты совещаний, у которых есть учетная запись организатора или посетителя сайта сервисной службы WebEx . Пользователи с учетными записями организаторов. Доступ к папке могут получить только те посетители вашей персональной комнаты совещаний, у которых есть учетная запись организатора сайта сервисной службы WebEx . Имя папки для совместного доступа Введите имя папки, которое будет отображаться на вашей странице "Персональная комната совещаний". Чтение При использовании этого параметра посетители вашей персональной комнаты совещаний могут просматривать список находящихся в папке файлов и скачивать их. Запись При использовании этого параметра посетители вашей персональной комнаты совещаний могут загружать файлы в папку, но не могут просматривать находящиеся в ней файлы. Чтение и запись При использовании этого параметра посетители имеют право просматривать находящиеся в папке файлы, скачивать их из нее и загружать их в папку. Разрешить перезапись файлов При использовании этого параметра посетители могут загружать в папку файлы с теми же именами, что и уже находящиеся в папке файлы, а также заменять существующие в папке файлы. Если этот параметр не используется, посетители не имеют права перезаписывать имеющиеся в папке файлы. Глава 30: Мой WebEx: использование Опция Описание Защищено паролем При использовании этого параметра просматривать список файлов в папке, скачивать файлы из папки и загружать их в нее (в зависимости от указанных для папки параметров чтения и записи) могут только те посетители вашей персональной комнаты совещаний, которым известен соответствующий пароль. Пароль. Пароль, который должны ввести посетители вашей персональной комнаты совещаний для получения доступа к папке. Подтверждение. Если вы указали пароль, введите его еще раз, чтобы подтвердить правильность его написания. Обновить Данная кнопка позволяет сохранить изменения, внесенные вами в свойства папки, и закрыть окно "Редактировать свойства папки". Отмена Эта кнопка позволяет закрыть окно "Редактировать свойства папки" без сохранения внесенных вами изменений. Открытие страницы "Мои записи" Для отправки записей или управления ими необходимо открыть страницу "Мои записи" на веб-сайте сервисной службы WebEx. Чтобы открыть страницу "Мои записи", выполните указанные ниже действия. 1 Войдите на веб-сайт сервисной службы WebEx и нажмите Мой WebEx. 2 Нажмите Мои файлы > Мои записи. На экране появится страница "Мои записи", на которой будут представлены файлы с вашими записями. Чтобы получить дополнительные сведения о странице "Мои записи", см. О странице "Мои файлы WebEx > Мои записи" (на странице 551). Отправка файла записи Если вы записали Сеанс обучения с помощью встроенного или автономного рекордера WebEx, вы можете отправить файл этой записи с расширением .wrf с локального компьютера на страницу "Мои записи". 545 Глава 30: Мой WebEx: использование Инструкции по редактированию записи см. в Редактирование сведений о записи (на странице 546). Примечание. Если вы осуществите запись Сеанс обучения с помощью рекордера онлайн записей WebEx, после остановки рекордера сервер WebEx автоматически отправит файл записи с расширением .arf на соответствующую вкладку на странице "Мои записи". Вам не придется загружать запись самостоятельно. Чтобы отправить файл записи, выполните приведенные ниже действия. 1 Откройте страницу "Мои записи". Подробности см. в Доступ к странице "Мои записи" (на странице 545). 2 Нажмите Добавить запись. 3 Введите сведения о записи и укажите необходимые параметры на странице "Добавить запись". Подробные сведения о параметрах, присутствующих на странице "Добавить записи" или "Изменить записи", см. в разделе О странице "Мои файлы WebEx > Мои записи" (на странице 551). 4 Нажмите Сохранить. Изменение сведений о записи Редактировать сведения о записи можно в любое время. Чтобы изменить сведения о записи, нужно выполнить указанные ниже действия. 1 Откройте страницу "Мои записи". Подробные сведения см. в разделе Открытие страницы "Мои записи" (на странице 545). 2 Щелкните по приведенной ниже пиктограмме, относящейся к записи, которую вы хотите изменить. На экране появится страница "Редактировать запись". 3 Внесите необходимые изменения. Подробные сведения о параметрах, присутствующих на странице "Редактировать запись", см. в разделе "О странице "Мои файлы WebEx > Мои записи" (на странице 551). 4 546 Нажмите Сохранить. Глава 30: Мой WebEx: использование О странице "Добавить запись" или "Редактировать запись" Как открыть эту страницу Если вы добавляете запись… 1 На веб-сайте сервисной службы WebEx нажмите Мой WebEx > Мои файлы > Мои записи. 2 Нажмите Добавить запись. Если вы редактируете сведения о записи… 1 На веб-сайте сервисной службы WebEx нажмите Мой WebEx > Мои файлы > Мои записи. 2 Нажмите раскрывающуюся кнопку в строке записи, которую нужно отредактировать. 3 Нажмите Изменить. Что здесь можно делать Редактировать общие сведения о записи, в том числе тему и описание. Защитить паролем воспроизведение и скачивание записи. Опции страницы Опция Действие Тема Определите тему записи. 547 Глава 30: Мой WebEx: использование Опция Действие Описание Опишите запись. Файл записи Нажмите Обзор и выберите файл записи, находящийся на вашем компьютере. Продолжительность Укажите хронометраж записи. Размер файла Показывает размер файла записи (доступно только при редактировании информации о записи). Создание пароля Создайте пароль (по желанию) который должны вводить пользователи, чтобы посмотреть запись. Подтверждение пароля Подтвердите пароль, который должны вводить пользователи для просмотра записи. Параметры управления воспроизведением Используйте данный параметр... Параметры отображения панели Чтобы... Определить, какие панели будут отображаться при воспроизведении записи. Вы можете выбрать любую из данных панелей для показа во время воспроизведения. Чат Вопросы и ответы Видео Анкетирование Примечания Передача файлов Участники Содержание Параметры отображения панели не влияют на показ панелей в самой записи, которая хранится в сети WebEx. 548 Глава 30: Мой WebEx: использование Используйте данный параметр... Чтобы... Диапазон воспроизведения записи Определить, какая конкретно часть записи будет воспроизводиться. Вы можете указать один из приведенных ниже вариантов. Воспроизведение целиком. Воспроизведение полной записи. Эта опция выбрана по умолчанию. Частичное воспроизведение. Воспроизведение части записи, в зависимости от того, как настроены приведенные ниже опции. Начало. Х мин Х сек записи. Указывает время, с которого начнется воспроизведение. Например, с помощью данной опции можно пропустить "время простоя" в начале записи, или продемонстрировать лишь отрывок. Окончание. Х мин Х сек записи. Указывает время, на котором закончится воспроизведение. Например, с помощью данной опции можно пропустить "время простоя" в конце записи. Нельзя указывать время воспроизведения, превосходящее хронометраж самой записи. Заданный диапазон частичного воспроизведения не влияет на саму запись, которая хранится на сервере. Включить средства управления плеера сетевых записей Включить все средства управления плеера сетевых записей, в частности "стоп", "пауза", "возобновление", "перемотка вперед" и "перемотка назад". Эта опция выбрана по умолчанию. Если вы не хотите, чтобы пользователи пропускали фрагменты записи, воспользовавшись средствами управления плеера, выключите эту опцию. О странице "Сведения о записи" Как открыть эту страницу На веб-сайте сервисной службы WebEx нажмите Мой WebEx > Мои файлы > Мои записи > [разновидность записи] > [тема записи]. Возможности Просматривать сведения о записи. 549 Глава 30: Мой WebEx: использование Воспроизвести запись. Отправить сообщение электронной почты для предоставления совместного доступа к записи. Скачать запись. Блокировать и разблокировать запись. Откройте страницу "Редактировать запись", на которой можно редактировать сведения о записи. Параметры на этой странице Опция Описание Тема Название записи. Тему можно отредактировать в любой момент. Время создания Время и дата создания записи. Продолжительность Длина записи. Описание Описание записи. Размер файла Размер файла записи. Время создания Дата и время создания записи. Состояние Состояние записи. Может принимать два значения: Активна или Неактивна. Пароль Показывает, должен ли пользователь вводить пароль, чтобы посмотреть запись. Ссылка для потоковой передачи записи Перейдя по этой ссылке, можно воспроизвести запись (функция доступна только для файлов с расширением .arf, которые были записаны в NBR). Ссылка для скачивания записи Перейдя по этой ссылке, можно скачать запись. Перейдя по этой ссылке, можно воспроизвести запись (функция доступна только для файлов с расширением .arf, которые были записаны в NBR). Если вы хотите скачать запись, вы можете воспользоваться и ссылкой для скачивания, нажав Воспроизвести сейчас. 550 Глава 30: Мой WebEx: использование Опция Описание Эта кнопка открывает окно "Совместный доступ к моим записям", с помощью которого вы можете отправлять выбранным получателям электронные приглашения на просмотр записи. Если же вы хотите отправить приглашение через локальный почтовый клиент, перейдите по соответствующей ссылке в Совместный доступ к моим записям. Эта кнопка открывает страницу "Редактирование записи". С помощью этой кнопки можно удалить запись. С помощью этой кнопки можно деактивировать запись везде, где она опубликована на веб-сайте службы WebEx доступно только для активных записей. С помощью этой кнопки можно активировать запись везде, где она опубликована на веб-сайте службы WebEx доступно только для неактивных записей. Эта кнопка возвращает к списку записей. О странице "Мои файлы WebEx > Мои записи" Как открыть эту страницу Войдите на веб-сайт сервисной службы WebEx и нажмите Мой WebEx. На левой панели навигации нажмите Мои файлы > Мои записи. Возможности Управлять файлами с записями, отправлять их на сайт и изменять их. Параметры на этой странице Просмотр различных категорий записей. Совещания Event-совещания 551 Глава 30: Мой WebEx: использование Sales-совещания Сеансы обучения Разное О странице "Мои файлы WebEx > Мои записи > Разное" Как открыть эту страницу Войдите на веб-сайт WebEx и откройте вкладку Мой WebEx. Щелкните Мои файлы > Мои записи > Разное на левой навигационной панели. Что здесь можно делать Управлять файлами с записями сеансов обучения, организатором которых вы являетесь, загружать их на сайт и изменять. Опции страницы Опция Описание Данный параметр предназначен для обновления информации на странице. 552 Поиск Этот параметр позволяет вводить текст для поиска по именам записей. Чтобы начать поиск, нажмите Поиск. Вы используете X % из Y ГБ Процент занятого вашими записями пространства от доступного персонального дискового пространства на вашем сайте WebEx. Это поле отображается при условии, что администратор вашего сайта включил опцию отображения использования выделенного пространства персональными записями. Если это поле не отображается, и вы превысили выделенный на персональное хранение лимит, вы не сможете записывать совещания, пока некоторые записи не будут удалены или ваш системный администратор не увеличит выделенное под хранение пространство. На сайте занято X % из Y ГБ Процент занятого всеми записями пространства зависит от доступного общего дискового пространства на вашем сайте WebEx. Если ваш сайт превысит выделенный на хранение лимит, пользователи не смогут записывать совещания, пока некоторые записи не будут удалены или ваш системный администратор не увеличит выделенное под хранение пространство. Глава 30: Мой WebEx: использование Опция Описание Тема Имя записи. При записи сеанса обучения на сервере файл с записью будет автоматически загружен на данную страницу сервером WebEx. В этом случае темой записи станет тема Сеанс обучения. Изменить тему можно в любое время. Размер Размер записи. Время и дата создания Дата и время создания записи. Длительность Длина записи. Формат файла записи. Формат Файл может иметь усовершенствованный формат записи WebEx (ARF) или формат записи WebEx (WRF). Также можно хранить файлы записи в формате Windows Media Audio/Video (WMV). Для Event Center и Training Center также можно хранить файлы в формате Shockwave Flash Object (SWF). Позволяет воспроизводить сделанную запись (только в виде файла записи с расширением .arf, записанного с помощью рекордера сетевых записей). Если для воспроизведения файла требуется пароль, вы должны указать пароль. Позволяет отправить электронное письмо с целью организации совместного доступа к записи. Служит для отображения меню с дополнительными возможностями управления записью. Скачать. Позволяет скачать запись на локальный компьютер. Если для скачивания файла требуется пароль, вы должны указать пароль. Изменить. Этот параметр позволяет редактировать данные о записи. Подробные сведения см. в разделе О странице "Добавить записи" или "Изменить записи" (на странице 547). Выключить. Этот параметр позволяет запретить воспроизведение записи, где бы она ни находилась. Удалить. Этот параметр позволяет удалить запись с данной страницы. Данный параметр указывает на то, что запись защищена паролем. 553 Глава 30: Мой WebEx: использование Управление контактными данными 554 Если требуется… Смотрите… получить общие сведения о персональной адресной книге Об управлении контактными данными (на странице 555) открыть персональную адресную книгу Открытие адресной книги (на странице 555) добавить новый контакт в персональную адресную книгу Добавление контакта в персональную адресную книгу (на странице 556) добавить несколько контактов в персональную адресную книгу одновременно Импорт контактных данных в виде файла в персональную адресную книгу (на странице 559) добавить в персональную адресную книгу контакты из Microsoft Outlook Импорт контактных данных из Outlook в персональную адресную книгу (на странице 563) просмотреть или изменить сведения о контактах в персональной адресной книге Просмотр и изменение контактных данных в адресной книге (на странице 563) найти контакт в персональной адресной книге Поиск контакта в персональной адресной книге (на странице 564) внести несколько контактов в единый список рассылки Создание списка рассылки в адресной книге (на странице 565) изменить сведения о списке рассылки Изменение списка рассылки в адресной книге (на странице 567) удалить контакт или список рассылки Удаление контактных данных из адресной книги (на странице 569) Глава 30: Мой WebEx: использование Об управлении контактными данными У вас есть доступ к персональной сетевой адресной книге, куда можно вносить сведения о контактах и где можно создавать списки рассылки. При планировании совещания или запуске мгновенного совещания вы можете быстро отправить приглашение контактам или списку рассылки в адресной книге. Кроме того, у вас есть возможность приглашать контакты в адресную книгу компании, если она присутствует на сайте сервисной службы WebEx. Для добавления контактов в персональную адресную книгу можно воспользоваться одним из следующих способов. Ввод информации о каждом контакте по очереди. Импорт контактных данных из Microsoft Outlook. Импорт контактных данных из файла с разделителями-запятыми (CSV). Помимо этого, вы можете изменять и удалять сведения о любых контактах или списках рассылки, содержащихся в вашей персональной адресной книге. Открытие адресной книги Вы можете открыть персональную адресную книгу на сайте сервисной службы WebEx для просмотра или изменения сведений о контактах. Чтобы открыть адресную книгу, нужно выполнить указанные ниже действия. 1 Войдите на веб-сайт WebEx. Подробные сведения см. в разделе Вход в систему сайта сервисной службы WebEx и выход из нее (на странице 513). 2 Щелкните Мой WebEx на навигационной панели в верхней части страницы. 3 Щелкните Мои контакты. На экране появится страница "Мои контакты WebEx". 555 Глава 30: Мой WebEx: использование 4 В раскрывающемся списке Просмотр выберите один из указанных ниже списков. Персональные контакты. Все контакты и списки рассылки, добавленные вами в персональную адресную книгу. Если у вас есть адресная книга или папка контактов Microsoft Outlook, вы можете импортировать контакты из этой книги или папки в данный список контактов. Адресная книга компании. Адресная книга вашей организации, содержащая контакты, добавленные в нее администратором сайта. Если в вашей организации используется Microsoft Exchange Global Address List, администратор сайта может импортировать контакты оттуда. Добавление контакта в персональную адресную книгу Вы можете добавлять контакты в персональную адресную книгу по одному. Чтобы добавить контакт в персональную адресную книгу, необходимо выполнить указанные ниже действия. 1 Откройте персональную адресную книгу. Подробные сведения см. в разделе Открытие адресной книги (на странице 555). 2 В раскрывающемся списке Просмотр выберите пункт Персональные контакты. На экране появится список ваших персональных контактов. 3 556 Щелкните Добавить контакт. Глава 30: Мой WebEx: использование На экране появится страница "Добавить контакт". 4 Укажите сведения о контакте. 5 Щелкните Добавить. Описание сведений и параметров, присутствующих на странице "Новый контакт", см. в разделе О странице "Новый контакт" или "Редактировать контакт" (на странице 558). Примечание. Вы не можете добавлять контакты в адресную книгу компании. Если вы желаете добавить несколько контактов, сделать это можно одновременно, а не по очереди. Подробные сведения см. в разделе Импорт контактных данных в виде файла в персональную адресную книгу (на странице 559). 557 Глава 30: Мой WebEx: использование О странице "Новый контакт" или "Редактировать контакт" Как открыть эту страницу Откройте сайт WebEx и щелкните Мой WebEx > Мои контакты > Добавить контакт или установите флажок соответствующего контакта и щелкните > Правка. Что здесь можно делать Вводить сведения о новых или уже существующих контактах в персональной адресной книге. Опции страницы Опция Описание Полное имя Введите имя и фамилию контакта. Адрес электронной почты Введите адрес электронной почты контакта. Язык Выберите язык, на котором будут составляться все электронные сообщения, отсылаемые контакту с помощью сайта сервисной службы WebEx. Данный параметр можно настраивать только в том случае, если на сайте сервисной службы WebEx предусмотрено не менее двух языков интерфейса. 558 Компания Введите название компании или организации, в которой занят контакт. Должность Введите должность контакта в компании или организации. URL Введите URL или интернет-адрес компании или организации, в которой занят контакт. Номер телефона/Номер мобильного телефона/Номер факса Введите номера телефонов контакта. Вместе с каждым номером можно указать следующие данные. Глава 30: Мой WebEx: использование Опция Описание Код страны Укажите код, который следует набрать, если контакт проживает в другой стране. Щелкните по ссылке для выбора иного кода страны. В результате на экране появится окно "Код страны". Выберите страну проживания контакта в раскрывающемся списке. Код района или города Введите код района или города, который следует набирать вместе с номером телефона контакта. Номер Введите номер телефона. Добавочный номер Введите добавочный номер (если таковой имеется), который следует набирать вместе с номером телефона контакта. Адрес 1 Введите адрес контакта. Адрес 2 Введите дополнительные сведения об адресе, если это необходимо. Штат или область Укажите штат или область, где проживает контакт. Почтовый индекс Введите почтовый индекс контакта. Страна Укажите страну, в которой проживает контакт. Имя пользователя Введите имя пользователя, с помощью которого контакт входит в систему сайта сервисной службы WebEx , если у него есть соответствующая учетная запись. Примечания Укажите любые дополнительные сведения о контакте. Импорт контактных данных в виде файла в персональную адресную книгу Вы можете добавить в персональную адресную книгу сведения о нескольких контактах одновременно. Для этого вам нужно осуществить импорт файла с разделителями-запятыми (CSV). Файл CSV имеет расширение .csv; у вас есть возможность экспортировать данные из многих программ для составления электронных таблиц и работы с электронной почтой, используя для этого формат CSV. Для создания файла CSV нужно выполнить указанные ниже действия. 1 Откройте персональную адресную книгу. Подробные сведения см. в разделе Открытие адресной книги (на странице 555). 559 Глава 30: Мой WebEx: использование 2 В раскрывающемся списке Просмотр выберите пункт Персональная адресная книга. 3 Щелкните Экспорт. 4 Сохраните файл с расширением .csv на своем компьютере. 5 Откройте сохраненный файл с расширением .csv в редакторе электронных таблиц, например Microsoft Excel. 6 Дополнительно. Если в файле присутствуют контактные данные, их можно удалить. 7 Укажите сведения о новых контактах в файле с расширением .csv. Важно! При добавлении нового контакта необходимо оставить поле UID пустым. Сведения о полях, присутствующих в файлах с расширением .csv, см. в разделе О шаблоне контактных данных в формате CSV (на странице 561). 8 Сохраните файл .csv. Удостоверьтесь в том, что файл имеет расширение .csv. Чтобы импортировать файл CSV, содержащий сведения о новых контактах, нужно выполнить указанные ниже действия. 1 Откройте персональную адресную книгу. Подробные сведения см. в разделе Открытие адресной книги (на странице 555). 2 В раскрывающемся списке Просмотр выберите пункт Персональные контакты. 3 В раскрывающемся списке Импорт из выберите пункт Файлы с разделителями-запятыми. 4 Щелкните Импорт. 5 Выберите файл .csv, в который вы добавили сведения о новых контактах. 6 Щелкните Открыть. 7 Щелкните Отправить файл. На экране появится страница "Просмотр персональных контактов", на которой вы сможете просмотреть импортируемые контактные данные. 8 Нажмите Отправить. На экране появится запрос о подтверждении операции. 9 560 Нажмите Да. Глава 30: Мой WebEx: использование Примечание. Если в новых или обновленных контактных данных будет обнаружена ошибка, на экране появится сообщение о том, что импорт контактных данных не выполнен. О шаблоне контактных данных в формате CSV Как открыть этот шаблон Откройте сайт WebEx и щелкните Мой WebEx > Мои контакты > Просмотр > Персональная адресная книга > Экспорт. Возможности На этой странице можно указать сведения о нескольких контактах, после чего их можно будет импортировать в персональную адресную книгу. Поля, присутствующие в шаблоне Вариант Описание Стандарт UUID Номер, создаваемый сайтом WebEx с целью идентификации контакта. При добавлении нового контакта в файл CSV необходимо оставить это поле пустым. Имя Это поле обязательно для заполнения. Имя и фамилия контакта. Адрес электронной почты Это поле обязательно для заполнения. Адрес электронной почты контакта. Адрес электронной почты необходимо вводить в следующем формате: name@company.com Компания Название компании или организации, в которой занят контакт. JobTitle Должность контакта в компании или организации. URL URL или интернет-адрес компании или организации, в которой занят контакт. OffCntry Код страны, который необходимо набирать вместе с номером рабочего телефона контакта, если последний проживает в другой стране. OffArea Код района или города, который следует набирать вместе с номером рабочего телефона контакта. 561 Глава 30: Мой WebEx: использование 562 Вариант Описание OffLoc Рабочий телефон контакта. OffExt Добавочный номер (если таковой имеется), который следует набирать вместе с номером рабочего телефона контакта. CellCntry Код страны, который необходимо набирать вместе с номером мобильного телефона контакта, если последний проживает в другой стране. CellArea Код района или города, который следует набирать вместе с номером мобильного телефона контакта. CellLoc Мобильный телефон контакта. CellExt Добавочный номер (если таковой имеется), который следует набирать вместе с номером мобильного телефона контакта. FaxCntry Код страны, который необходимо набирать вместе с номером факса контакта, если последний проживает в другой стране. FaxArea Код района или города, который следует набирать вместе с номером факса контакта. FaxLoc Факс контакта. FaxExt Добавочный номер (если таковой имеется), который следует набирать вместе с номером факса контакта. Адрес 1 Адрес контакта. Адрес 2 Дополнительные сведения об адресе, если они необходимы. Штат/провинция Штат или область, где проживает контакт. Zip/Почтовый индекс Почтовый индекс контакта. Страна Страна, в которой проживает контакт. Имя пользователя Имя пользователя, с помощью которого контакт входит в систему сайта сервисной службы WebEx , если у него есть соответствующая учетная запись. Примечания Любые дополнительные сведения о контакте. Глава 30: Мой WebEx: использование Импорт контактных данных из Outlook в персональную адресную книгу При использовании Microsoft Outlook вы можете импортировать контакты из адресной книги или папки Microsoft Outlook в свою персональную адресную книгу на сайте сервисной службы WebEx. Чтобы импортировать контактные данных из Outlook в персональную адресную книгу, нужно выполнить указанные ниже действия. 1 Откройте персональную адресную книгу. Подробные сведения см. в разделе Открытие адресной книги (на странице 555). 2 В раскрывающемся списке Просмотр выберите пункт Персональные контакты. 3 В раскрывающемся списке "Импорт из" выберите пункт Microsoft Outlook. 4 Щелкните Импорт. На экране появится диалоговое окно "Выбор профиля". 5 В раскрывающемся списке Имя профиля следует выбрать профиль пользователя Outlook, содержащий контактные данные, которые вы желаете импортировать. 6 Нажмите ОК. Примечание. В ходе импорта контактов из Outlook сайт WebEx извлекает контактные данные из адресной книги или папки Outlook, в которой вы храните персональные контакты. Сведения о хранении персональных контактов в Outlook см. в справке Microsoft Outlook. Если в вашей персональной адресной книге уже присутствует контакт, данные о котором содержатся в вашем списке контактов Outlook, импорт этого контакта не производится. Если же вы измените адрес электронной почты этого контакта в персональной адресной книге, в результате импорта данного контакта из Outlook в вашей адресной книге будет создан новый контакт. Просмотр и изменение контактных данных в адресной книге В персональной адресной книге вы можете просматривать и редактировать данные о контактах, содержащихся в списке ваших персональных контактов. Данные о контактах в адресной книге компании вы можете просматривать, но не редактировать. 563 Глава 30: Мой WebEx: использование Для просмотра или редактирования контактных данных нужно выполнить указанные ниже действия. 1 Откройте персональную адресную книгу. Подробные сведения см. в разделе Открытие адресной книги (на странице 555). 2 В раскрывающемся списке Просмотр выберите один из указанных ниже списков контактов. Персональные контакты Адресная книга компании На экране появится список контактов. 3 Найдите контакт, сведения о котором вы хотите просмотреть или изменить. Подробные сведения о поиске контактов см. в разделе Поиск контакта в персональной адресной книге (на странице 564). 4 Выберите контакт, сведения о котором вы желаете просмотреть или изменить, под заголовком Имя. 5 Выполните одно из приведенных ниже действий. Если контакт находится в списке ваших персональных контактов, щелкните Правка. Если контакт находится в адресной книге вашей компании, щелкните Просмотреть сведения. На экране появятся сведения о выбранном контакте. 6 Дополнительно. Если контакт находится в списке ваших персональных контактов, изменить сведения о нем вы можете на странице "Редактировать сведения о контакте". Описание сведений и параметров, присутствующих на странице "Редактировать сведения о контакте", см. в разделе О странице "Новый контакт" или "Редактировать контакт" (на странице 558). 7 Нажмите ОК. Поиск контакта в персональной адресной книге Найти контакт в персональной адресной книге можно несколькими способами. 564 Глава 30: Мой WebEx: использование Чтобы найти контакт в персональной адресной книге, нужно выполнить указанные ниже действия. 1 Откройте персональную адресную книгу. Подробные сведения см. в разделе Открытие адресной книги (на странице 555). 2 Выберите список контактов в раскрывающемся списке Просмотр. 3 Выполните любое из приведенных ниже действий. Чтобы вывести на экран список контактов, имена которых начинаются с определенной буквы, нажмите эту букву в Алфавитном указателе. Например, контакт Сергей Иванов можно увидеть, введя букву С. Чтобы найти контакт в списке, который вы просматриваете, введите в поле Найти текст, содержащийся в имени или адресе электронной почты контакта, и щелкните Поиск. Если весь список контактов не помещается на одной странице, воспользуйтесь ссылками на номера соседних страниц. Для сортировки персональных контактов или адресной книги компании по именам, адресам электронной почты или телефонам следует щелкнуть по заголовку соответствующего столбца. Создание списка рассылки в адресной книге В персональной адресной книге можно создавать списки рассылки. Список рассылки состоит из не менее чем двух контактов, имеет совместное название и находится в списке ваших персональных контактов. Например, вы можете создать список рассылки под названием Отдел продаж и включить в него сотрудников отдела продаж вашей компании. Если вы пожелаете пригласить сотрудников отдела продаж на Сеанс обучения, то сможете выбрать всю группу сотрудников вместо того, чтобы выбирать их по отдельности. Чтобы создать список рассылки, нужно выполнить указанные ниже действия. 1 Откройте персональную адресную книгу. Подробные сведения см. в разделе Открытие адресной книги (на странице 555). 2 Щелкните Добавить список рассылки. На экране появится страница "Добавить список рассылки". 565 Глава 30: Мой WebEx: использование 566 3 Введите название группы в поле Имя. 4 Дополнительно. Введите описание группы в поле Описание. 5 Найдите контакты, которые нужно добавить в список рассылки, под заголовком Участники. Для этого нужно выполнить любое из указанных ниже действий. Найдите необходимый контакт, указав в поле Поиск его имя или фамилию (целиком или частично). Введите букву, с которой начинается имя контакта. Для отображения всех контактов, содержащихся в списке ваших персональных контактов, щелкните Все. 6 Дополнительно. Чтобы добавить в список ваших персональных контактов новый контакт, выберите заголовок Участники и щелкните Добавить контакт. 7 Выберите контакты, которые нужно внести в список рассылки, в поле слева. 8 Щелкните Добавить, чтобы переместить выбранные контакты в поле справа. Глава 30: Мой WebEx: использование 9 Внесите в список рассылки все нужные контакты и щелкните Добавить, в результате чего список будет создан. Слева от нового списка рассылки в списке ваших персональных контактов будет отображаться индикатор Список рассылки. Описание сведений и параметров, присутствующих на странице "Добавить список рассылки", см. в разделе О странице "Добавить список рассылки" или "Редактировать список рассылки" (на странице 568). Изменение списка рассылки в адресной книге Вы можете добавлять и удалять контакты в любом списке рассылки, созданном вами для персональной адресной книги. Кроме того, вы можете изменять имя и описание списка. Чтобы изменить список рассылки, нужно выполнить указанные ниже действия. 1 Откройте персональную адресную книгу. Подробные сведения см. в разделе Открытие адресной книги (на странице 555). 2 В раскрывающемся списке Просмотр выберите пункт Персональные контакты. На экране появятся список ваших персональных контактов и все созданные вами списки рассылки. Слева от списков рассылки будет отображаться индикатор Список рассылки. Выберите имя нужного списка рассылки под заголовком Имя. На экране появится страница "Редактировать список рассылки". 567 Глава 30: Мой WebEx: использование 3 Измените сведения о списке рассылки желаемым образом. 4 Нажмите Обновить. Описание сведений и параметров, присутствующих на странице "Редактировать список рассылки", см. в разделе О странице "Добавить список рассылки" или "Редактировать список рассылки" (на странице 568). О странице "Добавить список рассылки" или "Редактировать список рассылки" Как открыть эту страницу Войдите на сайт WebEx и щелкните Мой WebEx > Мои контакты > Добавить список рассылки. Кроме того, вы можете выбрать список рассылки в списке персональных контактов. Что здесь можно делать Добавлять контакты в список рассылки и удалять из него контакты. 568 Глава 30: Мой WebEx: использование Опции страницы Опция Описание Имя Введите имя списка рассылки. Например, если вы желаете создать список рассылки, в который войдут сотрудники отдела продаж вашей компании, вы можете дать этому списку название Отдел продаж. Описание При желании в это поле можно ввести описание списка рассылки, которое поможет идентифицировать список в дальнейшем. Поиск Найдите нужный контакт, указав его имя или фамилию (целиком или частично). Указатель Найдите контакт, введя букву, с которой начинается имя этого контакта. Для отображения контактов, которым вы присвоили номера, следует нажать #. Для отображения всех контактов, содержащихся в списке ваших персональных контактов, щелкните Все. Добавить> Данный параметр служит для добавления одного или нескольких выбранных контактов в список рассылки. <Удалить Данный параметр служит для удаления одного или нескольких выбранных контактов из списка рассылки. Добавить контакт С помощью этого параметра вы можете добавить новый контакт в список персональных контактов и список рассылки. Добавить Данный параметр позволяет добавить новый список рассылки в список персональных контактов. Обновить С помощью этого параметра можно обновить измененный список рассылки. Удаление контактных данных из адресной книги Вы можете удалить любой контакт или список рассылки, добавленный вами в персональную адресную книгу. Чтобы удалить контакт или группу контактов, необходимо выполнить указанные ниже действия. 1 Откройте персональную адресную книгу. Подробные сведения см. в разделе Открытие адресной книги (на странице 555). 569 Глава 30: Мой WebEx: использование 2 В раскрывающемся списке Просмотр выберите пункт Персональные контакты. 3 В появившемся на экране списке следует установить флажок, относящийся к контакту или списку рассылки, который нужно удалить. 4 Щелкните Удалить. На экране появится запрос о подтверждении удаления. 5 Нажмите ОК. Заполнение профиля пользователя Если требуется… Смотрите… получить общие сведения о заполнении профиля пользователя О заполнении профиля пользователя (на странице 570) изменить профиль пользователя Изменение профиля пользователя (на странице 578) О заполнении профиля пользователя Получив учетную запись пользователя, вы в любой момент сможете отредактировать свой профиль пользователя. 570 Предоставьте персональные данные Полное имя Имя пользователя (если администратор сайта включил данный параметр) Пароль Контактные данные (адрес проживания, адрес электронной почты, телефонные номера) Коды слежения, используемые вашей организацией для хранения записей сеансы обучения (например, номера проектов, отделов и подразделений) Укажите, нужно ли на панели навигации WebEx отображать ссылки на сайты партнеров вашей компании (если администратор сайта сделал данную функцию доступной) Глава 30: Мой WebEx: использование Управление сохраненными шаблонами планирования Установите параметры "Персональной комнаты совещаний" в том числе изображения и приветственное сообщение, которое отображается на этой странице Установите параметры по умолчанию для онлайн-сеансов, включая приведенное ниже Тип сеанса по умолчанию на случай, если в вашей учетной записи предусмотрено несколько различных типов Подвергаются ли запланированные сеансы обучения автоматическому удалению из списка сеансов обучения по окончании сеанса обучения Отображается ли страница "Руководство по быстрому началу работы" в средстве просмотра материалов после запуска сеанса обучения Пользователи, которые имеют право планировать сеансы обучения от вашего имени Задайте настройки для веб-сайта Домашняя страница, которая открывается каждый раз, когда вы входите на веб-сайт службы WebEx Часовой пояс, в котором показывается время Сеанс обучения Язык, на котором отображается текст веб-сайта, если предусмотрено несколько возможных языков Региональные параметры (формат отображения дат, времени, валют и чисел на веб-сайте) О странице "Мой профиль WebEx" Как открыть этот шаблон На веб-сайте сервисной службы WebEx нажмите Мой WebEx > Мой профиль. Возможности На этой вкладке можно управлять приведенными ниже элементами. Данные учетной записи Персональные данные Параметры интеграции партнеров 571 Глава 30: Мой WebEx: использование Шаблоны планирования совещаний (не действуют в Support Center) Сведения о персональной комнате совещаний Параметры сеанса обучения Параметры просмотра веб-страниц, включая домашнюю страницу и язык интерфейса Параметры инструментальной панели представителя клиентской службы в Support Center (только для Support Center) Параметры личных данных Используйте данный параметр... Имя пользователя Чтобы… Укажите имя пользователя, которое будет применяться в вашей учетной записи. Изменить это имя только в том случае, если администратор веб-сайта сервисной службы WebEx предоставит вам эту возможность. Совет. Если вам нужно изменить имя пользователя, но вы не можете сделать это на данной странице, обратитесь к администратору сайта с просьбой изменить ваше имя пользователя или создать для вас новую учетную запись. Измените пароль Прежний пароль. введите старый пароль учетной записи. Новый пароль. введите новый пароль учетной записи. Требования к паролю. 572 Пароль должен содержать не менее четырех символов. Пароль может содержать не более 32 символов. Пароль может состоять из букв, цифр и специальных символов, но не может включать пробелы. Пароль чувствителен к регистру символов. Введите новый пароль еще раз. убедитесь в том, что вы правильно ввели пароль в поле Новый пароль. Глава 30: Мой WebEx: использование Используйте данный параметр... Чтобы… Аутентификация звонка Если администратор сайта включил эту функцию, она на номер системы выполняет автоматическую аутентификацию пользователя и позволяет ему присоединяться к нужной телеконференции без ввода ее номера, если пользователь устанавливает связь с телеконференцией с поддержкой определения номеров абонентов (в том числе автоматического). Если вы выберете данный параметр для номера телефона, указанного в вашем профиле, ваш адрес электронной почты будет связан с этим номером телефона. Аутентификация абонента возможна только в том случае, если тот получил приглашение на телеконференцию с поддержкой определения номеров абонентов (в том числе автоматического) по электронной почте во время процедуры планирования конференции. Если абонент пытается установить связь с телеконференцией с поддержкой определения номеров абонентов (в том числе автоматического), аутентификация абонента невозможна. Обратный вызов Если вы выберете данный параметр для номера телефона, указанного в вашем профиле, он позволит вам принимать звонки службы телеконференций, если эта служба использует встроенную функцию обратного вызова. Если на сайте предусмотрен параметр международного обратного вызова, обратный вызов доступен зарубежным участникам совещаний. За дополнительными сведениями о данном параметре обращайтесь к администратору сайта. ПИН Если данный параметр разрешен администратором сайта, вы можете указать ПИН аутентификации звонка на номер системы, чтобы помешать хулиганам использовать ваш номер для присоединения к телеконференциям. Если администратор сайта сделал применение ПИН-кода аутентификации обязательным для всех пользователей, применяющих на сайте аутентификацию звонка на номер системы, вы обязаны указать ПИН, или аутентификация абонента для вашей учетной записи будет запрещена. Данный параметр доступен только в том случае, если вы выбрали параметр аутентификации звонка на номер системы по крайней мере для одного номера телефона в профиле. Кроме этого, ПИН можно использовать для аутентификации второго уровня, если организатор конференции пользуется телефоном и хочет дополнительно приглашать посетителей. Другие параметры персональных данных Введите любые персональные данные, которые вы хотите разместить в своем профиле. 573 Глава 30: Мой WebEx: использование Параметры интеграции партнеров Администратор сайта может разместить ссылки на веб-сайты партнеров вашей компании на панели навигации в разделе "Мой WebEx". Например, если ваша компания предоставляет кому-либо услуги с помощью веб-сайта другой компании, администратор вашего сайта может добавить ссылку на сайт этой компании на панель навигации в разделе "Мой WebEx". Вы можете разрешить или запретить отображение этой ссылки. Используйте данный параметр... Показывать ссылки партнеров в приложении "Мой WebEx" Чтобы... Данный параметр позволяет показать или скрыть ссылки на партнерские сайты на панели навигации в разделе "Мой WebEx". Параметры шаблонов планирования совещаний Эти параметры используются для управления шаблонами планирования совещаний, которые настраиваются на вашем сайте с помощью специальных параметров планирования. Опция Описание Извлечь данные Данный параметр позволяет вывести на экран все параметры настройки выбранного шаблона. Правка С помощью этого параметра можно открыть параметры планирования, которые применяются к выбранному шаблону на вашем сайте. Удалить Этот параметр позволяет удалить выбранный шаблон из профиля. Выбрать все Этот параметр позволяет выбрать все шаблоны планирования совещаний, после чего их можно будет удалить одновременно. Параметры часов работы в календаре Эти параметры используются для определения часов работы в календарях планирования совещаний. 574 Опция Описание Время начала Выберите время начала календарного рабочего дня. Глава 30: Мой WebEx: использование Опция Описание Время окончания Выберите время окончания календарного рабочего дня. Параметры персональной комнаты совещаний Опция Описание URL персональной комнаты совещаний Данная ссылка позволяет перейти в вашу персональную комнату совещаний. Вы можете щелкнуть по ней на странице "Мой профиль" для предварительного просмотра страницы "Персональная комната совещаний". На странице "Персональная комната совещаний" перечисляются все запланированные вами сетевые сеансы и проводимые в данный момент сеансы, организатором которых вы являетесь. Пользователи, которым вы предоставите свой персональный URL, смогут пользоваться этой страницей для присоединения к любому совещанию, организатором которого вы являетесь. Кроме того, они получат возможность скачивать файлы в любые папки, совместный доступ к которым вы обеспечите. Приветственное сообщение Введите сообщение, которое будет отображаться на вашей странице "Персональная комната совещаний". Максимальная длина сообщения составляет 128 символов, включая пробелы и знаки препинания. Чтобы задать сообщение, введите его в текстовое поле и щелкните Обновить. Отправить изображение Данный параметр позволяет отправить изображение с вашего или какого-либо другого компьютера вашей сети на страницу "Персональная комната совещаний". Например, вы можете отправить свою фотографию, логотип своей компании или изображение ее продукции. Загруженное изображение увидят посетители вашей страницы. Максимальная ширина изображения составляет 160 пикселей. Если вы загрузите более крупное изображение, его ширина будет автоматически уменьшена до 160 пикселей. Однако соотношение сторон изображения будет сохранено. Обзор. Данный параметр позволяет найти изображение для загрузки. Отправить. С помощью этой кнопки вы можете отправить выбранное изображение. Текущее изображение. Здесь приводится изображение, которое присутствует на странице "Персональная комната 575 Глава 30: Мой WebEx: использование Опция Описание совещаний" в данный момент. Удалить. С помощью этой кнопки можно удалить изображение, которое присутствует на странице "Персональная комната совещаний" в данный момент. Кнопка доступна только в том случае, если вы уже отправили изображение на страницу. Настроить символику области заголовка Этот параметр позволяет отправить баннер в область верхнего колонтитула страницы "Персональная комната совещаний". Данная область не подвергается прокрутке. Например, вы можете отправить логотип или рекламу своей компании. Отправленное изображение увидят посетители вашей страницы. Данный параметр доступен только в том случае, если администратор сайта сервисной службы WebEx включил его для вашей учетной записи. Максимальная высота изображения составляет 75 пикселей. Если вы загрузите более крупное изображение, его высота будет автоматически уменьшена до 75 пикселей. Однако соотношение сторон изображения будет сохранено. Обзор. Данный параметр позволяет найти баннер для загрузки. Отправить. С помощью этой кнопки вы можете отправить выбранный баннер. Текущее изображение. Здесь приводится баннер, который присутствует на странице "Персональная комната совещаний" в данный момент. Удалить. С помощью этой кнопки можно удалить баннер, который присутствует на странице "Персональная комната совещаний" в данный момент. Кнопка доступна только в том случае, если вы уже загрузили изображение на страницу. Параметры Инструментов повышения производительности 576 Опция Описание Автоматически скачивать Инструменты повышения производительности при входе в систему сайта сервисной службы WebEx Укажите, следует ли автоматически скачивать Инструменты повышения производительности WebEx, когда вы входите в систему сайта. Если данный параметр выключен, Инструменты повышения производительности можно скачивать вручную. Глава 30: Мой WebEx: использование Параметры сеанса Опция Описание Вид сеанса по умолчанию Укажите вид организуемых вами сеансов по умолчанию, если учетная запись позволяет вам организовывать сеансы онлайн различных видов. За дополнительными сведениями о видах сеансов обращайтесь к администратору сайта. При планировании совещания данный параметр можно изменить. Руководство по быстрому началу работы Укажите, должна ли страница "Руководство по быстрому началу работы" отображаться в средстве просмотра материалов после запуска совещания. Страница "Руководство по быстрому началу работы" позволяет быстро организовывать совместный доступ к выполняемым задачам, не пользуясь меню или панелью инструментов. Показывать страницу "Руководство по быстрому началу работы" организатору и докладчику. Страница "Руководство по быстрому началу работы" отображается в средстве просмотра материалов для организатора и докладчика. Показывать страницу "Руководство по быстрому началу работы" посетителям. Страница "Руководство по быстрому началу работы" отображается в средстве просмотра материалов для посетителей. Данный параметр следует использовать только в том случае, если вы намереваетесь позволять посетителям организовывать совместный доступ к информации в ходе совещаний. При планировании совещания данный параметр можно изменить. Разрешить планирование Введите адреса электронной почты всех пользователей, которым нужно разрешить планировать совещания от вашего имени. Адреса электронной почты разделяются запятой или точкой с запятой. Выбрать из списка организаторов: Откройте страницу "Выбрать организатора", на которой перечислены все пользователи, имеющие учетные записи на вашем сайте WebEx. На этой странице вы можете выбрать пользователей, которым нужно разрешить планировать совещания за вас. 577 Глава 30: Мой WebEx: использование Параметры просмотра веб-страниц Опция Описание Главная страница С помощью данного параметра можно выбрать страницу, которая появляется на экране при входе на сайт WebEx. Часовой пояс Выберите часовой пояс, в котором вы проживаете. Если вы выберете часовой пояс, в котором применяется летнее время, сайт WebEx будет автоматически переводить часы на летнее время. Примечание. Выбранный часовой пояс будет использоваться в следующих случаях. Язык Только в вашем представлении сайта сервисной службы WebEx , но не в представлениях других пользователей. Во всех приглашениях на совещания, отправляемых вами посредством сайта сервисной службы WebEx . Выберите язык, на котором должны быть представлены тексты сайта сервисной службы WebEx . Примечание. Список доступных языков ограничен вариантами, выбранными для вашего сайта сервисной службы WebEx . Региональные параметры Выберите формат отображения дат, времени, валюты и чисел. Редактирование профиля пользователя После получения учетной записи пользователя вы сможете редактировать свой профиль пользователя (изменять учетные данные для входа в систему, контактные данные и другие параметры учетной записи). Делать это можно в любое время. Чтобы изменить профиль пользователя, выполните указанные ниже действия. 578 1 Войдите на веб-сайт сервисной службы WebEx. Чтобы получить дополнительные сведения, см. Вход в систему сайта сервисной службы WebEx и выход из нее (на странице 513). 2 На панели навигации нажмите Мой WebEx. 3 Нажмите Мой профиль. Глава 30: Мой WebEx: использование 4 Внесите нужные изменения. 5 По окончании редактирования нажмите Обновить. Описание сведений и параметров, присутствующих на странице "Мой профиль", см. в разделе О странице "Мой профиль WebEx" (на странице 571). Управление шаблонами планирования совещаний Если требуется… Смотрите… получить общие сведения об управлении шаблонами планирования Об управлении шаблонами планирования совещаний (на странице 579) просмотреть, изменить или удалить шаблон планирования Управление шаблонами планирования совещаний (на странице 579) Об управлении шаблонами планирования совещаний Шаблоны планирования совещаний позволяют сохранять параметры настройки сеанса обучения для применения в дальнейшем. Сохраненный шаблон можно использовать для быстрого планирования следующего Сеанс обучения, благодаря чему необходимость в настройке параметров повторно отпадет. Если вы сохраните шаблон планирования с помощью параметра Сохранить как шаблон при планировании сеанса обучения, вы сможете выполнять над этим шаблоном указанные ниже действия. Просматривать выбранные в шаблоне параметры. Изменять выбранные в шаблоне параметры. Удалять шаблон. Управление шаблонами планирования совещаний Вы можете просматривать, редактировать или удалять сохраненные шаблоны планирования. 579 Глава 30: Мой WebEx: использование Чтобы приступить к управлению шаблонами планирования, выполните указанные ниже действия. 1 Войдите на веб-сайт службы WebEx. Подробности см. в Вход на веб-сайт службы WebEx и выход из него (на странице 513). 2 На панели навигации нажмите Мой WebEx. 3 Нажмите Мой профиль. На экране появится страница "Мой профиль". 4 В списке Шаблоны планирования выберите необходимый шаблон. 5 Ниже перечислены кнопки и соответствующие им действия. Извлечь данные: с ее помощью можно просмотреть опции, заданные для шаблона. Правка: открывает опции планирования на сайте. Удалить: с ее помощью можно удалить шаблон из профиля. Создание отчетов Если требуется… Смотрите… получить общие сведения о видах отчетов, О создании отчетов (на странице 581) которые можно создавать на сайте сервисной службы WebEx создать отчеты о результатах каждого сеанса, организованного вами на сайте 580 Создание отчетов (на странице 583) Глава 30: Мой WebEx: использование О создании отчетов Ниже приведены отчеты. Примечание. При использовании некоторых видов отчетов щелчок по ссылке на отчет в течение 15 минут после окончания Сеанс обучения позволяет просмотреть предварительную версию отчета об этом совещании. Благодаря предварительному отчету вы получите быстрый доступ к данным еще до появления окончательной и более точной информации. Предварительный отчет содержит только часть данных, входящих в окончательный отчет. При появлении окончательных, более точных данных (как правило, это происходит в течение 24 часов после окончания Сеанс обучения) предварительный отчет заменяется окончательным. Вы можете скачивать как предварительные, так и окончательные отчеты в виде файлов с запятыми-разделителями (CSV). Общие отчеты о результатах сеанса обучения В этих отчетах содержится информация о каждом сеансе онлайн, организатором которого вы являетесь. Вы можете просматривать отчеты следующих видов. Сводный отчет о результатах совещаний. В этом отчете содержится сводная информация о каждом Сеанс обучения, включая темы, даты, время начала и окончания, продолжительность, количество приглашенных вами посетителей, количество присоединившихся посетителей и применявшиеся вами виды голосовой конференции. Примечание. Сначала данный документ отображается в виде предварительного сводного отчета о результатах совещаний, но после появления окончательных, более точных данных он заменяется окончательным сводным отчетом. Файл сводного отчета о результатах совещаний в формате CSV (файл с разделителями-запятыми). В этом отчете содержатся дополнительные сведения о каждом Сеанс обучения, включая коды слежения и данные о продолжительности соединения всех участников в Сеанс обучения. Подробный отчет о сеансе. В этом отчете содержится подробная информация о каждом участнике сеанса обучения, включая время присоединения и ухода с сеанса обучения, внимательность в ходе сеанса обучения и любые предоставленные посетителем данные. 581 Глава 30: Мой WebEx: использование Примечание. Сначала данный документ отображается в виде предварительного подробного отчета о сеансе, но после появления окончательных, более точных данных он заменяется окончательным подробным отчетом. Отчет об использовании Access Anywhere В данном отчете приводится информация о компьютерах, удаленным доступом к которым вы пользовались, включая даты и время начала и окончания каждого сеанса доступа. Отчеты Training Center В этих отчетах содержатся подробные сведения об организованных вами сеансах обучения. Вы можете просматривать отчеты Training Center приведенных ниже типов. Отчет об использовании возможностей обучения в режиме реального времени. Отчет об использовании возможностей обучения в режиме реального времени доступен в двух форматах. Итоговый отчет об использовании возможностей обучения в режиме реального времени. Содержит итоговую информацию о каждом сеансе обучения, в том числе его тему, дату, время начала и окончания, продолжительность, количество приглашенных вами посетителей, количество зарегистрированных посетителей и количество приглашенных посетителей, которые приняли участие в сеансе. Примечание. Сначала данный отчет отображается как предварительный итоговый отчет об использовании возможностей обучения в режиме реального времени. После получения итоговых, более точных данных он заменяется финальным итоговым отчетом об использовании возможностей обучения в режиме реального времени. 582 Подробный отчет об использовании возможностей обучения в режиме реального времени. Содержит подробную информацию о каждом посетителе сеанса обучения, в том числе время его присоединения к совещанию и выхода из него, а также любую информацию, предоставленную участником, (например, регистрационные данные). Вы также можете просматривать информацию обо всех, кто зарегистрировался, но не посетил сеанс. Глава 30: Мой WebEx: использование Отчет о доступе к записанным сеансам обучения. Содержит информацию о доступе и регистрации к каждому записанному сеансу обучения, который вы опубликовали на своем веб-сайте Training Center. Отчет о регистрации. Содержит сведения о посещаемости, приглашениях и регистрации для всех сеансов в режиме реального времени. Создание отчетов Вы можете создавать отчеты об использовании с информацией о каждом организованном вами сеансе на сайте сеанса обучения онлайн. Данные можно экспортировать или скачать в файл формата CSV, который затем можно открыть в редакторе электронных таблиц, например Microsoft Excel. Отчеты можно также распечатывать из подходящего для печати формата. Чтобы создать отчет, выполните указанные ниже действия. 1 Войдите на свой веб-сайт сервисной службы WebEx и нажмите Мой WebEx. 2 Нажмите Мои отчеты. Отобразится страница "Мои отчеты". 3 Выберите тип отчета, который вы хотите создать. 4 Задайте критерии поиска, например период, отчеты за который вы хотите посмотреть. 5 Нажмите Вывести отчет. 6 Чтобы изменить порядок сортировки данных отчета, щелкайте по заголовкам столбцов. Данные отчета сортируются по столбцу, рядом с заголовком которого отображается стрелка. Чтобы обратить порядок сортировки, щелкните по заголовку этого столбца. Чтобы упорядочить данные по другому столбцу, щелкните по его заголовку. 7 Выполните любое подходящее из указанных ниже действий: 8 Если вы хотите вывести совместный отчет по использованию сеанса обучения в удобный для печати формат, нажмите Формат для печати. Если вы просматриваете отчет об использовании сеанса обучения и хотите просмотреть его содержание, перейдите по ссылке сеанса обучения. 583 Глава 30: Мой WebEx: использование 584 9 Чтобы экспортировать данные отчета в файл формата со значениями, разделенными запятыми (CSV), нажмите Экспорт отчета или Экспорт. 10 Если возможно, перейдите по ссылкам в отчете, чтобы просмотреть более полные данные. 31 Публикация записанного сеанса обучения Глава 31 Если требуется… Смотрите… получить обзор публикации записанных сеансов обучения на своем веб-сайте Training Center О публикации записанных сеансов обучения (на странице 586) открыть список опубликованных вами записанных сеансов обучения Открытие списка записанных сеансов обучения (на странице 586) опубликовать новый записанный сеанс обучения или обучающую презентацию на своем веб-сайте Training Center Публикация записанного сеанса обучения (на странице 587) отправить URL-адрес записи пользователю Предоставление доступа к записи пользователям (на странице 592) редактировать сведения об опубликованной записи или изменить ее параметры Редактирование сведений об опубликованной записи (на странице 594) редактировать опубликованную обучающую запись, созданную вами с помощью модуля организации по запросу Редактирование опубликованной обучающей презентации (на странице 595) прервать публикацию записанного сеанса обучения Удаление записанного сеанса обучения со своего сайта (на странице 602) 585 Глава 31: Публикация записанного сеанса обучения О публикации записанных сеансов обучения Запись сеанса обучения, сделанную вами или другим пользователем с помощью рекордера WebEx, вы можете опубликовать на своем веб-сайте Training Center. На вашем сайте пользователи могут либо просмотреть, либо скачать запись с помощью страницы записанных сеансов или страницы сведений о записи, если вы отправили им URL записи. Подробности отправки URL записи пользователю см. в Предоставления пользователям доступа к записи (на странице 592) Вы можете опубликовать запись одним из следующих способов. Загрузив ее на свой веб-сайт Training Center. Указав веб-адрес (URL), по которому запись хранится на другом сервере. Создав презентацию с помощью модуля организации по запросу, если настройки вашего сайта это позволяют. При публикации записи можно выполнить приведенные ниже действия. Задать, смогут ли все пользователи вашего сайта просматривать или скачивать запись, или только те, у кого есть учетная запись на вашем сайте. Защитить запись паролем. Потребовать регистрации пользователей для перехода к просмотру или скачиванию записи. После публикации записи можно выполнить приведенные ниже действия. Редактировать сведения о ней. Редактировать запись, если настройками вашего сайта разрешено использование модуля организации по запросу. Прервать ее публикацию. Открытие списка записанных сеансов обучения Чтобы опубликовать, удалить или редактировать сведения о записи, необходимо открыть список своих записанных сеансов обучения. Чтобы открыть список своих записанных сеансов обучения, выполните приведенные ниже действия. 1 586 Войдите на свой веб-сайт Training Center. Глава 31: Публикация записанного сеанса обучения 2 Выберите один из вариантов. Нажмите Организовать сеанс > Мои записи сеансов обучения. Нажмите Мой WebEx > Мои файлы > Мои записи сеансов обучения. Откроется страница "Мои записи сеансов обучения". Публикация записанного сеанса обучения Вы можете опубликовать записанный сеанс обучения, созданный с помощью рекордера WebEx. Публикуемая запись должна быть в формате записи WebEx (WRF), у файла записи должно быть расширение .wrf. Чтобы опубликовать запись, выполните одно из приведенных ниже действий. Необязательно. Создайте презентацию с помощью модуля организации по запросу, который предоставляет возможности воссоздания сеанса обучения в режиме реального времени, добавления теста или сопровождения. Вы можете загрузить существующий файл записи или файл в формате PowerPoint со своего или какого-либо другого компьютера своей локальной сети. Примечание. Количество презентаций, созданных в модуле организации по запросу, которые можно разместить на вашем веб-сайте Training Center, определяется вашим лицензионным соглашением. Если ограничение на загрузку достигнуто, вы больше не сможете создать новую запись, пока не удалите одну из старых. 587 Глава 31: Публикация записанного сеанса обучения Загрузите запись на сервер своего веб-сайта Training Center. Загружаемый файл должен находиться на вашем компьютере или локальном сервере. Укажите веб-адрес (URL), по которому запись общедоступна на каком-либо веб-сервере. В связи с наличием ограничения объема памяти для хранения записей на вашем сайте вы можете использовать данную возможность для публикации неограниченного количества записей или записей, файлы которых занимают слишком много места. Для использования данного варианта публикации вам может потребоваться обратиться к веб-мастеру своей организации с просьбой разместить запись на сервере и сообщить вам ее URL. Чтобы опубликовать записанный сеанс обучения, выполните приведенные ниже действия. 1 Откройте страницу "Мои записи сеансов обучения". Подробности см. в Открытие списка записанных сеансов обучения (на странице 586). 2 Нажмите Добавить запись. Откроется страница добавления записи. 588 3 В поле Тема записи задайте тему записанного сеанса обучения. 4 В поле Тип задайте, должна ли запись быть указана в списке на странице записанных сеансов вашего сайта, и, если должна, пользователи какого типа смогут просматривать запись. 5 Дополнительно. Если ваш веб-сайт Training Center поддерживает функцию Системы электронной коммерции, введите сведения о плате за участие в сеансе и оплате. Вы должны включить функцию регистрации, чтобы использовать данную возможность. Плата за участие в сеансе. Введите сумму, которую вы хотите взимать за сеанс. По умолчанию сумма равна 0 (бесплатный сеанс). Разрешить посетителям использовать купоны. Установите этот флажок, чтобы разрешить посетителям использовать купоны при регистрации. Период доступа. Задайте, как часто посетитель может просматривать запись после подтверждения регистрации. 6 В поле Докладчик укажите имя и фамилию докладчика. 7 В поле Электронный адрес укажите электронный адрес докладчика. 8 В поле Описание введите описание записанного сеанса обучения. 9 Дополнительно. Укажите программу сеанса обучения. Глава 31: Публикация записанного сеанса обучения 10 В поле Файл записи опубликуйте запись одним из следующих способов. Задайте URL файла на другом сервере. а. Выберите Я укажу URL-адрес. б. Введите URL-адрес в поле. Загрузите запись со своего локального компьютера на свой веб-сайт Training Center. а. Выберите Использовать файл на моем локальном компьютере. б. Нажмите Обзор и выберите файл, который хотите опубликовать. в. Нажмите Загрузить файл. Загрузите запись с сетевого сервера. а. Выберите Поиск записи в сети WebEx. б. Нажмите Найти и выберите файл, который хотите опубликовать. 11 (Необязательно.) Создайте презентацию с помощью модуля организации по запросу. После выбора Создать презентацию с помощью мастерской презентаций вы можете создать одну из следующих презентаций. Примечание. При выборе данного варианта поля продолжительности, размера файла, даты и адреса назначения недоступны. Укажите файл записи WebEx. а. Выберите Файл записи WebEx (*.wrf). б. Нажмите Обзор и выберите файл, который хотите опубликовать. Примечание. Максимальный размер файла 200 МБ. Файлы с большим размером созданы не будут. Отобразится страница сбоя создания записи. в. Нажмите Открыть. г. Выберите вариант оптимизации качества воспроизведения: Графика или Текст. 589 Глава 31: Публикация записанного сеанса обучения Укажите презентацию в формате PowerPoint, сопровождение для которой хотите добавить по телефону. а. Выберите Презентация PowerPoint с аудиосопровождением по телефону. б. Нажмите Найти, чтобы выбрать файл презентации PowerPoint. в. Если вы хотите приложить файл в формате PowerPoint для скачивания пользователями, которые будут просматривать презентацию, установите флажок Опубликовать этот файл как вложенное приложение. Укажите презентацию в формате PowerPoint, сопровождение для которой хотите добавить с помощью видео- или аудиофайла. а. Выберите Презентация PowerPoint с сопровождением в аудио- или видеофайле. б. Нажмите Найти, чтобы выбрать файл презентации PowerPoint. в. Если вы хотите приложить файл в формате PowerPoint для скачивания пользователями, которые будут просматривать презентацию, установите флажок Опубликовать этот файл как вложенное приложение. г. В раскрывающемся списке Тип файла выберите, какой файл вы хотите загрузить (видео или аудио). Файл должен быть подготовлен заранее. д. Нажмите Найти, чтобы выбрать видео- или аудиофайл. е. В полях Ширина и Высота задайте размер в пикселях видеоэкрана в окне аудио или видео проигрывателя презентаций. Примечание. Значение ширины должно быть между 192 и 360 пикселями, высоты – между 144 и 240 пикселями. Укажите презентацию в формате "только видео" или "только аудио". а. Выберите Только видео или только аудио. б. В раскрывающемся списке Тип файла выберите, какой файл вы хотите загрузить (видео или аудио). Файл должен быть подготовлен заранее. в. Нажмите Найти, чтобы выбрать видео- или аудиофайл. 12 590 Если вы не использовали модуль организации по запросу, выполните приведенные ниже действия. Глава 31: Публикация записанного сеанса обучения а. Укажите продолжительность, размер файла и дату записи. б. Дополнительно. Задайте URL-адрес назначения – веб-страницу, которая автоматически отображается после завершения просмотра записи посетителем. 13 Дополнительно. Задайте параметры доступа к файлу. Эти настройки защитят вашу запись: для ее просмотра или скачивания потребуется аутентификация пользователя. Данная настройка является обязательной при использовании Системы электронной коммерцииСистемы электронной коммерции. 14 Нажмите Добавить. Если вы использовали модуль организации по запросу, откроется страница "Запись создана". 15 Нажмите ОК. Вы получите по электронной почте подтверждение о том, что презентация была успешно загружена и преобразована в формат презентации мастерской презентаций. Текст электронного письма будет содержать ссылку на страницу "Мои записи сеансов обучения". Примечание. Дополнительную информацию о параметрах, которые можно установить на странице добавления записи, см. в О странице добавления записи и редактирования сведений о записи (на странице 608). 591 Глава 31: Публикация записанного сеанса обучения Предоставление доступа к записи пользователям Training Center автоматически создает URL-адрес для каждого созданного вами записанного сеанса обучения или сеанса, записанного с помощью модуля организации по запросу. Этот URL-адрес отображается на странице сведений о записи. Вы можете предоставить пользователям доступ к записи одним из следующих способов. Отправьте URL-адрес по электронной почте. Скопируйте URL-адрес в другое место (например, в текст мгновенного сообщения или на веб-сайт). Примечание. Если вы задали использование пароля, регистрации или Системы электронной коммерции для записи, эти функции будут задействованы при получении пользователем доступа к записи с помощью URL-адреса. Чтобы предоставить доступ к записи по электронной почте, выполните приведенные ниже действия. 1 592 На странице сведений о записи в разделе URL-адрес щелкните по ссылке для отправки электронной почты. Глава 31: Публикация записанного сеанса обучения Откроется программа работы с электронной почтой с окном создания нового письма. В теле письма будет URL-адрес записи. 2 Введите адрес электронной почты получателя и отправьте письмо. Чтобы скопировать URL-адрес записи в другое место, выполните приведенные ниже действия. 1 На странице сведений о записи в разделе URL-адрес выделите URL-адрес курсором. 2 Щелкните URL-адрес правой кнопкой мыши и выберите Копировать. 3 Выберите один из вариантов. Вставьте URL-адрес в мгновенное сообщение и отправьте его пользователям. Укажите URL-адрес на другом веб-сайте, откуда пользователи смогут получить доступ к записи. 593 Глава 31: Публикация записанного сеанса обучения Редактирование сведений об опубликованной записи После публикации записанного сеанса обучения вы можете редактировать сведения о записи в любое время. Эти сведения отображаются на странице сведений о записи, которую пользователи могут видеть при выборе записи для просмотра или скачивания на странице записанных сеансов. Примечание. Если настройками вашего сайта разрешено использование модуля организации по запросу, и в составе записи есть презентация мастерской презентаций, вы можете редактировать сведения о записи только с помощью редактора модуля организации по запросу (мастерской презентаций). Чтобы редактировать сведения о записанном сеансе обучения, выполните приведенные ниже действия. 1 Откройте страницу "Мои записи сеансов обучения". Подробности см. в Открытие списка записанных сеансов обучения (на странице 586). 2 В списке своих записей нажмите Изменить для записи, сведения о которой хотите редактировать. Если настройками вашего сайта использование мастерской презентаций не разрешено, отобразится страница редактирования сведений о записи. 3 Укажите новые сведения о записи. 4 Нажмите Сохранить. Если настройками вашего сайта разрешено использование модуля организации по запросу, откроется редактор модуля организации по запросу (мастерской презентаций) на странице редактирования свойств. 5 Укажите новые сведения о записи. 6 Нажмите Отправить изменения. Откроется страница "Запись обновлена". 594 Глава 31: Публикация записанного сеанса обучения 7 Нажмите ОК. Вы получите по электронной почте подтверждение о том, что презентация была успешно опубликована заново. Примечание. Дополнительную информацию о параметрах, которые можно установить на странице добавления записи, см. в О странице добавления записи и редактирования сведений о записи (на странице 608). Редактирование опубликованной обучающей презентации Если вы опубликовали записанную обучающую презентацию, созданную с помощью модуля организации по запросу, вы можете редактировать запись в любое время. Чтобы редактировать записанный сеанс обучения, выполните приведенные ниже действия. 1 Откройте страницу "Мои записи сеансов обучения". Подробности см. в Открытие списка записанных сеансов обучения (на странице 586). 2 В списке своих записей нажмите Изменить для записи, сведения о которой хотите редактировать. Откроется редактор модуля организации по запросу (мастерской презентаций). 595 Глава 31: Публикация записанного сеанса обучения Вы можете отредактировать презентацию, щелкнув по одной из четырех ссылок в верхней части страницы. Редактировать свойства. Редактировать сведения о записи. Подробности см. в Редактирование сведений о записанном сеансе обучения (на странице 594). Настроить презентацию. (Необязательно.) Настройте проигрыватель презентаций, добавив свой логотип или фотографию докладчика. Подробности о слайдах. Задайте отображение заголовка слайда и время начала, а также изображение большего размера для файла Редактировать слайды. Изменить презентацию одним из приведенных ниже способов. Изменения заголовка слайда. Изменения порядка слайдов. Удаления слайда. Добавления файла. Подробности см. в Добавление файла в презентацию (на странице 597). Добавление URL-адреса Подробности см. в Добавление URL-адреса в презентацию (на странице 599). 596 Глава 31: Публикация записанного сеанса обучения Добавления теста. Подробности см. в Добавление теста в запись (на странице 599). Добавления презентации мастерской презентаций. Подробности см. в Добавление слайдов из презентации мастерской презентаций (на странице 601). 3 Нажмите Отправить изменения по завершении внесения правки. Откроется страница "Запись обновлена". 4 Нажмите ОК. Вы получите по электронной почте подтверждение о том, что презентация была успешно опубликована заново. Примечание. Дополнительную информацию о функциях редактора модуля организации по запросу (мастерской презентаций) см. в О странице добавления записи и редактирования сведений о записи (на странице 608). Добавление файла в презентацию Вы можете вставить слайд из файла, расположенного на своем компьютере. Чтобы вставить файл в презентацию, выполните приведенные ниже действия. 1 В редакторе модуля организации по запросу (мастерской презентаций) нажмите Редактировать слайды. 597 Глава 31: Публикация записанного сеанса обучения 598 2 В области "Текущая презентация" выделите слайд, после которого хотите вставить файл. 3 В области "Источник" убедитесь в том, что выбран Вставить файл. 4 В раскрывающемся списке выберите необходимый способ вставки файла, который будет относиться к подсвеченному слайду. 5 Нажмите Вставить. 6 На странице вставки файла введите заголовок нового слайда, в котором будет содержаться файл. 7 Нажмите Найти, чтобы вставить файл, расположенный на вашем компьютере. 8 Выберите файл и нажмите Открыть. 9 Установите флажок, если хотите приостановить воспроизведение в медиапроигрывателе на этом слайде. 10 Нажмите Вставить. 11 Нажмите Закрыть, чтобы вернуться на страницу "Правка слайдов". Глава 31: Публикация записанного сеанса обучения Добавление URL-адреса в презентацию Вы можете вставить слайд, содержащий URL-адрес. При переходе к этой странице презентации открывается отдельное окно со страницей по этому веб-адресу. Чтобы вставить URL-адрес в презентацию, выполните приведенные ниже действия. 1 В редакторе модуля организации по запросу (мастерской презентаций) нажмите Редактировать слайды. 2 В области "Текущая презентация" выделите слайд, после которого хотите вставить URL-адрес. 3 В области "Источник" выберите Вставить URL-адрес. 4 В раскрывающемся списке выберите необходимый способ вставки URL-адреса, который будет относиться к подсвеченному слайду. 5 Нажмите Вставить. 6 На странице вставки URL-адреса введите заголовок нового слайда, в котором будет содержаться URL-адрес. 7 Введите URL-адрес, затем нажмите Вставить. 8 Установите флажок, если хотите приостановить воспроизведение в медиапроигрывателе на этом слайде с URL-адресом. 9 Нажмите Закрыть, чтобы вернуться на страницу "Правка слайдов". Добавление теста в презентацию Чтобы протестировать пользователей записанного сеанса обучения, необходимо добавить тесты обучающие, которые они будут использовать. В запись можно добавить только тест, который уже размещен в библиотеке тестов. Тесты невозможно создать или редактировать в редакторе модуля организации по запросу (мастерской презентаций). Подробности тестирования пользователей сеансов обучения см. в Тестирование и оценка на странице 351. Чтобы вставить тест в презентацию, выполните приведенные ниже действия. 1 В редакторе модуля организации по запросу (мастерской презентаций) нажмите Редактировать слайды. 599 Глава 31: Публикация записанного сеанса обучения 2 В области "Текущая презентация" выделите слайд, после которого хотите вставить тест. 3 В области "Источник" выберите Вставить тест. 4 В раскрывающемся списке выберите необходимый способ вставки URL-адреса, который будет относиться к подсвеченному слайду. 5 Нажмите Вставить. В новом окне откроется страница "Добавить тест". 6 Выберите тест, затем нажмите Далее. 7 На отобразившейся странице параметров вывода теста выберите необходимые параметры и нажмите Сохранить. 8 Нажмите Закрыть, чтобы вернуться на страницу "Правка слайдов". Добавление слайдов PowerPoint со своего компьютера Если настройками вашего сайта Training Center разрешено использование модуля организации по запросу, вы можете вставить слайды из существующей презентации PowerPoint, расположенной на вашем компьютере. Чтобы добавить слайды PowerPoint со своего компьютера, выполните приведенные ниже действия. 600 1 В редакторе модуля организации по запросу (мастерской презентаций) нажмите Редактировать слайды. 2 В области "Текущая презентация" выделите слайд, после которого хотите вставить слайды PowerPoint. Глава 31: Публикация записанного сеанса обучения 3 В области "Источник" выберите Вставить слайды PowerPoint с компьютера. 4 В раскрывающемся списке выберите необходимый способ вставки слайдов PowerPoint, который будет относиться к подсвеченному слайду. 5 Нажмите Вставить. 6 На странице вставки слайдов нажмите "Найти", чтобы выбрать файл в формате PowerPoint для вставки. 7 Нажмите Вставить. 8 Нажмите Закрыть, чтобы вернуться на страницу "Правка слайдов". Добавление слайдов из презентации мастерской презентаций Если настройками вашего сайта Training Center разрешено использование модуля организации по запросу, вы можете вставить слайд из одной из существующих презентаций мастерской презентаций. Чтобы добавить слайды из другой презентации, выполните приведенные ниже действия. 1 В редакторе модуля организации по запросу (мастерской презентаций) нажмите Редактировать слайды. 2 В области "Текущая презентация" выделите слайд рядом с местом, куда вы хотите вставить новый слайд из существующей презентации. 3 В области "Источник" нажмите Выбрать онлайн-презентацию. В новом окне откроется страница "Мои презентации". 4 Нажмите Выбрать, чтобы выбрать презентацию, из которой необходимо вставить слайд в текущую презентацию. 5 Подсветите слайд, который хотите вставить. 601 Глава 31: Публикация записанного сеанса обучения 6 Нажмите Заменить только слайд, чтобы заменить подсвеченный в текущей презентации слайд подсвеченным слайдом из презентации-источника. 7 Нажмите Вставить перед или Вставить после, чтобы вставить подсвеченный слайд-источник в текущую презентацию в указанное относительно подсвеченного слайда место. Добавление сопровождения в презентацию Вы можете записать аудиосопровождение для слайдов презентации с помощью телефона. При просмотре презентации пользователи смогут его услышать. Примечание. Вы можете добавить сопровождение только к презентации в формате PowerPoint, которая была успешно преобразована в презентацию мастерской презентаций. После успешного преобразования вы получите инструкции по добавлению сопровождения по электронной почте. Чтобы добавить сопровождение к презентации с помощью страницы сведений о записи, выполните приведенные ниже действия. 1 Откройте страницу "Мои записи сеансов обучения". Подробности см. в Открытие списка записанных сеансов обучения (на странице 586). 2 В списке своих записей нажмите Тема для записи, к которой хотите добавить сопровождение. 3 На странице сведений о записи нажмите Сопровождение. 4 Следуйте инструкциям, приведенным на странице записи аудиосопровождения. Удаление записанного сеанса обучения со своего сайта Вы можете выполнить одно из следующих действий. 602 Временно убрать запись со страницы записанных сеансов своего сайта, оставив в списке записей на странице "Мои записи сеансов обучения". Полностью убрать запись как со страницы записанных сеансов своего сайта, так и со страницы "Мои записи сеансов обучения". Глава 31: Публикация записанного сеанса обучения (Для сайтов без модуля организации по запросу.) Чтобы временно убрать опубликованный записанный сеанс обучения со страницы записанных сеансов, выполните приведенные ниже действия. 1 Откройте страницу "Мои записи training-совещаний". Подробности см. в Открытие списка записанных сеансов обучения (на странице 586). 2 В списке своих записей выберите в раскрывающемся списке Изменить для записи, сведения о которой хотите редактировать. 3 В поле Тип выберите Скрытый. 4 Нажмите Сохранить. (Для сайтов с модулем организации по запросу.) Чтобы временно убрать опубликованный записанный сеанс обучения со страницы записанных сеансов, выполните приведенные ниже действия. 1 Откройте страницу "Мои записи сеансов обучения". Подробности см. в Открытие списка записанных сеансов обучения (на странице 586). 2 В списке своих записей выберите в раскрывающемся списке Изменить для записи, сведения о которой хотите редактировать. Откроется редактор модуля организации по запросу (мастерской презентаций) на странице редактирования свойств. 3 Выберите Скрытый. 4 Нажмите Отправить изменения. Откроется страница "Запись обновлена". 5 Нажмите ОК. Чтобы полностью убрать опубликованный записанный сеанс обучения, выполните приведенные ниже действия. 1 Откройте страницу "Мои записи сеансов обучения". Подробности см. в Открытие списка записанных сеансов обучения (на странице 586). 2 В списке своих записей выберите в раскрывающемся списке Удалить для записи, которую хотите удалить. Появится сообщение с запросом подтверждения. 3 Нажмите ОК. 603 Глава 31: Публикация записанного сеанса обучения Просмотр подробного отчета о доступе к записанному сеансу обучения Подробный отчет о доступе к записанному сеансу обучения содержит сведения о доступе к записанным сеансам обучения вашего веб-сайта Training Center. Данный отчет включает следующие сведения о каждом просмотре вашего записанного сеанса обучения. Имя, фамилия и электронный адрес пользователя, который просматривал запись. Регистрационные данные Сведения о скачанном Время и дата доступа Для презентаций WebEx, созданных с помощью модуля организации по запросу: продолжительность просмотра записи. Чтобы просмотреть подробный отчет о доступе к записанному сеансу обучения, выполните приведенные ниже действия. 1 Войдите на свой веб-сайт службы Training Center и нажмите Мой WebEx. 2 Нажмите Мои отчеты. Отобразится страница "Мои отчеты WebEx". 3 Нажмите Отчет о доступе к записанным сеансам обучения. Откроется страница отчета о доступе к записанным сеансам обучения. 4 604 Задайте критерии поиска (например, диапазон дат и тему) и способ сортировки, затем нажмите Вывести отчет. Глава 31: Публикация записанного сеанса обучения Отобразится страница отчета о доступе к записанным сеансам обучения с информацией обо всех записанных сеансах обучения, которые были просмотрены. 5 Нажмите Тема для записанного сеанса обучения, отчет по которому необходимо просмотреть. Откроется страница подробного отчета о доступе к записанному сеансу обучения. 6 Если вы хотите распечатать результаты, нажмите Формат для печати. 7 Если вы хотите сохранить отчет в файл данных с разделителями-запятыми (CSV), который можно импортировать в программу работы с электронными таблицами, нажмите Экспортировать отчет. 605 Глава 31: Публикация записанного сеанса обучения О странице "Мои записи сеансов обучения" Как открыть эту страницу На своем веб-сайте Training Center выполните одно из следующих действий. Нажмите Организовать сеанс > Мои записи сеансов обучения. Нажмите Мой WebEx > Мои файлы > Мои записи сеансов обучения. Возможности С помощью страницы "Мои записи сеансов обучения" вы можете архивировать и публиковать записи организованных вами сеансов обучения. Записывать сеансы обучения можно с помощью рекордера WebEx, доступного в окне сеанса в ходе сеанса обучения. Параметры данной вкладки Опция Описание Тема Отображает тему записи. Щелкнув по ссылке после публикации записи, вы сможете просмотреть сведения о записи и получить доступ к странице, с помощью которой можно изменить их. Докладчик Отображает имя и фамилию человека, докладчика записанного сеансa. По умолчанию отображается ваше имя и фамилия. Отображает состояние публикации записанного сеанса обучения. Доступны следующие значения параметра. Тип Скрытый. Записанный сеанс не опубликован, т. е. записанный сеанс не отображается на странице записанных сеансов вашего веб-сайта Training Center. Общий. Записанный сеанс опубликован, т. е. записанный сеанс отображается на странице записанных сеансов вашего веб-сайта Training Center. Внутренний. Записанный сеанс опубликован, но просматривать запись на странице записанных сеансов вашего веб-сайта Training Center могут только те пользователи, у которых есть учетная запись на вашем веб-сайте Training Center. 606 Дата Отображает дату создания записи. Размер Отображает размер файла записи в килобайтах. Глава 31: Публикация записанного сеанса обучения Опция Описание Продолжительн Отображает продолжительность записи. ость Формат Отображает формат файла записи. В состав записи может входить файл PowerPoint (PPT), файл записи по сети (ARF) или файл модуля организации по запросу (мастерской презентаций). Щелкните по этой пиктограмме, чтобы воспроизвести запись. Щелкните по этой пиктограмме, чтобы отправить запись по электронной почте. Щелкните по этой пиктограмме, чтобы вывести на экран функции "Скачать", "Изменить" и "Удалить". Щелкните по этой пиктограмме, чтобы скачать запись на локальный жесткий диск. Щелкните по этой пиктограмме, чтобы изменить любые сведения, отображенные в этом списке. Дополнительную информацию о возможностях редактирования см. в О странице добавления записи и редактирования сведений о записи (на странице 608). Щелкните по этой пиктограмме, чтобы удалить выбранную запись из списка. Отображение по этой пиктограмме указывает на необходимость регистрации, т. е. пользователи должны предоставить необходимые сведения, заполнив регистрационную форму, чтобы просмотреть запись. Вы можете выбрать, какие сведения пользователи должны предоставить, отредактировав сведения о записи. Отображение этой пиктограммы указывает на то, что запись защищена паролем, т. е. пользователи должны ввести заданный вами пароль, чтобы просмотреть запись. Отображение этой пиктограммы указывает на текущую загрузку записи. Открывает страницу добавления записи, с помощью которой вы можете опубликовать запись, выполнив одно из следующих действий. Добавить запись Задайте URL-адрес файла на другом сервере. Загрузите запись со своего локального компьютера на свой веб-сайт Training Center. Загрузите запись с сетевого сервера. Создайте презентацию мастерской презентаций, если настройками вашего сайта разрешено использование модуля организации по запросу. 607 Глава 31: Публикация записанного сеанса обучения Опция Описание После добавления записи она отображается в списке. Дополнительную информацию о вариантах публикации записи см. в О странице добавления записи и редактирования сведений о записи (на странице 608). О странице добавления записи и редактирования сведений о записи Как открыть эту страницу На своем веб-сайте Training Center выполните одно из следующих действий. Нажмите Организовать сеанс > Мои записи сеансов обучения> пиктограмма Добавить запись или Редактировать. Нажмите Мой WebEx > Мои файлы > Мои записи сеансов обучения> пиктограмма Добавить запись или Редактировать. Опции на этой странице Вариант Описание Данная информация отображается на странице редактирования свойств, если у вас есть доступ к модулю организации по запросу. Тема записи Тема записи. Обязательно при использовании модуля организации по запросу. Определяет тех, кто может получить доступ к записи. Скрытый. Записанный сеанс не опубликован на странице записанных сеансов вашего веб-сайта Training Center. Он отображается только на вашей странице "Мои записи сеансов обучения". Указано для всех (общий). Публикует записанный сеанс на странице записанных сеансов вашего веб-сайта Training Center. Посетители должны войти под своими учетными записями на ваш сайт, чтобы увидеть запись в списке. Указано только для авторизированных пользователей (внутренний). Публикует записанный сеанс на странице записанных сеансов вашего веб-сайта Training Center. Пользователи должны войти под своими учетными записями на ваш сайт, чтобы увидеть запись в списке. Тип 608 Глава 31: Публикация записанного сеанса обучения Вариант Описание Необязательно. Настройте Систему электронной коммерции, если хотите взимать с посетителей плату за просмотр записи. Плата за участие в сеансе и способ оплаты Введите размер платы за сеанс. Выберите, разрешить ли пользователям использование купонов. Задайте период доступа. Замечание. Для использования Систему электронной коммерции должна быть включена функция регистрации. Докладчик Задает имя и фамилию докладчика сеанса обучения или создателя записи (обязательно при использовании модуля организации по запросу). Адрес электронной почты Задает адрес электронной почты докладчика. (обязательно при использовании модуля организации по запросу). Описание Задает описание записанного сеанса обучения (обязательно при использовании модуля организации по запросу). Повестка Задает программу записанного сеанса. Позволяет выбрать файл записи для публикации. Я укажу URL. Задает расположение файла записи: на сервере или в Интернете. Укажите URL файла записи в этом поле. Сервер, на котором расположен файл записи, должен быть общедоступен, т. е. доступ к нему не должен быть защищен брандмауэром вашей частной сети. При использовании данного варианта ваш веб-сайт Training Center создает ссылку на файл на странице записанных сеансов. Использовать файл на моем локальном компьютере. Задает расположение файла записи: на вашем или другом компьютере вашей локальной сети. Файл записи Обзор. Позволяет выбрать файл записи, расположенный на вашем или другом компьютере вашей локальной сети. Загрузить файл. Загружает файл, заданный в поле Обзор, на ваш веб-сайт Training Center. Поиск записи в сети WebEx. Задает расположение файла записи: на вашем сетевом сервере WebEx. Искать. Позволяет выбрать файл из списка записей, расположенных на вашем сетевом сервере WebEx. См. "Параметры управления воспроизведением" далее в этом разделе для получения сведений о параметрах воспроизведения записи. Необязательно. Создать презентацию с помощью мастерской презентаций. Задает создание презентации с 609 Глава 31: Публикация записанного сеанса обучения Вариант Описание помощью модуля организации по запросу. Для этого есть четыре варианта. Файл записи WebEx (.wrf). Создание презентации на основе записанного сеанса обучения. PowerPoint с аудиосопровождением по телефону. Создание презентации с голосовым сопровождением на основе презентации PowerPoint. PowerPoint с сопровождением из видео- или аудиофайла. Создание сетевой презентации с потоковым видео или аудио на основе презентации PowerPoint. Только видео или аудио. Создание автономной сетевой презентации с потоковым видео или аудио. Презентация PowerPoint не требуется. Примечание При выборе вариантаСоздать презентацию с помощью мастерской презентации поля Продолжительность, Размер файла и Дата будут недоступны. Длительность (сайты без модуля организации по запросу) Задает продолжительность записи. Размер файла (сайты без модуля организации по запросу) Задает размер файла записи в килобайтах (Кб). Дата (сайты без модуля организации по запросу) Задает дату создания записи. Задать пароль Задает пароль для просмотра или скачивания записи. Подтвердить пароль Задает пароль еще раз во избежание опечаток. Регистрация Добавить просмотр или скачивание 610 Требуется регистрация. Задает, что пользователь должен предоставить сведения в регистрационной форме перед просмотром или скачиванием записи. Настроить форму. Открывает страницу, с помощью которой вы можете задать сведения, которые пользователь должен указать в регистрационной форме. Посетители могут просматривать записи. Пользователи могут просматривать запись на вашем веб-сайте Training Center, но не могут скачать файл записи себе на компьютеры. Глава 31: Публикация записанного сеанса обучения Вариант Описание Посетители могут просматривать и скачивать записи на компьютер. Пользователи могут просматривать запись на вашем веб-сайте Training Center и могут скачать файл записи себе на компьютеры. Примечание Вариант Посетители могут просматривать и скачивать записи на компьютер недоступен для записей мастерской презентаций. Показывать данный URL по завершении воспроизведения Задает веб-страницу, которая автоматически отображается по завершении записи. (сайты без модуля организации по запросу) Добавить (сайты без модуля организации по запросу) Добавить (сайты с модулем организации по запросу) Добавляет новую запись в ваш список записей. Если вы опубликовали запись, она отображается на странице записанных сеансов вашего веб-сайта Training Center. Открывает страницу "Запись создана", на которой подтверждается успешное создание записи. По нажатию OK новая запись добавляется в ваш список записей. Если вы опубликовали запись, она отображается на странице записанных сеансов вашего веб-сайта Training Center. Сохранить (сайты без модуля организации по запросу) Сохранить (сайты с модулем организации по запросу) Отправить изменения (сайты без модуля организации по запросу) Сохраняет изменения в сведения о записи. Открывает страницу "Запись обновлена", на которой подтверждается успешное обновление записи. По нажатию OK сохраняются изменения в сведения о записи. Открывает страницу "Запись обновлена", на которой подтверждается успешное обновление записи. По нажатию OK сохраняются изменения, и открывается страница сведений о записи. Отмена (сайты без модуля организации по запросу) Отменяет все сделанные на странице изменения и открывает страницу "Мои записи сеансов обучения". Страница настройки презентации (только для модуля организации по запросу) 611 Глава 31: Публикация записанного сеанса обучения Вариант Описание Выбрать логотип презентации (необязательно) Нажмите Осмотр, чтобы выбрать файл JPEG или GIF, расположенный на вашем компьютере. Размер файла должен быть менее 60 Кб (рекомендуется ширина 210 и высота 40 пикселей). Выбрать фотографию докладчика (необязательно) Нажмите Осмотр, чтобы выбрать файл JPEG, расположенный на вашем компьютере. Размер файла должен быть менее 60 Кб (рекомендуется ширина 192 и высота 144 пикселей). Если фотография докладчика не выбрана, будет отображаться первый слайд PowerPoint. Отправить изменения Открывает страницу "Запись обновлена", на которой подтверждается успешное обновление записи. По нажатию OK сохраняются изменения, и открывается страница сведений о записи. Отмена Отменяет все сделанные на странице изменения и открывает страницу "Мои записи training-совещаний". Страница подробностей о слайде (только для модуля организации по запросу) Эскиз или увеличение Щелкните эскиз слайда или Увеличить, чтобы просмотреть изображение слайда большего размера. Если слайд содержит файл, URL или тест, он будет открыт для просмотра в отдельном окне. Прослушать звук Нажмите Прослушать звук, чтобы открыть связанный аудиофайл в новом окне. Отправить изменения Открывает страницу "Запись обновлена", на которой подтверждается успешное обновление записи. По нажатию OK сохраняются изменения, и открывается страница сведений о записи. Отмена Отменяет все сделанные на странице изменения и открывает страницу "Мои записи сеансов обучения". Страница редактирования слайдов (только для модуля организации по запросу) Вставить до или вставить после. Вставляет файл, URL или тест до или после подсвеченного слайда в текущей презентации. Вставить файл. Открывает окно, с помощью которого вы можете назвать и вставить новый слайд в презентацию из файла, расположенного на вашем компьютере. Вставить URL. Открывает окно, с помощью которого вы можете назвать и вставить новый слайд в презентацию с URL. Вставить тест. Открывает страницу добавления теста, с помощью которой вы можете выбрать тест из библиотеки тестов и добавить его в презентацию. Источник 612 Глава 31: Публикация записанного сеанса обучения Вариант Описание Вставить слайды PowerPoint с компьютера. Выберите Вставить, чтобы добавить в презентацию слайды PowerPoint, расположенные на вашем компьютере. Текущая презентация Вставить слайды из онлайн-презентации. Нажмите Выбрать онлайн-презентацию для открытия окна, с помощью которого вы можете выбрать одну из своих презентаций мастерской презентаций, слайда которой отобразятся в разделе выбора слайда. Заменить только слайд. Заменяет подсвеченный в текущей презентации слайд подсвеченным слайдом из презентации-источника. Вставить до или после. Вставляет подсвеченный слайд в текущую презентацию в соответствии с настройками вставки и выбранным местоположением. Увеличить. Открывает изображение слайда большего размера. Изменить заголовок слайда. Открывает окно, с помощью которого вы можете изменить заголовок подсвеченного слайда. Удалить. Удаляет подсвеченный слайд из презентации. Увеличить. Открывает изображение слайда большего размера. Отправить изменения Открывает страницу "Запись обновлена", на которой подтверждается успешное обновление записи. По нажатию OK сохраняются изменения, и открывается страница сведений о записи. Отмена Отменяет все сделанные на странице изменения и открывает страницу "Мои записи сеансов обучения". Параметры управления воспроизведением Вариант Параметры отображения панели Описание Определить, какие панели будут отображаться при воспроизведении записи. Вы можете выбрать любую из данных панелей для показа во время воспроизведения. Чат Вопросы и ответы Видео Анкетирование 613 Глава 31: Публикация записанного сеанса обучения Вариант Описание Примечания Передача файлов Участники Содержание Параметры отображения панели не влияют на показ панелей в самой записи, которая хранится в сети WebEx. Диапазон воспроизведения записи Определить, какая конкретно часть записи будет воспроизводиться. Вы можете указать один из приведенных ниже вариантов. Воспроизведение целиком. Воспроизведение полной записи. Эта опция выбрана по умолчанию. Частичное воспроизведение. Воспроизведение части записи, в зависимости от того, как настроены приведенные ниже опции. Начало. Х мин Х сек записи. Указывает время, с которого начнется воспроизведение. Например, с помощью данной опции можно пропустить "время простоя" в начале записи, или продемонстрировать лишь отрывок. Окончание. Х мин Х сек записи. Указывает время, на котором закончится воспроизведение. Например, с помощью данной опции можно пропустить "время простоя" в конце записи. Нельзя указывать время воспроизведения, превосходящее хронометраж самой записи. Заданный диапазон частичного воспроизведения не влияет на саму запись, которая хранится на сервере. Включить средства управления плеера сетевых записей 614 Включить все средства управления плеера сетевых записей, в частности "стоп", "пауза", "возобновление", "перемотка вперед" и "перемотка назад". Эта опция выбрана по умолчанию. Если вы не хотите, чтобы пользователи пропускали фрагменты записи, воспользовавшись средствами управления плеера, выключите эту опцию. Глава 31: Публикация записанного сеанса обучения О модуле организации по запросу Модуль организации по запросу предоставляет невероятно гибкие возможности по созданию и публикации в сети эффективных мультимедийных учебных материалов, доступ к которым обучающиеся получают по запросу. Вы можете использовать модуль организации по запросу, чтобы выполнить приведенные ниже действия. Воспроизвести атмосферу обучения в режиме реального времени, вставив в доступную по запросу презентацию запись реального сеанса обучения. Вставить в презентацию тест и попросить аудиторию выполнить его после просмотра записи или презентации. Создавать и проводить великолепные мультимедийные презентации с сопровождением. Чтобы создать презентацию, выберите Создать презентацию с помощью мастерской презентаций и укажите файл одного из приведенных ниже типов для загрузки размеров до 50 Мб. Файл записи WebEx (*.wrf). Файл PowerPoint (PPT). После завершения работы со страницей добавления записи ваша презентация будет отправлена на обработку. Когда обработка будет завершена, вы получите электронное письмо с инструкциями по редактированию презентации и добавлению сопровождения (только для формата PowerPoint). Редактируя презентацию, вы также можете вставить тест для своих посетителей, который они могут пройти во время просмотра презентации. Об оптимизации качества воспроизведения записи После выбора файла .wrf для загрузки при создании презентации с помощью модуля организации по запросу вам будет предложено выбрать контент для оптимизации. Опции страницы 615 Глава 31: Публикация записанного сеанса обучения Функция Описание Графика Выберите, если контент презентации насыщен графикой. Данный параметр обеспечит более высокое качество отображения графики в ходе воспроизведения записи. Текст Выберите, если контент презентации насыщен текстом. Данный параметр обеспечит более высокое качество отображения текста в ходе воспроизведения записи. Примечание. Данный параметр качества воспроизведения редактировать невозможно. 616 32 Просмотр записанного сеанса обучения Глава 32 Если требуется… Смотрите… получить обзор просмотра записанного сеанса обучения О просмотре записанного сеанса обучения (на странице 617) просмотреть записанный сеанс обучения Просмотр записанного сеанса обучения (на странице 619) пройти тест в записанном сеансе в составе презентации мастерской презентаций Выполнение теста в записанном сеансе в составе презентации мастерской презентаций (на странице 484) О просмотре записанного сеанса обучения Если организатор сеанса обучения опубликовал записанный сеанс обучения на вашем веб-сайте Training Center, вы можете просмотреть запись. Организатор может потребовать выполнения одного или обоих из указанных ниже действий для просмотра записанного сеанса обучения. Подать заявку на просмотр записанного сеанса обучения. В этом случае вам необходимо указать свои имя и фамилию, адрес электронной почты и любую другую информацию, запрошенную организатором. Укажите пароль. В этом случае вам необходимо получить от организатора пароль. 617 Глава 32: Просмотр записанного сеанса обучения Для просмотра записанного сеанса обучения необходимо использовать либо Плеер WebEx, либо Проигрыватель Windows Media версии 9 (или более поздней версии). Это зависит от способа записи сеанса обучения. Ваш веб-сайт Training Center автоматически скачает Плеер WebEx на ваш компьютер при просмотре записанного сеанса обучения в первый раз. Плеер WebEx совместим с операционной системой Windows. Если у вас есть учетная запись, вы можете также скачать Плеер WebEx для Windows со страницы поддержки своего веб-сайта Training Center. Если в составе записи есть презентация мастерской презентаций, для ее просмотра на вашем компьютере должен быть установлен Плеер Windows Media версии 9 (или более поздней версии), а также приведенное ниже программное и аппаратное обеспечение. Flash Player 7 (рекомендуется, но не является обязательным при наличии в записи Flash-содержимого). Звуковая плата и соответствующий драйвер. Используйте последние версии операционных систем и браузеров для лучшего просмотра записи. Windows 7 с браузером Internet Explorer 7 (32-разрядная версия) Windows 7 SP1 с браузером Internet Explorer 7 (64-разрядная версия) или Internet Explorer 8 Windows XP SP3 с браузером Internet Explorer 8 Mac 10.5 с браузером Safari 4 Mac 10.6 с браузером Safari 5 Представленные ниже другие операционные системы и браузеры также будут работать. 618 Windows 2000, XP или Vista. Internet Explorer 6 или более поздней версии, Firefox 3.0 или более поздней версии, Chrome 11 или более поздней версии. Глава 32: Просмотр записанного сеанса обучения Просмотр записанного сеанса обучения Вы можете просматривать записанный сеанс обучения, воспользовавшись функцией потоковой передачи со своего веб-сайта Training Center, или щелкнув по ссылке URL-адреса, отправленной вам организатором. После выбора записи для просмотра ваш веб-сайт Training Center автоматически скачает Плеер WebEx на ваш компьютер и запустит воспроизведение записи. Если в составе записи есть презентация мастерской презентаций, для ее просмотра вам понадобится проигрыватель Windows Media версии 9 (или выше). Чтобы просмотреть записанный сеанс обучения, выполните приведенные ниже действия. 1 Если организатор требует наличия у вас учетной записи пользователя для просмотра записи, войдите под ней на свой веб-сайт Training Center. 2 На панели навигации разверните Посетить сеанс. 3 Нажмите Записанные сеансы. Откроется страница записанных сеансов. 4 Щелкните по пиктограмме воспроизведения для записи, которую хотите просмотреть. Если для просмотра записи требуется пароль или код доступа, введите полученный от организатора пароль или код доступа и нажмите OK. Если просмотр записи требует регистрации, укажите необходимую информацию в отобразившейся форме регистрации и нажмите Регистрация. Если просмотр записи требует сведений об оплате, укажите необходимую информацию в отобразившейся форме регистрации и нажмите Регистрация. Откроется Плеер WebEx или средство просмотра мастерской презентаций, в котором начнется воспроизведение записи. Чтобы получить доступ к URL-адресу записи из электронного письма, мгновенного сообщения или другого веб-сайта, выполните приведенные ниже действия. 1 Щелкните по ссылке URL-адреса, предоставленной вам организатором. 619 Глава 32: Просмотр записанного сеанса обучения Откроется страница сведений о записи. 2 Нажмите Вид. Если для просмотра записи требуется пароль или код доступа, введите полученный от организатора пароль или код доступа и нажмите OK. Если просмотр записи требует регистрации, укажите необходимую информацию в отобразившейся форме регистрации и нажмите Регистрация. Если просмотр записи требует сведений об оплате, укажите необходимую информацию в отобразившейся форме регистрации и нажмите Регистрация. Откроется Плеер WebEx или средство просмотра мастерской презентаций, в котором начнется воспроизведение записи. 3 620 Дополнительно. Чтобы загрузить запись, нажмите Скачать (пиктограмма) и сохраните файл на свой компьютер. Указатель A Access Anywhere использование - 532 I iCalendar - 11, 119 P PCNow просмотр Access Anywhere - 532 А адресная книга добавление контактов - 556 импортирование контактов из Outlook - 563 импортирование контактов из файла - 559 использование, обзор - 555 открытие - 555 поиск контактов - 564 просмотр и редактирование информации о контакте - 563 создание группы контактов - 565 анкета - 332, 335 подготовка - 332 смена типа, редактирование, перекомпоновка, удаление - 335 составление, подготовка - 332 удалить - 335 анкета и результаты - 342 сохранить, открыть - 342 анкетирование - 336, 339 вкладки - 336 ответ - 339 анкеты - 332, 338, 339, 342, 344, 462 заполнение - 339 открытие файла для - 344 подготовка - 332 презентация посетителям - 338 преобразование в тесты - 462 сохранение - 342 аннотации, на совместных документах выбор шрифта - 265 очистка - 265 аннотирование, совместное программное обеспечение использование инструментов для аннотирования - 306 аудиофайлы совместно использовать веб-контент - 322 Б безопасность - 48 выбор сеанса обучения - 48 браузеры, веб совместное использование - 323 В верхний колонтитул, настроенный добавление на страницу - 530 Встроенная IP-телефония - 66 системные требования для - 66 вход - 91 требование к посетителям для - 91 621 вход на сайт и выход из него - 513 выведение - 220, 437 посетителя из сеанса - 220 участник из сеанса работы в группах - 437 вытирание ваши аннотации на совместных документах 265 ваши указатели на совместных документах 267 все аннотации на совместных документах - 265 все указатели на совместных документах - 267 выбранные аннотации на совместных документах - 265 выход - 220, 415, 443 Кабинет для практических занятий - 415 сеансе обучения - 220 секционный сеанс - 443 Г главная страница сайта настройка - 578 группа контактов создание в адресной книге - 565 групповые результаты, анкетирования - 343 сохранение - 343 Д дата - 29 выбор в календаре Сеанс обучения - 29 даты и время - 66, 70 изложение информации для запланированного сеанса - 66, 70 о - 66 добавление - 11, 119 контактов в адресную книгу - 556 новые персональные папки в хранилище файлов - 536 сеанс в календарь - 11, 119 слайды совместных презентаций - 260 страницы совместных документов - 260 добавление тестов во время планирования - 115 622 документы, совместные автоматическое перелистывание страниц - 257 аннотирование - 265 добавление пустых страниц - 260 печать страниц - 270 сохранение в файл - 268 удаление указателей - 267 доступ - 217 ограничение - 217 З завершение - 221, 403, 436, 450 все секционные сеансы - 436 Лабораторно-практические занятия - 403 сеансов обучения - 221 секционный сеанс - 450 закрытие - 171 панели - 171, 172 записанные сеансы обучения - 619 просмотр - 619 записанные тесты - 466, 470 отправка посетителю приглашения на - 466 отправка посетителям отчетов об уровне для 466 параметры вывода теста - 466 управление - 470 установка временного ограничения для - 466 записи загрузка - 545 заполнение анкеты - 339 использование инструментов - 306 получение захвата изображения на экране 311 прекращение - 310 запрос - 412 справки в лаборатории для практических занятий - 412 захват изображения на экране получение аннотаций на совместном программном обеспечении - 311 значок в системном трее - 145 И извещения - 104 отправка посетителям в электронных письмах - 104 изменение размера панели - 174 средство просмотра материалов - 174 изображение - 110 добавление для страницы - 110 изображения добавление на страницу - 530 импортирование контактов в адресную книгу из Outlook - 563 контактов в адресную книгу из файла - 559 индивидуальные результаты, анкетирования - 343 сохранение - 343 инструмент - 250 инструменты для аннотирования для совместного программного обеспечения, описания - 306 инструменты для аннотирования, для совместных документов инструмент - 250 информация о контакте добавление в адресную книгу - 556 импортирование в адресную книгу из Outlook 563 импортирование в адресную книгу из файла 559 поиск в адресной книге - 564 просмотр и редактирование в адресной книге 563 создание группы контактов - 565 управление, обзор - 555 информация об сеансе обучения, получение - 20 итоговый отчет о доступе к записанным сеансам обучения - 604 описание - 604 К Кабинет для практических занятий - 72, 73, 74, 384, 393, 395, 398, 400, 401, 402, 403, 406, 408, 410, 411, 412, 413, 414, 415, 416 бронирование компьютеров для - 73 выход - 415 завершение - 403 завершение конференции со встроенной IP-телефонией - 410 запись - 395 запрос справки - 412 использование конференций с интегрированной IP-телефонией - 408 использование телеконференции - 408 назначение компьютеров - 398 настройка - 72 начало - 393 начало конференции со встроенной IP-телефонией - 408 о - 72 обзор - 384 окно - 410 ответ на запрос справки - 401 отключение компьютеров - 416 отмена назначения компьютеров - 400 передача управления компьютером - 414 передача файлов в - 413 подключение к компьютерам - 406 получение управления компьютерами в качестве докладчика - 402 просмотр расписания - 74 просьба всех вернуться - 402 трансляция сообщения - 400 чат в - 411 календарь сеансов в режиме реального времени 22, 23, 24, 25 выбор часового пояса на - 25 обзор - 22 обновление - 25 поиск сеансов обучения в - 23 упорядочивание - 24 календарь совещаний выбор даты - 29 выбор часового пояса - 33 обзор - 27 обновление - 32 отображение на сегодня - 28 отображение по дням - 28 отображение по месяцам - 28 отображение по неделям - 28 поиск Сеанс обучения - 31 удаление сеансы обучения - 27 упорядочивание - 31 календарь, добавление сеанса в - 11, 119 623 календарь. См. календарь Сеанс обучения. - 28 клавиатура блокировка на совместно используемом удаленном компьютере - 290 ключ организатора - 214 использование для восстановления в роли организатора - 214 коды, слежение - 58 компьютер, настройка Менеджер совещаний - 2 компьютеры - 73 бронирование для лаборатории для практических занятий - 73 компьютеры в лаборатории для практических занятий - 398, 400, 406, 416 назначение - 398 отключение - 416 отмена назначения - 400 подключение к - 406 контекстное меню значка в системном трее - 145 Конференция со встроенной IP-телефонией - 65, 408, 410, 444, 445 завершение в лаборатории для практических занятий - 410 завершение сеанса работы в группах - 445 настройка запланированного сеанса - 65 начало во время лабораторно-практического занятия - 408 начало во время сеанса работы в группах - 444 купоны, использование скидок для посетителей 61 Л ластик использование для удаления аннотаций из совместного программного обеспечения 306 летнее время, корректировка расписания Сеанс обучения - 33 624 М Мастерская презентаций - 617 Менеджер совещаний настройка - 2 требования к системе - 2 меню - 423, 424, 425, 426 Мои компьютеры использование - 532 Мои контакты добавление контактов - 556 импортирование контактов из Outlook - 563 импортирование контактов из файла - 559 использование, обзор - 555 открытие - 555 поиск контактов - 564 просмотр и редактирование информации о контакте - 563 создание группы контактов - 565 Мой профиль редактирование - 578 Мои совещания обзор - 514 управление - 516 Мои файлы добавление папок - 536 открытие - 535 перемещение и копирование файлов или папок - 537 поиск файлов - 539 управление, обзор - 534 мультимедиа совместно использовать как веб-контент - 322 мышь блокировка на совместно используемом удаленном компьютере - 290 Н назначение - 212 участник обсуждения для сеанса обучения 212 назначение компьютеров - 398, 400 в лаборатории для практических занятий - 398 настройка - 47, 49, 78, 81, 106, 115, 175 в Windows - 2 для Access Anywhere - 532 для удаленного доступа - 532 запланированный сеансе обучения - 47, 49 Менеджер совещаний - 2 опции для панелей - 175 персональные конференции - 122 Совещание - 138 тесты для сеансов обучения - 115 электронные письма по умолчанию - 106 настройка параметров совещания - 138 начало - 393, 440, 467 Кабинет для практических занятий - 393 секционные сеансы - 440 совместное использование веб-браузера - 282 совместное использование виртуальных досок - 255 совместное использование удаленного компьютера - 284 тест в сеансе - 467 начало совещания - 145 необходимо - 91 посетители для входа на ваш веб-сайт - 91 О обмен файлами во время event-совещания - 326, 328 во время сеанса обучения - 326, 328 во время совещания - 328 обновление - 25 список сеансов - 25 обновление календаря Сеанс обучения - 32 обучение на платной основе - 60 настройка - 60 обучение на платной основе, о - 60 обучение с оплатой по факту обучения, о - 60 ограничение - 217 доступ к сеансу обучения - 217 ограничение количества попыток, тесты - 465 окно - 419 Окно - 164 окно совместного использования обзор - 273 оплата по факту обучения - 61 настройка сеанса - 61 опрос - 338 открытие - 338 опросы - 331, 338, 339 введение в - 331 принятие - 338 участие в - 339 опции - 175 для панелей - 175 отзыв использование символов эмоций в - 379 обзор - 375 очистка - 380 просмотр - 377 разрешение участникам использовать - 376 открытие - 28, 344, 345 адресная книга - 555 ваш список - 545 персональные папки - 535 профиль пользователя - 578 совместная виртуальная доска - 255 сохраненная виртуальная доска - 269 сохраненная презентация - 269 сохраненные файлы чата - 373 сохраненный документ - 269 список ваших записей - 545 файл анкеты - 344 файл для - 373 файл с результатами анкетирования - 345 файл чата - 373 открытие регистрации - 446 в секционный сеанс - 446 отмена персональные конференции - 127 отправка сообщения чата - 369 отчет - 581 отчеты - 604 просмотр - 604 создание - 583 создание, обзор - 581 типы - 581, 604 оценочные тесты - 472 очистка - 380 ваши аннотации на совместных документах 265 ваши указатели на совместных документах 267 все аннотации на совместных документах - 265 все указатели на совместных документах - 267 625 выбранные аннотации на совместных документах - 265 отзыв - 380 П панели - 168, 169, 171, 175, 177, 180 в полноэкранном режиме - 177 возвращение к настройкам по умолчанию - 173 закрытие - 171, 172 изменение размера - 174 обзор - 168 предупреждения - 180 разворачивание - 169 разворачивание всего - 169 раскрытие - 171 сброс - 173 сворачивание - 169 сворачивание всего - 169 установка опций - 175 панель - 150 Панель - 421 папки, персональные добавление в хранилище файлов - 536 обзор - 534 открытие - 535 перемещение файлов - 537 поиск файлов - 539 параметры настройка для сайта - 578 параметры безопасности - 91 изложение информации для сеанса обучения 91 параметры регистрации для сеанса обучения - 75 изложение - 75 пароль - 54, 91 исключение из приглашений по электронной почте - 91 настройка запланированного сеанса - 54 передача - 212, 213 другому участнику обязанностей организатора - 213 посетителя участником обсуждения - 212 передача управления, компьютером в лаборатории для практических занятий - 414 переименование вкладок опросов - 336 626 персональные конференции добавление в программу-органайзер - 123 настройка - 122 отмена - 127 редактирование - 124 персональные папки добавление в хранилище файлов - 536 открытие - 535 перемещение или копирование файлов - 537 поиск файлов и папок - 539 печать слайды в совместных презентациях - 270 совместные виртуальные доски - 270 сообщения чата - 371 страницы в совместных документах - 270 планирование сеанса - 48 См. также сеанс, планирование - 48 zzz - 48 планирование сеанса обучения - 47, 48, 54, 56, 58, 62, 65, 66, 70, 75, 76, 90, 110, 112, 113, 116, 117, 118 выбор кодов слежения - 58 выбор параметров и прав, доступных для участников - 90 выбор параметров регистрации - 75 выбор темы - 54 выбор, в списке или вне списка - 56 для другого организатора - 118 использование шаблонов - 116 настройка параметров встроенной IP-телефонии - 65 настройка повестки для - 110 настройка телеконференции - 62 о - 48 публикация учебного материала для - 112, 113 разрешение другому организатору планировать свои события - 117 сеансе обучения - 117 разрешение другому организатору планировать свои события - 117 требование регистрации - 76 указание дат и времени - 66, 70 установка пароля - 54 повестка события - 110 настройка запланированного сеанса - 110 подключение - 406 к компьютеру в лаборатории для практических занятий - 406 подробный отчет о доступе к записанному сеансу обучения - 604 описание - 604 подробный отчет о доступе к записанным сеансам обучения - 604 описание - 604 поиск - 23, 31 для файлов в персональных папках - 539 контактов в адресной книге - 564 Сеанс обучения в календаре Сеанс обучения 31 сеанса обучения в списке сеансов - 23 полноэкранный режим - 177, 178 и панели - 177 совместное использование - 178 посетители - 85, 213, 216, 217, 220 исключение из сеанса - 220 передача роли организатора - 213 предупреждение присоединения к сеансу - 217 расчет количества - 85 создание сообщения или приветствия для - 216 потоковое аудио совместно использовать как веб-контент - 322 потоковое видео совместно использовать как веб-контент - 322 права - 209, 224, 225, 427 аннотирование совместно используемых документов - 225 запись сеанса - 225 личный разговор - 225 общение в чате со всеми посетителями - 225 отображение эскизов страниц - 225 предоставление прав в сеансах работы в группах - 427 предоставление права участия в сеансе обучения - 209, 224 присоединение к секционным сеансам - 225 просмотр любого документа - 225 просмотр любой страницы - 225 просмотр списка посетителей - 225 публикация совместно используемых документов - 225 совместное использование документов - 225 сохранение совместно используемых документов - 225 права и параметры - 90 выбор для участников - 90 предоставление прав - 224 посетителям - 224 предупреждения - 180 на панелях - 180 презентации, совместные аннотирование - 265 добавление пустых слайдов - 260 печать слайдов - 270 сохранение в файл - 268 удаление указателей - 267 прекращение - 450 аннотации на совместном программном обеспечении - 310 секционный сеанс - 450 совместное использование удаленного компьютера - 287 приветствие - 94, 216 Информация о Сеанс обучения - 32 создание для посетителей - 216 создание для сеанса обучения - 94 приглашение - 82, 83, 84, 85, 86, 87 ведущие для запланированного сеанса - 86, 87 посетители и участники запланированного сеанса - 82, 83, 84, 85 приглашения - 102 отправка посетителям в электронных письмах - 102 приложение на передний план на совместно используемом удаленном компьютере - 293 приложение, совместное настройка хорошей цветопередачи - 316 принятие участников - 446 в секционные сеансы - 446 присоединение к сеансу обучения - 8, 14, 15, 16 в списке - 14 вне списка - 16 из электронного письма - 15 обзор - 8 присоединение к уже начатому сеансу - 18 Проведение - 479 проверка на поддерживание файлов формата UCF -4 программа ручной установки Менеджер совещаний - 2 программное обеспечение, совместное использование инструментов для аннотирования - 306 настройка хорошей цветопередачи - 316 просмотр - 273 проигрыватели для медиафайлов UCF 627 проверка наличия на ком - 4 профиль, пользователя редактирование - 578 публикация файлов во время event-совещания - 326 файлов во время сеанса обучения - 326 публикация учебного материала - 112, 113 Р разворачивание - 169 панели - 169 разрешение экрана уменьшение для совместно используемого удаленного компьютера. - 289 разрешение, секционные сеансы - 428 раскрытие - 171 панели - 171 расписание - 74 просмотр лаборатории для практических занятий - 74 расчет - 85 количество посетителей - 85 регистрационная форма - 78, 81 настройка - 78, 81 регистрация - 76 требование для посетителей - 76 регистрация для участия в сеансе обучения - 8 редактирование - 135 группа контактов в адресной книге - 567 информация о записях - 546 информация о контакте в адресной книге - 563 информация о файлах в персональных папках 538 персональные конференции - 124 Страница - 135 результаты анкетирования - 339, 340, 341, 343, 345 открытие файла для - 345 просмотр - 340 просмотр в качестве посетителя - 339 совместное использование результатов с посетителями - 340 совместный с посетителями доступ - 341 сохранение - 343 результаты, анкетирования - 343, 345 открытие - 345 628 сохранение - 343 реорганизация вкладок опросов - 336 роль организатора - 213, 214 восстановление - 214 передача посетителю - 213 С сброс панели - 173 сведения о сеансе - 109, 215 изложение - 109 получение - 215 сворачивание - 169 панели - 169 сеанс - 47 планирование - 47 сеансе обучения в списке - 15 присоединение - 15 сеансы в списке - 56 выбор при планировании - 56 сеансы в списке, о - 55 сеансы. См. сеансы обучения. - 212 секционные сеансы - 418, 423, 424, 425, 426, 427, 428, 433, 435, 436, 437, 439, 440, 442, 443, 444, 445, 446, 448, 449, 450, 451 выход - 443 завершение - 436, 450 завершение конференции со встроенной IP-телефонией - 445 использование конференций с интегрированной IP-телефонией - 444 использование телеконференции - 444 меню - 423, 424, 425, 426 начало конференции со встроенной IP-телефонией - 444 начало мероприятия, созданного от вашего имени - 442 обзор - 418, 439 передача роли докладчика другому участнику - 448 предоставление прав - 427 принятие большего количества участников 446 просьба к участникам вернуться из - 435 разрешение - 428 разрешение участнику управлять ПО - 449 совместное использование в основном сеансе 451 создание для другого участника - 433 способы начала - 440 удаление участника из - 437 секционный сеанс - 436 запрос к ведущим опубликовать содержание 436 символы эмоций - 379 использование в отзывах - 379 скачивание - 13 из персональных папок - 540 опубликованные во время event-совещания файлы - 328 опубликованные во время совещания файлы 328 опубликованных во время сеанса обучения файлов - 328 учебный материал - 13 файлы - 540 ярлыки, для совещания - 143 ярлыки, панель WebEx - 143 слайды, в совместных презентациях добавление - 260 печать - 270 удаление аннотаций - 265 удаление указателей - 267 служба совещаний требования к системе - 2 Совещание - 137, 138, 145, 150 совещания поиск в календаре Сеанс обучения - 31 совместно используемый удаленный компьютер. См. удаленный компьютер, совместно используемый - 288 совместное использование - 164, 178, 340, 451 в полноэкранном режиме - 178 веб-браузеры - 323 веб-контент, обзор - 321 инструменты в блоке просмотра материалов 164 потоковое аудио, как веб-контент - 322 потоковое видео, как веб-контент - 322 результаты опроса с посетителями - 340 содержание сеанса работы в группах в основном сеансе - 451 файлы Flash, как веб-контент - 322 совместное использование программного обеспечения См. также программное обеспечение, совместное - 273 совместное использование удаленного компьютера начало - 284 обзор - 5 прекращение - 287 создание - 433 секционный сеанс для другого участника - 433 создание аннотаций на совместных документах - 265 на совместных презентациях - 265 создание отчетов - 581, 583 сообщение - 94, 216 добавление на страницу - 530 создание для посетителей - 216 создание для сеанса обучения - 94 сообщения - 101, 102 отправка участникам - 101, 102 сообщения чата отправка - 369 печать - 371 сохранение - 372, 373 сохранение - 342, 343 анкеты - 342 аннотации на совместном программном обеспечении - 311 виртуальные доски, совместные - 268 документы, совместные - 268 копия сообщений чата - 373 презентации, совместные - 268 результаты анкетирования - 343 совместные виртуальные доски - 268 совместные документы - 268 совместные презентации - 268 сообщения чата - 372 список рассылки создание в адресной книге - 565 список совещаний, персональный обзор - 514 управление - 516 справка - 401, 412 запрос в лаборатории для практических занятий - 412 ответ лаборатории для практических занятий 401 средство - 217 доступ к сеансу обучения - 217 629 совместно используемый удаленный компьютер - 293 средство просмотра материалов - 164 в окне - 164 изменение размера - 174 описание - 164 Стандарт SCORM - 133, 134, 135 обзор - 133 просмотр - 134 редактирование - 135 страница - 139, 528, 529, 530, 531 Страница - 73, 95, 110, 111 страницы, совместных документов добавление новых - 260 печать - 270 удаление аннотаций - 265 удаление указателей - 267 строка меню - 164 обзор - 164 Т телеконференция - 62 настройка при планировании сеанса - 62 тест, проводимый до сеанса или после сеанса 479 требование регистрации - 76 требования к системе - 617 Менеджер совещаний - 2 требования, системные - 617 У убирание с экрана изображения на экране совместно используемого удаленного компьютера 292 уведомление о регистрации - 103 отправка посетителям в электронных письмах - 103 удаление - 220 WebEx - 150 630 аннотации на совместном программном обеспечении - 306 из адресной книги - 569 из персональных папок - 540 контакты - 569 контакты из адресной книги - 569 посетителя из сеанса - 220 совещания из - 516 файлы - 540 файлы или папки - 540 ярлыки для совещания - 150 удаленное управление, ПО - 449 предоставление участникам в сеансах работы в группах - 449 удаленный компьютер, совместный блокировка и разблокировка - 293 блокировка и разблокировка клавиатуры и мыши - 290 вход и выход - 293 выбор дополнительных приложений - 285 обзор управления - 288 очистка экрана - 292 показ посетителям - 284 приложение на передний план - 293 уменьшение разрешения экрана - 289 указатели, удаление из совместная виртуальная доска - 267 совместная презентация - 267 совместный документ - 267 указатель использование на совместном программном обеспечении - 306 упорядочивание - 24 календарь Сеанс обучения - 28, 31, 32, 33, 34, 36, 38, 40, 42 список сеансов - 24 управление - 467, 470 записанные тесты - 470 информация о контакте, обзор - 555 персональный список совещаний - 516 страница - 528 тесты - 467 управление сеансами обучения - 202 обзор - 202 управление секционными сеансами - 427 обзор - 427 уровневые тесты - 472 установка WebEx - 143 Менеджер совещаний - 2 установка WebEx - 143 участник обсуждения назначение для сеанса обучения - 212 учебный материал - 13, 112, 113 публикация для запланированного сеанса 112, 113 скачивание - 13 учетная запись, пользовательская получение - 512 Ф файл CSV отчета - 581 файлы - 13, 342, 343, 344, 345 .atp - 342, 344 .txt - 343, 345 .ucf (Universal Communications Format) для мультимедиа - 268 в персональные папки - 536 в персональных папках - 537, 540 в своих персональных папках, обзор - 534 во время event-совещания - 328 во время сеанса обучения - 328 во время совещания - 328 для анкет - 344 для анкеты - 342 для учебного материала, скачивание до начала сеанса - 13 для чата - 372 их персональных папок - 540 обмен во время event-совещания - 326, 328 обмен во время сеанса обучения - 326, 328 обмен во время совещания - 328 перемещение или копирование в персональные папки - 537 поиск в персональных папках - 539 прекращение публикации в ходе event-совещания - 326 прекращение публикации во время сеанса обучения - 326 результатов анкетирования - 343, 345 совместное использование на странице - 531 файлы .atp - 342, 344 Cisco Unified MeetingPlace Персональная конференция MeetingPlace - 122, 123, 124, 126, 127 в адресной книге - 567 в персональных папках, обзор - 534 во время сеанса обучения - 326 группа контактов - 567 для скачивания во время сеанса обучения - 326 информация о - 546 информация о персональных папках - 538 информация о файлах - 538 файлы, обзор - 534 файлы .txt - 343, 345 для сообщений чата - 372 файлы .ucf открытие - 269 сохранение виртуальных досок - 268 сохранение документов - 268 сохранение презентаций - 268 файлы Flash совместно использовать как веб-контент - 322 Ц цвет в совместном приложении, настройка хорошего качества изображения - 316 цвет высокого разрешения в совместном приложении настройка хорошего качества изображения - 316 Ш шаблоны планирования об управлении - 579 шрифт выбор для аннотаций - 265 Э Электронная коммерция - 60 631 о - 60 электронные письма - 101, 102, 103, 104, 106, 107 выбор для отправки участникам - 101, 102 настройка параметров по умолчанию - 106 отправка напоминаний посетителям - 104 отправка обновлений посетителям - 103 отправка приглашения посетителям - 102 отправка уведомления о регистрации посетителям - 103 переменные по умолчанию - 107 Я язык и региональные параметры для сайта настройка - 578 ярлыки для совещания - 143 ярлыки - 150 ярлыки для совещания - 150 ярлыки, панель WebEx - 143 632