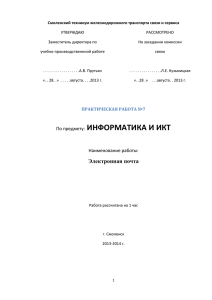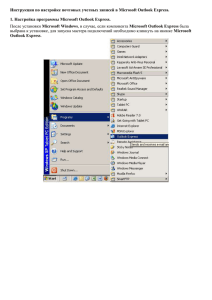Инструкция по работе с защищенной электронной почтой
реклама
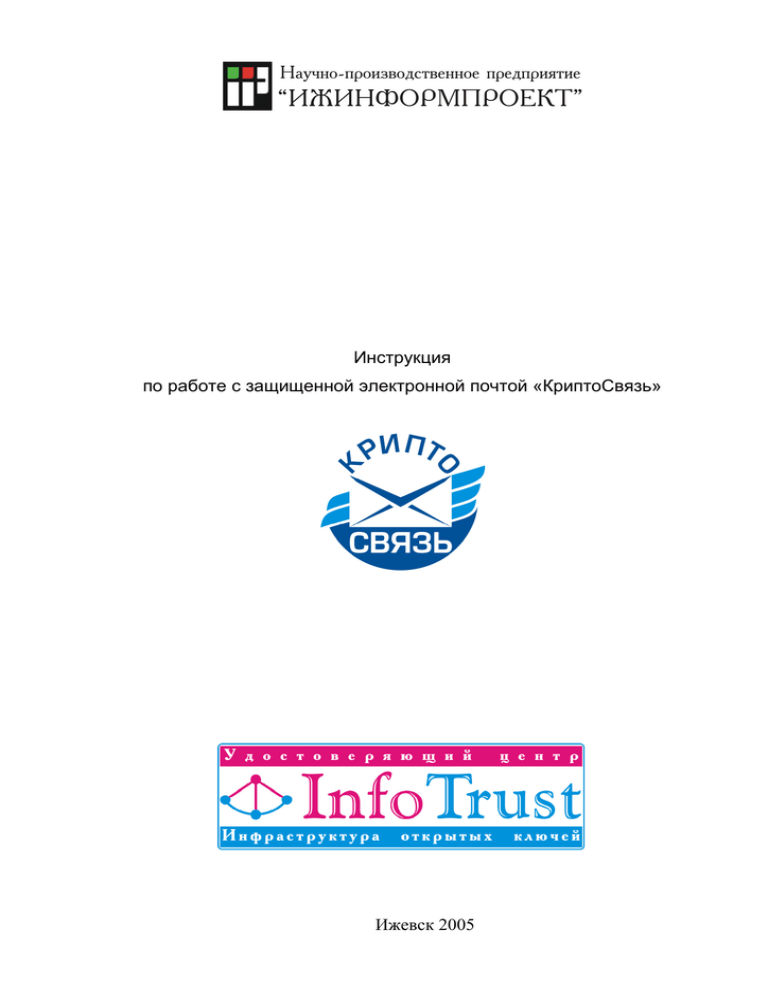
Инструкция по работе с защищенной электронной почтой «КриптоСвязь» Ижевск 2005 Инструкция по работе с защищенной электронной почтой «КриптоСвязь» Содержание стр. 1 Общие сведения о защищенной электронной почте «КриптоСвязь»____________ 3 2 Создание и отправление сообщений в Outlook Express _______________________ 5 3 Получение сообщений в Outlook Express __________________________________ 9 4 Создание и отправление сообщений в MicroSoft Outlook ____________________ 12 5 Получение сообщений в MicroSoft Outlook _______________________________ 15 2 Инструкция по работе с защищенной электронной почтой «КриптоСвязь» 1 Общие сведения о защищенной электронной почте «КриптоСвязь» Защищенная электронная почта является одним из приложений Инфраструктуры открытых ключей (ИОК) / Public Key Infrastructure (PKI) — технологическая инфраструктура и сервисы, гарантирующие безопасность информационных и коммуникационных систем, использующих криптографические алгоритмы с открытыми ключами. Электронная почта с цифровой подписью позволяет получателю убедиться в подлинности и целостности сообщения. Шифрование сообщений электронной почты препятствует его прочтению другими людьми в процессе доставки. Шифрованные сообщения или сообщения с цифровой подписью можно читать так же, как и любые другие сообщения. Если защищенное сообщение с ошибками (например, сообщение подделано или истек срок действия сертификата ключа подписи отправителя), перед тем, как можно будет просмотреть содержимое сообщения будет отображается предупреждение обеспечения безопасности, в котором излагается подробное описание неполадки. На основе содержащихся в предупреждении сведений пользователь может принять решение относительно возможности просмотра данного сообщения и уровня доверия к нему. В рамках системы защищенной электронной почты «КриптоСвязь» используются почтовые клиенты Outlook Express (рекомендуется версия 6 и выше) и MicroSoft Outlook (рекомендуется версия MicroSoft Outlook 2003 из пакета MicroSoft Office 2003 и выше). Указанные программы совместимы со спецификациями протокола защищенной электронной почты S/MIME (Secure/Multipurpose Internet Mail Extensions) версии 2 и 3. Для защиты сообщений используются сертифицированные средства криптографической защиты информации (СКЗИ) «КриптоПро CSP» и совместимые с ним. 3 Инструкция по работе с защищенной электронной почтой «КриптоСвязь» Применение сертифицированных СКЗИ обеспечивает использование российских криптографических алгоритмов: — Алгоритм зашифрования/расшифрования данных и вычисление имитовставки в соответствии с ГОСТ 28147 89 «Системы обработки информации. Защита криптографическая»; — Алгоритм формирования и проверки ЭЦП в соответствии с ГОСТ Р 34.102001. «Информационная технология. Криптографическая защита информации. Процессы формирования и проверки электронной цифровой подписи», а также (до 01.01.2008) ГОСТ Р 34.10-94 «Информационная технология. Криптографическая защита информации. Система электронной цифровой подписи на базе асимметричного криптографического алгоритма»; — Алгоритм выработки значения хэш-функции в соответствии с ГОСТ Р 34.11-94 «Информационная технология. Криптографическая защита информации. Функция хэширования». Для возможности работы с защищенной электронной почтой «КриптоСвязь» пользователь должен получить сертификат ключа подписи в Удостоверяющем центре InfoTrust ООО НПП «Ижинформпроект» в соответствии с требованиями Федерального закона от 10 января 2002 № 1-ФЗ «Об электронной цифровой подписи». После обмена абонентами их сертификатами (сертификат направляется вместе с подписанным сообщением) и помещением этих сертификатов в адресные книги можно направлять сообщения в зашифрованном виде. Когда принимается сообщение с цифровой подписью, сертификат ключа подписи отправителя будет автоматически добавлен адресную книгу, если он там отсутствует. Если проверка отзыва сертификатов ключей подписи включена, статус сертификатов проверяется при открытии сообщения, если установлено подключение через Интернет к серверу Удостоверяющего центра. 4 Инструкция по работе с защищенной электронной почтой «КриптоСвязь» 2 Создание и отправление сообщений в Outlook Express Программное обеспечение Outlook Express версии 6 и выше полностью поддерживает Инфраструктуру конфиденциальность информации, открытых целостность ключей, и обеспечивающую подлинность почтовых сообщений, передаваемых по протоколам SMTP-POP3. В качестве формата защищенных сообщений используется формат, описанный в рекомендациях Secure Multipurpose Internet Mail Extensions (S/MIME). Для создания и отправки защищенного сообщения: 1 Нажмите на кнопку Создать сообщение или выберите пункт меню Файл → Создать → Почтовое Сообщение. 2 Далее выберите получателя сообщения (поле Кому) и введите тему сообщения. Если письмо дополнительно будет содержать файлы, добавьте их в письмо, используя кнопку Вложить. 5 Инструкция по работе с защищенной электронной почтой «КриптоСвязь» 6 Инструкция по работе с защищенной электронной почтой «КриптоСвязь» 3 Для отправки сообщения в подписанном виде проверьте состояние кнопки Подписать. Она должна быть нажата, и должен быть виден знак подписанного сообщения в правой части экрана. 4 Для отправки сообщения в зашифрованном виде проверьте состояние кнопки Зашифровать. Она должна быть нажата, и должен быть виден знак зашифрованного сообщения в правой части экрана. Зашифрованные сообщения можно отправлять только в адрес абонентов, сертификаты ключей подписи которых соответствуют адресам электронной почты этих абонентов и имеются в адресной книге. Примечание: кнопки Подписать и Зашифровать при настройке программы на автоматическое подписание и зашифрование сообщений являются 7 Инструкция по работе с защищенной электронной почтой «КриптоСвязь» включенными. При необходимости отправки адресату сообщения без функций защиты их можно выключить. 5 После того как сообщение подготовлено к отправке, нажмите на кнопку Отправить: 8 Инструкция по работе с защищенной электронной почтой «КриптоСвязь» 3 Получение сообщений в Outlook Express 1 Нажмите на кнопку Доставить почту или выберите пункт меню Сервис → Доставить почту. 2 При получении нового письма, его расшифровании и проверке подписи запрашивается ключевой носитель получателя. О защите сообщения сообщает соответствующий значок в правой части экрана — подписанное или зашифрованное. При нажатии на один из этих значков выводится окно о характеристиках безопасности данного сообщения. При этом пользователь имеет возможность посмотреть сертификаты отправителя, которые использовались для подписи и шифрования сообщения. 9 Инструкция по работе с защищенной электронной почтой «КриптоСвязь» 3 При прочтении защищенного письма получателем автоматически (если это настроено в системе) по соответствующему запросу отправителя формируется и 10 Инструкция по работе с защищенной электронной почтой «КриптоСвязь» отправляется безопасное уведомление (уведомление S/MIME) — уведомление о прочтении сообщения, подписанное получателем. 11 Инструкция по работе с защищенной электронной почтой «КриптоСвязь» 4 Создание и отправление сообщений в MicroSoft Outlook Применение средств криптографической защиты информации для создания защищенных электронных сообщений в MicroSoft Outlook для клиента во многом совпадает с работой в Outlook Express. Для создания и отправления сообщения: 1 Нажмите на кнопку Создать сообщение или выберите пункт меню Файл → Создать → Сообщение. 2 Далее выберите получателя сообщения (поле Кому) и введите тему сообщения. Если письмо дополнительно будет содержать файлы, добавьте их в письмо, используя кнопку Вложить. 12 Инструкция по работе с защищенной электронной почтой «КриптоСвязь» 3 Для отправки сообщения в подписанном виде проверьте состояние кнопки Сообщение с цифровой подписью. 4 Для отправки сообщения в зашифрованном виде проверьте состояние кнопки Шифрование текста сообщений и вложений. Зашифрованные сообщения можно отправлять только в адрес абонентов, сертификаты ключей подписи которых 13 Инструкция по работе с защищенной электронной почтой «КриптоСвязь» соответствуют адресам электронной почты этих абонентов и имеются в адресной книге. Примечание: кнопки Сообщение с цифровой подписью и Шифрование текста сообщений и вложений при настройке программы на автоматическое подписание и зашифрование сообщений являются включенными. При необходимости отправки адресату сообщения без функций защиты их можно выключить. 5 После того как сообщение подготовлено к отправке, нажмите на кнопку Отправить: 14 Инструкция по работе с защищенной электронной почтой «КриптоСвязь» 5 Получение сообщений в MicroSoft Outlook 1 Нажмите на кнопку Отправить и получить или выберите пункт меню Сервис → Отправить и получить → Доставить почту. 2 При получении нового письма, его расшифровании и проверке подписи запрашивается ключевой носитель получателя. О защите сообщения сообщает соответствующий значок в правой части экрана — подписанное или зашифрованное. При нажатии на один из этих значков выводится окно о свойствах безопасности данного сообщения и их подробности. При этом пользователь имеет возможность посмотреть сертификаты отправителя, которые использовались для подписи и шифрования сообщения. 15 Инструкция по работе с защищенной электронной почтой «КриптоСвязь» 16 Инструкция по работе с защищенной электронной почтой «КриптоСвязь» 3 При прочтении защищенного письма получателем автоматически (если это настроено в системе) по соответствующему запросу отправителя формируется и отправляется безопасное уведомление (уведомление S/MIME) — уведомление о прочтении сообщения, подписанное получателем. 17