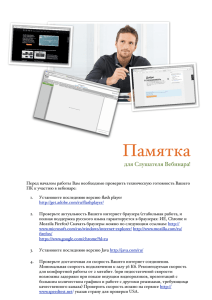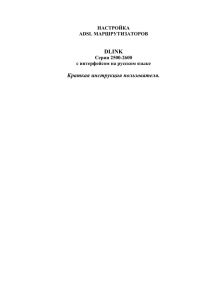Инструкция по использованию сервиса вебинаров для ведущего
реклама
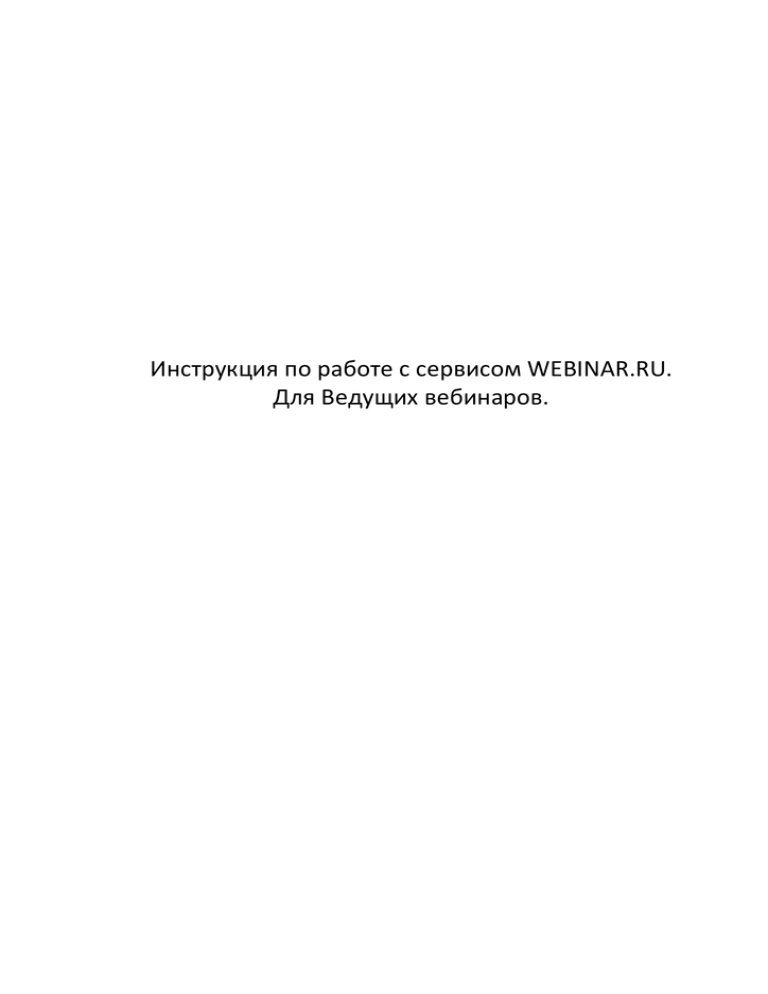
Инструкция по работе с сервисом WEBINAR.RU. Для Ведущих вебинаров. Оглавление 1. ПЕРЕД ВЕБИНАРОМ ........................................................................................................................ 4 1.1. РЕКОМЕНДАЦИИ К ИНТЕРНЕТ СОЕДИНЕНИЮ .......................................................................................... 4 1.2. РЕКОМЕНДАЦИИ К ПРОГРАММНОМУ ОБЕСПЕЧЕНИЮ .............................................................................. 5 1.3. РЕКОМЕНДАЦИИ К ТЕХНИЧЕСКОМУ ОБОРУДОВАНИЮ ............................................................................. 6 1.4. ПРОВЕРКА ВСЕХ КОМПОНЕНТОВ ПЕРЕД ПРОВЕДЕНИЕМ ВЕБИНАРА ............................................................. 7 1.5. ПОЛЕЗНЫЕ ССЫЛКИ ......................................................................................................................... 10 2. ПОЛУЧЕНИЕ ДАННЫХ ДЛЯ УЧАСТИЯ В ВЕБИНАРЕ ....................................................................... 11 3. ВИРТУАЛЬНАЯ КОМНАТА ............................................................................................................. 12 3.1. ОКНО КОНФЕРЕНЦ-­‐СВЯЗЬ ................................................................................................................. 13 3.1.1. ВЫХОД В ЭФИР .................................................................................................................................... 15 3.2. ОКНО ПРЕЗЕНТАЦИИ ....................................................................................................................... 16 3.2.1. ЗАГРУЗКА ФАЙЛОВ .............................................................................................................................. 17 3.2.2. ВИРТУАЛЬНАЯ ДОСКА .......................................................................................................................... 20 3.2.3. ДЕМОНСТРАЦИЯ ЭКРАНА ...................................................................................................................... 23 3.3. ОКНО ЧАТА .................................................................................................................................... 26 3.3.1. ОБЩИЙ ЧАТ ........................................................................................................................................ 26 3.3.2. СПИСОК ПОЛЬЗОВАТЕЛЕЙ ..................................................................................................................... 26 3.3.3. ВОПРОСЫ ........................................................................................................................................... 28 3.3.4. ПРИВАТ ЧАТ ........................................................................................................................................ 29 3.4. ТЕСТЫ И ОПРОСЫ ........................................................................................................................... 30 3.4.1. СОЗДАНИЕ ТЕСТА ................................................................................................................................. 31 3.4.2. СОЗДАНИЕ ОПРОСА ............................................................................................................................. 33 3.5. ОПРОСНИК .................................................................................................................................... 36 3.6. ОБМЕН ФАЙЛАМИ .......................................................................................................................... 38 3.7. СПИСОК ПОЛЬЗОВАТЕЛЕЙ ................................................................................................................. 39 3.7.1. ПРАВА ПОЛЬЗОВАТЕЛЕЙ ....................................................................................................................... 39 3.8. ЗАМЕТКИ ....................................................................................................................................... 40 3.9. МАТЕРИАЛЫ ВСТРЕЧИ ..................................................................................................................... 41 3.10. НАСТРОЙКИ ................................................................................................................................. 42 3.10.1. ОБЩИЕ ............................................................................................................................................ 43 3.10.2. ПАУЗА .............................................................................................................................................. 44 3.10.3. МИКРОФОН ...................................................................................................................................... 45 3.10.4 КАМЕРА ............................................................................................................................................ 46 3.10.5. ПРЕЗЕНТАЦИЯ ................................................................................................................................... 47 3.10.6. ЧАТ ................................................................................................................................................. 48 3.10.7. ТВИТТЕР ........................................................................................................................................... 49 3.11. РЕЖИМЫ ИНТЕРФЕЙСА .................................................................................................................. 50 3.12. ИНДИКАТОР МИКРОФОНА .............................................................................................................. 51 3.13. ИНДИКАТОР ЗАПИСИ ..................................................................................................................... 51 3.14. ИНДИКАТОР ТРАФИКА ................................................................................................................... 52 Оглавление Перед вебинаром Рекомендации к интернет соединению Рекомендации к программному обеспечению Рекомендации к техническому оборудованию Проверка всех компонентов перед проведением вебинара Полезные ссылки Получение данных для участия в вебинаре Виртуальная комната. Окно Конференц-­‐связь Выход в эфир Окно презентации Загрузка Файлов Виртуальная доска Демонстрация экрана Окно Чата Общий чат Вопросы Приват чат Тесты и Опросы Опросник Обмен файлами Список пользователей Права пользователей Заметки Материалы встречи Настройки Общие Пауза Микрофон Камера Презентация Чат Твиттер Режимы Интерфейса Индикатор микрофона Индикатор записи Индикатор трафика 1. Перед вебинаром Подготовка к вебинару – ответственный этап. Вебинар – такое же событие, как и «живой» семинар, и готовиться к нему нужно также тщательно. Начните с проверки и настройки оборудования. Чтобы провести вебинар, вам понадобится следующее оборудование: • Компьютер с надежным подключением к интернету • Веб-­‐камера (если планируете показывать видео) • Гарнитура или микрофон 1.1. Рекомендации к интернет соединению Минимальная рекомендуемая скорость для проведения вебинара: 128 кБит/с (можно и ниже, если отключить видео и оставить только звук). Если вы хотите вещать в высоком качестве (например, HD) или демонстрировать рабочий стол компьютера, понадобится более широкий канал: 1000-­‐1500 кБит/с. Проверить скорость и настройки интернета можно в разделе «Тест системы» на сайте WEBINAR.RU: http://webinar.ru/faq_and_support/system_test/ Мы также рекомендуем на время проведения вебинара отключить все дополнительные программы, которые могут использовать интернет соединение. 1.2. Рекомендации к программному обеспечению Подойдет практически любой компьютер с операционной системой Windows XP SP3 или выше, Mac OS X 10.6 Snow Leopard или выше. Для корректной работы необходимо установить компонент для веб-­‐браузера – Adobe Flash Player версии 11 и выше (на 98% компьютеров он установлен по умолчанию). Проводить вебинар можно из любого популярного интернет-­‐бразуера: • Internet Explorer 8 и выше • Google Chrome 32.0.1700.107 m и выше • Mozilla Firefox 27.0 и выше • Safari 5.0.4 и выше 1.3. Рекомендации к техническому оборудованию Для проведения вебинара необходимо следующие оборудование: • Компьютер с возможностью выхода в интернет • Мышь / сенсорный дисплей • Клавиатура • Динамики • Веб-­‐камера Рекомендуемые характеристики компьютера: • Intel i3(4-­‐х ядерный и выше), а так же идентичные по характеристикам • Оперативная память: от 4 Гб и выше для всех ОС В качестве микрофона рекомендуем использовать: • USB гарнитура • Настольный микрофон • Спикерфоны В качестве камеры подойдет любая USB Веб-­‐камера. 1.4. Проверка всех компонентов перед проведением вебинара Для того, чтобы проверить ваш компьютер на готовность работы с нашим сервисом, вам достаточно перейти по ссылке: http://webinar.ru/faq_and_support/system_test/ Перед вами откроется окно проверки системы Рис.1. Первая вкладка позволяет удостовериться, что программное обеспечение и разрешение экрана позволяет полноценно работать с нашим сервисом. Рис.1 Тест системы Вторая вкладка позволяет выбрать нужный вам микрофон (в случае если у вас их несколько); проверить правильность подключения, настройки микрофона для вещания и оптимально настроить его уровень громкости. Рис.2 Звуковые настройки Далее следует вкладка настроек видео, в которой вы так же можете выбрать камеру, с которой будет идти вещание и проверить качество картинки: Рис.3 Настройки видео Последняя вкладка – это проверка качества подключения к серверам WEBINAR.RU. Рис.4 Проверка подключения Данная функция позволяет протестировать скорость интернет-­‐соединения, а так же проверяет, открыт ли на вашей стороне доступ к нашему сервису по портам (1935, 443, 80). Если на вашем компьютере все настроено, верно, то указатели в правом углу каждой вкладке будут зеленого цвета. 1.5. Полезные ссылки • Скачать Adobe Flash Player: http://get.adobe.com/ru/flashplayer/ • Актуальные версии браузеров: Internet Explorer: http://windows.microsoft.com/ru-­‐ru/internet-­‐explorer/download-­‐ie Google Chrome: http://www.google.ru/chrome/ Mozilla Firefox: http://www.mozilla.org/ru/firefox/new/ Safari: http://www.apple.com/ru/safari/ • Тест системы: http://webinar.ru/faq_and_support/system_test/ • Портал технической поддержки: https://support.webinar.ru/ 2. Получение данных для участия в вебинаре Обычно администратор вебинара делает рассылку всех приглашений. Письмо с приглашением выглядит следующим образом: Рис.5 Письмо-­‐приглашение В таком письме содержится уникальная ссылка, пройдя по которой, можно подключится к вебинару под своим именем. Если такого письма нет в почте, необходимо обратиться к администратору мероприятия, чтобы он повторил отправку. 3. Виртуальная комната После перехода по ссылке из письма-­‐приглашения, загружается виртуальная комната: Рис.6 Виртуальная комната Комната разделена на следующие модули: • «Главное меню» Здесь находятся основные настройки виртуальной комнаты, информация о статусе мероприятия. • «Конфрененц-­‐связь» В данном окне отображается видео-­‐вещание или аватар лектора. • «Чат» В данном модуле пользователи могут общаться друг с другом посредством текстовых сообщений, задавать вопросы, просматривать список присутствующих на мероприятии пользователей. • «Презентация» Позволяет создавать презентацию, использую встроенный конструктор, а также загружать готовые файлы для демонстрации в данном окне. 3.1. Окно Конференц-­‐связь «Конференц-­‐связь» используют для проведения групповых обсуждений, совещаний или переговоров в тех случаях, когда у собеседников нет возможности встретиться лично, а также в случаях, когда одну и ту же проблему требуется обсудить сразу с несколькими участниками. Теперь с помощью данного модуля у Вас есть возможность видеть ваших собеседников (До 8 собеседников в эфире). Возможности модуля «Конференц-­‐связь»: • Отображение собеседников в отдельном окне • Оптимизация изображения • Возможностью увеличения или сворачивания изображения Модуль «Конференц-­‐связь» открывается с помощью кнопки в меню интерфейса мероприятия. С помощью данного модуля пользователи могут общаться друг с другом посредством своих камер и микрофонов. Окно модуля «Конференц-­‐связь» отображается в правом углу интерфейса. Рис.7 «Конференц-­‐связь». После запуска вещания кнопка «Выйти в эфир» изменится на «Прекратить вещание». Рис.8 «Конференц-­‐связь» Также появятся дополнительные настройки модуля: • Режим модерации. Если поставить галочку участники встречи не смогут изменять громкость лектора, сворачивать его изображение и переносить видео в отдельное окно. • «Свернуть» Свернуть изображение для снижения интернет-­‐трафика. • «Увеличить» Сделать изображение главным, если в окне «Конференц-­‐связь» находится несколько ведущих. • «Отдельное окно» Отделяет изображение, для удобного размещения в виртуальной комнате. • «Включить видео» / «Отключить видео» Переключение изображения между аватаркой и веб-­‐камерой. 3.1.1. Выход в эфир При нажатии «Выйти в эфир» сервис позволяет определить изображение, а также произвести настройку камеры перед вещанием. Рис.9 Выход в эфир Повторное нажатие кнопки «Выйти в эфир» запустит вещание, и изображение с веб-­‐камеры появится в модуле «Конференц-­‐связь». Рис.10 Вещание Для завершения вещания нажмите на кнопку «Прекратить вещание». 3.2. Окно презентации Модуль «Презентация» позволяет организатору встречи создавать презентацию, использую встроенный конструктор, а также загружать готовые файлы для демонстрации в данном окне. Окно презентации выглядит следующим образом. Модуль состоит из четырех блоков: • «Загрузить файл» • «Создать презентацию» • «Демонстрация рабочего стола» • «Добавить ссылку на YouTube/Vimeo видео» Рис.11 Презентация 3.2.1. Загрузка Файлов Для загрузки Ваших файлов в мероприятие используется «Файловый менеджер». Рис.12 Файловый менеджер Файлы, один раз загруженные в «Файловый менеджер», будут доступны для использования во всех Ваших мероприятиях. Для удобства, Вы можете создавать отдельные папки для разных тематик или мероприятий. Рис.13 Создание папки После того как Ваш файл будет загружен и обработан, для его добавления в вебинар, достаточно нажать кнопку «Выбрать». Рис.14 Добавление файла Обращаем Ваше внимание. Максимальный объем одного загружаемого файла -­‐ 95 Мб. Максимальное количество слайдов презентации -­‐ 100. В «Файловый менеджер» можно загружать файлы: • Документы Word(.doc, .docx) • Документы Excel(.xls) • Презентации Power Point(.ppt, .pptx, .pps) • Картинки (.png, .jpg, .jpeg, .gif) • Анимационные файлы AdobeFlash (.swf) • Документы Adobe Acrobat(.pdf) • Аудиофайлы (.mp3) • Видео с кодеком h.264(.flv,.mp4). Обратите внимание, что видео должно быть с кодеком h.264. Если Вы хотите показать видеоролик с сайтов YouTube или Vimeo, нажмите на иконку добавления ссылки, на административной панели. Рис.15 Добавление ссылки После добавления ссылки, для начала воспроизведения, достаточно двойного щелчка на нужном видео. Рис.16 Добавление ссылки Для синхронизации видео для всех участников, необходимо перейти в «Настройки» и в разделе «Общие», выбрать соответствующую настройку. Рис.17 Настройки синхронизации 3.2.2. Виртуальная доска Для перелистывания презентации воспользуйтесь кнопками переключения слайдов. Рис.18 Кнопка переключения слайдов Для удобства управления презентацией есть несколько режимов отображения: • «Боковая панель» Вид отображения наподобие PowerPoint с панелью быстрого доступа слева. • «Плитка» Миниатюрные изображения всех слайдов, с возможностью быстрого переключения на любой из них. • «На весь экран» Слайд разворачивается во все окно «Презентация» Рис.19 Вид Панель инструментов на виртуальной доске позволяет: • Увеличивать/уменьшать размер демонстрирующего файла • Поворачивать влево/вправо • Добавлять новый слайд • Редактировать файл с помощью добавления надписи • Выделять информацию с помощью указателя Рис.20 Панель инструментов Данная функциональность позволяет добавлять надписи непосредственно на слайде презентации (заметки, пояснения и т.д.). При редактировании слайда с помощью «Карандаша», откроется панель инструментов редактирования рисунок 21. Рис.21 Карандаш Рис.22 Панель инструментов Нажмите «Зеленый карандаш» или «Линию», чтобы появились инструменты для рисования. Далее выберите параметры рисования/линии: • Толщина линии; • Цвет линии. Рис.23 Выбор толщины и цвета для карандаша Рис.24 Выбор толщины и цвета для линии Для ввода текста необходимо выбрать кнопку в виде «T» . Далее следует установить параметры надписи: • Размер шрифта; • Цвет шрифта. Рис.25 Выбор размера и цвета шрифта Применение функциональности «Ластик», позволяет удалять добавленные элементы. Нажмите на кнопку, показанную на рис. 25, чтобы появилась «Указка». Она оформлена в виде красной стрелки, видимой всем участникам. Ведущий, отвечая на уточняющий вопрос, объясняя что-­‐либо, с ее помощью может акцентировать внимание на любой части презентации или интерфейса. Рис.26 Указка Вы можете сохранить созданные слайды и результаты совместной работы, нажав на кнопку «Сохранить изменения». Рис.27 Сохранить изменения 3.2.3. Демонстрация экрана Для установки приложения, необходимо нажать кнопку «Установить» в сплывающем меню, после нажатия на кнопку «Демонстрация экрана». После нажатия кнопки начнется загрузка дистрибутива приложения. Обращаем Ваше внимание, что для установки приложения, на компьютере необходимы администраторские права. После выбора папки для приложения, дальнейшая установка происходит автоматически. Рис.28 Выбор папки для установки Рис.29 Завершение установки Так же Вы можете скачать плагин демонстрации по прямой ссылке: https://apps.webinar.ru/screensharing/wcss-­‐setup-­‐3.0.3.exe Функционал окна «Демонстрация экрана»: • Раздел «Настройки» • Показывать курсор мышки – отображение курсора. • Показывать область мышки – отображает область курсора. Рис.30 Область курсора мыши Выбор качества: • Высокое (разрешение 960*720) • Стандартное (разрешение 640*480) • Низкое (разрешение 320*240) Рис.31 Выбор качества При выборе низкого качества, для снижения нагрузки на компьютер, предлагается отключить тему Windows Aero и сглаживание. Рис.32 Настройки для снижения нагрузки на компьютер В разделе «Источники», Вы можете выбрать показ как всего «Рабочего стола», так и отдельного приложения. Рис.33 Выбор области демонстрации При выборе пункта «Слежение за курсором», будет демонстрироваться та область экрана, где находится курсор. Для отправки отзыва, необходимо нажать кнопку «Техническая поддержка», после чего в браузере откроется форма обратной связи. Заполните появившуюся форму и нажмите кнопку «Отправить» 3.3. Окно чата В данном модуле пользователи могут общаться друг с другом посредством текстовых сообщений, задавать вопросы, просматривать список присутствующих на мероприятии пользователей. Рис.34 Модуль чат в главном меню По умолчанию в окне чата присутствуют три вкладки: • «Общий чат» • «Список пользователей» • «Вопросы» В настройках виртуальной комнаты можно скрыть некоторые из них. 3.3.1. Общий чат С помощью вкладки «Общий чат» участники мероприятия могут общаться между собой, а также получать системные сообщения. Рис.35 Общий чат 3.3.2. Список пользователей Вкладка «Список пользователей» отображает список и статусы участников встречи. Ведущий или модератор может заблокировать доступ пользователю к мероприятию, нажав на кнопку «Отключить», а также написать ему личное сообщение, нажав на кнопку «Приват». Рис.36 Список пользователей Администратор мероприятия может дать любому пользователю следующие статусы: • «Участник» Может общаться во вкладках «Общий чат», «Вопросы», а также передавать запрос для выхода в эфир. • «Продвинутый участник» Данные права позволяют пользователю напрямую писать сообщения в модерируемый чат. • «Лектор» Лектор может управлять презентацией, выходить в эфир, модерировать чат. • «Администратор» Обладает теми же правами что и лектор, может изменить статус любого участника, а также может завершить мероприятия. 3.3.3. Вопросы Вкладка «Вопросы» используется для отображения вопросов ведущему мероприятия. Здесь зрители могут задавать вопросы напрямую, либо модератор встречи – переносить сюда особо интересные замечания из общего чата. «Администратор» или «Лектор» может ответить на выбранный вопрос, нажав на кнопку «Ответить». Рис.37 Вкладка вопросы 3.3.4. Приват чат Направив курсор мыши на любое сообщение пользователя, появляются две дополнительные кнопки: Рис.38 Приватные сообщения и удаление • «Удалить» Служит для удаления ненужного сообщения. • «Приват» Позволяет отравить пользователю приватное сообщение. Приватная переписка будет отображаться в отдельной вкладке: Рис.39 Приватное сообщения 3.4. Тесты и Опросы Модуль «Тесты и опросы» позволяет организатору формировать тесты/опросы для предстоящего мероприятия, а также формировать отчетные формы количественного и качественного показателя результатов тестирования/опроса. Для организации тестирования или опроса, необходимо в форме мероприятия выбрать модуль «Тесты и опросы». Рис.40 Тесты и опросы в главном меню Форма модуля «Тесты и опросы» состоит из блока каталогов созданных тестов/опросов, а также блока создания нового теста/опроса. Найти необходимый элемент вы можете либо, используя строку поиска, либо выбирая один из пунктов фильтра: «Все», «Часто используемые», «Тесты», «Опросы». Рис.41 Тесты и опросы Формирование нового Теста/Опроса возможно как предварительно, до начала мероприятия, так и в режиме реального времени. Новый тест/опрос автоматически определяется в каталог созданных тестов/опросов, что позволяет его использование в дальнейшей работе. Для создания нового теста/опроса, необходимо сформировать папку, для хранения параметров теста/опроса. Тип папки (тест или опрос) формируется исходя из выбора предложений данного модуля. Рис.42 Создание папки 3.4.1. Создание теста Для создания теста, необходимо в форме указать его название, а также добавить вопросы с вариантами ответа. Рис.43 Создание теста Для добавления вопросов к созданному тесту, необходимо в форме нажать на «Добавить вопрос». Добавленный вопрос доступен для редактирования. При добавлении вариантов ответов, необходимо выделить вопрос, тем самым поле вариантов становится активным. Данное поле позволяет выбрать типы вариантов ответов. Рис.44 Добавление вариантов ответа Для упрощения проверки результатов можно выделить правильный ответ. Добавленные вопросы доступны для редактирования. Рис.45 Выбор верных ответов Для проведения тестирования, необходимо в форме модуля теста нажать на «Запустить тест». Функциональность тестирования позволяет организатору отслеживать статистику ответов на вопросы, количество тестированных, а также время прохождения теста. Рис.46 Проведение теста Запущенный тест для посетителей вашего мероприятия выглядит следующим образом: Рис.47 Запущенный тест Для завершения тестирования, а также получения отчетной информации, необходимо нажать «Завершить тестирование». Результаты тестирования можно скачать в необходимый формат, представленный в списке. Рис.48 Выбор формата сохранения результатов 3.4.2. Создание опроса Для создания опроса, необходимо в форме указать его название, а также добавить вопросы с вариантами ответа. Рис.49 Создание опроса Для добавления вопросов к созданному опросу, необходимо в форме нажать на «Добавить вопрос». Добавленный вопрос доступен для редактирования. При добавлении вариантов ответов, необходимо выделить вопрос, тем самым поле вариантов становится активным. Данное поле позволяет выбрать типы вариантов ответов. Рис.50 Добавление вопроса Добавленные вопросы доступны для редактирования. Рис.51 Добавление вариантов ответа Для проведения опроса необходимо нажать на «Запустить опрос». Функциональность проведения опроса позволяет организатору отслеживать статистику ответов на вопросы, количество отвечавших, а также время прохождения опроса. Рис.52 Проведение опроса Для завершения опроса, а также получения отчетной информации, необходимо нажать на «Завершить опрос». Результаты тестирования можно скачать в необходимом формате, выбрав нужный из представленных в списке. Рис.53 Сохранение результатов опроса 3.5. Опросник Опросник позволяет оперативно проводить голосование среди посетителей конференций, тестировать степень усвоения знаний участниками семинаров и тренингов, собирать мнения о продвигаемых товарах и услугах и многое другое. Рис.54 Опросник в главном меню Просто введите вопрос и несколько вариантов ответа и запустите опрос. Рис.55 Опросник Запущенный тест выглядит следующим образом: Рис.56 Запущенный опрос После завершения опроса, отобразится окно с результатами в % соотношении и количеством проголосовавших. Рис.57 Результаты опроса 3.6. Обмен файлами Webinar.ru предоставляет пользователям возможность обмениваться файлами любых типов и размеров до 100 Мб (офисными документами в формате *.DOC, *.DOCX, *.XLS, *.XLSX, *.PPT, *.PPTX), аудио-­‐ и видеофайлами (*.MPG, *.FLV, *.MP3), графикой и флеш (*.SWF, *.JPG, *.PNG, *.GIF) и т.п. Чтобы воспользоваться этой возможностью, нажмите на значок «Загрузка файлов». Рис.58 Обмен файлами в главном меню Появится блок загрузки. Нажмите на кнопку «Обзор», чтобы выбрать и закачать файл с вашего компьютера. Рис.59 Обмен файлами Зеленая галочка позволит любому участнику мероприятия скачать выложенные файлы. А администратор имеет возможность удалить любой из файлов, нажав на «Крестик» напротив названия. 3.7. Список пользователей Для просмотра списка участников мероприятия необходимо выбрать модуль. Рис.60 Список пользователей в главном меню Если вы администратор, то рядом с именами других пользователей вы увидите набор иконок. Кнопка «Отключить», позволяет принудительно отключить пользователя. При этом ему будет показано сообщение об отключении. Кликнув на иконку со стрелкой, можно изменить роль пользователя: сделать его администратором, лектором или участником мероприятия. Рис.61 Список пользователей 3.7.1. Права пользователей Администратор мероприятия может дать любому пользователю следующие статусы: • «Участник» Может писать во вкладках «Общий чат», «Вопросы», а также передавать запрос для выхода в эфир. • «Продвинутый участник» Данные права позволяют пользователю напрямую писать сообщения в модерируемый чат. • «Лектор» Лектор может управлять презентацией, выходить в эфир, модерировать чат, проводить тесты и опросы, подтверждать выход в эфир других участников. • «Администратор» Обладает теми же правами что и лектор, может изменить статус любого участника, а также завершить мероприятия. 3.8. Заметки Если вы администратор встречи, используя четыре кнопки в нижней панели, вы можете загружать в данный модуль различные файлы, изображения, добавлять тексты и ссылки. Рис.62 Модуль заметки в главном меню Также в заметки выводится служебная информация о прохождении встречи. Рис.63 Заметки 3.9. Материалы встречи Модуль позволяет сгенерировать и сохранить на жесткий диск материалы встречи в формате pdf: • Заметки • Вопросы • Сообщения чата Рис.64 Модуль материалы встречи в главном меню Рис.65 Материалы встречи 3.10. Настройки Для входа в раздел настройки нажмите на серую шестеренку: Рис.66 Настройки В данном разделе находятся все необходимые опции для настройки виртуальной комнаты. Здесь содержатся следующие разделы: • «Общие» • «Пауза» • «Микрофон» • «Камера» • «Презентация» • «Чат» • «Заметки» • «Твиттер» Для перехода в необходимый раздел выберите его в левом меню Рис.67 Раздел настройки 3.10.1. Общие Здесь вы можете выбрать язык интерфейса (доступны русский и английский). Рис.68 Общие Настройка «Использовать p2p соединение» позволит участникам встречи осуществлять видеоконференцсвязь посредством p2p соединения (то есть данные будут передаваться между пользователями напрямую), что может повысить качество связи. Рис.69 P2p соединение Для включения данной опции в обязательном порядке должны быть открыты порты UDP на вашем компьютере. В случае если p2p соединение не может быть установлено (если вы не видите индикации), обратитесь к вашему системному администратору. Также на этой вкладке можно настроить режим синхронизации интерфейса со зрителями. При принудительной синхронизации ваши зрители не смогут сами настраивать вид рабочей области встречи, будут видеть все блоки точно так же, как их видите вы. При синхронизации с возможностью отключения зрители смогут отключить синхронизацию в выпадающем меню пункта «Расположение панелей». Если же вы выберете пункт «Не синхронизировать», то каждый из участников встречи сможет настроить интерфейс вебинара под себя самостоятельно. 3.10.2. Пауза Данная вкладка видна только администраторам. Здесь вы можете загрузить изображение, которое будут видеть зрители вашего мероприятия во время его приостановки, а также мелодию. Аналогично, на этой странице можно загрузить мелодию, которая будет проигрываться во время паузы. Рис.70 Настройки паузы Когда мероприятие приостановлено, то администраторы продолжают видеть интерфейс встречи, могут общаться друг с другом. В этот момент у зрителей будет выводиться заставка: Рис.71 Мероприятие на паузе 3.10.3. Микрофон На этой вкладке можно выбрать микрофон, настроить его громкость и проверить качество звучания. Рис.72 Настройки микрофона Для того, чтобы проверить, как записывается звук с вашего микрофона, нажмите кнопку в виде красного кружка, попробуйте произнести что-­‐либо в микрофон, а затем остановите запись и прослушайте, что получилось. Так вы получите представление о том, как вас будут слышать остальные участники мероприятия. 3.10.4 Камера Функциональность камеры позволять производить настройку изображения. Для перехода в «Настройки», нужно нажать на кнопку «Настройки камеры» в окне «Моя камера» или выбрать модуль «Настройки»→ «Камера» в меню интерфейса мероприятия. В данном блоке вы можете выбрать камеру, указать желаемое разрешение видео и загрузить аватар. Рис.73 Настройки камеры При желании можно поставить галочку «Не показывать видео», чтобы при выходе в эфир участники видели аватар. Сервис позволяет сделать фото с вашей камеры и использовать его в качестве аватара. 3.10.5. Презентация В данном разделе можно выбирать качество слайдов презентации: • «Высокое» • «Среднее» • «Низкое» Рис.74 Настройки презентации Также здесь располагается ссылка для скачивания модуля демонстрации экрана. Поставив галочку «Отображать имя лектора», в окне «Презентация» будет показано имя того, кто управляет слайдами. 3.10.6. Чат Вкладка «Чат» выглядит следующим образом. Рис.75 Настройки чата Здесь вы можете настроить функциональность модуля «Чат», включить звуковые оповещения. • «Включить премодерацию» Позволяет модерировать чат, перед тем как сообщения увидят все участники вебинара. Исключением являются «Продвинутый участник», «Лектор» и «Администратор» их сообщения попадают в чат без предварительной модерации. • «Показывать системные сообщения» Позволяет в чате выводить информацию от тех пользователей, кто подключился или отключился от вебинара. • «Показывать закладку вопросы» Отображать вкладку «Вопросы» в окне «Чат». • «Показывать закладку общий чат» Отображать вкладку «Общий чат» в окне «Чат». • «Показывать закладку список пользователей» Отображать вкладку «Список пользователей» в окне «Чат». • «Разрешить приватные сообщения» Разрешает участникам пользоваться приватными сообщениями. Размер шрифта можно настроить в разделе «Заметки». 3.10.7. Твиттер Во вкладке Твиттер, которая располагается в модуле Чат, отображаются все сообщения по заданному хеш-­‐тегу (ключевому слову) с возможностью ответа, ретвита и добавления твита в избранное. Рис.76 Вкладка Твиттер в чате Вкладка «Твиттер» подключается в Настройках. Необходимо сделать активной галку «Подключить Twitter» и ввести один или несколько запросов, по которым будут выводиться сообщения. Можно использовать символ решетки # для обозначения хеш-­‐тега или служебное слово from: для обозначения пользователя, чьи твиты будут попадать во вкладку. Для разделения запросов используется запятая. Рис.77 Настройки Твиттера 3.11. Режимы Интерфейса Сервис WEBINAR.RU позволяет участникам индивидуально настраивать вид своей рабочей области. Рис.78 Модуль расположение панелей в главном меню Возможна синхронизация рабочих пространств администратора и пользователей, в том числе, принудительная. Ведущий трансляции также может сохранять текущее расположение панелей и быстро применять его в дальнейшем. Рис.79 Модуль Для изменения размеров окна потяните за левый нижний угол, как показано на рисунке: Рис.80 Изменение размеров окна Также Вы можете свернуть окно, развернуть на весь экран или закрыть. Для этого воспользуйтесь соответствующими кнопками в правом верхнем углу окна модуля. 3.12. Индикатор микрофона После выхода в эфир в главном меню появляется индикатор микрофона, который показывает уровень громкости. Рис.81 Индикатор микрофона Нажав на замочек, можно отключить микрофон, повторное нажатие включает его. 3.13. Индикатор записи В главном меню отображается информация о состоянии вебинара, мероприятие может иметь следующие статусы: Рис.82 Индикатор записи • «Идет запись» Данный статус получает каждое мероприятие после его запуска. • «Остановить запись» Для остановки записи нажмите на значок «Запись» и выберите «Остановить запись» • «Приостановить» В момент подготовки виртуальной комнаты можно приостановить вебинар, для того чтобы скрыть интерфейс и показать заранее загруженную картинку. • «Завершено» Нажатие на эту кнопку завершает вебинар, всем участникам выдается сообщение о том, что мероприятие окончено. 3.14. Индикатор трафика Индикатор трафика показывает текущую скорость передачи данных, а также общее количество переданной и принятой информации. Если навести курсор мыши и нажать на цифры, показывающие скорость передачи данных, появится график и дополнительная информация о качестве интернет соединения. Рис.83 Индикатор трафика