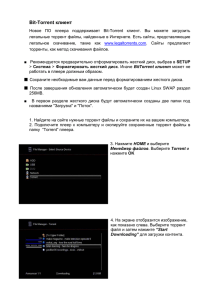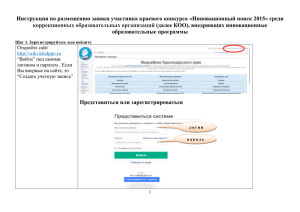"Everio MediaBrowser 4 BE" и "Everio MediaBrowser 4"
реклама
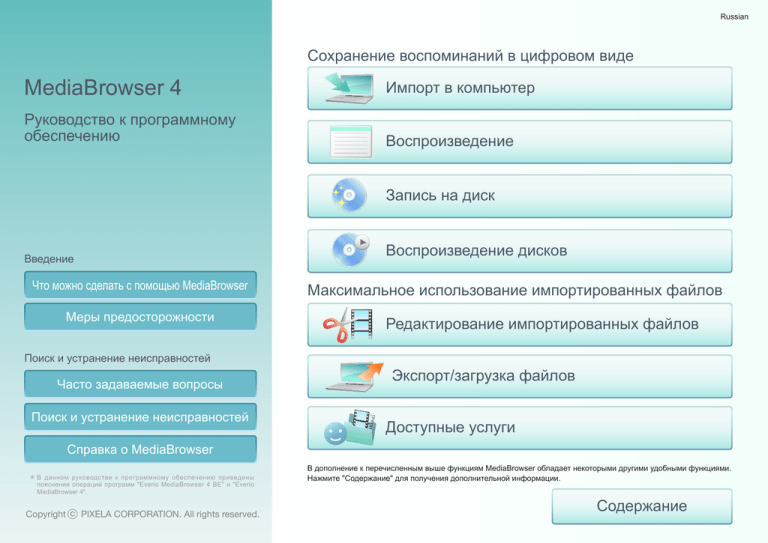
Russian Сохранение воспоминаний в цифровом виде MediaBrowser 4 Импорт в компьютер Руководство к программному обеспечению Воспроизведение Запись на диск Введение Что можно сделать с помощью MediaBrowser Меры предосторожности Поиск и устранение неисправностей Часто задаваемые вопросы Поиск и устранение неисправностей Воспроизведение дисков Максимальное использование импортированных файлов Редактирование импортированных файлов Экспорт/загрузка файлов Доступные услуги Справка о MediaBrowser *В данном руководстве к программному обеспечению приведены пояснения операций программ "Everio MediaBrowser 4 BE" и "Everio MediaBrowser 4". Copyright c PIXELA CORPORATION. All rights reserved. В дополнение к перечисленным выше функциям MediaBrowser обладает некоторыми другими удобными функциями. Нажмите "Содержание" для получения дополнительной информации. Содержание Содержание Введение Начало работы��������������������������������������������������������������������������������� 5 Что можно сделать с помощью MediaBrowser������������������������������������������������������� 5 Как пользоваться данным руководством��������������������������������������������������������������� 6 Меры предосторожности����������������������������������������������������������������������������������������� 7 Поддерживаемые форматы файлов���������������������������������������������������������������������� 8 Местонахождение файлов и доступные для использования функции��������������� 9 Доступные функции программы MediaBrowser��������������������������������������������������� 10 Запуск����������������������������������������������������������������������������������������������������������������������11 Выход���������������������������������������������������������������������������������������������������������������������� 12 Воспроизведение диска����������������������������������������������������������������� 33 Запуск воспроизведения �������������������������������������������������������������������������������������� 33 Панель управления������������������������������������������������������������������������������������������������ 35 Часто задаваемые вопросы Редактирование видеофайлов����������������������������������������������������� 38 Подготовка�������������������������������������������������������������������������������������������������������������� 38 Шаг 1 Выбрать кандидатуры�������������������������������������������������������������������������������� 39 Шаг 2 Редактирование������������������������������������������������������������������������������������������ 40 Шаг 3 Подтверждение������������������������������������������������������������������������������������������ 41 Импорт на ПК и запись дисков Импорт в библиотеку файлов из видеокамеры��������������������������� 14 Операции в опциях редактирования�������������������������������������������� 43 Регулировка длительности видеофайла������������������������������������������������������������� 43 Добавление эффектов перехода�������������������������������������������������������������������������� 45 Подготовка�������������������������������������������������������������������������������������������������������������� 14 Добавление текста������������������������������������������������������������������������������������������������� 46 Шаг 1 Выбор раздела������������������������������������������������������������������������������������������� 15 Добавление музыки����������������������������������������������������������������������������������������������� 49 Шаг 2 Подтверждение������������������������������������������������������������������������������������������ 16 Задать разделы������������������������������������������������������������������������������������������������������ 50 Изменение места назначения для сохранения файлов������������������������������������� 17 Редактирование фотоснимков������������������������������������������������������ 52 Операции на экране обозревателя����������������������������������������������� 18 Редактирование качества изображения�������������������������������������������������������������� 52 Компоненты экрана����������������������������������������������������������������������������������������������� 18 Добавление эффектов������������������������������������������������������������������������������������������ 55 Основные операции���������������������������������������������������������������������������������������������� 21 Вырезание заданной области������������������������������������������������������������������������������� 58 Экран воспроизведения���������������������������������������������������������������������������������������� 26 Добавление текста������������������������������������������������������������������������������������������������� 61 Операции воспроизведения���������������������������������������������������������������������������������� 27 Экран редактирования фотоснимка �������������������������������������������������������������������� 65 Запись на диск�������������������������������������������������������������������������������� 28 Подготовка�������������������������������������������������������������������������������������������������������������� 28 Захват сцены видеозаписи в виде фотоснимка�������������������������������������������������� 66 Сохранение фотоснимка после изменения размера������������������������������������������ 68 Шаг 1 Выберите тип диска����������������������������������������������������������������������������������� 29 Шаг 2 Выбрать кандидатуры�������������������������������������������������������������������������������� 30 Шаг 3 Подтверждение������������������������������������������������������������������������������������������ 31 2 Использование вместе с iTunes, YouTube и т.д. Экспорт на iTunes��������������������������������������������������������������������������� 71 Установки���������������������������������������������������������������������������������������114 Параметры������������������������������������������������������������������������������������������������������������114 Установки информации����������������������������������������������������������������������������������������115 Загрузка на YouTube���������������������������������������������������������������������� 75 Настройки JPEG����������������������������������������������������������������������������������������������������116 Загрузка на Facebook��������������������������������������������������������������������� 82 Установки функции геолокации���������������������������������������������������������������������������118 Создание диска�����������������������������������������������������������������������������������������������������117 Конвертация в формат WMV��������������������������������������������������������� 88 Экспорт файлов для Google Earth������������������������������������������������ 92 Подробнее о MediaBrowser Поиск файлов по конкретным лицам в файле����������������������������� 97 Поиск на панели обозревателя������������������������������������������������������������������������������97 Поиск и устранение неисправностей Часто задаваемые вопросы�������������������������������������������������������� 120 Подготовка������������������������������������������������������������������������������������ 121 Импорт������������������������������������������������������������������������������������������ 122 Поиск по соответствующим файлам���������������������������������������������������������������������98 Управление файлами������������������������������������������������������������������ 123 Изменение заголовков и миниатюр файлов�������������������������������� 99 Запись диска�������������������������������������������������������������������������������� 124 Сортировка файлов с помощью списка������������������������������������� 101 Редактирование видеофайлов��������������������������������������������������� 126 Сортировка по назначению (Список пользователя)�������������������������������������������101 iTunes / YouTube / Facebook�������������������������������������������������������� 127 Сортировка по данным условиям (умный список)���������������������������������������������103 Удаление списка пользователя/умного списка���������������������������������������������������105 Отображение места съемки в Google Earth������������������������������� 106 Импорт файлов в видеокамеру путем выбора отдельных файлов ������������������������������������������������������������������������������������������������������� 109 Google Earth���������������������������������������������������������������������������������� 128 Прочее������������������������������������������������������������������������������������������ 129 Справка����������������������������������������������������������������������������������������� 130 Импорт файлов из мест, отличных от видеокамеры������������������110 Сохранение файлов напрямую с видеокамеры на диск (Direct Disc)������������������������������������������������������������������������������������������������111 Сохранение файла в виде нового файла�����������������������������������113 3 Введение Начало работы�������������������������������������������������������������������������������������������������������������������������������������������������������5 Что можно сделать с помощью MediaBrowser��������������������������������������������������������������������������������������������������������������������������������������������������� 5 Как пользоваться данным руководством����������������������������������������������������������������������������������������������������������������������������������������������������������� 6 Меры предосторожности������������������������������������������������������������������������������������������������������������������������������������������������������������������������������������� 7 Поддерживаемые форматы файлов������������������������������������������������������������������������������������������������������������������������������������������������������������������ 8 Местонахождение файлов и доступные для использования функции����������������������������������������������������������������������������������������������������������� 9 Доступные функции программы MediaBrowser����������������������������������������������������������������������������������������������������������������������������������������������� 10 Запуск����������������������������������������������������������������������������������������������������������������������������������������������������������������������������������������������������������������� 11 Выход������������������������������������������������������������������������������������������������������������������������������������������������������������������������������������������������������������������ 12 4 Начало работы Что можно сделать с помощью MediaBrowser Everio MediaBrowser позволяет переносить видеозаписи и изображения из видеокамеры в компьютер, а затем сортировать, редактировать и записывать их на диски. Можно также выполнять экспорт на iTunes и загрузку на YouTube или Facebook. Для использования этих функций следуйте инструкциям на экране. *Использование некоторых функций невозможно в зависимости от модели видеокамеры. *Функция экспорта файлов для Google Earth доступна только при записи данных о местонахождении с помощью видеокамеры (Everio). Редактирование видеофайлов (стр.38) Редактирование файлов фотоснимков (стр.52) Импорт файлов в библиотеку (стр.14) Запись на диск (стр.28) Воспроизведение дисков (стр.33) .wmv Загрузка на YouTube (стр.75) Загрузка на Facebook (стр.82) Экспорт на iTunes (стр.71) Конвертация в формат .wmv (стр.88) Экспорт файлов для Google Earth (стр.92) 5 Начало работы Как пользоваться данным руководством ▉▉ Область применения данного руководства ▉▉ Товарные знаки В данном руководстве к программному обеспечению приведены пояснения операций программ "Everio MediaBrowser 4 BE" и "Everio MediaBrowser 4". Программы "Everio MediaBrowser 4 BE" и "Everio MediaBrowser 4" вместе именуются как "MediaBrowser", если не указано иное. ●● В данном руководстве не рассматриваются основные операции в операционной системе Windows. Выбор пунктов меню и операции с окнами обусловлены общими процедурами работы с операционной системой Windows. ●● Воспроизводство содержимого данного руководства, полное или частичное, без уведомления запрещено. ●● Содержимое данного руководства может быть изменено без уведомления. ●● При возникновении каких-либо вопросов обращайтесь в Центр поддержки пользователей (стр.130). ●● Иллюстрации в данном руководстве отображают снимки экрана программного обеспечения, выполненные в процессе его разработки. Они могут отличаться от фактического программного обеспечения. ●● В данном руководстве используются следующие символы. Символ ,, ●● "Everio" является зарегистрированным товарным знаком JVC KENWOOD Corporation. ●● MediaBrowser™ является зарегистрированным товарным знаком корпорации Microsoft в США и в других странах. ●● Официальным ●● Производится по лицензии Dolby Laboratories. “Dolby” и сдвоенный символ D являются товарными знаками Dolby Laboratories. Авторское право 1993–1998 Dolby Laboratories. Авторские права защищены. ●● iPod®, iTunes®, QuickTime® являются зарегистрированными товарными знаками компании Apple Inc. ●● YouTube™ и логотип “YouTube” являются товарными знаками и зарегистрированными товарными знаками компании YouTube LLC. ●● Google™ ●● Google Данный символ означает важное уведомление относительно эксплуатации. ●● "AVCHD" Данный символ означает полезный совет относительно эксплуатации. ●● Диски Данный символ указывает на справочную страницу, относящуюся к определенной теме. ●● "x.v.Color" Ф у н к ц и я с д а н н ы м с и м в ол о м д о с т у п н а п р и использовании программы Everio MediaBrowser 4 BE. Функция без какого-либо символа слева доступна при использовании всех моделей. *Версию программного обеспечения можно проверить из списка [Информация о версии] в меню [Справка]. является товарным знаком Facebook Inc. является товарным знаком Google Inc. Нажатие на этот символ позволяет вернуться к первой странице. Ф у н к ц и я с д а н н ы м с и м в ол о м д о с т у п н а п р и использовании программы Everio MediaBrowser 4. названием операционной системы Windows является Microsoft® Windows®. ●● Facebook® Значение является товарным знаком корпорации PIXELA CORPORATION. ●● Windows® Earth™ является товарным знаком Google Inc. и логотип "AVCHD" являются товарными знаками Panasonic Corporation и Sony Corporation. Blu-ray являются товарными знаками ассоциации Blu-ray Disc Association. является товарным знаком Sony Corporation. ●● Данный продукт включает программное обеспечение FUJIFILM “Exif Toolkit For Windows Ver.2.5” (Авторское право (C) 1998-2003 FUJI PHOTO FILM CO.,LTD.). Exif является стандартом файлов изображений для цифровых фотокамер, установленным JEITA (Японской ассоциацией электронной промышленности и информационных технологий). ●● Названия компаний и брендов, приведенные в данном руководстве по эксплуатации, являются товарными знаками, зарегистрированными товарными знаками и продуктами соответствующих компаний. ●● Знаки ® и ™ в настоящем руководстве не приводятся. 6 Начало работы Меры предосторожности ▉▉ Примечания относительно эксплуатации использовать только видеофайлы, записанные с помощью видеокамеры JVC KENWOOD, к которой прилагается программное обеспечение MediaBrowser. ▉▉ Эксплуатационные ограничения ●● Можно ●● Даже ●● Если ●● Использовать ●● Для ●● Системные записанный и/или отредактированный контент включает защищенные авторским правом работы третьих сторон, используйте их только для личных нужд. обеспечения электропитания ноутбука используйте адаптер переменного тока. ●● Для обеспечения электропитания видеокамеры используйте адаптер переменного тока. ●● Подключайте видеокамеру напрямую к компьютеру с помощью USB-кабеля. Работа через USB-концентраторы не гарантируется. ●● Не переводите компьютер в ждущий режим, если к нему подключена видеокамера. ●● Перезапись записанных дисков DVD-R, DVD+R, DVD-R DL, DVD+R DL, BD-R и BD-R DL невозможна. При использовании перезаписываемого диска записанные данные перед записью будут удалены программой MediaBrowser. ●● Во время записи диска не используйте другое программное обеспечение. и разделы, обнаруженные после анализа файлов, могут использоваться только в программе MediaBrowser. если формат файлов поддерживается, их не всегда можно использовать в зависимости от способа записи видеосигнала и звука. программу MediaBrowser, подключив к компьютеру две видеокамеры или более, невозможно. папки, рабочие папки системы Windows, корневой каталог C:\ и приводы оптических дисков нельзя выбрать в качестве пути назначения для библиотеки и экспорта файла. ●● Невозможно добавить файлы в библиотеку, перетаскивая их в "Проводнике" со сменных дисков. ●● При экспортировании файлов после редактирования или конвертации с помощью программы MediaBrowser качество изображения видеозаписи может быть ниже качества оригинала. ●● Символы Unicode могут быть искажены, если скопировать текст в буфер обмена и вставить его в поля для ввода текста программы MediaBrowser, например, поле “Комментарии” (стр.23). ●● Лица ●● Воспроизведение ●● Операции ●● Программа MediaBrowser в Windows XP больше не будут поддерживаться после завершения поддержки сервиса Microsoft Corporation системы Windows XP. дисков, созданных с помощью программы MediaBrowser, поддерживается не на всех проигрывателях. MediaBrowser может работать некорректно, если установлено другое записывающее программное обеспечение, отличное от MediaBrowser. В этом случае рекомендуется не использовать одновременно несколько программ для записи дисков. ●● При стирании данных на перезаписываемом диске, индикатор выполнения может некорректно отображаться в зависимости от используемых приводов. ●● При использовании функции загрузки на YouTube количество загружаемых за один час видеозаписей может быть ограничено техническими характеристиками YouTube. ●● Полная работоспособность для последующих изменений технических характеристик YouTube и Facebook и работоспособность в каждом рабочем окружении не гарантируется. ●● Для получения новейшей информации об эксплуатационных ограничениях обращайтесь к следующему веб-сайту. http://www.pixela.co.jp/oem/jvc/mediabrowser/e/ 7 Начало работы Поддерживаемые форматы файлов Можно использовать видеозаписи и некоторые файлы в формате изображений, записанные с помощью видеокамеры, к которой прилагается данное программное обеспечение. *Во время редактирования видеозаписей можно выполнять операции с музыкальными файлами. *Совместимые форматы и носители могут отличаться в зависимости от модели видеокамеры. ▉▉ Импортирование ▉▉ Экспортирование Формат файлов Формат файлов ●● Видеофайлы ●● Редактирование : MTS (.mts), записанные с помощью видеокамеры, к которой прилагается программа MediaBrowser. ●● Файлы ●● JPEG редактирования MediaBrowser : MBT(.mbt) (.jpg) ●● PNG (.png) ●● BMP (.bmp) ●● Музыкальные файлы, использованные во время редактирования видеозаписей (.mp3)(.wav) Тип носителя ●● Жесткий диск/карта памяти в видеокамере ●● SD-карта памяти ●● Внешний жесткий диск (доступен при подключении видеокамеры напрямую) Примечания относительно форматов ●● Файлы формата “.mbt” можно использовать только в программе MediaBrowser. ●● Функция экспорта файлов для Google Earth доступна только при записи данных о местонахождении с помощью видеокамеры (Everio). ●● Фотоснимок: ●● Загрузка видеозаписей: MBT (.mbt) JPEG (.jpg) на YouTube/Facebook/другие веб-сайты обмена видеофайлами: WMV (.wmv) ●● Экспортирование на iTunes: M4V (.m4v) ●● Экспортирование в файл, совместимый с программой Google Earth: KMZ (.kmz) * Использование некоторых функций невозможно в зависимости от модели видеокамеры. Тип носителя Можно записать диск в стандарте Blu-ray, AVCHD или DVD-Video. Доступные стандарты записи могут отличаться в зависимости от типа используемого диска. Поддерживаемые диски DVD-видео AVCHD Blu-ray DVD-R, DVD-R DL, DVD-RW - DVD+R, DVD+R DL, DVD+RW - BD-R, BD-R DL, BD-RE, BD-RE DL - - *Видеозаписи, записанные в режиме UXP и AVCHD Progressive, можно записать только на диск Blu-ray. Для записи на диск DVD в формате AVCHD выполните конвертацию качества в режим XP. *8-см диски не поддерживаются. *При использовании перезаписываемого диска программа MediaBrowser удалит существующие данные перед записью. 8 Начало работы Местонахождение файлов и доступные для использования функции В программе MediaBrowser доступные для использования функции отличаются в зависимости от места сохранения файла. *Использование некоторых функций невозможно в зависимости от модели видеокамеры. Местонахождение Функция Резервное копирование видеозаписей на компьютер Видеокамера (Устройство) Внешний жесткий Компьютер (Бибдиск лиотека) Н/Д Н/Д - - Запись дисков Direct Disc Экспорт на iTunes Загрузка на YouTube Загрузка на Facebook Экспорт для Google Earth Конвертация в формат WMV Редактирование видеофайлов Редактирование фотоснимков 9 Начало работы Доступные функции программы MediaBrowser В приведенной ниже таблице показаны доступные функции программы MediaBrowser. Функция MediaBrowser 4 BE MediaBrowser 4 Импорт в компьютер Запись дисков *Диски Blu-ray не поддерживаются. Direct Disc *DVD-Video не поддерживаются. Экспорт на iTunes *Диски Blu-ray не поддерживаются. - Загрузка на YouTube Загрузка на Facebook Экспорт для Google Earth Конвертация в формат WMV Редактирование видеофайлов Редактирование файлов фотоснимков Обнаружение лиц Анализ файлов 10 Начало работы Запуск ▉▉ Подключение видеокамеры ⓵⓵ Подключите видеокамеру к сетевой розетке с помощью При подключении видеокамеры Если видеокамеру отключить от компьютера во время использования программы MediaBrowser, файлы в видеокамере могут быть повреждены. адаптера переменного тока. ⓶⓶ Включите видеокамеру. При подключении видеокамеры к компьютеру следуйте инструкциям, приведенным ниже. ⓷⓷ Подключите видеокамеру к компьютеру с помощью USB-кабеля. ➡➡ На видеокамере отобразится экран выбора. ⓸⓸ Выберите в меню на экране видеокамеры подключение к компьютеру. Для получения информации об операциях с видеокамерой обращайтесь к инструкции по экс- ●● Для обеспечения электропитания видеокамеры используйте адаптер переменного тока. ●● Подключайте видеокамеру к компьютеру с помощью USB-кабеля. (Работа через USB-концентратор не гарантируется.) плуатации видеокамеры. ▉▉ Запуск программы MediaBrowser Программу MediaBrowser можно запустить любым из следующих способов: Подключите видеокамеру. После подключения видеокамеры и выбора пункта меню программа MediaBrowser запустится автоматически. Запуск с помощью значка. Дважды щелкните на значке на Рабочем столе. / Запуск через меню [Пуск]. Выберите меню [Пуск] - [Все программы] - [PIXELA] - [Everio MediaBrowser 4] [Everio MediaBrowser 4]. ,,Ознакомление с новейшей информацией При запуске программы MediaBrowser будут появляться сообщения, предлагающие ознакомиться с новейшей информацией о версиях и продуктах. При нажатии [Да] запустится интернет-обозреватель, который перейдет к информационному веб-сайту. * Сообщения отображаются только в том случае, если компьютер подключен к интернету. * Настройку отображения/скрытия сообщений можно выполнить на экране Параметры. (стр.115) * Не доступно в Windows 8/Windows 8.1. Поиск и запуск. (Windows 8/Windows 8.1) Выполните поиск "Everio MediaBrowser 4" в меню [Поиск] на панели Charms на начальном экране, а затем дважды щелкните [Everio MediaBrowser 4]. 11 Начало работы Выход ▉▉ Отключение видеокамеры ⓵⓵ Нажмите или в нижнем правом углу экрана. * Дисплей отличается в зависимости от ОС. ⓶⓶ Нажмите [Safely remove Mass Storage Device -Drive(X:)]. * Буква, которая отображается в строке "Drive (X:)" отличается в зависимости от компьютера. * Если отображается несколько вариантов выбора, выберите диск, соответствующий видеокамере. ➡➡ Появится сообщение, информирующее о возможности безопасного извлечения оборудования. ⓷⓷ Отключите видеокамеру. ▉▉ Выход из программы MediaBrowser Нажмите или в верхнем правом углу экрана. * Дисплей отличается в зависимости от ОС. * Перед выходом закройте все диалоговые окна и экраны с установками. 12 Попробуйте программу MediaBrowser Импорт в библиотеку файлов из видеокамеры�������������������������������������������������������������������������������������������� 14 Подготовка���������������������������������������������������������������������������������������������������������������������������������������������������������������������������������������������������� 14 Шаг 1 Выбор раздела��������������������������������������������������������������������������������������������������������������������������������������������������������������������������������� 15 Шаг 2 Подтверждение�������������������������������������������������������������������������������������������������������������������������������������������������������������������������������� 16 Изменение места назначения для сохранения файлов��������������������������������������������������������������������������������������������������������������������������� 17 Операции на экране обозревателя���������������������������������������������������������������������������������������������������������������� 18 Компоненты экрана������������������������������������������������������������������������������������������������������������������������������������������������������������������������������������� 18 Основные операции������������������������������������������������������������������������������������������������������������������������������������������������������������������������������������ 21 Экран воспроизведения������������������������������������������������������������������������������������������������������������������������������������������������������������������������������ 26 Операции воспроизведения������������������������������������������������������������������������������������������������������������������������������������������������������������������������ 27 Запись на диск������������������������������������������������������������������������������������������������������������������������������������������������� 28 Подготовка���������������������������������������������������������������������������������������������������������������������������������������������������������������������������������������������������� 28 Шаг 1 Выберите тип диска������������������������������������������������������������������������������������������������������������������������������������������������������������������������� 29 Шаг 2 Выбрать кандидатуры���������������������������������������������������������������������������������������������������������������������������������������������������������������������� 30 Шаг 3 Подтверждение�������������������������������������������������������������������������������������������������������������������������������������������������������������������������������� 31 Воспроизведение диска���������������������������������������������������������������������������������������������������������������������������������� 33 Запуск воспроизведения ���������������������������������������������������������������������������������������������������������������������������������������������������������������������������� 33 Панель управления�������������������������������������������������������������������������������������������������������������������������������������������������������������������������������������� 35 13 Импорт в библиотеку файлов из видеокамеры Подготовка Можно выполнить импорт файлов, которые не были импортированы в компьютер автоматически. Для импорта файлов, которые уже импортировались ранее, или для импорта отдельно выбранных файлов, выполните действия, описанные на стр.109. Эти файлы также можно импортировать путем сброса отметок об импортировании на экране Параметры (стр.114). ⓵⓵ Подключите видеокамеру к компьютеру. ,,Если видеокамера уже подключена Если файлы в видеокамере уже просматривались на экране MediaBrowser, нажмите на панели меню. ⓶⓶ Выберите пункт [BACK UP] в меню видеокамеры. ➡➡ Появится экран резервного копирования программы MediaBrowser. Переход к следующей странице 14 Импорт в библиотеку файлов из видеокамеры Шаг 1 Выбор раздела Выберите место назначения для сохранения файлов. ⓵⓵ Выберите раздел, где находятся файлы, которые следует сохранить на компьютере. ⓶⓶ Нажмите [Далее]. Переход к следующей странице 15 Импорт в библиотеку файлов из видеокамеры Шаг 2 Подтверждение Подтвердите установки импорта. ⓵⓵ Проверьте установки импорта и нажмите кнопку [Пуск]. Элемент Содержание Место назначения для сохранения файлов Место, где сохраняются файлы. Количество сцен Количество файлов, сохраняемых в компьютере. Необходимое пространство Дисковое пространство, необходимое для сохранения файлов. Свободное пространство Объем свободного пространства в месте назначения для сохранения. Анализ файлов Установка обнаружения информации с лицами ➡➡ Начнется импортирование. * По умолчанию файлы импортируются в папку [(My) Video] или [(My) Document]. ,,Изменение установок пути назначения и анализа файлов Настройку можно выполнить на экране Параметры (стр.114) * Если размер необходимого пространства превышает свободное пространство, измените место назначения на место с достаточным свободным пространством. ⓶⓶ Нажмите [OK] при появлении сообщения о завершении. Примечание по импортированным файлам Файлы, однажды импортированные способом, указанным на этой странице, не будут появляться на экране. Для импортирования тех же файлов выполните действия, описанные на стр.109, или переустановите знак импортирования на экране Параметры на стр.114. 16 Импорт в библиотеку файлов из видеокамеры Изменение места назначения для сохранения файлов Можно изменять место назначения для сохранения файлов, импортированных с видеокамеры. ⓵⓵ Выберите пункт [Параметры...] в меню [Установки]. ➡➡ Появится экран Параметры. ⓶⓶ Нажмите [Обзор...]. Обратитесь к стр.114 для получения описания мест назначения. ⓷⓷ Укажите место назначения. * Нельзя выбрать системные папки, рабочие папки системы Windows, корневой каталог C:\ и приводы оптических дисков. ⓸⓸ Нажмите [OK]. ➡➡ В следующий раз файлы будут импортированы в указанное место назначения. * Файлы, импортированные до изменения места назначения, останутся на прежнем месте. 17 Операции на экране обозревателя Компоненты экрана При запуске программы MediaBrowser будет отображен следующий экран. Панель управления Фильтр (сортировка по назначению) Содержит кнопки управления, например, для изменения вида панели обозревателя. Можно сортировать файлы на панели обозревателя по их назначению. стр.22 Панель источника Фильтр (сортировка по формату) Можно выбирать места сохранения или сортировки файлов. Можно сортировать файлы на панели обозревателя по формату файлов. Панель обозревателя Отображение списка видеофайлов/фотоснимков в месте, выбранном на панели источника. Панель меню Нажмите кнопку для перехода к экрану операции, которую нужно использовать. Импорт файлов. стр.14 Загрузка на YouTube. стр.75 Редактирование видеофайла. стр.38 Загрузка на Facebook. стр.82 Редактирование фотоснимка. стр.52 Экспорт на iTunes. стр.71 *То л ь к о в о в р е м я в ы б о р а устройства. Конвертация формата файла для веб-сайтов обмена видеофайлами. Экспорт для Google Earth. *Если эта кнопка отсутствует, выберите [Параметры...](стр.118) в меню [Установки] и установите флажок [Включить функцию геолокации]. *Эта функция доступна только при записи д а н н ы х о м е с то н а х ож д е н и и с п о м о щ ь ю видеокамеры (Everio). стр.92 стр.88 Запись диска. стр.28 Переход к следующей странице 18 Операции на экране обозревателя Компоненты экрана ▉▉ Значки панели источника Устройства Устройства, подключенные к компьютеру, отображаются следующим образом: Видеокамера Появляется при подключении видеокамеры со встроенным жестким диском или картой памяти. SD-карта памяти Появляется при подключении видеокамеры со вставленной SD-картой памяти. Съемный диск Появляется при подключении внешнего запоминающего устройства. Внешний жесткий диск Отображается при подсоединении внешнего жесткого диска, содержащего файлы, скопированные с видеокамеры. *Некоторые видеокамеры не поддерживают эту функцию. *При подключении двух или большего числа приводов отображается только один привод. Привод дисков Отображается при установке диска DVD/BD, содержащего видеофайлы, скопированные с видеокамеры. *Некоторые видеокамеры не поддерживают эту функцию. *При подключении двух или большего числа приводов отображается только один привод. Библиотека Классификация файлов в компьютере отображается следующим образом: Отобразить все Все файлы, сохраненные в библиотеке. О т р ед а к т и р о в а н н ы й файл Редактируемые объекты и файлы, экспортированные после редактирования. Календарь Файлы, отсортированные по дате. Список экспорта Файлы, предназначенные для экспорта, и уже экспортированные на iTunes. Список пользователя Файлы, собранные из библиотеки, по теме или выбранным категориям. Список загрузки Файлы, предназначенные для загрузки, и уже загруженные на YouTube/Facebook. Умный список Файлы, собранных из библиотеки по определенным условиям. Переход к следующей странице 19 Операции на экране обозревателя Компоненты экрана ▉▉ Значки панели обозревателя Значки статуса *Некоторые значки не используются в зависимости от модели видеокамеры. Видеофайл. Видеофайл, записанный в режиме UXP. Видеофайл AVCHD Progressive. Знак невозможности сохранения отображается при помещении курсора мыши на месте, где невозможно сохранить файл. Файл фотоснимка Редактируемый объект, созданный по время редактирования файлов. Проанализированный файл, включающий лица. Файл, назначенный в видеокамере для экспорта на iTunes. Проанализированный файл, не включающий лица. Файл, экспортированный на iTunes. Файл, уже записанный на диск DVD в формате DVD-видео. Ф а й л , н аз н ач е н н ы й в в и д е о к а м е р е д л я загрузки в интернет. Файл, уже записанный на диск DVD в формате AVCHD. Файл, загруженный в интернет. Файл, уже записанный на диск Blu-ray. [Не удается найти файл] Файл был добавлен в библиотеку ранее, но его не удается найти, так как местонахождение файла изменено или файл удален. *Удалите миниатюру, если исходного файла не существует. Файл с данными о местонахождении. *Доступен при включении функции геолокации. [Недоступно с данной функцией] Файлы с этой маркировкой невозможно использовать для загрузки и экспорта. Часто задаваемые вопросы стр.120 [Знак импортирования] Среди файлов, сохраненных в видеокамере, эта маркировка отображается для файлов, которые уже импортированы в библиотеку. Сброс всех знаков импортирования стр.114 20 Операции на экране обозревателя Основные операции Изменение порядка отображения Перечень кнопок на панели управления может отличаться в зависимости от вида панели обозревателя. Отображение файлов в виде миниатюр. стр.24 Отображение файлов в виде списка. Отображение файлов в виде календаря. стр.25 стр.22 , стр.23 Сортировка с помощью списков Воспроизведение файлов Можно сортировать файлы по их теме или назначению. Дважды щелкните на файле. стр.26 стр.101, стр.103 *Для воспроизведения файлов в видеокамере подключите видеокамеру и выберите пункт [PLAYBACK ON PC] в меню видеокамеры. Добавление списка пользователя Можно выполнить предварительный просмотр файла, поместив курсор поверх миниатюры. Отображение доступных опций меню в зависимости от выбранного элемента в библиотеке. Отображение файлов Выберите отображаемый год, месяц и дату. Нажатие приведет к отображению элементов. Нажмите [Отобразить все] для отображения всех файлов. Удаление файлов Выберите файл, который нужно удалить, и нажмите клавишу [Удалить] на клавиатуре. Обеспечивается два способа удаления: Если нужно удалить файл(ы) с компьютера, выберите [Удалить полностью]. Если нужно только исключить файл из библиотеки, выберите [Сохранить файлы]. *Файлы из Умного списка невозможно удалить. *Во время удаления файлов в списке пользователя файлы будут удаляться из списка без какихлибо сообщений, однако будут оставаться в библиотеке. Переход к следующей странице 21 Операции на экране обозревателя Основные операции Нажмите для отображения просмотра в виде месяца. Щелчок на дате с миниатюрой позволяет перейти к просмотру в виде дня. ▉▉ Панель управления (просмотр в виде месяца) Панель управления Отображение лиц, найденных в файлах. *Перед использованием этой функции необходимо выполнить анализ файлов. *Функция обнаружения лиц является независимой от функции обнаружения лиц видеокамерой. Результат обнаружения может отличаться от результата работы видеокамеры. стр.97 Переход к прошлогоднему календарю. Если в отображаемом на экране предыдущем году нет файлов, эта кнопка неактивна. - Кнопки месяцев, содержащих видеозаписи, активны. Переход к календарю на следующий год. Если в отображаемом на экране следующем году нет файлов, эта кнопка неактивна. Отображение всех миниатюр Поставьте курсор на миниатюру, и через некоторое время будет отображен список миниатюр файлов, созданных в этот день. Переход к следующей странице 22 Операции на экране обозревателя Основные операции Нажмите и выберите в календаре дату с миниатюрой. Появится просмотр в виде дня. ▉▉ Панель управления (просмотр в виде дня) Панель управления Изменение размера миниатюр путем перетаскивания ползунка. Отображение информации о файле. *Можно изменить заголовок и миниатюру файла. (стр.99) *В отредактированных файлах “Системная скорость передачи данных” и “Скорость передачи видеосигнала” могут не отображаться. Отображение лиц, найденных в файлах. *Перед использованием этой функции необходимо выполнить анализ файлов. *Функция обнаружения лиц является независимой от функции обнаружения лиц видеокамерой. Результат обнаружения может отличаться от результата работы видеокамеры. стр.26 Переход к экрану воспроизведения. : Поворот фотоснимка на 90 градусов против часовой стрелки. стр.97 : Поворот фотоснимка на 90 градусов по часовой стрелке. *Для использования этих кнопок установите флажок "Отображение неподвижного изображения" на экране Параметры (стр.114). Отображение всех миниатюр Возврат к просмотру в виде месяца. Миниатюры отображаются в соответствии с временем записи. Переход к календарю недели, содержащей файлы, записанные перед файлами, отображаемыми в данный момент. - Ввод комментария Можно вводить любые комментарии относительно времени, когда записаны файлы. *Недоступно в случае выбора на панели источника опции [Устройство]. Кнопки дат, когда выполнялись видеозаписи, активны. Переход к календарю недели, содержащей файлы, записанные после файлов, отображаемых в данный момент. Запуск обнаружения лиц. стр.98 Переход к следующей странице 23 Операции на экране обозревателя Основные операции Нажмите для отображения просмотра в виде миниатюр. ▉▉ Панель управления (просмотр в виде миниатюр) Панель управления Изменение размера миниатюр путем перетаскивания ползунка. Отображение информации о файле. *Можно изменить заголовок и миниатюру файла. (стр.99) *В отредактированных файлах “Системная скорость передачи данных” и “Скорость передачи видеосигнала” могут не отображаться. Отображение лиц, найденных в файлах. *Перед использованием этой функции необходимо выполнить анализ файлов. *Функция обнаружения лиц является независимой от функции обнаружения лиц видеокамерой. Результат обнаружения может отличаться от результата работы видеокамеры. стр.97 стр.26 Переход к экрану воспроизведения. : Поворот фотоснимка на 90 градусов против часовой стрелки. : Поворот фотоснимка на 90 градусов по часовой стрелке. Упорядочение файлов Файлы можно упорядочить в случае выбора опции [Отобразить все] или списка пользователя на панели источника при выполнении операции перетаскивания и сохранения. *Для использования этих кнопок установите флажок "Отображение неподвижного изображения" на экране Параметры (стр.114). стр.98 Запуск обнаружения лиц. Отмена выбора файла. Выбор всех файлов, отображаемых на панели обозревателя. Переход к следующей странице 24 Операции на экране обозревателя Основные операции Нажмите для отображения просмотра в виде списка ▉▉ Панель управления (просмотр в виде списка) Панель управления Изменение размера миниатюр путем перетаскивания ползунка. Отображение информации о файле. *Можно изменить заголовок и миниатюру файла. (стр.99) *В отредактированных файлах “Системная скорость передачи данных” и “Скорость передачи видеосигнала” могут не отображаться. Отображение лиц, найденных в файлах. *Перед использованием этой функции необходимо выполнить анализ файлов. *Функция обнаружения лиц является независимой от функции обнаружения лиц видеокамерой. Результат обнаружения может отличаться от результата работы видеокамеры. стр.97 Сортировка по элементам Нажмите заголовок столбца. Порядок заголовков можно упорядочить путем перетаскивания. Переход к экрану воспроизведения. стр.26 *Некоторые элементы невозможно переместить. Для изменения элементов выберите пункт [Показать параметры просмотра...] в меню [Окно] и установите параметры, которые нужно отобразить. *Имейте в виду, что статус файла, заголовок и миниатюры : Поворот фотоснимка на 90 градусов против часовой стрелки. : Поворот фотоснимка на 90 градусов по часовой стрелке. *Для использования этих кнопок установите флажок "Отображение неподвижного изображения" на экране Параметры (стр.114). скрыть невозможно. Запуск обнаружения лиц. Упорядочение файлов Файлы можно упорядочить в случае выбора опции [Отобразить все] или списка пользователя на панели источника при выполнении операции перетаскивания и сохранения. стр.98 Отмена выбора файла. Выбор всех файлов, отображаемых на панели обозревателя. 25 Операции на экране обозревателя Экран воспроизведения При двойном щелчке на файле будет отображен следующий экран. Кнопка Полноэкранный просмотр Нажмите эту кнопку для перехода в полноэкранный режим. Снова дважды щелкните на экране для возврата к исходному размеру экрана. Панель воспроизведения Отображение файлов на панели обозревателя. При щелчке на файле начнется воспроизведение. *С помощью двойного щелчка на экране также можно переключиться в полноэкранный режим. Кнопка захвата экрана Сохранение файла фотоснимка экрана. стр.66 Кнопка Установки Кнопка Задать разделы Кнопка возврата к экрану обозревателя Открытие окна для настройки времени отображения и эффектов в слайд-шоу. Переход к экрану установки разделов и выполнение установки разделов. Нажмите эту кнопку для возврата к экрану обозревателя. стр.50 Переход к следующей странице 26 Операции на экране обозревателя Операции воспроизведения Вид Воспроизведение/пауза. Во время воспроизведения данная кнопка будет выглядеть как кнопка паузы. Изменение положения воспроизведения Перетащите ползунок в положение для отображения. Время с обеих сторон означает время воспроизведения: слева показано прошедшее время, а справа показано общее время воспроизведения. Перемещение на один кадр назад. Перемещение на один кадр вперед. *Ползунок не отображается во время воспроизведе- Переход к предыдущему разделу. ния файлов фотоснимков. Переход к следующему разделу. Переход к началу воспроизводимого файла. *Если точка воспроизведения уже находится в начале файла, выполняется переход к началу предыдущего файла. Переход к началу следующего файла. Регулировка громкости Изменение типа раздела Перетащите ползунок. Нажатие позволяет отключить звук. Нажмите еще раз для включения звука. В видеофайле можно отображать только разделы или одновременно как разделы, так и лица. 27 Запись на диск Подготовка Импортированные файлы можно записать на диск. *Обратитесь к стр.99, если необходимо изменить заголовок файла перед записью. ⓵⓵ Импорт файлов в компьютер. Обратитесь к стр.14 для получения информации об импорте. ,,При сохранении файлов в видеокамере напрямую на диски DVD/BD. Сохраните файлы, выполнив процедуры на стр.111 "Сохранение файлов напрямую с видеокамеры на диск (Direct Disc)". ⓶⓶ Вставьте диск в привод для дисков компьютера. Закройте все открытые программы, например Проводник. Поддерживаемые диски DVD-R, DVD-R DL, DVD-RW, DVD+R, DVD+R DL, DVD+RW BD-R, BD-R DL, BD-RE, BD-RE DL *Некоторые видеокамеры не поддерживают диски Blu-ray. *8-см диски не поддерживаются. *При использовании перезаписываемого диска существующие данные перед записью будут удалены программой MediaBrowser. ⓷⓷ Нажмите . Переход к следующей странице 28 Запись на диск Шаг 1 Выберите тип диска Выберите тип записываемого диска и проигрыватель. ⓵⓵ Выберите тип диска. Создание диска стандарта DVD-Video Для создания диска стандарта DVD-Video необходима дополнительная программаустановщик. Программу-установщик можно бесплатно загрузить с нашего веб-сайта. Выберите следующий параметр для доступа к веб-сайту для загрузки. ●● Пункт [Щелкните для получения последней информации о продукте] в меню [Справка] в строке меню Для завершения установки после загрузки дважды щелкните на программе-установщике и следуйте инструкциям, отображаемым на экране. ⓶⓶ Выберите проигрыватель для воспроизведения созданного диска. * Для воспроизведения диска стандарта AVCHD необходим поддерживаемый проигрыватель. ⓷⓷ Нажмите [Далее]. Переход к следующей странице 29 Запись на диск Шаг 2 Выбрать кандидатуры Выберите файлы для записи. ⓵⓵ Перетащите записываемые файлы в нижнюю половину экрана. ●● Для удаления видеофайла из нижней половины экрана выберите файл и нажмите [Исключить выбранные]. ●● Текущий объем файлов можно оценить с помощью индикатора дискового пространства в левой нижней части экрана. Если индикатор отображается красным цветом, запись на диск невозможно выполнить. Можно использовать до 5 дисков при записи на диски DVD и один диск при записи на диск Blu-ray. ⓶⓶ Нажмите [Далее]. Переход к следующей странице 30 Запись на диск Шаг 3 Подтверждение Подтвердите установки записи диска. ⓵⓵ Нажмите [Установки]. Если проявится сообщение... При появлении сообщения о том, что диск не найден, это может означать, что привод не поддерживает запись на вставленный диск. Проверьте список поддерживаемых приводом дисков. ⓶⓶ Выполните установки записи и нажмите [OK]. Обратитесь к стр.117 для получения информации по опциям. Переход к следующей странице 31 Запись на диск Шаг 3 Подтверждение ⓷⓷ Введите заголовок экрана меню. При создании диска Blu-ray... При выборе параметра AVCHD Progressive экран меню и заголовок не будут включены в состав диска. ⓸⓸ Нажмите [Пуск]. Запись может занять некоторое время в зависимости от установок записи и числа используемых дисков. * Во время записи диска не используйте другое программное обеспечение. * При появлении сообщения “Недостаточно свободного пространства.” измените рабочее пространство на экране Параметры. (стр.114) ,,Если требуется 2 диска или более Если появится сообщение “Установите новый диск”, установите диск в привод. * За одну операцию можно создать до 5 дисков (только один диск Blu-ray). Если требуется более 5 дисков, снова повторите процедуру записи диска. ⓹⓹ Нажмите [OK] при появлении сообщения о завершении. 32 Воспроизведение диска Запуск воспроизведения При воспроизведении видеоконтента, записанного с помощью видеокамеры, или дисков, записанных с помощью программы MediaBrowser, запустится программа "Everio MediaBrowser 4 Player". При отсутствии стационарного Blu-ray проигрывателя или DVD-проигрывателя, поддерживающего стандарт AVCHD, данное программное обеспечение поможет воспроизвести видеоконтент на компьютере. *Чтобы выполнить воспроизведение, привод дисков на компьютере должен поддерживать формат диска. Программа “Everio MediaBrowser 4 Player” позволяет воспроизводить следующий видеоконтент: Диск DVD-видео Everio MediaBrowser 4 Player AVCHD Blu-ray - ⓵⓵ Запустите программу “Everio MediaBrowser 4 Player”. ▉▉ Запуск с помощью значка. Дважды щелкните на значке на Рабочем столе. ▉▉ Запуск через меню [Пуск]. Выберите меню [Пуск] - [Все программы] - [PIXELA] - [Everio MediaBrowser 4] - [Everio MediaBrowser 4 Player]. * Не доступно в Windows 8/Windows 8.1. ▉▉ Поиск и запуск. (Windows 8/Windows 8.1) Выполните поиск "Everio MediaBrowser 4 Player" в меню [Поиск] на панели Charms на начальном экране, а затем дважды щелкните [Everio MediaBrowser 4 Player]. ➡➡ Появится экран программы “Everio MediaBrowser 4 Player”. Переход к следующей странице 33 Воспроизведение диска Запуск воспроизведения ⓶⓶ Откройте меню [Файл] и выберите способ воспроизведения. ●● Для воспроизведения видеофайлов нажмите [Выбрать файл]. ●● Для воспроизведения диска нажмите [Выбрать диск]. ⓷⓷ Выберите файл/диск для воспроизведения и нажмите [Открыть]. ➡➡ Выбранный файл/диск будет воспроизведен. ,,Для просмотра в полноэкранном режиме Дважды щелкните на области экрана. Снова дважды щелкните на экране для возврата к исходному размеру экрана. 34 Воспроизведение диска Панель управления Операции в "Everio MediaBrowser 4 Player" выполняются на панели управления. Номер заголовка/раздела Статус воспроизведения Кнопка меню Номер заголовка во время воспроизведения диска. Также отображается номер раздела, если разделы установлены. Здесь отображается текущий статус воспроизведения, например, прошедшее время или скорость воспроизведения при быстрой перемотке назад или быстрой перемотке вперед. Нажмите эту кнопку для возврата к экрану меню во время воспроизведения. Кнопка извлечения Нажмите эту кнопку для извлечения диска Навигационная клавиша Ползунок воспроизведения Можно управлять экраном меню при воспроизведении диска. Отображение текущей позиции воспроизведения. Можно перетаскивать ползунок для установки места начала воспроизведения. Кнопка Воспроизведение Громкость Перетащите ползунок. Нажатие чить звук. Воспроизведение/пауза. Во время воспроизведения данная кнопка будет выглядеть как кнопка паузы. Остановка воспроизведения. Воспроизведение в обратном направлении на повышенной позволяет отключить/вклю- Кнопки пропуска Переход к началу воспроизводимого раздела. скорости. *При каждом нажатии данной кнопки скорость изменяется на x5, x10, x30, x60, x1 и x5. Переход к следующему разделу. Переход к началу воспроизводимого заголовка. Воспроизведение на повышенной скорости. *При каждом нажатии данной кнопки скорость изменяется на x5, x10, x30, x60, x1 и x5. *Если точка воспроизведения уже находится в начале заголовка, выполняется переход к началу предыдущего заголовка. Переход к началу следующего заголовка. Переход к следующей странице 35 Воспроизведение диска Панель управления ,,Комбинации клавиш для быстрого вызова Во время воспроизведения видеозаписи следующие операции выполняются с помощью клавиатуры. Действие Клавиша Воспроизведение/пауза Клавиша пробела Остановка [S] Быстрая перемотка назад [Ctrl] + [←] Быстрая перемотка вперед [Ctrl] + [→] К предыдущему разделу [←] К следующему разделу [→] Приглушение звука [M] Увеличение громкости [Shift] + [↑] Уменьшение громкости [Shift] + [↓] Полноэкранный режим/Отмена полноэкранного режима [F] 36 Редактирование файлов Редактирование видеофайлов�������������������������������������������������������������������������������������������������������������������������������� 38 Подготовка����������������������������������������������������������������������������������������������������������������������������������������������������������������������������������������������������������������� 38 Шаг 1 Выбрать кандидатуры����������������������������������������������������������������������������������������������������������������������������������������������������������������������������������� 39 Шаг 2 Редактирование��������������������������������������������������������������������������������������������������������������������������������������������������������������������������������������������� 40 Шаг 3 Подтверждение��������������������������������������������������������������������������������������������������������������������������������������������������������������������������������������������� 41 Операции в опциях редактирования����������������������������������������������������������������������������������������������������������������������� 43 Регулировка длительности видеофайла���������������������������������������������������������������������������������������������������������������������������������������������������������������� 43 Добавление эффектов перехода����������������������������������������������������������������������������������������������������������������������������������������������������������������������������� 45 Добавление текста���������������������������������������������������������������������������������������������������������������������������������������������������������������������������������������������������� 46 Добавление музыки�������������������������������������������������������������������������������������������������������������������������������������������������������������������������������������������������� 49 Задать разделы��������������������������������������������������������������������������������������������������������������������������������������������������������������������������������������������������������� 50 Редактирование фотоснимков��������������������������������������������������������������������������������������������������������������������������������� 52 Редактирование качества изображения����������������������������������������������������������������������������������������������������������������������������������������������������������������� 52 Добавление эффектов��������������������������������������������������������������������������������������������������������������������������������������������������������������������������������������������� 55 Вырезание заданной области���������������������������������������������������������������������������������������������������������������������������������������������������������������������������������� 58 Добавление текста���������������������������������������������������������������������������������������������������������������������������������������������������������������������������������������������������� 61 Экран редактирования фотоснимка ����������������������������������������������������������������������������������������������������������������������������������������������������������������������� 65 Захват сцены видеозаписи в виде фотоснимка����������������������������������������������������������������������������������������������������������������������������������������������������� 66 Сохранение фотоснимка после изменения размера��������������������������������������������������������������������������������������������������������������������������������������������� 68 37 Редактирование видеофайлов Подготовка Можно редактировать видеофайлы, объединенные с фотоснимками и музыкой. ⓵⓵ Импорт файлов в компьютер. Обратитесь к стр.14 для получения информации об импорте. ⓶⓶ Нажмите ➡➡ . Будет отображен экран редактирования. Переход к следующей странице 38 Редактирование видеофайлов Шаг 1 Выбрать кандидатуры Выберите видеофайлы и файлы изображений для редактирования. ⓵⓵ Перетащите редактируемые файлы в нижнюю половину экрана. ●● Для удаления видеофайла из нижней половины экрана выберите файл и нажмите [Исключить выбранные]. ●● Перетащите редактируемый объект (стр.42), если нужно возобновить сохраненную операцию редактирования. ⓶⓶ Добавьте одноцветное изображение (необязательно). Можно добавить одноцветное изображение, которое может использоваться в качестве фона для отображения текста или с другой целью. Нажмите и выберите цвет. ⓷⓷ Упорядочьте последовательность. Перетащите файлы. ⓸⓸ Нажмите [Далее]. Переход к следующей странице 39 Редактирование видеофайлов Шаг 2 Редактирование Добавление текста или эффектов к видеофайлам. ⓵⓵ Нажмите опцию редактирования. Доступны следующие опции. Опция Содержание Длительность Вырезание нужных сцен из видеофайла. Можно также настроить время отображения для фотоснимков и одноцветных изображений. стр.43 Переход Добавление визуальных эффектов между файлами. стр.45 Текст Добавление текста к видеоизображениям. Также можно настраивать размер текста и визуальные эффекты. стр.46 Звук Добавление музыки и выбор способа воспроизведения. стр.49 ⓶⓶ Нажмите [Далее]. Переход к следующей странице 40 Редактирование видеофайлов Шаг 3 Подтверждение Проверьте характеристики экспортируемого файла. ⓵⓵ Нажмите [Установки] и выберите качество изображения. Выберите качество изображения и нажмите [OK]. Опция Содержание Выберите качество изображения, если отредактированный контент экспортируется как [Видеофайл (MBT)](стр.42). HD (1920x1080 i ) Качество изображения HD (1920x1080p) SD (16:9) Установка x.v.Color Конвертация в разрешение 1920 x 1080 пик селей (чересстрочная развертка). Конвертация в разрешение 1920 x 1080 пик селей (прогрессивная развертка). Конвертация в формат изображения 16:9. Разрешение экспортированного файла будет составлять 720 пикселей по ширине. [x.v.Color ON] Функция x.v.Color будет применена к экспортированному файлу. [x.v.Color OFF] Функция x.v.Color не будет применена к экспортированному файлу. *x.v. color представляет собой стандарт передачи цвета, имеющий более широкое цветовое пространство по сравнению с обычным стандартом. С помощью устройств, поддерживающих стандарт x.v. color, можно записать более выразительную интерпретацию по цвету. *Некоторые опции недоступны в зависимости от модели видеокамеры. *В случае выбора опции, формат которой отличается от формата видеофайла, в верхней/нижней или правой/левой части экрана будут отображаться черные полосы. *Можно уменьшить ухудшение качества изображения и сократить время на обработку, выбрав опцию, совпадающую с параметрами исходного файла. *В случае отмены установки будет применена установка качества, использовавшаяся в прошлый раз. Переход к следующей странице 41 Редактирование видеофайлов Шаг 3 Подтверждение ⓶⓶ Настройте характеристики экспортируемого файла. Элемент Заголовок Формат экспорта Содержание Можно изменить заголовки файлов, отображаемых в библиотеке. [Редактируемый объект] Сохраните содержание операций редактирования. Операцию редактирования можно возобновить, выбрав редактируемый объект в Шаге 1. Воспроизведение также можно выполнить на экране предварительного просмотра. *При использовании файлов с внешних устройств эта опция будет отменена и будет автоматически применена опция [Видеофайл]. [Видеофайл (MBT)] Экспорт в формате видеофайла. ⓷⓷ Нажмите [Пуск]. ➡➡ Будет создан редактируемый объект или видеофайл. * В случае продолжительного времени воспроизведения или большого объема контента, использованного для редактирования для выполнения этой операции может потребоваться время. ⓸⓸ Нажмите [Да] при появлении сообщения о завершении. ➡➡ Будет отображен экран обозревателя. Экспортированный файл будет добавлен в список "Отредактированный файл" на панели источника. Нажмите [Нет], если нужно продолжить редактирование. 42 Операции в опциях редактирования Регулировка длительности видеофайла Можно вырезать нужные сцены из видеофайла. Экран установки отличается в зависимости от типа файла, который нужно отредактировать. *Далее приведены пояснения операций после нажатия кнопки [Длительность] в шаге 1 на стр.40. Если нужно выполнить редактирование с начала, начните со стр.38. ▉▉ Редактирование видеофайла ⓵⓵ Нажмите видеофайл, который нужно отредактировать. ⓶⓶ Перетащите левый ползунок к начальной сцене вырезаемого фрагмента. Положение воспроизведения можно регулировать покадрово с помощью / . ⓷⓷ Перетащите правый ползунок к конечной сцене вырезаемого фрагмента. ⓸⓸ При необходимости повторите шаги с 1 по 3. ,,Отмена/повторное выполнение операций Операцию можно отменить с помощью верхней левой части экрана. и повторно выполнить с помощью в ⓹⓹ Нажмите [Просмотр всего]. ➡➡ Экран переключится обратно к экрану на стр.40. Переход к следующей странице 43 Операции в опциях редактирования Регулировка длительности видеофайла ▉▉ Редактирование фотоснимка или файла одноцветного изображения ⓵⓵ Нажмите фотоснимок или файл одноцветного изображения, который нужно отредактировать. ⓶⓶ Введите время отображения. Можно установить значение от 3 до 60 секунд. ⓷⓷ При необходимости повторите шаги 1 и 2. ,,Отмена/повторное выполнение операций Операцию можно отменить с помощью верхней левой части экрана. и повторно выполнить с помощью в ⓸⓸ Нажмите [Просмотр всего]. ➡➡ Экран переключится обратно к экрану на стр.40. 44 Операции в опциях редактирования Добавление эффектов перехода Можно добавить визуальные эффекты между файлами *Далее приведены пояснения операций после нажатия кнопки [Переход] в шаге 1 на стр.40. Если нужно выполнить редактирование с начала, начните со стр.38. ⓵⓵ Перетащите переход на . Если нужно применить переход ко всем файлам, выберите тип перехода и нажмите [Применить ко всем]. * Переход невозможно установить, если длительность предыдущих/следующих файлов меньше 3 секунд. В таких точках отображается . ⓶⓶ При необходимости повторите шаг 1. ,,Отмена/повторное выполнение операций Операцию можно отменить с помощью верхней левой части экрана. и повторно выполнить с помощью в ⓷⓷ Нажмите [Просмотр всего]. ➡➡ Экран переключится обратно к экрану на стр.40. * При перетаскивании файла, к которому применен переход, переход будет удален. 45 Операции в опциях редактирования Добавление текста К видеоизображениям можно добавить текст. Один текст можно добавить к одному файлу. *Далее приведены пояснения операций после нажатия кнопки [Текст] в шаге 1 на стр.40. Если нужно выполнить редактирование с начала, начните со стр.38. ⓵⓵ Выберите файл, к которому нужно добавить текст. ⓶⓶ Выберите точку, в которой нужно отобразить текст на экране, и введите текст. Во время ввода текст будет располагаться в белом окне. Это окно называется "текстовым окном". Текст можно вводить или редактировать во время отображения текстового окна. Щелкните на тексте, если текстовое окно не отображено. Переход к следующей странице 46 Операции в опциях редактирования Добавление текста ⓷⓷ Редактирование текста. Опция Содержание Шрифт Выбор типа текста в выпадающем меню. Размер Выбор размера текста в выпадающем меню. : Выбор цвета текста. Нажмите нели. справа и выберите цвет на отображенной па- Цвет : Выбор рамки текста. Установите флажок и нажмите на отображенной панели. , а затем выберите цвет Изменение стиля текста. Нажмите еще раз для отмены. Стиль : Полужирный : Курсив : Подчеркнутый : По центру : По правому краю Изменение выравнивания текста. : По левому краю Эффект Добавление эффекта затухания. Удалить Удаление выбранного текстового поля. ⓸⓸ Редактирование с помощью текстового поля. Если рядом с текстовым полем отображается значок перетаскивания. Если на углу текстового поля отображается значок тем перетаскивания. , текст можно перемещать путем , можно изменять размер текста пу- Если рядом с углом текстового поля отображается значок путем перетаскивания. , можно поворачивать текст Переход к следующей странице 47 Операции в опциях редактирования Добавление текста ⓹⓹ Перетащите левый ползунок к начальной сцене, где будет отображен текст. Положение воспроизведения можно регулировать покадрово с помощью / . ⓺⓺ Перетащите правый ползунок к конечной сцене, где будет отображен текст. ,,Отмена/повторное выполнение операций Операцию можно отменить с помощью верхней левой части экрана. и повторно выполнить с помощью в ⓻⓻ Нажмите [Просмотр всего]. ➡➡ Экран переключится обратно к экрану на стр.40. 48 Операции в опциях редактирования Добавление музыки Можно добавить музыку и выбрать способ ее воспроизведения. *Далее приведены пояснения операций после нажатия кнопки [Звук] в шаге 1 на стр.40 . Если нужно выполнить редактирование с начала, начните со стр.38. *Имейте в виду, что редактируемый объект (стр.42) не включает установки в разделе [Звук]. ⓵⓵ Нажмите [Добавить] и выберите музыкальные файлы. * Нельзя добавить более одного музыкального файла. * Нажмите [Изменить] и выберите файл снова, если нужно изменить файл. Нажмите [Удалить], если нужно отменить файл. ⓶⓶ Выберите способ воспроизведения. Опция Содержание Циклическое воспроизведение Музыкальный файл будет воспроизводиться повторно до тех пор, пока не закончится отредактированный контент. Оставить исходный звук Будет воспроизводиться как музыкальный файл, так и звук видеофайлов. *Звук музыкального файла может быть плохо слышим в зависимости от громкости звука видеофайлов. ⓷⓷ Нажмите [Просмотр всего]. ➡➡ Экран переключится обратно к экрану на стр.40. 49 Операции в опциях редактирования Задать разделы После установки разделов можно переходить к указанным сценам во время воспроизведения. ⓵⓵ Дважды щелкните на видеофайле, в котором нужно задать разделы. ⓶⓶ Нажмите [Установки разделов]. ➡➡ Будет отображен экран установки разделов. ,,Как использовать разделы? Можно переходить к сценам, для которых установлены разделы, с помощью кнопок (кнопки пропуска раздела). / ●● Можно найти разделы в ползунке воспроизведения. ●● ●● Во время записи на диск, также сохраняются и разделы. Переход к следующей странице 50 Операции в опциях редактирования Задать разделы ⓷⓷ Отображение сцены, для которой нужно задать раздел. Нажмите и выполните регулировки с помощью кнопок произведения. / или ползунка вос- ⓸⓸ Нажмите [Установить]. ➡➡ Миниатюра сцены с заданным разделом будет добавлена в список разделов. * Начальная сцена видеофайла примет название “Раздел 1”. * Во время воспроизведения невозможно использовать полосу прокрутки с списке разделов. ⓹⓹ При необходимости повторите шаги с 3 по 4. Можно установить максимум 99 разделов в одном видеофайле. Оставляйте между разделами интервал более 3 секунд. ,,Отмена разделов Выберите миниатюру в списке разделов (в нижней части экрана) и нажмите [Удалить текущий раздел]. Для отмены всех разделов нажмите кнопку [Удалить все разделы]. ⓺⓺ Нажмите кнопку [Сохранить и завершить установку разделов]. ➡➡ Разделы будут установлены, а экран перейдет к экрану воспроизведения. 51 Редактирование фотоснимков Редактирование качества изображения Можно редактировать качество изображения файла. ⓵⓵ Импорт файлов в компьютер. Обратитесь к стр.14 для получения информации об импорте. ⓶⓶ Выберите нужный файл и нажмите ➡➡ . Будет отображен экран редактирования. Переход к следующей странице 52 Редактирование фотоснимков Редактирование качества изображения ⓷⓷ Редактирование качества изображения. Опция Содержание Автоматическ ая регулировка цветов Автоматическая регулировка яркости, контраста и экспозиции. Яркость Регулировка яркости. Контраст Регулировка плотности тени. Насыщенность цвета Регулировка насыщенности. Экспозиция Регулировка значения экспозиции. Нажмите для автоматической установки оптимального значения. Регулировка оттенка белого. Баланс белого Цветовая температура Регулировка цветовой температуры источника света. Ее также можно отрегулировать путем указания основного цвета на изображении. Нажмите , а затем выберите основной цвет на изображении. Оттенок Регулировка оттенка баланса белого, установленного в пункте [Цветовая температура]. Контровый свет Регулировка интенсивности контрового света. Отрегулируйте плотность тени с помощью параметра [Интенсивность] и насыщенность с помощью параметра [Насыщенность цвета]. Эффект красных глаз Устранение эффекта красных глаз. Перетащите область, которую нужно удалить. Обрезка Вырезание заданной области из изображения. Обратитесь к стр.58 для получения информации об операции. Переход к следующей странице 53 Редактирование фотоснимков Редактирование качества изображения ⓸⓸ Нажмите [Сохранить]. ➡➡ Отредактированный файл будет сохранен в месте назначения, установленном на экране Параметры (стр.114). Он также автоматически будет добавлен в список [Отредактированные файлы] на панели источника. * Отредактированный файл будет сохранен в формате JPEG независимо от формата исходного файла. * Чтобы продолжить редактирование, перейдите к другим функциям редактирования, не нажимая [Сохранить]. ,,Изменение качества сохраняемого файла Качество сохраняемого файла можно установить в пункте [Настройки JPEG] (стр.116) на экране Параметры. 54 Редактирование фотоснимков Добавление эффектов К изображению можно добавить эффекты. ⓵⓵ Импорт файлов в компьютер. Обратитесь к стр.14 для получения информации об импорте. ⓶⓶ Выберите нужный файл и нажмите ➡➡ . Будет отображен экран редактирования. Переход к следующей странице 55 Редактирование фотоснимков Добавление эффектов ⓷⓷ Перейдите на вкладку [Эффект] и добавьте эффекты. Опция Содержание Монохром. изобр. Преобразование изображения в черно-белое. Сепия Применение к изображению эффекта сепии. Мягко/Резко Выделение контуров изображения. Маска Наложение маски на заданную область. Перетащите область, которую нужно закрыть маской, и выберите тип (Мозаика/ Матовый) и интенсивность. Точечный Выделение заданной области путем затемнения остального изображения. Выберите форму (Круг/Прямоугольник) и перетащите область, которую нужно выделить. Также можно отрегулировать контраст с помощью ползунка [Яркость]. Текст Добавление текста. Обратитесь к стр.61 для получения информации об операции. Переход к следующей странице 56 Редактирование фотоснимков Добавление эффектов ⓸⓸ Нажмите [Сохранить]. ➡➡ Отредактированный файл будет сохранен в месте назначения, установленном на экране Параметры (стр.114). Он также автоматически будет добавлен в список [Отредактированные файлы] на панели источника. * Отредактированный файл будет сохранен в формате JPEG независимо от формата исходного файла. * Чтобы продолжить редактирование, перейдите к другим функциям редактирования, не нажимая [Сохранить]. ,,Изменение качества сохраняемого файла Качество сохраняемого файла можно установить в пункте [Настройки JPEG] (стр.116) на экране Параметры. 57 Редактирование фотоснимков Вырезание заданной области Можно вырезать заданную область из изображения. ⓵⓵ Импорт файлов в компьютер. Обратитесь к стр.14 для получения информации об импорте. ⓶⓶ Выберите нужный файл и нажмите ➡➡ . Будет отображен экран редактирования. Переход к следующей странице 58 Редактирование фотоснимков Вырезание заданной области ⓷⓷ Нажмите [Обрезка]. ⓸⓸ Перетащите область, которую нужно вырезать. ,,Граница для задания области Во время перетаскивания области можно зафиксировать формат изображения. Выберите формат изображения из выпадающего меню. Переход к следующей странице 59 Редактирование фотоснимков Вырезание заданной области ⓹⓹ Нажмите [Применить]. ➡➡ Заданная область будет вырезана. ⓺⓺ Нажмите [Сохранить]. ➡➡ Отредактированный файл будет сохранен в месте назначения, установленном на экране Параметры (стр.114). Он также автоматически будет добавлен в список [Отредактированные файлы] на панели источника. * Отредактированный файл будет сохранен в формате JPEG независимо от формата исходного файла. * Чтобы продолжить редактирование, перейдите к другим функциям редактирования, не нажимая [Сохранить]. ,,Изменение качества сохраняемого файла Качество сохраняемого файла можно установить в пункте [Настройки JPEG] (стр.116) на экране Параметры. 60 Редактирование фотоснимков Добавление текста К изображению можно добавить текст. ⓵⓵ Импорт файлов в компьютер. Обратитесь к стр.14 для получения информации об импорте. ⓶⓶ Выберите нужный файл и нажмите ➡➡ . Будет отображен экран редактирования. Переход к следующей странице 61 Редактирование фотоснимков Добавление текста ⓷⓷ Нажмите [Текст] на вкладке [Эффект]. ⓸⓸ Выделите область для отображения текста и введите текст. Во время ввода текст будет располагаться в белом окне. Это окно называется "текстовым окном". Текст можно вводить или редактировать во время отображения текстового окна. Щелкните на тексте, если текстовое окно не отображено. Переход к следующей странице 62 Редактирование фотоснимков Добавление текста ⓹⓹ Редактирование текста. Опция Содержание Шрифт Выбор типа текста в выпадающем меню. Размер Выбор размера текста в выпадающем меню. : Выбор цвета текста. Нажмите нели. справа и выберите цвет на отображенной па- Цвет : Выбор рамки текста. Установите флажок и нажмите на отображенной панели. , а затем выберите цвет Изменение стиля текста. Нажмите еще раз для отмены. Стиль : Полужирный : Курсив : Подчеркнутый : По центру : По правому краю Изменение выравнивания текста. : По левому краю Удалить Удаление выбранного текстового поля. Удалить все Удаление всех текстовых полей. ⓺⓺ Редактирование с помощью текстового поля. Если рядом с текстовым полем отображается значок перетаскивания. Если на углу текстового поля отображается значок тем перетаскивания. , текст можно перемещать путем , можно изменять размер текста пу- Если рядом с углом текстового поля отображается значок путем перетаскивания. , можно поворачивать текст Переход к следующей странице 63 Редактирование фотоснимков Добавление текста ⓻⓻ При необходимости повторите шаги с 4 по 6. ⓼⓼ Нажмите [Сохранить]. ➡➡ Отредактированный файл будет сохранен в месте назначения, установленном на экране Параметры (стр.114). Он также автоматически будет добавлен в список [Отредактированные файлы] на панели источника. * Отредактированный файл будет сохранен в формате JPEG независимо от формата исходного файла. * Чтобы продолжить редактирование, перейдите к другим функциям редактирования, не нажимая [Сохранить]. ,,Изменение качества сохраняемого файла Качество сохраняемого файла можно установить в пункте [Настройки JPEG] (стр.116) на экране Параметры. 64 Редактирование фотоснимков Экран редактирования фотоснимка Кнопки управления Возврат к предыдущему шагу редактирования. Можно вернуться до 100 шагов назад. Переход к следующему шагу редактирования после возврата к предыдущему шагу. Изменение размера изображения путем перетаскивания ползунка. Поворот изображения на 90 градусов против часовой стрелки. Поворот изображения на 90 градусов по часовой стрелке. Панель редактирования Регулировка качества и эффектов. Для получения информации об управления каждой опцией обратитесь к странице, указанной в следующей таблице. Автоматическая регулировка цветов Гистограмма Отображение распределения цветов изображения по шкале RGB (R: Красный/G: Зеленый/B: Синий). При перемещении ползунков на панели редактирования форма графика также будет изменяться. Яркость Контраст Насыщенность цвета Регулировка Экспозиция стр.52 Баланс белого Контровый свет Эффект красных глаз Список фотоснимков Обрезка Отображение миниатюр фотоснимков, хранящихся в одной папке. Сепия / . Изображения Изображение можно изменить с помощью кнопок между кнопками являются изображениями, которые редактируются. стр.58 Монохром. изобр. Эффект Мягко/Резко стр.55 Маска Точечный Текст стр.61 65 Редактирование фотоснимков Захват сцены видеозаписи в виде фотоснимка Из видеофайла можно взять нужную сцену и сохранить ее в виде нового файла. Сохраненный файл будет добавлен в библиотеку. ⓵⓵ Дважды щелкните на видеофайле. ➡➡ Будет отображен экран воспроизведения. ⓶⓶ Отображение сцены для захвата. Чтобы задать сцену, нажмите ползунка воспроизведения. и выполните регулировку с помощью / или Переход к следующей странице 66 Редактирование фотоснимков Захват сцены видеозаписи в виде фотоснимка ⓷⓷ Нажмите ➡➡ . Захваченный файл будет сохранен в месте назначения, установленном на экране Параметры (стр.114). * Файл будет сохранен в формате JPEG независимо от формата исходного файла. ,,Изменение качества сохраняемого файла Качество сохраняемого файла можно установить в пункте [Настройки JPEG] (стр.116) на экране Параметры. 67 Редактирование фотоснимков Сохранение фотоснимка после изменения размера Можно изменять размер файлов фотоснимков в библиотеке. ⓵⓵ Импорт файлов в компьютер. Обратитесь к стр.14 для получения информации об импорте. ⓶⓶ Выберите нужный файл. ⓷⓷ Выберите пункт [Сохранить после изменения размера...] в меню [Файл]. Переход к следующей странице 68 Редактирование фотоснимков Сохранение фотоснимка после изменения размера ⓸⓸ Настройте установки сохранения. Опция Содержание Место назначения Место назначения для сохранения экспортированного файла. Имя файла [Использовать заголовок в качестве имени] [Использовать исходное имя заголовка]. [Сохранить файл с новым именем(-n)] Введите новое имя. Расширение файла будет добавлено автоматически. Выберите способ для определения и введите размер. [Задать ширину] Задайте ширину для изменения размера. Определение размера [Задать высоту] Задайте высоту для изменения размера. [Задать длинную сторону исходного изображения] Всегда задавать длинную сторону изображения. Количество выбранных файлов Отображение количества выбранных файлов. Свойства JPEG Отображение качества изображения файла. Нажмите [Установки...], если нужно изменить качество. ⓹⓹ Нажмите [Сохранить]. ➡➡ Файл(ы) будут сохранены в указанном месте назначения. 69 Использование другого программного обеспечения и устройств Экспорт на iTunes���������������������������������������������������������������������������������������������������������������������������������������������������������������71 Загрузка на YouTube����������������������������������������������������������������������������������������������������������������������������������������������������������75 Загрузка на Facebook���������������������������������������������������������������������������������������������������������������������������������������������������������82 Конвертация в формат WMV���������������������������������������������������������������������������������������������������������������������������������������������88 Экспорт файлов для Google Earth������������������������������������������������������������������������������������������������������������������������������������92 70 Экспорт на iTunes Подготовка Видеофайлы можно добавлять на iTunes после конвертации файлов в формат, который можно использовать на iPod и т.п. *Программы iTunes и QuickTime нужны для экспортирования. Программы iTunes и QuickTime можно загрузить с веб-сайта компании Apple. ⓵⓵ Импорт файлов в компьютер. Обратитесь к стр.14 для получения информации об импорте. ,,Экспортирование напрямую с видеокамеры на iTunes В случае настройки экспорта файлов на iTunes на видеокамере, эти файлы можно будет экспортировать на iTunes напрямую с видеокамеры. Подключите видеокамеру и выберите пункт [EXPORT TO LIBRARY] в меню видеокамеры. * Некоторые видеокамеры не поддерживают эту функцию. Для получения информации о настройке видеокамеры обращайтесь к инструкции по эксплуатации видеокамеры. ⓶⓶ Нажмите . Переход к следующей странице 71 Экспорт на iTunes Шаг 1 Выбрать кандидатуры Выберите файлы для экспорта. ⓵⓵ Перетащите файлы в нижнюю половину экрана. Для удаления видеофайла из нижней половины экрана выберите файл и нажмите [Исключить выбранные]. ,,Использование списка “К экспорту” Если был настроен экспорт видеофайлов на iTunes на видеокамере, при импортировании с компьютера данные файлы будут автоматически добавлены в список “К экспорту”. * Некоторые видеокамеры не поддерживают эту функцию. Для получения информации о настройке видеокамеры обращайтесь к инструкции по эксплуатации видеокамеры. ⓶⓶ Нажмите [Далее]. Переход к следующей странице 72 Экспорт на iTunes Шаг 2 Подтверждение Подтвердите установки экспорта. ⓵⓵ Нажмите [Установки]. ⓶⓶ Проверьте параметры экспорта и нажмите [OK]. Элемент Место назначения для сохранения конвертированных файлов (для экспорта на iTunes) Качество Содержание Выберите место назначения для сохранения файлов. 1280x720 Конвертация в разрешение 1280 x 720 пикселей. 640 x 360 / 640 x 360 (480) Конвертация в разрешение 640 x 360 или 640 x 480 пикселей. 320 x 180 / 320 x 180 (240) Конвертация в разрешение 320 x 180 или 320 x 240 пикселей. Отображение даты записи Установите флажок, если нужно отображать дату записи в нижнем правом углу экрана. *В случае выбора опции, формат которой отличается от формата видеофайла, в верхней/нижней или правой/левой части экрана будут отображаться черные полосы. *Выберите вариант, который можно отображать с помощью проигрывателя, например, iPod. Переход к следующей странице 73 Экспорт на iTunes Шаг 2 Подтверждение ⓷⓷ Нажмите [Пуск]. ➡➡ Файлы будут конвертированы и экспортированы на iTunes. ⓸⓸ Нажмите [OK] при появлении сообщения о завершении. После экспорта фильтр (сортировка по назначению/стр.18) станет режимом только для отображения файлов для экспорта на iTunes. ➡➡ Экспортированные файлы добавляются в список воспроизведения iTunes и направляются в iPod после следующего обновления iPod. Если не удается выполнить экспорт на iTunes См. “Часто задаваемые вопросы”, “Последние сведения”, “Информация о загрузке” и т.п. в разделе [Щелкните для получения последней информации о продукте] в меню [Справка]. 74 Загрузка на YouTube Подготовка Можно загружать видеофайлы на YouTube. *Имейте в виду, что для загрузки на YouTube требуется учетная запись YouTube и подключение к интернету. ⓵⓵ Импорт файлов в компьютер. Обратитесь к стр.14 для получения информации об импорте. ,,Загрузка напрямую с видеокамеры на YouTube В случае настройки загрузки файлов на YouTube на видеокамере, эти файлы можно будет загружать на YouTube напрямую с видеокамеры. Подключите видеокамеру и выберите пункт [UPLOAD] в меню видеокамеры. * Некоторые видеокамеры не поддерживают эту функцию. Для получения информации о настройке видеокамеры обращайтесь к инструкции по эксплуатации видеокамеры. ⓶⓶ Нажмите . Переход к следующей странице 75 Загрузка на YouTube Шаг 1 Выбрать кандидатуры Выберите файлы для загрузки. ⓵⓵ Перетащите файлы для загрузки в нижнюю половину экрана. ●● За один раз можно загрузить до 10 файлов. ●● Для удаления видеофайла из нижней половины экрана выберите файл и нажмите [Исключить выбранные]. ,,Использование списка “К загрузке” Если была задана загрузка файлов на видеокамере, при импортировании с компьютера данные файлы будут автоматически добавлены в список “К загрузке”. * Некоторые видеокамеры не поддерживают эту функцию. Для получения информации о настройке видеокамеры обращайтесь к инструкции по эксплуатации видеокамеры. Примечание по загрузке файлов Если длительность файла составляет более 15 минут, на миниатюрах будет отображаться (значок ограничения). Имейте в виду, что файлы с таким значком могут не загрузиться надлежащим образом. ⓶⓶ Нажмите [Установки]. Переход к следующей странице 76 Загрузка на YouTube Шаг 1 Выбрать кандидатуры ⓷⓷ Выберите качество и нажмите [OK]. Элемент Содержание Напрямую Загрузка файлов без изменения качества. 1920 x 1080 Конвертация в разрешение 1920 x 1080 пикселей. 1280 x 720 Конвертация в разрешение 1280 x 720 пикселей. 320 x 180 / 320 x 180 (240) Конвертация в разрешение 320 x 180 или 320 x 240 пикселей. Качество Отображение даты записи Установите флажок, если нужно отображать дату записи в нижнем правом углу экрана. *Недоступно в случае выбора на панели источника опции [Напрямую]. *В случае выбора опции, формат которой отличается от формата видеофайла, в верхней/нижней или правой/левой части экрана будут отображаться черные полосы. *В случае отмены установки будет применена установка качества, использовавшаяся в прошлый раз. *В связи с изменением характеристик сайта YouTube или по другим причинам внешний вид YouTube может отличаться от данных установок. При выборе опции [Напрямую]... ●● ●● ●● ●● Выполнить установку Decomotion невозможно. (стр.80) На преобразование время не потребуется, однако может потребоваться время на загрузку файла в зависимости от условий передачи. Качество видео на YouTube будет соответствовать формату файла, преобразованного службой YouTube. Если воспроизведение на YouTube не выполняется надлежащим образом, выберите при загрузке опцию, отличную от опции [Напрямую]. Переход к следующей странице 77 Загрузка на YouTube Шаг 1 Выбрать кандидатуры ⓸⓸ Нажмите [Далее]. Переход к следующей странице 78 Загрузка на YouTube Шаг 2 Логин и общая ссылка Настройте установки загрузки. ⓵⓵ Нажмите [Вход]. ➡➡ Будет отображен экран входа на YouTube. Войдите на сайт и разрешите доступ для MediaBrowser. * Перейдите к шагу 3, если вход уже выполнен. ⓶⓶ Нажмите [Да] при появлении сообщения о подтверждении. Если отображается сообщение... Если сообщение о канале YouTube появляется после нажатия [Да], возможно вы не сможете выполнить загрузку без канала YouTube. Войдите на YouTube с помощью своего аккаунта через Интеренет и создайте канал YouTube перед началом этой операции. Переход к следующей странице 79 Загрузка на YouTube Шаг 2 Логин и общая ссылка ⓷⓷ Введите информацию о файле. Заполните поля [Описание]/[Категория видео]/[Теги]/[Избранным]. Введенная здесь информация применяется ко всем файлам, загружаемым одновременно. Данные о местонахождении При загрузке файлов с данными о местонахождении (файлы со значком же введены данные о местонахождении. ), будут так- * Эта функция доступна только при записи данных о местонахождении с помощью видеокамеры (Everio). ⓸⓸ Добавьте рамку (Decomotion) к загружаемому файлу. (необязательно) К загружаемому файлу можно добавить декоративную рамку. * Установка Decomotion недоступна в случае выбора на панели источника опции [Напрямую]. * Установки Decomotion невозможно сохранить. При закрытии программы MediaBrowser данные установки будут отменены. ①①Выберите файл и нажмите [Установки Decomotion]. ②②Выберите рамку и нажмите [Установить]. Переход к следующей странице 80 Загрузка на YouTube Шаг 2 Логин и общая ссылка ⓹⓹ Нажмите [Загрузка]. ➡➡ Файлы будут конвертированы и загружены на YouTube. ⓺⓺ Нажмите [OK] при появлении сообщения о завершении. * После экспорта фильтр (сортировка по назначению/стр.18) может стать режимом только для отображения файлов для загрузки на YouTube. ,,Вставка ссылки на YouTube Можно скопировать информацию со ссылкой на загруженный видеофайл. Вставьте ее на веб-сайте для обмена видеофайлами или в блогах. Выберите нужную ссылку и нажмите [Копировать]. Если невозможно загрузить файлы См. “Часто задаваемые вопросы”, “Последние сведения”, “Информация о загрузке” и т.п. в разделе [Щелкните для получения последней информации о продукте] в меню [Справка]. 81 Загрузка на Facebook Подготовка Можно загружать файлы на Facebook. *Для загрузки файлов на Facebook необходимо иметь подключение к интернету и зарегистрированную учетную запись Facebook. ⓵⓵ Импорт файлов в компьютер. Обратитесь к стр.14 для получения информации об импорте. ⓶⓶ Нажмите . Переход к следующей странице 82 Загрузка на Facebook Шаг 1 Вход Вход на Facebook. ⓵⓵ Нажмите [Вход]. ➡➡ Будет отображен экран входа на FaceBook. Войдите на сайт и разрешите доступ для MediaBrowser. * Перейдите к шагу 3, если вход уже выполнен. ,,Установки разрешения Для загрузки файлов на Facebook необходимо разрешить в установках Facebook передачу файлов для программы MediaBrowser. Убедитесь, что установки настроены таким образом, что доступ MediaBrowser разрешен постоянно. ⓶⓶ Нажмите [Да] при появлении сообщения о подтверждении. ⓷⓷ Нажмите [Далее]. Переход к следующей странице 83 Загрузка на Facebook Шаг 2 Выбрать кандидатуры Выберите файлы для загрузки. ⓵⓵ Перетащите файлы для загрузки в нижнюю половину экрана. Для удаления видеофайла из нижней половины экрана выберите файл и нажмите [Исключить выбранные]. ,,Использование списка “К загрузке” Если была задана загрузка файлов на видеокамере, при импортировании с компьютера данные файлы будут автоматически добавлены в список “К загрузке”. Примечание по загрузке файлов Если длительность файла составляет более 15 минут, на миниатюрах будет отображаться (значок ограничения). Имейте в виду, что файлы с таким значком могут не загрузиться надлежащим образом. ⓶⓶ Нажмите [Установки]. Переход к следующей странице 84 Загрузка на Facebook Шаг 2 Выбрать кандидатуры ⓷⓷ Выберите качество и нажмите [OK]. Опция Содержание Выберите качество изображения для видеофайлов. Качество изображения 1920 x 1080 Конвертация в разрешение 1920 x 1080 пикселей. 1280 x 720 Конвертация в разрешение 1280 x 720 пикселей. 640 x 360 / 640 x 360 (480) Конвертация в разрешение 640 x 360 или 640 x 480 пикселей. Выберите качество изображения для файлов фотоснимков. Размер изображения Не изменять размер изображения Загрузка файлов с сохранением исходного размера. Сделать более длинную сторону равной 720 пикселям Загрузка файлов таким образом, чтобы после конвертации их более длинные стороны были равны 720 пикселям. Направить комментарий для загрузки описания Отображение даты записи Можно использовать комментарий, введенный в программе MediaBrowser (стр.100) для описания файла в Facebook. *Недоступно с файлами фотоснимков. Установите флажок, если нужно отображать дату записи в нижнем правом углу экрана. *В случае выбора опции, формат которой отличается от формата видеофайла, в верхней/нижней или правой/левой части экрана будут отображаться черные полосы. *В случае отмены установки будет применена установка качества, использовавшаяся в прошлый раз. *В связи с изменением характеристик сайта Facebook или по другим причинам внешний вид Facebook может отличаться от данных установок. ⓸⓸ Нажмите [Далее]. Переход к следующей странице 85 Загрузка на Facebook Шаг 3 Установки загрузки Настройте установки загрузки. ⓵⓵ Выберите уровень конфиденциальности на Facebook. В случае загрузки видеофайлов выберите уровень конфиденциальности. ⓶⓶ Выберите альбом. В случае загрузки файлов фотоснимков выберите альбом для передачи на Facebook. Можно создать новый альбом, нажав [Создать альбом]. ⓷⓷ Добавьте рамку (Decomotion) к загружаемому файлу. (необязательно) К загружаемому файлу можно добавить декоративную рамку. * Установка Decomotion недоступна в случае выбора на панели источника опции [Напрямую]. * Установки Decomotion невозможно сохранить. При закрытии программы MediaBrowser данные установки будут отменены. ①①Выберите файл и нажмите [Установки Decomotion]. ②②Выберите рамку и нажмите [Установить]. Переход к следующей странице 86 Загрузка на Facebook Шаг 3 Установки загрузки ⓸⓸ Нажмите [Загрузка]. ➡➡ Файлы будут конвертированы и загружены на Facebook. ⓹⓹ Нажмите [OK] при появлении сообщения о завершении. Если невозможно загрузить файлы См. “Часто задаваемые вопросы”, “Последние сведения”, “Информация о загрузке” и т.п. в разделе [Щелкните для получения последней информации о продукте] в меню [Справка]. 87 Конвертация в формат WMV Подготовка Можно конвертировать видеозаписи в формат WMV для загрузки на сайт обмена видеороликами или для воспроизведения на портативных проигрывателях. *Перед использованием файла формата WMV убедитесь в том, что сайт или проигрыватель поддерживает этот формат. ⓵⓵ Импорт файлов в компьютер. Обратитесь к стр.14 для получения информации об импорте. ⓶⓶ Нажмите . Переход к следующей странице 88 Конвертация в формат WMV Шаг 1 Выбрать кандидатуры Выберите файлы для конвертации в формат .WMV. ⓵⓵ Перетащите файлы для конвертации в нижнюю половину экрана. Если нужно выбрать файлы из различных мест, выберите опцию [Отобразить все] в перед тем, как выбрать файлы. панели источника, а затем нажмите ●● Для удаления видеофайла из нижней половины экрана выберите файл и нажмите [Исключить выбранные]. ●● ⓶⓶ Нажмите [Далее]. Переход к следующей странице 89 Конвертация в формат WMV Шаг 2 Подтверждение Подтвердите установки конвертации. ⓵⓵ Нажмите [Установки]. ⓶⓶ Проверьте установки и нажмите [OK]. Элемент Содержание Место назначения для сохранения конвертированных файлов Задайте место назначения для сохранения файлов в формате WMV. Открыть место назначения, если объем файлов на выходе превышает допустимую величину Установите флажок, если нужно открыть папку назначения после преобразования. Качество 1920 x 1080 Конвертация в разрешение 1920 x 1080 пикселей. 1280 x 720 Конвертация в разрешение 1280 x 720 пикселей. 640 x 360 / 640 x 360 (480) Конвертация в разрешение 640 x 360 или 640 x 480 пикселей. 320 x 180 / 320 x 180 (240) Конвертация в разрешение 320 x 180 или 320 x 240 пикселей. Отображение даты записи Установите флажок, если нужно отображать дату записи в нижнем правом углу экрана. *В случае выбора опции, формат которой отличается от формата видеофайла, в верхней/нижней или правой/левой части экрана будут отображаться черные полосы. *В случае отмены установки будет применена установка качества, использовавшаяся в прошлый раз. Переход к следующей странице 90 Конвертация в формат WMV Шаг 2 Подтверждение ⓷⓷ Добавьте рамку (Decomotion) к загружаемому файлу. (необязательно) К файлу можно добавить декоративную рамку. * Установка Decomotion недоступна в случае выбора на панели источника опции [Напрямую]. * Установки Decomotion невозможно сохранить. При закрытии программы MediaBrowser данные установки будут отменены. ①①Выберите файл и нажмите [Установки Decomotion]. ②②Выберите рамку и нажмите [Установить]. ⓸⓸ Нажмите [Пуск]. ➡➡ Файлы будут конвертированы. ⓹⓹ Нажмите [OK] при появлении сообщения о завершении. ➡➡ Конвертированные файлы будут сохранены в заданном месте назначения. 91 Экспорт файлов для Google Earth Подготовка Если видеокамера настроена на запись данных о местонахождении во время съемки, можно экспортировать файлы, которые можно использовать в Google Earth. *Эта функция доступна только при записи данных о местонахождении с помощью видеокамеры (Everio). ⓵⓵ Импорт файлов в компьютер. Обратитесь к стр.14 для получения информации об импорте. Поддерживаемые форматы файлов Для Google Earth можно экспортировать только файлы с данными о местонахождении. . Выберите файлы со значком * В зависимости от рабочего окружения данные о местонахождении могут не сохраняться. Для получения информации о записи данных о местонахождении обращайтесь к инструкции по эксплуатации видеокамеры. ⓶⓶ Нажмите . Если данная кнопка не найдена, выберите опцию [Параметры...](стр.118) в меню [Установки] и установите флажок [Включить функцию геолокации]. Переход к следующей странице 92 Экспорт файлов для Google Earth Шаг 1 Выбрать кандидатуры Выберите файлы для экспорта. ⓵⓵ Перетащите файлы в нижнюю половину экрана. ●● Можно использовать файлы со значком . ●● Для удаления видеофайла из нижней половины экрана выберите файл и нажмите [Исключить выбранные]. ⓶⓶ Нажмите [Далее]. Переход к следующей странице 93 Экспорт файлов для Google Earth Шаг 2 Подтверждение Подтвердите установки экспорта. ⓵⓵ Проверьте содержимое. Элемент Содержание Место назначения для сохранения файлов Место назначения для сохранения экспортированных файлов. Количество заголовков Каждый файл экспортируется как один заголовок. Имя Имя, отображаемое в Google Earth. Описание Описание файла, отображаемое в Google Earth. Запуск Google Earth(TM) Установите данный флажок, если нужно запустить программу Google Earth после экспортирования файлов. Вывод маршрута Отображение маршрута в Google Earth. *Установите предварительно программу Google Earth. Обратитесь к стр.106 для получения информации об установке. ,,Изменение установок Нажмите [Установки], если нужно изменить установки, например, путь назначения или установку отображения маршрута. ⓶⓶ Нажмите [Пуск]. Переход к следующей странице 94 Экспорт файлов для Google Earth Шаг 2 Подтверждение ⓷⓷ Нажмите [OK] при появлении сообщения о завершении. ➡➡ Файлы, экспортированные в Google Earth, будут сохранены в указанном месте назначения. Для получения информации о работе с программой Google Earth обращайтесь к руководству пользователя программы Google Earth. * Для использования программы Google Earth требуется подключение к интернету. 95 Подробнее о MediaBrowser Поиск файлов по конкретным лицам в файле�������������������������������������������������������������������������������������������������� 97 Поиск на панели обозревателя������������������������������������������������������������������������������������������������������������������������������������������������������������������������97 Поиск по соответствующим файлам���������������������������������������������������������������������������������������������������������������������������������������������������������������98 Изменение заголовков и миниатюр файлов����������������������������������������������������������������������������������������������������� 99 Сортировка файлов с помощью списка����������������������������������������������������������������������������������������������������������101 Сортировка по назначению (Список пользователя)�������������������������������������������������������������������������������������������������������������������������������������101 Сортировка по данным условиям (умный список)���������������������������������������������������������������������������������������������������������������������������������������103 Удаление списка пользователя/умного списка���������������������������������������������������������������������������������������������������������������������������������������������105 Отображение места съемки в Google Earth����������������������������������������������������������������������������������������������������106 Импорт файлов в видеокамеру путем выбора отдельных файлов��������������������������������������������������������������109 Импорт файлов из мест, отличных от видеокамеры�������������������������������������������������������������������������������������� 110 Сохранение файлов напрямую с видеокамеры на диск (Direct Disc)����������������������������������������������������������� 111 Сохранение файла в виде нового файла������������������������������������������������������������������������������������������������������� 113 Установки����������������������������������������������������������������������������������������������������������������������������������������������������������� 114 Параметры������������������������������������������������������������������������������������������������������������������������������������������������������������������������������������������������������ 114 Установки информации���������������������������������������������������������������������������������������������������������������������������������������������������������������������������������� 115 Настройки JPEG���������������������������������������������������������������������������������������������������������������������������������������������������������������������������������������������� 116 Создание диска����������������������������������������������������������������������������������������������������������������������������������������������������������������������������������������������� 117 Установки функции геолокации��������������������������������������������������������������������������������������������������������������������������������������������������������������������� 118 96 Поиск файлов по конкретным лицам в файле Поиск на панели обозревателя Нужный файл можно найти путем поиска лица, обнаруженного в файлах. Для использования этой функции необходимо выполнить анализ файлов. Установите флажок "Анализ файлов" на экране Параметры (стр.114). *Если анализ импортированных файлов не был выполнен, его можно выполнить отдельно. (стр.98) *Данная функция является независимой от функции обнаружения лиц видеокамерой. Результат обнаружения может отличаться от результата работы видеокамеры. ⓵⓵ Нажмите ➡➡ . Найденные лица будут отображены на панели лиц. или . * Предварительно измените отображение экрана, нажав * Если лица не отображаются, необходимо выполнить поиск лиц (стр.98) ⓶⓶ Дважды щелкните на лице. ➡➡ Будет отображен экран воспроизведения. Если выбранный файл является видеофайлом, будет отображена сцена, в которой появляется это лицо. ,,Сокращение числа найденных лиц Можно сократить на панели лиц число найденных лиц с помощью файлов. Выберите нужный файл и нажмите . Нажмите для отмены. 97 Поиск файлов по конкретным лицам в файле Поиск по соответствующим файлам Можно выполнить поиск в соответствующих файлах. Выполните поиск лиц данным способом в случае импорта файлов без выполнения анализа. ⓵⓵ Выберите нужный файл. ⓶⓶ Нажмите [Найти лица]. * Чтобы найти лица во всех файлах, анализ которых не был выполнен, нажмите эту кнопку, не выбирая какой-либо файл. ➡➡ Начнется анализ. ⓷⓷ Нажмите [OK] при появлении сообщения о завершении. ➡➡ Возврат к экрану обозревателя. 98 Изменение заголовков и миниатюр файлов Можно изменить заголовки и миниатюры файлов в библиотеке. *Миниатюры файлов фотоснимков невозможно изменить. ⓵⓵ Выберите файл и нажмите ➡➡ . Будет отображена панель информации о файле. ⓶⓶ Перейдите на вкладку [Параметры]. Переход к следующей странице 99 Изменение заголовков и миниатюр файлов ⓷⓷ Редактирование элементов. Элемент Содержание Миниатюра Изменение миниатюр путем перетаскивания ползунка. Заголовок Можно изменить заголовки файлов, отображаемых в библиотеке. Установленное здесь название будет отображаться на экране меню созданного диска. Мой рейтинг Можно установить рейтинг любимых видеофайлов. Этот рейтинг можно использовать в качестве одного из правил для умных списков. Нажимайте или перетаскивайте звезды для увеличения/уменьшения количества звезд. Комментарии ⓸⓸ Нажмите Можно ввести любые комментарии к видеофайлу. *Введенный здесь комментарий может быть отображен в файлах, загруженных на Facebook (стр.85). . Примечание относительно измененной информации Изменения заголовков и миниатюр действительны только на экране программы MediaBrowser. Исходное имя файла не будет изменено. 100 Сортировка файлов с помощью списка Сортировка по назначению (Список пользователя) Как и в случае с фотоальбомом, можно сортировать файлы путем добавления файлов в список пользователя в соответствии с их назначением. ⓵⓵ Нажмите . ⓶⓶ Введите название списка и нажмите [OK]. ➡➡ На панели источника будет создан новый список пользователя. Переход к следующей странице 101 Сортировка файлов с помощью списка Сортировка по назначению (Список пользователя) ⓷⓷ Нажмите [Отобразить все] на панели источника. ⓸⓸ Нажмите ➡➡ . Будет отображен список всех файлов в библиотеке. ⓹⓹ Перетащите файлы в список пользователя. ➡➡ Файлы будут добавлены в список пользователя. ,,При добавлении файлов в поле [Устройство] Если добавить файлы, сохраненные в поле [Устройство], в список пользователя, перед добавлением в список эти файлы будут импортированы в компьютер. 102 Сортировка файлов с помощью списка Сортировка по данным условиям (умный список) Умный список используется для сбора файлов, соответствующих данным условиям. Файлы можно собирать автоматически путем установки условий. ⓵⓵ Выберите пункт [Новый умный список...] в меню [Файл]. ⓶⓶ Установите условия и нажмите [OK]. Для одного умного списка можно установить до 10 правил. ●● Если нужно добавить правило(а), нажмите справа и установите правило. ●● Если нужно удалить некоторые правила после установки нескольких правил, . нажмите Переход к следующей странице 103 Сортировка файлов с помощью списка Сортировка по данным условиям (умный список) ⓷⓷ Введите название списка и нажмите [OK]. ➡➡ На панели источника будет создан новый умный список, а файлы, соответствующие условиям, будут автоматически добавлены к умному списку. ,,Для изменения условий Если впоследствии нужно изменить правило(а), щелкните правой кнопкой мыши по Умному списку и выберите пункт [Редактировать умный список...]. 104 Сортировка файлов с помощью списка Удаление списка пользователя/умного списка Даже при удалении списка пользователя/умного списка файлы, включенные в него, останутся в библиотеке. ⓵⓵ Выберите список пользователя/умный список, подлежащий удалению. ⓶⓶ Нажмите клавишу [Удалить] на клавиатуре. ➡➡ Появится сообщение о подтверждении. * При удалении пустого списка пользователя/умного списка сообщение о подтверждении удаления не появится, а процедура завершится на данном шаге. ⓷⓷ Нажмите [OK]. ➡➡ Список пользователя/умный список будет удален. 105 Отображение места съемки в Google Earth Подготовка Если во время видеосъемки записаны данные о местонахождении, при воспроизведении в MediaBrowser можно отображать местонахождение в Google Earth. *Эта функция доступна только при записи данных о местонахождении с помощью видеокамеры (Everio). *Местонахождение съемки не отображается во время воспроизведения с помощью программы "Everio MediaBrowser 4 Player". ⓵⓵ Видеосъемка с записью данных о местонахождении Для получения информации об операциях с видеокамерой обращайтесь к инструкции по эксплуатации видеокамеры. ⓶⓶ Загрузите программу Google Earth. Загрузите программу по приведенной ниже ссылке: http://earth.google.com/ * Если не удается найти домашнюю страницу программы Google Earth, выполните поиск по запросу “Google Earth”. ⓷⓷ Установите программу Google Earth. Запустите загруженный файл для установки программы. Следуйте инструкциям, отображаемым на экране. Переход к следующей странице 106 Отображение места съемки в Google Earth Включить функцию геолокации Настройте установку для включения функции геолокации. ⓵⓵ Выберите пункт [Установки геолокации...] в меню [Установки]. ⓶⓶ Включите функцию геолокации. Установите флажки на обеих опциях [Включить функцию геолокации] и [Запускать Google Earth(TM) при воспроизведении], а затем нажмите кнопку [OK]. Переход к следующей странице 107 Отображение места съемки в Google Earth Воспроизведение Воспроизведите файл для отображения данных о местонахождении. ⓵⓵ Воспроизведите файл с данными о местонахождении. Файл с данными о местонахождении имеет значок ➡➡ на миниатюре. Автоматически запустится программа Google Earth и будет отображено соответствующее местонахождение. Если местонахождение не отображается... В зависимости от рабочего окружения данные о местонахождении могут не сохраняться. Даже если она и записана, местонахождение может не отображаться в слишком коротких файлах. 108 Импорт файлов в видеокамеру путем выбора отдельных файлов Можно выбирать файлы в видеокамере и импортировать их. С помощью данного способа можно импортировать файлы, которые уже были импортированы. ⓵⓵ Подключите видеокамеру к компьютеру. ⓶⓶ Выберите пункт [PLAYBACK ON PC] в меню видеокамеры. ➡➡ Будет отображен экран обозревателя. ⓷⓷ Нажмите ➡➡ . Будет отображен список всех файлов в видеокамере. ⓸⓸ Перетащите видеофайлы в поле [Отобразить все]. ➡➡ Видеозаписи будут импортированы в компьютер. Для использования функции обнаружения лиц необходимо проанализировать отдельно импортированные файлы. (стр.98) 109 Импорт файлов из мест, отличных от видеокамеры Если файлы сохранены в других местах, отличных от видеокамеры, их можно импортировать повторно. Также можно импортировать файлы фотоснимков, используемые для редактирования видеофайлов. ⓵⓵ Выберите пункт [Добавить файлы в библиотеку...] в меню [Файл]. * Выберите [Добавить папку в библиотеку...], если нужно добавить содержимое целой папки. ⓶⓶ Выберите файлы и нажмите [Открыть]. ➡➡ Файлы будут добавлены в библиотеку. Управление видеозаписями на сменном носителе Если выбраны файлы, сохраненные на сменном носителе, таком как карта памяти, их невозможно будет использовать после извлечения сменного носителя. 110 Сохранение файлов напрямую с видеокамеры на диск (Direct Disc) С помощью функции "Direct Disc" можно записать в видеокамеру все файлы одновременно на DVD или BD. *Диск записывается в приводе, указанном в разделе [Общие установки создания диска и Direct Disc]. *Эта функция недоступна с некоторыми моделями видеокамер. ⓵⓵ Вставьте диск в привод для дисков компьютера. Закройте все открытые программы, например Проводник. Поддерживаемые диски DVD-R, DVD-R DL, DVD-RW, DVD+R, DVD+R DL, DVD+RW BD-R, BD-R DL, BD-RE, BD-RE DL *Некоторые видеокамеры не поддерживают диски Blu-ray. *8-см диски не поддерживаются. *При использовании перезаписываемого диска существующие данные перед записью будут удалены программой MediaBrowser. DVD-Video не поддерживается Если нужно создать диск стандарта DVD-Video, запишите диск с помощью программы MediaBrowser (стр.28). При использовании диска Blu-ray Выберите тип диска в разделе [Установка Direct Disc] в пункте [Общие установки создания диска и Direct Disc] в меню [Установки]. (стр.117) При использовании файла, уже импортированного с помощью функции Direct Disc Использование файлов с отметкой об импортировании невозможно. Откройте экран Параметры и нажмите [Сброс] в разделе "Сброс всех отметок об импортировании" (стр.114) для импортирования таких файлов еще раз. Переход к следующей странице 111 Сохранение файлов напрямую с видеокамеры на диск (Direct Disc) ⓶⓶ Подключите видеокамеру к компьютеру. ⓷⓷ Выберите пункт [DIRECT DISC] в меню видеокамеры. ➡➡ Будет отображен экран Direct Disc и начнется запись диска. * Во время записи диска не используйте другое программное обеспечение. * При появлении сообщения “Недостаточно свободного пространства.” измените рабочее пространство на экране Параметры. (стр.114) * Если требуется 2 диска или более, появится сообщение “Установите новый диск”. За одну операцию можно записать до 5 дисков (или только один диск в случае Blu-ray). Если требуется более 5 дисков, повторите процедуру записи диска снова. 112 Сохранение файла в виде нового файла Можно копировать и сохранять видеофайлы в нужном месте. ⓵⓵ Выберите видеофайл и выберите пункт [Сохранить...] в меню [Файл]. Если нужно выбрать файлы с различными датами, выберите опцию [Отобразить все] на панели источника, а затем нажмите перед тем, как выбрать файлы. ⓶⓶ Укажите место назначения и имя файла, а затем нажмите на кнопку [Сохранить]. Элемент Содержание Место назначения для сохранения файлов Для изменения места назначения нажмите кнопку [Обзор...] и выберите место назначения. [Использовать заголовок в качестве имени] Сохранить, используя заголовок файла в качестве имени файла. Имя файлов [Сохранить файл с новым именем(-n)] Введите новое имя. Расширение файла будет добавлено автоматически. ➡➡ Копия файла будет сохранена в указанном месте назначения. 113 Установки Параметры В случае выбора пункта [Параметры...] в меню [Установки] появится следующее окно. Рабочее пространство Отведите место для работы программы MediaBrowser. Разделы, на которые не удается выполнить запись, не будут отображаться на экране. Сброс всех отметок об импортировании Нажмите [Сброс], если нужно выполнить / (Отметки об импортисброс всех ровании / стр.20). Установки места назначения для библиотеки Отведите два места для сохранения содержимого библиотеки. Видеосистема [Основное место назначения] Файлы сохраняются в данном месте до тех пор, пока не будет исчерпано все свободное пространство. Выберите видеосистему при создании диска или экспортировании файлов в другом формате. *Папка [Everio MediaBrowser 4] в папке [(My) Video] установлена по умолчанию. (Если папка [(My) Video] отсутствует, файлы будут сохранены в папке [(My) Document].) Отображение неподвижного изображения *Не удаляйте исходную папку назначения после изменения папки назна- чения библиотеки. Новое место назначения для библиотеки будет содержать только файлы, которые будут добавлены в библиотеку после изменения установки. Установите данный флажок, если необходимо повернуть фотоснимок на панели обозревателя. Если файл имеет информацию о направлении, изображение будет отображено в соответствии с данной информацией. Начало недели Можно указать, отображать воскресенье или понедельник слева в календаре. [Место сохранения] Если в основном месте назначения нет свободного пространства, файлы сохраняются в этом месте. Анализ файлов Установите данный флажок, если нужно всегда анализировать файлы для обнаружения лиц во время импорта. [Переключиться между местами назначения] Нажимайте для переключения между опциями [Основное место назначения] и [Место назначения]. 114 Установки Установки информации В случае выбора пункта [Установки информации...] в меню [Установки] появится следующее окно. Сообщение о подтверждении при запуске Установите данный флажок, если при запуске программы MediaBrowser нужно отображать/скрыть сообщение, предлагающее ознакомиться с новейшей информацией о версиях и продуктах. *Сообщения будут появляться только в том случае, если компьютер подключен к интернету. Проверка интервала Выберите интервал для проверки последней информации. 115 Установки Настройки JPEG В случае выбора пункта [Настройки JPEG...] в меню [Установки] появится следующее окно. *Отображается как [Установка качества фотоснимка] в некоторых моделях. Качество изображения Установите качество изображения во время сохранения файлов JPEG. Чем выше данное значение, тем выше качество, однако размер файла при этом увеличивается. 116 Установки Создание диска В случае выбора пункта [Общие установки создания диска и Direct Disc] в меню [Установки] появится следующее окно. *Некоторые пункты являются недоступными в зависимости от модели видеокамеры. Установки меню Выберите дизайн меню, которое будет отображаться во время воспроизведения созданного диска. Записывающий привод Стирание диска Выберите привод, в котором установлен диск. Выберите способ удаления для перезаписываемого диска, на котором уже содержатся данные. Размер диска [Быстрое стирание] Обычно используется этот способ. Выберите размер установленного диска. [Полное стирание] Выберите этот способ в таких случаях, как, например, при сбое в процессе стирания, с помощью команды Быстрое стирание. Установка Direct Disc *Эта функция недоступна с некоторыми моделями видеокамер. Некоторые видеофайлы могут не поддерживаться в зависимости от типа диска. В этом случае выберите способ преобразования для таких файлов. *Функция Direct Disc не поддерживает стандарт DVDVideo. *Этот вариант не отображается при щелчке [Установки] в процедуре записи диска (стр.31). При использовании MediaBrowser 4 BE Выберите [Тип диска] и [Тип проигрывателя]. Нужные видеофайлы могут отличаться в зависимости от выбранного типа диска и проигрывателя. 117 Установки Установки функции геолокации В случае выбора пункта [Установки геолокации...] в меню [Установки] появится следующее окно. Данные о местонахождении Эта функция доступна только при записи данных о местонахождении с помощью видеокамеры (Everio). [Включить функцию геолокации] Установите данный флажок, если нужно постоянного отображать кнопку [Экспорт для Google Earth(TM)] на панели обозревателя. Также в информации о файле будет отображен раздел “Данные о местонахождении”. [Запускать Google Earth(TM) при воспроизведении] Установите этот флажок, если нужно запускать программу Google Earth и отображать местонахождение при воспроизведении файлов с данными о местонахождении. 118 Поиск и устранение неисправностей Часто задаваемые вопросы������������������������������������������������������������������������������������������������������������������������ 120 Подготовка���������������������������������������������������������������������������������������������������������������������������������������������������� 121 Импорт���������������������������������������������������������������������������������������������������������������������������������������������������������� 122 Управление файлами���������������������������������������������������������������������������������������������������������������������������������� 123 Запись диска������������������������������������������������������������������������������������������������������������������������������������������������ 124 Редактирование видеофайлов������������������������������������������������������������������������������������������������������������������� 126 iTunes / YouTube / Facebook������������������������������������������������������������������������������������������������������������������������ 127 Google Earth�������������������������������������������������������������������������������������������������������������������������������������������������� 128 Прочее���������������������������������������������������������������������������������������������������������������������������������������������������������� 129 Справка��������������������������������������������������������������������������������������������������������������������������������������������������������� 130 119 Часто задаваемые вопросы Я хочу импортировать файлы с видеокамеры. ** Обратитесь к пункту "Импорт в библиотеку файлов из видеокамеры" (стр.14) для получения информации об импорте. Я хочу записать файлы на диск DVD или BD. ** Обратитесь к пункту "Запись на диск" (стр.28) для получения информации о создании дисков. ** Если Вы хотите записать файлы на видеокамере напрямую на диски Невозможно продолжить работу из-за возникновения ошибки “Недостаточно дискового пространства для работы”. ** В зависимости от используемого диска можно использовать указанный ниже объем рабочей области памяти. ●●Для создания диска стандарта DVD-Video требуется свободное пространство, как минимум вдвое превосходящее объем записываемой информации. Для других дисков требуется свободное пространство, как минимум равное объему записываемой информации. *Для изменения рабочего пространства укажите его на экране [Параметры...] (стр.114). DVD/BD, обратитесь к пункту "Сохранение файлов напрямую с видеокамеры на диск (Direct Disc)" (стр.111). Где на компьютере сохраняются импортированные файлы? ** В месте, указанном в опции [Основное место назначения] на экране Параметры (стр.114). Папка [Everio MediaBrowser 4] в папке [(My) Video] установлена по умолчанию. *Если папка [(My) Video] отсутствует, файлы будут сохранены в папке [(My) Document]. Появляется сообщение (Не удается найти файл). ** Операции с файлами в библиотеке невозможно будет выполнять, если, например, открыть папку в Windows, в которой сохранены импортированные файлы, и удалить или переместить файлы в ней. Если файлы перемещены по ошибке, верните их на исходное место. Если эти файлы удалены, импортируйте их снова. *Если используются сменные носители, например USB-память, заранее сохраняйте файлы в компьютере перед добавлением их в библиотеку. Я хочу удалить все / (Знак импортирования). ** Выберите [Параметры...] (стр.114) в меню [Установки] и выполните сброс. 120 Подготовка После установки программы MediaBrowser не распознается привод диска. ** По возможности удалите записывающее программное обеспечение другой компании и переустановите программу MediaBrowser. Программа MediaBrowser не работает надлежащим образом. ** Закройте программу MediaBrowser и перезапустите компьютер. Видеокамера не распознается компьютером. ** Проверьте следующее: ●●Установлена ли программа MediaBrowser? ●●Включена ли видеокамера? ●●Правильно ли подключен USB-кабель к компьютеру? Если USB-кабель подключен правильно и не распознается, подключите его к другому USBпорту на компьютере. ●●Отключите USB-кабель, затем перезапустите компьютер и повторно подключите видеокамеру к компьютеру надлежащим образом. ●●Отключите мыши. все USB-устройства, кроме видеокамеры, клавиатуры и Какие диски поддерживаются? ** Можно выполнять запись на следующие диски. Убедитесь, что привод поддерживает используемый тип диска. ●●DVD-R, DVD-R DL ●●DVD+R, DVD+R DL ●●DVD-RW ●●DVD+RW ●●BD-R, BD-R DL ●●BD-RE, BD-RE DL *Некоторые видеокамеры не поддерживают диски Blu-ray. Резидентная программа закрыта по ошибке. ** Перезапустите компьютер или запустите резидентную программу Device Monitor 4 в следующей процедуре: ●●Windows XP/Windows Vista/Windows 7 Выберите меню [Пуск]-[Все программы]-[Запуск]-[Device Monitor 4]. ●●Windows 8/Windows 8.1 Выполните поиск "Device Monitor 4" через панель [Поиск] на экране Пуск, а затем дважды щелкните [Device Monitor 4]. ●●Если видеокамера подключена через USB-концентратор, подключите видеокамеру к компьютеру напрямую. ●●Если установлено какое-либо резидентное программное обеспечение, закройте его и подключите видеокамеру. Программа MediaBrowser не помещается на экране компьютера. ** Это происходит, когда установлено разрешение экрана меньше 1024 x 768. В свойствах экрана выберите разрешение выше 1024 x 768. 121 Импорт Не удается импортировать файлы из сети в библиотеку. ** Не удается добавить файлы из сети в библиотеку. *Что касается файлов, хранимых в сети, сохраните файлы сначала в компьютере, а затем добавь- те файлы в библиотеку, выбрав пункт [Добавить файлы в библиотеку]/[Добавить папку в библиотеку] в меню [Файл]. Я не знаю, какой выбрать раздел при сохранении файлов с устройства в компьютер. ** Выберите файл для импортирования и запомните букву, отображае- мую в конце пути места расположения на панели источника. При импортировании выберите диск с такой же буквой. Не удается импортировать файлы, импортированные ранее. ** Нельзя таким же образом импортировать файлы, импортированные ранее с помощью опции [BACK UP] в меню видеокамеры. Для повторного импортирования тех же файлов выполните действия, описанные на стр.109 . Несмотря на то, что в видеокамере имеются видеофайлы, я не могу импортировать файлы, поскольку на экране отображается сообщение "Сцена 0". ** Переустановите все знаки импортирования на экране Параметры (стр.114). Запись со знаком импортирования останется даже после удаления файлов на экране обозревателя. Откройте справку на стр.109 для импорта соответствующих файлов. Не удается перенести файлы с видеокамеры в компьютер. ** Попробуйте использовать другой USB-порт компьютера. В случае на- стольного компьютера попробуйте воспользоваться USB-портом с обратной стороны. Для импортирования файлов с видеокамеры в компьютер требуется много времени. ** Для импортирования большого количества файлов или импортирования большого файла требуется много времени. *При выполнении импортирования закройте все программы, кроме MediaBrowser. 122 Управление файлами Не удается упорядочить последовательность файлов в умном списке. ** В Умных списках файлы невозможно сортировать путем перетаскивания. Сортировать файлы можно только путем щелчка на заголовке столбца. Я хочу изменить заголовки. ** Выберите видеофайл и нажмите и измените заголовок на вкладке [Параметры] в панели информации о файле. *Имена исходных файлов невозможно изменить. Не удается добавить файлы в умный список. ** К Умным спискам невозможно добавлять файлы вручную. Видеофайлы, подходящие по критериям, отбираются и добавляются автоматически. 123 Запись диска Приводы не обнаруживаются. ** Приводы могут не обнаруживаться, если компьютер не перезагружался после установки программы MediaBrowser. ** Приводы могут не обнаруживаться, если установлено записывающее программное обеспечение (пакетной записи). ** Проверьте, не используется ли учетная запись с ограниченными правами, если установлена операционная система Windows XP Service Pack 3 или выше. * Операции MediaBrowser в Windows XP больше не будут поддерживаться после завершения поддержки сервиса Microsoft Corporation системы Windows XP. Запись диска занимает много времени. ** Скорость обработки может отличаться в зависимости от конфигурации компьютера, например, производительности процессора и объема памяти, а также от содержимого видеозаписи. Не удается выполнить запись на 8-см диск. ** 8-см диски не поддерживаются. Какой объем можно записать на диск? ** При использовании диска DVD можно записать приблизительно 4,7 Гб на однослойном диске и 8,5 Гб на двухслойном диске. При использовании диска Blu-ray можно записать до 25 Гб на однослойном диске и 50 Гб на двухслойном диске. Сколько файлов можно сохранить на диске? ** Можно записать до 99 заголовков. Если общий объем превышает ем- кость диска, запись выполнить невозможно, даже если количество заголовков менее 99. Можно ли выполнить запись на CD? ** Нет, поддерживается только запись на диски DVD или Blu-ray. *Некоторые видеокамеры не поддерживают диски Blu-ray. Можно ли дописать контент на диск? ** Добавление контента не поддерживается. Существующий контент будет удален перед записью. Не удается выполнить запись на диск. ** Проверьте следующее. ●●Поддерживается ли диск программой MediaBrowser? (стр.8) ●●Поддерживается ли диск пишущим приводом? Также проверьте скорость записи диска. ●●Запись невозможно выполнить, если общий объем файлов превышает емкость диска. Обратитесь к стр.30 для получения информации о максимальном объеме диска. 124 Запись диска Можно ли записывать на диск стоп-кадры? ** Запись фотоснимков на диск не поддерживается. На созданном диске осталось свободное место. В функции Direct Disc использовано уже 5 дисков, но еще остались файлы, не записанные на диск. ** Отсоедините USB-кабель и повторите действия процедуры Direct Disc еще раз. ** Если записываемая информация не помещается на один диск, будет выполнена запись на следующий диск, в результате чего может возникнуть подобная ситуация. Не удается выполнить запись на диск при использовании переза- писываемых дисков после предварительного удаления существующих данных. ** Создание диска может быть не выполнено, если данные на диске удалялись с помощью программного обеспечения, отличного от MediaBrowser. При использовании записанного перезаписываемого диска вставьте диск в том виде, как он есть. MediaBrowser удалит существующие данные перед записью. Не удается записать файлы, ранее записанные с помощью функции Direct Disc. ** Имейте в виду, что на файлах, импортированных с помощью функции Direct Disc, появится отметка об импортировании. Откройте экран Параметры и нажмите [Сброс] в разделе "Сброс всех отметок об импортировании" (стр.114) для импортирования таких файлов еще раз. 125 Редактирование видеофайлов Экспорт отредактированного файла занимает много времени. ** Экспортирование может занять много времени, если отредактирован- ный контент имеет большую продолжительность или размер. Если нужно сократить время, выберите для экспорта опцию "Редактируемый объект". Не удается воспроизвести "Редактируемый объект". ** Во время воспроизведения "Редактируемый объект" воспроизводятся исходные файлы. Если исходные файлы удалены, "Редактируемый объект" невозможно будет воспроизвести. В меню "Редактируемый объект" не воспроизводится музыкальный файл. ** Установка звука недоступна с помощью опции "Редактируемый объект". 126 iTunes / YouTube / Facebook Не удается выполнить экспорт на iTunes. *Некоторые видеокамеры не поддерживают эту функцию. ** Программы iTunes и QuickTime нужны для экспортирования. Программы Изменяется заголовок загруженных на YouTube файлов. ** Если в заголовке используются такие символы, как "&", "<", ">", при загрузке они будут заменены на символ "_". iTunes и QuickTime можно загрузить с веб-сайта компании Apple. ** См. “Часто задаваемые вопросы”, “Последние сведения”, “Информация о загрузке” и т.п. в разделе [Щелкните для получения последней информации о продукте] в меню [Справка]. Не удается загрузить ролик на YouTube/Facebook. Файл, загруженный на YouTube, не воспроизводится надлежащим образом. ** Воспроизведение может не выполняться надлежащим образом, если выбрана опция [Напрямую] при установке качества. В этом случае нажмите кнопку [Установки] и измените качество во время процедуры загрузки. ** Имейте в виду, что для загрузки на YouTube/Facebook требуется учетная запись на данном сайте. Создайте учетную запись. ** Загрузите с веб-сайта YouTube/Facebook после конвертации файлов с помощью кнопки [Общий доступ]. *Если установлены программные средства защиты данных, связь MediaBrowser с интернетом может быть блокирована. Разрешите MediaBrowser доступ к интернету. *Свяжитесь с производителем программного средства защиты данных для получения разрешения на передачу файлов приложениями. ** См. “Часто задаваемые вопросы”, “Последние сведения”, “Информация о загрузке” и т.п. в разделе [Щелкните для получения последней информации о продукте] в меню [Справка]. Сколько времени требуется для загрузки файлов на YouTube? ** Для загрузки на YouTube 1-минутной видеозаписи (320 x 180 пикселей) требуется примерно от 2 до 10 минут. (при скорости передачи данных 1 Мбит/с) ** Для загрузки на Facebook 1-минутной видеозаписи (640 x 480 пикселей) требуется примерно 5 минут. (при скорости передачи данных 1 Мбит/с) *Расчетное время может отличаться в зависимости от качества изображения и типа связи. 127 Google Earth *Функция экспорта файлов для Google Earth доступна только при записи данных о местонахождении с помощью видеокамеры (Everio). Не удается найти кнопку [Экспорт для Google Earth(TM)]. ** Установите флажок [Включить функцию геолокации] на экране Параметры (стр.118) Не удается добавить файлы в качестве вариантов для экспортирования. ** Можно добавить только файлы с значком . Файлы без данных о местонахождении не могут быть добавлены в качестве вариантов. *Данные о местонахождении записываются во время видеосъемки. Для получения информации о записи данных о местонахождении обращайтесь к инструкции по эксплуатации видеокамеры. 128 Прочее Не закрывается программа MediaBrowser. ** Перед выходом из программы закройте все диалоговые окна и экраны с настройками. USB-кабель отключен, однако MediaBrowser не работает надлежащим образом. ** Закройте программу MediaBrowser и подключите видеокамеру еще раз. Затем запустите программу MediaBrowser. Найденные лица отличаются от лиц в видеокамере. ** Функция обнаружения лиц программы MediaBrowser является независимой от функции обнаружения лиц видеокамерой. Результат обнаружения может отличаться от результата работы видеокамеры. Лица не обнаружены. ** MediaBrowser выполняет поиск характерных лиц в файле. Даже если файл содержит сцены с лицами, они могут быть не обнаружены. *Во время использования программы MediaBrowser не отключайте USB-кабель и не выключайте видеокамеру. Имеются файлы, которые не удается использовать для некоторых функций. ** Очень короткие видеофайлы (менее 1 секунды) использовать невозможно. Запуск программы MediaBrowser занимает много времени. ** При импортировании нескольких файлов одновременно на запуск про- граммы MediaBrowser может понадобиться некоторое время. Также работа программы может замедляться после импортирования большого количества файлов. Файлы не отображаются. ** Если файлы фактически существуют, но не отображаются в панели обозревателя, проверьте, не включен ли фильтр отображения. Нажмите для отмены фильтрации. 129 Справка Центр поддержки пользователей Для получения справки и ответов на вопросы о программе MediaBrowser свяжитесь по следующим номерам. Центр поддержки пользователей компании PIXELA CORPORATION ▉▉ США и Канада +1-800-458-4029 (бесплатно) Язык: Английский ▉▉ Европа (Великобритания, Германия, Франция и Испания) +800-1532-4865 (бесплатно) Язык: Английский ▉▉ Другие страны в Европе +44-1489-564-764 Язык: Английский ▉▉ Азия (Филиппины) +63-2-438-0090 Язык: Английский Веб-сайт Посетите наш веб-сайт для получения новейшей информации и загрузок. http://www.pixela.co.jp/oem/jvc/mediabrowser/e/ 130