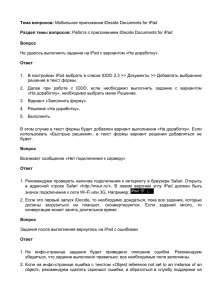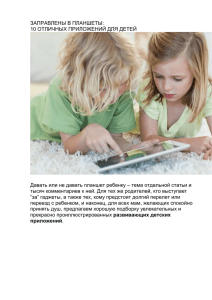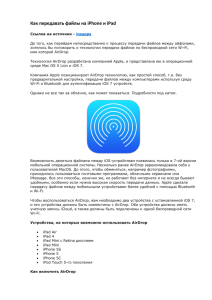Как синхронизировать iPad?
реклама

Как синхронизировать iPad? 28 1 2 3 4 5 6 7 8 9 10 11 12 13 14 Ваш iPad весит около 600 граммов (или чуть больше, если это версия с сетевым чипом на борту), так что он настолько портативный, насколько вообще может быть портативным компьютер. Такая повышенная мобильность позволит вам брать его с собой, покидая офис или дом. Минуточку, а вы ничего не забыли? Да-да, вы чуть не оказались посреди улицы без всех ваших данных. Ваши контакты, календари, закладки, не говоря уже о музыке, видео и других вещах — все это богатство хранится в вашем «большом» компьютере, но почему бы не прихватить эти данные с собой? Вы можете синхронизировать их все или необходимую часть с вашим iPad! Этому вы научитесь, прочитав данную главу. Подключение iPad к компьютеру . . . . . . . . . . . . . . . . . . . . . . . . . . . . . . . . 30 Автоматическая синхронизация iPad . . . . . . . . . . . . . . . . . . . . . . . . . . . . 31 Ручная синхронизация iPad . . . . . . . . . . . . . . . . . . . . . . . . . . . . . . . . . . . . . 34 Синхронизация iPad через Wi-Fi . . . . . . . . . . . . . . . . . . . . . . . . . . . . . . . . . 36 Продвинутая синхронизация . . . . . . . . . . . . . . . . . . . . . . . . . . . . . . . . . . . . 36 Синхронизация iPad с iCloud . . . . . . . . . . . . . . . . . . . . . . . . . . . . . . . . . . . . . 43 29 Новый iPad. Исчерпывающее руководство Подключение iPad к компьютеру Когда iPad только появился, казалось, что наконец настало то счастливое время, когда компьютеры и другие устройства, такие как iPad, смогут сами опознавать друг друга и начинать цифровое общение между собой безо всяких проводов. М-да… Но, несмотря на то что ваш накрученный iPad поддерживал две беспроводные технологии — Wi-Fi (см. главу 1) и Bluetooth (см. главу 4), обмен данными между iPad и Mac или PC происходил только по проводам. Теперь можно с радостью сказать, что былые дни миновали. Разумеется, вы и теперь можете использовать для соединения iPad и компьютера кабели, однако iOS 5 поддерживает и беспроводное соединение через Wi-Fi. В следующих параграфах приведены все необходимые детали. Подключение через USB Хотя iOS 5 поддерживает синхронизацию через Wi-Fi, соединение через USB, как и прежде, может оказаться полезным в тех случаях, когда вы хотите воспользоваться iTunes для изменения настроек синхронизации. Старое доброе подключение через USB можно осуществить одним из двух способов. Через USB-кабель. Используйте кабель, которым комплектуется ваш iPad. Подключите один его конец к свободному USB-разъему на вашем Maс или компьютере с Windows, а другой — к 30-контактному (30-пиновому) разъему внизу вашего iPad. Через подставку-док. Если вы потратились на специальную подставку-док для iPad (обычную или с клавиатурой), первым делом подключите питание. Используя кабель от iPad, подключите USB-провод к свободному разъему на компьютере, а 30- пиновый разъем — к подставке (сзади). После этого установите iPad в держатель. Подключение через Wi-Fi Если ваши iPad и компьютер подключены к одной и той же сети Wi-Fi, соединение между ними происходит автоматически, но только тогда, когда вы подготовите к этому свой iPad. В частности, вам необходимо проделать следующее. 1. Подключите iPad к компьютеру. 2. Когда iPad появится в списке устройств iTunes, нажмите на него. 30 Глава 2. Как синхронизировать iPad? 3. Во вкладке «Обзор» (Summary) поставьте галочку в поле «Синхронизация этого iPad по Wi-Fi» (Sync with this iPad over Wi-Fi). 4. Нажмите «Применить» (Apply). iTunes проведет необходимые настройки iPad для синхронизации через Wi-Fi. 5. Отключите, а затем физически отсоедините iPad. 6. Выключите и запустите iTunes заново. 7. Выключите, а затем вновь включите iPad. После этого iPad появится в списке устройств iTunes, не будучи при этом физически присоединенным к компьютеру. После того как вы проделаете все эти операции, ваше устройство будет готово к синхронизации через Wi-Fi, о котором пойдет речь далее. Автоматическая синхронизация iPad В зависимости от объема памяти iPad — 16, 32 или 64 Гб — вам, может быть, удастся скопировать с компьютера все совместимые с iPad цифровые данные. Если требуется именно это, воспользуйтесь самым простым способом — автоматической синхронизацией. Если же у вас другие цели, не волнуйтесь: о ручной синхронизации я расскажу чуть позже. Для того чтобы синхронизировать весь iPad-совместимый контент на вашем компьютере, нужно лишь включить iPad и подключить его к компьютеру. Внимание Я обнаружил, что если iPad открыт (на момент начала синхронизации) в режиме установок программы, то это может затруднить синхронизацию. Нажмите кнопку «Домой», чтобы убедиться, что перед началом синхронизации у вас нет открытых программ или окон настройки. Да, все просто! iTunes откроется автоматически, подключится к iPad и начнет синхронизацию (в качестве бонуса — iPad в это время будет заряжаться по USB-кабелю). Стоит обратить внимание на то, что происходит во время синхронизации (см. рис. 2.1). Вы видите iPad в списке устройств в программе iTunes. Вы видите надпись «Синхронизация iPad» (Syncing iPad) в строке статуса iTunes. 31 Новый iPad. Исчерпывающее руководство Извлечь Eject Рис. 2.1. Когда iPad подключен, включается iTunes и начинается синхронизация Обратите также внимание на то, что в iOS 5 предусмотрена еще одна приятная мелочь: теперь даже во время проведения синхронизации вы можете пользоваться iPad. По окончании синхронизации необходимо сделать две вещи. В программе iTunes нажмите на иконку «Извлечь» (Eject) сбоку от вашего iPad в списке устройств (рис. 2.1). Отсоедините подставку-док от 30-пинового разъема вашего iPad. Отмена автоматической синхронизации Иногда бывает нужно подключить iPad к компьютеру, но вы не хотите, чтобы он синхронизировался. Я не имею в виду постоянное переключение на ручную синхронизацию — об этом поговорим буквально через минуту. Я имею в виду разовое отключение режима автоматической синхронизации. Например, вы хотите подключить iPad к компьютеру для подзарядки (допустим, что у вас с собой нет подставки-дока). Или, предположим, вы хотите использовать iTunes, чтобы узнать, сколько у вас свободного места на iPad, или проверить, не появились ли обновления программ для iPad. 32 Глава 2. Как синхронизировать iPad? В общем, независимо от причин вы можете указать iTunes, что в этот раз синхронизацию проводить не надо. Mac. Подключите iPad к компьютеру и быстро нажмите и удерживайте кнопки Option (Alt) и Command. Windows. Подключите iPad и быстро нажмите и удерживайте кнопки Ctrl и Shift. После того как iTunes отобразит ваш iPad в списке устройств, кнопки можно отпустить. Обратите внимание: не обязательно использовать iTunes каждый раз, когда вы хотите узнать, сколько свободного места осталось на вашем iPad. На Домашнем экране нажмите «Настройки» (Settings), выберите «Основные» (General) и нажмите на кнопку «Об устройстве» (About). Листайте экран до графы «Доступно» (Available), где и будет показано, сколько у вас осталось свободного места в гигабайтах и мегабайтах. Устранение неполадок автоматической синхронизации Так, вы подключили iPad к компьютеру… и ничего не происходит. Если iTunes не был запущен, он вряд ли теперь сам выйдет из цифровой спячки. Ну и что теперь делать? Причин может быть несколько. Для начала подключите iPad, включите iTunes и в «Устройствах» (Devices) выберите мышкой ваш iPad. В окне «Обзор» (Summary) проверьте, стоит ли галочка напротив строки «Открывать iTunes при подключении iPad» (Open iTunes when this iPad is connected), как это показано на рис. 2.2. Если же этот пункт уже был выбран, придется копнуть глубже, чтобы справиться с задачей. Это делается так. 1. Откройте настройки iTunes: Mac. Выберите в меню iTunes ⇒ Preferences или нажмите Command + . (точка); Windows. Выберите в меню Edit ⇒ Preferences или нажмите Ctrl + . (точка). 2. Выберите вкладку «Устройства» (Devices). 3. Снимите выделения со строчки «Отключить автоматическую синхронизацию iPod, iPhone и iPad» (Prevent iPods, iPhones, and iPads from Syncing Automatically). 4. Нажмите OK, чтобы новые настройки вступили в силу. 33 Новый iPad. Исчерпывающее руководство Рис. 2.2. Поставьте галочку возле пункта «Открывать iTunes при подключении iPad» (Open iTunes when this iPad is connected) Ручная синхронизация iPad Когда вы впервые подключили iPad к iTunes, мастер настройки синхронизации спрашивал, хотите ли вы автоматически синхронизировать некоторые данные, например музыку или фотографии. Если вы тогда установили галочку напротив конкретного типа данных, то настроили iPad на синхронизацию всех данных этого типа. Это, конечно, здорово, но в зависимости от того, сколько у вас данных, вы можете очень быстро заполнить всю память вашего iPad. В один прекрасный день, когда вы будете проводить обычную, казалось бы, синхронизацию, внезапно появится диалоговое окно (рис. 2.3). Рис. 2.3. Если iTunes не может разместить всю предназначенную для синхронизации информацию на iPad, появится это диалоговое окно 34 Глава 2. Как синхронизировать iPad? Ну и дела! Это неприятное сообщение значит, что на вашем iPad недостаточно свободного места для синхронизации данных с компьютером. Вот возможные варианты выхода из положения. Удалите некоторые данные с компьютера. Этим способом можно воспользоваться, если на вашем iPad не хватает совсем немного места для синхронизации. Например, в диалоговом окне было указано, что компьютер пытается отправить на iPad 100 Мб данных, а свободного места — только 98 Мб. Удалите пару мегабайт музыки или фильмов с компьютера, и синхронизация заработает как надо. Синхронизируйте iPad вручную. И вы больше не будете переносить с компьютера на iPad все данные, какие у вас есть. Вместо этого вы сможете вручную выбрать нужные плейлисты, подкасты, аудиокниги и т. д. для отправки на ваш iPad. Это потребует некоторых усилий, но это правильный подход, если данных в вашем iTunes существенно больше, чем места на iPad. Ручная синхронизация означает, что вы сами выбираете данные для синхронизации: контакты, календари, электронную почту, подкасты, аудиокниги, видео и приложения. Вы будете управлять этим выбором на соответствующих вкладках в окне iPad вашего iTunes: «Информация» (Info), «Музыка» (Music), «Фотографии» (Photos) и т. д. Чтобы разобраться с особенностями каждого типа данных, смотрите следующие главы этой книги. Закладки Safari. Глава 5. Учетные записи электронной почты. Глава 6. Заметки из программы Mail. Глава 6. Фотографии. Глава 7. eBooks. Глава 8. Музыка, подкасты и аудиокниги. Глава 9. Кино и телешоу. Глава 10. Контакты. Глава 11. Календарь. Глава 12. После установки всех настроек синхронизации нажмите кнопку «Синхронизировать» (Sync), чтобы запустить процесс. 35 Новый iPad. Исчерпывающее руководство Синхронизация iPad через Wi-Fi Способность синхронизировать iPad с компьютером без проводов — одно из самых приятных новых свойств iOS 5. Если вы сидите в уютном кресле, то вряд ли захотите вставать, подходить к компьютеру, присоединять к нему iPad, а затем производить синхронизацию только для того, чтобы скачать самые свежие подкасты. Если ваш iPad подключен к стационарному источнику питания и к той же самой сети Wi-Fi, что и компьютер, можно проводить синхронизацию, не вставая с места. Для синхронизации через iTunes с помощью Wi-Fi проделайте следующее. 1. Убедитесь в том, что ваш компьютер включен и подсоединен к той же сети Wi-Fi, что и iPad. 2. На Домашнем экране выберите «Настройки» (Settings). 3. Выберите «Основные» (General). 4. Выберите «Синхр. с iTunes по Wi-Fi» (iTunes Wi-Fi Sync). 5. Нажмите «Синхронизировать» (Sync Now). iPad начнет синхронизироваться с программой iTunes на вашем компьютере. Продвинутая синхронизация Обычно синхронизация данных вашего iPad с Mac или PC — не слишком сложная задача, которая сводится к подключению iPad к компьютеру (или, в случае Wi-Fi, подключению без кабелей). Не хотелось бы все усложнять, но все же лучше заранее знать, какие трудности вас могут подстерегать. Дальнейшие несколько параграфов расскажут, как разобраться с конфликтами при синхронизации, что делать при значительных изменениях данных, как заменить и обновить данные на iPad, а также как объединить на одном iPad данные двух и более компьютеров. Что делать в случае конфликта данных при синхронизации Когда вы синхронизируете информацию между компьютером и iPad, то можете подумать, что передаются исключительно новые данные: песни, контакты, события календаря и т. д. На самом деле при синхронизации передаются также измененные или отредактированные данные. Например, если вы изменили чей-нибудь адрес электронной почты на вашем iPad, при следующей синхронизации iTunes обновит эти данные о контакте 36 Глава 2. Как синхронизировать iPad? и на компьютере — именно то, что вам нужно. Однако что делать, если вы уже изменили данные контакта и на компьютере? Если вы внесли те же самые изменения, то и ничего страшного, ведь синхронизировать в итоге нечего. Но что если вы внесли разные изменения на компьютере и на iPad? Вот она, проблема: ведь iTunes теперь не знает, какой вариант верный. В этом случае решит задачу программа «Разрешение конфликтов» (Conflict Resolver), диалоговое окно которой вы видите на рис. 2.4. Рис. 2.4. Если вы отредактировали одну и ту же информацию на iPad и на компьютере, программа по разрешению конфликтов предложит в этом разобраться Если вы хотите разрешить конфликт немедленно, нажмите «Посмотреть сейчас» (Review Now). Программа предложит вам ознакомиться с подробностями конфликта. Например, на рис. 2.5 вы видите, что одно и то же лицо в записных книжках iPad и компьютера имеет разные адреса электронной почты. Чтобы исправить ошибку, выберите правильный вариант и нажмите «Готово» (Done). Когда программа сообщит вам, что решит проблему при следующей синхронизации, — нажмите «Синхронизировать» (Sync Now), чтобы это произошло немедленно. Рис. 2.5. «Посмотреть сейчас» (Review Now) покажет вам подробности конфликта 37 Новый iPad. Исчерпывающее руководство Как провести синхронизацию при значительных изменениях данных на компьютере и iPad Синхронизация — процесс двусторонний: не только iPad получает данные с компьютера, но и компьютер получает данные с iPad. Например, если вы создаете закладку, контакт или событие на iPad, все эти элементы будут перенесены на компьютер при ближайшей синхронизации. Многие данные передаются с компьютера на iPad хотя бы потому, что на компьютере их удобнее редактировать, что-то добавлять или удалять. Поэтому если вы внесли много изменений на вашем iPad, iTunes покажет напоминание, что в процессе синхронизации в данные на компьютере будет внесено много изменений. Речь идет о 5%-ном пороге для каждого вида данных. Это значит, что при изменении более 5% данных на iPad (например, добавление большого количества закладок или событий в календаре) появится предупреждение. На рис. 2.6 показано такое диалоговое окно (Sync Alert) с предупреждением о том, что будут изменены более 5% закладок на компьютере. Рис. 2.6. iTunes предупредит вас, если синхронизация затронет более чем 5% информации на компьютере. В этом примере изменения могут коснуться более 25% контактов на Mac Если вы это предвидели (потому что в самом деле внесли много изменений на iPad), нажмите «Синхронизировать данные», где данные — это тип контента: закладки, контакты и т. д. Если вы не уверены, нажмите «Показать детали», чтобы посмотреть, какие именно изменения будут сделаны. Если и после этого вы сомневаетесь — нажмите «Синхронизировать позже» (Sync Later), чтобы пропустить эту часть синхронизации. Если вы используете iTunes для Windows, можете отключить эти уведомления или изменить порог, при котором они появляются. По непонятным причинам на Mac этой опции нет. Выполните следующее. 38 Глава 2. Как синхронизировать iPad? 1. Выберите «Правка» ⇒ «Настройки» (Edit ⇒ Preferences) или нажмите Ctrl + , (запятая). Появится диалоговое окно. 2. Выберите вкладку «Устройства» (Devices). 3. Если вы хотите отключить все предупреждения сразу, снимите галочку с «Предупреждать, если…» (Warn When…). В противном случае оставьте все как есть и перейдите к пункту 4. 4. Используйте настройки «Предупреждать, если… данных на компьютере будет изменено» (Warn When… Percent of the Data on the Computer will be Changed). Здесь доступны следующие варианты: «любое кол-во» (аny). Выберите этот вариант, чтобы получать предупреждения каждый раз, когда iPad меняет любые данные на компьютере. Обычно такие изменения данных происходят при каждой синхронизации, так что приготовьтесь получать предупреждения всякий раз при подключении iPad (возможно, именно это вам и нужно); более чем Х% (more than X%). Выберите одну из опций: 5% (по умолчанию), 25% или 50%, чтобы получать предупреждение, только если изменения на компьютере превысят указанный процент. 5. Нажмите ОК, чтобы новые настройки вступили в силу. Удаление данных с iPad и замена их новой информацией Теперь, когда вы во всем разобрались, синхронизация календарей, закладок, электронных адресов и контактов станет более-менее стабильной и должна проходить как по маслу. Однако мы имеем дело с технологиями, которые время от времени дают сбои, так что в какой-то момент может оказаться, что на вашем iPad информация искажена или дублируется. Или, допустим, вы синхронизировали ваш iPad с разными компьютерами (пояснения о такой синхронизации даны далее в этой главе), но потом решили использовать данные только одного компьютера. И в том и в другом случае вам нужно заменить информацию в iPad новыми данными. К счастью, iTunes имеет специальную функцию для этого. Вот как она работает. 39 Новый iPad. Исчерпывающее руководство 1. Подключите iPad к компьютеру. 2. В iTunes в «Устройствах» (Devices) выберите iPad. 3. Перейдите на вкладку «Информация» (Info). 4. Пометьте галочкой каждый вид информации, с которой хотите работать (контакты, календари, электронные адреса, закладки и заметки). Если вы не поставите галочку в нужном месте, то iTunes не заменит соответствующую информацию на iPad. Например, если вы хотите, чтобы закладки на iPad остались прежними, не ставьте галочку напротив «Синхронизировать закладки» (Sync Bookmarks). 5. В секции «Дополнительные» поставьте галочки напротив каждого типа данных, которые хотите заменить. На рис. 2.7 показаны пять видов информации: «Контакты» (Contacts), «Календари» (Calendars), «Закладки» (Bookmarks), «Заметки» (Notes) и «Учетные записи Mail» (Mail Accounts). На заметку Если какая-нибудь галочка в особых настройках не стоит, значит, вы не выбрали для синхронизации соответствующую информацию. Например, на рис. 2.7 показано, что если не выбрана синхронизация заметок, то соответствующая галочка отсутствует и в особых настройках. 6. Нажмите «Применить» (Apply). iTunes заменит выбранную информацию на iPad. Рис. 2.7. Используйте галочки в разделе с особыми настройками, чтобы выбрать, какую информацию заменить на iPad 40 Глава 2. Как синхронизировать iPad? Объединение данных двух и более компьютеров Времена, когда вся информация находилась на одном компьютере, ушли в прошлое. Сейчас многие пользуются несколькими компьютерами дома и на работе, плюс смартфон (например, iPhone) и, конечно, iPad. Несомненно, приятно обладать такой цифровой мощью, но это создает большую проблему: ваши контакты, календари и другие данные разбросаны по нескольким устройствам. Как же уследить за всей этой информацией? Одно из решений Apple — сервис iCloud (о нем пойдет речь далее в этой главе), который легко интегрирует всю информацию на всех ваших компьютерах (на платформах Mac или PC). Если у вас нет аккаунта iCloud, вы тем не менее можете достичь информационной гармонии благодаря функции iTunes по объединению информации с нескольких компьютеров на iPad. Например, если ваши контакты хранятся на домашнем компьютере, можете синхронизировать их с iPad. Если у вас есть и другие контакты, скажем на ноутбуке, вы можете синхронизировать и их с iPad. iTunes предлагает такой выбор: Объединить данные. Благодаря этой опции ваш iPad скопирует информацию с первого компьютера и объединит ее с информацией со второго. Заменить данные. Эта опция позволяет iPad удалить данные, взятые с первого компьютера, и заменить их информацией со второго. Чтобы объединить информацию, сделайте следующее. 1. Синхронизируйте ваш iPad с информацией с первого компьютера. Это подходит для работы с контактами, календарями, электронными адресами и закладками. 2. Подключите iPad ко второму компьютеру. 3. В «Устройствах» (Devices) iTunes выберите ваш iPad. 4. Перейдите на вкладку «Информация» (Info). 5. Пометьте галочками те виды данных, которые уже синхронизированы с первым компьютером. Например, если вы синхронизировали с первым компьютером свои контакты, то и здесь поставьте галочку напротив контактов. 6. Нажмите «Применить» (Apply). iTunes покажет диалоговое окно, как на рис. 2.8. 41 Новый iPad. Исчерпывающее руководство Рис. 2.8. Вы можете объединить контакты, календари, почтовые настройки и закладки двух и более компьютеров 7. Нажмите «Объединить данные» (Merge Info). iTunes синхронизирует и объединит информацию с двух компьютеров. Синхронизация медиаданных двух и более компьютеров Как это ни печально, вы не можете запросто синхронизировать один и тот же тип медиаконтента с вашим iPad с более чем одного компьютера. Например, вы синхронизируете фотографии с вашего домашнего компьютера. Если вы потом подключите ваш iPad, например, к ноутбуку, загрузите iTunes и установите галочку напротив синхронизации фотографий, iTunes вывесит диалоговое окно, как на рис. 2.9. Рис. 2.9. Синхронизация медиаданных одного типа с разных компьютеров невозможна с точки зрения iTunes Как видите, iTunes сообщает, что, если вы продолжите процесс синхронизации фотографий с этим компьютером, программа удалит все существующие данные с вашего iPad! 42 Глава 2. Как синхронизировать iPad? Выходит, синхронизировать медиа с разных компьютеров и iPad невозможно? Не спешите, друзья. Проведем эксперимент. Допустим, вы синхронизируете ваш iPad с домашним компьютером, но не синхронизируете фильмы. Еще раз подключите iPad к ноутбуку (или к другому устройству), появится iTunes, пометьте галочкой «Синхронизировать фильмы» (Sync Movies). Никаких странных предупреждений! Что нам это дает? Дело в том, что если iTunes видит, что на вашем iPad нет подобного типа данных (например, фильмов), то вы можете синхронизировать такие данные без лишних вопросов. Другими словами, вы можете синхронизировать iPad с несколькими компьютерами, хотя и довольно замысловатым способом. Секрет в том, чтобы типы данных, которые вы синхронизируете, не дублировались. Например, у вас есть домашний компьютер, ноутбук и рабочий компьютер. Чтобы синхронизировать медиаданные iPad со всеми тремя машинами, можно попробовать следующую комбинацию. Домашний компьютер (только музыка и видео). Пометьте галочкой «Синхронизировать» (Sync) на вкладках «Музыка» (Music) и «Видео» (Video). Уберите галочки со вкладок «Фотографии» (Photos) и «Подкасты» (Podcasts). Ноутбук (только фотографии). Выберите «Синхронизировать фотографии» (Sync photos) на вкладке «Фотографии» (Photos). Отключите синхронизацию музыки, подкастов и видео на соответствующих вкладках. Рабочий компьютер (только подкасты). Выберите синхронизацию подкастов на соответствующей вкладке. Отключите синхронизацию на вкладках «Музыка» (Music), «Фотографии» (Photos) и «Видео» (Video). Синхронизация iPad с iCloud Интернет — это целый мир, а ваша онлайн-жизнь становится естественным продолжением существования в реальном мире. И хотя эта онлайн-жизнь и цифровая, от этого она не менее насыщенная, сложная и хаотичная. Сервис iCloud от Apple разработан, чтобы упорядочить хаос и упростить вашу жизнь с помощью автоматической синхронизации важных данных — ваших почтовых сообщений, контактов, календарей и закладок. И хотя синхронизация сама по себе может быть автоматической, настройки все же понадобятся. Об этом —дальнейший рассказ. iCloud работает особенно хорошо с iPad, потому что, когда вы в пути или в городе, вам могут понадобиться те или иные данные. Чтобы убедиться, что iPad надежно взаимодействует с iCloud, нужно добавить аккаунт iCloud и настроить его синхронизацию на вашем iPad. 43 Новый iPad. Исчерпывающее руководство Настройка аккаунта iCloud на iPad Начнем с настройки аккаунта iCloud на вашем iPad. 1. На Домашнем экране выберите «Настройки» (Settings). Откроется экран с настройками. 2. Выберите «Почта, адреса, календари» (Mail, Contacts, Calendars). Откроется соответствующий экран. 3. В секции «Учетные записи» выберите «Добавить…». Откроется экран добавления аккаунтов. 4. Нажмите на логотип iCloud. Появится экран iCloud, как показано на рис. 2.10. 5. Нажмите на текстовое поле Apple ID и введите адрес электронной почты. 6. Нажмите на текстовое поле «Пароль» (Password) и введите ваш пароль в аккаунте iCloud. Рис. 2.10. Используйте экран настроек iCloud, чтобы настроить его параметры на вашем iPad 44 Глава 2. Как синхронизировать iPad? 7. Нажмите «Далее» (Next). iPad проверит данные аккаунта iCloud, а затем спросит вас, хотите ли вы позволить iCloud использовать ваше местонахождение. 8. Нажмите OK. Разрешение iCloud использовать данные о вашем расположении позволяет применить настройку «Найти iPhone» (Find My iPhone), о которой я расскажу в главе 3. На экране iPad появится окно iCloud, как показано на рис. 2.11. Рис. 2.11. Используйте этот экран iCloud, чтобы активировать мгновенную передачу контактов, календарей, закладок и электронной почты на ваш iPad 9. Если вы хотите использовать моментальную передачу (Push) какого-то типа данных на iPad, оставьте соответствующий ему переключатель в положении «Вкл.». 10. Если после включения переключателя iPad спросит вас, хотите ли вы объединить ранее синхронизированные данные с данными в iCloud, нажмите «Объединить» (Merge). 11. Нажмите «Сохранить» (Save). iPad вернется на экран настройки почты, а аккаунт iCloud появится в списке аккаунтов. 45 Новый iPad. Исчерпывающее руководство Настройка синхронизации iCloud c iPad Слово cloud в названии сервиса iCloud значит, что, где бы вы ни находились, ваши контакты, почта и календари будут переданы на ваш iPad и окажутся полностью синхронизированными со всеми вашими устройствами. Ваш iPad поставляется с включенной функцией push — мгновенной передачи данных, но, если вы хотите удостовериться, включена ли эта опция, или выключить ее, чтобы не отвлекаться, можете произвести эти настройки следующим образом. 1. На Домашнем экране выберите «Настройки» (Settings). 2. Нажмите на кнопку «Почта, адреса, календари» (Mail, Contacts, Calendars). Появится соответствующий экран настроек. 3. Нажмите на кнопку «Загрузка данных» (Fetch New Data). Появится экран настроек «Новые данные» (Fetch New Data), как показано на рис. 2.12. Рис. 2.12. Используйте экран «Получение обновлений» (Fetch New Data) для настройки синхронизации вашего iPad с iCloud 4. Если вы хотите, чтобы данные из iCloud отправлялись вам автоматически, поставьте переключатель Push в положение «Вкл.». В противном случае переведите его в положение «Выкл.». 5. Если вы отключили моментальную доставку данных или на вашем iPad установлены программы, которые не поддерживают технологию пуш, задайте периодичность, с которой вы хотите проверять наличие обновлений: каждые 15 или 30 минут, каждый час — или же включите режим ручного управления. 46 Глава 2. Как синхронизировать iPad? Настройка аккаунта iCloud на Mac Если вы хотите синхронизировать ваш Mac с сервисами iCloud, нужно добавить аккаунт iCloud в приложение Mail и настроить функции синхронизации iCloud на вашем настольном Mac. Это делается следующим образом. 1. На мониторе в самом нижнем ряду значков док (Doc) кликните по значку почты Mail. Откроется почтовое приложение. 2. Выберите Mail ⇒ «Настройки» (Preferences), чтобы открылось соответствующее окно. 3. Кликните по вкладке «Учетные записи» (Accounts). 4. Кликните на «+». Откроется диалог добавления аккаунтов. 5. Введите ваше имя в соответствующее поле. 6. Введите ваш e-mail от сервиса iCloud в поле ввода адреса. 7. Введите пароль от iCloud в поле ввода пароля. 8. Кликните на «Создать» (Create). Программа проверит указанные вами данные и отобразит экран «Обзор» (Account Summary). 9. Поставьте галочку рядом с каждым типом данных, которые хотите настроить. 10. Кликните на «Создать» (Create). Программа вернет вас на страницу добавления аккаунтов, а добавленный вами аккаунт окажется в списке. Компьютеры Mac создавались для синхронизации с iCloud, так что все проще простого. Нужно лишь настроить Mac, проверить, что синхронизация iCloud активирована и что ваши почтовые аккаунты, контакты и календари действительно синхронизируются. Для настройки выполните следующее. 1. Откройте «Системные настройки» (System Preferences). Откроется окно с настройками. 2. Найдите раздел «Интернет и беспроводная сеть» (Internet & Wireless section), нажмите на значок iCloud. Откроются настройки сервиса, как отображено на рис. 2.13. 3. Пометьте галочкой каждый тип данных, которые вы хотели бы мгновенно синхронизировать через iCloud, и не забудьте о следующих: «Почта и заметки» (Mail и Notes); «Контакты» (Contacts); 47