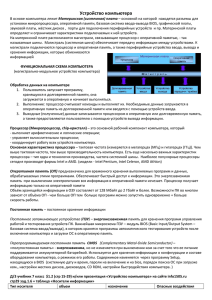Настройка быстродействия компьютера
реклама
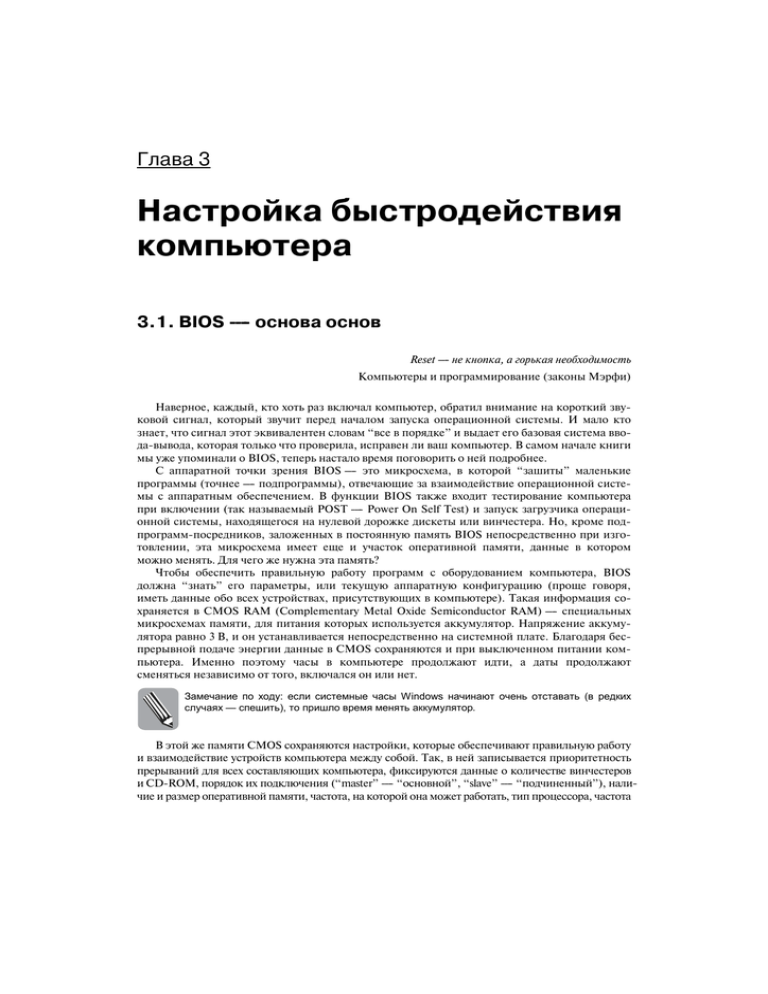
Глава 3
Настройка быстродействия
компьютера
3.1. BIOS основа основ
Reset не кнопка, а горькая необходимость
Компьютеры и программирование (законы Мэрфи)
Наверное, каждый, кто хоть раз включал компьютер, обратил внимание на короткий зву
ковой сигнал, который звучит перед началом запуска операционной системы. И мало кто
знает, что сигнал этот эквивалентен словам ‘‘все в порядке’’ и выдает его базовая система вво
давывода, которая только что проверила, исправен ли ваш компьютер. В самом начале книги
мы уже упоминали о BIOS, теперь настало время поговорить о ней подробнее.
С аппаратной точки зрения BIOS это микросхема, в которой ‘‘зашиты’’ маленькие
программы (точнее подпрограммы), отвечающие за взаимодействие операционной систе
мы с аппаратным обеспечением. В функции BIOS также входит тестирование компьютера
при включении (так называемый POST Power On Self Test) и запуск загрузчика операци
онной системы, находящегося на нулевой дорожке дискеты или винчестера. Но, кроме под
программпосредников, заложенных в постоянную память BIOS непосредственно при изго
товлении, эта микросхема имеет еще и участок оперативной памяти, данные в котором
можно менять. Для чего же нужна эта память?
Чтобы обеспечить правильную работу программ с оборудованием компьютера, BIOS
должна ‘‘знать’’ его параметры, или текущую аппаратную конфигурацию (проще говоря,
иметь данные обо всех устройствах, присутствующих в компьютере). Такая информация со
храняется в CMOS RAM (Complementary Metal Oxide Semiconductor RAM) специальных
микросхемах памяти, для питания которых используется аккумулятор. Напряжение аккуму
лятора равно 3 В, и он устанавливается непосредственно на системной плате. Благодаря бес
прерывной подаче энергии данные в CMOS сохраняются и при выключенном питании ком
пьютера. Именно поэтому часы в компьютере продолжают идти, а даты продолжают
сменяться независимо от того, включался он или нет.
Замечание по ходу: если системные часы Windows начинают очень отставать (в редких
случаях — спешить), то пришло время менять аккумулятор.
В этой же памяти CMOS сохраняются настройки, которые обеспечивают правильную работу
и взаимодействие устройств компьютера между собой. Так, в ней записывается приоритетность
прерываний для всех составляющих компьютера, фиксируются данные о количестве винчестеров
и CDROM, порядок их подключения (‘‘master’’ ‘‘основной’’, ‘‘slave’’ ‘‘подчиненный’’), нали
чие и размер оперативной памяти, частота, на которой она может работать, тип процессора, частота
его ядра и многое другое. И сделано это с единственной целью позволить пользователю менять
узлы компьютера по своему усмотрению. Ведь если эти данные были бы ‘‘прошиты’’ в BIOS
‘‘навечно’’ при изготовлении компьютера, то при замене процессора ПК нормально не работал бы.
Он или не ‘‘признал’’ бы новый процессор, или работал с теми же параметрами, что и старый.
Поскольку технический прогресс движется вперед, появляются новые модели процессо
ров и видеокарт, увеличивается объем винчестеров и других устройств, фирмы производи
тели материнских плат предусмотрели возможность изменять часть BIOS (переписывать так
называемую флэшпамять). Это дает гарантию, что если системная плата была выпущена
сравнительно давно, а использовать в ней хочется чтото новое, то возможность для этого
есть ‘‘перелить’’ BIOS. Надо сказать, что в последнее время обновлять BIOS стало даже
модно, но всегда ли это нужно? Многие пользователи берутся за такое обновление, не уделяя
этому процессу надлежащего внимания, а то и вовсе не понимая его сути. В результате возни
кает множество проблем с работой операционной системы или компьютер вообще перестает
работать. В то же время грамотно проведенное обновление версии может помочь решить воз
никшие проблемы и повысить производительность работы системы.
Исходить будем из хорошего принципа, который для врачей сформулировал еще отец ме
дицины Гиппократ: ‘‘Главное не навреди’’. А отсюда следует, что обновлять версию BIOS
никогда не нужно без необходимости в этом, что называется, просто ради эксперимента. Ес
ли функциональность, стабильность и производительность работы операционной системы
вас устраивают (интересно, есть ли такие счастливые люди, которых все устраивает? ☺), и она
целиком справляется с рабочими задачами, то желательно найти умелым ручкам другое заня
тие. А приступать к обновлению BIOS следует лишь тогда, когда система постоянно тормозит
в работе, загружается с третьего раза после нажатия кнопки Reset и “зависает” во время рабо
ты, т.е. нормально не функционирует или не справляется со своими обязанностями. Как пра
вило, подобная ситуация возникает, если вас угораздило чтото неудачно поменять в систем
ном блоке или просто воткнуть туда какуюто позарез нужную плату расширения (например,
контроллер винчестеров SCSI или переходную плату для подключения сканера). Однако не
следует сразу искать новую версию BIOS на сайте фирмыпроизводителя; сначала следует по
думать, нельзя ли повысить производительность или функциональность системы с помощью
других средств. Имеется в виду, в частности, настройка параметров BIOS, большинство из ко
торых будет описано в следующем разделе.
Более того, много проблем удается решить, даже не вспоминая о базовой системе ввода
вывода. Возможно, достаточно просто правильно настроить операционную систему
(собственно, с этого и нужно начинать ☺). Практически все ОС, в особенности те, которые
называют ‘‘продвинутыми’’, необходимо тщательно доводить до ума для того, чтобы работа
этой системы на конкретном компьютере стала максимально эффективной.
Поэтому давайте рассмотрим случаи, когда “заливка” новой версии BIOS действительно
оправдана и необходима.
При установке на компьютер нового процессора, который поддерживает расширен
ные наборы инструкций, вместо старого, на который была ориентирована предыдущая
версия BIOS.
При необходимости установки нового программного обеспечения, которое требует
поддержки того или иного стандарта на уровне BIOS, например ACPI (для старых ти
пов материнских плат).
При использовании процессоров производства компании Intel и разрешенном восста
новлении микрокода процессора при загрузке компьютера с целью исправления оши
бок и просчетов, допущенных производителями при его проектировании (было акту
ально для Pentium II, теперь таких ошибок они уже не допускают).
3.1. BIOS основа основ
125
С целью исправления ‘‘глюков’’ при приобретении материнской платы, выпущенной
сразу после выхода нового чипсета, на котором она сделана. Практически всегда такие
ошибки присутствуют в первых версиях (это касается не только BIOS ☺).
После установки оборудования, вызывающего ‘‘зависание’’ при загрузке операцион
ной системы.
Здесь перечислено практически 99% тех ситуаций, когда обновление BIOS является необ
ходимым. В других случаях на ваше усмотрение.
Самым актуальным является первый пункт (как всегда ☺). ‘‘Гонки по вертикали’’ процес
сорных гигантов Intel и AMD приводят к появлению новых моделей процессоров практиче
ски каждый год. Внесенные дополнения в ядро процессора или изменение напряжения его
питания должны ‘‘пониматься’’ BIOS, но производители материнских плат просто не успевают
идти в ногу с производителями процессоров. Пример: системные платы для процессоров AMD,
выпущенные в начале 2004 года, могут ‘‘не понимать’’ процессоры Sempron этой фирмы. Если
вы думаете, что у Intel все обстоит прекрасно, то я вас немного разочарую. Сравнительно
‘‘недавний’’ Pentium 4 на базе ядра Prescott, кроме кучи задекларированных преимуществ, имеет
маленький недостаток. Он отличается напряжением питания ядра, и, к сожалению, нельзя про
сто вставить процессор в материнскую плату с Socket 478 и ожидать, что он сразу заработает.
Велика вероятность, что материнские платы с чипсетом 875P или 865 не будут соответство
вать последней спецификации VR (Voltage Regulator регулятор напряжения) и просто не
позволят установить нужное напряжение. В таком случае, скорее всего, Pentium 4 Prescott не
будет работать. Даже если материнская плата и позволяет установить нужное напряжение, все
равно может потребоваться обновление BIOS. Утверждение специалистов фирмы Intel о том,
что ‘‘переливка’’ BIOS сразу снимает все проблемы, немного не соответствует действительно
сти, так как существуют материнские платы на базе чипсетов 875Р, для которых данную опе
рацию проводить бессмысленно (по утверждению тех же специалистов ☺).
Как же проводить обновление? Начать надо с выяснения фирмы производителя BIOS,
которая установлена на вашей материнской плате. Если вы являетесь счастливым обладате
лем компьютера с документацией к системной плате, то в ней указан Интернетадрес, по ко
торому можно посмотреть, что нового появилось для вашей “материнки”. Как правило, каж
дая корпорация выпускает массу различной продукции, поэтому на первой странице сайта
имеется строка поиска, в которой нужно ввести тип системной платы. Иногда на ней присут
ствует несколько раскрывающихся списков, на первом из которых нужно выбрать
Компьютер, на втором Материнская плата и уже потом ее модель. Если вас соблазняет
путь немного длиннее или если поиск не удался, ищите ссылку Download, которая позволяет
перейти на следующую страницу, на которой уже можно выбрать, что именно из программ
ного обеспечения вы хотите загрузить и для какой модели материнской платы. В случае, если
документации нет, можно пойти двумя путями.
Первый путь заключается в следующем. При включении компьютера в нижней строке экра
на выводится модель системной платы, т.е. в ней (не обязательно сначала) будет чтото наподо
бие A7N8XX, MS6378 или P4VMM2L. В любой поисковой системе сети Интернет введите это
название и добавьте слово ‘‘описание’’, ‘‘производитель’’ или ‘‘BIOS’’ (текст взят в кавычки для
выделения, в жизни их употреблять не нужно, в Интернет тем более). Среди того мусора, ко
торый накидает поисковая система, безусловно, удастся найти фирму, торгующую компьютерами,
которая на своем сайте привела характеристики этой платы, и название фирмыпроизводителя.
Иногда присутствует даже ссылка на ее сайт. Можно пойти более простым путем в западном
“поисковике” ввести название материнской платы и добавить к ней bios update. При просмот
ре результатов следует обращать внимание на то, встречается ли в найденном адресе страницы на
звание фирмыпроизводителя. Если ваша плата выпущена фирмой Soltek, а в найденном результа
те упоминается чтото наподобие www.soltek.de/download/75frn2/..., то существует
очень большая вероятность, что вы попадете именно туда, куда нужно.
126
Глава 3. Настройка быстродействия компьютера
Путь второй таков. Вооружаетесь отверткой, снимаете кожух, на материнской плате ищете
квадратную микросхему, на которой сверху присутствует голографическая наклейка (этот
путь описан только ради объективности, лично я бы такого не делал ☺). Бывает, что заняться
нечем, жизнь уже достала, хочется чегото нового... Приступим?
Минуточку! Если у вас компьютер на базе Pentium I или II, то не стоит тратить силы зря:
BIOS там не обновляется (а если и обновляется, то результат явно не стоит усилий).
Отдираем эту наклейку (если на ней не написано того, что вам нужно ☺), под ней точно бу
дет в первой строке чтото наподобие ‘‘Award’’. Запоминаем и смотрим во вторую строку. Если
маркировка начинается с чисел 28 или 29, значит, микросхема содержит флэшпамять и ее об
новление возможно. Если под этикеткой оказалось маленькое прозрачное окошко, то желательно
немедленно приклеить ее назад, поскольку эта микросхема стирается с помощью ультрафиолето
вого излучения. Запомнив маркировку, можно попробовать поискать новую версию прошивки
в той же сети Интернет, но всегда лучше идти путем, когда ничего открывать не нужно.
Основным производителем BIOS является фирма Award, менее распространены микро
схемы фирмы AMI, но особой роли это не играет. Будем считать, что после напряженных по
исков вы уже находитесь на Webстранице, на которой вверху большими буквами указана мо
дель вашей материнской платы, дальше меньшими ‘‘Bios version’’, а дальше... А дальше все
написано не понашему ☺. И знакомого с основательным знанием английского, как на зло,
сейчас рядом нет. Не беда, разобраться несложно, если знать, что искать. Начнем со случая,
который крайне нежелателен, но чаще всего встречается: вы не знаете версии BIOS, которая у
вас установлена. Тогда внимательно просматриваем список, который строится по принципу
‘‘Сначала самое новое’’. Кроме того, возле каждой версии стоит дата официального релиза
(напомним, release это выпуск, утверждение версии). Проще было бы выбрать самую
верхнюю версию, и это кажется правильным, но внимательно посмотрите, нет ли в тексте
слов development, experimental, а также beta или alpha. Эти слова означают, что вер
сия еще сырая, и если у вас есть желание поэкспериментировать, то она именно для вас.
Ищем последнюю версию, в которой нет указанных выше слов (еще один плюс работы с сай
тами производителей системных плат они дают лишь релизы), и щелкаем на значке диске
ты или на ссылке Download. Файл начинает загружаться, ура! Немного переживаний и ар
хив, в котором находится обновленная BIOS, уже на компьютере. Размер его порядка 300
400 Кбайт, так что за несколько минут его вполне можно загрузить. Осталось переписать его
на дискету (если вы работали не на своем компьютере) и бежать домой.
Стоп! Просмотрите сначала содержание архива. Для этого дважды щелкните на значке
‘‘трехтомника’’; он откроется программойархиватором, и можно будет увидеть его содержи
мое. Сами файлы для “заливки” имеют расширение .bin, но в архиве должен быть еще один
файл с расширением .ехе. Это программа, которая служит для перезаписи содержимого
флэшпамяти. В большинстве случаев она упакована в архив, но если ее нет, то придется ис
кать ее на той же странице сайта, где размещены версии BIOS. Когда в наличии есть драйвер
диск к компьютеру, то такая программа должна быть и там.
Можно пойти путем попроще. Если к английскому у вас отвращение еще с детства, то су
ществуют наши серверы http://www.ixbt.com/ и http://www.bios.ru/, на которых
можно найти нужную версию. Что касается последних версий для материнских плат
2005 года, то их там может и не быть, но все остальное при желании найти можно.
Если вы дошли до этого этапа, то дальше все будет проще (и опаснее ☺). Создаем загру
зочную дискету на компьютере и переписываем на нее извлеченные из архива файлы. Если
у вас Windows Millenium или Windows 98, места на дискете для двух файлов не хватит, поэтому
найдите на ней ‘‘родной’’ архив с названием EBD и смело его удалите. Вставляем дискету
в компьютер и перезагружаем его. Если отображается меню с выбором типа загрузки, выби
раем пункт Минимальная.
3.1. BIOS основа основ
127
При успешной загрузке на экране будет буква A>, после нее набираем имя программы и через
пробел полностью имя новой версии BIOS. Например, если имя программы awdflash.exe,
а имя версии 75frn220.bin, набираем awdflash 75frn220.bin и нажимаем <Enter>.
Сначала будет выведен вопрос ‘‘Хотите ли вы сохранить старую версию прошивки?’’. Решайте
сами если ‘‘Да’’, то Y, если ‘‘Нет’’, то N. Но учтите, что старая версия будет записана на ту же
дискету, так что если на ней места не очень, то лучше отказаться. Следующий вопрос, который
будет задан, ‘‘Приступать ли к процессу?’’. Тоже нужно подтвердить нажатием соответствую
щей буквы. Ну а дальше все пойдет без вашего участия ☺.
На такой простой процедуре очень многие умудряются так ‘‘подвесить’’ компьютер, что
помогает только обращение в сервисцентр. Рассмотрим подводные камни, которые надо
обходить.
Камень первый: существуют программы, позволяющие обновлять BIOS ‘‘на ходу’’
(при работающей операционной системе). Забудьте о них! Когда в памяти выполняет
ся несколько десятков процессов, нет гарантии, что все закончится успешно. Поэтому
только режим MS DOS!
Камень второй: некачественная дискета. В таком случае на экране будет предупрежде
ние о неудачном выполнении задачи. Так что лучше отформатировать дискету загодя,
и, если возникают задержки при форматировании или в конце указывается количество
поврежденных участков, выбросьте ее в ближайшую мусорную корзину.
Камень третий, самый опасный: кратковременное пропадание напряжения в сети.
В этом случае при повторном включении компьютер может не подавать признаков жиз
ни или выводить сообщение об ошибке. Лечится только одним способом ищете на
системной плате возле аккумулятора джампер (три контакта, на двух из них надета пере
мычка) и на 10 секунд переставляете его, замыкая средний и свободный контакты. Такая
процедура дает возможность обнулить флэшпамять. Обнуление замыканием выводов
микросхем на корпус компьютера не рекомендую бед можно натворить еще больше.
Мне приходилось слышать следующий совет: ‘‘Закрепите один конец провода на корпусе
компьютера, а другим концом проведите по всем ножкам больших микросхем, расположен
ных на материнской плате’’. Что можно сказать? Это совет недруга врагу, да и тому я бы не
желал им воспользоваться. Кроме малой вероятности удачного исхода, существует весьма
большая вероятность замыкания соседних выводов микросхем. Расстояние между этими
ножками очень мало, а найти проводник такой толщины довольно проблематично. И хотя
проводник закреплен на корпусе, как показывает опыт, он успевает закоротить соседние
ножки с питанием до того, как закоротить само питание. Существует такое определение:
‘‘Предохранитель это устройство, которое мужественно выдерживает перегрузку, давая
«сгореть» защищаемому устройству. Предохранитель перегорает только после выполнения
своей задачи’’. Если вы будете это помнить, то сможете избежать очень многих неприятно
стей, связанных с электроникой.
В случае, если обнулить BIOS перемычкой нельзя изза ее отсутствия, можно использо
вать очень простой вариант: вынуть аккумулятор. Учтите, что микросхемы флэшпамяти
очень долго сохраняют данные, так что подождать придется несколько часов, а еще лучше сутки (для гарантии ☺).
При успешной заливке или успешном обнулении (после неуспешной заливки ☺) компью
тер надо перезагрузить. При появлении на экране первых сообщений нажимаем клавишу
<Delete>, чтобы войти в BIOS. Эта клавиша используется на большинстве компьютеров, на
некоторых может быть <F1> или <F2>. Что нажимать, подсказывает сам компьютер: в начале
загрузки внизу написано, какую клавишу надо нажать. Если не успели, перезагрузитесь еще
раз, хуже вы не сделаете. Попав в BIOS (синее окно с белыми или желтыми буквами), нахо
дим пункт Load setup default. Выбираем его и нажимаем <Enter>, после чего снова нужно
подтвердить решение, нажав Y. Компьютер перезагрузится, после чего, по идее, должна
восстановиться старая версия BIOS, предусмотрительно “зашитая” в нестираемой памяти.
Называется такая штука Dual BIOS и предназначается как раз для подобных случаев.
128
Глава 3. Настройка быстродействия компьютера
Самый плохой вариант когда копии флэшпамяти в BIOS нет. Тут уже ничего нельзя
сделать, кроме как обратиться к специалисту. Но для восстановления даных в BIOS компью
тер могут отправить в сервисный центр фирмыизготовителя. Если ближайший из них нахо
дится, скажем, в Токио, можете прикинуть заранее, во сколько вам обойдется такой сервис.
Как выход предлагают найти такую же системную плату, вытащить из нее микросхему,
вставить в нерабочую, загрузиться в режиме DOS, вытащить при включенном компьютере
и поставить “запоротую”. На дискете должна быть записана версия BIOS и присутствовать
утилита для ее ‘‘прошивки’’. Запускаем процедуру обновления, и информация в ней должна
восстановиться. Это может дать позитивный результат, но в случае неудачи вы будете иметь
уже две неработающие микросхемы BIOS и, как следствие, две ‘‘демонстрационные’’
материнские платы. Есть вариант и пожестче: по статистике около 15% материнских плат
подобную процедуру не переживают.
У автолюбителей такой способ оживления называется ‘‘прикуриванием’’ и используется
для завода двигателя от аккумулятора другой машины. Видно, ктото из автолюбителей
разбирался и в компьютерах (или наоборот). Заниматься таким творчеством не советую
категорически. У Эдгара По есть следующий анекдот:
Жадный богач при разговоре с известным врачом описал ему все симптомы своей
болезни и спросил: ‘‘Что бы вы посоветовали человеку в подобной ситуации?’’.
Врач, немного подумав, ответил: ‘‘Обратиться к специалисту, конечно!” ☺.
Лучше помните, что один человек не может знать всего, но всегда может найти другого,
знающего, человека.
Может возникнуть ситуация, когда после проведения процедуры обновления компьютер
загружаться больше не будет, а будет издавать только короткие гудки. Если ‘‘домашние’’ методы
не помогли, то знайте, что микросхемы BIOS можно элементарно купить. К тому же большин
ство сервисных центров имеет оборудование для их ‘‘перепрошивки’’. Поэтому лучше сначала
обратиться туда для определения диагноза, а уже потом поступать согласно обстоятельствам.
Для того чтобы иметь минимальные гарантии, процедуру обновления нужно делать лишь
при подключении компьютера через UPS (бесперебойный блок питания), который может
‘‘держать’’ питание компьютера около 8–10 минут после пропадания напряжения в сети. Са
ма процедура обновления занимает самое большее минуты три, это время UPS ‘‘подержит’’
напряжение в любом случае.
Процедура обновления BIOS описана так детально не для того, чтобы вы этим занялись
немедленно. Я считаю, что человек, владеющий знаниями, лучше понимает, есть необходи
мость в такой процедуре или нет. Особенно если представляет все негативные последствия.
3.2. Путешествие по BIOS, или
Снова о быстродействии компьютера
Компьютер устройство, разработанное для
ускорения и автоматизации человеческих ошибок
Жизненная истина
Если помните, о чемто подобном уже шла речь в конце главы 1. Но там разговор происхо
дил с человеком, которому только нужно было решить, что приобрести, а тут, надеюсь, с тем, кто
приобрел ☺. Правильный подбор комплектующих и их ‘‘стыковка’’ между собой играют важную
роль для гарантии, что новые проблемы не будут вызваны именно аппаратной частью. Когда
с этой стороны все нормально, можно переходить к настройке операционной системы. Но не
сразу. Перед этим стоит еще раз заглянуть в BIOS: действительно ли там все в полном порядке?
3.2. Путешествие по BIOS, или Снова о быстродействии компьютера
129
Системная плата, которая только что выпущена, имеет настройки по умолчанию, обеспе
чивающие гарантированную ее работу с теми процессорами и памятью, для которых она за
декларирована. Но кто сказал, что эти настройки оптимальны для работы? Слово
‘‘гарантированно’’ означает только, что они занижены, дабы не вызвать претензий покупате
ля. А так все чудесно, все для блага того же пользователя. Вставил процессор, память, при
цепил винчестер и все заработало. И мало кого интересует, есть ли там скрытые резервы и как
до них добраться. Этот недостаток мы сейчас ликвидируем ☺. Но поскольку версии BIOS из
меняются с выходом новых чипсетов, то пойдем по проторенному пути рассмотрим на
стройку BIOS для старых и новых компьютеров отдельно. Под ‘‘старыми’’ будем понимать
процессоры до Pentium III включительно, поскольку в них используются модули памяти
РС100 и РС133, для которых настройки немного отличаются. О компьютерах на базе Pen
tium II вообще не хочется говорить, настроек там почти нет да и смысла работать с такими
процессорами нет: от Pentium I убежали недалеко, а до Pentium III им еще топать и топать.
Как войти в BIOS? В самом начале загрузки, когда вверху экрана отображается объем опе
ративной памяти и идет определение винчестеров и CDROM, внизу написано чтото напо
добие ‘‘Press <Delete> to enter Bios setup’’. Название клавиши, которую нужно нажать, выде
лено более заметным шрифтом потому, что в начале загрузки монитор только включился
и обычный шрифт может быть просто не заметен. В подавляющем большинстве это клавиша
<Delete>, реже <F2>, <F1> или <Ctrl+Esc>. С первого раза может и не получиться, по
этому необходимо дождаться завершения загрузки операционной системы и с помощью ко
манды Пуск Завершение работы Перезагрузка отправить его на повторный сеанс. Быва
ют и очень хитрые комбинации клавиш или вариант, когда комбинация клавиш на экран не
выводится (в старых моделях компьютеров). В таком случае может помочь одна хитрость: при
включении компьютера нажмите и удерживайте любую клавишу на клавиатуре. Та же BIOS
должна определить клавиатуру как неисправную и вывести на экран меню выбора: или про
должить, изменив настройки автоматически, или войти в BIOS для их изменения вручную.
После входа в BIOS становится доступным меню из нескольких пунктов. Рассмотрим сна
чала настройку для новых компьютеров, поскольку сейчас их подавляющее большинство. На
синем фоне экрана видим пункты меню (рис. 3.1).
Первый раздел BIOS именуется Standard CMOS Features. Чтобы войти в раздел, нужно
выбрать его с помощью клавиши <↑> или <↓> и нажать <Enter>. Первой палкой в колеса,
тормозящей компьютер, выступают пункты Auto, выставленные в позициях определения
винчестеров: Primary master, Primary slave, Secondary master и Secondary slave. Такие удобст
ва очень нужны самой BIOS, так как позволяют ей автоматически определять состав оборудова
ния при каждом включении. А зачем это вам, если состав винчестеров и CDROM в системе не
меняются? Даже новые русские, как мне кажется, не склонны каждый день менять винчестеры
или CDROM на новые (может, потому, что не знают, как это делать? ☺). Если вы добропо
рядочный гражданин, хакерством не занимаетесь, чужие винчестеры для копирования инфор
мации не похищаете, то для компьютера лучше, если он будет твердо знать, что именно установ
лено в системе. Чтобы ваша базовая система навсегда запомнила, что и где установлено,
выбираем первый пункт (Primary master) и нажимаем <Enter>. Переходим к следующему меню,
где в строке со словами HDD detection написано Auto. Чтобы добраться до содержимого этого
пункта, в большинстве случаев тоже достаточно нажатия <Enter> (в некоторых версиях BIOS
нужно нажать клавишу <→>). В старых версиях выбор производится с помощью клавиши
<+> или <–> на цифровой клавиатуре справа от клавиш управления курсором.
В открывшемся меню выбираем пункт Manual (Вручную) и подтверждаем выбор, нажав ту
же многострадальную клавишу <Enter>. Больше нас здесь ничего интересовать не будет. Вы
ходим в основное меню, нажав клавишу <Esc>. Если винчестеров два, ту же операцию по
вторяем для винчестера Primary slave. Сразу предупреждаю: если CDROM у вас установ
лен в качестве Secondary master (куда он и должен быть установлен), то для него не стоит
выбирать пункт Manual. У него нет ни секторов, ни цилиндров, поэтому для BIOS он не
130
Глава 3. Настройка быстродействия компьютера
идентифицируется как винчестер. В таком случае при перезагрузке вы получите предупреж
дение, что устройство fail (неправильное). Лучше пусть на обеих позициях Secondary у вас
стоит режим Auto. Для привода компактдисков это актуально, а для Secondary slave приго
дится, если вы решите ‘‘прицепить’’ туда дополнительный винчестер. Бывают разные ситуа
ции, когда скопировать на диск не получается или информации слишком много, тогда проще
переписать прямо с одного винчестера на другой.
Рис. 3.1. Меню BIOS
Для BIOS старых типов подобную операцию надо производить из основного меню, в ко
тором присутствует пункт IDE HDD AUTO DETECTION. Выбрав его и нажав клавишу
<Enter>, входим в меню автодетектирования жестких дисков. На вопрос ‘‘Произвести ли
данную операцию?’’ надо ответить выбором Y, поскольку во всех встречавшихся мне версиях
автоматически там стоит буква N. Почему это сделано, догадаться нетрудно: если человек за
лез туда по недомыслию, то он так же оттуда и вылезет ☺. Ну а тот, кто знает, что делает, не
поленится найти букву Y, нажать ее и подтвердить с помощью клавиши <Enter>. Начнется
проверка характеристик подключенных винчестеров, при этом BIOS запоминает их данные,
спрашивая по ходу, нужно ли вам все это. На все подобные вопросы отвечаем утвердительно,
т.е. нажатием Y. Возможен вариант, когда базовая система выводит характеристики
винчестера и спрашивает, как его подключить. При этом присутствует выбор в виде цифр
‘‘1’’, ‘‘2’’ и ‘‘3’’. Среди них нужно найти пункт LBA, означающий расширенную адресацию по
верхности диска. Он должен выбираться в любом случае, когда объем винчестера больше, чем
512 Мбайт. При этом данные по цилиндрам, головкам и дорожкам, указанные на этикетке
жесткого диска, могут не совпадать с теми, которые указаны в пункте LBA (в большинстве
случаев это второй пункт), на это не обращайте внимания. На винчестере указана физическая
3.2. Путешествие по BIOS, или Снова о быстродействии компьютера
131
адресация, а режим LBA это адресация логическая, позволяющая старой системе BIOS
поддерживать жесткие диски большого объема.
Сразу уточним, что сохранение измененных настроек производится с помощью команды
основного меню Save CMOS and exit, т.е. сохранить изменения и выйти. В очень многих вер
сиях BIOS, чтобы не возвращаться в основное меню, надо просто нажать клавишу <F10>, вы
полняющую ту же функцию. Обязательный вопрос напоследок, звучащий как “Save CMOS
and exit?”, такое же обязательное подтверждение Y и <Enter> и вы уже на свободе (или
компьютер на свободе от вас, но это не существенно ☺).
Для любознательных рассмотрим несколько пунктов, работающих во всех версиях и рас
положенных в конце основного меню.
Exit Without Saving завершение работы с BIOS без сохранения сделанных измене
ний. Очень полезен, когда вы не знаете, что натворили ☺.
Set User Password установка пароля для доступа пользователя. При выборе этого
пункта меню предлагается ввести и повторить пароль. При последующей перезагрузке на
экране появится сообщение о вводе пароля, и операционная система загрузится только
тогда, когда он будет правильно набран. Очень интересная ситуация, когда пароль вы за
были: родной компьютер вас не пустит ☺. Но в этом случае можно войти в BIOS и уста
новить новый пароль. Чтобы поправить ситуацию для тех, кто хочет полностью заблоки
ровать доступ посторонних к своему компьютеру, предусмотрен следующий пункт.
Set Supervisor Password установка ‘‘главного’’ пароля, позволяющего входить в BIOS
и изменять ее настройки. Если забыть и этот пароль вот тут уже все (или полный аб
зац ☺). Выход, правда, есть и из этой ситуации, так как каждая фирма производи
тель BIOS оставляет лазейку для своих специалистов. Именно для таких случаев. То
есть существуют универсальные пароли (но разные для разных версий), позволяющие
войти с правами “супервизора” и удалить предыдущий пароль. При желании их можно
найти в Интернет, вот только перебор паролей может отнять немало времени. В случае
неблагоприятного исхода путь один в сервисный центр, где таких забывчивых лю
дей ждут с нетерпением ☺. Не забудьте только взять определенную сумму с собой, так
как подобные услуги не включены в гарантийное обслуживание.
Hardware Monitor пункт, позволяющий просмотреть напряжения в системном блоке,
температуру процессора и материнской платы, а также скорость вращения вентиляторов.
Появился он в меню сравнительно недавно и может называться поразному, например
SmartDoc Anti-Burn Shield. Очень полезное свойство, особенно когда можно в BIOS вы
ставить критическую температуру процессора, при которой происходит аварийное вы
ключение. Для “оверклокеров” незаменимо и, кажется, именно для них и сделано.
Следующий (второй) пункт меню, который нас будет интересовать, Advanced BIOS
Features (настройки для ‘‘продвинутых’’). Не пугайтесь, сложное начнется только с третьего
пункта ☺. Раскрыв эти ‘‘продвинутые’’ настройки, обращаем внимание на первую строку, в ко
торой указано чтото вроде Virus Warning (предупреждение о вирусе). Он введен для защиты от
так называемых bootвирусов, поражающих загрузочный сектор. На самом деле никакой анти
вирусной программы в BIOS нет, здесь происходит только контроль над загрузочным сектором
жесткого диска. Если он изменяется, выдается предупреждение о наличии вируса, загрузка опе
рационной системы может стать невозможной (блокируется). Вот только беда загрузочный
сектор изменяется и при установке операционной системы или программ, работающих с дис
ком. Чтобы не иметь лишних хлопот, переводим при установке ОС эту функцию в положение
Disable (что означает “запрещено”, а стоявшее ранее Enable “разрешено”). Если вы впослед
ствии не собираетесь переустанавливать систему, можете разрешить такую проверку.
В старых типах компьютеров может присутствовать пункт Boot Virus Detection (опреде
ление вируса в загрузочном секторе). Смысл этого параметра сильно отличается от Virus
Warning. Идея заключается в следующем: если этот параметр “разрешен”, то до загрузки опе
132
Глава 3. Настройка быстродействия компьютера
рационной системы BIOS переписывает загрузочный сектор в флэшпамять и сохраняет его
там. Если при перезагрузке содержимое bootсектора отличается от сохраненного в памяти,
BIOS не будет загружать систему с жесткого диска. Далее, после предупреждения по усмотре
нию пользователя можно загрузить систему либо с жесткого диска, либо с дискеты.
Следующие два пункта разрешают работу процессора с кэшпамятью: CPU Internal Cache
и External Cache (разрешается/запрещается работа с внутренним или внешним кэшем процес
сора). Оба они должны быть в положении Разрешено (Enable). Если запретить работу с кэшем,
особенно внутренним (Internal), то скорость работы компьютера замедлится примерно в десять
раз. Некоторые ‘‘продвинутые’’ пользователи любят подобным образом озадачить ближнего,
если он на минутку оставит их наедине с компьютером. Жертвой такой ‘‘шутки’’ чаще всего
становятся друзья (ну а над кем еще шутить, спрашивается?), но реакция человека, попав
шего под такой танк, может быть неадекватной. Особенно если он узнает, кто над ним пошу
тил. Чаще бывает ситуация, когда “геймер” не может пройти уровень (большая скорость иг
ры, не успевает) и выставляет опцию в положение Выключено. Если забыть восстановить
настройки, то компьютер станет не ‘‘тормозом’’ а ‘‘тооооормооозом’’. Я не подсчитывал за
медление работы ОС специально, но могу заверить десять раз точно, а может, и больше.
Для материнских плат на базе ‘‘начальных’’ Pentium возможен аналогичный пункт CPU
Level 1 Cache/CPU Level 2 Cache (кэш процессора первого уровня/кэш процессора второго
уровня). С его помощью разрешается или запрещается работа с кэшпамятью первого и вто
рого уровней. В основном для процессоров архитектуры Pentium II, реже для Pentium III.
Запрещать какойлибо вид кэшпамяти следует только в случае безоблачной жизни, когда
явно не хватает острых ощущений.
Процессоры Pentium II имеют несколько своеобразных настроек. Одна из них CPU
Level 2 Cache ECC Check (включить контроль ECC для кэшпамяти процессора второго
уровня). Разрешать данный параметр имеет смысл только в случае, если установленный про
цессор класса Pentium II обладает кэшпамятью второго уровня с возможностью ECC
контроля. Для того чтобы посмотреть, так ли это, в основном меню нужно найти пункт
Processor (или чтото подобное) и открыть его. Не хочется останавливаться на этих процес
сорах, сказано о них уже было достаточно. Да и на вид они довольно устрашающие: размером
с шоколадку, толщиной с четыре, а если сверху радиатор без вентилятора вообще на
динозавра похожи ☺.
Поэтому закончим со всеми видами кэшпамяти и возвратимся к вещам более приятным,
например к Quick Power On Self Test (быстрое тестирование компьютера). Разрешение этого
параметра приводит к значительному сокращению времени на начальное тестирование ком
пьютера системой BIOS, особенно при значительных объемах оперативной памяти. Следует
только учесть, что, например, в этом случае память не тестируется, а только проверяется ее
размер. Если вы уже присутствовали при включении компьютера ☺, то могли заметить, что
в верхней строке бегут цифры от 0 до 132 тысяч с хвостиком. Это компьютер дотошно проверяет
свою оперативную память (иногда и три раза подряд), дабы удостовериться в ее исправности.
Берет начало эта процедура со времен старой SIMMпамяти для процессоров Pentium I, в ко
торых теоретически был возможен ее выход из строя. Сейчас надежность модулей оператив
ной памяти почти стопроцентная, поэтому устанавливаем значение Enabled (разрешено).
Следующие четыре пункта описывают последовательность загрузки операционной систе
мы с внешних устройств (boot device). Чтобы ознакомиться еще и с английскими числитель
ными, перечислим их поименно: First, Second, Third, Other. На доступном языке это означа
ет: первое, второе, третье и другие ☺. Здесь поступаем следующим образом: первое
устройство ставим в положение Disable, хотя там уже и установлено Floppy или FDD. Дело
в том, что если операционная система установлена, то загружаться с дискеты надобности не
возникает. Загрузка производится с жесткого диска, а на опрос наличия дискеты в FDD ухо
дит время. Если надобность в загрузке с флоппи возникнет, никогда не поздно поставить его
первым устройством.
3.2. Путешествие по BIOS, или Снова о быстродействии компьютера
133
Для второго устройства устанавливаем HDD0, или мастердиск (именно на нем находится
горячо любимая всеми Windows ☺). Для третьего CD-ROM, на всякий случай. Поскольку
такие случаи бывают редко, загрузку с него тоже стоит отключить. Ну а другие устройства это локальная сеть, порты USB (брелоки флэшпамяти) и т.п. Если у вас дома их нет, то и там
они не нужны. Disable однозначно.
Для ‘‘пожилых’’ компьютеров вместо четырех пунктов загрузки присутствует только
один Boot Sequence (последовательность загрузки). Он устанавливает последовательность
опроса устройств, с которых может быть загружена операционная система. Эти устройства
обозначаются либо буквами для жестких дисков и обычных дисководов, либо названием уст
ройства (FDD, HDD, CDROM или ZIP). Накопители ZIP аналогичны флоппидисководам,
только дискета потолще и емкость побольше (вместо 1,44 Мбайт 100 Мбайт; распростра
нения не получили изза высокой цены).
Возможные значения могут выглядеть так.
A, C
C only
CD-ROM, C
C, A
D, A и т.д.
Выбирать нужно вариант, в котором первой стоит буква ‘‘С’’. Пару секунд это сэкономит.
Очень интересны с точки зрения бесполезности следующие два пункта: Swap Floppy Drive
(перестановка дисководов) и Boot Up Floppy Seek (поиск загрузочного дисковода после
включения компьютера). Первый из них рассчитан на установку двух дисководов флоппи.
Если он разрешен, то дисководы A и B как бы меняются местами. В случае, если загрузочная
дискета вставлена в устройство В:, то можно загрузиться и оттуда. Только одно интересно:
кто может похвастать наличием двух дисководов в компьютере? И зачем?
Если разрешен второй параметр (Boot Up Floppy Seek), то BIOS обращается к каждому дис
ководу на предмет распознавания его формата (40 или 80 дорожек он поддерживает). Поскольку
уже с 1995 года дисководы на 40 дорожек не выпускаются, не нужно разрешать этот параметр,
так как BIOS каждый раз будет тратить несколько секунд на выяснение формата дисковода.
Дальше пробежимся по пунктам меню просто для информации.
Boot Up NumLock Status (включение цифровой клавиатуры после включения компьютера).
Этот параметр позволяет включить индикатор NumLock и работать с цифровой клавиату
рой. В противном случае вместо цифр генерируются коды стрелок, Ins, Del и т.д. Если
даже не установить этот пункт, то в левом верхнем углу цифровой клавиатуры присутст
вует клавиша <NumLock>, с помощью которой ее можно включить в любой момент.
Typematic Rate Setting (установка скорости ввода символов). Разрешает или запреща
ет установку скорости повторения символов при нажатой клавише. При разрешении
доступен следующий пункт.
Typematic Rate (Chars/Sec) (частота повторения символов за секунду). Она имеет ряд
фиксированных значений, которые может принимать: 6; 8; 10; 12; 15; 20; 24; 30. Лучше
оставить параметр по умолчанию, операционная система тоже предоставляет такую
возможность.
Typematic Delay (Msec) (задержка перед началом повторения в миллисекундах). Уста
навливает значение задержки от момента нажатия клавиши до начала повторения сим
вола клавиатурой. Значение может быть выбрано из ряда 250 (0,25 с); 500; 750; 1000. Ос
тавьте параметр по умолчанию, в настройках клавиатуры ОС это тоже можно сделать.
Если вы еще не устали, то, нажав клавишу <Esc>, возвращаемся в основное меню.
И только затем, чтобы выбрать пункт Advanced Chipset Features (‘‘продвинутые’’ настройки
134
Глава 3. Настройка быстродействия компьютера
чипсета). Здесь уже двигаться надо осторожно, все очень хрупкое (имейте терпение: в разделе
данной главы, посвященном оверклокингу, доберемся и до этих настроек ☺). Нас будет инте
ресовать лишь несколько пунктов. Первый из них Memory Frequence (частота памяти).
Помните, мы говорили, что чипсеты теперь пошли асинхронные, работают с процессором на
одной частоте, а с памятью совсем на другой? Если в этом пункте стоит Auto, есть надежда
немного прибавить жизни вашему компьютеру. Давайте рассмотрим пример. Процессор, ус
тановленный на материнскую плату, работает на частоте системной шины 133 МГц (частота
FSB 266 МГц), а установленный чипсет КТ400 поддерживает частоту FSB 400 МГц. Предпо
ложим, вы внимательно читали предыдущий материал и модули памяти DDR взяли с рей
тингом 3200 (на частоту 400 МГц). Так вот, хитрая BIOS установит частоту процессора и па
мяти одинаковой, для страховки. Поэтому, войдя в меню Memory Frequence, выбираем в нем
by SPD. Это SPD маленькая микросхемка в углу модуля памяти, в которой ‘‘прошиты’’ его
характеристики. При этом базовая система должна установить максимальную частоту, кото
рую поддерживают чипсет и память. В меню может просто стоять 200 МГц, или 150% (если
посчитать, то 133×1,5 равно почти 200). Можно выбрать любой из этих вариантов, прибавку
в быстродействии памяти это даст существенную.
Второй пункт: AGP Aperture Size (MB) размер апертур, который выделяется оператив
ной памятью для нужд видеокарты. Рекомендуется установить до половины размера опера
тивной памяти, так как при ‘‘нормальной’’ работе эта память используется операционной
системой, а нужда в ее ‘‘оккупации’’ видеокартой наступает только при напряженном графи
ческом режиме (игровом, если кому больше нравится). Такой режим может наступить, когда
в браузере у вас одновременно открыто около десятка окон с большим объемом графики или
несколько десятков фотографий в графическом редакторе. Устанавливать минимальное зна
чение, надеясь на 128 Мбайт внутренней памяти видеокарты (если есть столько), не советую,
работу некоторых программ это может замедлить.
Третий пункт: AGP 8x Support поддержка режима восьмикратного ускорения видеокар
ты. Сейчас большинство видеокарт поддерживают этот режим, а в BIOS может быть выставлена
поддержка режима 4х или вообще 2х. Установите максимальное значение, которое поддержи
вает видеокарта. Хотя, по проведенным исследованиям, разница между режимами AGP 8x
и AGP 4x составляет несколько процентов, проделать это стоит для спокойствия совести.
О двух последующих пунктах хочется упомянуть отдельно. Во всех описаниях старых вер
сий BIOS акцентируется внимание на том, что их установка в положение Enable позволяет
ускорить работу компьютера, причем основательно. Заинтересовались? Это пункты System
BIOS Cacheable и Video RAM Cacheable. Содержимое BIOS и постоянной памяти видеокар
ты переписывается при этом в оперативную память, ускоряя доступ к этим данным. Одно
уточнение: в режиме DOS. А поскольку осталось мало программ, работающих в ‘‘чистом’’ ре
жиме DOS, на разрешение кэширования силы тратить не стоит.
Для старых версий BIOS нужно посмотреть, включена ли поддержка специальных возмож
ностей чипсетов. Для этого надо установить Chipset Special Features в позицию Enabled. Пере
ходим далее в раздел PNP/PCI CONFIGURATION, в котором имеется опция PNP OS Installed.
Если у вас ОС типа Windows, то для этого параметра нужно установить значение Yes, если
Linux No. PNP это Plug&Play (установи и играй), опция, поддерживаемая только системой
Windows. Ниже располагается параметр Resources Controlled By, для которого по умолчанию
установлено значение Auto. Это однозначная потеря времени при загрузке системы на опозна
ние типов всех прерываний для подключенных устройств. К тому же при работе ОС периодиче
ски перепроверяет корректность автоопределения, изза чего ее работа замедляется. Пользова
телям Windows рекомендуется установить для этого параметра значение Manual, а следующие
далее параметры наподобие IRQ # assigned to и DMA # assigned to все как один установить
в положение PCI/ISA PnP. Поскольку мы уже установили многие параметры из положения
Auto в Manual, не имеет смысла сохранять информацию об автоматических настройках BIOS.
Поэтому опцию Reset Configuration Data переключаем в состояние Disabled.
3.2. Путешествие по BIOS, или Снова о быстродействии компьютера
135
Уф! Все! ☺ На остальное внимания обращать не будем (пока). Резонный вопрос, который
может возникнуть, ‘‘И сколько же это сэкономит в сумме времени на загрузку?’’. Если надее
тесь услышать большую цифру, не надейтесь ☺. Но если десяток секунд, добытых в поте лица,
умножить на количество включений компьютера, несколько часов за год набежит. А если при
этом нам удалось немного ‘‘растормозить’’ систему, то она тоже компенсирует наши усилия
экономией времени и нервов. А иногда просто приятно, что не надо ждать лишнее время. Знае
те, какую часть жизни мы проводим в ожидании? Давайте сократим его хоть на столько ☺.
В заключение отметим, что часто при загрузке системы выдается ошибка CMOS
checksum error. Причин здесь может быть три.
Вирус, изменяющий содержание флэшпамяти. Для нормальной загрузки зайдите
в BIOS и выберите пункт Load Setup Defauts. Перезагрузите компьютер и проверьте
все файлы с помощью антивирусной программы.
‘‘Севший’’ аккумулятор или плохой контакт в держателе, в которой он вставляется.
Рекомендуется сначала аккуратно вынуть его и так же аккуратно очистить от окислов
(если таковые имеются). Несколько минут у вас гарантированно есть, за такое время
настройки BIOS не сотрутся. При повторении сообщения измерьте напряжение акку
мулятора, когда он вставлен в материнскую плату. Минимальное значение рабочего
аккумулятора не должно быть ниже 2,75 В.
Плохой контакт микросхемы BIOS или нарушение паяных контактов ее гнезда. Нужно
несколько раз слегка нажать на микросхему. Если сообщение не будет появляться, то
вы нашли причину. Можно почистить контакты микросхемы самому, но лучше обра
титься к специалисту.
Не поленюсь напомнить: изменяя параметры в BIOS, записывайте все свои действия —
если возникнет проблема с работой компьютера, вы без труда восстановите первоначальные установки. В противном случае рискуете потратить время и деньги на восстановление
работоспособности компьютера.
3.3. Факторы, определяющие быстродействие
Бывало ли, что вы переставали думать,
а затем забывали перезапуститься?
Компьютеры и программирование (законы Мэрфи)
Если вы заметили, это уже третья часть разговора на тему быстродействия компьютера.
В главе 1 вы ознакомились с маленькими хитростями при ‘‘стыковке’’ оборудования, в этой
главе мы говорили о настройке базовой системы BIOS, ну а теперь наступила очередь самой
операционной системы. Напомню, что если говорить о Windows вообще, то в одноименной
папке на винчестере находится более пяти тысяч файлов для версии Millenium и более девяти
тысяч для версии XP. Одно то, что все просто работает, чудо! Если это еще и неплохо
работает, остается немного доделать, чтобы работало лучше ☺.
Давайте посмотрим на операционную систему, как врач на пациента, склонного к заболе
ваниям. Аналогия применима, так как симптомы схожие: здоровый радостный человек, пол
ный сил и энергии начинает кашлять, температурить, едва ходит, потом ложится надолго
в кровать. Но в отличие от человека, который может самостоятельно подняться, отлежав оп
ределенный срок, ОС сделать подобное сама не сможет. Нужна хирургическая помощь
(форматирование и переустановка ☺). А чтобы оттянуть этот неприятный момент посто
янная и непрерывная профилактика. Существуют программы (лекарства), позволяющие
смягчить течение болезни, но, к сожалению, универсальных лекарств еще не придумали...
136
Глава 3. Настройка быстродействия компьютера
О самом больном месте Windows, ее реестре, мы еще будем говорить в этом разделе, но,
кроме этого, операционная система имеет ряд уязвимых мест, которые нужно ‘‘прикрыть’’.
Думаете, рядовому пользователю такое не по плечу? Нет, конечно, данный материал не ори
ентирован на человека, который два дня тому назад приобрел компьютер и сразу загорелся
его оптимизацией ☺. К компьютеру, как и к любой вещи, нужно привыкнуть, ощутить скры
тую в нем силу, научиться замечать недостатки, а уже потом, когда есть с чем сравнивать,
можно приступать к улучшению. А если при этом еще и знать места, где эти недостатки скры
ваются, то можно смело брать в руки скальпель. Счастье, что в отличие от хирурга, ничья
жизнь от вас при этом зависеть не будет ☺.
Давайте начнем с давно уже известного. Когда говорилось о разбиении винчестера больших
размеров на логические диски, имелось в виду только уменьшение размера кластеров. Но в этой
процедуре скрыт еще один плюс. Операционная система размещается на логическом диске С:,
который находится в начале физического диска. Проще говоря, для диска С: отводится место
ближе к оси вращения, для следующего диска место после него, и так, пока не доходим до
внешнего края. Головки винчестера в положении покоя занимают место возле оси вращения,
поэтому путь к диску С: у них практически нулевой, а вот для доступа к диску D: им уже
нужно ‘‘перепрыгнуть’’ через первый диск. Чтобы переместиться на третий логический диск,
им нужно ‘‘пройти’’ через первые два. Итак, разбиение винчестера дает, по сути, два плюса.
Файлы операционной системы (системные файлы) находятся в ‘‘компактном прожи
вании’’ на одном диске сравнительно малого размера. Если использовать большой ем
кости винчестер полностью, не разбивая, то их может разбросать по всей его поверх
ности, а в данном случае дальше диска С: они не уйдут.
Время доступа к системным файлам уменьшается за счет того, что головки проходят
меньший путь (уменьшается время доступа, от которого зависит быстродействие).
Тут мы подошли еще к одному понятию: ‘‘фрагментация диска’’. На человеческом языке
фрагментация это ‘‘разбрасывание’’ файлов по диску, изза чего появляются пустые места
между ними (белые пятна). Вообще, для операционной системы было бы желательно, чтобы
системные файлы располагались один за другим и при выполнении задачи не нужно было
‘‘прыгать’’ от одного из них к другому. О программах для дефрагментации мы тоже будем го
ворить, но сейчас нужно сказать одно: проводить ее нужно постоянно, особенно после уста
новки новых программ (тем более при их удалении).
Не лишним будет заглянуть на вкладку Оборудование окна свойств системы, которое от
крывается после щелчка на элементе Система в окне Панель управления (для Windows XP
нужно еще и щелкнуть на кнопке Диспетчер устройств). В раскрывшемся окне нас будет ин
тересовать строка IDE ATA/ATAPI контроллеры (контролеры жестких дисков). Дважды
щелкнем на пункте Первичный канал IDE, в котором обычно установлен системный жесткий
диск. В раскрывшемся диалоговом окне свойств контроллера переходим на вкладку
Дополнительные параметры и внимательно ее исследуем. Если вы гденибудь увидите зага
дочное сочетание букв PIO, значит, силы потрачены не зря: Windows при установке непра
вильно настроила IDEконтроллеры, а возникает эта ситуация, когда драйверы шины IDE
неправильно установлены или не установлены вообще.
PIO и DMA это два разных режима работы жестких дисков. Режим PIO (Programmable
Input/Output) давно не используемый режим, в котором любое обращение к жесткому
диску требует вмешательства центрального процессора. Дело в том, что в этом режиме про
цессору приходится переключаться между кодом текущей программы и кодом операционной
системы. А так как время выполнения дисковых операций в сотни и тысячи раз больше вре
мени выполнения операций с оперативной памятью, программы простонапросто простаи
вают, когда процессор читает информацию с диска. Скорость передачи информации любого,
даже самого современного, жесткого диска в таком режиме вряд ли превысит 10 Мбайт/c.
Иными словами, скорость работы с винчестером падает в несколько раз.
3.3. Факторы, определяющие быстродействие
137
DMA (Direct Memory Access) это режим, в котором винчестер может напрямую обра
щаться к оперативной памяти и работать с ней, минуя процессор. Это позволяет существенно
увеличить производительность дисковой подсистемы, и поэтому для каждого из устройств
в строке Режим передачи всюду нужно установить DMA, если доступно.
После дефрагментации необходимо настроить виртуальную память. Все современные опе
рационные системы пользуются виртуальной памятью специальным файлом подкачки
(свопфайлом). Он появился еще в те времена, когда 4 Мбайт оперативной памяти считались
пределом мечтаний, а на большее денег не хватало. Чтобы облегчить жизнь пользователю, соз
дателями операционной системы было предусмотрено применение части жесткого диска вместо
оперативной памяти. Основной характеристикой виртуальной памяти как раз и выступает раз
мер этого свопа. Реализация системы подкачки у операционных систем разных версий Microsoft
существенно отличается, но установка размера свопфайла производится в одном месте. Рас
кроем окно свойств системы (щелчок правой кнопкой мыши на пиктограмме Мой компьютер,
команда Свойства в контекстном меню) и перейдем на последнюю вкладку. На ней есть кнопка
Виртуальная память. Щелкаем и попадаем по адресу ☺. Вот только нас здесь не ждали: по
умолчанию установлено, что все настройки выбираются системой Windows. Давайте всетаки
наведем здесь порядок. Система Windows 98/ME/ХР по умолчанию имеет динамический файл
виртуальный памяти, размер которого изменяется в соответствии с текущими потребностями
системы. Имеет ли смысл вмешиваться в такой режим работы, выставляя минимальный и мак
симальный размеры вручную? Имеет. Можно и нужно избавить систему от ненужных манипу
ляций, связанных с динамическим изменением размера файла. Для этого устанавливаем мини
мальный размер файла подкачки равным 330 Мбайт, а максимальный тоже 330 Мбайт.
Объясню, откуда взялся такой размер. В разной литературе встречаются разные рекомен
дации по установке величины свопфайла. Самым распространенным является мнение, что
его размер должен быть равен величине оперативной памяти, умноженной на 2,5. Для ком
пьютеров, у которых оперативной памяти всего 64 Мбайт, получаем 160 Мбайт, и это допус
тимо. А если оперативной памяти в компьютере 512 Мбайт? Получается, что для файла под
качки нужно отводить 1,3 Гбайт? Не слишком ли много? Здесь как раз имеет место ситуация,
когда рекомендации для старых компьютеров, не вдумываясь, переносят на новые, что не
есть “гуд”. Размер 330 Мбайт является тем минимальным пределом, который позволяет рабо
тать практически всем программам, включая игровые. Раньше я думал, что 300 Мбайт за глаза
достаточно, но нашлась одна игра, которая отказалась запускаться, аргументируя это малым
размером свопа ☺. Пришлось поднять планку до 330 Мбайт.
После щелчка на кнопке ОК или Применить на экран выводится устрашающее предупре
ждение Вы отключили управление размером файла подкачки операционной системой!!
ПРОДОЛЖАТЬ?!! (или чтото подобное, увидите сами ☺). Щелкаем на кнопке Да и уходим
в “даун”, т.е. на перезагрузку, которую ОС немедленно потребует. Вообще, ситуация с преду
преждениями в Windows мне напоминает процедуру голосования в США, как ее описывало не
мецкое телевидение: «Человек нажимает кнопку ‘‘Голосовать за Керри’’. На экране вопрос: ‘‘Вы
точно уверены, что хотите проголосовать за Керри?!’’. Человек нажимает ‘‘Да’’. На экране снова
вопрос: ‘‘Подтвердите, что вы действительно голосуете за Керри’’. Человек снова нажимает
‘‘Да’’. На экране сообщение: ‘‘Поздравляем! Вы проголосовали за кандидата Джорджа Буша!».
Ладно, что мы с этого имеем? Вопервых, файл подкачки действительно станет файлом,
который физически образуется на винчестере, и будет иметь размер 330 Мбайт. До этого он
был виртуальным набором места, которое выделялось системой в разных свободных участках
винчестера. Вовторых, этот конкретный файл уже можно переместить в начало диска, где
скорость работы наибольшая, но об этом тоже потом. Попутный вопрос: ‘‘А что если его не
хватит?’’. На этот счет можете не волноваться, система будет считаться с вашим мнением, по
ка не придет время его проигнорировать ☺. Если нужен будет своп большего размера, то ОС
его увеличит, никого не спрашивая. Следующий вопрос: ‘‘Если оперативной памяти установ
лено 512 Мбайт, нужен ли файл подкачки?’’. Там ведь и выбор есть ‘‘Не использовать файл
138
Глава 3. Настройка быстродействия компьютера
подкачки (Не рекомендуется)’’. Проверено действительно не рекомендуется. Скажу боль
ше: “окошки” (т.е. Windows) без этого файла жить не могут, независимо от того, сколько опе
ративной памяти в компьютере установлено. У меня на данный момент 512 Мбайт, при про
стой работе операционной системой занято 300 с хвостиком, из них 80 в виртуальной
памяти . Спрашивается, если 200 метров памяти свободно, зачем системе использовать вир
туальную память? Ага, пойди и спроси ☺.
Рекомендацию, особенно людям недоверчивым и любящим проверять все на своем опы
те, можно дать только одну: задайте данный размер файла и попробуйте поработать в экстре
мальном режиме деньдругой. Открывайте большие документы пачками, запускайте игры,
пользуйтесь медиаплейерами при работе. Если сбоев не будет, можете оставлять, если будут,
нужно увеличить.
Ясно, что если модуль оперативной памяти один, да и тот на 128 Мбайт, то в пиковых си
туациях размер свопа может вырастать до 1 Гбайт. В таком случае нижний размер можно ос
тавить равным 330 Мбайт, а верхний установить равным 1000 Мбайт (если винчестер позво
ляет). Если оперативной памяти мало, да и винчестер небольшой, то лучше ничего не менять.
Где и как размещать своп? Некоторые системы, например Windows 2000 и Windows ХР,
могут использовать виртуальную память, размещенную на разных логических дисках. Следует
иметь в виду: пользоваться такой опцией не стоит, размещать виртуальную память нужно на
том логическом диске, где меньше время доступа. Если в компьютере установлено два винче
стера (физических), то очень рекомендуется разместить файл подкачки на том, на котором
нет операционной системы. При такой конфигурации работа с системными файлами и сво
пом осуществляется разными независимыми головками, что дает существенный выигрыш.
Если у вас случайно установлены три физических диска, то нужно разместить свопы на обоих
несистемных дисках это сильно поднимет быстродействие, а система сама сбалансирует их
загрузку. Правда, красиво выглядит? Посмотрим теперь, как это все работает на практике.
При размещении файла подкачки Windows ХР на другом физическом винчестере, подклю
ченном вместе с основным, все шло чудесно до того момента, пока мне не потребовалось узнать
производительность системы (Пуск Настройка Панель управления Администрирование).
И вот там, в строчке Выделенная память для использования системой, нагло светилась циф
ра 1170 Мбайт. Считаем: 512 Мбайт “оперативки” и 330 Мбайт подкачки на ‘‘соседнем’’ вин
честере составляют вместе 842 Мбайт. Спрашивается, откуда взялось еще 330 Мбайт?! Реша
ется задача просто на системном диске С: операционная система создала свой файл
подкачки, тоже размером 330 Мбайт. Ну не наглость ли? Вопервых, “полгектара” оператив
ной памяти даже игровым приложениям за глаза хватает, не говоря уже о том, что имелось
выделенное место для виртуальной памяти. Так нет операционная система поступила по
своему, не считаясь абсолютно ни с кем. Скорее всего, при выполнении нескольких задач ОС
не хватило места, и в таком случае с целью поддержания работоспособности все пользова
тельские настройки проигнорировались. К этому нужно просто привыкнуть, бороться с этим
невозможно ☺. Поэтому при создании файла подкачки нужно некоторое время его потести
ровать и посмотреть, не изменит ли система его размер.
Вспомнился кстати рассказ одного юмориста, который в столичном универмаге обнару
жил переговорное устройство для связи недовольных покупателей с администрацией магази
на. Выполнено оно было в виде коробки, на ней кнопка; нажимаешь внутри светится
лампочка, и говоришь в отверстие свои претензии. Наивные люди думали, что в коробке на
ходится микрофон и ктото слушает и записывает их претензии… Вот только когда эту короб
ку разобрали, внутри обнаружили только кнопку и лампочку ☺. Очень часто, когда приходит
ся изменять настройки системы, я вспоминаю этот пример и думаю: кнопкуто я нажал, а вот
что при этом изменится? Чтобы далеко не ходить, хотя и не очень по теме: в Windows ХР
можно отключить автоматическое обновление в окне свойств системы, вот только если потом
посмотреть на работающие процессы, окажется, что автообновление там включено. Даже за
пускается автоматически, несмотря на то что оно должно быть заблокировано.
3.3. Факторы, определяющие быстродействие
139
На вкладке Performance (быстродействие) присутствуют настройки, касающиеся работы
файловой системы компьютера (для Windows Me). Лучше всего оставить все, как есть (по
умолчанию): Типичная роль этого компьютера: Настольный компьютер, Оптимизация
упреждающего чтения: Полная. Хотя было замечено, что при установке параметра Типичная
роль этого компьютера: Сервер сети загрузка приложений осуществляется быстрее. И это
неудивительно, так как при такой настройке Windows Me отдает больше ОЗУ под кэш для за
писи/чтения с жесткого диска. Но при ОЗУ менее 128 Мбайт выставлять опцию Сервер сети
(Network Server) смысла мало, так как общего выигрыша в быстродействии не будет, по
скольку больше будет использоваться медленная виртуальная память. Давайте посмотрим,
что можно сделать с системным кэшем, чтобы улучшить его работу.
Настройка кэша оперативной памяти производится аналогично настройке виртуальной
памяти. Для него выделяется часть ОЗУ, и в нем хранится информация о файлах, логических
дисках, каталогах и много чего еще, что нужно системе для работы. В результате даже на ком
пьютерах с большой оперативной памятью кэш ‘‘отгрызает’’ немалую ее часть. Но и на кэш
можно установить ограничения, задав минимальный и максимальный его размер, а еще луч
ше сделать его фиксированным. Можно произвести такую операцию с помощью специаль
ной утилиты типа Cache Manager, которая автоматизирует процесс ограничения выделяемой для
кэша оперативной памяти, но можно сделать такую операцию и вручную, изменив данные
в системном файле ОС. Изменения вносятся в System.ini системный файл Windows.
Лучше всего воспользоваться командой Найти Поиск файлов и папок меню кнопки
Пуск, задав имя System.ini и диск С: для поиска. Найденный файл, как и все файлы с по
добным расширением, открывается в текстовом редакторе Notepad. Ищем раздел [vcache],
и под этой записью набираем следующее:
MinFileCache=32772
MaxFileCache=32772
Chunksize=1024
NameCache=4056
DirectoryCache=96
Эти цифры действительны для тех, у кого 128 Мбайт оперативной памяти. Если у вас, на
пример, 256 Мбайт, просто умножаем все цифры на два. Только спешить с умножением не
надо есть предел, выше которого кэшпамять системы не ‘‘прыгнет’’. И, может статься, что
увеличение размера ничего не даст, кроме солидного участка неиспользуемой памяти. На
стройки, указанные выше, обеспечивают хорошую производительность системы и одновре
менно освобождают изрядный участок памяти. Они могут быть применимы и для 256 Мбайт
ОЗУ. Рассмотрим каждую запись.
MinFileCache устанавливает значение минимального кэша для файлов в килобайтах.
Число 32 772 заставляет систему отвести для кэша не менее 32 Мбайт.
MaxFileCache определяет максимальный объем кэша.
Chunksize устанавливает, на фрагменты какого размера разделен блок памяти, выде
ленный для кэша. Производительность системы напрямую зависит от этого параметра.
NameCache устанавливает количество файлов, отслеживаемых ОС.
DirectoryCache аналогичным образом устанавливает количество каталогов.
Установка фиксированных значений заставляет Windows перестать постоянно подгонять
кэш под нужный размер. При этом увеличивается быстродействие системы, которая может
заняться работой поважнее. Единственный недостаток что мы, как и в случае свопфайла,
зарезервировали место в памяти, которое не будет использоваться, даже если оно ‘‘пустует’’.
В таком случае надо сравнивать результаты работы при выполнении объемных программ: ес
ли заметно улучшение (или незаметно ухудшение ☺), результат можно считать положитель
ным. Рекомендация отводить для системного кэша около 25% оперативной памяти хороша,
140
Глава 3. Настройка быстродействия компьютера
но рассчитана на малые объемы памяти. При
512 Мбайт уже требуются эксперименты, а чтобы
этого избежать, лучше использовать в качестве ОС
Windows ХР. В ней можно оптимизировать работу
системного кэша в настройках самой системы.
Если уже речь зашла об экономии места, то не
лишним будет обратить внимание на Корзину, на
ходящуюся на рабочем столе. Вы можете спросить:
‘‘А что в ней такого? Корзина, как корзина, ничего
особенного?’’. А давайте посмотрим: щелкните
правой кнопкой мыши на ее пиктограмме и выбе
рите команду Свойства (рис. 3.2).
Самое первое, что здесь можно (и нужно!) сде
лать, сбросить флажок Запрашивать подтверждение на удаление. Данная опция призвана застра
ховать пользователя от неправильных или опромет
чивых действий (от себя самого ☺). Часто человек,
не имеющий никакого представления о работе
с операционной системой, начинает щелкать на
всех значках. Делается это из простого любопытст Рис. 3.2. Вид окна свойств Корзины
ва, ну и чтобы почувствовать себя причастным
к миру компьютеров. Щелкают при этом и правой кнопкой, выбирая различные пункты ме
ню и рано или поздно выбирают команду Удалить. Разработчики ОС приняли мудрое реше
ние человек увидит предупреждение об удалении файла и подумает, что делает. Ага! Они
не учли психологию простого пользователя, который за всю свою сознательную жизнь прочи
тал две книги, да и те в школе, зато приобрел отвращение к чтению на всю жизнь. Максимум,
на что он смотрит, клавиши внизу окна. Написано там Да или ОК значит, о’кей! ☺.
После освоения общих азов предупреждение об удалении начинает надоедать, а этот
пункт свойств Корзины как раз позволяет от него избавиться. Дальше: по умолчанию под
Корзину отводится 10% от общей емкости диска. Это значит, что при наличии 15гига
байтного винчестера “мусорник” займет на нем 1,5 Гбайт! Не слишком ли роскошно? Тянем
ползунок на деление 2%, уменьшая размер Корзины в пять раз. Такого места вполне доста
точно, чтобы хранить несколько больших файлов или несколько десятков документов. Теперь
при удалении файла, который не будет помещаться в Корзину, будет выведено предупрежде
ние о его окончательном удалении. Я думаю, этого вполне достаточно. Если вы решили уста
новить флажок Удалять файлы, не помещая в корзину, то впоследствии можете пожалеть
об этом. Один из законов Мэрфи гласит: ‘‘Если у вас чтото долго хранится, можете его вы
бросить’’. Дополнение к закону: ‘‘Если вы чтото выбросили, оно тут же вам понадобится’’ ☺.
Можно несколько увеличить скорость загрузки Windows, если отключить определение
подключения дисковода при загрузке. Для этого щелкните правой кнопкой мыши на пикто
грамме Мой компьютер, выберите Свойства, в раскрывшемся окне перейдите на вкладку
Быстродействие и щелкните на кнопке Файловая система. Выберите вкладку Гибкие диски
и сбросьте флажок При запуске компьютера определять, подключен ли дисковод.
Если уж мы добрались до свойств компьютера, не лишним будет заглянуть на вкладку
Автоматическое обновление. Тоже для вашего блага придумано сидит себе человек, рабо
тает, а компьютер в это время подгружает обновления к операционной системе, повышаю
щие ее надежность. Маленькая проблема: компьютер при этом должен быть подключен к се
ти Интернет, и не на несколько минут, а хотя бы на час. Если программа автообновления не
может подключиться к ‘‘родному’’ серверу Microsoft, она периодически начинает “бомбить”
вас сообщениями о необходимости срочно обновиться. Что поделаешь, наш принцип ‘‘Все во имя человека, все для блага человека’’ нашел несколько неожиданное воплощение. После
3.3. Факторы, определяющие быстродействие
141
установки Windows 98, например, в области уведомлений ‘‘ненавязчиво’’ торчит значок
с “мелкософтовским” флагом (жаргон, извините; вырвалось) и так же ненавязчиво выкиды
вает флажок с просьбой щелкнуть и начать обновление. Щелкнуть на нем просто необходи
мо, и лишь ради того, чтобы найти пункт Отключить автообновление. Правда, придется по
обещать производить обновление вручную, но, думаю, этот невинный обман фирма Билли
Гейтса переживет. Если такой пункт присутствует на вкладке Автоматическое обновление
диалогового окна Свойства компьютера, то лучше отказаться от подобного сервиса сразу.
Теперь немного о рабочем столе, на котором пользователи так любят размещать картин
ки. Ненавистники всяких украшений советуют их не использовать, а вместе с ними и ани
мированные курсоры, эффекты для шрифтов etc. (и т.п.). Возникает логичный вопрос ‘‘А за
чем тогда рабочий стол?’’. Если все время рубишься в Кваку (игра Quake простореч.), то на
него внимания не обращаешь, но когда компьютер запускается, хочется иметь на рабочем
столе чтонибудь приятное (фото шефа, например ☺). Однозначно решить такую дилемму
нельзя, все зависит от типа компьютера. Если он сравнительно новый и есть видеокарта на
64 Мбайт или больше, то вешайте на рабочий стол все, что хотите (и что доставляет удоволь
ствие). Но если у вас видеокарта на 2 Мбайт...
Давайте снова займемся простой арифметикой. Очень часто начинающие пользователи
в качестве рисунков рабочего стола используют графические файлы с расширением .bmp.
Файл рисунка размером 800×600 в таком формате занимает, ни много ни мало, ‘‘лишь’’
1,5 Мбайт. Давайте отнимем: 21,5=0,5. Правильно? Так вот, из драгоценных двух мегабай
тов памяти своей видеокарты вы уже использовали три четверти (на самом деле все немного
сложнее, но, чтобы отучить делать подобное, этого, думаю, достаточно ☺). И если вам захо
чется поиграть, то видеокарта будет использовать для обработки и вывода графики те
0,5 Мбайт, которые вы ей оставили. Нет, при необходимости она возьмет свое из оператив
ной памяти, но стоит учесть, что оперативная память имеет быстродействие, как минимум,
в два раза меньшее, чем память, встроенная в видеокарту. Совет здесь только один: исполь
зуйте рисунки с расширением .jpg и смотрите, чтобы их размер не превышал сотнидругой
килобайтов. Ведь цифровые фотоаппараты дают снимки в этом формате ‘‘весом’’ под мега
байт, и для дальнейшего использования на рабочем столе их нужно немного доработать.
Скорость работы операционной системы напрямую зависит от количества приложений, рабо
тающих в оперативной памяти. Если системные процессы действительно нужны, то при установке
некоторых программ как непременный их атрибут устанавливаются и всевозможные менедже
ры и агенты. Делается подобное для вашего же блага: если вдруг понадобится данная программа,
она уже практически запущена, остается только вывести рабочее окно на экран. Например, что
бы не быть голословным, для медиаплейера Winamp устанавливается и работает Winamp Agent,
при установке драйвера для видеокарт на чипсете NVidia менеджер рабочего стола NView.
С подобными вольностями нужно бороться и пресекать их на корню. Спросите ‘‘Как?’’.
Любая программа при установке дает возможность выбора устанавливаемых компонен
тов. Это уже наша беда, что при инсталляции мы бездумно щелкаем на кнопке Далее или
Next, ожидая, когда появится надпись Готово или Установка выполнена успешно. А ведь на
одном из этапов предлагается выбрать вид установки или Full (полная), или Custom
(выборочная). Ради любопытства всегда стоит задавать выборочную установку, чтобы по
смотреть, чего же вам там вешают в придачу. Одним из таких сервисов является установка
всевозможных планировщиков, призванных облегчить вашу нелегкую жизнь за компьюте
ром. Считается, что если вы указываете программе, что ей нужно запускаться по вторникам
и работать с 13.00 до 14.30, то ваша жизнь становится мечтой и все проблемы сами собой ис
чезают. Пример: антивирусная программа DrWeb устанавливает монитор Spider Guard, рабо
тающий в оперативной памяти, монитор SpiderMail, проверяющий почтовые сообщения
(очень актуально, если вы к Интернет не подключены ☺) и Планировщик, который програм
мируется на периодическую проверку системы и обновление антивирусных баз. Для нор
мальной работы достаточно одного Spider Guard, из контекстного меню которого можно
142
Глава 3. Настройка быстродействия компьютера
запустить и сканер DrWeb для проверки винчестера, и обновление баз. К тому же он очень
неплохо справляется с электронной почтой: при попытке открыть зараженное вирусом пись
мо сразу выдается предупреждение. Одна эта программа погоды не делает, но если таких ме
неджеров, агентов, помощников и планировщиков работает несколько, то впустую расходу
ются и мощность процессора, и оперативная память. Рецепт здесь один: отключать их при
установке, а если проскочил какойто менеджер и висит в области уведомлений, надо его за
пустить и поискать в меню пункт Отключить или Disable.
Очень часто программы любят прописывать себя в автозагрузку. Чтобы посмотреть, что
там творится, идем по пути Пуск Программы Автозагрузка. Посмотрите, все ли из этого
вы заказывали, и лишнее удалите щелкните правой кнопкой мыши на названии и выбери
те в контекстном меню пункт Удалить. При установке пакета Microsoft Office в меню
Автозагрузка обязательно присутствует одноименный пункт, так же как и в самом меню Пуск
есть команды Создать документ Office и Открыть документ Office.
Смело можете их удалять. И создавать, и открывать документы можно намного проще.
Как уже говорилось, в ОС Windows Me встроена функция восстановления всей системы
в целом System Restore. Она предоставляет возможность ‘‘возвращаться’’ к снимку состоя
ния операционной системы, вплоть до восстановления удаленных файлов. Но, вопервых, эта
функция явно недоработана, а вовторых, System Restore сильно тормозит работу системы.
Даже операции копирования, удаления, перемещения файлов работают с использованием этой
системы в результате выполнение операций чтения/записи замедляется очень существенно.
То, что так безопаснее, спору нет. Но! Для подготовленных пользователей (коими вы все яв
ляетесь, раз уж дочитали до этих слов ☺) данная “фича” вовсе не нужна. Поэтому настоятельно
рекомендуется Восстановление системы отключить. Для этого выбираем команду Пуск
Настройка Панель управления Система Быстродействие Файловая система Устранение неполадок и в раскрывшемся окне щелкаем на кнопках Отключить восстановление
системы и OK. В крайнем случае, если уж так хочется, восстановление можно не отключать,
но места для него оставить не так много, как установлено по умолчанию. Передвигаем ползу
нок до упора влево, сокращая зарезервированное место до 200–300 Мбайт.
“Нижние” версии Windows не дают возможности доступа к процессам и задачам, выпол
няющимся в памяти. Можно увидеть некоторую их часть после нажатия комбинации клавиш
<Ctrl+Alt+Delete>, даже завершить работу ‘‘зависшей’’ задачи, но полную информацию ОС
вам не предоставит, так как не положено ☺. На их фоне выгодно отличается Windows ХР,
предоставляющая абсолютный доступ к выполняющимся задачам и процессам и возмож
ность решать, что пользователю нужно, а что нет. Чтобы увидеть все это своими глазами, вы
бираем команду Пуск Настройка Панель управления Администрирование Службы.
Список солидный, правда? Раньше я говорил, что Windows ХР операционная система, дос
тоинства которой перевешивают недостатки. Так что, если вы только определяетесь с выбо
ром и в перспективе хотите уверенно работать с ОС и изучать ее возможности, то данный ма
териал будет нелишним и для вас.
Давайте рассмотрим список служб Windows ХР, которые можно отключить при опреде
ленных условиях (при отсутствии подключения к Интернет, локальной сети и инфракрасных
портов). Этот список стандартный, проверен многими пользователями, да и к тому же вы
можете почитать описание любой службы самостоятельно, изучить зависимости и поэкспе
риментировать с их запуском. Для этого достаточно щелкнуть на названии службы правой
кнопкой мыши и выбрать команду Свойства, в результате чего раскроется окно свойств соот
ветствующей службы. Надо сказать, что одна служба зависит от другой, иногда очень сильно.
Если вы не уверены в правильности, а отключить службу очень хочется, никогда не выбирай
те в раскрывающемся списке Тип запуска окна свойств службы элемент Отключено. В таких
случаях в этом списке лучше выбирать элемент Вручную, при необходимости операционная
система запустит данную службу самостоятельно.
Давайте ознакомимся с некоторыми службами Windows ХР.
3.3. Факторы, определяющие быстродействие
143
QDoS. Очень вредная служба, резервирующая 20% пропускной способности канала
подключения к Интернет. Задумана для оптимизации передачи данных, но в наших
условиях ‘‘отъедает’’ пятую часть трафика. Диагноз: отключить.
DHCPклиент. Отвечает за автоматическое распределение IPадресов и DNSимен и за
управление ими. Если вы не работаете в локальной сети и не используете модем, мож
но отключить.
Portable Media Serial Number Service. Служба, используемая для получения серийного
номера любого портативного аудиоустройства (например, MP3плейера), подключае
мого к компьютеру. Служба придумана Microsoft в целях борьбы с компьютерным пи
ратством. Если вы далеки от этого, отключаем.
Телефония. При отсутствии модема работает впустую и может быть отключена.
NetMeeting Remote Desktop Sharing. Разрешает удаленным пользователям получать доступ
через локальную или глобальную сеть к рабочему столу Windows, используя приложение
NetMeeting. Учитывая, что больше половины пользователей о NetMeeting не слышали во
обще, отключаем. Да и зачем предоставлять комуто возможность доступа к компьютеру?
Telnet. Служба, позволяющая удаленному пользователю заходить на ваш компьютер,
запускать программы и чувствовать себя, как дома. Поддерживает различных клиен
тов, использующих протокол TCP/IP Telnet. Очень рекомендуется отключить. Если вы
подключены к Интернет и не работаете с Telnet, то ‘‘поработать’’ могут с вами ☺.
Беспроводная настройка. Служба, предназначенная для автоматической настройки
адаптеров 802.11 (беспроводные сети WiFi, они же ‘‘голубой зуб’’). Отключаем при
отсутствии таковых.
Вебклиент. Позволяет Windowsпрограммам создавать и изменять файлы, хранящиеся
в Интернет. Если доступа к Интернет нет, может быть отключена. Для гарантии уста
навливаем параметр Вручную.
Вторичный вход в систему. Позволяет запускать процессы от имени другого пользова
теля системы. Если вы единственный пользователь или такая возможность не нужна,
отключаем.
Диспетчер очереди печати, или спулер (Spooler). Служба, необходимая лишь при нали
чии принтера. При отсутствии такового можно отключить.
Диспетчер подключений удаленного доступа. Зависит от службы “Телефония”, при от
сутствии модема не нужна.
Диспетчер сеанса справки для удаленного рабочего стола. Управляет возможностями
утилиты “Удаленный помощник”, придуманной для того, чтобы специалист фирмы
Microsoft, сидя во Флориде, мог ‘‘копаться’’ в вашем компьютере для оказания помо
щи. Права на существование эта служба не имеет!
Источник бесперебойного питания. Служба, позволяющая отключать компьютер при
разрядке аккумуляторов UPS и отключать сам блок бесперебойного питания при за
вершении работы. Если последний отсутствует или не подключен к компьютеру кабе
лем для передачи данных, отключаем службу.
Модуль поддержки смарткарт. Обеспечивает поддержку старых устройств чтения
смарткарт (без Plug&Play). Оччень актуально. Интересно, а новыми вы как давно
пользовались ☺? Отключаем. Те же действия выполняем в отношении службы
“Смарткарты”.
Планировщик заданий. Позволяет настраивать расписание автоматического выполне
ния задач на вашем компьютере. Некоторыми пользователями используется очень ак
тивно, но если у вас нелюбовь ко всякого рода планировщикам, отключить.
144
Глава 3. Настройка быстродействия компьютера
Служба загрузки изображений (WIA). Обеспечивает получение изображений со скане
ров и цифровых камер при их подключении к компьютеру. При отсутствии таковых
устанавливаем параметр Вручную.
Служба обнаружения SSDP. Включает обнаружение UPnPустройств в локальной сети.
Поскольку устройства с таким протоколом встречаются крайне редко, реальной по
требности в этой службе нет. Интересно, а сеть у вас дома есть? ☺
Служба шлюза уровня приложения. Осуществляет поддержку сторонних протоколов
для общего доступа к Интернет с использованием брандмауэра (защитного экрана).
Поскольку даже встроенный брандмауэр редко используется, так как большинство
предпочитает программное обеспечение сторонних производителей (это не только
брандмауэров касается ☺), службу можно отключить.
Справка и поддержка. Отличная возможность отвести душу для тех, кто не любит чи
тать файлы справки. Можно зарубить на корню, но на всякий случай лучше оставить
параметр Авто, ведь ситуации бывают разные.
Темы. Служба, управляющая темами оформления. Отключение может быть актуально
для тех, кто любит стандартные цвета Windows (и спит на голых досках ☺). Если ваша
натура требует смены визуальных впечатлений, оставьте как есть.
Удаленный реестр. Позволяет удаленным пользователям изменять параметры реестра на ло
кальном компьютере. Очередная ситуация, когда оставлена ‘‘лазейка’’ для проникновения
извне, да еще и к реестру операционной системы! Отключаем без лишних сомнений.
Службы криптографии. Нужна для пользователей файловой системы NTFS, где она уси
ленно применяется. Можно отключить, для гарантии устанавливаем параметр Вручную.
При отсутствии подключения к локальной и глобальной сети можно отключить следую
щие службы.
Сетевой вход в систему
Сервер
Рабочая станция
Оповещатель
Сервер папки обмена
Диспетчер сетевого DDE
Служба сетевого DDE
Фоновая интеллектуальная служба передачи
Служба сетевого расположения (NLA)
Служба времени Windows
Обозреватель компьютеров
Модуль поддержки NetBIOS через TCP/IP
Маршрутизация и удаленный доступ
Диспетчер отгрузки
Служба сообщений
Все рекомендации по отключению служб приводятся в расчете на домашнюю конфигура
цию, в которой отсутствует локальная сеть. Если вы работаете с Интернет или планируете
подключиться в скором времени, то все службы, использующие протокол TCP/IP, трогать не
надо. Поэтому стоит напомнить: не отключайте службы бездумно, потрудитесь вникнуть в их
назначение и проверить зависимости, и, если у вас возникают сомнения, лучше оставьте ‘‘как
3.3. Факторы, определяющие быстродействие
145
есть’’. Перед началом работы со службами неплохо записать изменения, которые вы внесли,
чтобы иметь возможность восстановить все при негативном результате.
Иногда отключение безобидной с виду службы приводит к сильному замедлению работы
системы. Например, в случае отключения службы индексирования поиск файлов системой
по скорости начинает соревноваться с черепахой. Если вы пробовали искать файлы с помо
щью команды Пуск Найти, то могли заметить, что скорость поиска это отличительная
черта ‘‘окошек’’ наподобие ХР, и помогает в ускорении поиска именно служба индексирова
ния. Был случай, когда при отключении простенькой и ненужной вроде бы службы пришлось
ожидать открытия архива программы почти минуту, хотя раньше такая процедура проходила
почти молниеносно.
Следует твердо запомнить: любая экономия аппаратных ресурсов не стоит непредвиден
ных сбоев и нестабильной работы. При работе с важными данными последствия их потери
обычно превышают любое моральное удовольствие от ‘‘оптимизированной’’ системы.
3.4. Оверклокинг
Ламер это чайник, который считает, что он круто заварен
Компьютеры и программирование (законы Мэрфи)
Оверклокинг (Overclocking) это повышение частоты ядра процессора за счет увеличе
ния частоты системной шины или коэффициента умножения частоты. При этом процессор
начинает работать в нештатном режиме с повышенным тепловыделением, но одновременно
повышается и количество выполняемых им операций. С помощью оверклокинга можно
‘‘безболезненно’’ повысить производительность процессора на 5–30% в зависимости от его
модели, а можно процессор элементарно сжечь. Причем в прямом смысле этого слова.
Время возникновения этого явления определить трудно, поскольку одновременно с про
цессорами появились и дотошные люди, которые начали эти процессоры разгонять. Одни
чисто в экспериментальных целях определить, на что он реально способен и где находятся
его скрытые резервы. Других делать это заставляла сама жизнь, поскольку приобрести новый
процессор было не по силам, а мириться с медлительностью установленного не хотелось. Бы
ла, правда, еще третья категория, которая возникла в середине 90х годов и с которой связано
понятие ‘‘тертый процессор’’. Делалось это просто: вытиралась марка Pentium 75 и наноси
лась марка Pentium 90. Перед этим, конечно, процессоры испытывались на частоте 90 МГц,
и оказалось, что серия Р75 в этом отношении безотказна. Практически не было процессоров,
которые не поддавались разгону. Учитывая, что коэффициент умножения задавался пере
ключателями на материнской плате, данная процедура приносила реальный доход. Это сей
час разница между Р75 и Р90 незаметна, а в то время пару десятков условных единиц можно
было заработать. Чисто на кусок хлеба с маслом ☺.
Процессорная корпорация Intel примиряться с этим не собиралась, и уже модели Р133
и более поздние не позволяли менять коэффициент умножения в сторону увеличения. Очень
много процессоров сгорало в неопытных руках, а претензии предъявлялись к фирме
проиводителю. Ясно, что им это надоело. “Тертые” процессоры к настоящему
(осмысленному) разгону отношения не имели, кроме одного факта некоторые процессор
ные фирмы подобную процедуру делают и по сей день, причем не на кустарном, а на фабрич
ном уровне. Дело здесь в том, что любой процессор должен иметь запас ‘‘прочности’’, иначе
его надежность будет очень маленькой. Иногда этот запас достигает 20–40%, что позволяет на
корпусе указывать большую частоту и отправлять на реализацию. Гигантов, таких как Intel
и AMD, это почти не касается, они делают обратную процедуру: процессоры, которые не про
шли тестирования на ‘‘родную’’ частоту, маркируют рангом пониже и отправляют на продажу.
146
Глава 3. Настройка быстродействия компьютера
Отношение к оверклокингу неоднозначно. Одни говорят, что скрытые резервы нужно ис
кать и использовать, другие небезосновательно утверждают, что фирмапроизводитель сама
знает, на каких частотах может работать ее процессор. Ну и, как всегда, есть третья категория,
которая уже попробовала и молчит или советует попробовать ☺. Очень интересно отношение
фирмпроизводителей к оверклокингу. Те из них, которые производят процессоры, старают
ся заблокировать множитель (коэффициент умножения частоты), чтобы нельзя было пере
ключить его с помощью BIOS (а она такую функцию поддерживает). Но, что интересно, вы
пускаются такие процессоры в конце года, а в его начале идет партия под названием ‘‘радость
оверклокера’’. Множитель там не заблокирован; бери, пробуй и экспериментируй. Наблюда
лось подобное на процессорах корпорации AMD, а Intel и здесь старается держать марку никакого разгона, даже материнские платы подобной функции не имеют . Не имели ☺.
Если уж зашла речь о материнских платах, то подавляющее большинство из них, которое
выпущено в 2004 году для Socket A, поддерживает функцию разгона. Частота системной шины
в них может меняться от 100 до 250 МГц, а коэффициент умножения от 5 до 20 (в среднем).
Ну и что бы вы сказали на такой довод? Если уже фирмапроизводитель дает пользователю
возможность ‘‘поиграть’’ со скоростью, то, скорее всего, пользователь от этого не откажется.
Хорошо еще, что большинство пользователей об этом не знают. Не знали ☺. До сих пор. Да
вайте исправим это позорное белое пятно во всеобщей компьютерной грамотности ☺.
Что касается моего отношения к оверклокингу, то я за. Категорически! Но только для
процессоров серий Pentium I и Pentium II (их не жаль). Для моделей повыше только руко
водствуясь знаниями и осознавая возможные последствия. Да и то лишь в обусловленных
случаях, например, когда быстродействия явно не хватает для выполнения задач, а денег на
новый процессор нет. И не думайте, что это так легко. В процессе разгона обеспечиваются
повышение уровня адреналина в крови и вопли: ‘‘Ну и надо тебе это было, если все и так ра
ботало?!’’☺. Придется привыкать к ситуациям, когда после перезагрузки компьютер подает при
знаки жизни только звуковыми сигналами. Нужно будет также привыкнуть к ‘‘походам’’
в системный блок с целью сброса настроек BIOS. Зато потом какая радость, если при включении
вместо ‘‘Pentium 2,4 GHz’’ вы видите ‘‘Pentium 3,0 GHz’’! И какой стресс, когда после часа рабо
ты разогнанного процессора начинает попахивать ‘‘горелым электричеством’’, а из системного
блока вентилятор выдувает дым! Я говорил раньше о свободе выбора, что все зависит исключи
тельно от вашего желания. В этом случае тоже такая свобода есть ☺. Но можно провести разгон
грамотно, чтобы исключить неприятные ситуации наподобие ‘‘горелого’’ процессора. Скажу
сразу: по гарантии их не принимают, за годы массового оверклокинга специалисты четко
научились определять причину выхода процессора из строя. Итак, наша задача ознако
миться с методами, не причиняя материального и морального ущерба оборудованию.
Для того чтобы говорить дальше, рассмотрим два метода разгона процессоров: системной
шиной и множителем. Хотя об этом говорилось раньше, но хочется напомнить, как получает
ся частота системного ядра процессора. Предположим, частота системной шины материн
ской платы составляет 66 МГц (для Pentium I и Pentium II она такой, преимущественно, и бы
ла). Процессор, который работает на частоте 166 МГц, просто умножает внутри себя 66 на 2,5
и получает 165 МГц, или, если округлить, 166, поскольку 33 и 66 это числа, очень лю
бимые производителями компьютеров.
Для некоторых процессоров коэффициент умножения аппаратным способом установлен
предельно фиксированным, дабы народ не лазил туда, куда не положено. Применительно
к тому же Pentium 166 он может быть равным 1,5; 2; 2,5, т.е. вы можете из этого Pentium сде
лать Р100 или Р133, но выше 166 МГц прыгнуть нельзя. При разгоне множителем незаблоки
рованных процессоров (к примеру, Р75) на материнской плате выставляют перемычками
больший коэффициент. Или, если это позволяет сделать BIOS материнской платы, изменяют
его там (такое возможно только для процессоров Pentium II и выше). В нашем случае для Р166
выставить больший коэффициент умножения тяжело, так как для этого нужно брать в руки
паяльник, но можно пойти другим путем. Множество материнских плат тогдашних выпусков
3.4. Оверклокинг
147
поддерживают ряд фиксированных частот системной шины. Ее частоту можно установить
равной 50, 60, 75 и 83 МГц (только не для Compaq, там я ничего подобного не встречал).
И вот, если производителем установлена частота системной шины 66 МГц, то надо на сис
темной плате поискать перемычки, с помощью которых ее изменяют. Они размещены груп
пой из трех штук, и очень часто возле них находится и табличка, которая показывает, в какое
положение нужно их включить, чтобы получить соответствующее значение частоты. Изменя
ем ее на 75 МГц и получаем процессор с частотой 75×2,5=187 МГц.
Как показывает опыт, все процессоры Pentium переносят такую операцию мужественно,
но надо учесть, что при работе на повышенной частоте увеличивается выделение процессо
ром тепла, и если до сих пор на нем стоял пассивный радиатор (без вентилятора), то отныне
уже нужно ставить кулер или радиатор побольше. Второй нюанс состоит в том, что оператив
ная память на такой частоте может начать работать нестабильно, но это тоже лечится. На
стройками BIOS можно выставить максимальные (увеличенные) тайминги для операций за
писи и считывания. Тайминги это промежутки времени, которые измеряются в тактах.
Делать это приходится очень редко; в основном, серийная память имеет такой же запас проч
ности, как и процессоры.
Со второй серией процессоров Pentium дело обстоит еще проще: в параметрах BIOS нахо
дится пункт CPU frequence (частота процессора) или чтото подобное. По умолчанию для
него установлено значение AUTO (автовыбор), но если установить положение MANUAL
(вручную), то появляется возможность выбрать, каким бы вы хотели видеть ваш процессор ☺.
Так, установленный Pentium II 266 МГц был сначала превращен в 300мегагерцевый, а по
том в 333мегагерцевый. Вся доработка свелась к установке вентилятора помощнее
(процессоры Pentium II изготавливаются в слотовом разъеме, несут на себе радиатор, а венти
лятор установлен отдельно). Некоторые фирмы экономят на вентиляторе и применяют ра
диаторы больших размеров (зрелище устрашающее, честно скажу ☺). В результате на этом
компьютере с видеопамятью размером 2 Мбайт стало возможным смотреть видеофильмы
формата MPEG2.
В настоящее время частота системной шины может изменяться через BIOS со 100 до
250 МГц с шагом 1 МГц. При фиксированном коэффициенте умножения изменяется и час
тота ядра процессора, а значит, и скорость его работы. Надо сказать, что современные мате
ринские платы позволяют изменять и множитель в широких размерах, так что потенциальных
возможностей существует очень много. Выигрыш, казалось бы, прямой брать более деше
вый процессор, разгонять и радоваться сэкономленным 20–40–60 долларам. Первое следст
вие такой экономии приведено на рис. 3.3 и 3.4.
Рис. 3.3. Вид процессора до оверклокинга
148
Рис. 3.4. Вид процессора после оверкло
кинга (запаха гари не ощущаете?)
Глава 3. Настройка быстродействия компьютера
Посмотрите и решите, нужно ли вам это ☺? Ошибок здесь было допущено аж три:
•
не была установлена программа мониторинга (контроля) температуры процессора;
•
кулер не был заменен более мощным;
•
не было повышено напряжение питания ядра процессора.
С первыми двумя пунктами вопросов не возникает, а вот третий нужно объяснить. Для про
цессоров Athlon напряжение питания ядра процессора Vcore составляет 1,6 В. Разогнанный
процессор потребляет большую мощность, а при одинаковом напряжении питания это означает
увеличение силы тока. Поэтому часто горят (и в прямом смысле тоже ☺) не только процессоры,
но и токоведущие дорожки, ширина которых очень маленькая, а толщина еще меньше. В луч
шем случае можно получить сгоревший процессор и выброшенные на обогрев окружающей
среды 60–200 у.е., а в худшем стоимость системной платы вдобавок к этой сумме.
Теперь вопрос: ‘‘Имеет ли смысл в данное время, когда частота практически всех процессо
ров не ниже 1 ГГц, рисковать компьютером ради прироста быстродействия на 5–10%?’’. Реально
этот прирост именно таким и является, поскольку даже разогнанный на 30–40% процессор в со
вокупности с другими устройствами больше не даст. Мне кажется, особого смысла в этом нет.
Тем более что при разгоне частотой системной шины возникает еще одна неприятность.
Частота шины PCI определяется делением основной частоты материнской платы на жест
ко заданный коэффициент. Так, для 133 МГц коэффициент деления равен четырем, и тогда
133/4=33 МГц (почти ☺). Частота шины AGP берется равной удвоенной частоте РСІ, или
66 МГц. Снова элементарная арифметика: если системная шина работает на 150 МГц, то час
тота РСІ будет 37,5 МГц, а видеокарта будет работать с частотой 75 МГц. Спросите, что в этом
особенного? Практически ничего, кроме того, что почти все устройства, подключенные
к этим шинам, как то звуковая карта, внутренний модем и видеокарта, нормально работать не
будут. Винчестер, работающий в режиме Ultra ATA 100, умножает частоту РСІ на три. Пока
там 33 МГц, то с математикой все в порядке, а когда там под 40? При частоте 120 МГц для
винчестера в геометрической прогрессии начинает возрастать вероятность повреждения
и в особенности это касается нулевой дорожки. Результатом может быть или полная потеря
информации, или даже механическое повреждение жесткого диска (стоимость его приблизи
тельно равна стоимости процессора или материнской платы).
Опятьтаки, если жажда экстрима непреодолима, можно поэкспериментировать, компью
тер же ваш ☺. Кое в чем это похоже на эксперименты с реестром, но если в случае поврежде
ния реестра операционную систему можно было в любой момент переустановить, то в случае
неудачного разгона последствия более серьезны: или придется долго и нудно доказывать
(работники гарантийных фирм такое уже проходили ☺), что процессор сам по себе скончал
ся, или потрошить копилку... Хорошо если дело закончится только на процессоре, иногда
может возникнуть необходимость приобретения нового системного блока.
Вы думаете, только мы этим занимаемся? Стоит сказать, что оверклокинг стал уже междуна
родной болезнью ☺. Ставятся рекорды по разгону. Пока фирма Intel думала, как преодолеть порог
частоты в 4 ГГц, ее процессоры уже его перешагнули. Бьются рекорды, результаты официально
регистрируются и публикуются, а для охлаждения процессоров уже используют жидкий азот
(температура около 150 ° Цельсия). В Рунете существует даже сайт overclockers.ru, на ко
тором можно ознакомиться с результатами удачных разгонов. И, насмотревшись, народ берется
их осуществлять (на свою же голову). Ради объективности скажем, что все материалы по оверк
локингу начинаются стандартным предупреждением ‘‘Не ищите приключений!’’.
Проводятся исследования процессоров и на более глубоком уровне. По последним сведе
ниям некоторая часть процессоров маркируется и продается с заниженными данными по их
стоимости и частоте. Делается это для того, чтобы иметь широкий ценовой ассортимент для богатых и... не очень. Да здравствует конкуренция! Некоторый позитив в этой информа
ции есть. Например, в моем случае процессор AMD Barton 2500, работающий на частоте ши
ны 166 МГц, я попробовал включить на 200 МГц, и он... завелся! Я получил процессор
3.4. Оверклокинг
149
рейтинга 3200 без повышения напряжения или других ухищрений. Впоследствии с целью
снижения тепловыделения процессора напряжение на нем было снижено до 1,6 В (вместо
1,65 В) и получена надежная работа на частоте системной шины 191 МГц (частота процессо
ра около 2,1 ГГц). После этого температура процессора в самых напряженных режимах не
превышала 65 градусов Цельсия. И вот теперь думай: или процессоры Barton выпускают
очень качественные, с полуторным запасом (что маловероятно), или некоторую часть про
цессоров Arhlon 3200 выпустили с наклейкой заниженной по рейтингу модели.
Давайте теперь рассмотрим пример грамотной последовательности действий при овер
клокинге.
Шаг первый. Настройка максимального быстродействия
оперативной памяти
Еще первыми пользователями компьютеров было замечено, что модули памяти SDRAM,
выпущенные на частоту 100 МГц, успешно работали и на частоте 133 МГц. Объяснение про
стое: в любом изделии должен быть запас прочности, в противном случае каждый залетевший
дятел мог бы разрушить цивилизацию ☺. Такая тенденция сохраняется и до сих пор: запас по
частоте модулей ОП может составлять до 20%. Определимся сразу: увеличение частоты, на
которой работает память, часто невозможно, потому что она напрямую связана с частотой
системной шины и процессора. Поэтому, говоря о разгоне памяти, подразумевают уменьше
ние ее таймингов (времени обращения к памяти). Измеряются эти тайминги в циклах, или
количестве тактов, нужных для выполнения операции. К примеру, операция чтения из памя
ти может выполняться за три такта системной шины, операция записи за четыре и т.д.
В ранних моделях компьютеров эти такты были ‘‘зашиты’’ в BIOS намертво, так же как и опе
ративная память была от изготовления запаяна в системную плату.
Давайте рассмотрим процедуру настройки таймингов для BIOS компьютеров на основе
процессоров Pentium I и Pentium II, в которых применяется память DRAM. Входим в раздел
Chipset Features Setup, в котором параметр Auto Configuration (автоматическая конфигура
ция) по умолчанию установлен равным 70 нс (наносекунд). Такая настройка обеспечивает
работу с любой, даже некачественной, памятью. Но, для любознательных, можно сделать вы
бор из трех значений:
60 нс (устанавливает параметры для ‘‘быстрых’’ модулей памяти);
70 нс (то же самое для памяти с быстродействием 70 нс (‘‘медленной’’));
Disabled (запрещено) (позволяет установить свои настройки оперативной памяти).
Имеет смысл попробовать сначала установить быстродействие равным 60 нс, что приба
вит в скорости работы ОП около 15%. Если такая операция прошла успешно, можно поэкс
периментировать с ручными настройками таймингов. Перед этим не лишним будет уточнить,
как именно построена оперативная память ‘‘внутри’’.
Если ячейки памяти разместить в микросхеме последовательно одна за другой, то, чтобы
прочитать содержимое ячейки, нужно обращаться по адресу ее ‘‘обитания’’ (тот же номер до
ма на улице). Такой подход хорош, но имеет один недостаток для адресации 128 000 000 ячеек
нужно очень большое количество ножек микросхемы (точнее 27, не забывайте, что адре
сация двоичная). По этой причине было принято, что ячейки внутри микросхемы памяти
размещаются в виде таблицы. Чтобы было понятнее, можно написать 64 числа подряд,
а можно их записать в таблицу размерами 8×8 ячеек. Чтобы выбрать число из подобной таб
лицы, нужно указать сначала номер столбца, в котором оно находится, а потом номер строки.
В приведенном примере такой подход позволяет сократить количество адресных выводов с 64
до 16 (8 столбцов плюс 8 строк). Для большей экономии ножек договорились, что выводы ад
ресов для строк и столбцов общие, а управление выбором производится двумя дополнитель
150
Глава 3. Настройка быстродействия компьютера
ными выводами RAS (‘‘Row’’ ‘‘строка’’) и CAS (‘‘Column’’ ‘‘столбец’’). В нашем
примере остается восемь выводов адреса и два вывода RAS и CAS, определяющих, к адресу
строки или столбца осуществляется обращение.
Не устали? Тогда пойдем дальше. При выборе пункта Disabled становятся доступными
настройки, ранее выделенные серым цветом.
DRAM RAS# Precharge Time (время предварительного заряда по RAS). Функция, по
зволяющая задать количество тактов системной шины для формирования сигнала
RAS. Уменьшение этого значения увеличивает быстродействие, но может привести
к потере данных. Из принимаемых значений (3 или 4) предпочтительно меньшее. Ус
тановив значение 3, сохраняем установки Save & Exit и загружаем операционную сис
тему. При успешном исходе возвращаемся в BIOS и переходим к следующему пункту.
DRAM R/W Leadoff Timing (число тактов при подготовке выполнения операции чте
ния/записи). Задает число тактов на шине до выполнения любых операций с памятью.
Можно установить значение 8/7 восемь тактов для чтения и семь тактов для записи
или 7/5 семь тактов для чтения и пять тактов для записи. Снова устанавливаем
меньший параметр, сохраняемся, перезагружаемся и переходим к следующему пункту.
DRAM RAS to CAS Delay (задержка между RAS и CAS). Определяет задержку между
обращением к столбцам и строкам. Уменьшение значения увеличивает быстродейст
вие. Параметр может принимать значения трех или двух тактов задержки. Для нетер
пеливых предупреждение: можно сразу сделать все настройки минимальными, но при
этом велика вероятность, что компьютер начнет сбоить. Для определения ошибочной ус
тановки позже придется все начинать сначала. Сэкономьте свое время ☺. Поэтому лучше
устанавливать тайминги по очереди и проверять не только загрузкой ОС, но и выполне
нием программ (лучше игровых, они используют память полностью).
DRAM Read Burst Timing (время пакетного чтения памяти). Выделяет количество так
тов для генерирования процессором запроса на чтение и запись. Параметр может при
нимать следующие значения: x2222 два такта задержки; x3333 три такта задерж
ки; x4444 четыре такта задержки. Пробуем последовательно уменьшать значения,
контролируя стабильную работу операционной системы. В большинстве случаев па
мять надежно работает со значением x2222.
Speculative Leadoff (опережающая выдача сигнала чтения). Сигнал чтения будет по
ступать одновременно с адресом ячейки, в которой находятся необходимые данные.
Позволяет сократить время обращения к данным, но для медленной памяти может вы
зывать ‘‘зависания’’ или перезагрузки. По умолчанию установлено Disabled; для экс
перимента можно разрешить.
Если в компьютере установлена память типа РС100 или РС133, то для выбора временных
характеристик доступа к памяти используется пункт SDRAM Configuration (конфигурация
SDRAM). Этим параметром определяется, задает ли пользователь скорость доступа к памяти
вручную или это должна делать BIOS на основании информации из блока SPD. Напомню,
что память SDRAM требует регенерации (постоянного опроса ее содержимого, для подзаряд
ки емкостей ячеек). Может принимать следующие значения:
By SPD (без комментариев; память сама собой распоряжается);
7 нс (применяемая память имеет время доступа 7 нс и может работать с частотой шины
143 МГц);
8 нс (время доступа 8 нс; может работать с частотой шины 125 МГц);
Disabled (устанавливается пользователем).
3.4. Оверклокинг
151
Принцип здесь тот же: при установке значения Disabled становятся доступными настрой
ки, ранее запрещенные.
SDRAM RAS Precharge Time (время предварительного заряда синхронной памяти).
Устанавливает быстрое или медленное накопление заряда по RAS до начала цикла ре
генерации памяти. Установка значения Fast (быстро) увеличивает быстродействие, но
может приводить к сбоям, а Slow (медленно), хотя и повышает стабильность работы
компьютера, урезает скорость.
SDRAM CAS Latency/RAS-to-CAS (задержка CAS/ от RAS до CAS). Параметр, позво
ляющий выбирать между длительностью сигнала CAS и задержкой между сигналами
RAS и CAS. Значение этого параметра зависит не только от памяти, но и от быстро
действия процессора. Поэтому при выборе значения 2/2 вместо 3/3 компьютер может
‘‘зависнуть’’ в начале загрузки ОС или выдать сообщение о неустранимой ошибке.
SDRAM CAS to RAS Delay (задержка между CAS и RAS). Устанавливает задержку по
сле выдачи сигнала RAS до появления сигнала CAS (переключение столбцов и строк).
Пробуем сначала два такта задержки; при нестабильной работе оставляем три.
SDRAM CAS# Latency (задержка сигнала CAS). Позволяет выбрать значение задержки
сигнала CAS. Как всегда, меньшее значение увеличивает быстродействие. Для экспе
римента устанавливаем 2T; при сбоях возвращаемся к 3T.
В новых версиях BIOS настройки памяти ищем, выбрав в основном меню пункт Advanced
Chipset Features. Открыв его, находим чтонибудь похожее на Memory Timings. Здесь тоже
установлено излюбленное создателями значение Auto, которое нужно переключить на
Manual (вручную). В некоторых версиях BIOS, поддерживающих возможность оверклокинга,
нужно указать свою специализацию (например, Expert ☺), чтобы получить доступ к настрой
кам таймингов. Становятся доступными пункты, аналогичные предыдущим.
T(RAS) время, в течение которого банк остается открытым и не требует обновления
(перезарядки). Изменяется в пределах от 5 до 9. Большинство модулей памяти устой
чиво работает со значением 7.
T(RCD) число тактов, необходимых для поступления строки данных в усилитель.
Оказывает сильное влияние на производительность. Значение 2 предпочтительнее
и подходит в большинстве случаев.
T(RP) время перезарядки ячеек памяти после закрытия банка. Обычно использует
ся значение 2, хотя чипсеты VIA позволяют установить 3.
CAS Latency число тактов, требуемых для выдачи данных на шину после поступле
ния сигнала CAS. Самый важный параметр, влияющий на производительность. Если
память позволяет, нужно установить значение 2.
Шаг второй. Изменение коэффициента умножения процессора
Для выполнения разгона по рекомендациям, данным ниже, на компьютере обязательно
должна быть установлена программа мониторинга, позволяющая контролировать температуру процессора. Самой надежной является утилита MBM Monitor, состоящая из двух
частей: собственно программы и языкового файла. К примеру, это могут быть файлы
mbm5351.exe и MBM5351Language.exe. После инсталляции обеих можно настроить программу на родном языке, при этом в области уведомлений отображается температура системной платы и два значения температуры процессора — внутренняя, считываемая с датчика непосредственно в процессоре, и подсокетная, считываемая с диодного датчика под
гнездом процессора. Если у вас есть подобная утилита на компакте с “родными” драйверами, то не очень советую ей доверять, так как подобные утилиты могут контролировать
только подсокетную температуру, которая градусов на 10–30 ниже температуры процессора. Только в таком случае продолжаем.
152
Глава 3. Настройка быстродействия компьютера
Разгон множителем попробовать можно в любом случае, но гарантии, что вам попался
процессор с незаблокированным множителем, никто не даст. Итак: открываем BIOS и входим
в меню CPU Rating Voltage Control. Выбираем пункт CPU Ratio, для которого установлено
значение Default, открываем его и задаем коэффициент умножения, который выше, чем за
декларированный для процессора. При этом необходимо знать, какой коэффициент исполь
зуется процессором по умолчанию. Например, если он был равен 11, устанавливаем 12, со
храняем изменения и выходим.
Здесь возможны три варианта. Первый BIOS определила процессор, как и до того.
В этом случае возвращаемся к настройкам и восстанавливаем значение Default множитель
фиксирован, напрягаться больше нечего. Второй компьютер ‘‘завелся’’ и написал модель
процессора выше по рейтингу. Это значит удалось ☺. И третий компьютер не захотел
загрузиться. Этот вариант из подающих надежды, так как процессору просто не хватает мощ
ности, чтобы работать в новом режиме.
В зависимости от производителя материнской платы тоже существует несколько вариан
тов. К примеру, фирма ASUS при невозможности загрузки ‘‘сбрасывает’’ все настройки по
умолчанию. Фирма Soltek для загрузки настроек по умолчанию предлагает нажать и удержи
вать при включении питания клавишу <Insert> (чуть клавиатуру не продавил ☺), но результа
та это может и не дать. Самое простое в таком случае обнуление BIOS перемычкой. После
такой процедуры возвращаемся в меню CPU Rating Voltage Control и, кроме изменения
CPU Ratio, повышаем напряжение питания процессора в строке CPU Vcore Select (выбор
напряжения питания ядра). Лишним будет говорить, что нужно знать заранее ‘‘родное’’ его
напряжение. Современные материнские платы позволяют повышать напряжение на процес
соре с шагом 0,025 В, поэтому нужно двигаться постепенно. Если при повышении напряже
ния на 0,2 В процессор так и не завелся, имеет смысл восстановить все настройки и выйти (не
все процессоры поддаются разгону).
В случае, если процессор завелся с полуоборота, можно экспериментировать с установкой
коэффициента до тех пор, пока стабильно работает система, не забывая контролировать тем
пературу процессора. Утилита MBM Monitor имеет неплохое свойство позволяет устано
вить температуру, при достижении которой программа будет подавать звуковой сигнал. Луч
ше сразу задать здесь значение 85 градусов Цельсия.
Если установка повышенного коэффициента умножения частоты не дала результата, зна
чит, множитель установлен навсегда. Есть даже целая наука о разблокировании множителя,
заключающаяся или в нанесении графитового слоя на процессор вместо перемычки, или
в установке такой перемычки на выводы процессора. В первом случае при выходе процессора
из строя ‘‘товарный’’ вид его восстановить невозможно, поэтому о гарантии лучше забыть. Во
втором случае существует большая вероятность, что перемычка замкнет, кроме нужных вы
водов, еще и ‘‘ненужный’’, что тоже радости не принесет.
Шаг третий. Разгон системной шиной
Самый действенный, но и самый опасный способ разгона. Если изменение коэффициента
множителя процессора повышает частоту его работы, то надеяться на значительный прирост
быстродействия не приходится, очень уж тут все завязано. Прирост этот может быть только
в случае выполнения задач, когда процессор играет главную роль, например при обработке
видеофильмов. Последовательность здесь такая: считывается видеофрагмент, процессор об
рабатывает его по алгоритму кодирования, фрагмент записывается в новый файл. И в этой
последовательности основное время тратится именно на ‘‘оцифровку’’ изображения, так как
операции чтения и записи выполняются со стандартной скоростью. Чем быстрее процессор
будет выполнять свою работу, тем меньше уйдет времени на всю процедуру. Или пример по
проще: вам нужно сжать в архив сотню файлов среднего размера (около 1 Мбайт каждый).
При этом 98% времени уходит на выполнения алгоритма сжатия, и для таких задач быстро
действие процессора играет главную роль.
3.4. Оверклокинг
153
В реальных задачах процессор работает с внешними устройствами, поэтому при повышении
частоты системной шины повышается и общее их быстродействие. Кроме того, метод разгона
шиной действует в случаях, когда множитель процессора заблокирован, а с восстановлением пе
ремычек на процессоре возиться не хочется. Давайте рассмотрим и его для полного комплекта.
Итак, первая преграда на пути: изменение частоты системной шины вызывает пропор
циональное изменение частоты шины PCI, связанной с ней графической шины AGP
и ‘‘винчестерной’’ шины Ultra DMA. Если открыть пункт Advanced Chipset Features BIOS,
то в нем есть строчка FSB Frequency (частота системной шины). При входе в подменю стано
вится доступным выбор частоты, но мало кто обращает внимание, что в предлагаемом диапа
зоне частот цифры указаны через дробь, например 133/33, 134/34, 135/34, 136/35 и т.д. Уга
дайте, что стоит в знаменателе? Да и угадывать нечего, цифра 33 уже давно вам должна быть
знакома! Это частота шины РСI. И вот, бездумно повышая значение частоты FSB, мы автома
тически повышаем и частоту связанных с ней устройств. При этом режимы их работы выхо
дят за оптимальные границы, и ждать чеголибо хорошего в такой ситуации не приходится.
Предвижу вопрос: ‘‘А зачем было огород городить?’’. Отвечаю: ‘‘Чтобы вы не шли путем,
приводящим к разочарованиям и финансовым потерям’’. Кроме того, мы же собрались гово
рить о грамотном разгоне ☺? Выход из ситуации есть: системные платы на асинхронных чип
сетах, у которых шины PCI, Ultra DMA и AGP жестко ‘‘держат’’ свою рабочую частоту. То
есть вы можете изменять частоту системной шины и частоту памяти, как вам заблагорассу
дится, но все остальные устройства будут работать при этом в нормальном режиме.
Примером такого чипсета для процессоров AMD выступает NVidia 400 Ultra. Мало того
что он позволяет ‘‘играть’’ частотами системной шины и шины памяти, он еще поддерживает
режим ‘‘сдвоенной памяти’’, позволяющий вдвое увеличить ее пропускную способность. По
этому давайте рассмотрим разгон на примере материнской платы производства фирмы
Soltek SL75FRN2L. При входе в меню Advanced Chipset Features первый пункт, который
нас встречает, System Performance. Для того чтобы успешно произвести диверсию на соб
ственном компьютере, нужно установить режим Expert в подменю, иначе вам предложат не
сколько фиксированных вариантов, уже предусмотренных для желающих ускориться.
Далее все идет, как при увеличении коэффициента умножения, с той лишь разницей, что
мы повышаем частоту системной шины. Выбрали значение, перезагрузились с сохранением
настроек, увидели результат. Практически все процессоры для Socket A очень неплохо разго
няются, здесь главное не переборщить. Если не менять напряжение питания ядра процес
сора, то рано или поздно вы достигнете частоты, на которой процессор откажется
‘‘заводиться’’. В таком случае очищаем содержимое BIOS с помощью перемычки,
устанавливаем то же значение снова, а напряжение питания ядра повышаем на 0,025 В. Если
процессор запустился, можем продолжать наращивать частоту (нет предела совершенству ☺).
Частота памяти при этом должна быть установлена на Auto или By SPD это позволит
‘‘развязать’’ ее от устанавливаемой частоты системной шины.
При достижении потолка разгона нужно провести тесты на стабильность работы компью
тера. Если вы работали с утилитой мониторинга температур и раньше, то могли заметить, что
процессор усиленно ‘‘набирает температуру’’ при выполнении маломальски серьезной зада
чи. При отсутствии тестов запустите любую игру наподобие гонок или бродилок с высоким
разрешением, поиграйте пару минут и посмотрите на температуру процессора. Лучше всего
выбрать порог срабатывания звукового оповещения в 85 градусов, такая температура процес
сору не повредит. Он может выдерживать температуру свыше сотни градусов без необрати
мых повреждений, но рисковать в этом случае не стоит. Если процессор работает, но сильно
греется, можно или восстановить ‘‘родные’’ настройки, или поискать кулер помощнее.
Даже если оверклокинг проведен успешно, не забывайте: срок работы процессора при
этом сокращается. Никто, правда, не говорит, каким он должен быть ☺.
Совет может быть лишь один: эксперименты проводить на том, чего не жаль; а на том,
чего жаль, эксперименты не проводить. Надеяться, что все обойдется (да и у знакомого ком
пьютер после разгона не работает, а летает), не следует, так как всегда кажется, что однотип
154
Глава 3. Настройка быстродействия компьютера
ный компьютер у соседа работает быстрее, чем тот, который у вас дома. А азарт и авантюризм
в этой жизни положительных результатов не приносил еще никогда и никому.
3.5. Реестр операционной системы Windows
Реформа календаря не сокращает срок беременности
Закон относительности Леца
Почему так официально? Реестр штука очень серьезная, и незря каждый документ, в ко
тором говорится о работе с реестром, имеет предостережение наподобие ‘‘НЕ ВЛЕЗАТЬ УБЪЕТ!’’. Чтобы понять, приведем простой пример. В бухгалтерии любой фирмы главным до
кументом является балансовый отчет, в котором сведены доходы и расходы. По результатам
этого отчета определяется прибыль (и зарплата тоже ☺). Повреждение любой цифры в нем мо
жет привести к очень плохим последствиям, но это поправимо. Как начальник, так и бухгалтер, да
и просто любой желающий может посмотреть, пересчитать и найти ошибку, было бы желание.
Повреждение реестра операционной системы на зарплату не повлияет, а вот операцион
ную систему можно “повесить” серьезно. В простейшем случае все будет работать едваедва,
в худшем придется снова потренироваться в установке ОС с нуля.
Зачем операционной системе нужен реестр? Для того чтобы ответить на этот вопрос, нуж
но опять углубиться в историю. В первых версиях Windows использовались два файла system.ini и win.ini. Они выполняли роль реестра, но их размер был ограничен значе
нием 64 Кбайт. В последующих версиях появился наш пациент, который вместо радости на
чал приносить только головную боль.
Если программа написана для Windows, т.е. использует только ‘‘родные’’ библиотеки опе
рационной системы, то с ней хлопот немного. А вот если она имеет несколько своих, то при
запуске необходимо определить последовательность подключения к ней библиотек для нор
мальной работы. Если программа использует свои типы файлов, то их нужно описать, чтобы
никакая другая на них не претендовала. Вспомнив теперь, что операционная система грандиозная совокупность программ, которые тоже гдето нужно описывать и прописывать,
вы получите минимальное представление, для чего нужен реестр.
Давайте попробуем сформулировать понятие реестра в такой редакции: реестр это место,
в котором операционная система хранит настройки как своих, так и всех установленных
дополнительно программ. Причем собственно реестр состоит из двух файлов, USER.DAT
и SYSTEM.DAT, размещенных в папке Windows. В Windows Me был добавлен еще один файл CLASSES.DAT. Операционная система, зная, что это ее самое больное место, создает копии этих
файлов при каждой удачной загрузке. Windows 98, например, хранит предыдущие копии реестра
в файлах USER.DA0 и SYSTEM.DA0, и, если в ее работе возникает сбой, заменяет оригинальные,
но неработающие файлы их рабочими копиями. Сами файлы скрыты от пользователя (для
страховки), но если в программе Проводник Windows или в окне Панель управления выбрать
команду Сервис Свойства папки и на вкладке Вид раскрывшегося диалогового окна уста
новить флажок Отображать скрытые файлы и папки и сбросить флажок Скрывать
защищенные системные файлы (для Windows XP), то можно полюбоваться всем тем, что опе
рационная система от нас прячет. Оказывается, что файл USER.DAT занимает около 800 Кбайт,
а файл SYSTEM.DAT немногим более 2 Мбайт. Действительно немного, только надо
учесть, что в этих файлах находятся текстовые записи, и их там несколько десятков тысяч.
Для начала совет. Может произойти следующее. Вы работаете в Windows 98 и при ре
дактировании реестра допустили оплошность (появляется сообщение о системной ошибке
и т.п.). Для ‘‘лечения’’ перезагрузите систему в режиме MS DOS и перейдите в каталог
Windows. Подробнее? Пожалуйста: в начале загрузки ОС держим нажатой клавишу <Ctrl>,
3.5. Реестр операционной системы Windows
155
в появившемся меню выбираем пункт Command promt only (загрузка в режиме командной
строки, или MS DOS), когда появится подсказка C/>, набираем cd windows и вводим ко
манду, нажав <Enter>. Воспользуемся утилитой ATTRIB (атрибуты файла) с ключами –R, –H
и –S для того, чтобы сделать файлы SYSTEM.DA0, SYSTEM.DAT, USER.DA0 и USER.DAT ви
димыми. Делается это просто (для каждого файла отдельно): вводим attrib user.dat –
r –h –s, нажимаем <Enter>. Теперь скопируем резервную копию реестра в оригинальные
файлы (т.е. SYSTEM.DA0 в файл SYSTEM.DAT и файл USER.DA0 в USER.DAT). Для этого на
бираем команду copy SYSTEM.DA0 SYSTEM.DAT и нажимаем <Enter>; аналогично для
файла USER. На предупреждение, что файл существует, и на вопрос Overwrite? (заменить) от
вечаем Y и нажимаем <Enter>. Эта процедура приведет реестр Windows в то состояние, в ко
тором он находился до редактирования. После этого необходимо опять установить атрибуты
файлов в исходное положение с помощью ключей +R , +H и +S утилиты ATTRIB. Формат ко
манды точно такой же, но вместо минусов перед ключами ставим плюсы (набираем ее четы
режды, отдельно для каждого файла).
Но это не единственный вариант восстановления данных. Дело в том, что операционная
система при каждом удачном запуске сохраняет копию реестра в CABфайле, который запи
сывается в скрытый каталог SYSBCKUP каталога Windows. По умолчанию сохраняются по
следние пять копий, но их число может изменяться от 0 до 99. Ответственным за это выступа
ет значение ключа MaxBackupCopies в файле scanreg.ini каталога Windows. Никогда не
следует устанавливать значение больше пяти, так как файлы довольно объемные (больше
1 Мбайт). Чтобы восстановить реестр с одной из этих резервных копий, надо перезагрузиться
в DOS и выполнить команду
SCANREG/RESTORE
Набирать можно и маленькими буквами, вас поймут ☺. При выполнении команды поя
вится список доступных резервных копий реестра, отсортированных по дате их создания. По
сле выбора нужной копии данные будут восстановлены, но варианты возможны всякие. Ни
кто не даст гарантии, что предыдущие копии в ‘‘полной исправности’’. Чтобы в любое время
создать резервную копию реестра, можно воспользоваться командой
SCANREG/BACKUP
В случае нормально завершенной проверки она создаст резервную копию. Если подобная
процедура вас не пугает, то можем двигаться дальше ☺.
Открыть файлы реестра, дважды щелкнув мышью, не получится, потому что операцион
ная система их не ‘‘понимает’’ (тогда любой пользователь смог бы туда влезть). Даже зная, что
существует специальная программа, называемая Редактор реестра, вы не сможете открыть
эти файлы. Утилита, предоставляющая доступ к реестру, называется REGEDIT.EXE и нахо
дится в папке Windows. Для Windows XP все немного подругому, ее отличия опишем
впоследствии. Итак, щелкаем правой кнопкой мыши на файле USER.DAT и получаем устра
шающее предупреждение о попытке открыть системный файл. Если у вас крепкие нервы, то
подтверждаем свою уверенность, выбираем команду Открыть с помощью и в списке про
грамм, где этой утилиты нет и в помине, щелкаем на кнопке Другая. Добравшись до папки
Windows, находим программу REGEDIT.EXE и дважды щелкаем на ней. Взамен ожидаемого
открытия нас спрашивают, хотим ли мы внести данные в реестр. Даже если хотим, все равно
ничего не получится, нечего и пробовать.
Поэтому пойдем другим путем, товарищи: щелкаем на кнопке Пуск и выбираем команду
Выполнить. С помощью кнопки Обзор находим нужный файл REGEDIT, дважды щелкаем на
нем, а затем на кнопке ОК. Ураааа! Заработало! Мы добрались до записей реестра и теперь
можем делать все, что хотим (но очень осторожно ☺).
Все записи в реестре разбиты на группы или разделы, которые называют корневыми (или ос
новными). Давайте рассмотрим, какая информация в них содержится. Итак, начнем по порядку.
156
Глава 3. Настройка быстродействия компьютера
HKEY_CLASSES_ROOT (сокращенно — HКCR). В этом разделе содержится информация
о зарегистрированных в Windows типах файлов, что позволяет открывать их, дважды
щелкнув мышью, а также информация для OLE и операций draganddrop. Здесь нахо
дятся ключи двух главных типов: первый хранит информацию о расширении файла
(трехбуквенные расширения имен файлов, например MP3 или JPG), второй представ
ляет собой собственно ассоциацию (расширение имени файла указывает на файл оп
ределенного приложения, которым он открывается).
HKEY_CURRENT_USER (сокращенно НКСU). Здесь содержатся настройки графиче
ской оболочки пользователя, например рабочего стола, локальной сети, установлен
ных звуковых схем и т.д. Кроме того, этот раздел содержит информацию о параметрах
меню Пуск. Они дублируют содержимое подраздела HKEY_USER\name, где name имя пользователя, вошедшего в Windows. При работе одного пользователя и примене
нии процедуры входа в сеть в режиме Обычный вход в Windows значения раздела бе
рутся из подраздела HKEY_USERS\.DEFAULT. То же самое происходит и при отсутст
вии локальной сети вообще. Редактировать эту ветвь реестра бесполезно, так как при
перезагрузке операционная система перепишет туда информацию из HКLM. Можно
использовать только в справочных целях.
HKEY_LOCAL_MACHINE (сокращенно — HКLM). Этот раздел содержит информацию,
относящуюся к компьютеру: установленное программное обеспечение, драйверы,
‘‘родные’’ файлы Windows и настройки HKEY_USERS. Содержит общие настройки обо
лочки Windows для всех пользователей. Именно из этого раздела информация копиру
ется в раздел HKCU. Приложение, которое устанавливается, будет хранить таблицу ус
тановок и форматов (Setup and Format Table — STF) именно здесь. Такие приложения,
как Word, хранят всю информацию о своей установке в таблицах STF.
HKEY_CURRENT_CONFIG. В этом разделе содержатся информация о конфигурации
устройств Plug&Play и сведения о конфигурации компьютера с переменным составом
аппаратных средств. При каждой загрузке содержимое этого раздела обновляется.
HKEY_DYN_DATA. Здесь хранятся динамические данные о состоянии различных уст
ройств, установленных на компьютере пользователя. Именно сведения этой ветви
отображаются на вкладке Устройства диалогового окна Свойства: Система, вызы
ваемого из окна Панель управления. Данные этого раздела изменяются самой опера
ционной системой, так что редактировать чтолибо вручную явно не стоит.
В реестре используется несколько типов переменных.
Наибольший интерес представляют ветви HKEY_CURRENT_USER и HKEY_LOCAL_MACHINE.
Именно здесь хранятся настройки, позволяющие изменить операционную систему до неузна
ваемости ☺.
Иногда для коррекции значений реестра или внесения в него изменений используют reg
файлы. Проще говоря, это текстовые файлы, имеющие расширение .reg и позволяющие
добавлять, модифицировать или удалять файлы в реестре. Для того чтобы написать такой
файл, создаем текстовый документ, открываем его в программе Блокнот и вверху пишем
REGEDIT4 (большими буквами и без пробелов). Для Windows 2000/XP эта строка должна
иметь вид Windows Registry Editor Version 5.00, но и первую запись система
должна понимать. После этого пишем текст, например:
REGEDIT4
[HKEY_CURRENT_USER\Software\ Microsoft\Internet Explorer\Main]
"Start Page" = "http://ya.ru/"
В результате при запуске Internet Explorer страница ya.ru (поисковая система Яндекс) будет
открываться вместо стартовой. Для сохранения regфайла нужно, чтобы отображалось
расширение файлов. Добраться до этой опции можно, выбрав в программе Проводник Windows
или в окне Панель управления команду Сервис Свойства папки и сбросив в раскрывшемся
3.5. Реестр операционной системы Windows
157
диалоговом окне флажок Не отображать расширение файлов. Дальше задаем любое имя
и расширение .reg и сохраняем. Дважды щелкаем на сохраненном файле и на вопрос системы
Внести даные в реестр? отвечаем ОК. Если все было правильно, то операционная система
сообщит нам об успешном внесении данных. Излишне будет напоминать (может быть ☺), что
изменения вступят в силу только после перезагрузки системы.
В процессе эксплуатации Windows часто приходится устанавливать и удалять различные
программы. В результате этих действий (даже после вполне корректного удаления) в системном
реестре остается много ненужной информации и пробелов между записями, так как Windows не
умеет автоматически сжимать реестр. Сжать реестр в Windows 98 можно следующим способом.
Загрузите компьютер в режиме командной строки и запустите из командной строки ути
литу REGEDIT /E REGTXT.REG. Эта команда создаст текстовую копию вашего реестра
в файле REGTXT.REG. Далее выполните восстановление реестра из этой копии с помощью
следующей команды:
REGEDIT /C REGTXT.REG
Обычно реестр при этом уменьшается “в весе” на несколько сотен килобайтов.
Существует много различных советов по работе с реестром, и все преследуют благую
цель ускорить работу операционной системы. Некоторые из них перечислены ниже, ду
маю, что они вам пригодятся (хотя бы в целях эксперимента).
По умолчанию операционная система выводит меню кнопки Пуск с небольшой задержкой.
Чтобы объяснить ей, что этого делать не нужно, в ключе HKCU\Сontrol Panel\desktop най
дем или создадим переменную MenuShowDelay типа String и присвоим ей значение 0. Если
она там присутствовала, то значение ее было равно 400. Теперь меню Пуск будет открываться
намного быстрее (ShowDelay задержка вывода на экран, мы установили ее равной нулю
вместо 400 мс). Изменения в реестре вступают в силу только после перезагрузки.
Если вы хотите, чтобы программа запустилась один раз при загрузке Windows, после запуска
сетевых сервисов, откройте ключ HKLM\SOFTWARE\Microsoft\Windows\CurrentVersion\
RunOnce. Добавим сюда переменную с любым именем и значением типа String. В значении
переменной нужно указать полный путь к программе, и тогда она будет начинать работу неза
висимо от желания пользователя. Казалось бы, такое удобство никому не нужно, но стоит
учесть, что именно таким путем запускается большинство “троянов”. Если прописать запуск
“трояна” в подменю Пуск Автозагрузка, то пользователь сможет его заметить, а реестр мало
кто контролирует ☺. Стоит обратить пристальное внимание на подразделы Run, RunOnce,
RunOnceEx, RunServices, RunServicesOnce. В них есть строковые ключи, отвечающие
за запуск программ. Название ключа может быть произвольным, а в качестве значений в них
указывается программа, которая запускается (если надо, с параметрами). Внимательно проверь
те, какие программы запускаются. Сразу после установки Windows в разделе Run присутствуют
ключи с названиями internat.exe, LoadPowerProfile, ScanRegistry, SystemTray,
TaskMonitor. В разделе RunServices — ключ LoadPowerProfile. Это стандартные процессы,
нужные для операционной системы. Другие ключи, которые могут присутствовать в реестре, были
добавлены другими установленными программами. Подумайте, все ли они нужны вам при
загрузке, и лишние просто удалите. Это позволит значительно ускорить загрузку Windows.
Для операционных систем Windows 9x можно загружать программу с помощью драйвера Vx.
Полный список драйверов, которые загружаются, находится в разделе HKLM\System\
CurrentControlSet\Services\Vx. Полюбопытствуйте, что у вас там творится. В Windows NT
нет драйверов Vx, но в разделе HKLM\System\CurrentControlSet\Control\Session
Manager (в параметре BootExecute) можно “прописать” программу, которая будет загру
жаться в дополнение к загрузке графической оболочки и сервисов.
После удаления программ приложений Windows вручную в окне утилиты “Установка и уда
ление программ” панели управления остаются записи с названиями уже несуществующих про
грамм. То же самое касается программ, которые удалились нормально, но записи о себе остави
ли. Убрать их можно следующим образом. Найдите раздел HKLM\SOFTWARE\Microsoft\
158
Глава 3. Настройка быстродействия компьютера
Windows\CurrentVersion\Uninstall. В нем находятся папки, соответствующие записям
в окне утилиты “Установка и удаление программ”. Выделите ненужные папки и удалите их.
При создании ярлыка для папки, файла, диска и т.д. в нижнем левом углу значка для этого
элемента присутствует стрелочка. Чтобы удалить эти стрелочки с ярлыка и PIFфайлов, нуж
но удалить параметр IsShortcut из разделов HKCR\lnkfile и HKEY_CLASSES_ROOT\
piffile. Тогда ярлыки будут похожи на значки программ.
Следующая возможность пригодится, если вам хочется экстрима, так как можно скрыть
значки дисков в окнах Мой компьютер и Проводник. Для этого откройте раздел HKCU\
Software\Microsoft\Windows\CurrentVersion\Policies\Explоrer и создайте па
раметр NoDrives типа DWORD с требуемым значением (1 скрыть ☺). Все, дисков не будет,
посторонний человек не сможет просмотреть их содержимое. Доступ к этим дискам можно
получить лишь с помощью команды Выполнить или после ввода имени диска и папки вруч
ную в адресной строке программы Проводник.
В Windows Me, в отличие от Windows 98, не выводится значок планировщика задач в об
ласти уведомлений, даже если программа запущена. Если вы работаете с заданиями по распи
санию и хотите видеть этот значок, то создайте параметр типа DWORD EnableTrayIcon со
значением 1 в разделе HKLM\Software\Microsoft\Plus!\System Agent.
Для пользователей, работающих с сетью Интернет и подключающихся через модем
в больших городах, очень актуальна проблема кражи паролей. Дело в том, что эти пароли хра
нятся в файле с расширением PWL, а большинство программ‘‘троянов’’ отправляет эти фай
лы своему хозяину. Их можно дешифровать, и в результате по вашему паролю сможет рабо
тать другой пользователь. Для этого создадим параметр типа DWORD DisablePwdCaching со
значением 1 в разделе HKLM\SOFTWARE\Microsoft\Windows\CurrentVersion\Policies\
Network, который отключит кэширование (сохранение) паролей для локальной и глобаль
ной сетей. Отключение кэша запрещает также запись паролей в файл. Следовательно, его
кража не принесет никаких результатов.
После изменения параметра находим в каталоге Windows файл (или файлы) с расширени
ем PWL и удаляем их. После перезагрузки опять создается файл паролей, но он пуст. Единст
венное неудобство, возникающее при этом, необходимость при каждом подключении
к провайдеру вводить пароль вручную.
В Windows ХР встроена технология сглаживания шрифтов на экране ClearType. Она очень
полезна для TFTмониторов, но неплохо выглядит и на обыкновенных. Если вы хотите исполь
зовать ClearType и на экране приветствия Welcome, присвойте параметру HKU/.DEFAULT/
Control Panel/Desktop/FontSmoothingType в реестре значение 2.
А вот с тягой операционной системы к Интернет часто нужно вести борьбу. Так, Windows
XP (и не только она) проявляет агрессивную настойчивость в отношении автоматической
проверки “апдейтов”, регистрации в системе Password, использования Windows Messenger
и т.п. Со временем можно привыкнуть, но лучше зарубить такую возможность сразу. Находим
ветвь HKCU/Software/Microsoft/Windows/Current Version/Explorer/Advanced
и создаем параметр DWORD с именем EnableBalloonTips и значением 0.
В меню той же многострадальной кнопки Пуск присутствует пункт Документы, призван
ный облегчить жизнь забывчивым пользователям. Чтобы раз и навсегда от него избавиться,
делаем следующее. Входим в HKCU/Software/Microsoft/Windows/CurrentVersion/
Policies/Explorer. Создаем строку NoRecentDocsHistory (если она уже есть, новую
создавать не нужно). В качестве типа записи выбираем Двоичный (New/Binary Value). Моди
фицируем строку 00 00 00 00 (если она была) так, чтобы она выглядела следующим обра
зом: 01 00 00 00. Если ее не было, просто впишем в нее эти цифры. Затем точно так же
создаем Binary Value со значением NoRecentDocsMenu и снова вписываем 01 00 00 00.
Таким образом мы вообще удалим из меню Пуск пункт Документы и запретим вести их исто
рию. Сама же папка Документы при этом останется нетронутой.
Для полного счастья можно удалить еще и меню Избранное из того же меню Пуск. Для этого
там же, в HKCU/Software/Microsoft/Windows/CurrentVersion/Policies/Explorer,
3.5. Реестр операционной системы Windows
159
создайте новый ключ типа DWORD, щелкнув правой кнопкой мыши на пустом месте в пра
вом поле. Присвойте имя строке NoFavoritesMenu и установите для нее значение 1. Все,
пункта Favorites у вас нет.
Некоторым не нравится название ‘‘Корзина’’ для мусорного ящика, присутствующего на
рабочем столе. Переименовать его можно, найдя ключ HKCR, в поле CLSID которого присут
ствует ключ {645FF0405081101B9F0800AA002F954E}. Для ускорения поиска можно
использовать меню Найти в программе Regedit. Щелкнув на этой строке мышью, вы увидите
в правом окне строку Default. Двойной щелчок на ней и переименовывайте “Корзина” на
любое слово или предложение. Иногда такое переименование может ничего не дать, потому
что не только один этот ключ отвечает за название “мусорника”. Поэтому после этой проце
дуры задайте поиск по реестру слова “Корзина” (без кавычек, конечно) и каждое найденное
значение замените необходимым вам.
Если вы обратили внимание, то в меню кнопки Пуск вместе с командой Завершение
работы присутствует и команда Завершение сеанса (Log Off). Нужна эта функция, если вы
подключены к нескольким локальным сетям одновременно. Если вы при этом не пользуетесь
компьютером совместно с кемто, то этот пункт вообще никогда не понадобится. Для того
чтобы его убрать, поступаем следующим образом. Находим HKCU/Software/Microsoft/
Windows/CurrentVersion/Policies/Explorer, создаем новое значение двоичного типа
и называем его NoLogOff. Значение для него 01 00 00 00. Все, больше вы команду Завершение сеанса не увидите (разве что удалите эту строку или установите значение 00 00 00 00 ☺).
Для Windows ХР есть несколько специфических настроек, которые отсутствуют в других
операционных системах. Так, не всем может нравиться анимация окон, задуманная для укра
шения графического интерфейса и “тормозящая” не очень мощные компьютеры. Кроме того,
возникает задержка открытия окон, которая не очень желательна. Заходим в HKCU\
ControlPanel\Desktop\WindowsMetrics и находим в нем ключ MinAnimate. Если уста
новить его равным 1, то анимация окон исчезнет, и они будут раскрываться мгновенно (почти ☺).
Изза своей повышенной надежности файловая система NTFS не может похвалиться бы
стродействием, которым обладает FAT32. И дело здесь не только в другом подходе к работе
с файлами. Для совместимости со старыми приложениями Windows XP создает в разделе
с NTFS специальную таблицу, содержащую все имена файлов и папок в формате MS DOS.
Для повышения производительности такую функцию следует отключить. Делается это через
реестр: в ключе HKLM\System\CurrentControlSet\Control\FileSystem находим па
раметр NtfsDisable8dot3NameCreation и устанавливаем его значение равным 1.
И напоследок еще одно: можно ускорить выключение компьютера с помощью того же
реестра. Возможно, вы обратили внимание на то, что окно с сообщением о ‘‘зависшей’’ задаче
появляется не сразу. Правильно, в операционную систему заложено определенное время
ожидания, по истечении которого процесс, не подающий признаков жизни, считается ‘‘за
висшим’’. Для устранения этого недостатка заходим в HKLM\System\CurrentControlSet\
Control и ищем ключ WaitToKillServiceTimeout. В переводе на доступный язык это
время, через которое ‘‘убивается’’ (из песни слов не выбросишь ☺) ‘‘застрявший’’ сервис. По
умолчанию установлено значение 20 000 мс (миллисекунд), а это значит, что система будет
ожидать 20 с, прежде чем выполнит нужную операцию. Без малейших угрызений совести
можно установить цифру 10 000; это сократит время ожидания вдвое. Для особенно нетерпе
ливых можно установить 5000. Уменьшать значение еще больше не советую категорически,
иначе система будет путать ожидающие процессы с ‘‘зависшими’’.
160
Глава 3. Настройка быстродействия компьютера
3.6. Очистка операционной системы
Никто не запишет то, что вы могли сделать, но не сделали, однако у
каждого есть список ваших ошибок
Следствие из принципа Пфейфера
Представьте, что у вас установлен винчестер на 800 Мбайт. После установки операцион
ной системы и всех дополнительных программ остается несколько сотен мегабайтов свобод
ного места (как раз достаточно, чтобы установить какуюнибудь игру). Если добавить еще ри
сунки, документы и музыкальные записи, то последствия предсказать нетрудно: рано или
поздно появится сообщение Вы исчерпали свободное место на диске С: Щелкните по
значку, чтобы начать очистку. А процесс очистки заключается в том, что система предложит
вам удалить временные файлы и очистить Корзину, что иногда позволяет освободить около
одного мегабайта ☺. Тутто и начинается поиск скрытых резервов: начинают удалять ненуж
ные программы, срочно ликвидируют объемные игры, от музыки тоже приходится отказать
ся... Вы можете сказать, что такая ситуация грозит только владельцам ‘‘малолитражных’’ же
стких дисков, но случается, что даже большой по объему диск забит до отказа. Что же можно
еще очистить, кроме файлов пользователя?
Наиболее плохими с точки зрения экономичности являются ярлыки программ. Действи
тельно, размер ярлыка составляет пару сотен байтов, а кластер он занимает полностью. По
этому очень не советую создавать на рабочем столе ярлыки всех офисных, служебных и игро
вых программ. Каждый ярлык это кластер, выброшенный на ветер. Зная, что они имеют
расширения .lnk, можно посчитать, сколько таких ярлыков находится на диске. Для этого
направляемся по пути Пуск Найти Файлы и папки и в строке поиска набираем *.lnk.
Знак * заменяет слова “все имена файлов”. Более чем уверен, что больше сотни их наберется,
а если вы работаете с офисными документами, то и несколько сотен. Но выполнять операции
по удалению ярлыков надо осторожно.
Существует много способов очистки жесткого диска от ненужного мусора. Особенно актуаль
ными они становятся, если у вас начали возникать проблемы со свободным местом на винчестере.
В таком случае операционная система выводит сообщение о нехватке свободного места и предлага
ет заняться очисткой. Вот только беда в том, что свободное место, которое освобождается после ее
помощи, измеряется сотнейдругой килобайтов. Именно теперь вы можете коечем помочь опера
ционной системе. Пользуемся тем же окном поиска файлов (Пуск Найти Файлы и папки). Для
этого, вопервых, найдем на диске текстовые файлы с расширениями .txt, .doc, .nfo, .lst
и файлы с именами ReadMe, Files_id и просмотрим их содержимое на предмет полезности.
Делается это с помощью обычной программы Блокнот. Правой кнопкой мыши щелкаем на
имени файла, выбираем из контекстного меню команду Открыть с помощью и в перечне про
грамм указываем Блокнот (не забудьте сбросить флажок Всегда использовать..., иначе все фай
лы с таким расширением будут иметь значок программы Блокнот). Если эти файлы представ
ляют собой всего лишь лицензии на программы или вспомогательную информацию,
интересную только авторам программы, смело удаляем. Туда же можно отправить файлы с рас
ширениями old, , bak, chk, dos, так как это файлы старых версий, которые оставлены на
всякий случай. Возможных расширений для временных файлов довольно много, но нам будут
интересны файлы с расширениями 000, 001, 002, tmp, $$$. В большинстве случаев их можно
безболезненно удалить. Существуют временные или вспомогательные файлы с расширением
.dat, но их не рекомендую удалять, поскольку системные файлы тоже его используют.
На системном диске в идеальном случае должны быть лишь системные файлы
AUTOEXEC.BAT, CONFIG.SYS, IO.SYS COMMAND.COM и MSDOS.SYS. Если присутствует файл
AUTOEXEC.BAК, то его можно удалить, вот только при перезагрузке операционная система может
создать новый файл с таким же именем. Некоторые из программ обслуживания дисков или ан
3.6. Очистка операционной системы
161
тивирусные программы создают свои файлы в корневом каталоге диска (т.е. непосредственно на
диске, а не в папке на нем) с расширением .log или .ini; их желательно оставить. Как прави
ло, имя такого файла совпадает с названием программы, которая его создала. К примеру, при
использовании программы scandisk будет создан файл scandisk.log. Зная, что это расши
рение означает только отчет о работе программы, можете его удалить, но при следующей про
верке такой файл будет создан снова. Файлы .ini необходимо удалять, только если они пустые
или относятся к программам, которых уже нет на вашем компьютере.
Интересны файлы с расширениями .gid и .hlp. Это файлы помощи, которые автоматиче
ски вызываются, когда вы обращаетесь к меню Помощь или Help в какойнибудь программе.
Больше всего их в папке C:\Windows\Help, и если об операционной системе вы уже все знае
те, то можете их немного почистить. В этой папке могут находиться также файлы с расширени
ем .chm. Это файлы справки, тоже относящиеся к справочной системе Windows. Некоторые
файлы подобного типа операционная система ‘‘прячет’’, устанавливая для них атрибут скрытый.
В таком случае в нормальном режиме эти файлы не отображаются. Чтобы получить доступ
к скрытым файлам, нужно на вкладке Вид диалогового окна Свойства папки установить флажок
Отображать скрытые файлы и папки. Вот только потом может возникнуть проблема: если вы за
хотите вызвать помощь в какойто программе, она напишет, что файлы помощи отсутствуют.
Можно удалить все файлы из папок C:\Windows\Sysbckup (кроме rb000.cab, rb001.cab
и т.д.) и C:\Windows\Inf\Infback это старые системные файлы, которые Windows сохра
нила просто на всякий случай. Некоторые программы, в особенности служебного характера,
при инсталляции должны записывать туда заменяемые ими библиотеки. При последующей де
инсталляции они используют этот архив для обратной перезаписи, т.е. для приведения ОС
к первоначальному виду. Такая ситуация с заменой системных библиотек наблюдается только
в Windows 98, и впоследствии разработчики операционной системы приняли меры, чтобы уст
ранить такую возможность (Windows Me восстанавливает свои системные файлы при переза
грузке, а Windows XP просто не позволяет их заменить). Если обратная замена на ‘‘родной’’ файл
ОС невозможна (вы его почистили ☺), проблемы не заставят себя ждать. Свою ‘‘левую’’ библио
теку программа удалила, а вот поставить на ее место нечего . Тогда ОС предпринимает попыт
ку себя исправить, но исход такой процедуры не всегда положителен. Кстати, в файлах
rb00х.cab Windows сохраняет при запуске самые главные свои системные файлы, и по умол
чанию таких предыдущих копий пять. Изменив строку MaxBackupCopies=5 в файле
C:\Windows\Scanreg.ini (вместо 5 установив 3), получим экономию размером 3 Мбайт.
Попутно возникает вопрос ‘‘Если размер винчестера несколько гигабайтов, стоит ли мело
читься?’’. Не стоит, однозначно ☺. Но не для всех же? Бывают винчестеры в старых компьюте
рах и объемом до 1 Гбайт, иногда приходится экономить на копейках. Да и, думаю, интересно
узнать, что где лежит у операционной системы ☺. Ну а если процесс очистки для вас сложен или
вы боитесь (и небезосновательно!) чтонибудь запортить, то лучше взять винчестер побольше ☺.
Можно очистить папку C:\Windows\Applog от файлов, которые относятся к удаленным
программам, папку C:\Windows\Cursors от неиспользуемых курсоров, а C:\Windows\
Media от ненужных звуков. Нужные звуки можно переконвертировать в формат MP3
с помощью программы mp3.Producer или Nero Player, при этом они десятикратно
уменьшатся в размере, но для проведения подобной операции должен быть установлен фор
мат МР3 в списке аудиокодеков. Намного проще выбрать команду Панель управления Звук
и установить вместо стандартных звуков Windows свои, отдавая предпочтение коротким зву
кам. Так, файлы с программным звуком Запуск Windows или Завершение работы Windows
занимают по нескольку сотен килобайтов, а особой ‘‘художественностью’’ эти звуки не отли
чаются. Можно назначить вместо них звук, например, ‘‘Динь!’’, что, кстати, немного ускорит
процесс запуска операционной системы. Да и вообще имеет смысл оставить в этой папке
только то, что используется, а все остальное удалить.
Если присутствует папка C:\Windows\Oobe, то ее тоже без угрызений совести можно
удалять. Она нужна только при наличии выхода в Microsoft Network, а большинство пользова
162
Глава 3. Настройка быстродействия компьютера
телей даже не знают, что это такое ☺. Поищем в папке Program Files пустые папки напо
добие Chat, Hyper Terminal. Даже если вы не устанавливали эти программы, ОС все равно
создает их папки, и они не нужны. Там же можно “снести” папки Uninstall Information
(она содержит файлы данных для корректного удаления Internet Ехрlоrеr, чем вы едва ли вос
пользуетесь) и Online Services (если вы не в онлайне ☺). При отсутствии Интернет мож
но удалить Program Files \Common Files\Stationery. Эта папка используется про
граммой Outlook Express для создания фона писем. Если вы пользуетесь Интернет, то
многострадальную программу Outlook Express вообще нужно удалить через Панель
управления Установка и удаление программ и заменить ЛЮБЫМ ДРУГИМ почтовым
клиентом (программой). И следы ее тоже лучше удалить, даю гарантию: не пожалеете. Очень
желательно удалить из папки C:\Windows\System ненужные экранные заставки (их файлы
имеют расширения .scr), а из папки C:\Windows\ лишние образцы фона рабочего стола
(облака, заклепки, волны и т.п., т.е. файлы с расширением .bmp). И в конце концов очистите
папки временных файлов C:\Windows\TEMP, C:\TEMP. Если вы думаете, что система хра
нит в них временные файлы, то это правильно, но если полагаете, что она их оттуда удаляет,
то вас обманули ☺. Если долго не заглядывать в эту папку, то ее объем может разрастись до
сотен мегабайтов. Ведь даже упакованные программы (архивы) сначала распаковываются
в нее, а уже затем устанавливаются в нужное место.
При интенсивной работе в сети Интернет на винчестере тоже собирается немало мусора,
за которым нужно следить. Вам интересно, откуда берется этот мусор? Для того чтобы ото
бразить страницу полностью, нужно сначала получить все ее составляющие (текст, фон, кар
тинки, анимацию и т.п.). Как вы думаете, куда все это помещается? Правильно, на винчестер.
В специальный участок, называемый кэшпамятью, размер которого может разрастись до со
тен мегабайтов. В папке Windows находится папка Temporary Internet Files (времен
ные файлы Интернет), открыв которую, вы ничего не увидите, кроме непонятной папки
Content.IE5. В ней тоже находятся непонятные папки, в которых ничего почти нет. Что за
шутки?!. А соль шутки в том, что нужно использовать программу Проводник, чтобы увидеть
содержимое этих папок. Идем по пути Пуск Программы Стандартные Проводник, рас
крываем окно Мой компьютер и добираемся до этой папки. Можете полюбоваться: полное
досье на вас. Все, что вы просматривали, находится здесь; осталось только запротоколировать
☺. Очистку лучше делать с помощью настроек программы Internet Explorer: выберите в меню
Сервис команду Свойства обозревателя и в раскрывшемся диалоговом окне щелкните на
кнопке Удалить временные файлы. Используя настройки того же диалогового окна, можно
переместить временные Интернетфайлы на диск, где больше места. Поскольку досье на вас
ведется и в другом месте, желательно очистить папку C:\Windows\Cookies, если не хотите
эти файлы Cookies хранить на память.
В папке C:\Windows\ShellNew содержатся непонятного назначения образцы докумен
тов, которые можно попробовать удалить. В ней содержатся шаблоны офисных документов,
создаваемых как новые в контекстном меню, причем даже если у вас нет Microsoft Office, эти
шаблоны в папке все равно присутствуют.
И главное! Если вы не уверены в необходимости удаления объекта, сначала поместите его
в Корзину, но не очищая ее содержимого. В ней он может храниться до посинения (синего
экрана ☺) системы. Зато в любой момент можно открыть Корзину, выделить удаленный файл
и воспользоваться командой Файл Восстановить. После такой процедуры поработайте не
сколько дней, а уже потом очищайте содержимое “мусорника”. Если, несмотря на все ухищ
рения, операционная система постоянно переполняет диск, то это может быть вызвано
большим размером файла подкачки. По умолчанию система управляет им самостоятельно
и может отвести для него все свободное место на диске. Как с этим бороться, говорилось вы
ше, но учтите, что хитрая Windows, когда ей приспичит, не очень будет считаться с вашими
указаниями, а возьмет опять управление им на себя. Надеюсь, теперь вас намного реже будет
беспокоить предупреждение о нехватке места.
3.6. Очистка операционной системы
163
Даже для человека, который уже определенное время поработал с операционной системой,
выполнение этих рекомендаций нежелательно без некоторого объяснения. Попробуйте открыть
папку C:\Windows\Главное меню\Программы. Содержимое папки (ярлыки), казалось бы,
стоит снести под корень ☺. Но, если их удалить, одновременно пропадут названия из меню
Пуск Программы, ведь это одно и то же, хотя доступ к ним осуществляется по различным пу
тям. Поэтому рекомендация по очистке системы от лишних файлов может быть только одна: ес
ли вы в чемто хоть немного не уверены, лучше это не трогайте. Иногда после удаления невин
ного на вид файла или ‘‘совсем лишнего’’ ключа в реестре можно добиться того, что при каждом
запуске ОС на экран будет выводиться сообщение наподобие Программа Explorer вызвала
ошибку <нет данных>. Программа Explorer будет закрыта. После щелчка на кнопке ОК ава
рийно закрываются все открытые окна и программы, многострадальная Internert Explorer чистит
экран, снова выводит на него все значки и точно такое же сообщение. После щелчка на... По
этому кругу можно ходить бесконечно, помогает лишь полная переустановка ОС.
Все приведенные выше рекомендации касаются преимущественно Windows 98. Недорабо
ток в этой системе достаточно, поэтому и уязвимость ее большая. Да и заплат к ней выпуска
лось тоже немало, а если опубликовать все советы по доработке системы, то двухтомник бы
получился точно. С этой стороны последующие версии Windows Me и Windows XP действи
тельно вобрали в себя много хорошего. Но и они имеют немало ‘‘запасов’’ по удалению. Всех
их касаться не будем, приведем просто одну их общую черту: как Millenium, так и ХР
‘‘складируют’’ установочные файлы в каталог Windows. Если для Windows XP это понятно,
так как она устанавливается с диска, а копировать дистрибутив программы на винчестер нет
смысла, то для Windows Me такая ситуация непонятна совсем. Если даже ее установочные
файлы находятся на диске D и установка Windows производилась оттуда, то она аккуратно
скопирует их в каталог C:\WINDOWS\OPTIONS\INSTALL. Наверное, сделано это для живуче
сти системы, но смысла в таком дублировании я лично не вижу. Так, если установка уже про
изведена и все дистрибутивные файлы присутствуют в указанной выше папке, то логично бу
дет предположить, что при необходимости система будет обращаться именно туда. Не тутто
было! Можно провести простой эксперимент переименовать установочную папку. Попро
буйте теперь ‘‘доустановить’’ любой из компонентов Windows, и операционная система, вместо
того чтобы обратиться к своему ‘‘загашнику’’ в папке C:\WINDOWS, будет требовать ‘‘родной’’
установочный диск. Если уж мы рассекретили ее скрытые резервы, то при необходимости мож
но будет все файлы в этой папке удалить, освободив этим ровно 150 Мбайт места.
Не мудрствуя лукаво, можно ту же операцию провести и с Windows XP. Файлы в ней более
надежно спрятаны, и, не зная, где они находятся, очень трудно их отыскать. Но можно ☺.
В случае, если установка системы закончена и драйверы всех устройств установлены,
можно удалить папку C:\Windows\Driver Cache\i386. Правда, после такого хирургиче
ского вмешательства при добавлении любого нового оборудования Windows будет запраши
вать установочный компактдиск.
Можно также отключить Восстановление системы, удалив тем самым информацию, ко
торая хранится в папке System Volume Informatiоn. И еще одну папку можно удалить C:\Windows\system32\dllcache; в ней хранятся защищенные системные файлы, ис
пользуемые для автоматического восстановления оригиналов в случае их повреждения. Кста
ти, по умолчанию размер этой папки 400 Мбайт, ее величину можно изменить через сис
темный реестр, но, как мне кажется, такие полумеры весьма неэффективны. Удалять так
удалять, оставлять так оставлять ☺.
Еще одно, о чем хочется сказать напоследок: при размере современных винчестеров от
40 Гбайт и выше нет необходимости ‘‘курочить’’ систему ради освобождения нескольких со
тен мегабайтов. Операционная система вещь хрупкая, иногда очень напоминающая кар
точный домик. Достаточно выдернуть одну невинную карту из нижнего ряда и можно разва
лить все строение...
164
Глава 3. Настройка быстродействия компьютера