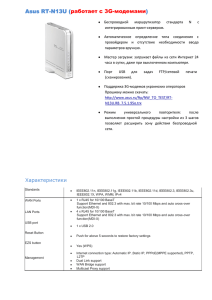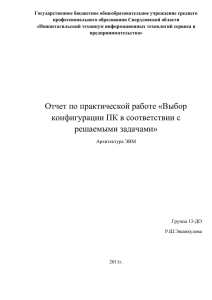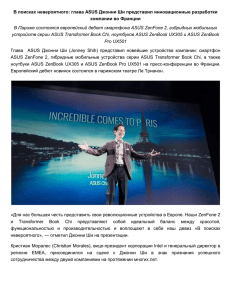ASUS WebStorage
реклама
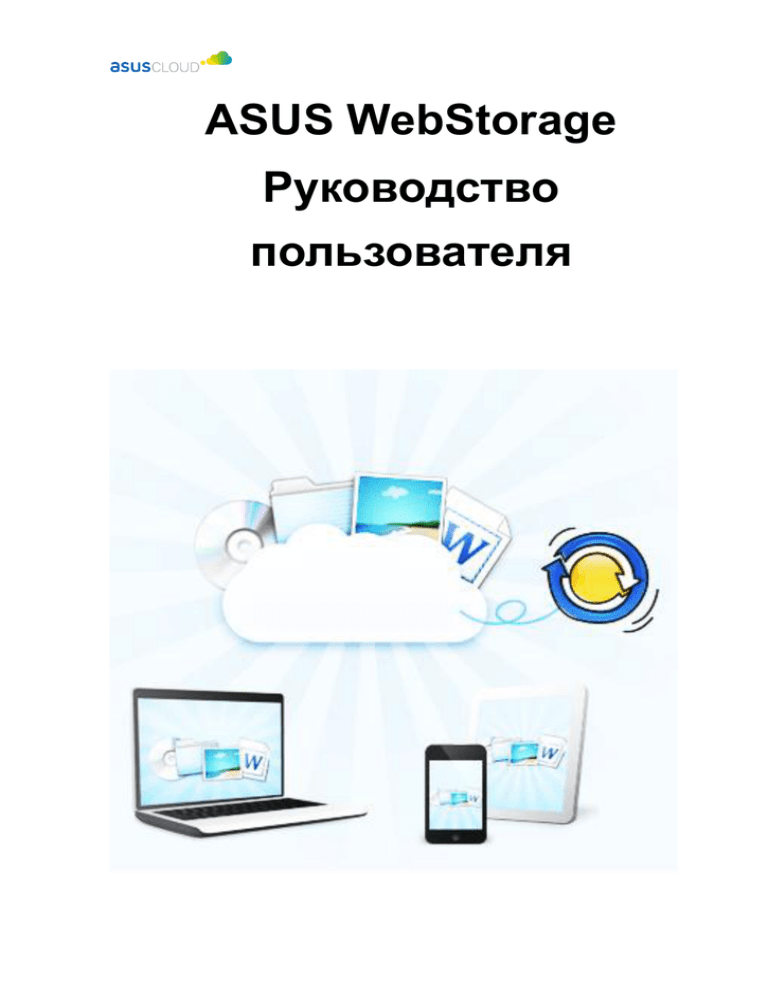
ASUS WebStorage Руководство пользователя Вас приветствует ASUS WebStorage Вы всегда можете синхронизировать данные на своем ПК и других устройствах с помощью службы ASUS WebStorage независимо от места вашего нахождения. При использовании службы ASUS WebStorage вам не нужно отдельно хранить файлы на различных устройствах, вы сможете получать доступ к своим файлам в «облаке» в любое время, в любом месте и с любого устройства. ASUS WebStorage делает облачные функции еще более удобными в использовании. После установки приложения ASUS WebStorage на рабочем столе автоматически отображается ярлык приложения, обеспечивающий быстрый доступ в папку по умолчанию MySyncFolder, в которой любой редактируемый вами в любом месте файл автоматически синхронизируется со службой ASUS WebStorage. Теперь шаг за шагом ознакомимся со всеми функциями приложения ASUS WebStorage. Синхронизация и доступ После установки приложения ASUS WebStorage на рабочем столе автоматически отображается ярлык приложения, обеспечивающий быстрый доступ в папку MySyncFolder. Для синхронизации любого файла просто скопируйте или перетащите этот файл в папку MySyncFolder. В папке MySyncFolder вы можете выбрать любой файл для приоритетной синхронизации. Для этого просто щелкните правой кнопкой мыши этот файл и выберите «Priority sync this now (Синхронизировать данный файл в первую очередь)». Вы всегда можете получить доступ к любому файлу в папке MySyncFolder на веб-сайте ASUS WebStorage или с любого устройства, на котором установлено приложение ASUS WebStorage. Совместный доступ Приложение ASUS WebStorage облегчает совместный доступ к вашей облачной информации членам вашей семьи и друзьям. Если вы хотите разрешить совместный доступ к любой вашей информации, сначала скопируйте ее в папку MySyncFolder, а затем щелкните правой кнопкой мыши «Share (Совместный доступ)» на файле или папке для совместного доступа. После запуска веб-обозревателя щелкните «Start Sharing (Запустить режим совместного доступа) » для получения ссылки совместного доступа, которую вы можете отправить другим пользователям любым доступным вам способом, например, электронной почтой. Recipients are able to bookmark and download what you share by clicking on the links. Если другие пользователи хотят предоставить вам доступ к своей информации, они также отправляют вам ссылки, которые вы можете поместить в закладки и загружать информацию совместного доступа щелчком данных ссылок. Приостановка и возобновление синхронизации Для приостановки или возобновления процесса синхронизации щелкните правой кнопкой мыши значок ASUS WebStorage в нижнем правом углу рабочего стола. Настройки Для перехода на веб-страницу Preferences (Настройки) щелкните правой кнопкой мыши значок ASUS WebStorage в нижнем правом углу рабочего стола. На данной веб-странице вы найдете четыре ссылки: 1) Status (Состояние), 2) Account Info (Информация о выделенном ресурсе), 3) Advanced (Дополнительная информация) и 4) Network (Сеть), которые соответственно означают следующее. 1. Status (Состояние) Отображается состояние процесса синхронизации, включая пять последних обновленных файлов, а также синхронизируемые устройства. 2. Account Info (Информация о выделенном ресурсе) Доступна следующая информация: Account Info (Информация о выделенном ресурсе): Отображается используемый объем выделенного ресурса, общий объем выделенного ресурса, уже использованный объем и дата истечения срока действия выделения ресурса. Здесь вы можете выйти из системы. Package (Пакет): Щелкнув «Package upgrade (Обновить пакет)», вы можете обновить функции вашего пакета услуг, увеличить объем выделенного ресурса и продлить срок действия службы выделения ресурсов. Computer name (Имя компьютера): Здесь отображаются ваши синхронизированные устройства. Version (Версия): Отображается версия используемого вами приложения ASUS WebStorage, а щелкнув «Version update check (Проверка версии обновления)», вы можете проверить, не предлагается ли более поздняя версия приложения. Get logfile (Журнал регистрации): В случае ошибки всегда доступны файлы журнала регистрации службы ASUS Cloud для анализа выявленных ошибок. 3. Advanced (Дополнительная информация) Здесь вы можете задать следующие параметры по своему усмотрению: Language (Язык): После изменения настройки языка следует нажать кнопку « Apply All (Применить все) »и перезапустить систему для активации данной настройки. Sync folder automatically (Автоматически синхронизировать папки): Обновленные файлы автоматически синхронизируются в службе ASUS WebStorage, чтобы вы получали доступ к самым последним данным в любое время. Show colored status dots on my files and folders (Отображать цветными точками статус моих файлов и папок): При завершении синхронизации любого документа или файла в нижнем левом углу от него отображается зеленая точка, указывающая на завершение процесса синхронизации (см. рис. ниже). Show pop-up notification every time when items have been synced (После синхронизации каждый раз отображать всплывающее уведомление): Каждый раз после завершения процесса синхронизации в нижнем правом углу рабочего стола отображается всплывающий значок приложения ASUS WebStorage с уведомлением о завершении синхронизации, а также количестве синхронизированных файлов (см. рис. ниже). Set MySyncFolder location (Задать расположение папки MySyncFolder): Здесь вы можете изменить расположение папки MySyncFolder и назначить свою папку синхронизации. После изменения щелкните кнопку «Apply All (Применить все) » для автоматической синхронизации ваших «облачных» данных с назначенной папкой по заданному адресу. Перед изменением любого адреса назначения синхронизируйте все ваши данные. 4. Network (Сеть) Настройки прокси-сервера и скорости выгрузки данных: Proxy setting (Настройки прокси-сервера): Вы можете выбрать параметр «Proxy Auto-detect (Автоматическое обнаружение прокси-сервера)» и включить или отключить этот режим. Если данный режим включен, требуется указать протокол прокси-сервера, порт, имя пользователя и пароль. - General User (Основной пользователь): Узнайте у веб-администратора IP-адрес сервера, к которому вы хотите подключиться, а также номер порта, имя пользователя и пароль, чтобы завершить настройки прокси-сервера, а затем щелкните кнопку «Apply All (Применить все) » для сохранения изменений. - Shared Domain User веб-администратора (Домен IP-адрес общего сервера, доступа): к которому Узнайте вы у хотите подключиться, а также номер порта, имя пользователя и пароль (например, имя домена и имя пользователя), чтобы завершить настройки прокси-сервера, а затем щелкните кнопку « Apply All (Применить все) » для сохранения изменений. Set ASUS WebStorage upload speed (Задать скорость выгрузки данных ASUS WebStorage): Вы можете проверить состояние подключения, число и размер выгружаемых файлов, системные ресурсы, а также установить ограничение на скорость выгрузки (КБ/с) с учетом требований к системным ресурсам. Connection test (Проверка подключения): Вы можете проверить подключение между вашим устройством и ASUS WebStorage, чтобы убедиться, что оно нормально работает. Дополнительная информация о службе ASUS WebStorage 1. Официальный веб-сайт ASUS WebStorage Для получения информации о наших предложениях и их загрузке зайдите на веб-сайт ASUS WebStorage. 2. Блог службы ASUS WebStorage Для досконального понимания наших продуктов и изучения примеров по их использованию обращайтесь на блог ASUS WebStorage. 3. Ответы на часто задаваемые вопросы Вкладка «Help (Справка)» на официальном веб-сайте ASUS WebStorage также поможет вам получить ответы на вопросы и решить возможные проблемы. Если какая-либо проблема тем не менее не решается, оставьте свой вопрос на вкладке «Help» или отправьте его электронной почтой по адресу contact@asuswebstorage.com, и мы дадим на него ответ в самое кратчайшее время.