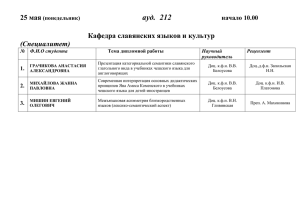MS Access. Формы
реклама

MS Access. Формы Лекции по дисциплине «Основы программирования и информационных технологий», прочитанные на кафедре ФМЭГ ФТ-факультета НТУ «ХПИ» 12.04.2013 доц. Шкалето Владимир Иванович 1 Формы Существует три способа ввода информации в Access: посредством таблицы, с помощью формы и с использованием страницы доступа к данным. Выбрать тот или иной способ можно, основываясь на следующем простом правиле. Если данные в таблице изменяются редко или в нее редко добавляются новые записи, то для ввода, изменения и индикации данных следует использовать таблицу. Но если данные часто меняются или база постоянно пополняется новыми записями, следует пользоваться формой. 12.04.2013 доц. Шкалето Владимир Иванович 2 Формы Любая форма строится на основе таблиц или запросов. Вся информация формы содержится в управляющих элементах (полях) этой формы, некоторые из них напрямую связаны с полями базовой таблицы. В таких элементах можно показать содержимое соответствующих полей таблицы и внести в них изменения. Другие элементы формы служат для оформления, например надписи, позволяющие обозначить те или иные объекты в форме, линии и прямоугольники, чтобы структурировать форму и обозначить группы данных. Access позволяет создавать 6 основных типов форм. 12.04.2013 доц. Шкалето Владимир Иванович 3 Типы форм В один столбец. Значения полей каждой записи отображаются в одной колонке друг под другом. Каждое поле располагается в собственной строке. 12.04.2013 доц. Шкалето Владимир Иванович 4 Типы форм Ленточная форма. Значения полей каждой записи отображаются в одной строке. Количество строк соответствует количеству записей. 12.04.2013 доц. Шкалето Владимир Иванович 5 Типы форм Составная форма. Составная форма удобна при работе со связанными таблицами. Данные главной формы (взятые из родительской таблицы) будут представлены в отдельной области; данные подчиненной формы (взятые из дочерней таблицы) отобразятся в форме таблицы. Для каждой записи главной формы в подчиненной форме появляется одна или несколько записей. 12.04.2013 доц. Шкалето Владимир Иванович 6 Типы форм Табличная форма. Табличная форма по внешнему виду не отличается от самой таблицы. Данные размещаются в ней в строках и столбцах. Одновременно индицируются несколько записей. Поля наименований служат в качестве заголовков столбцов; каждая запись располагается в отдельной строке. 12.04.2013 доц. Шкалето Владимир Иванович 7 Типы форм Сводная таблица и сводная диаграмма. В Microsoft Access имеется возможность многие объекты, в том числе формы, представлять в режимах сводной таблицы и сводной диаграммы. Используя эти возможности, можно представлять данные в компактной и удобной для анализа и понимания форме. Кроме вышеперечисленных форм, следует выделить диаграммную форму, которая содержит диаграмму и может встраиваться в другие формы и отчеты. 12.04.2013 доц. Шкалето Владимир Иванович 8 Методы создания форм Форму можно подготовить автоматически (с помощью команды Автоформа), автоматизированным способом (с помощью мастера форм) или «вручную» (используя инструментальные средства конструктора форм). Автоформа позволяет быстро получить простую форму, что не всегда устраивает пользователя. Мастер форм ускоряет и облегчает процесс создания форм (для каждого типа форм имеется свой мастер форм), так как выполняет за пользователя большую часть основной проектной работы. 12.04.2013 доц. Шкалето Владимир Иванович 9 Изменение размеров полей После того как была создана форма с помощью «Мастера» или «Автоформы», возможно необходимо будет решить следующую проблему: некоторые надписи не поместились в отведенное для них пространство. Для решения этой проблемы выполните следующие действия. Откройте созданную форму в режиме «Конструктора» Установите курсор мыши на размерной линейке, расположенной по левому краю макета формы, напротив той строки, в которой располагаются элементы, размер которых необходимо изменить. Курсор приобретет вид стрелки, направленной вправо. Нажмите кнопку мыши. Все элементы, расположенные в данной строке, будут маркированы. 12.04.2013 доц. Шкалето Владимир Иванович 10 Изменение размеров полей Выберите команду «По размеру данных» из подменю «Размер» меню «Формат», с помощью которой подбирается оптимальный размер выделенных элементов. Если надписи наезжают на поля, то запустите команду «Сделать равными» из подменю «Интервал по горизонтали» меню «Формат», после чего между элементами установятся равные промежутки. Если ширина промежутка не удовлетворяет, то, используя команды «Увеличить» и «Уменьшить» того же подменю, можно соответственно увеличить или уменьшить размер промежутков. Размеры отдельных элементов можно изменять и вручную (как при разработке форм с помощью Visual Basic). 12.04.2013 доц. Шкалето Владимир Иванович 11 Создание формы с помощью «Конструктора» Чтобы создать форму с помощью «Конструктора форм» необходимо: 1. В базе данных на вкладке «Формы» нажать кнопку «Создать». В появившемся окне из списка выбрать «Конструктор», а затем из поля со списком выбрать имя таблицы или запроса. 2. Щелкнуть в окне базы по вызову конструктора: «Создание формы в режиме конструктора». 12.04.2013 доц. Шкалето Владимир Иванович 12 Создание формы с помощью «Конструктора» При разработке формы с помощью «Конструктора форм» необходимо вызвать две вспомогательные формы: «Свойства» и «Список полей», соответствующие пиктограммы на панели инструментов имеют вид: - кнопка «Свойства» и кнопка «Список полей». 12.04.2013 доц. Шкалето Владимир Иванович 13 Создание формы с помощью «Конструктора» 12.04.2013 доц. Шкалето Владимир Иванович 14 Создание формы с помощью «Конструктора» Прежде всего необходимо выбрать для формы источник данных – таблицу или запрос. Для этого на форме «Свойства» на вкладке «Данные» в поле «Источник записей» открыть список с имеющимися таблицами и запросами. Теперь можно добавлять на форму элементы управления, связанные с полями источника записей. 12.04.2013 доц. Шкалето Владимир Иванович 15 Добавление управляющих элементов Для добавления управляющих элементов понадобится «Панель элементов», расположенная по умолчанию на левом краю экрана. «Панель элементов» можно перенести в любую позицию на экране, как и любое другое окно. Состояние опции «Панель элементов» в меню «Вид» определяет наличие (опция включена) или отсутствие панели элементов на экране. 12.04.2013 доц. Шкалето Владимир Иванович 16 Добавление управляющих элементов Каждая пиктограмма «Панели элементов» представляет собой стилизованное изображение управляющего (оформительского) элемента, который можно встроить в форму. Назначение пиктограмм панели элементов такое же, как и в Visual Basic. Таким же образом они размещаются на форме. 12.04.2013 доц. Шкалето Владимир Иванович 17 Создание формы с помощью «Конструктора» Добавлять на форму элементы управления можно двумя способами: Один из них состоит в том, что из «Списка полей» необходимое поле с помощью мыши переносится на форму в выбранное место. Второй – на форму переносится из панели элементов управления необходимый элемент, а затем в панели «Свойства» на вкладке «Данные» в поле «Данные» из открывшегося списка выбираете необходимое поле. 12.04.2013 доц. Шкалето Владимир Иванович 18 Вычисляемые поля В некоторых случаях на форму необходимо добавлять вычисляемое поле, содержимое которого определяется не каким-то отдельным полем таблиц БД, а вычислением значений по данным других полей. После завершения размещения вычисляемого поля на форме наименование этого поля будет содержать просто номер поля (Поле1), а само поле - ссылку «Свободный». 12.04.2013 доц. Шкалето Владимир Иванович 19 Вычисляемые поля Вызовите окно «Свойств» для метки вставленного поля (Надпись). На вкладке «Макет» для параметра «Подпись» введите значение, соответствующее данным, которые будут отображены в вычисляемом поле. Все другие установки надписи можно оставить без изменений. Перейдите в вычисляемое поле, на вкладке «Данные» окна «Свойств» для поля введите формулу, по которой будут проводиться вычисления. 12.04.2013 доц. Шкалето Владимир Иванович 20 Ввод формулы Любая формула представляет собой комбинацию из операторов и имен полей. Начинаться формула всегда должна со знака равенства (=), а каждое имя поля в формуле должно заключаться в квадратные скобки ([...]). При вычислениях в рамках Access можно свободно пользоваться четырьмя арифметическими операциями: сложением (+), вычитанием (-), умножением (*) и делением (/), а также использовать встроенные функции. 12.04.2013 доц. Шкалето Владимир Иванович 21 Вычисляемые поля При проведении вычислений учитывайте следующее. Чтобы вычисления проводились корректно, имя поля в формуле должно точно совпадать с соответствующим именем поля в таблице. В противном случае поля, из которых должны быть взяты данные для вычислений, могут оказаться неидентифицированными (при вычислении в вычисляемом поле появится сообщение об ошибке - ? Имя). 12.04.2013 доц. Шкалето Владимир Иванович 22 Вычисляемые поля Access использует в выражениях только те поля, которые были определены при создании таблицы и использованы при проектировании формы. Поле, добавленное задним числом, не учитывается, и поэтому не может привлекаться к вычислениям. Формулу можно либо прямо ввести с клавиатуры в поле «Данные» на вкладке «Данные» окна «Свойств», либо отдельные поля последовательно выбрать с помощью стрелок прокрутки из списка полей. 12.04.2013 доц. Шкалето Владимир Иванович 23 Построитель выражений Чтобы не заниматься вводом формулы с клавиатуры, можно воспользоваться построителем выражений. Построитель выражений, для вызова которого следует нажать кнопку построителя, расположенную справа от поля «Данные», представляет собой форму, на которой имеется список объектов, которые можно использовать при построении выражений. 12.04.2013 доц. Шкалето Владимир Иванович 24 Построитель выражений 12.04.2013 доц. Шкалето Владимир Иванович 25 Построитель выражений При построении выражений можно пользоваться значениями полей создаваемой формы, использовать встроенные функции и константы, а также применять в выражениях собственные процедуры и функции, написанные либо в программном модуле, либо в модуле класса, связанном с формой. 12.04.2013 доц. Шкалето Владимир Иванович 26 Форматирование текста Созданная нами форма выглядит бледно изза однообразия форматов текста в полях. Access допускает произвольное и независимое форматирование текста в каждом поле: выбор шрифта, его размера, начертания, а также выравнивание текста (по левому краю, по центру, по правому краю). Все эти оформительские возможности доступны для пользователя. 12.04.2013 доц. Шкалето Владимир Иванович 27 Изменение типа элемента управления В тех случаях, когда в таблице1, для которой разрабатывается форма, имеется ссылка на поле другой таблицы2, удобно вместо этой ссылки видеть необходимое значение или иметь возможность выбрать это значение из списка. Для этого нужно преобразовать поле ссылки на другую таблицу2 в поле со списком. 12.04.2013 доц. Шкалето Владимир Иванович 28 Изменение типа элемента управления Щелкнув по преобразуемому полю правой кнопкой мыши, вызываем контекстное меню. В этом меню необходимо выбрать пункт «Преобразовать элемент в». Из раскрывшегося подменю следует выбрать «Поле со списком». Перейдите на форме «Свойства» на вкладку «Данные». 12.04.2013 доц. Шкалето Владимир Иванович 29 Изменение типа элемента управления В поле «Тип источника строк» выберите из списка значение «Таблица или запрос». В поле «Источника строк» выберите из списка «Имя» необходимой таблицы или запроса. Перейдите на форме «Свойства» на вкладку «Макет». 12.04.2013 доц. Шкалето Владимир Иванович 30 Изменение типа элемента управления В поле «Число столбцов» введите N порядковый номер поля, которое должно быть отображено списке. В поле «Ширина столбцов» введите N – 1 нуль (0;0;…;) через точку с запятой, а последней цифрой в этом перечне должна стоять ширина отображаемого списка в сантиметрах. 12.04.2013 доц. Шкалето Владимир Иванович 31 Заголовок формы Кроме области данных в проекте формы имеются еще область заголовка «Заголовок формы» и область примечаний «Примечание формы». Если их нет на форме, то вызвав контекстное меню (Click по области данных) выберите «Заголовок/Примечание формы». Для ввода информации в заголовок формы следует сначала расширить область заголовка в форме. Установите курсор между областью заголовка «Заголовок формы» и областью данных «Область данных» так, чтобы он приобрел вид двунаправленной стрелки, нажмите кнопку мыши и переместите манипулятор вниз. 12.04.2013 доц. Шкалето Владимир Иванович 32 Заголовок формы Теперь в увеличенную область заголовка можно поместить заголовок формы, разместив в этой области элемент управления «Надпись». Когда элемент размещен, можно ввести заголовок. Чтобы заголовок выделялся среди других надписей, следует установить для него другой вид и размер шрифта. 12.04.2013 доц. Шкалето Владимир Иванович 33 Встраивание объекта Для улучшения внешнего вида формы можно встроить в ее заголовок иллюстрацию. Процесс встраивания объекта базируется на механизме OLE (Object Linking and Embedding). При встраивании объекта можно применить один из двух доступных в Access способов: внедрение или связывание. 12.04.2013 доц. Шкалето Владимир Иванович 34 Встраивание объекта В первом случае речь идет о том, что в таблице, на которой базируется форма, существует OLE-поле (поле встроенного объекта), а объект («Внедренный объект») хранится в самой базе. Во втором случае встроенный объект (Связанный объект) хранится не в базе, а вне ее в собственном файле объекта (он внешний по отношению к базе). 12.04.2013 доц. Шкалето Владимир Иванович 35 Встраивание объекта Посредством двойного щелчка на любом встроенном объекте (внедренном или связанном) можно запустить родительскую прикладную программу, с помощью которой этот объект был создан (например Paint, если речь идет об иллюстрации), после чего пользователь может изменить объект, а затем сохранить его в форме, т. е. актуализировать. 12.04.2013 доц. Шкалето Владимир Иванович 36 Встраивание объекта При связывании объект сохраняется не в файле БД Access, а в отдельном файле в формате родительской прикладной программы, с помощью которой он был создан. Во время отображения формы на экране Access использует «свежий» вариант связанного объекта из этого файла. Преимущество процедуры внешнего встраивания заключается в том, что оригинальный объект можно связать с несколькими Access-формами (и любыми другими документами), при этом он хранится только в одном месте - в своем собственном файле. Во всех местах, с которыми он связан, располагаются только ссылки на этот файл. 12.04.2013 доц. Шкалето Владимир Иванович 37 Встраивание объекта В заголовке формы выполните щелчок и из меню «Вставка» выберите команду «Объект». Появится диалоговое окно выбора типа встраиваемого объекта. Открыть данное окно можно и с помощью панели элементов (инструментальное меню): следует разместить на форме элемент управления «Свободная рамка объекта» или «Присоединенная рамка объекта»). После чего появится диалоговое окно «Вставка объекта». 12.04.2013 доц. Шкалето Владимир Иванович 38 Встраивание объекта 12.04.2013 доц. Шкалето Владимир Иванович 39 Встраивание объекта В этом диалоговом окне приведен список всех инсталлированных в Windows прикладных программ, которые поддерживают OLEинтерфейс, т. е. их «продукцию» можно встроить в качестве объекта. Пролистайте список и маркируйте название программы, которая создаст соответствующий объект, если выбрана опция «Создать новый». После этого на экране появится окно соответствующей программы. 12.04.2013 доц. Шкалето Владимир Иванович 40 Встраивание объекта Если имеется готовый объект, то в окне «Вставка объекта» следует выбрать опцию «Создать из файла». Тогда окно «Вставка объекта» изменит свой вид. Останется отыскать нужный файл (кнопка «Обзор») и определить характер внедрения объекта в форму. Если опция «Связь» будет установлена, то любые изменения в исходном файле приведут к изменению объекта в документе. При отсутствии связи объект встраивается в документ. 12.04.2013 доц. Шкалето Владимир Иванович 41 Встраивание объекта 12.04.2013 доц. Шкалето Владимир Иванович 42 Создание кнопок с помощью мастера Чтобы подключить «Мастера создания кнопок», необходимо активизировать пиктограмму «Мастера элементов управления» на панели элементов. После нажатия кнопки «Командная кнопка» на панели элементов установите указатель в то место формы, где будет расположена кнопка (например, в область заголовка или примечания формы), и нажмите кнопку мыши. 12.04.2013 доц. Шкалето Владимир Иванович 43 Создание кнопок с помощью мастера На экране появится первое диалоговое окно «Создание кнопок». В нем будет предложен список категорий действий, которые могут программироваться, для проектируемой кнопки, и список действий, возможных для выбранной категории. Совершая выбор тех или иных опций в ряде диалоговых окон мастера и нажимая последовательно на кнопку мастера «Далее». После нажатия кнопки «Готово» мастер завершит свою работу и вернет управление конструктору форм. 12.04.2013 доц. Шкалето Владимир Иванович 44 Создание кнопок с помощью мастера 12.04.2013 доц. Шкалето Владимир Иванович 45 Источники дополнительных сведений Проектирование баз данных. СУБД Microsoft Access: Учебное пособие для вузов / Н. Н. Гринченко, Е. В. Гусев, Н. П. Макаров., А. Н. Пылькин, Н. И. Цуканова. - М.: Горячая линияТелеком, 2004, 240с. 12.04.2013 доц. Шкалето Владимир Иванович 46