Инструкция на ПО
реклама
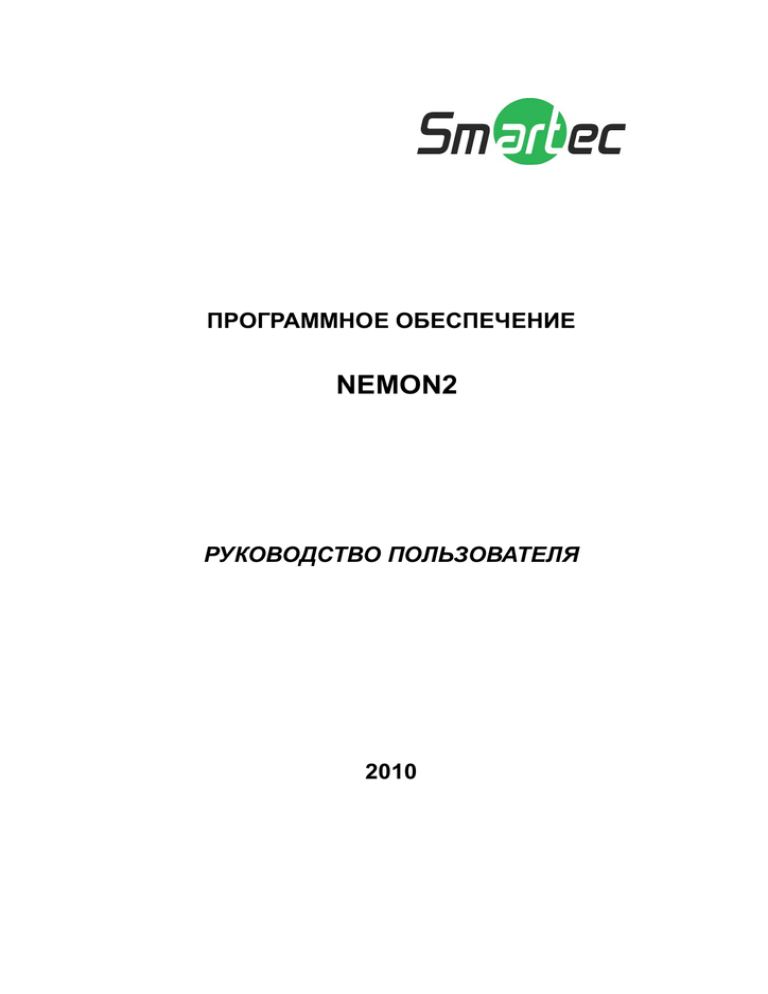
ПРОГРАММНОЕ ОБЕСПЕЧЕНИЕ NEMON2 РУКОВОДСТВО ПОЛЬЗОВАТЕЛЯ 2010 Установка сетевого программного обеспечения NEMON 2 1. Использование программного обеспечения Nemon 1-1 Запуск программного обеспечения Чтобы запустить данное программное обеспечение (ПО), щелкните два раза по пиктограмме ”Nemon 2” на экране монитора вашего ПК. На рисунке ниже показан главный экран для работы с этим программным обеспечением. Примечание: Минимальное разрешение должно составлять не менее 1024 х 620 пикс; однако, мы рекомендуем вам установить разрешение более 1280 х 1024 пикс. Настройка Громкость звука Закрыть Полный экран Раскрыть панель инструментов Раскрыть список DVR Голосовая передача Скриншот Подключить Отключить Живое видео Контроль воспроизведения Воспроизведение Режим отображения Изменить отображение страницы Последовательность Поиск по календарю Поиск по событию Поиск по тексту При запуске программы Nemon появляется окно для ввода логина. Выберите уровень пользователя, поскольку каждый пользователь получает уровень полномочий в ПО в зависимости от предварительной настройки. Нажмите OK, как только будет выбран уровень пользователя, поскольку паролем по умолчанию является ”None”. 1 ”Живое видео”: Для входа в режим “живое видео” щелкните на символ ”живое видео”, который показан на рисунке выше. Воспроизведение: Для входа в режим воспроизведения щелкните на символ “Воспроизведение”. Подключить / Отключить: Щелкните на кнопку, чтобы подключить страницу в режиме “живое видео” или включить воспроизведение. Управление воспроизведением: Используйте данные кнопки для управления воспроизведением (Stop (Остановка), Move by Image (Покадровый просмотр), Play (Воспроизведение), Rewind / Forward (Назад / Вперед) и Move to First/End (Перейти к началу / концу). Режим просмотра: Выберите режимы просмотра изображения (Отдельный экран, экран, поделенный на 4, 9, 16, 25, 36, 49, 64 части и полноэкранное изображение). Смена страницы просмотра: Это опция для смены режима просмотра (Display Mode) на предыдущую или следующую страницу. Голосовая передача: Для передачи удаленной голосовой команды на локальный видеорегистратор нажмите на эту кнопку. Скриншот: Это опция выполнения скриншота текущего изображения на мониторе и его сохранения в качестве файла изображения. Последовательный режим: Это опция вывода изображения заранее выбранных камер в последовательном режиме. Настройка: Это опция, с помощью которой можно изменять настройки ПО Nemon или настройки удаленного видеорегистратора. Громкость звука: Щелкните на пиктограмму “Громкость звука”, чтобы выбрать регулировку громкости звука или режим работы без звука. Выберите камеру, чтобы получать звук выбранной камеры (камера будет высвечиваться). Полноэкранное изображение: Это опция отображения изображения в полноэкранном режиме. Закрыть: Чтобы закрыть программное обеспечение щелкните на эту пиктограмму. Ниже приводятся опции, которые можно выбрать только в режиме воспроизведения (Playback). Поиск по календарю: Это опция для поиска события по календарю и использования графика записи. Поиск по событию: Это опция поиска события по журналу регистрации событий. Поиск по тексту: Это опция поиска события с использованием текста от кассового / банковского терминала. Резервное копирование: Показываются опции резервного копирования как указано ниже: - Сохранить как MP4-файл: Опция сохранения записанных видеоданных в формате МР4-файла. - Резервное копирование: Опция резервного копирования записанных видеоданных. 2 1-2. Настройка списка DVR Щелкните кнопку Connect , чтобы отобразить зарегистрированные удаленные места расположений устройств видеозаписи и добавить новые адреса. Щелкните на кнопку информацию. Add , чтобы добавить удаленные адреса и необходимую 3 Name / Имя: Присваивается имя для DVR. Address / Адрес: Вводится IP-адрес или доменное имя DVR. Port / Порт: Вводится номер порта, если для программного обеспечения необходимо задавать конкретный порт. Description / Описание: Вводится описание DVR. Auto Login / Автоматический логин: Если вы не хотите, чтобы при каждом запуске дистанционного программного обеспечения всплывало окно для ввода логина, поставьте галочку в окошке-метке “Auto Login / Автоматическая регистрация”, чтобы пропускать процесс прохождения аутентификации “Пользователь / Пароль”. User / Пользователь: Из списка выбирается тип пользователя. Password / Пароль: Вводится пароль видеорегистратора. Layout / Конфигурация: Выбирается отображение желаемой конфигурации для DVR при его подключении. Примечание: В меню с помощью опции отображение можно будет изменять конфигурацию после начала процесса подключения. Чтобы сохранить информацию щелкните ОK и завершите регистрацию. Сделайте двойной щелчок по имени DVR или высветите его и щелкните кнопку Connection , чтобы подключиться к DVR. Видеорегистратор и клиентская программа, установленная на ПК, начинают выполнять взаимный поиск друг друга, как только они оказываются в одной локальной компьютерной сети. Меню “Auto Detection / Автоматическое обнаружение” покажет вам видеорегистраторы обнаруженные в одной локальной компьютерной сети. 4 Примечание: Функция автоматического обнаружения DVR доступна только в локальных компьютерных сетях. Если видеорегистратор и ПК будут одновременно использовать протокол динамического конфигурирования хостов, соответственно никаких настроек не потребуется. Однако если будет использоваться статический IPадрес, соответственно видеорегистратор и ПК должны будут получать одинаковую информацию о подсети, но иметь разные статические IP-адреса. Примечание: Опция “Auto Detection / Автоматическое обнаружение” автоматически обнаруживает видеорегистраторы в локальной компьютерной сети. Чтобы воспользоваться этой функцией на ваш ПК должен быть инсталлирован протокол Apple® Bonjour®. Пожалуйста, прочитать подробности по данному протоколу и загрузить сам протокол вы сможете по адресу в Интернете: http://www.apple.com/bonjour 1-3. Настройка закладки “Избранное”. Закладка “Favorite / Избранное” позволит вам работать с несколькими DVR. При пользовании этой опцией на одном экране монитора можно будет наблюдать и управлять до 64 разных камер наблюдения. Чтобы открыть опцию нажмите закладку Favorite 5 Чтобы сгруппировать несколько DVR в одну закладку “Favorite / Избранное“ щелкните на кнопку Аdd Введите имя группы и описание. В общей сложности вы сможете сгруппировать и отобразить до 64 различных камер. Выберите DVR и камеры из ниспадающего списка, щелкая на кнопку . Примечание: Перед настройкой закладки “Favorite / Избранное”, видеорегистраторы должны быть зарегистрированы ниже под оглавлением “Site / Устройство” 6 1-3. Окно списка устройств Удаленные (дистанционные) DVR могут быть также зарегистрированы в окне списка устройств. Используйте кнопки АDD , EDIT , REMOVE , которые располагаются в нижней части окна, чтобы зарегистрировать и управлять удаленными DVR и DVR из закладки ““Favorite / Избранное”. Для подключения DVR, в разделе отображений, перетащите мышью и отпустите вниз по порядку вносимые в список устройства. Для организации независимых отображений камер, любая камера может быть перемещена и внесена в этот ниспадающий список. Тем самым вы сможете организовать отображение группы камер от различных DVR. Как только группа камер из разных камер наблюдения будет задана, нажмите на закладку “Favorite / Избранное”, чтобы сохранить эту новую установку в качестве новой страницы закладки “Favorite / Избранное”. Примечание: Любая камера может быть перемещена и внесена только в список устройств (Это не будет закладкой ”Favorite / Избранное” и функцией ”Автоматическое Обнаружение”). Примечание: Месторасположение телекамер (адреса телекамер) в указанном ниспадающем списке может быть изменено или их можно будет переместить с помощью курсора мыши. 7 1-4. Панель инструментов 1-4-1. Статус видеорегистратора Данная закладка (DVR) показывает состояние таких опций как: ”Потеря Видеосигнала”, “Обнаружение Движения”, “Датчик Обнаружения” удаленного DVR подключенного в текущее время. Пользователь сможет активировать дистанционный сигнал тревоги в опциях “Status / Состояние видеорегистратора”. Перезагрузка: Выполняется обновление последнего статуса информации о видеорегистраторе. Переустановка сигналов тревоги: Выполняется отключение активированных сигналов тревоги на видеорегистраторе. 1-4-2. Поворотное устройство 8 Первой закладкой “Панели Инструментов” является регулятор поворотного устройства камеры (регулятор PTZ-устройства). Как только видеорегистратор будет подключен в режиме “живое видео” и будет выбрано управление PTZ камеры с помощью поворотного устройства, этот экран отобразит информацию о DVR и активирует регуляторы поворотного устройства камеры. Задать предустановку: Выполняется сохранение текущего адреса камеры с поворотным устройством. Может быть сохранено до 16 предустановок. Перейти к предустановке: Выполняется перемещение камеры с поворотным устройством на основании предварительных установок. 1-4-3. Печать текста Выполняется отображение информации по текстовому вводу. Опция ”Text-In / Печать текста” активируется только в режиме воспроизведения. 9 1-4-4. Глобальная система местоопределения / Система GPS Система GPS необходима для отслеживания мобильных (автомобильных) видеорегистраторов в режиме воспроизведения. Данные системы GPS записываются вместе с изображением с использованием встроенной системы GPS на мобильном видеорегистраторе. Эти данные могут быть отображены на карте сайта Google (сервис “Google Map”) в режиме воспроизведения (См. рис. выше). 2. Удаленное воспроизведение 2-1. Поиск по календарю На рисунке ниже показано отображение панели опции “Поиск по Календарю” / Calendar Search при подключении к DVR в режиме воспроизведения. Шкала времени появляется немедленно, после того, как будет выбрана дата, а затем появится предварительное изображение, если на шкале времени выбрать конкретное время. 10 Раскройте панель Поиска по Календарю Поиск по календарю нижеуказанными Воспользуйтесь воспроизведения. кнопками, чтобы управлять режимом Чтобы отобразить окно поиска по времени щелкните на пиктограмму введите в строку конкретное время для поиска по дате. . Далее Кнопки управления воспроизведением В начало Обратное воспроизведение / Перемотка назад Покадровое воспроизведение назад Остановка Покадровое воспроизведение вперед Воспроизведение / Перемотка вперед В конец Вход в опцию поиска по времени 11 Чтобы обновить и перезагрузить информацию в календаре, щелкните на пиктограмму . 2-2. Поиск по событию Чтобы открыть панель “Event Search / Поиск по событию”, в нижней части экрана нажмите на закладку, отмеченную красной стрелкой “Event Search / Поиск по событию”. Чтобы выполнить выборку результатов поиска введите “Date / Дата”, “Event Type / Тип события” и т.д. и нажмите на кнопку SEARCH Раскройте панель поиска по событию Поиск по событию Чтобы открыть панель “Event Search / Поиск по календарю”, выберите “Event Search” из списка для воспроизведения. Выполните поиск по списку, пользуясь кнопками < >. Выберите дату поиска события из списка “Date / Дата”. Выберите “All / Все” или выберите номера конкретных камер для поиска события. Тип события может быть выбран из списка для подробного и эффективного поиска. 12 3-3. Поиск по тексту Чтобы открыть панель “Text-In / Поиск по тексту”, в нижней части экрана выберите “Text-In / Поиск по тексту”. Чтобы выполнить выборку результатов поиска введите “ Date / Дата Text / Текст” и нажмите на кнопку SEARCH Раскройте панель поиска по тексту Поиск по тексту Выберите событие ввода текста из списка воспроизведения. Выполните поиск по списку, пользуясь кнопками < >. 3-4. Сохранение записанных данных Скриншот Чтобы выполнить скриншот текущего изображения во время воспроизведения, как показано на рисунке ниже, нажмите кнопку . Изображение может быть сохранено в форматах JPEG, BMP и PNG. 13 Сохранение данных в формате МР4 Во время воспроизведения нажмите кнопку и выберите “Save as MP4 / Сохранить как МР4”, чтобы открыть окно для сохранения видеоданных в формате МР4, как показано на рисунке ниже. - Введите имя файла и выберите его месторасположение. - Выберите интервал времени. - Выберите номер камеры. Нажмите кнопку “Start / Запустить”, чтобы создать МР4файл. 14 Резервное копирование Во время воспроизведения выберите кнопку и выберите “Backup / Резервное копирование”, чтобы открыть окно для сохранения данных в собственном видеоформате, как показано на рисунке ниже. - Введите имя файла и выберите его месторасположение. - Выберите интервал времени. - Выберите номер камеры. Нажмите кнопку “Start / Запустить”, чтобы создать резервный файл. 3-5. Воспроизведение резервных данных 15 Резервные видеоданные c локального DVR могут быть воспроизведены с помощью программного обеспечения Nemon. Во время воспроизведения выберите кнопку , и на экране появится вышеуказанное окно. Выберите местоположение, где будут сохранены эти данные. Для воспроизведения видео выберите файл и щелкните на Connection Примечание: Записанный звук можно будет воспроизводить только при отображении одной камеры во весь экран монитора. 3-6. Воспроизведение данных на ПК с внешнего жесткого диска Данные внешнего жесткого диска (вынутого из видеорегистратора) можно будет воспроизвести на ПК, также используя программное обеспечение Nemon. Для этого внешний жесткий диск должен быть подключен к ПК через интерфейс SATA с помощью кабеля с USB-разъемом. Предварительно удостоверьтесь, что внешний жесткий диск надежно подключен к ПК. Во время воспроизведения нажмите на кнопку . Чтобы отобразить информацию по внешнему диску щелкните на закладку Storage (Если внешний диск не отобразится, пожалуйста, щелкните кнопку Reload , чтобы обновить список). Сделайте двойной щелчок по списку или щелкните на кнопку Connection . 16 Примечание: При подключении бокса с внешним диском к ПК, подключайте оба USBразъема для обеспечения достаточного электропитания внешнего жесткого диска и согласно картинки ниже. 4. Настройка 4-1. Настройка программного обеспечения Nemon Чтобы войти в настройки программного обеспечения Nemon щелкните на символ затем на закладку Setup. и Product / Изделие: Отображается общая информация по программному обеспечению. Software Version / Версия ПО: Отображается текущая версия программного 17 обеспечения. Secondary Monitor / Дополнительный монитор: Выбирается дополнительный монитор при подключении к ПК одновременно нескольких мониторов. Reconnect Automatically / Повторное автоматическое подключение: Задается повторное автоматическое подключение в режиме “живое видео”, если по каким-либо причинам соединение будет прервано. Load / Загрузка: Выполняется загрузка сохраненных данных по настройкам для удаленного программного обеспечения. Default / Значение по умолчанию: Задаются установки по умолчанию для удаленного программного обеспечения. Log… / Журнал регистраций: Отображается история пользования программным обеспечением. Чтобы войти в меню настройки отображения щелкните на закладку “Display / Отображение”, как показано на рисунке ниже: Maintain Aspect Ratio (4:3) / Поддержка соотношения сторон изображения на мониторе (4:3): Опция по соотношению сторон на экране отображающем программное обеспечение Nemon поддерживается в соотношении 4:3. Use Alpha-Blending / Использование наложения полупрозрачного изображения на основное изображение: Опция запускает эффект альфа-сопряжения программ ного обеспечения и видеокарты компьютера. Video Acceleration / Видеоускорение: Опция “Видеоускорение” улучшает отображ ение естественного “живого” видео на клиентском программном обеспечении. Одна ко мы не советуем вам выбирать эту опцию, поскольку она может стать причиной 18 неправильного отображения “живого” видео. Это будет вызвано тем, что некоторые ПК не поддерживают графические карты с видеоускорителем. Примечание: Некоторые графические карты не поддерживают вышеуказанные функции. В этом случае, не выбирайте эти функции, поскольку результатом может стать ненормальная работа отображения видео. Language / Язык: Выберите опцию языка для интерфейса программного обеспече ния NEMON. Date / Time Format: Выберите формат даты и времени (“Date / Time Format”) для программного обеспечения. Чтобы войти в меню настройки последовательности переключения камер щелкните на закладку “Sequence / Последовательность”. Задайте режим последовательности и последовательность подключения к DVR из зарегистрированных элементов или из закладок “Favorite / Избранное”. Чтобы добавить DVR в упорядоченный список нажмите кнопку > . Для перемещения всех DVR в упорядоченный список воспользуйтесь кнопкой >> . Sequence Duration / Интервал переключения: Задайте временной интервал последовательности. 19 Чтобы войти в меню настройки пользователя щелкните на закладку “User / Пользователь”. Зарегистрируйте пользователей программного обеспечения Nemon. Каждому пользователю необходимо использовать пароль, который задан во время регистрации при входе в ПО. Чтобы запустить регистрацию нового пользователя щелкните на Add . 20 4-2. Дистанционная настройка Чтобы войти в меню дистанционной настройки щелкните на символ щелкните на Remote Setup . и затем Выберите видеорегистратор для выполнения настройки и нажмите кнопку “Connection 21 / Подключение”. Сразу же после подключения появляется меню настройки как показано на рисунке ниже. Примечание: Дистанционное программное обеспечение обеспечивает интерактивную настройку DVR, позволяя задавать настройки локального видеорегистратора с удаленных компьютеров. ПО Nemon отображает точно такое же меню и опции, как и локальный регистратор. 4-3. Дистанционное обновление Обновление DVR может установленной на ПК. быть выполнено с помощью программы - Чтобы войти в меню дистанционной настройки щелкните на символ 22 Nemon и затем щелкните на Remote Setup . - Выберите “Information / Информация” в закладке “System / Система”. - Щелкните на Upgrade рядом с показанной в строке версией программного обеспечения, чтобы найти файл для обновления. - Чтобы обновить DVR, выберите местоположение файла и сам файл. Примечание: Запрещается закрывать программное обеспечение Nemon выключать компьютер пока не завершится процесс полного обновления DVR. или 5. Обратный вызов программы Nemon Выполните нижеуказанные действия в разделе “Start / Пуск”. Start-> Program -> Nemon2 -> Nemon Callback2 Сразу после запуска программы в правом нижнем углу окна Window отобразится пиктограмма “Callback / Обратный вызов” программного обеспечения Nemon. Сообщение обратного вызова отобразится, как показано на рисунке выше. Чтобы отобразить главное окно Обратного вызова (Callback) щелкните пиктограмму “Nemon Callback / Обратный вызов Nemon” как это показано на рисунке ниже. 23 Выберите запись журнала регистрации из списка и щелкните на изображение пиктограммы Live (“живое” видео) или Playback (Воспроизведение) для подключения зависимого видеорегистратора. Clear / Очистить: Данная опция предназначена для очищения от всех записей журнала регистрации, которые перечисляются в окне “Nemon Callback / Обратный вызов Nemon”. Log / Журнал регистрации: Чтобы отобразить окно поиска журнала регистрации щелкните на кнопку “Log / Журнал регистрации”. С помощью этой опции можно будет сохранять до 100 000 записей в журнале регистрации. При каждом поиске будут отображаться 1000 записей журнала 24 регистрации. Для отображения последующих 1000 записей, щелкните на кнопку “More / Ещё”. Чтобы сохранять найденные записи событий либо формате txt или в формате cvs щелкните на кнопку “Export / Экспортировать”. Setup / Настройка: Чтобы задать порт для опции ”Callback / Обратный вызов” щелкните на кнопку “Setup / Настройка”. Для того чтобы вместе запуском операционной системы Windows автоматически запускать программу ”Callback / Обратный вызов”, поставьте галочку в окошке-метке “Run Callback at Startup of the System / Запускать опцию обратного вызова при запуске Системы”. 25 Приложение А. Удаленный доступ с использованием браузера Internet Explorer. Доступ к видеорегистратору может быть получен удаленно, используя браузер Internet Explorer. Для этого запустите программу Interner Explorer и введите в строку адрес видеорегистратора для подключения (например, вводится IP-адрес). После подключения к видеорегистратору немедленно появляется страница дистанционной регистрации. Чтобы отобразить желаемую опцию дистанционного управления, введите идентификационный номер (ID), пароль (PW) и номер порта (Port information) и нажмите Live (“живое” видео) или Playback (воспроизведение). Пожалуйста, инсталлируйте протокол расширения ”Active X”, если Internet Explorer отобразит сообщение о необходимости инсталлирования расширения “Active X”. Опция дистанционного контроля 26 Опция дистанционного воспроизведения Если вам потребуются дополнительные инструкции по опции управления, соответственно подробную информацию вы сможете найти в руководстве по работе с удаленной программой “Nemon”. Примечание: Работа в Интернете будет поддерживаться только в браузере Internet Explorer 7 и выше. 27 Приложение B. Описание настройки динамической системы имен доменов с использованием маршрутизатора (За исключением использования общедоступного IPадреса или прямого соединения с ADSL-линией) Для упрощения понимания данной настройки, мы приводим нижеуказанную схему. Пожалуйста, при возникновении вопросов обращайтесь к схеме ниже и придерживайтесь указаний с этой схемы. Например, придерживайтесь этих указаний, если вы будите выполнять подключение 3-х видеорегистраторов через локальную компьютерную сеть. Видеорегистратор Общедоступный IP : 203.208.1.150 Частный IP: 192.168.1.1 Внешний пользователь 1 IP-адрес: 192.168.1.10 Порт : 10101~10103 Видеорегистратор Маршрутизатор 2 IP-адрес: 192.168.1.11 Порт : 10104~10106 Видеорегистратор 3 IP-адрес: 192.168.1.12 Порт : 10107~10109 1. Создание имени домена - Зайдите на веб-сайт: http://www.dvr-ddns.com/ - Чтобы создать аккаунт щелкните на “Sign up! / Зарегистрироваться!” 28 - Внесите регистрационные данные как показано на рисунке ниже. Чтобы создать аккаунт щелкните ”Submit / Представить”. - Чтобы создать доменное имя введите ваше доменное имя и щелкните ”Request Domain / Запрос по домену” 29 - Далее вы сможете увидеть зарегистрированное доменное имя как: “dvr1.dvrddns.com” - На одном аккаунте вы можете создать до 3-х доменных имён. - Чтобы создать другое доменное имя щелкните на “Create additional domain names / Создать дополнительное доменное имя” 30 2. Конфигурация маршрутизатора - Чтобы подключить домашнюю страницу для маршрутизатора в строку ввода браузера вводится адрес шлюза. - Зайдите в меню “Port Forwarding / Переадресация портов” (Ниже представлен рисунок по конкретному маршрутизатору). 31 - Пожалуйста, введите IP-адрес и номер порта для видеорегистратора в меню “Port Forward / Переадресация портов”. - Номер порта, который вы будете вставлять в окошки, даст вам возможность различать каждый видеорегистратор. - Чтобы получить доступ к видеорегистратору с помощью браузера Internet Explorer укажите номер веб-порта. Номером порта по умолчанию является 80. 3. Конфигурация видеорегистратора На рисунке ниже представлен пример параметров настройки сети видеорегистратора: Выбирается статический IP-адрес, и соответственно вводятся последующие опции. Видеорегистратору должен назначаться отдельный IP-адрес. Удостоверьтесь, чтобы порты видеорегистратора заданы надлежащим образом или задайте сетевые порты согласно установкам порта видеорегистратора. 32 Динамическая система имен доменов может быть использована сразу же, как только DVR будет зарегистрирован на сервере “DDNS / Динамическая система имен доменов”. Идентификационный номер и пароль необходимы для прохождения аутентификации зарегистрированного сервера. 33






