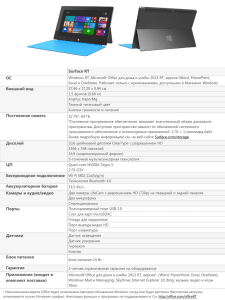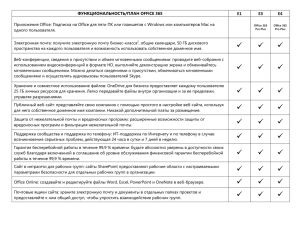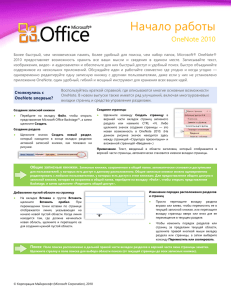Руководство по продукту Microsoft OneNote 2010
реклама

Руководство по продукту Microsoft OneNote 2010 Содержание Введение ............................................................................................................................................................ 1 Новичок в OneNote? ....................................................................................................................................... 2 OneNote 2010: краткий обзор ...................................................................................................................... 5 Новые возможности для совместной работы ............................................................................................ 5 Работа в удобном месте и в удобное время ............................................................................................. 6 Поиск и организация информации ................................................................................................................. 6 Простой сбор информации и занесение ее в файл ........................................................................ 7 Более удобный доступ к нужным средствам в нужное время....................................................... 7 OneNote 2010: детальный обзор ................................................................................................................ 8 Общие записные книжки Улучшение........................................................................................... 8 Автоматическое выделение непрочитанных изменений Новинка............................ 8 Отображение и скрытие авторов, а также поиск по авторам Новинка .............. 9 Версии страниц Новинка ................................................................................................................... 10 Корзина записной книжки Новинка ............................................................................................ 11 Защита управления правами на доступ к данным (IRM) Улучшение .................. 11 OneNote Web App Новинка.............................................................................................................. 12 OneNote Mobile 2010 ............................................................................................................................. 13 Средства организации записных книжек Новые и улучшенные функции ....... 15 Поиск Улучшение .................................................................................................................................... 16 Вики-ссылки Новинка ............................................................................................................................ 18 Средства форматирования текста Новинка ....................................................................... 19 Связанные заметки Новинка ............................................................................................................ 20 Быстрое сохранение Новинка ....................................................................................................... 21 Лента Новинка ........................................................................................................................................... 22 Представление Microsoft Office Backstage Новинка........................................................ 23 Средства для перевода Новые и улучшенные функции .............................................. 24 Языковые средства Улучшение ...................................................................................................... 24 Работа с формулами Новинка..................................................................................................... 25 Место расположения ..................................................................................................................................26 Сравнение версий ........................................................................................................................................33 Вопросы и ответы .........................................................................................................................................38 Требования и сведения ...............................................................................................................................46 Введение Более быстрый, чем человеческая память, более удобный для поиска, чем набор папок, Microsoft® OneNote® 2010 предоставляет возможность хранить все ваши мысли и сведения в одном месте. Записывайте текст, изображения, видео- и аудиозаметки, чтобы все важные данные были легкодоступны. Быстро ищите во всех записных книжках разом. OneNote находит ключевые слова даже в изображениях и звуковых файлах. Быстро объединяйте содержимое из нескольких приложений для быстрого доступа и удобной организации. Не теряйте важную информацию — OneNote автоматически сохраняет содержимое по мере его добавления в записные книжки. Обсуждайте идеи и работайте совместно где угодно и когда угодно — одновременно редактируйте одну записную книжку с любыми выбранными пользователями, даже если у них не установлен OneNote 2010. Планируйте этап, проект или отпуск. Изучайте новый автомобиль, новую рыночную тенденцию или тему научной работы. Создавайте заметки к собранию, уроку и записывайте рецепты. Пусть все будут в курсе событий с нужной информацией под рукой — клиенты, коллеги и друзья. OneNote 2010: один удобный, гибкий и мощный инструмент для хранения всех ваших идей. 1 Новичок в OneNote? Если вы не использовали OneNote ранее или хотите изучить новые, неизвестные вам возможности OneNote, читайте дальше. В этом разделе представлен краткий обзор некоторых основных возможностей, превращающих OneNote в расширяемый и легкодоступный центр ресурсов.В противном случае переходите к следующему разделу и узнайте о новых возможностях OneNote 2010. Начало работы с OneNote OneNote переводит концепцию электронных записных книжек на новый уровень, предоставляя легкий в использовании, настраиваемый централизованный источник для записи, организации и доступа ко всей информации, которая должна быть под рукой. Создавайте несколько записных книжек и добавляйте столько разделов, страниц и вложенных страниц, сколько нужно в каждой из них.Можно открыть несколько записных книжек одновременно и даже выполнять поиск во всех записных книжках сразу. OneNote автоматически сохраняет и индексирует содержимое при его добавлении в записную книжку, поэтому необходимая информация всегда будет легкодоступна. Обменивайтесь записными книжками с другими пользователями и создавайте записи в одной книжке (даже на одной странице) одновременно. При сохранении записных книжек в общей папке вы получаете средство для быстрой групповой работы и обсуждения. Настраивайте записные книжки OneNote и работайте так, как вам требуется. Можно выделять страницы и разделы различными цветами, перетаскивать страницы и разделы для изменения их порядка и использовать направляющие, а также настраивать их ширину.Кроме того, можно щелкнуть и ввести или вставить содержимое в любом месте страницы — над другими заметками, под ними и между ними. Требуется больше места на странице? Просто щелкните и переместите строку, чтобы добавить пространство вертикально или горизонтально — на страницах OneNote всегда хватает места, поэтому связанную информацию легко хранить совместно. Собирайте свои мысли и храните их в удобном месте Люди делают заметки на собрании или уроке, во время исследования или при упорядочивании собственных мыслей. Но текстовые заметки — это не единственный тип информации, который нужно хранить. В OneNote можно записывать множество разных типов содержимого, которое будет легкодоступно в любое нужное время. 2 Отлепите наклейки от монитора и рабочего стола и используйте вместо них заметки на полях OneNote. Можно быстро создать заметку независимо от программы, в которой вы работаете, при этом созданные заметки автоматически сохраняются в OneNote, после чего их можно организовывать или искать в них нужную информацию. Вставляйте вырезки экрана из других открытых окон, например снимок экрана с новостной статьей, нужной для отчета, над которым вы работаете. OneNote вставляет снимок экрана на страницу вместе с отметкой даты и времени создания снимка. Если создается снимок веб-страницы, OneNote автоматически вставляет адрес и заголовок веб-страницы. Отправляйте копию содержимого практически из любой программы в OneNote с помощью виртуального принтера «Отправить в OneNote». Вставляйте цифровые распечатки файлов, фотографий, звуковых и видеозаписей. При поиске по ключевым словам OneNote также выполняет поиск текста в файлах, отправленных в OneNote, цифровых распечатках, снимках экрана, изображениях, вставленных из файлов, и звуковых дорожек в аудио- и видеофайлах. Записывайте аудио и видео в OneNote.1 При записи аудио или видео в заметках, например на лекции, собрании или во время презентации, OneNote добавляет значок в поле заметки. Щелкните значок рядом с любой заметкой, чтобы воспроизвести сказанное или показанное. (Конечно, не забывайте получить разрешения докладчика перед началом записи!) При использовании планшетного компьютера или другого устройства с поддержкой рукописного ввода OneNote можно применять как обычную записную книжку и записывать идеи посредством рукописного ввода. OneNote изучает рукописный текст, чтобы эти заметки были доступны для поиска, как обычный текст, позволяет преобразовать рукописные данные в текст одним щелчком мыши. Обращайтесь к ресурсам в любое время удобным для вас образом Так как OneNote автоматически сохраняет и индексирует содержимое при его добавлении в записные книжки, поиск по заметкам проходит практически мгновенно. OneNote также предоставляет набор возможностей, упрощающих организацию информации и доступ к ней в любое время и любым способом. Пример. 1 Доступно на компьютерах с соответствующими устройствами аудио- и видеозаписи. 3 Отметьте заметки тегами заметок, такими как «Дела», «Важно», «Вопрос» или «Идея». После применения тега рядом с заметкой появляется значок. Можно создать и настроить собственные теги и выполнить поиск по заметкам с тегами. Теги можно использовать интерактивно, например размещая флажок в теге «Дела», когда задача выполнена. Создавайте задачи MicrosoftOutlook® в заметках OneNote. Или вставляйте данные календаря Outlook в заметки для совместного хранения информации о собрании вместе с заметками. Готовы для большего? Прочитайте раздел Место расположения данного руководства, чтобы узнать, как найти компоненты и возможности, описанные в этом разделе. А если вы готовы к большему, читайте дальше и узнайте о новых и улучшенных возможностях OneNote 2010 — от доступа к заметкам и обмена ими по Интернету до улучшенных функциях поиска, организации, настройки и т. д. 4 OneNote 2010: краткий обзор Более эффективная совместная работа При работе с другими пользователями важно оставаться на одной странице с ними. OneNote 2010 позволяет быть в курсе всех групповых связей, предоставляя возможности для разработки и совместной работы практически в реальном времени. Новые возможности для совместной работы OneNote 2010 помогает устранить препятствия для более эффективного обсуждения и совместной работы. Одновременно редактируйте общие записные книжки вместе с другими пользователями, находящимися в различных расположениях, независимо от того, работают ли они на личном или офисном компьютере, подключенном к сети.2 Не прилагая усилий, обменивайтесь информацией о заметках с другими пользователями. При открытии общей записной книжки в OneNote 2010 последние изменения автоматически выделяются, как и указатели авторов, показывающие, кто и что написал. Можно также находить изменения по авторам, чтобы быстро просматривать, кто внес определенные изменения. Не нужно волноваться о том, что кто-то изменит необходимые заметки — вы можете восстановить предыдущие версии страницы. Можно также использовать корзину записной книжки для извлечения случайно удаленного содержимого. Повсеместный доступ к рабочей среде Многие могут пожаловаться на то, что идеи возникают вдали от офиса, а сроки поджимают. К счастью, OneNote 2010 позволяет работать в любом месте и в любое время. 2 Для одновременного редактирования общих записных книжек с пользователями, находящимися за пределами сети, требуется соответствующее устройство, подключение к Интернету и либо Microsoft SharePoint® Foundation 2010 (для TM компаний) или бесплатный идентификатор Windows Live ID (для индивидуальных пользователей). Данная функция в Windows Live будет доступна со второй половины 2010 г. 5 Работа в удобном месте и в удобное время Теперь можно брать свои заметки с собой и быть в курсе событий даже в дороге. Microsoft OneNote Web App позволяет сохранять заметки в Интернете и редактировать их в браузере. Быстро удобно просматривайте, передавайте и копируйте заметки. Можно даже редактировать общие записные книжки одновременно с другими пользователями, работающими в OneNote Web App или OneNote 2010.3 Microsoft OneNote Mobile 2010 — это упрощенный редактор заметок, предназначенный для использования на телефоне Windows Phone.4 Воплощение идей в жизнь В наши дни каждый обязан следить все за большим числом событий. При управлении компанией или домашним проектом информация поступает в разных формах и нам нужно обрабатывать все данные. OneNote 2010 предоставляет быстрый доступ ко всем важным сведениям. Поиск и организация информации Управлять информацией намного легче, если с ней можно работать так, как вы хотите. Изучайте и организуйте записные книжки более эффективно с помощью улучшенной панели навигации записной книжки, средств управления разделами и новыми многоуровневыми группами страниц. Экономьте время, используя улучшенную функцию поиска, которая отображает результаты по мере ввода данных. OneNote 2010 «учится» на выполняемом поиске и составляет приоритеты результатов, чтобы быстро показывать нужную информацию. Добавляйте вики-ссылки в страницы, разделы и группы разделов записной книжки, чтобы все связанное содержимое было легкодоступно. 3 Для веб-приложений Microsoft Office Web Apps требуется подходящее устройство, подключение к Интернету, поддерживаемый браузер Windows® Internet Explorer®, Firefox или Safari, а также SharePoint Foundation 2010 (для компаний) или бесплатный идентификатор Windows Live ID (для индивидуальных пользователей). Компонент OneNote Web App станет доступен для Office Web Apps на сайте Windows Live во второй половине 2010 г. Между компонентами Office Web Apps и приложениями Office 2010 имеются некоторые различия. 4 Требуется подходящее устройство. Для некоторых мобильных функций требуется приложение Microsoft Outlook Mobile 2010, не включенное в приложения Office 2010, пакеты или веб-приложения Office Web Apps. Будет доступен в окончательном выпуске Microsoft Office 2010 для телефонов Windows Phone (с системой Windows Mobile 6.5 или более поздней версии). Между функциями Office Mobile 2010 и приложениями Office 2010 имеются некоторые различия. 6 Применяйте новые стили текста для удобного форматирования и структурирования ваших идей. А также используйте форматирование по образцу, новую возможность OneNote, для обеспечения согласованного внешнего вида документов за счет быстрого форматирования страниц, разделов и записных книжек. Простой сбор информации и занесение ее в файл Легко собирайте и организуйте необходимое содержимое практически из любого источника. Делайте заметки, работая в Microsoft Word 2010, Microsoft PowerPoint® 2010 и Windows® Internet Explorer® с помощью новых связанных заметок. OneNote предоставляет ссылку на активное место в исходном документе на момент создания заметки. Отправляйте копию содержимого документов, веб-страниц, сообщений электронной почты и практически любой другой программы в нужные записные книжки OneNote с помощью новой функции быстрого сохранения. Более удобный доступ к нужным средствам в нужное время Новые и улучшенные функции могут повысить эффективность работы, но только когда их можно быстро найти в нужное время. Настраиваемая лента, новая функция в OneNote 2010, позволяет предоставлять доступ к большему число команд, чтобы пользователи могли сконцентрироваться на самой информации, и не думали о том, как ее получить. А новое представление Microsoft Office Backstage™ позволяет пользователям легко печатать, передавать записные книжки и управлять ими, а также настраивать интерфейс OneNote 2010 в одном месте. 7 OneNote 2010: детальный обзор Более эффективная совместная работа Новые возможности для совместной работы Общие записные книжки позволяют редактировать одну книжку одновременно с другими пользователями, находящимися в разных местах. В OneNote 2010 представлено несколько новых и улучшенных возможностей, которые добавляют мощности и гибкости общим записным книжкам и облегчают обсуждения и совместную работу. Общие записные книжки Улучшение Теперь можно обмениваться записными книжками с другими пользователями даже без общего сетевого хранилища (такого, как общий сетевой диск или общая папка в домашней сети). Просто сохраните записные книжки на сайте Microsoft SharePoint® Foundation 2010 или в папке Windows Live™ SkyDrive, после чего их можно просматривать, передавать и редактировать одновременно с другими пользователями практически где угодно.5 Автоматическое выделение непрочитанных изменений Новинка При открытии общей записной книжки последние изменения автоматически выделяются, поэтому легко быть в курсе всех новостей. OneNote 2010 также указывает инициалы автора, внесшего каждое изменение, что позволяет быстро узнать, кто и что написал. Наведите указатель мыши на инициалы автора, чтобы просмотреть подсказку с полным именем автора и временем редактирования. Совет. После изучения последних изменений можно быстро найти те изменения, которые нужно просмотреть. На вкладке Доступ в группе Общая записная книжка щелкните Последние изменения и затем выберите временной период, изменения за который нужно просмотреть (доступны периоды от текущего дня до последних 6 месяцев). Можно также отметить любой текст как непрочитанный для упрощения редактирования. Для этого нажмите сочетание клавиш CTRL+Q или найдите эту функцию на вкладке Доступ в группе Непрочитанные под параметром Пометить как прочитанное. 5 Для одновременного редактирования (которое также называют совместным редактированием) общих записных книжек вместе с пользователями, находящимися за пределами сети, требуется соответствующее устройство, подключение к Интернету, а также либо SharePoint Foundation 2010 (для компаний), либо бесплатный идентификатор Windows Live ID (для индивидуальных пользователей). Совместное редактирование через Windows Live будет доступно со второй половины 2010 г. 8 Рисунок. 1. При открытии общей записной книжки автоматически отображаются новые изменения и инициалы автора, их внесшего. Отображение и скрытие авторов, а также поиск по авторам Новинка При работе в общей записной книжке OneNote 2010 автоматически показывает инициалы авторов других изменений. Можно также выполнять поиск изменений по автору в активной записной книжке, разделе или во всех открытых общих записных книжках, как показано на Рисунок. 2. Рисунок. 2. Можно быстро узнать, кто внес изменения на активной странице. Или найти все изменения, внесенные определенным автором. Совет. Инициалы автора указываются на страницах записной книжки для удобства ссылок. Если нужно отключить отображение инициалов авторов, на вкладке Доступ щелкните Скрыть авторов. 9 Версии страниц Новинка Предоставляйте общий доступ к записным книжкам, не волнуясь о том, что другие изменят нужные вам заметки. Приложение OneNote сохраняет предыдущие версии каждой страницы при внесении изменений разными людьми. Итак, если кто-то случайно изменит содержимое, можно просмотреть журнал изменений и восстановить предыдущую версию несколькими щелчками мыши. Рисунок. 3. Предыдущие версии страниц отображаются в информационной панели в верхней части страницы. Дата создания каждой версии и имя человека, внесшего изменения, отображаются на вкладке страницы для каждой предыдущей версии. Совет. Щелкните правой кнопкой мыши вкладку страницы для быстрого доступа к команде Показать версии страницы. Меню, открывающееся при нажатии кнопки Версии страницы на вкладке Доступ также позволяет быстро удалить все предыдущие версии страницы для активного раздела, группы разделов или записной книжки. Журнал изменений записной книжки можно отключить, чтобы не сохранять предыдущие версии страницы. 10 Корзина записной книжки Новинка Вы или другой пользователь удалили страницу, которая все еще нужна? Возможно, удален весь раздел с необходимым содержимым. OneNote 2010 упрощает работу с содержимым, удаленным другими пользователями. Корзина записной книжки доступна для всех записных книжек, в ней хранятся удаленные страницы и разделы за последние 60 дней. Совет. Меню, доступное при выполнении команды Корзина записной книжки на вкладке Доступ, позволяет очистить корзину и отключить журнал изменений для активной записной книжки. Если отключить журнал в этом меню или в меню версий страницы, описанным ранее, отключаются предыдущие версии страниц и корзина. Защита управления правами на доступ к данным (IRM) Улучшение Если требуется включить в общую записную книжку информацию, доступную не для всех, используйте защиту управления правами на доступ к данным (IRM) для ограничения доступа к конфиденциальному содержимому. OneNote 2010 позволяет легко вставлять документы XPS с защитой IRM в записные книжки в виде распечаток. Совет. При создании XPS-версии документа с защитой IRM в любой программе Office 2010, настройки защиты IRM сохраняются по умолчанию. Чтобы изменить этот параметр, в диалоговом окне Опубликовать как документ PDF или XPS щелкните Параметры. Чтобы вставить документ XPS с защитой IRM в OneNote в виде распечатки, на вкладке Вставка в группе Файлы щелкните Как распечатку. 11 Повсеместный доступ к рабочей среде Работа в удобном месте и в удобное время OneNote Web App Новинка Когда у вас нет доступа к своему компьютеру или требуются простые общие средства для совместной работы, можете ли вы легко и эффективно решать свои задачи? Теперь да. Сохраняйте записные книжки OneNote в Интернете, а затем просматривайте, редактируйте и передавайте их практически с любого компьютера с подключением к Интернету.6 Рисунок. 4. Работайте практически вместе с любыми другими пользователями в любом месте с помощью OneNote Web App. 6 Для этого требуется подходящее устройство, подключение к Интернету, поддерживаемый браузер Internet Explorer, Firefox или Safari, а также SharePoint Foundation 2010 (для компаний) или бесплатная учетная запись Windows Live (для индивидуальных пользователей). Компонент OneNote Web App станет доступен для Office Web Apps на сайте Windows Live во второй половине 2010 г. Между компонентами Office Web Apps и приложениями Office 2010 имеются некоторые различия. 12 Изменяйте одну общую записную книжку одновременно с другими пользователями, использующими OneNote Web App или OneNote 2010. Создавайте новые страницы и разделы и используйте возможности, знакомые по работе в OneNote, включая автозамену, проверку правописания при вводе, форматирование шрифта и абзаца, стили текста, теги, а также много другое. Просматривайте, кто является автором определенного содержимого в общей записной книжке, и осуществляйте доступ к предыдущим версиям страниц. Вставляйте рисунки, таблицы и даже картинки с сайта Office.com. Office Web Apps, включая OneNote Web App, Microsoft Excel® Web App, Microsoft PowerPoint® Web App и Microsoft Word Web App, предоставляют гибкий доступ, знакомую среду редактирования и набор уже известных функций для выполнения работы в нужный срок. Совет. OneNote Web App упрощает общий доступ к файлам для пользователей, работающих в более ранних версиях Microsoft Office для Windows или Mac, и даже для тех, у кого Microsoft Office вообще не установлен. OneNote Mobile 2010 Иногда работать нужно даже при перемещении из пункта А в пункт Б. К счастью, OneNote Mobile 2010 позволяет работать даже в дороге.7 Быстро создавайте списки, вставляйте голосовые сообщения и изображения. Можно даже снимать фотографии для заметок с помощью камеры на телефоне. Используйте знакомые возможности при создании или изменении заметок на мобильном устройстве. Используйте автозамену и другие функции редактирования, такие как маркеры, нумерация и форматирование шрифта. 7 В пакет Office Mobile 2010 входит OneNote Mobile 2010, а также Word Mobile 2010, Excel Mobile 2010, PowerPoint Mobile 2010 и SharePoint Workspace Mobile 2010. Outlook Mobile 2010 предварительно устанавливается на телефоны Windows Phone, на которых он является клиентом электронной почты по умолчанию. Office Mobile 2010 не входит в приложения, наборы приложений Office 2010 и веб-приложения Office Web Apps. Будет доступен в окончательном выпуске Microsoft Office 2010 для телефонов Windows Phone (с системой Windows Mobile 6.5 или более поздней версии). Между компонентами Office Web Apps и приложениями Office 2010 имеются некоторые различия. 13 Просматривайте разнообразные графические элементы в заметках в полноэкранном режиме. Легко осуществляйте панорамирование и масштабирование или экспорт изображения для его использования в других приложениях. Рисунок. 5. Получайте доступ к заметкам из любого места с помощью OneNote Mobile 2010. Совет. Обеспечивайте упорядоченность и синхронизацию. Синхронизируйте свои заметки с OneNote 2010 на компьютере с помощью центра устройств Windows Mobile, доступном в Windows 7. 8 8 Центр устройств Windows Mobile совместим с Windows 7 и Windows Vista®. 14 Воплощение идей в жизнь Поиск и организация информации Средства организации записных книжек Новые и улучшенные функции Упростите доступ к информации и организуйте ее по своему желанию. OneNote 2010 предоставляет простую, гибкую рабочую среду, которая предоставляет больше возможностей для выполнения работы. Новые и улучшенные более гибкие вкладки страниц, показанные на Рисунок. 6, предоставляют два уровня вложенных страниц и позволяют перетаскивать элементы для создания вложенных страниц, отображают унаследованные имена страниц для удобства организации и предоставляют значок новой страницы, который появляется в любом месте, где оказывается указатель мыши, для создания страниц в нужном месте. Рисунок. 6. Более гибкие вкладки страниц позволяют организовывать страницы без выполнения дополнительных действий. Совет. OneNote 2010 также упрощает редактирование заметок независимо от того, сколько элементов на экране. Если отображается страница заметки с одним контейнером в узком окне (например, при использовании новой функции «Закрепление на рабочем столе», которая описывается далее в этом руководстве), теперь в представлении выполняется автоматическое обтекание текста. Улучшенная навигация по записным книжкам предоставляет ссылки, позволяющие легко просматривать все записные книжки и разделы. 15 Рисунок. 7. Улучшенная навигация предоставляет удобный и быстрый доступ ко всем открытым разделам записных книжек. Улучшенные средства управления разделами позволяют копировать и объединять разделы. Рисунок. 8. Щелкните правой кнопкой вкладку раздела для доступа к новым параметрам копирования и объединения разделов. Поиск Улучшение OneNote 2010 еще больше улучшает функцию поиска, отображая результаты поиска по мере ввода данных. Функция поиска также запоминает последние введенные данные и позволяет экономить время, автоматически устанавливая приоритеты результатов поиска. Выполняйте поиск по всем записным книжкам одновременно или на отдельных страницах, в разделах и записных книжках. OneNote ищет обычный текст, а также текст в изображениях, имеющихся в заметках. OneNote 2010 может искать ключевые слова даже в аудио- и видеозаписях, включенных в заметки. 16 Рисунок. 9. Просмотр результатов поиска с заданным приоритетом при вводе данных. Советы. Любители горячих клавиш могут использовать поиск для быстрого доступа к нужным заметкам. Просто нажмите CTRL+E и введите несколько символов для поиска нужной страницы. Используйте клавиши со стрелками для перемещения по результатам поиска и затем нажмите клавишу ВВОД для выбора страницы. Так как OneNote «учится» на основе прошлых результатов, эти команды могут стать удобным способом доступа к самым часто используемым страницам. Теперь OneNote 2010 поддерживает 64-разрядное распознавание текста. Поэтому при работе на 32- или 64-разрядном компьютере OneNote 2010 может искать текст в изображениях, включенных в записных книжках. 17 Вики-ссылки Новинка Быстро создавайте и настраивайте ссылки на новое содержимое записных книжек, чтобы все пользователи, просматривающие одну записную книжку, перенаправлялись в нужное место. С помощью вики-ссылок можно легко осуществить ссылку на соответствующее содержимое, такое как страницы, разделы и группы разделов заметок в записной книжке, и его просмотр. Рисунок. 10. Новый параметр Выбрать расположение в OneNote в диалоговом окне ссылки позволяет быстро создавать собственные викиссылки в записных книжках OneNote. Советы. Щелкните правой кнопкой абзац, вкладку страницы, раздела или записной книжки для доступа к функции копирования ссылки в это место. Затем можно использовать любой метод вставки (например, CTRL+V) для вставки ссылки на страницу при создании вики-ссылок. Щелкните правой кнопкой вставленную ссылку для отображения параметра Изменить ссылку, с помощью которого можно настроить отображаемый текст, как показано на Рисунок. 10. Чтобы быстро создать вики-ссылку прямо на странице, введите имя страницы, раздела или записной книжке в двойных квадратных скобках. Текст будет автоматически преобразован в ссылку. Если введенное имя не распознано, OneNote создает новую страницу с этим именем в активном разделе. 18 Средства форматирования текста Новинка Небольшое форматирование может сильно помочь при структуризации и организации информации. Теперь форматирование заметок просто, как никогда, благодаря новым стилям, которые можно применять одним щелчком мыши. Можно использовать многие сочетания клавиш, которые используются в Microsoft Word для применения стилей к тексту. Рисунок. 11. Быстрое применение стилей и форматирования к тексту записных книжек. Советы. Применяйте стили на вкладке «Главная», как показано на Рисунок. 11. Или используйте сочетания клавиш CTRL+ALT+1, 2, 3 для применения стилей заголовков 1-3 и CTRL+SHIFT+N для применения обычного стиля. Форматирование списков теперь также выполняется быстрее и проще. При создании маркированного или нумерованного списка в OneNote 2010 для первого уровня списка автоматически задается отступ. Какой бы тип форматирования не применялся к тексту в OneNote 2010, теперь можно использовать форматирование по образцу, знакомое по другим программам Microsoft Office, для повторного использования согласованного форматирования в записных книжках. Формат по образцу доступен на вкладке Главная в группе Буфер обмена, как показано на Рисунок. 11. 19 Простой сбор информации и занесение ее в файл Связанные заметки Новинка Вы делаете заметки или собираете данные при работе над документом или презентацией или во время поиска информации в Интернете. Но как сохранять связи между всеми элементами и искать необходимые сведения, когда они нужны? OneNote 2010 упрощает эту задачу, создавая ссылки не только на файл, над которым вы работаете, но и на место в файле, активное на момент создания заметки. Разместите OneNote в одной стороне рабочего стола и создавайте заметки, работая в документе Word 2010 или презентации PowerPoint 2010 и просматривая веб-страницы в Internet Explorer. Как видно на Рисунок. 12, OneNote добавляет значок на полях рядом с заметкой. Просто щелкните его при просмотре заметок в будущем, чтобы открыть исходный файл и перейти прямо к нужному абзацу, слайду или веб-странице, активной на момент создания заметки. Рисунок. 12. При использовании связанных заметок OneNote в поле каждого абзаца добавляется значок при создании заметок в окне OneNote, закрепленном у границы экрана, который обозначает исходную программу и предоставляет ссылку на соответствующее место в исходном файле. 20 Советы. Связанные заметки OneNote можно включить на вкладке Рецензирование в Word 2010 или PowerPoint 2010 или в меню Сервис в Internet Explorer 6 или более поздних версиях. Связанные заметки доступны при работе с записными книжками OneNote 2010 и включены в Word и PowerPoint для ранее сохраненных документов или презентаций Microsoft Office 2010. Если требуется предоставить общий доступ к связанным заметкам для других пользователей — например, передать заметки по электронной почте — и при этом не нужно включать связи, их можно быстро удалить из связанных заметок в активной записной книжке. Для этого перейдите на вкладку Файл, чтобы открыть представление Backstage, и щелкните Параметры, а затем выберите параметр Дополнительно. Под заголовком Связанные заметки выберите Удалить связи из связанных заметок. Нужно создать заметки, работая в других программах? На вкладке Вид щелкните Закрепить на рабочем столе, чтобы закрепить OneNote 2010 в правой части экрана при работе в другой программе. Заметки связываются автоматически при работе с поддерживаемым типом файла, указанным выше. Но независимо от используемой программы OneNote может всегда оставаться легко доступным. Быстрое сохранение Новинка Вы работаете над проектом, состоящим из нескольких компонентов — документов, вебстраниц, графических файлов и т. д. — и вам нужен простой способ сбора и организации информации, собираемой во всех программах. Или вы купили что-то в Интернете и вам нужна копия страницы подтверждения. Какую бы информацию не требовалось записать, быстрое заполнение в OneNote 2010 позволяет легко разместить все содержимое в нужном месте без дополнительных усилий. При использовании вырезки экрана OneNote 2010, отправке сообщения электронной почты Outlook 2010 в OneNote, начинаете сеанс создания связанной заметки или печатаете документ на виртуальном принтере «Отправить в OneNote 2010», открывается диалоговое окно, в котором можно выбрать точное расположение записных книжек OneNote для размещения соответствующего содержимого. 21 Рисунок. 13. Экономьте время, используя функцию быстрого заполнения для выбора расположения при отправке содержимого в OneNote, создайте вырезку экрана или связанные заметки. Совет. Пользователи 32- и 64-разрядных компьютеров теперь могут использовать принтер «Отправить в OneNote». OneNote 2010 содержит 64-разрядный драйвер принтера для виртуального принтера «Отправить в OneNote 2010». Более удобный доступ к нужным средствам в нужное время Лента Новинка Нужные команды в нужном месте и в нужное время. Настраиваемая лента, новая возможность в OneNote 2010, доступна во всех приложениях Office 2010. Лента заменяет традиционные меню и панели инструментов, благодаря чему пользователь может индивидуализировать настройки в соответствии со своим опытом работы. Она предназначена для упрощения поиска и использования всех функций OneNote, что позволяет делать больше за более короткое время. Создавайте свои собственные вкладки или настраивайте встроенные вкладки на ленте, чтобы привести взаимодействие с пользователем OneNote 2010 в соответствие с вашим стилем работы. Стандартные вкладки на ленте содержат команды, относящиеся к определенной задаче, что позволяет быстрее находить нужные функции. 22 Лента также предоставляет контекстные вкладки, на которых при необходимости всегда можно найти необходимые средства. Например, если выбрать таблицу, открывается вкладка «Инструменты для работы с таблицей» со всеми средствами для работы с таблицей. Рисунок. 14. Настраиваемая лента в OneNote 2010 позволяет более быстро получать доступ к нужным функциям. Представление Microsoft Office Backstage Новинка В левой части ленты находится вкладка «Файл». Просто щелкните эту вкладку для доступа ко всем функциям, что упрощает настройку работы в OneNote 2010. Новое представление Backstage заменяет традиционное меню «Файл» и предоставляет одно место для управления записными книжками, а также для предоставления в общий доступ, печати и публикации заметок. Например, при первом открытии представления Backstage отображается вкладка «Сведения», показанная на Рисунок. 15. Здесь можно настраивать параметры и свойства всех открытых записных книжек, предоставлять общий доступ к записной книжке и управлять синхронизацией. Рисунок. 15. Новое представлени е Backstage — это одно удобное место для выполнения всех задач управления записными книжками. 23 Средства для перевода Новые и улучшенные функции OneNote 2010 значительно упрощает общение на разных языках. Легко получите доступ к средствам для перевода на вкладке «Рецензирование» в OneNote 2010. Переводите выбранный текст или используйте новый мини-переводчик для быстрого перевода во время работы. Рисунок. .16 Включение минипереводчика в параметрах перевода на вкладке «Рецензирование». Совет. На панели инструментов в нижней части окна мини-переводчика доступны помощник по английскому языку и функция Windows преобразования английского текста в речь, а также загрузка дополнительных средств преобразования текста в речь для других языков (см. Рисунок. .16). 9 Языковые средства Улучшение Если вы, как и множество других людей, работаете с различными языками, то теперь у вас появились более гибкие возможности для работы. Вы можете упростить и настроить свой многоязыковой интерфейс с использованием отдельных языковых параметров для редактирования, справки, отображения и экранных подсказок. Советы. При добавлении языка, для которого не установлены средства проверки правописания или раскладка клавиатуры, появляется уведомление со ссылками, которые помогают легко исправить эту проблему, см. Рисунок. 17. Языковые параметры доступны в диалоговом окне параметров OneNote на вкладке Рецензирование в группе Язык или в представлении Backstage. При установке языковых параметров в OneNote 2010 они задаются для всех соответствующих ® программ Office 2010, в том числе Microsoft Word, Excel , PowerPoint, Outlook, Publisher и (кроме ® ® настроек экранных подсказок) Access и SharePoint Workspace. 9 Дополнительные языки для преобразования текста в речь доступны бесплатно для загрузки в Центре загрузки Майкрософт: http://www.microsoft.com/download. 24 Рисунок. 17 Простая настройка разных языков для редактирования, справки, отображения и экранных подсказок. Работа с формулами Новинка Если вы сдаете тригонометрию в этом семестре или работаете инженером, используйте новые функции работы с формулами для удобного создания и отображения формул в заметках. Можно выбрать формулу из нескольких предварительно созданных, что позволяет быстро приступить к работе, — от простой теоремы (такой как ) до более сложных математических конструкций, показанных на Рисунок. 18 — или создайте собственную формулу с нуля с помощью множества удобных средств на вкладке «Работа с формулами > Конструктор». Рисунок. 18. Используйте мощный набор средств работы с формулами для описания любых математических уравнений. Совет. Если компьютер работает под управлением Windows 7 и используется устройство рукописного ввода, например планшетный компьютер, можно записывать математические уравнения в заметках и преобразовывать их в формулы с помощью команды Рукописные данные в уравнение на вкладке Рисовать. 25 Место расположения Новичок в OneNote? Функции и возможности Расположение Создание записной книжки Перейдите на вкладку Файл, чтобы открыть представление Backstage, а затем щелкните Создать. Создание раздела Щелкните значок Создать новый раздел, который отображается в конце вкладок разделов активной записной книжки, как показано здесь. Создание страницы Выберите команду Новая страница в верхней части вкладок страниц активного раздела или нажмите CTRL+N. Или же используйте значок создания страницы — это новая возможность в OneNote 2010. Примечание. Текст, вводимый в области заголовка, который отображается в верхней части страницы, автоматически становится именем вкладки страницы. Создание вложенной страницы Просто перетащите имя, отображаемое на вкладке страницы, вправо, чтобы превратить страницу во вложенную страницу. В OneNote 2010 используется два уровня вложенных страниц. Примечание. Можно также щелкнуть правой кнопкой вкладку страницы для отображения параметров повышения, понижения и сворачивания вложенных страниц. Поиск Поле поиска расположено в дальней правой части вкладок разделов в верхней части окна страницы заметки. Щелкните стрелку в поле поиска для выбора области поиска (от текущей страницы до всех записных книжек). Общий доступ к записной книжке Записные книжки, сохраненные в общей папке, автоматически становятся доступными для пользователей, у которых есть доступ к данному расположению. Общие записные книжки можно одновременно редактировать с любыми пользователями, у которых есть доступ к этим книжкам. Для предоставления общего доступа к записной книжке, которая не сохранена в общей папке, откройте вкладку Файл, чтобы открыть представление Backstage, и затем щелкните Разрешить общий доступ. 26 Функции и возможности Расположение Изменения порядка расположения разделов и страниц Просто перетащите вкладку, чтобы переместить ее в текущей записной книжке, или перетащите вкладку страницы для ее перемещения в текущем разделе. Чтобы изменить порядок разделов или страниц за пределами текущей области, щелкните правой кнопкой вкладку раздела или страницы, а затем выберите команду Переместить или скопировать. Щелкните правой кнопкой вкладку раздела для доступа к различным средствам управления разделами, в том числе функции Цвет раздела. Изменение цвета раздела Примечание. Цвета разделов и страниц не печатаются. Изменение цвета страницы На вкладке Вид в группе Параметры страницы щелкните элемент Цвет страницы. Добавление и настройка направляющих На вкладке Вид в группе Параметры страницы щелкните элемент Направляющие. Добавление пробела на страницу На вкладке Вставка в группе Вставить щелкните Вставить пробел. При перемещении точки вставки по странице отображается линия, указывающая на начало новой области пробела. Когда линия находится там, где должна начинаться новая область, щелкните и перетащите ее для создания нужной области пробела. Примечание. Когда точка вставки располагается рядом с правым или левым краем страницы, отображается вертикальная линия для добавления области пробела в левой или правой части страницы. В противном случае, если точка вставки размещена на странице, отображается горизонтальная линия для добавления области пробела над точкой вставкой или под ней. Создание заметки на полях По умолчанию, если щелкнуть значок OneNote в панели задач Windows, открывается новая заметка на полях. Щелкните правой кнопкой значок OneNote в панели задач для доступа к дополнительным параметрам заметок на полях. Вставка вырезки экрана В OneNote на вкладке Вставка в группе Изображения щелкните элемент Вырезка экрана. Когда значок OneNote отображается в панели задач Windows, можно создать вырезку экрана OneNote из любого открытого окна, нажав сочетание клавиш Windows+S. 27 Функции и возможности Расположение Отправка содержимого в OneNote Чтобы отправить копию содержимого практически из любого приложения в OneNote, распечатайте это содержимое на виртуальном принтере «Отправить в OneNote 2010». Просто выберите Отправить в OneNote 2010 в качестве принтера в интерфейсе печати приложения. Вставка распечатки файла Вставка рисунка В OneNote на вкладке Вставка в группе Файлы щелкните элемент Как распечатку. В OneNote на вкладке Вставка в группе Изображения щелкните элемент Рисунок. Вставка аудио или видео Чтобы вставить аудио- или видеообъект на страницу, на вкладке Вставка в группе Файлы щелкните Вложить файл. Запись аудио или видео На вкладке Вставка в группе Запись щелкните Запись звука или Запись видео. Использование контекстуальных аудиоили видеозаметок При записи звука или видео во время создания заметок OneNote добавляет значок рядом с каждым абзацем, который можно щелкнуть для воспроизведения того, что было записано во время создания той или иной заметки. Использование тегов заметок На вкладке Главная в группе Теги разверните коллекцию тегов для выбора или настройки тегов. Или же в группе Теги щелкните Найти теги для поиска тегов в записных книжках. Создание задачи Outlook На вкладке Главная в группе Outlook выберите элемент Задачи Outlook. Вставка сведений о собрании Outlook На вкладке Главная в группе Outlook выберите элемент Детали собрания. 28 Более эффективная совместная работа Улучшение Функции и возможности Расположение Общие записные книжки Чтобы создать общую записную книжку, на вкладке Доступ ленты в группе Общая записная книжка щелкните элемент Создать общую записную книжку. Примечание. Чтобы предоставить существующую записную книжку для совместного доступа, выберите вкладку Файл для открытия представления Backstage. Затем перейдите на вкладку Доступ, чтобы сохранить свою записную книжку в общем расположении. Новинка Просмотр новых записей При открытии общей записной книжки последнее добавленное содержимое автоматически выделяется, при этом указываются инициалы авторов соответствующих записей. Примечание. Наведите указатель мыши на инициалы автора, чтобы просмотреть полное имя автора, а также дату и время изменения. Новинка Поиск по автору На вкладке Доступ в группе Общая записная книжка используйте команды Скрыть авторов и Найти по автору. Новинка Версии страницы На вкладке Доступ в группе Журнал щелкните элемент Версии страницы. Новинка Корзина записной книжки На вкладке Доступ в группе Журнал щелкните элемент Корзина записной книжки. Улучшение Защита управления правами на доступ к данным (IRM) На вкладке Вставка в группе Файлы щелкните элемент Как распечатку и выберите документ XPS, защищенный с помощью IRM. 29 Повсеместный доступ к рабочей среде Новинка Функции и возможности Расположение Доступ к записным книжкам из Интернета Посетите сайт http://office.microsoft.com/ru-ru/web-apps/ для получения сведений о начале работы с Office Web Apps Улучшение OneNote Mobile 2010 Office Mobile 2010 не входит в приложения, наборы приложений Office 2010 и веб-приложения. Приложение Office Mobile 2010 будет доступно после выпуска окончательной версии Office 2010. Воплощение идей в жизнь Улучшение Функции и возможности Расположение Вкладки страниц По умолчанию вкладки страниц находятся в правой части экрана под полем «Поиск». Улучшение Панель навигации записной книжки Обратите внимание на панель навигации записной книжки в левой части экрана под лентой. Улучшение Навигация по поиску Начните ввод термина поиска в поле Поиск (расположенном в правой части экрана под лентой). При вводе отображается расширенная панель навигации поиска с результатами для недавних расположений, текста в заголовках и текста сообщения. Новинка Вики-ссылки На вкладке Вставка в группе Ссылки щелкните элемент Ссылка. Примечание. Чтобы быстро создать вики-ссылку на странице OneNote 2010, введите имя расположения OneNote, на которое требуется сослаться, заключив его в двойные скобки (например, [[имя]]). Текст автоматически преобразуется в ссылку при распознании имени страницы, раздела или записной книжки. 30 Новинка Функции и возможности Расположение Применение стилей к тексту Найдите группу Стили на вкладке Главная. Или используйте знакомые сочетания клавиш, включая CTRL+ALT+1, 2, 3 для применения стилей заголовков и CTRL+SHIFT+N для применения обычного стиля. Новинка Формат по образцу На вкладке Главная в группе Буфер обмена щелкните элемент Формат по образцу. Примечание. Чтобы вставить одно и то же форматирование в несколько расположений без повторного выбора элемента Формат по образцу, дважды щелкните элемент Формат по образцу. Новинка Новинка Закрепление на рабочем столе Связанные заметки На вкладке Вид в группе Режимы щелкните элемент Закрепить на рабочем столе. На вкладке Рецензирование в группе Заметки щелкните элемент Связанные заметки. Затем откройте сохраненный документ Word 2010, презентацию PowerPoint 2010 или вебстраницу в Internet Explorer 6 или более поздней версии и создавайте заметки во время работы. Примечание. Рядом с заметками OneNote отображается значок, указывающий на приложение, в котором вы работаете. Щелкните этот значок, чтобы открыть исходный документ. Новинка Быстрое сохранение Начав сеанс создания связанных заметок, вы создаете вырезку экрана в OneNote, отправляете сообщение электронной почты из Outlook 2010 в OneNote или печатаете содержимое из другой программы на виртуальном принтере «Отправить в OneNote 2010». При этом открывается диалоговое окно Выбор расположения в OneNote, где можно указать расположение распечатки. 31 Новинка Функции и возможности Расположение Лента Лента заменяет собой меню и панели инструментов, расположенные в верхней части экрана. Чтобы настроить ленту в представлении Backstage, щелкните элемент Параметры и затем элемент Настройка ленты. Новинка Улучшение Представление Backstage Языковые средства Выберите на ленте вкладку Файл, чтобы открыть представление Backstage. На вкладке Рецензирование в группе Язык щелкните элемент Язык и выберите пункт Языковые параметры. Примечание. При изменении этих параметров из любого приложения новые значения применяются для всех соответствующих приложений Office 2010. Новые и улучшенные функции Средства перевода Новинка Поддержка математических уравнений На вкладке Рецензирование в группе Язык щелкните Перевод. На вкладке Вставка в группе Символы щелкните элемент Формула. Примечание. Можно также преобразовать рукописный ввод в математическое уравнение, а затем использовать те же средства для редактирования. На вкладке Рисование в группе Преобразовать щелкните элемент Рукописные данные в уравнение. 32 Сравнение версий Функция\преимущество включены Улучшение Новинка Более эффективная совместная работа Новые возможности для совместной работы 2003 2007 2010 Общие записные книжки Теперь работа в общей записной книжке с другими пользователями стала более простой и гибкой благодаря автоматическому выделению непрочитанных сообщений, связанных с этим возможностей, таких как поиск по автору, и многим другим функциям. Кроме того, при сохранении общей записной книжки в Интернете ее можно редактировать одновременно с другими пользователями с помощью OneNote 2010 и OneNote Web App. Автоматическое выделение изменений При открытии общей записной книжки последнее добавленное содержимое автоматически выделяется, при этом указываются инициалы авторов соответствующих записей. Поиск по автору Можно быстро увидеть сведения об авторах новых заметок в общей записной книжке. Версии страницы Доступны предыдущие версии страниц общей записной книжки. 33 2003 2007 2010 Корзина записной книжки Просматривайте и восстанавливайте ранее удаленные страницы. Защита управления правами на доступ к данным (IRM) Вставляйте документы XPS с защитой IRM как распечаток в записную книжку, чтобы только соответствующие пользователи имели доступ к 2007 2010 конфиденциальной информации. В OneNote 2007 документы XPS с защитой IRM можно вставлять как внедренные объекты. Повсеместный доступ к рабочей среде Работа в удобном месте и в удобное время 2003 OneNote Web App Просматривайте и вносите правки в записные книжки OneNote практически на любом компьютере с веб-браузером. Изменяйте одну общую записную книжку одновременно с другими пользователями, использующими OneNote Web App или OneNote 2010. 34 Воплощение идей в жизнь Поиск и организация информации 2003 2007 2010 Панель навигации записной книжки Улучшенная навигация позволяет быстро получить доступ ко всем открытым записным книжкам и всем разделам активной записной книжки. Разделы Копируйте разделы в записных книжках и объединяйте их для упрощения управления записными книжками. Вкладки страниц Создавайте многоуровневые вложенные страницы, свертывайте вложенные страницы и даже создавайте вложенные страницы с помощью перетаскивания. Кроме того, перемещаемый значок новой страницы позволяет создать новую страницу в нужном месте. Навигация по поиску Быстрее находите нужную информацию благодаря отображению результатов поиска по мере ввода данных с приоритетами, заданными на основе предыдущих результатов. Вики-ссылки Создавайте ссылки на содержимое OneNote, чтобы все пользователи, работающие с одной записной книжкой, перенаправлялись в нужное место. 35 2003 2007 2010 Стили Применяйте текстовые стили для структуризации и организации своих идей. Формат по образцу Быстро копируйте форматирование выбранного текста для применения одинакового форматирования во всех записных книжках. Списки При создании маркированного или нумерованного списка для первого уровня списка автоматически задается отступ. Простой сбор информации и занесение ее в файл 2003 2007 2010 Связанные заметки Создавайте заметки, работая в документе Word 2010, презентации PowerPoint 2010 или Internet Explorer 6 или более поздней версии и автоматически связывайте их с активным расположением в исходном файле. Закрепление на рабочем столе Закрепление окна OneNote на рабочем столе для упрощенного ведения заметок при работе в других приложениях. 36 2003 2007 2010 Быстрое сохранение Выберите расположение в записной книжке для вставки заметок из разных источников, в том числе документов, веб-страниц и сообщений электронной почты, а также для создания связанных заметок. Более удобный доступ к нужным средствам в нужное время 2003 2007 2010 Лента Лента предназначена для облегчения быстрого поиска нужных функций. Ленту также можно настроить в соответствии с личным стилем работы. Представление Backstage Представление Backstage заменяет традиционное меню «Файл», позволяя совместно использовать документы, осуществлять их печать и публикацию посредством всего нескольких щелчков мышью. Средства перевода Используйте перевод по требованию и минипереводчик для того, чтобы упростить работу на нескольких языках. Языковые средства В OneNote 2010 все языковые параметры, такие как настройки редактирования, отображения, экранных подсказок и справки, доступны в одном диалоговом окне. Поддержка математических уравнений Создавайте и отображайте в заметках математические уравнения с помощью обширного набора средств редактирования формул. 37 Вопросы и ответы Сведения о Microsoft OneNote 2010 1. Что такое OneNote2010? 2. Как можно использовать OneNote 2010? 3. Каковы основные обновления в OneNote 2010 по сравнению с предыдущими версиями? 4. Где можно получить дополнительные сведения о OneNote 2010? OneNote 2010: требования к системе и совместимость 1. Существуют ли специальные системные требования для работы в OneNote 2010? 2. Можно ли в OneNote 2010 открывать записные книжки, созданные в предыдущих версиях Microsoft OneNote? 3. Можно ли открывать записные книжки OneNote 2010 в предыдущих версиях Microsoft OneNote? 4. Требуются ли другие продукты для использования OneNote 2010? 5. Какие браузеры поддерживаются для нового приложения OneNote Web App? Использование OneNote 2010 1. Предоставляет ли корпорация Майкрософт какие-либо бесплатные ресурсы и обучающие материалы по OneNote 2010? 2. Можно ли настроить OneNote 2010 в соответствии с личными предпочтениями? 3. Можно ли получить доступ к записным книжкам не с основного рабочего компьютера? 4. Как получить доступ к записным книжкам OneNote 2010 в браузере? 5. Что можно делать с записными книжками OneNote 2010 в OneNote Web App? 6. Что можно делать с записными книжками OneNote 2010 в OneNote Mobile 2010? Приобретение OneNote 2010 1. Какие выпуски Microsoft Office 2010 содержат OneNote 2010? 2. Можно ли будет приобрести OneNote 2010 отдельно? 3. Можно ли опробовать OneNote 2010 до покупки? 4. Существует ли версия OneNote 2010 для компьютеров Macintosh? 5. Является ли использование веб-приложения OneNote Web App платным? 6. Когда будет доступен пакет Office Mobile 2010 и как его можно получить? Общие записные книжки OneNote 2010 1. Что такое общая записная книжка? 2. Нужно ли находиться в одной сети с другими редакторами для совместного использования записных книжек в OneNote 2010? 3. Какие приложения Office 2010 поддерживают совместное редактирование? 38 Сведения о Microsoft OneNote 2010 1. Что такое OneNote2010? OneNote 2010 — это программа для обсуждения, организации и хранения всех ваших мыслей и идей. Мощная и гибкая записная книжка OneNote 2010 автоматически сохраняет информацию при добавлении заметок — введенный и написанный текст, аудио, видео и изображения — и предоставляет пользователям мощные и удобные средства для доступа к содержимому в нужное время. Кроме того, OneNote 2010 упрощает совместную работу и обсуждение идей с другими людьми, позволяя одновременно редактировать общие записные книжки вместе с другими пользователями практически из любого места и в любое время. 2. Как можно использовать OneNote 2010? Используйте OneNote 2010 для хранения всей информации, которая должна быть всегда под рукой, и управления ею. При создании заметок во время собрания или планировании крупного проекта отложите блокнот и воспользуйтесь средствами, превращающими записную книжку в центр цифровых ресурсов. Например, можно делать заметки, работая над документом, и автоматически связывать их с соответствующей частью документа, можно выполнять поиск по ключевым словам во всех записных книжках и быстро получать доступ к нужной информации в тексте, аудио или видео. OneNote 2010 также можно использовать для упрощения совместной работы с другими людьми, редактируя одну записную книжку одновременно с пользователями, работающими на своих компьютерах или в Интернете. 3. Каковы основные обновления в OneNote 2010 по сравнению с предыдущими версиями? Ознакомьтесь с некоторыми главными причинами для обновления до OneNote 2010. 4. Где можно получить дополнительные сведения о OneNote 2010? Хорошее место для получения дополнительных сведений о OneNote 2010 — это образец записной книжки OneNote, доступный автоматически при открытии OneNote 2010. Кроме того, можно узнать много нового, ознакомившись с интернет-ресурсами, в том числе с блогами разработчиков OneNote 2010 и сообщества OneNote. Например, ознакомьтесь с Nota Bene: блог о OneNote (Возможно, на английском языке), Дэниэля Эскапа (Daniel Escapa) (Возможно, на английском языке) и материалами сообщества I OneNote (Возможно, на английском языке). 39 OneNote 2010: требования к системе и совместимость 1. Существуют ли специальные системные требования для работы в OneNote 2010? При создании Office 2010 ставилась задача добиться максимальной производительности на уже имеющемся оборудовании, а также обеспечить поддержку будущих аппаратных новинок, таких как 64-разрядные микросхемы, современные видеоадаптеры, многоядерные процессоры и устройства с другими форм-факторами. Для Microsoft Office профессиональный плюс 2010 имеются следующие минимальные системные требования: Процессор 500 МГц; 1 ГГц для Outlook с Диспетчером контактов ОЗУ 256 МБ; рекомендуется 512 МБ для графических функций, мгновенного поиска Outlook, Outlook с Диспетчером контактов и некоторых расширенных функций. Жесткий диск 3 ГБ свободного пространства Монитор 1024x768 или с большим разрешением Операционная система Windows XP с пакетом обновления 3 (SP3) (только 32-разрядная версия) или Windows Vista® с пакетом обновления 1 (SP1), Windows 7, Windows Server® 2003 R2 с MSXML 6.0, Windows Server 2008 или более поздних версий, 32- или 64-разрядная версия. Графика Для аппаратного ускорения графики требуется совместимый со стандартом DirectX® 9.0c видеоадаптер с объемом памяти не менее 64 МБ. Дополнительные замечания Для работы некоторых расширенных функций требуется подключение к Microsoft Exchange Server 2010, Microsoft SharePoint Server 2010, Microsoft Office Communications Server 2007 R2 или Microsoft SharePoint Foundation 2010. Для работы некоторых функций требуется Windows Search 4.0. Для работы интернет-функций требуется подключение к Интернету. Для работы некоторых интернет-функций требуется наличие Windows Live ID. Для работы некоторых функций требуется браузер Internet Explorer (IE) 6 или более поздней версии, только 32-разрядная версия. Для просмотра трансляции презентации PowerPoint требуется один из следующих браузеров: Internet Explorer 7 или более поздней версии для Windows, Safari 4 или более поздней версии для Mac, Firefox 3.5 или более поздней версии для Windows, Mac или Linux. Для работы некоторых функций OneNote требуется Windows Desktop Search 3.0, Windows Media® Player 9, Microsoft ActiveSync® 4.1, микрофон, выходное аудиоустройство, устройство записи видео, TWAIN-совместимая цифровая камера или сканер. Для работы драйвера печати OneNote и интеграции со службами Business Connectivity Services требуется Microsoft .NET Framework 3.5 или компоненты Windows XPS. Функциональные возможности продуктов и графических компонентов могут различаться в зависимости от конфигурации системы. Для работы некоторых функций может требоваться дополнительное или более производительное оборудование или подключение к серверу; см. http://office.microsoft.com/ruru/products/. Системные требования для всех пакетов Microsoft Office 2010 и автономных приложений см. на сайте Office.com. 40 2. Можно ли в OneNote 2010 открывать записные книжки, созданные в предыдущих версиях OneNote? Да, записные книжки, созданные в OneNote 2003 или OneNote 2007, можно открывать в OneNote 2010. Если открыть записную книжку, созданную в OneNote 2003, в верхней части страницы отображается запрос на обновление записной книжки до формата OneNote 2010 перед ее редактированием. 3. Можно ли открывать записные книжки OneNote 2010 в предыдущих версиях OneNote? Чтобы открыть разделы или страницы OneNote 2010 в OneNote 2007, сохраните файл как раздел OneNote 2007. Для этого щелкните меню Файл, чтобы открыть представление Backstage. Щелкните пункт Сохранить как и затем выберите Страница или Раздел, чтобы сохранить файл как раздел OneNote 2007. 4. Требуются ли другие продукты для использования OneNote 2010? Ни для одной из функций создания и редактирования записных книжек в OneNote 2010 не требуются другие продукты. Однако некоторые другие компоненты работают с другими приложениями Office 2010, а для использования общих записных книжек за пределами одной компьютерной сети необходимо выполнение дополнительных требований. Для одновременного редактирования общей записной книжки с другими пользователями, работающими в OneNote Web App, требуется SharePoint Foundation 2010 (для компаний) или бесплатный идентификатор Windows Live ID (для индивидуальных пользователей). Связанные заметки можно использовать в Word 2010, PowerPoint 2010 и Internet Explorer. Функция «Отправить в OneNote» доступна на любом компьютере с функцией печати. Возможности, связанные с отправкой страницы заметки по электронной почте, пометкой заметки как задачи для выполнения и вставкой сведений о собрании в заметки, предназначены для использования вместе с Outlook 2010. 5. Какие браузеры поддерживаются для нового приложения OneNote Web App? К поддерживаемым браузерам относятся Windows Internet Explorer 7 или более поздней версии для Windows, Safari 4 или более поздней версии для Mac, Firefox 3.5 или более поздней версии для Windows, Mac или Linux. 41 Использование OneNote 2010 1. Предоставляет ли корпорация Майкрософт какие-либо бесплатные ресурсы и обучающие материалы по PowerPoint 2010? На сайте Office.com имеется огромное число бесплатных ресурсов для самостоятельного обучения. Они включают инструкции и обучающие видеоматериалы, а также возможность получения ответов от своих коллег и независимых экспертов, таких как Microsoft Most Valuable Professionals (Возможно, на английском языке), в сообществах Microsoft Office. 2. Можно ли настроить OneNote 2010 в соответствии с личными предпочтениями? Можно настроить многие аспекты OneNote 2010, в том числе следующие. Задайте параметры для различных функций записных книжек и всей программы — от поведения функций проверки и автозамены до внешнего вида окна OneNote, от настроек сохранения и резервного копирования до параметров звука и видео. Все эти и многие другие параметры можно найти в диалоговом окне параметров OneNote. Для этого перейдите на вкладку Файл, чтобы открыть представление Backstage, и щелкните Параметры. Настройка и создание собственных шаблонов и тегов. Можно применять, настраивать и сохранять собственные шаблоны, а также создавать собственные теги или настраивать существующие. Для доступа к шаблонам страницы или сохранения настроенной страницы в виде шаблона щелкните стрелку рядом с кнопкой Новая страница и затем щелкните Шаблоны страниц. Для настройки тегов на вкладке Главная в группе Теги разверните коллекцию тегов и щелкните Настройка тегов. Настройка вкладок на ленте или создание собственных вкладок. Перейдите на вкладку Файл, чтобы открыть представление Backstage. Щелкните Параметры и выберите Настройка ленты. Добавление часто используемых команд на панель быстрого доступа. Щелкните команду на ленте правой кнопкой мыши и выберите пункт Добавить на панель быстрого доступа. Установка отдельных языковых настроек для редактирования, справки, отображения и экранных подсказок. На вкладке «Рецензирование» в группе «Язык» щелкните «Язык» и затем щелкните «Языковые параметры». Установка языка перевода по умолчанию. На вкладке Рецензирование в группе Язык щелкните Перевод и затем щелкните Выберите язык для перевода. 3. Можно ли получить доступ к записным книжкам не с основного рабочего компьютера? Используя новое веб-приложение OneNote Web App, можно сохранять записные книжки в Интернете, а затем просматривать, редактировать и совместно использовать 42 их практически на любом компьютере с подключением к Интернету. Кроме того, с помощью OneNote Mobile 2010 можно просматривать и изменять записные книжки на телефоне Windows Phone.10 4. Как получить доступ к записным книжкам OneNote 2010 в браузере? Сохраняйте записные книжки на сайте SharePoint 2010 или в Windows Live SkyDrive, а затем просматривайте и редактируйте их с помощью OneNote Web App.11 5. Что можно делать с записными книжками OneNote 2010 в OneNote Web App? Просматривайте записные книжки OneNote 2010 в высоком качестве, копируйте их содержимое и получайте сведения об авторах заметок. Используйте те же функции форматирования, редактирования и управления файлами, которые применяются в OneNote 2010, такие как автоматическая проверка орфографии, автозамена, теги, форматирование шрифта и абзацев, стили, вставка таблиц и рисунков, доступ к предыдущим версиям страниц. Можно также редактировать общие записные книжки одновременно с другими пользователями, работающими в OneNote Web App или OneNote 2010. 6. Что можно делать с записными книжками OneNote 2010 в OneNote Mobile 2010? OneNote Mobile 2010 — это улучшенная мобильная версия OneNote, предназначенная для телефонов Windows Phone. Просматривайте записные книжки OneNote 2010, вносите поправки и выполняйте поиск даже в дороге. Приобретение OneNote 2010 1. Какие выпуски Microsoft Office 2010 содержат OneNote 2010? Приложение OneNote 2010 можно купить как часть всех пакетов Office 2010. Просмотреть сравнение наборов Microsoft Office 2010, чтобы выбрать подходящий для себя пакет, можно на сайте Office.com. 2. Можно ли будет приобрести OneNote 2010 отдельно? Да. 10 Для применения веб-приложений Office Web App требуется SharePoint Foundation 2010 или бесплатная учетная запись Windows Live. Приложение Office Mobile 2010 будет доступно после выхода Office 2010, оно не включено в продукты и пакеты Office 2010. 11 Веб-приложение OneNote Web App через Windows Live будет доступно со второй половины 2010 г. 43 3. Можно ли опробовать OneNote 2010 до покупки? Да. Пробную версию можно будет получить после выпуска Office 2010. Дополнительные сведения см. на сайте Office.com. 4. Существует ли версия OneNote 2010 для компьютеров Macintosh? Версии OneNote 2010 для Mac нет. Однако в Word для Mac 2008 доступен режим записной книжки, который предоставляет множество функций, аналогичных функциям OneNote, в том числе возможность форматирования и редактирования заметок, создания разделов и записи голосовых сообщений при вводе текстовых заметок. 5. Является ли использование веб-приложения OneNote Web App платным? Веб-приложения Office Web Apps доступны в двух вариантах. Компании, имеющие соглашение корпоративного лицензирования для Office 2010, могут установить в своей организации веб-приложения Office Web Apps в SharePoint 2010. Индивидуальные пользователи могут осуществлять доступ к Office Web Apps на сайте Windows Live, используя бесплатный Windows Live ID. 6. Когда будет доступен пакет Office Mobile 2010 и как его можно получить? Приложение Office Mobile 201012 будет доступно одновременно с выходом Office 2010 и будет поставляться с большинством смартфонов под управлением Windows Mobile 6.5 и более поздних версий. Общие записные книжки OneNote 2010 1. Что такое общая записная книжка? Общая записная книжка — это записная книжка, которая хранится на общедоступном ресурсе (например, сетевом диске или на сайте SharePoint или Windows Live SkyDrive), которую могут одновременно редактировать несколько пользователей. 12 Office Mobile 2010 включает OneNote Mobile 2010, Word Mobile 2010, PowerPoint Mobile 2010, Excel Mobile 2010, Outlook Mobile 2010 и SharePoint Workspace Mobile 2010. 44 2. Нужно ли находиться в одной сети с другими редакторами для совместного использования записных книжек в OneNote 2010? При сохранении записной книжки OneNote 2010 на сайте SharePoint 2010 или Windows Live SkyDrive, ее можно совместно использовать с другими пользователями, работающими за пределами сети в OneNote 2010 или OneNote Web App.13 3. Какие приложения Office 2010 поддерживают совместное редактирование? Совместное редактирование (возможность одновременного редактирования одного файла) доступно в Word 2010, PowerPoint 2010 и OneNote 2010. Эта возможность также доступна в OneNote Web App и Excel Web App. 13 Возможность одновременного редактирования записных книжек OneNote, сохраненных в папке Windows Live SkyDrive, будет доступна во второй половине 2010 г. 45 Требования и сведения Office Mobile 2010 Office Mobile 2010 не входит в приложения, наборы приложений Office 2010 и вебприложения. Продукт Office Mobile 2010 будет доступен для телефонов под управлением операционной системы Windows (Windows Mobile 6.5 или более поздней версии) к моменту выпуска Office 2010. Веб-приложения Office Web Apps Веб-приложения Office Web Apps являются интернет-дополнениями для набора Microsoft Office, для них имеются следующие требования: Для компаний и организаций: Для Office Web Apps требуется SharePoint Foundation 2010. Для личного использования: Для веб-приложений Office Web Apps требуется бесплатный идентификатор Windows Live ID. OneNote Web App и редактирование в Word Web App станут доступными в Windows Live во второй половине 2010 г. К поддерживаемым браузерам для Office Web Apps относятся Windows Internet Explorer 7 или более поздней версии для Windows, Safari 4 или более поздней версии для Mac и Firefox 3.5 или более поздней версии для Windows, Mac или Linux. К поддерживаемым мобильным средствам просмотра для веб-приложений Word Web App, Excel Web App и PowerPoint Web App в SharePoint 2010 относятся Internet Explorer в ОС Windows Mobile 5 и более поздних версий, Safari 4 в iPhone 3G или 3GS, BlackBerry 4.x и более поздних версий, Nokia S60, NetFront 3.4, 3 и более поздних версий, Opera Mobile 8.65 и более поздних версий, а также Openwave 6.2, 7.0 и более поздних версий. Ссылки в данном руководстве по продукту Некоторые ссылки, приведенные в этом руководстве, станут доступными только после выпуска Microsoft Office 2010. 46 Этот документ предоставляется на условиях «как есть». Сведения и изображения, представленные в данном документе, включая URL-адреса и другие ссылки на веб-сайты в Интернете, могут изменяться без уведомления. Риск, связанный с использованием таких сведений, лежит на вас. Примеры приведены только в качестве иллюстрации и являются вымышленными. Никакой связи с реально существующими объектами не предполагается и не подразумевается. Данный документ не предоставляет вам юридических прав ни на какую интеллектуальную собственность в отношении каких-либо продуктов Майкрософт. Разрешается копирование и использование данного документа для внутренних справочных целей. © Корпорация Майкрософт (Microsoft Corporation), 2010. Все права защищены. 47