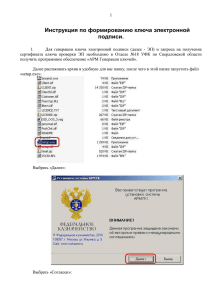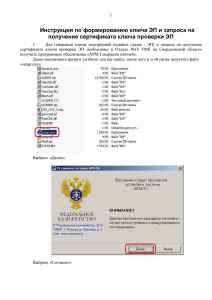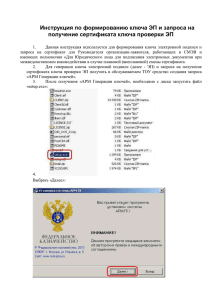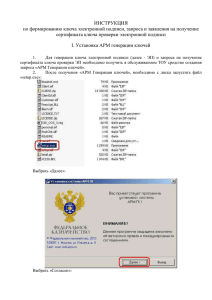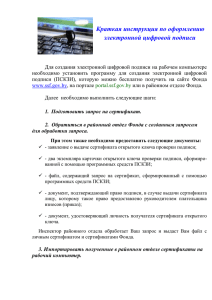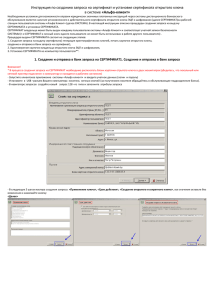Инструкция по формированию ключа электронной подписи для
реклама

1 Инструкция по формированию ключа электронной подписи для работы в СМЭВ 1. Данная инструкция используется для формирования ключа электронной подписи и запроса на сертификат для сотрудников организации-заявителя, работающих в СМЭВ и имеющих полномочия «Уполномоченное лицо для подписания электронных документов при межведомственном взаимодействии». При получении КСКП с полномочиями «Для юридического лица для подписания электронных документов при межведомственном взаимодействии» (для руководителя организации) Оператор РЦР (УРЦР) сам лично производит генерацию ключа электронной подписи и запроса на сертификат. 2. Для генерации ключа электронной подписи (далее - ЭП) и запроса на получение сертификата ключа проверки ЭП необходимо в Отделе №18 УФК по Свердловской области получить программное обеспечение «АРМ Генерации ключей». Далее распаковать архив в удобную для вас папку, после чего в этой папке запустить файл «setup.exe»: Выбрать «Далее»: 2 Выбрать «Согласен»: В случае если на компьютере было установлено ранее ППО «СЭД» необходимо изменить каталог установки, нажав на кнопку «Выбрать», после чего нажать «Далее»: 3 4 Нажать «Установить»: После установки нажимаем «ОК»: 5 3. Запускаем программу как показано ниже: 4 3 2 1 5 6 4. Выбираем «Создать запрос на сертификат»: 4.1. Для работы в ППО «СУФД» в окне «Генерация запроса на сертификат и закрытого ключа» выбираются поля отмеченные ниже: 7 4.2. Выбираем далее и заполняем отмеченные поля: – Идентификатор ключа (Фамилия Имя Отчество владельца ключа)» – вводится фамилия, имя, отчество владельца сертификата в виде «Фамилия Имя Отчество» Поле обязательно для заполнения. – «Фамилия» – заполняется фамилия владельца сертификата с большой буквы в одно слово без пробелов. Поле обязательно для заполнения. – «Имя Отчество» – имя и отчество владельца сертификата в формате «Имя Отчество» в два слова, разделенных одним пробелом. Поле обязательно для заполнения. – «Инициалы» – поле не заполняется. – Страна – вводится RU – Регион выбирается 66 Свердловская область – «Город» – заполняется наименованием города (населённого пункта), в котором зарегистрирована организация. Поле обязательно для заполнения. – «Должность» – должность владельца сертификата. Поле обязательно для заполнения. – «Организация» – наименование организации владельца сертификата. В данном поле указывается полное официальное наименование организации (согласно учредительным документам). Если полное наименование не помещается (ограничение: 64 символа) в таком случае 8 необходимо указать официальное сокращенное наименование организации (согласно учредительным документам). В том случае, если сокращенное наименование отсутствует, либо оно также не помещается в поле, разрешается использовать общепринятое сокращенное наименование организации. Поле обязательно для заполнения. – «Подразделение 1-го уровня» – организационное подразделение владельца сертификата1-го уровня. – «Подразделение 2-го уровня» – организационное подразделение владельца сертификата 2-го уровня. – «E-mail» – адрес электронной почты владельца сертификата – «ИНН» – индивидуальный номер налогоплательщика (организации). Заполняется вручную. Значение по умолчанию: последнее введенное значение. В поле заносится значение ИНН Организации. Поле обязательно для заполнения, если выбрана роль ООС. – «Экспортируемый закрытый ключ» – указывается возможность переноса ключа ЭП на другой носитель (если выбрано значение «нет», то контейнер с ключом нельзя будет копировать). По умолчанию указано значение «да». – ОГРН – вводится ОГРН организации. Когда при правильном заполнении поля ОГРН выходит ошибка, необходимо перергистрировать библиотеку midas.dll. Для этого нужно набрать в "Выполнить" следующий текст regsvr32 %seddir%\system\midas.dll , где %seddir% - путь к папке сэда (или арм гк). например regsvr32 C:\FkClnt1\system\midas.dll . В том случае, если в пути к файлу присутствую пробелы, то путь берется в кавычки, к примеру regsvr32 "С:\Program Files\FkClnt1\system\midas.dll") – СНИЛС – указывается СНИЛС владельца сертификата. 9 4.3. Нажимаем далее и выполнить: 10 5. В появившемся окне выбираем устройство для сохранения закрытого ключа ЭП: С помощью данного носителя будет производиться подписание документов при отправке через ППО «СЭД»\ ППО «СУФД», данный носитель остаётся у клиента. ВАЖНО! В случае предоставления носителя, содержащего кроме файла запроса файлы ключевого контейнера, Заявление и запрос, в обработку не принимаются, а возвращаются Заявителю с проставлением отметки на Заявлении «Отказано в связи с компрометацией», дата, подпись Оператора.. Примерный вид ключевого контейнера: 11 5. После нажатия клавиши «ОК» открывается окно, в котором возможно установить пароль для доступа к закрытому ключу ЭП, либо не устанавливать, оставив поле пустым, данный пароль используется при установке личного сертификата на компьютер и при каждом использовании ЭП: 6. Нажимаем клавишу «ОК», программа запросит указать путь для сохранения запроса на получение сертификата ЭП, данный запрос на съёмном носителе передаётся в Отдел №18 УФК по Свердловской области: Примерный вид файла запроса на получение сертификата ЭП: 7. После появления диалогового окна необходимо нажать клавишу «ОК»: 12 На экран будет выведена форма «Заявка на получение в Удостоверяющем центре Федерального казначейства сертификата ключа электронной подписи», которую необходимо распечатать в одном экземпляре и также передать в региональный центр регистрации. 8. Далее нажимаем кнопку «Готово»: