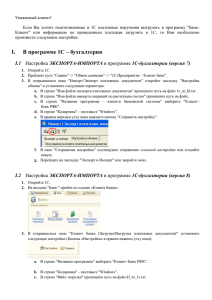Настоящий программный документ содержит инструкцию ... программного комплекса «Клиент-банк (WEB)» модуля ... АННОТАЦИЯ
реклама
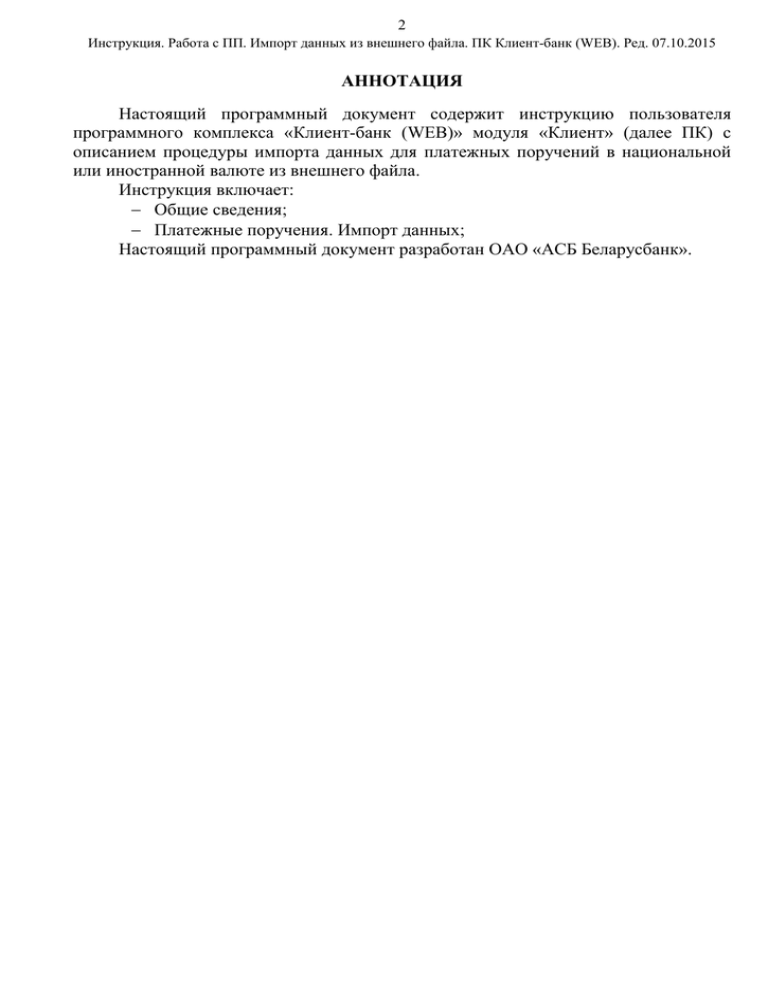
2 Инструкция. Работа с ПП. Импорт данных из внешнего файла. ПК Клиент-банк (WEB). Ред. 07.10.2015 АННОТАЦИЯ Настоящий программный документ содержит инструкцию пользователя программного комплекса «Клиент-банк (WEB)» модуля «Клиент» (далее ПК) с описанием процедуры импорта данных для платежных поручений в национальной или иностранной валюте из внешнего файла. Инструкция включает: Общие сведения; Платежные поручения. Импорт данных; Настоящий программный документ разработан ОАО «АСБ Беларусбанк». 3 Инструкция. Работа с ПП. Импорт данных из внешнего файла. ПК Клиент-банк (WEB). Ред. 07.10.2015 СОДЕРЖАНИЕ СОДЕРЖАНИЕ ............................................................................................................... 3 1. ОБЩИЕ СВЕДЕНИЯ ................................................................................................. 4 1.1 Назначение платежных поручений................................................................... 4 1.2 Функции ПК при работе с платежными поручениями ................................... 4 2. ПЛАТЕЖНЫЕ ПОРУЧЕНИЯ. ИМПОРТ ДАННЫХ ............................................. 5 2.1 Вход в систему..................................................................................................... 5 2.2 Импорт данных из внешнего файла .................................................................. 6 4 Инструкция. Работа с ПП. Импорт данных из внешнего файла. ПК Клиент-банк (WEB). Ред. 07.10.2015 1. ОБЩИЕ СВЕДЕНИЯ 1.1 Назначение платежных поручений Меню «Платежные поручения», пункты «Национальная валюта» или «Иностранная валюта» предоставляет пользователю возможность подготовки, редактирования, подписи и передачи в банк платежных поручений (далее ПП) в национальной и иностранной валюте для дальнейшей их обработки в банке. 1.2 Функции ПК при работе с платежными поручениями Программа выполняет следующие функции: 1) создание ПП с помощью ручного набора; 2) создание ПП путем импорта их из внешнего файла установленной структуры; 3) редактирование ПП; 4) формирование внешнего представления ПП; 5) наложение электронно-цифровых подписей на ПП для согласования документа и (или) отправки его в банк; 6) снятие электронно-цифровой подписи с ПП; 7) копия ПП из имеющегося в централизованной Базе Данных (далее БД) списка; 8) удаление ПП из БД; 9) передача подписанных и согласованных платежных поручений в банк для дальнейшей их обработки ответственными исполнителями банка; 10) отзыв ранее переданных в банк и не принятых в работу ответственными исполнителями банка ПП. 5 Инструкция. Работа с ПП. Импорт данных из внешнего файла. ПК Клиент-банк (WEB). Ред. 07.10.2015 2. ПЛАТЕЖНЫЕ ПОРУЧЕНИЯ. ИМПОРТ ДАННЫХ 2.1 Вход в систему 1. Запустить любой интернет браузер (Internet Explorer, Opera, Firefox, Chrome) и перейти на страницу https://cb.asb.by. В самом начале выполнения программы осуществляется проверка на наличие плагина Microsoft Silverlight (версия 5.0.61118.0), средств обеспечения безопасности и подключенного электронного ключа iKey. В случае отсутствия одного из компонентов необходимых для работы предлагается его установить на рабочей станции пользователя. 2. Ввести имя и пароль для входа в систему для прохождения процедуры идентификации и аутентификации (Рис. 1). Работа с системой без успешной аутентификации и авторизации пользователя невозможна. Аутентификация и авторизация пользователя выполняется на уровне СУБД с учетом прав доступа к модулям системы. Рис.1 Страница для ввода данных о пользователе 3. Выбрать в меню главной формы приложения пункт “Документы” (Рис. 2) для перехода к списку доступных для работы документов. Рис.2 Главное меню страницы ПК 6 Инструкция. Работа с ПП. Импорт данных из внешнего файла. ПК Клиент-банк (WEB). Ред. 07.10.2015 2.2 Импорт данных из внешнего файла 4. Выбрать в левой части формы в меню “Документы” пункт “Платежные поручения”. Далее выбрать один из пунктов: “Национальная валюта” либо “Иностранная валюта” и пункт “В работе” (Рис. 3). Рис. 3 Платежные поручения 5. Нажать в верхней части формы кнопку “Выберите файл для импорта” для отображения дополнительного меню (Рис. 4). В дополнительном меню необходимо выбрать тип кодировки внешнего файла для импорта. Кодировка файла должна быть известна пользователю до выполнения операции по импорту данных. Рис. 4 Импорт платежного поручения 7 Инструкция. Работа с ПП. Импорт данных из внешнего файла. ПК Клиент-банк (WEB). Ред. 07.10.2015 6. В окне проводника Windows необходимо выбрать нужные для импорта файлы и нажать кнопку “Открыть” (Рис. 5). Формат фалов для импорта ПП строго структурирован. Подробное описание формата файла и правил заполнения каждого из элементов данных находится в файле “Руководство оператора. ПК «Клиент-банк (WEB)». Модуль «Клиент».PDF” (далее “Руководство оператора”). Просмотреть его можно в пункте меню “Информация”. Рис. 5 Выбор файлов в проводнике Windows 7. Программа выполнит контроль каждого из отмеченных файлов на правильность заполнения данных в соответствии с требованиями ТКП 061-2012 и описанием граничащих значений в “Руководстве оператора”. При успешном прохождении контроля, данные о его результатах будут выводиться на экран в виде информационного окна, по каждому из отмеченных для импорта файлов (Рис. 6). В этом окне, кроме содержимого импортируемого файла, возможны некоторые информационные сообщения для определенных строк в файле, назначение которых подробно описано в “Руководстве оператора”. Для записи файла в БД необходимо нажать кнопку “Сохранить”, для отмены импорта ПП необходимо нажать кнопку “Отмена” (Рис. 6). 8. В случае если данные в файле для импорта не соответствуют требованиями ТКП 061-2012 и описанию граничащих значений в “Руководстве оператора”, программа отобразит на экране окно с указанием строк с ошибками и подробным их описанием (Рис. 7). Файл с ошибкой не может быть сохранен в БД и будет пропущен. Для продолжения обработки отмеченных для импорта файлов необходимо нажать кнопку “Отменить” (Рис. 7). 8 Инструкция. Работа с ПП. Импорт данных из внешнего файла. ПК Клиент-банк (WEB). Ред. 07.10.2015 Рис. 6 Окно “Загрузка данных”. Успешный контроль данных Рис. 7 Окно “Загрузка данных”. Контроль данных не пройден 9. После успешной обработки всех, либо некоторых из отмеченных для импорта файлов, программа выдаст на экран соответствующее сообщение (Рис. 8). Рис. 7 Окно “Данные успешно сохранены” 9 Инструкция. Работа с ПП. Импорт данных из внешнего файла. ПК Клиент-банк (WEB). Ред. 07.10.2015 10. Импортированные ПП будут записаны в БД. Просмотреть созданные документы можно выбрав в левой части формы в меню “Документы” пункт “Платежные поручения”. Далее выбрать один из пунктов: “Национальная валюта” либо “Иностранная валюта” и пункт “В работе” (Рис. 8). После успешного сохранения документы появятся в списке ПП пользователя со статусом “Не проведено”. При выполнении операции импорта данных из внешнего файла тип ПП (в национальной или иностранной валюте) не имеет значения. Если ПП создано в результате импорта из внешнего файла, то при просмотре списка документов в информационной строке будет отображаться имя файла (Рис. 8). В связи с тем, что импортированные документы, в зависимости от их типа (в национальной или иностранной валюте), будут отображаться в разных пунктах меню, выполнение дальнейших операций с ними необходимо производить по отдельности. Ниже приведены основные операции с документами на примере ПП в иностранной валюте. Данные операции абсолютно идентичны для ПП в национальной валюте. Рис. 8 Окно “Платежные поручения” 11. Для ПП со статусом “Не проведено” доступны следующие операции: “Просмотреть документ”, “Изменить документ”, “Скопировать документ”, “Удалить документ”, “Подписать документ”, “Протокол” (Рис. 9). Перед отправкой ПП в банк на исполнение, необходимо отметить (выбрать) ПП для отправки и нажать кнопку “Подписать документ” (Рис. 9). 10 Инструкция. Работа с ПП. Импорт данных из внешнего файла. ПК Клиент-банк (WEB). Ред. 07.10.2015 Рис. 9 Подпись документов 12. В окне подтверждения операции электронно-цифровой подписи документов необходимо внести пароль к личному ключу и нажать кнопку “Продолжить” (Рис. 10). Подписанные документы получат статус “Подписано”. Рис. 10 Ввод пароля к личному ключу 13. При необходимости согласовать документы требуется выполнить операцию подписи документов (пункт 11) повторно для ранее подписанных документов. Если необходимо выполнить операцию для нескольких документов, можно воспользоваться отметкой документов по состоянию (пункт “Отметка по состоянию”) и выбрать тип состояния документа для отметки (Рис. 11). 11 Инструкция. Работа с ПП. Импорт данных из внешнего файла. ПК Клиент-банк (WEB). Ред. 07.10.2015 Рис. 11 Отметка документов по состоянию 14. Для ПП со статусом “Подписано” доступны следующие операции: “Просмотреть документ”, “Скопировать документ”, “Подписать документ”, “Отменить подпись”, “Передать в банк”, “Протокол” (Рис. 12). Для передачи документов в банк на исполнение необходимо отметить подписанные документы и нажать кнопку “Передать в банк” (Рис. 12). Переданные в банк документы получают статус “Передано в банк”. Все дальнейшие операции с документами осуществляются ответственными исполнителями на стороне банка. Рис. 12 Передача документов в банк 15. Для переданных в банк ПП доступны операции “Просмотреть документ”, “Скопировать документ”, “Отозвать документ”, “Протокол” (Рис. 13). 12 Инструкция. Работа с ПП. Импорт данных из внешнего файла. ПК Клиент-банк (WEB). Ред. 07.10.2015 Для отзыва ранее переданных на исполнение в банк документов необходимо отметить их в списке документов и нажать кнопку “Отозвать документ” (Рис. 13). Рис. 13 Отзыв документов из банка 16. Отозванные пользователем документы, либо документы, отказанные банком можно просмотреть в меню “Документы”, пункт “Платежные поручения”. Далее выбрать “Национальная валюта” или “Иностранная валюта” и пункт “Отказанные” (Рис. 14). Список документов отображается за указанную пользователем дату. Для отозванных либо удаленных пользователем, а также отказанных банком ПП доступны операции “Просмотреть документ”, “Скопировать документ”, “Протокол” (Рис. 14). 17. Все ПП, принятые и обработанные банком, можно просмотреть в меню “Документы”, далее “Платежные поручения”, “Национальная валюта” или “Иностранная валюта”, “Обработанные”. Для обработанных в банке ПП доступны операции “Просмотреть документ”, “Скопировать документ”, “Протокол”. 18. Для внесения изменений в отозванные пользователем или отказанные банком ПП, можно скопировать данные документы для дальнейшей работы с ними, нажав кнопку “Скопировать документ” (Рис. 15). Копии ПП появятся в меню “Документы”, далее “Платежные поручения”, “Национальная валюта” или “Иностранная валюта”, “В работе”. 13 Инструкция. Работа с ПП. Импорт данных из внешнего файла. ПК Клиент-банк (WEB). Ред. 07.10.2015 Рис. 14 Список отозванных, удаленных и отказанных документов 19. Для просмотра и (или) печати ПП необходимо стать на нужный документ в списке и нажать кнопку “Просмотреть документ”. В новой вкладке браузера отобразится внешнее представление ПП для просмотра либо вывода на печать (Рис. 16). Рис. 15 Копия ПП для дальнейшей работы 14 Инструкция. Работа с ПП. Импорт данных из внешнего файла. ПК Клиент-банк (WEB). Ред. 07.10.2015 Рис. 16 Внешнее представление ПП 20. Для просмотра всех операций по документу, производимых над ним с момента его создания, необходимо стать на документ и нажать кнопку “Протокол”. На экране отобразится список всех операций в обратном хронологическом порядке (Рис. 17). 15 Инструкция. Работа с ПП. Импорт данных из внешнего файла. ПК Клиент-банк (WEB). Ред. 07.10.2015 Рис. 17 Протокол по выбранному документу