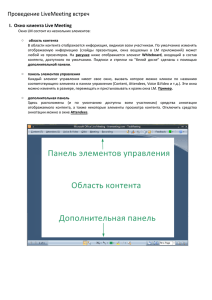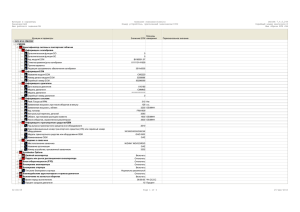Проведение LiveMeeting встреч
реклама
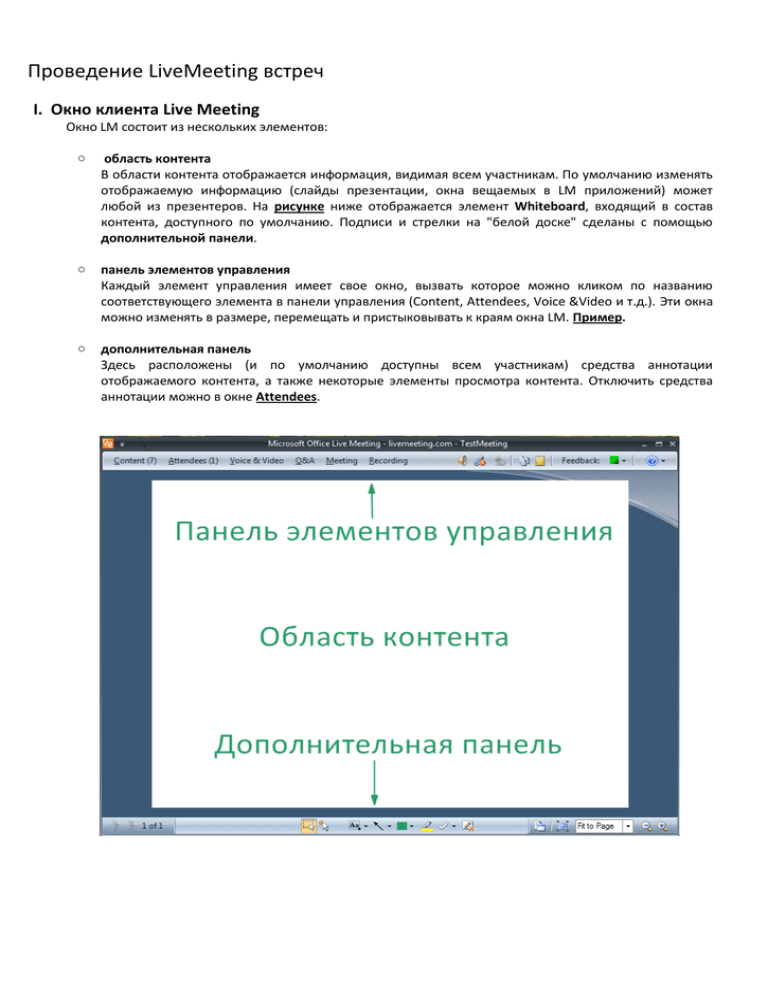
Проведение LiveMeeting встреч I. Окно клиента Live Meeting Окно LM состоит из нескольких элементов: o область контента В области контента отображается информация, видимая всем участникам. По умолчанию изменять отображаемую информацию (слайды презентации, окна вещаемых в LM приложений) может любой из презентеров. На рисунке ниже отображается элемент Whiteboard, входящий в состав контента, доступного по умолчанию. Подписи и стрелки на "белой доске" сделаны с помощью дополнительной панели. o панель элементов управления Каждый элемент управления имеет свое окно, вызвать которое можно кликом по названию соответствующего элемента в панели управления (Content, Attendees, Voice &Video и т.д.). Эти окна можно изменять в размере, перемещать и пристыковывать к краям окна LM. Пример. o дополнительная панель Здесь расположены (и по умолчанию доступны всем участникам) средства аннотации отображаемого контента, а также некоторые элементы просмотра контента. Отключить средства аннотации можно в окне Attendees. II. Панель элементов управления A Menu. Позволяет редактировать персональную информацию, отображаемую участникам. B Content. Элемент, позволяющий презентерам загружать и показывать участникам LM сессии загруженные документы, презентации, открытые приложения и даже рабочий стол. C Attendees. Просмотр списка участников и их статуса. У презентеров также есть возможность пригласить (меню Invite) новых участников, включить/выключить микрофоны всех остальных участников или выборочно. Кроме того можно удалять участников из LM сессии, открывать окно чата с любым из них или давать права презентера. D Voice & Video. Основное окно управления аудио-устройствами и веб-камерой, подключенными к компьютеру. Чтобы включить/откючить микрофон, наушники (динамики) или веб-камеру, достаточно кликнуть по соответствующей символичной иконке. В выключенном состоянии на иконках отображается красный перечеркнутый кружок. По умолчанию, LM отображает видео с веб-камеры того, кто говорит в микрофон. Но можно задать и конкретного участника. С помощью опции Setup Audio and Video в меню Options можно проверить подключения микрофона, наушников и веб-камеры в LM. успешность E Q&A. Окно вопросов и ответов. О наличии вопросов и их количестве символизирует цифра напротив Q&A. Например, если в ходе LM сессии было задано 2 вопроса, презентер в панели элементов управления увидит Q&A(2) и, кликнув по этому элементу, сможет ответить на заданные вопросы или просто удалить их. F Meeting. Отображение информации о данной LM сессии, включая Meeting ID и Entry Code. G Recording. Позволяет включить, поставить на паузу, остановить и сохранить запись LM встречи. H Microphone mute icon. Включить/отключить звук от микрофона. I Speaker mute icon. Включить/отключить звук от наушников (динамиков, колонок), подключенных к компьютеру. J Webcam icon. Включить/отключить видео с веб-камеры. K Handouts. Позволяет презентеру загрузить материалы, доступные участникам для скачивания. Разрешения на загрузку/скачивание участниками файлов можно отредактировать в окне Permissions (см. рис.). L Shared Notes. Текстовое поле для общих заметок, видимых всем участникам. Разрешения на просмотр/редактирование/сохранение заметок можно поменять в окне Permissions (см. рис.). M Feedback. Позволяет изменить свой статус, отображаемый в списке Attendees. Расположение и размер любого из окон элементов управления можно легко изменить (при этом очень полезна функция автоматической стыковки по краям LM окна). Пример "рабочего" окна презентера: III. o Полезные ссылки Загрузить и установить последнюю версию LiveMeeting можно отсюда: http://office.microsoft.com/en-us/help/HA102389001033.aspx