формат Adobe PDF, размер 1042 Кб
реклама
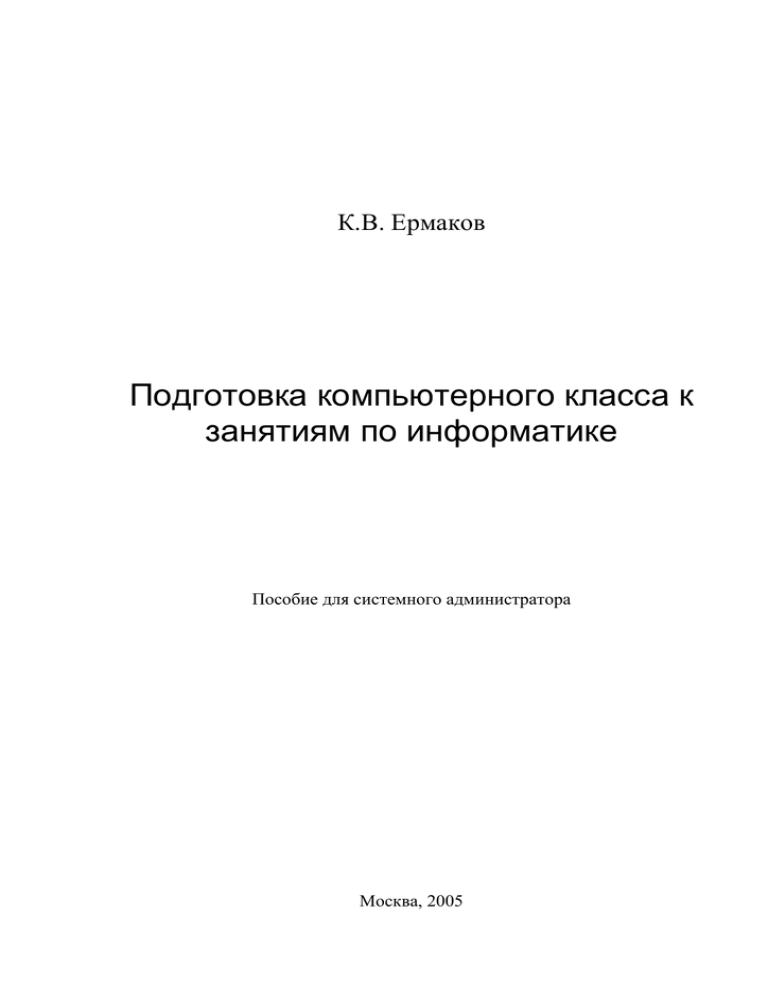
К.В. Ермаков
Подготовка компьютерного класса к
занятиям по информатике
Пособие для системного администратора
Москва, 2005
Содержание
Введение ____________________________________________________________________4
Термины и обозначения _______________________________________________________5
Клавиатура ______________________________________________________________________5
Мышь ___________________________________________________________________________5
Шрифтовое оформление___________________________________________________________6
Выбор оптимальной конфигурации учебного класса ______________________________7
Необходимое оборудование и программное обеспечение ___________________________9
Оборудование сервера_____________________________________________________________9
Оборудование для рабочих мест ___________________________________________________10
Сетевая инфраструктура _________________________________________________________11
Программное обеспечение ________________________________________________________11
Подготовка компьютеров учебного класса _____________________________________13
Установка Windows Server 2003 ___________________________________________________13
Начальный (текстовый) этап установки ___________________________________________________
Продолжение установки в графическом режиме ____________________________________________
Включение сетевого брандмауэра ________________________________________________________
Активация Windows Server 2003 _________________________________________________________
Создание и форматирование разделов на жестких дисках ____________________________________
13
15
16
17
18
Установка обновлений Windows___________________________________________________19
Настройка ролей сервера для терминального варианта ______________________________21
Настройка роли сервера приложений _____________________________________________________
Добавление роли сервера терминалов _____________________________________________________
Настройка лицензирования сервера терминалов ____________________________________________
Настройка брандмауэра подключения к Интернету__________________________________________
Дополнительные настройки параметров сервера ____________________________________________
22
23
24
26
27
Установка на терминальный сервер дополнительного программного обеспечения______33
Установка и активация Office 2003 Professional _____________________________________________ 33
Установка Visual Studio .NET 2003 _______________________________________________________ 35
Настройка рабочей среды пользователей терминального сервера _____________________38
Настройка параметров видеосистемы _____________________________________________________
Создание папок для студенческих файлов и настройка доступа к ним __________________________
Задание места расположения профилей пользователей _______________________________________
Настройка квотирования для диска D:_____________________________________________________
Настройка безопасности программы Internet Explorer ________________________________________
Настройка профиля для пользователей сервера _____________________________________________
38
39
40
41
42
43
Подготовка студенческих рабочих мест для терминального варианта _________________45
Подготовка к установке и настройке Windows XP Professional_________________________________
Автоматическая установка Windows XP Professional с компакт-диска __________________________
Дополнительная настройка компьютера с Windows XP ______________________________________
Использование терминального сервера с бездисковыми рабочими станциями ___________________
Проверка работоспособности бездисковых рабочих станций __________________________________
46
51
52
53
58
Настройка конфигурации сервера для автономного варианта ________________________58
Установка служб DHCP, DNS и создание домена Windows ___________________________________
Настройка служб удаленной установки (RIS)_______________________________________________
Дополнительные настройки параметров сервера ____________________________________________
Создание папок для студенческих файлов и настройка доступа к ним __________________________
60
61
62
65
Подготовка студенческих рабочих мест для автономного варианта ___________________66
Установка и настройка эталонного компьютера_____________________________________________ 66
Создание установочного образа эталонного компьютера на сервере ____________________________ 68
Модификация файла ответов для установки с помощью служб RIS ____________________________ 69
Установка Windows XP с помощью ранее подготовленного образа_____________________________ 71
Создание учетных записей для студентов______________________________________73
Создание учетных записей и настройка разрешений на доступ к ресурсам терминального
сервера _________________________________________________________________________73
Создание учетных записей и настройка разрешений в автономном варианте работы
класса __________________________________________________________________________77
Резервное копирование данных сервера _________________________________________79
Введение
В этом пособии описана последовательность действий по подготовке учебного класса,
предназначенного для проведения занятий по информатике и математическим основам
информатики со студентами непрофильных специальностей классических
университетов. Здесь даны рекомендации, касающиеся конфигурации аппаратных
компонентов (компьютеров и дополнительного оборудования), а также подробные
сведения об установке и настройке параметров программного обеспечения,
используемого на компьютерах в классе.
Для проведения занятий предлагается использовать IBM-совместимые персональные
компьютеры, а также программное обеспечение корпорации Microsoft: Windows
Server 2003, Windows XP Professional, Visual Studio .NET и Office 2003 Professional.
Кроме этого, в пособии описываются некоторые операции, связанные с
обслуживанием класса, в частности, процедуры создания учетных записей для
студентов и резервного копирования данных.
Термины и обозначения
В данном пособии (да и в другой компьютерной литературе) часто используются
термины и обозначения, которые требуют некоторых пояснений. В первую очередь,
они касаются работы с клавиатурой и манипулятором мышь, а также способов
управления работой компьютерных программ.
Клавиатура
Условимся обозначать в тексте жирным шрифтом клавиши, которые нужно нажать,
чтобы выполнить какое-то действие. Например, Enter, Esc, Delete.
Многие команды, подаваемые с клавиатуры, требуют нажатия не одной, а двух или
трех клавиш одновременно. Такие комбинации клавиш будем указывать как Shift-Tab,
Ctrl-C, Ctrl-Shift-Enter. В этих случаях нужно сначала нажать первую клавишу (или
клавиши, например, Ctrl и Shift в последнем примере) 1 и, удерживая их, нажать
клавишу, записанную последней.
Мышь
Термин
Указать
Щелкнуть
Навести указатель мыши (он обычно имеет вид
стрелки ) на нужное поле или объект.
Навести указатель мыши и кратковременно нажать
на левую кнопку.
Щелкнуть правой
кнопкой
Навести указатель мыши и кратковременно нажать
на правую кнопку.
Дважды щелкнуть
Навести указатель мыши и достаточно быстро
нажать на левую кнопку два раза, стараясь при этом
не сдвинуть манипулятор с места.
После наведения указателя мыши на объект
щелкнуть левую кнопку.
Выбрать
Выделить
Перетащить
1
Действие
Обозначить объект, изменив его цвет или пометив
другим образом. Способы выделения могут быть
разными, иногда для этого достаточно указать на
объект, в других случаях его нужно выбрать.
Выделить объект, нажать на левую кнопку и, не
отпуская ее, передвигать мышь, изменяя положение
объекта на экране. Для завершения перетаскивания
отпустить левую кнопку.
Нажатие первых клавиш, указанных в комбинации, не влечет за собой выполнения команды.
Шрифтовое оформление
Для наглядности названия запускаемых программ и оснасток консоли управления,
заголовки диалоговых окон и появляющиеся на экране сообщения в тексте выделены
жирным шрифтом. Таким же образом выделены названия элементов интерфейса
(кнопки, поля ввода, флажки, переключатели и т.д.) и команды, с помощью которых
пользователь управляет работой выполняющихся программ.
Шрифт Courier использован для печати содержимого командных и
конфигурационных файлов, которые нужно будет создать в процессе подготовки
класса к работе.
Курсивом в тексте выделены важные термины и понятия, которые требуют
разъяснения.
Выбор оптимальной конфигурации учебного класса
Поскольку возможности учебных заведений в плане организации занятий по
информатике и математическим основам информатики могут сильно различаться, мы
рассмотрим два варианта подготовки учебного класса:
•
вариант I с использованием высокопроизводительного сервера, на котором все
студенты в классе работают в терминальном режиме (в роли терминалов
выступают студенческие компьютеры);
•
вариант II, в котором на каждом рабочем месте студента используется
достаточно высокопроизводительный компьютер, а сервер (относительно
маломощный) служит для вспомогательных целей (установка программного
обеспечения, резервное копирование, хранение файлов преподавателей и
студентов и т.п.).
Преимуществами первого варианта (назовем его терминальным) являются:
•
возможность задействовать на рабочих местах студентов относительно
маломощные либо устаревшие модели компьютеров;
•
централизованная установка, настройка конфигурации и обслуживание
программного обеспечения терминального сервера;
•
централизованное управление учетными записями пользователей (user
accounts), настройками их рабочей среды, а также всеми приложениями,
необходимыми для использования в учебном процессе.
Основным недостатком этого варианта является невозможность работы студентов при
выходе из строя терминального сервера и/или сетевого оборудования. Кроме того, при
большом числе работающих студентов требования к аппаратным ресурсам сервера (в
первую очередь, с точки зрения процессорной мощности и объема оперативной
памяти) будут достаточно высоки.
Главным преимуществом второго варианта (назовем его автономным) является то, что
даже при отказе сервера и/или сетевого оборудования студенты смогут работать на
компьютерах класса. Из недостатков этого варианта можно назвать:
•
более высокие, чем в первом варианте, требования, предъявляемые к
аппаратным ресурсам компьютеров, которые установлены на рабочих местах
студентов;
•
необходимость установки и настройки полного комплекта программного
обеспечения на каждом студенческом компьютере;
•
бóльшая сложность подготовки класса к работе и его дальнейшего
обслуживания.
Необходимое оборудование и программное обеспечение
Для проведения занятий по информатике и математическим основам информатики
предполагается использовать стандартные IBM-совместимые персональные
компьютеры (один в качестве сервера, остальные – на рабочих местах студентов), а
также программное обеспечение корпорации Microsoft.
Оборудование сервера
Рекомендуемая минимальная конфигурация аппаратных компонентов сервера для двух
упомянутых выше вариантов работы класса приведена в следующей таблице.
Компонент
Процессор(ы)2
Оперативная память
Жесткие диски
Видеосистема
Сетевые адаптеры
Дисководы
Устройства ввода
Терминальный вариант
Автономный вариант
2 × Intel Pentium 4 Xeon с
512кб кэшем и тактовой
частотой 1,7 ГГц
1 Гб
2 диска IDE объемом 40Гб
SVGA видеоадаптер и
монитор, поддерживающие
минимальное разрешение
800×600
10/100 Мбит/с Ethernet
адаптер
дисковод для компактдисков,
дисковод для 3,5-дюймовых
гибких дисков
(необязательно)
клавиатура, манипулятор
«мышь»
Intel Pentium II с 512кб
кэшем и тактовой частотой
550 МГц
512 Мб
2 диска IDE объемом 20Гб
SVGA видеоадаптер и
монитор, поддерживающие
минимальное разрешение
800×600
10/100 Мбит/с Ethernet
адаптер
дисковод для компактдисков,
дисковод для 3,5-дюймовых
гибких дисков
(необязательно)
клавиатура, манипулятор
«мышь»
Указанная в таблице конфигурация для первого варианта по оценкам специалистов
подразделения Microsoft Research3 достаточна для класса с 20 терминальными
устройствами, используя которые студенты работают с Visual Studio .NET. При
установке на сервере процессоров с меньшей тактовой частотой и/или оперативной
памяти меньшего объема число одновременно работающих пользователей и
эффективность их работы будут ниже.
2
Вместо процессоров фирмы Intel можно использовать сопоставимые по производительности процессоры
других поставщиков (например, фирмы AMD).
3
См. http://msdn.microsoft.com/academic/techdown/techprod/netframework/devsys/devsysws03/default.aspx.
Конфигурация для второго варианта приведена с учетом необходимости установки на
сервер служб DHCP, DNS, RIS и развертывания каталога Active Directory4.
Установка двух жестких дисков (в обоих вариантах) рекомендуется для обеспечения
большей надежности сервера, поскольку второй диск можно задействовать для
резервного копирования и быстрого восстановления системы.
Оборудование для рабочих мест
Рекомендуемая аппаратная конфигурация для компьютеров, установленных на
рабочих местах студентов, приведена ниже.
Компонент
Процессоры
5
Оперативная память
Жесткие диски
Видеосистема
Сетевые адаптеры
Дисководы
Устройства ввода
Терминальный вариант
Intel Pentium с тактовой
частотой 233 МГц
64 Мб
IDE диск объемом 1,5Гб
SVGA видеоадаптер и
монитор, поддерживающие
минимальное разрешение
800×600
10/100 Мбит/с Ethernet
адаптер6
дисковод для 3,5-дюймовых
гибких дисков
клавиатура, манипулятор
«мышь»
Автономный вариант
Intel Pentium III с 512кб
кэшем и тактовой частотой
600 МГц
256 Мб
IDE диск объемом 8Гб
SVGA видеоадаптер и
монитор, поддерживающие
минимальное разрешение
800×600
10/100 Мбит/с Ethernet
адаптер, поддерживаемый
службами удаленной
установки (RIS)
дисковод для 3,5-дюймовых
гибких дисков
клавиатура, манипулятор
«мышь»
Поскольку в первом варианте студенческие компьютеры используются фактически как
графические терминалы, для них приведены минимальные требования к
оборудованию для установки операционной системы Windows XP Professional.
В автономном варианте установка на студенческие компьютеры более мощных
процессоров и/или оперативной памяти большего объема позволит студентам работать
на них более комфортно и продуктивно.
4
Подробные сведения об установке, настройке и использовании всех этих сетевых служб приведены в
справочной документации к Windows Server 2003 (команда Пуск Ö Справка и поддержка).
5
И опять же, вместо процессоров фирмы Intel можно использовать сопоставимые по производительности
процессоры других поставщиков (например, фирмы AMD).
6
При использовании в качестве терминалов бездисковых рабочих станций адаптер должен поддерживать
загрузку по сети (в соответствии со спецификацией PXE).
Для проверки того, что установленное в классе оборудование может использоваться с
продуктами семейства Windows Server 2003 и Windows XP Professional, рекомендуется
обратиться к данным о совместимости оборудования и программного обеспечения в
каталоге Windows по следующей ссылке: http://www.microsoft.com/windows/catalog/.
Сетевая инфраструктура
Необходимым условием подготовки и дальнейшего функционирования учебного
класса является наличие в нем сетевого оборудования и кабельной системы,
позволяющих связать все компьютеры класса в единую локальную вычислительную
сеть. Желательно, чтобы это оборудование обеспечивало возможность передачи
данных между компьютерами в режиме коммутации со скоростью не ниже 100
Мбит/с. В дальнейшем мы будем предполагать, что сервер и остальные компьютеры
класса имеют возможность взаимодействия на канальном уровне сетевой модели OSI.
Реализовать это на практике очень просто – достаточно подключить все компьютеры к
общему концентратору (hub), либо коммутатору (switch) сети Ethernet.
Чтобы устанавливать на компьютеры учебного класса обновления и исправления для
операционных систем семейства Windows и для других выпускаемых корпорацией
Microsoft продуктов, необходимо обеспечить доступ к Интернету. По соображениям
безопасности такой доступ лучше организовать либо через прокси-сервер, либо через
сервер, осуществляющий трансляцию сетевых адресов (network address translation,
NAT).
Программное обеспечение
Для подготовки компьютеров в классе понадобится следующее программное
обеспечение корпорации Microsoft:
•
Windows Server 2003, Standard или Enterprise Edition,
•
Windows XP Professional,
•
Visual Studio .NET 2003 Professional или Visual Studio .NET Academic,
•
Office 2003 Professional.
Все указанные программные продукты (за исключением Office 2003 Professional)
поставляются корпорацией Microsoft по подписке, если ваш факультет или кафедра
является участником программы Microsoft Developer Network Academic Alliance
(MSDNAA, см. http://www.microsoft.com/Rus/msdnaa), и, согласно лицензионному
соглашению, могут быть установлены на любых компьютерах, используемых для
обучения. Microsoft Office 2003 Professional (и лицензии на использование данного
комплекта приложений на каждом рабочем месте в учебном классе) необходимо
приобретать отдельно7.
Внимание! В описанных далее процедурах подготовки учебного класса мы ориентировались (по мере
возможности) на локализованные русские версии программных продуктов корпорации Microsoft. При
использовании нелокализованных версий процедура подготовки компьютеров класса может несколько
отличаться от описанной ниже, поскольку в этом случае поддержку русского языка и региональные
установки придется настраивать вручную.
7
Ограниченное число лицензий на установку Microsoft Office 2003 можно получить в рамках другой
программы корпорации для учебных заведений: Microsoft IT-Academy (см., например,
http://www.microsoft.com/Rus/Education/Ita).
Подготовка компьютеров учебного класса
Будем предполагать, что учебный класс полностью оснащен необходимым
оборудованием. После проверки его работоспособности можно приступать к установке
программного обеспечения на сервер и компьютеры на рабочих местах студентов.
Поскольку в зависимости от выбранного варианта подготовки класса (терминального
или автономного) необходимые для этого действия несколько отличаются, мы будем
указывать, к какому варианту относится тот или иной шаг.
В общих чертах последовательность шагов будет включать:
•
установку на сервер операционной системы Windows Server 2003 и ее
активацию;
•
установку на сервер необходимых обновлений;
•
настройку ролей сервера;
•
установку на сервер дополнительного программного обеспечения;
•
настройку рабочей среды пользователей;
•
подготовку компьютеров на рабочих местах студентов.
Установка Windows Server 2003
Операционную систему Windows Server 2003 необходимо установить на компьютерсервер в обоих вариантах подготовки класса. Эта процедура включает несколько
этапов, которые будут рассмотрены далее. В процессе установки нами использовался
загрузочный дистрибутивный компакт-диск Windows Server 2003 (Standard Edition).
Внимание! Прежде чем начать установку, физически отключите сервер от сетевого оборудования. Это
нужно сделать, чтобы сразу после завершения данной процедуры он не оказался зараженным
компьютерными вирусами, которые могут присутствовать в вашей сети (особенно если она является
частью Интернета и не защищена брандмауэром или другими средствами защиты).
Начальный (текстовый) этап установки
1. Чтобы начать процедуру установки загрузите компьютер с дистрибутивного
компакт-диска8 Windows Server 2003 (для этого может потребоваться изменить
порядок устройств для загрузки, заданный в настройках BIOS). Когда в
процессе перезагрузки компьютера на экране появится сообщение Press any
8
Если ваш сервер не поддерживает загрузку с компакт-диска, можно загрузить компьютер с помощью
дискеты с MS-DOS, после чего начать установку. О том, как это сделать, подробно описано в статье
№810562 базы знаний Microsoft (http://support.microsoft.com/default.aspx?scid=kb;en-us;810562).
key to boot from CD, нажмите любую клавишу на клавиатуре, чтобы программа
установки начала свою работу.
2. Когда на экране появится страница Вас приветствует программа установки
нажмите клавишу Enter (Ввод).
3. Прочитайте лицензионное соглашение Windows и подтвердите принятие его
условий, нажав F8.
4. На следующей странице необходимо задать способ разбиения жестких дисков
сервера на разделы. Если на ваших жестких дисках ранее были созданы какието разделы, удалите их. Для удаления раздела выделите его в списке, нажмите
клавишу D и подтвердите удаление, нажав последовательно Enter и L.
Внимание! Удаление разделов жесткого диска приведет к тому, что все записанные туда ранее данные
будут уничтожены. Если эти данные могут понадобиться в дальнейшем, перед началом процедуры
установки создайте их резервную копию.
Мы рекомендуем создать на первом жестком диске сервера два раздела, один из
которых будет использоваться для установки операционной системы и другого
программного обеспечения, а второй – для хранения данных. В терминальном
варианте для первого раздела необходимо отвести как минимум 10 Гб дискового
пространства, в автономном – достаточно 5 Гб. Второй раздел на данном этапе можно
не создавать. Точно также можно отложить на более позднее время разбиение второго
жесткого диска на разделы и их форматирование. После завершения создания раздела,
необходимого для установки операционной системы, данная страница в программе
установки будет выглядеть примерно так:
5. На следующей странице обязательно выберите вариант форматирования
созданного для установки системы раздела с файловой системой NTFS (это
выбор по умолчанию) и нажмите клавишу Enter. Программа установки
выполнит форматирование диска C:, а затем начнет копировать на него файлы с
дистрибутивного компакт-диска. После завершения копирования компьютер
автоматически перезагрузится.
Продолжение установки в графическом режиме
1. Когда в процессе перезагрузки компьютера на экране появится сообщение
Press any key to boot from CD, не нажимайте клавиши на клавиатуре, чтобы
программа установки продолжила свою работу (а не запустилась заново).
2. На странице Язык и региональные установки щелкните кнопку Состав...,
затем в поле Язык ввода по умолчанию выберите Английский (США) –
США и щелкните OK. После этого щелкните Далее.
3. На странице Настройка принадлежности программ введите свое имя и
название организации в полях Имя: и Организация:, соответственно, затем
щелкните Далее.
4. На странице Ключ продукта введите 25-тисимвольный ключ, необходимый
для установки Windows Server 2003. Этот ключ указан на наклейке, которая
имеется на упаковке дистрибутивного компакт-диска. Если вы используете
дистрибутив, полученный по подписке MSDN, ключ продукта можно получить
на Веб-узле корпорации Microsoft (http://msdn.microsoft.com/subscriptions).
После ввода ключа щелкните Далее.
5. На странице Режимы лицензирования установите переключатель в положение
На устройство или на пользователя, после чего щелкните Далее.
6. На странице Имя компьютера и пароль администратора задайте имя
компьютера (мы будем использовать имя VSSERVER) и дважды введите
пароль администратора системы в полях Пароль администратора: и
Подтверждение:. Чтобы уменьшить вероятность подбора, придумайте пароль
длиной не менее восьми символов и используйте в нем строчные и заглавные
буквы, цифры и специальные символы. Например, такой: Gfhjkm.NET. Затем
щелкните Далее.
7. На странице Настройка даты и времени выберите часовой пояс, проверьте
правильность даты и времени, после чего щелкните Далее.
8. На странице Сетевые параметры оставьте выбранный по умолчанию вариант
Обычные параметры и щелкните Далее.
9. На странице Рабочая группа или домен проверьте, что выбран вариант Нет,
этот компьютер не участвует в сети или сеть не имеет доменов., оставьте
название рабочей группы по умолчанию (WORKGROUP), затем щелкните
Далее.
После этого установка операционной системы Windows Server 2003 будет
продолжена, и это может занять достаточно продолжительное время (зависящее
от производительности компьютера).
Включение сетевого брандмауэра
Уже упоминалось, что на этапе установки операционной системы рекомендуется
физически отключить сервер от сетевого оборудования. Чтобы защитить его
(например, от заражения вирусами) после завершения данной процедуры, включите
брандмауэр9 в свойствах сетевого адаптера следующим образом:
1. Когда компьютер перезагрузится, войдите в систему как пользователь
Администратор, используя заданный вами пароль.
2.
Сверните появившееся на экране окно Управление данным сервером.
3. Щелкните кнопку Пуск, выделите Панель управления и дважды щелкните
Сетевые подключения.
4. В открывшемся окне щелкните правой кнопкой значок Подключение по
локальной сети и в контекстном меню выберите Свойства.
5. В окне Подключение по локальной сети - свойства переключитесь на
вкладку Дополнительно, установите флажок Защитить мое подключение к
Интернету и щелкните OK.
6. Закройте окно Сетевые подключения.
9
Сетевым брандмауэром (по-английски firewall) называется одно- или многокомпонентная система,
позволяющая разделить сеть на две или более части и управляющая (по определенным правилам)
прохождением пакетов из одной части в другую. В описанном нами простейшем случае брандмауэр сервера
будет блокировать сетевое взаимодействие в том случае, если его инициатором выступает любой другой
компьютер, а не сам сервер, защищая последний от проникновения «извне».
Теперь сетевой адаптер можно подключить к сетевому оборудованию и продолжить
настройку сервера.
Активация Windows Server 2003
Чтобы защитить свои современные программные продукты от нелегального
копирования, корпорация Microsoft предусмотрела специальную процедуру,
называемую активацией (или активизацией). Для операционной системы Windows
Server 2003 вы должны выполнить эту процедуру в течение 30 дней после установки10,
в противном случае по истечении этого срока вы не сможете войти в систему на
данном компьютере (кроме как загрузившись в безопасном режиме). О необходимости
выполнить активацию Windows будет сигнализировать значок с изображением связки
ключей в области уведомлений рабочего стола, как показано на рисунке.
Мы будем предполагать, что в сети, к которой подключен сервер, уже функционируют
все необходимые службы (DHCP, DNS, NAT и т.п.), и сервер после перезагрузки
автоматически получил IP-адрес и другие нужные параметры. Также будем считать,
что эта сеть подключена к Интернету, и опишем процедуру активации Windows через
Интернет.
Итак, чтобы активировать Windows Server 2003:
1. Щелкните по значку с изображением связки ключей в области уведомлений.
Если этого значка в области уведомлений нет, щелкните Пуск, выберите
Все программы, затем щелкните Активация Windows (можно
воспользоваться еще более длинным путем: Пуск Ö Все программы Ö
Стандартные Ö Служебные Ö Активация Windows).
10
Исключение составляют варианты дистрибутива Windows Server 2003, предназначенные для
использования с ключами многократной установки (Volume License Key, VLK). Если в процессе установки
вы использовали именно такой дистрибутив, описанную здесь процедуру активации выполнять не нужно.
2. В открывшемся окне Активация Windows установите переключатель в
положение Да, активировать Windows через Интернет и щелкните Далее.
3. На странице Зарегистрироваться в корпорации Майкрософт? установите
переключатель в положение Да, зарегистрировать и активировать Windows,
затем щелкните Далее.
4. На странице Сбор регистрационных данных вы можете сообщить в
корпорацию Microsoft индивидуальные сведения о себе. Для этого заполните
все необходимые поля и щелкните Далее. Если вы не хотите этого делать,
щелкните Пропустить.
5. После этого программа активации Windows проверит соединение с Интернетом,
свяжется с веб-узлом корпорации Microsoft и передаст туда сгенерированный
для вашей копии Windows Server 2003 код установки. Если все пройдет
успешно, на экране появится сообщение Данная копия Windows успешно
активирована. Щелкните OK, чтобы закрыть окно с этим сообщением.
Примечание. Если сетевое подключение к веб-узлу корпорации Microsoft по каким-то причинам не будет
установлено, мастер активации предложит вам связаться с представителем службы поддержки
пользователей по телефону. В тексте появившегося при этом на экране сообщения будет содержаться
код установки, который надо передать представителю службы поддержки. Подробное описание этой
процедуры имеется в справочной документации к Windows Server 2003 (команда Пуск Ö Справка и
поддержка).
Создание и форматирование разделов на жестких дисках
На описанном выше этапе установки был создан только один раздел (системный и
загрузочный) на первом жестком диске сервера. В обоих вариантах настройки и
последующей эксплуатации сервера мы рекомендуем для хранения данных студентов
создать второй раздел, отведя под него все оставшееся на этом диске пространство, и
отформатировать его с файловой системой NTFS. На втором жестком диске имеет
смысл создать единственный раздел, также отформатировать его с NTFS и
использовать в дальнейшем для хранения резервных копий. Проделать все
необходимые для этого процедуры можно с помощью оснастки Управление дисками.
Мы также рекомендуем изменить букву, назначенную в процессе установки дисководу
для компакт-дисков.
1. Запустите оснастку Управление дисками. Для этого щелкните Пуск, затем
Выполнить, в поле Открыть наберите diskmgmt.msc и нажмите клавишу
Enter.
2. В нижней части окна оснастки щелкните правой кнопкой мыши значок с
изображением компакт-диска (и надписью CD-ROM 0), после чего выберите
команду Изменить букву диска или путь к диску. В окне Изменение буквы
диска или путей для D: () щелкните Изменить, затем в окне Изменение
буквы диска или пути выберите в списке букву (например, R), щелкните OK и
подтвердите изменение, щелкнув Да.
3. После этого наведите указатель мыши на нераспределенную область (черного
цвета) на первом жестком диске (Диск 0), щелкните правой кнопкой и
выберите команду Создать раздел.
4. В окне мастера создания раздела нажимайте кнопку Далее, пока не появится
страница Форматирование раздела. На этой странице очистите поле Метка
тома, установите флажок Быстрое форматирование, щелкните Далее, а затем
Готово.
5. После завершения форматирования (когда состояние вновь созданного раздела
изменится на Исправен) наведите указатель мыши на нераспределенную
область на втором жестком диске (Диск 1), щелкните правой кнопкой и снова
выберите команду Создать раздел.
6. В окне мастера создания раздела нажимайте кнопку Далее, пока не появится
страница Форматирование раздела. На этой странице очистите поле Метка
тома, установите флажок Быстрое форматирование, щелкните Далее, а затем
Готово.
7. Закройте окно оснастки Управление дисками.
Теперь оба жестких диска сервера разбиты на разделы, на первом для них заданы
буквы C: (системный) и D: (для хранения данных), а на втором – буква E:. Все разделы
отформатированы с файловой системой NTFS.
Установка обновлений Windows
Чтобы лучше защитить сервер учебного класса от взлома, заражения компьютерными
вирусами и т.п., необходимо установить на него все имеющиеся на текущий момент
обновления Windows, которые доступны на веб-узле update.microsoft.com корпорации
Microsoft. Кроме того, имеет смысл настроить для сервера режим автоматической
загрузки новых обновлений. И то, и другое требует наличия связи с Интернетом.
Для установки обновлений выполните следующее:
1. Щелкните Пуск, выберите Все программы, затем щелкните Windows Update.
При этом запустится программа Internet Explorer, которая автоматически
подключится к веб-серверу обновлений Windows корпорации Microsoft.
2. Если появится диалоговое окно с сообщением о блокировании доступа к вебузлу update.microsoft.com, добавьте этот узел в список надежных (для этого
щелкните Добавить сначала в диалоговом окне с сообщением, затем в окне
Надежные узлы, после чего щелкните Закрыть).
3. В следующем окне с предупреждением о включенной конфигурации усиленной
защиты для Microsoft Internet Explorer установите флажок Больше не
выводить это сообщение и щелкните OK.
4. Через некоторое время (зависящее от скорости связи с Интернетом) на экране
появится окно Предупреждение о безопасности. Щелкните Да, чтобы
подтвердить установку необходимых компонентов (можно также установить
флажок Всегда доверять содержимому, полученному от Microsoft Windows
Publisher, чтобы в дальнейшем это предупреждение не выводилось).
5. Когда в окне программы Internet Explorer отобразится страница Получите
последнюю версию программы Windows Update, щелкните Установить,
чтобы загрузить и начать использовать новую версию программы обновлений.
6. На странице Вас приветствует Windows Update щелкните Быстрая.
7. Если появится окно с предупреждением о том, что сведения, передаваемые
«надежным узлам», могут быть доступны другим пользователям, щелкните Да,
чтобы продолжить работу.
8. На следующей странице щелкните Загрузить и установить сейчас, после чего
дождитесь завершения установки программы и щелкните Перезагрузить
сейчас.
9. Когда компьютер перезагрузится, снова войдите в систему как Администратор
и еще раз подключитесь к веб-узлу обновлений Windows (Пуск Ö
Все программы Ö Windows Update).
10. На странице Вас приветствует Windows Update щелкните Быстрая.
11. Ознакомьтесь со списком на странице Просмотр и установка обновлений,
после чего щелкните Установить обновления. Обратите внимание, что
сначала вам будут предложены высокоприоритетные обновления, которые
нужно установить отдельно от других. По завершении их установки компьютер
потребуется перезагрузить еще раз.
12. Повторите процедуру, описанную в пунктах 9-11 до тех пор, пока все
имеющиеся на текущий момент времени обновления не будут установлены.
Примечание! Если к моменту выполнения описанных ниже действий корпорация Microsoft выпустит
очередной пакет обновления для операционной системы Windows 2003 Server, мы рекомендуем сначала
установить на сервер этот пакет (лучше с компакт-диска, чтобы не скачивать большие объемы данных из
Интернета), перезагрузить компьютер и после этого приступать к установке остальных обновлений.
Процедура установки пакетов обновлений подробно описана на веб-сайте корпорации Microsoft (см.,
например, http://www.microsoft.com/windowsserver2003/downloads/servicepacks).
Чтобы в дальнейшем загрузка обновлений осуществлялась автоматически, проделайте
следующие действия:
1. Щелкните Пуск, выделите Панель управления и щелкните Система.
2. В окне Свойства системы перейдите на вкладку Автоматическое обновление
и задайте нужный вам способ загрузки и установки обновлений. Мы
рекомендуем оставить настройки по умолчанию (Загружать обновления
автоматически и уведомлять о том, что они готовы к установке). В таком
режиме вы всегда сможете вначале просмотреть информацию о новых
обновлениях операционной системы вашего сервера и лишь после этого
установить их. О появлении новых обновлений будет сигнализировать
специальный значок в области уведомлений (см. рисунок ниже).
Если же вы хотите полностью автоматизировать эту процедуру, выберите
параметр Загружать обновления автоматически и устанавливать их по
заданному расписанию и задайте дни и время, когда должна выполняться
установка обновлений. Щелкните OK, чтобы подтвердить изменения настроек.
Теперь можно переходить к следующим этапам подготовки сервера.
Настройка ролей сервера для терминального варианта
В терминальном варианте эксплуатации учебного класса все студенты фактически
работают на сервере, в связи с чем нагрузка на него может быть достаточно велика.
Поэтому мы не рекомендуем использовать этот сервер для выполнения каких-то задач,
связанных с работой вашей сети, т.е. устанавливать на нем службы DHCP и DNS,
развертывать каталог Active Directory и т.д.
Предположим, что все необходимые сетевые службы уже функционируют на других
компьютерах, и сервер получил IP-адрес автоматически.
Примечание! Чтобы это проверить, откройте окно командной строки (Пуск Ö Все программы Ö
Стандартные Ö Командная строка) и выполните команду ipconfig /all. Если в выводе присутствует
строка, начинающаяся с «DHCP-сервер», значит, таковой работает в вашей сети и автоматически
назначает компьютерам IP-адреса и другие нужные параметры. Если такой строки нет, а IP-адрес вашего
сервера начинается со 169.254, в классе (после завершения его настройки) все тоже будет работать. Это
произойдет благодаря тому, что в современных операционных системах корпорации Microsoft
используется технология автоматического назначения частных IP-адресов.
Также будем считать, что терминальный сервер не является членом домена Windows, и
все настройки необходимо производить непосредственно на нем.
В первую очередь на сервер нужно установить несколько дополнительных
компонентов, входящих в состав операционной системы Windows Server 2003. Для
этого мы воспользуемся мастером Управление данным сервером.
Внимание! Не вынимайте дистрибутивный компакт-диск из дисковода до завершения настройки
лицензирования сервера терминалов.
Настройка роли сервера приложений
Установку информационного сервера Интернета и включение серверных расширений
FrontPage необходимо обязательно выполнить на компьютере, где планируется
использование Visual Studio .NET. Поэтому проделайте следующее:
1. Откройте окно Управление данным сервером (если вы закрыли его, то
щелкните Пуск, выделите Администрирование и щелкните Управление
данным сервером).
2.
Щелкните Добавить или удалить роль, при этом запустится Мастер
настройки сервера.
3. На странице Предварительные шаги щелкните Далее.
4. Если появится страница Параметры настройки, установите переключатель в
положение Особая конфигурация, после чего щелкните Далее.
5. В появившемся на экране списке ролей сервера выберите Сервер приложений
(IIS, ASP.NET) и щелкните Далее.
6. На странице Параметры сервера приложений установите оба флажка
(Серверные расширения FrontPage и Включить ASP.NET), затем щелкните
Далее.
7. На странице Сводка щелкните Далее. Если появится диалоговое окно
Требуемые файлы, в поле Размещение файлов введите R:\I386 (напомним,
что R – это буква, присвоенная дисководу для компакт-дисков), после чего
щелкните OK.
8. После завершения установки и настройки необходимых компонентов появится
сообщение Данный сервер теперь является сервером приложений.
Щелкните Готово, чтобы закрыть окно мастера. Обратите внимание, что в окне
Управление данным сервером появился новый раздел: Сервер приложений.
9. Чтобы настроить расширения веб-службы, щелкните Управление этим
сервером приложений. Запустится оснастка Сервер приложений.
10. В левой части окна оснастки дважды щелкните сначала Диспетчер служб IIS,
затем VSSERVER (локальный компьютер), после чего щелкните
Расширения веб-службы. В правой части оснастки выделите Active Server
Pages, затем щелкните Разрешить.
11. Чтобы разрешить отладку сценариев ASP, в левой части окна оснастки дважды
щелкните Веб-узлы, щелкните правой кнопкой Веб-узел по умолчанию и
выберите Свойства.
12. В окне Свойства: Веб-узел по умолчанию переключитесь на вкладку
Домашний каталог и щелкните Настройка.
13. В окне Настройка приложения на вкладке Отладка установите оба флажка в
области Флаги отладки. Щелкните OK, чтобы закрыть это окно, затем еще раз
OK, чтобы закрыть окно Свойства: Веб-узел по умолчанию.
14. Закройте окно Сервер приложений.
Добавление роли сервера терминалов
Добавление данной роли позволит всем студентам учебного класса работать на
сервере в терминальном режиме. Поэтому описанную ниже процедуру нужно
проделать обязательно.
1. В окне Управление данным сервером еще раз щелкните Добавить или
удалить роль, при этом опять запустится Мастер настройки сервера.
2. На странице Предварительные шаги щелкните Далее.
3. Если появится страница Параметры настройки, установите переключатель в
положение Особая конфигурация, после чего щелкните Далее.
4. В списке ролей сервера выберите Сервер терминалов и щелкните Далее.
5. На странице Сводка щелкните Далее.
6. На экране появится окно с предупреждением о перезагрузке сервера после
завершения работы мастера. Щелкните OK, чтобы его закрыть.
7. Когда установка и настройка необходимых компонентов завершится, сервер
автоматически перезагрузится.
8. После этого снова войдите в систему как пользователь Администратор. Если на
экране появится окно справочной системы, закройте его. Также закройте окно
мастера настройки сервера, щелкнув Готово.
9. В окне Управление данным сервером поставьте флажок Не показывать эту
страницу при входе в систему, после чего закройте и это окно.
Настройка лицензирования сервера терминалов
Для того чтобы сервер терминалов работал в полнофункциональном режиме, хотя бы
на одном из компьютеров в сети организации должна быть установлена служба
лицензирования сервера терминалов. Без нее любой сервер терминалов будет
разрешать подключение клиентов только в течение 120 дней. Если в вашей сети нет
компьютера, выступающего в роли сервера лицензий, службу лицензирования можно
установить непосредственно на терминальный сервер. Для этого проделайте
следующие действия:
1. Щелкните кнопку Пуск, выделите Панель управления и щелкните Установка
и удаление программ. В открывшемся окне щелкните Установка
компонентов Windows, при этом запустится Мастер компонентов Windows.
2. На странице Компоненты Windows найдите в списке Лицензирование
сервера терминалов и поставьте флажок в соответствующей строке, после
чего щелкните Далее.
3. На странице Установка лицензирования сервера терминалов оставьте
выбранные по умолчанию настройки и щелкните Далее.
4. Щелкните Готово, чтобы закрыть окно мастера настройки сервера, после чего
закройте окно Установка и удаление программ.
После установки службы лицензирования сервера терминалов ее необходимо
активировать (примерно так, как это делается для операционной системы Windows
Server 2003). Различные способы активизации данной службы подробно описаны в
электронной документации. Чтобы ее просмотреть, запустите справочную систему
(Пуск Ö Справка и поддержка), в поле Найти введите активизация сервера
лицензий и нажмите клавишу Enter. В списке найденных разделов справки щелкните
ссылку Активизация сервера лицензий сервера терминалов: Лицензирование
сервера терминалов, после чего в правой части окна справочной системы появится
содержимое данного раздела.
Поскольку участники программы MSDNAA должны выполнять процедуру активации
по телефону, мы опишем, как это делается данным способом:
1. Щелкните кнопку Пуск, выделите Администрирование и щелкните
Лицензирование сервера терминалов. Запустится одноименная оснастка.
2. Если на экране появится окно с сообщением о недоступности сервера лицензий
сервера терминалов, закройте его, щелкнув OK, после чего щелкните
Действие, затем Подключить, введите имя сервера (VSSERVER) и щелкните
OK.
3. В левой части окна щелкните правой кнопкой VSSERVER и выберите
Активировать сервер. Запустится мастер активации сервера лицензий.
4. На первой странице мастера щелкните Далее.
5. На странице Метод подключения в поле Метод активации выберите
Телефон, после чего щелкните Далее.
6. На странице Выбор страны или региона найдите в списке Россия, затем
щелкните Далее.
7. Позвоните по указанному на странице Активация сервера лицензий телефону
и сообщите представителю Microsoft код продукта, а также другую
необходимую информацию. После этого введите продиктованный
представителем код сервера лицензий и щелкните Далее.
8. Щелкните Готово на странице Завершение мастера активации.
После успешной активации сервера лицензий на нем нужно установить клиентские
лицензии для доступа (client access license, или CAL) к серверу терминалов. Для этого
снова воспользуйтесь оснасткой Лицензирование сервера терминалов:
1. В левой части окна оснастки щелкните правой кнопкой VSSERVER и выберите
Установить лицензии. Запустится мастер установки клиентских лицензий
сервера терминалов.
2. На первой странице мастера щелкните Далее.
3. Позвоните по указанному на странице Получить ключевой пакет клиентской
лицензии телефону и сообщите представителю Microsoft код сервера лицензий
и другие сведения (например, номер участника программы MSDNAA, в рамках
которой предоставляется возможность получить 20 лицензий для доступа к
серверу терминалов). В разговоре укажите, какой тип лицензий вам нужен. Мы
рекомендуем использовать лицензии на устройство (per device), а не на
пользователя (per user). Введите продиктованный представителем Microsoft код
ключевого пакета клиентской лицензии и щелкните Далее.
4. После успешного добавления клиентских лицензий закройте окно оснастки
Лицензирование сервера терминалов.
Примечание! Более подробные сведения о процедуре установки клиентских лицензий на доступ к
терминальному серверу для подписчиков MSDN приведены на Веб-узле корпорации Microsoft
(http://msdn.microsoft.com/subscriptions/terminalservices).
Настройка брандмауэра подключения к Интернету
После установки операционной системы мы активизировали брандмауэр подключения
к Интернету, чтобы дополнительно защитить сервер от проникновения извне. Однако
в таком режиме терминальные клиенты не смогут подключаться к серверу. Для
исправления ситуации необходимо либо выключить брандмауэр, либо настроить его
нужным образом, а именно: разрешить серверу принимать входящие TCP-соединения
на порт с номером 3389 и отвечать на UDP-сообщения, направленные на порт с
номером 137. Последнее необходимо, чтобы клиенты могли находить сервер по имени.
Для настройки брандмауэра:
1. Щелкните Пуск, затем Выполнить, в поле Открыть наберите ncpa.cpl и
нажмите клавишу Enter.
2. В окне Сетевые подключения щелкните правой кнопкой Подключение по
локальной сети и в контекстном меню выберите Свойства.
3. В окне Подключение по локальной сети - свойства переключитесь на
вкладку Дополнительно и проверьте, что флажок Защитить мое
подключение к Интернету установлен (если снять этот флажок, брандмауэр
будет выключен), затем щелкните Параметры.
4. В окне Дополнительные параметры установите флажок Дистанционное
управление рабочим столом, в окне Параметры службы введите в поле Имя
или IP-адрес компьютера, на котором располагается эта служба (например,
192.168.0.12) имя сервера (VSSERVER) и щелкните OK.
5. После этого в окне Дополнительные параметры щелкните Добавить, а в окне
Параметры службы заполните поля так, как показано на рисунке ниже и
щелкните OK.
6. Убедитесь, что строка с надписью NBNS появилась в списке служб, после чего,
щелкая OK, закройте сначала окно настройки параметров брандмауэра, а затем
окно свойств сетевого подключения.
7. Закройте окно Сетевые подключения.
Если в дальнейшем вы захотите использовать сервер для запуска на нем других
сетевых служб, не забудьте аналогичным образом открыть нужные для работы этих
служб порты (TCP и/или UDP).
Дополнительные настройки параметров сервера
Для надежной работы терминального сервера важно правильно настроить защиту
файлов и папок, находящихся на жестких дисках. Это относится и к системному диску
(C:), и к дискам D: и E:, где планируется размещение файлов студентов и резервных
копий данных. На терминальном сервере также рекомендуется задать ряд настроек
локальной групповой политики, усиливающих его защиту. Наконец, имеет смысл
изменить некоторые параметры, чтобы обеспечить более эффективную работу сервера
в терминальном режиме.
Чтобы запретить обычным пользователям сервера менять содержимое корневых папок
дисков сервера:
1. Откройте окно командной строки, для чего щелкните Пуск, затем Выполнить,
в поле Открыть наберите cmd и нажмите клавишу Enter.
2. В окне командной строки выполните команду cd /d с:\ .
3. После этого выполните команду
cacls c:\ /e /r Все СОЗДАТЕЛЬ-ВЛАДЕЛЕЦ /p Пользователи:R .
С ее помощью из списка разрешений на доступ к корневой папке диска C:
будут удалены записи для специальных групп Все и СОЗДАТЕЛЬ-ВЛАДЕЛЕЦ,
а разрешения для обычных пользователей модифицированы так, чтобы они
могли только читать данные из этой папки. Вывод сообщения «обработан
каталог c:\» свидетельствует об успешном выполнении команды.
Внимание! Работая в режиме командной строки, следите за тем, чтобы ключи и параметры команд были
отделены друг от друга хотя бы одним пробелом.
4. Проверьте разрешения для корневой папки диска C:, выполнив команду
cacls c:\ .
Результат должен быть таким, как показано на рисунке ниже
5. Выполните команду
cacls d:\ /e /r Все СОЗДАТЕЛЬ-ВЛАДЕЛЕЦ /p Пользователи:R ,
чтобы задать такие же разрешения на доступ к корневой папке диска D:, и
аналогичную команду для корневой папки диска E:. Для последней группу
Пользователи можно вовсе удалить из списка разрешений, подав команду
cacls e:\ /e /r Все СОЗДАТЕЛЬ-ВЛАДЕЛЕЦ Пользователи .
Чтобы не набирать всю строку повторно, выведите на экран одну из ранее
введенных команд из буфера (используя клавишу со стрелкой вверх) и
измените ее в нужном месте.
6. Закройте окно командной строки.
Настройки групповой политики определяют работу самых разных компонентов,
входящих в состав операционных систем корпорации Microsoft, начиная с
Windows 2000. Изменяя эти настройки, локальный администратор или администратор
домена Windows 2000/2003 может определять способ использования компьютеров с
ОС Windows. Мы предполагаем, что терминальный сервер не входит в домен, поэтому
опишем, как задаются параметры его локальной групповой политики:
1. Щелкните Пуск, затем Выполнить. В поле Открыть наберите gpedit.msc и
нажмите Enter. Запустится оснастка Редактор объектов групповой политики.
2. Последовательно раскрывая разделы в левой части оснастки, найдите и
выделите подраздел Политика паролей (Конфигурация компьютера Ö
Конфигурация Windows Ö Параметры безопасности Ö Политики учетных
записей Ö Политика паролей). Здесь мы рекомендуем установить параметры
так, как показано на рисунке ниже: увеличить срок действия пароля и
минимальную длину пароля, а также потребовать использования сложных
паролей. Последнее существенно снижает вероятность их подбора, поскольку
допустимыми для использования становятся только те пароли, которые
включают в себя символы как минимум из трех наборов среди четырех
возможных (строчные и заглавные латинские буквы, цифры и специальные
символы). Тот пароль администратора, который был выбран выше
(Gfhjkm.NET), как раз удовлетворяет этим требованиям. Чтобы изменить
значение нужного параметра, в правой части оснастки дважды щелкните по
строке с его названием, внесите необходимые коррективы и сохраните
изменения, щелкнув OK.
3. В левой части окна оснастки выделите подраздел Политика аудита
(Конфигурация компьютера Ö Конфигурация Windows Ö Параметры
безопасности Ö Локальные политики Ö Политика аудита) и проставьте для
перечисленных справа параметров значения, показанные на рисунке ниже.
Такие настройки позволят отслеживать основные типы событий, возникающих
при работе системы защиты терминального сервера. Напомним, что
просматривать записи о таких событиях можно в журнале безопасности
(программа Просмотр событий в меню Администрирование). И опять же, для
изменения значения какого-либо параметра, в правой части оснастки дважды
щелкните по строке с его названием, установите нужные флажки или
переключатели, после чего сохраните изменения, щелкнув OK.
4. Закройте окно оснастки Редактор объектов групповой политики.
Для увеличения производительности работы сервера в терминальном режиме мы
также рекомендуем проделать следующие действия:
1. Запустите оснастку настройки служб терминалов, для этого щелкните Пуск,
затем Выполнить. В поле Открыть наберите tscc.msc и нажмите клавишу
Enter.
2. В левой части окна щелкните Подключения, затем в правой части дважды
щелкните RDP-Tcp.
3. В диалоговом окне Свойства: RDP-Tcp переключитесь на вкладку Параметры
входа и установите переключатель в положение Всегда использовать
следующие сведения: и не заполняйте поля для ввода параметров. В таком
режиме терминальный сервер при подключении пользователей будет очищать
все поля в окне входа в систему.
4. Переключитесь на вкладку Сеансы и установите оба флажка Заменить
параметры пользователя. Задайте для параметров Завершение
отключенного сеанса и Ограничение бездейств. сеанса временной интервал,
равный, например, одному часу. Такие настройки позволят терминальному
серверу автоматически отключать неактивных пользователей и завершать
отключенные ранее сеансы, чтобы высвободить ресурсы для активных
пользователей системы. Если необходимо, то и для последних можно задать
ограничение по времени.
5. Щелкните Закрыть, чтобы сохранить изменения, после чего закройте окно
оснастки.
6. Откройте диалоговое окно свойств компьютера, для чего щелкните Пуск, затем
Выполнить. В поле Открыть наберите sysdm.cpl и нажмите клавишу Enter.
7. В окне Свойства системы переключитесь на вкладку Дополнительно и
щелкните кнопку Параметры в области Загрузка и восстановление. В окне
Загрузка и восстановление выберите в выпадающем списке Запись
отладочной информации пункт (отсутствует) и щелкните OK. Теперь при
возникновении критической ошибки полный образ памяти сервера не будет
сбрасываться на системный диск.
8. Щелкните кнопку Отчет об ошибках и установите переключатель в положение
Отключить отчет об ошибках и щелкните OK.
9. После этого щелкните кнопку Параметры в области Быстродействие. В окне
Параметры быстродействия установите переключатель в положение
Обеспечить наилучшее быстродействие, а затем перейдите на вкладку
Дополнительно и щелкните Изменить в области Виртуальная память.
10. Выделите в списке диск C:, установите переключатель в положение Без файла
подкачки и щелкните Задать.
11. Затем выделите в списке диск E:, установите переключатель в положение
Указать размер, введите в полях Исходный размер (Мб) и Максимальный
размер (Мб) величину, примерно равную удвоенному объему физической
оперативной памяти сервера (например, 4000, если на сервере установлено 2 Гб
ОЗУ) и щелкните Задать. За счет переноса файла подкачки на отдельный
физический диск сервер сможет работать более эффективно в ситуациях, когда
оперативной памяти не будет хватать для размещения всех пользовательских
процессов.
12. Щелкните OK сначала в окне Панель управления системы, затем в окне
Параметры быстродействия и, наконец, в окне Свойства системы.
13. После этого подтвердите выполнение перезагрузки, щелкнув Да в окне
Изменение параметров системы.
14. После перезагрузки компьютера снова войдите в систему как пользователь
Администратор и переходите к следующему этапу настройки терминального
сервера.
Установка на терминальный сервер дополнительного
программного обеспечения
Для эффективного использования терминального сервера при проведении учебных
занятий по информатике и математическим основам информатики на него необходимо
установить дополнительное программное обеспечение: Microsoft Office 2003 и
Microsoft Visual Studio .NET.
Внимание! Описанные ниже процедуры необходимо выполнить ОБЯЗАТЕЛЬНО ПОСЛЕ установки и
настройки терминальных служб (см. стр. 23). В противном случае совместная работа студентов с
приложениями Office и Visual Studio может привести к возникновению ошибок.
Установка и активация Office 2003 Professional
Microsoft Office 2003 Professional – это современный набор офисных приложений,
которые можно эффективно использовать на занятиях по информатике. В этот набор
входят:
•
мощный текстовый процессор Word 2003;
•
многофункциональное приложение для анализа и представления данных в
электронных таблицах Excel 2003;
•
универсальная программа для работы с электронной почтой, календарем и
задачами Outlook 2003;
•
средство для создания презентаций PowerPoint 2003;
•
другие приложения (Access 2003, Publisher 2003 и InfoPath 2003) и
дополнительные компоненты.
Дистрибутив Office 2003 Professional состоит из двух компакт-дисков, для установки
на терминальном сервере понадобится только первый из них (на втором диске
находятся установочные файлы программы Диспетчер контактов для Outlook, которая
не будет использоваться в классе).
Чтобы установить Office 2003 Professional, проделайте следующие действия:
1. Вставьте в дисковод для компакт-дисков первый диск дистрибутива (в
локализованном русском варианте – это диск с надписью «Microsoft Office
Профессиональный выпуск 2003 Русская версия). При этом автоматически
запустится программа установки. Если этого не произойдет, запустите
программу SETUP.EXE из корневой папки компакт-диска. Для этого щелкните
Пуск, затем Выполнить, в поле Открыть наберите R:\SETUP и нажмите
клавишу Enter.
Внимание! НЕ ЗАКРЫВАЙТЕ появившееся на экране диалоговое окно После установки. Оно
сигнализирует о том, что сервер терминалов перешел в специальный режим установки приложений. При
этом обеспечивается корректная работа программы установки с учетом того, что в дальнейшем
приложение может запускаться одновременно разными пользователями сервера.
Если по каким-то причинам данное окно не появилось на экране, завершите работу программы, после
чего запустите ее снова с помощью мастера Установка и удаление программ из Панели управления.
2. На странице Ключ продукта введите 25-тисимвольный ключ, необходимый
для установки Office 2003 Professional. Этот ключ указан на наклейке, которая
имеется на упаковке дистрибутивного компакт-диска, или получен по
подписке. Затем щелкните Далее.
3. На странице Сведения о пользователе введите имя пользователя и название
организации, после чего щелкните Далее.
4. На следующей странице поставьте флажок в поле Я принимаю условия
лицензионного соглашения и щелкните Далее.
5. На странице Вид установки установите переключатель в положение
Выборочная установка, оставьте в поле Установить в: выбранную по
умолчанию папку (C:\Program Files\Microsoft Office\) и щелкните Далее.
6. На странице Выборочная установка снимите флажки для тех приложений
Office, которые вы не планируете использовать в дальнейшем (например,
Publisher), после чего щелкните Далее.
7. На странице Сводка убедитесь, для всех выбранных приложений Office 2003
Professional задано Запускать с моего компьютера, и щелкните Установить.
8. После завершения процедуры щелкните Готово.
Примечание! Рекомендуем перед этим установить флажок Проверить наличие обновлений в
Интернете и не устанавливать другой флажок (Удалить установочные файлы). В таком варианте
дистрибутивные файлы Office 2003 Professional останутся на локальном диске терминального сервера и
будут доступны, например, при устранении неисправностей. Кроме того, после закрытия окна программы
установки автоматически запустится программа Internet Explorer, которая подключится к веб-узлу
корпорации Microsoft, где вы сможете проверить наличие и установить последние обновления для Office
2003.
9. Найдите на экране диалоговое окно После установки и щелкните в нем кнопку
Далее, после чего щелкните Готово в окне Завершение административной
установки.
Подобно операционной системе Windows Server 2003, продукты семейства Office 2003
требуют активации11. Для того чтобы выполнить эту процедуру:
1. Запустите какую-нибудь программу Microsoft Office, например, Word 2003
(щелкните Пуск, выделите Все программы, затем Microsoft Office и щелкните
Microsoft Office Word 2003).
2. Щелкните OK в окне Имя пользователя. Через некоторое время откроется
окно Мастер активации Microsoft Office 2003. Если терминальный сервер
имеет выход в Интернет, оставьте переключатель выбора варианта активации в
положении по умолчанию (активировать это программное обеспечение
через Интернет). Затем щелкните Далее.
3. После появления сообщения об успешной активации щелкните Закрыть и
закройте окно программы Microsoft Word. Если же активировать Office через
Интернет не удалось, воспользуйтесь вариантом активации по телефону, следуя
инструкциям мастера.
4. Проверьте возможность запуска других приложений Office 2003.
Примечание! В соответствии с правилами лицензирования программных продуктов Microsoft для
использования Office 2003 на терминальном сервере вы должны приобрести лицензию на этот комплект
приложений для КАЖДОГО рабочего места. Это значит, что если в учебном классе установлено,
например, 20 компьютеров, с которых студенты работают на сервере с программами из этого комплекта,
вам потребуется 20 лицензий Office 2003.
После установки Office 2003 Professional можно приступать к следующему этапу
подготовки сервера.
Установка Visual Studio .NET 2003
Visual Studio .NET 2003 представляет собой интегрированную среду для быстрой
разработки и тестирования приложений, написанных с использованием различных
языков программирования. Установив эту систему на терминальном сервере и
обеспечив доступ к нему, вы создадите единообразную среду обучения студентов на
занятиях по информатике и математическим основам информатики.
11
Как и в случае операционной системы Windows Server 2003, существуют дистрибутивы Office 2003 для
многократной установки, при использовании которых активация не требуется.
В описанной далее процедуре использовался дистрибутив Visual Studio .NET 2003
Professional, включающий шесть компакт-дисков, полученных по подписке в рамках
программы MSDNAA. На всякий случай, перечислим их в той последовательности, в
которой они будут задействованы в процессе установки:
•
Visual Studio .NET 2003 Professional, Disc 1;
•
Visual Studio .NET 2003 Prerequisites;
•
Visual Studio .NET 2003 Professional, Disc 2;
•
MSDN Library for Visual Studio .NET 2003, Disc 1;
•
MSDN Library for Visual Studio .NET 2003, Disc 2;
•
MSDN Library for Visual Studio .NET 2003, Disc 3.
Если ваше учебное заведение является участником программы MSDNAA, вы должны
ежеквартально получать обновленный вариант библиотеки MSDN на трех компактдисках (MSDN Subscriptions Library, Disc 1, Disc 2 и Disc 3). Эти диски можно
использовать вместо последних трех из перечисленных выше, в результате после
завершения установки справочная система Visual Studio .NET будет содержать самую
актуальную информацию. Кроме того, по подписке вы также должны получить три
установочных компакт-диска переведенной на русский язык библиотеки MSDN.
Именно эти диски (они подписаны как последние три из перечисленных выше, но с
пометкой Russian) и использовались в описанной ниже процедуре.
Итак, чтобы установить Visual Studio .NET 2003 Professional:
1. Во избежание возможных конфликтов при установке перезагрузите компьютер,
после чего войдите в систему как пользователь Администратор.
2. Вставьте в дисковод для компакт-дисков первый диск дистрибутива (Visual
Studio .NET 2003 Professional, Disc 1). Автоматически запустится программа
установки (если этого не произойдет, запустите программу SETUP.EXE из
корневой папки компакт-диска).
3. Не закрывая появившееся диалоговое окно После установки, переключитесь в
окно Visual Studio .NET Setup, после чего щелкните Visual Studio .NET
Prerequisites. На экране появится диалоговое окно Insert Disk.
4. Вставьте в дисковод компакт-диск, подписанный Visual Studio .NET 2003
Prerequisites. и щелкните OK в окне Insert Disk.
5. На странице End User License Agreement установите переключатель в
положение I agree, затем щелкните Continue.
6. На следующей странице со списком необходимых для Visual Studio .NET
компонентов щелкните Install Now! и дождитесь, когда эти компоненты будут
полностью установлены, после чего щелкните Done.
7. Во вновь появившемся окне Visual Studio .NET Setup щелкните Visual
Studio .NET. На экране опять появится диалоговое окно Insert Disk.
8. Вставьте в дисковод компакт-диск, подписанный Visual Studio .NET 2003
Professional, Disk 1, и щелкните OK в окне Insert Disk.
9. На странице Start установите переключатель в положение I agree, введите
(если он отсутствует в поле Product Key) 25-тисимвольный ключ продукта,
затем щелкните Continue.
10. На странице Options выберите те компоненты Visual Studio .NET, которые вы
планируете использовать на учебных занятиях. Если вы хотите выполнить
установку всех компонентов (на тот случай, что они могут понадобиться в
дальнейшем), сначала снимите, а затем поставьте флажок Visual Studio .NET
Professional. После этого щелкните Install Now! Начнется процесс установки
выбранных вами компонентов, который может занять довольно
продолжительное время. Когда потребуется, вставьте в дисковод диск с
надписью Visual Studio .NET 2003 Professional, Disc 2. После завершения
установки щелкните Done.
11. Во вновь появившемся окне Visual Studio .NET Setup щелкните Product
Documentation. На экране появится диалоговое окно Insert Disk.
12. Вставьте в дисковод компакт-диск, подписанный MSDN Library for Visual
Studio .NET 2003, Disc 1, и щелкните OK в окне Insert Disk.
13. На странице Добро пожаловать (Welcome) щелкните Далее (Next).
14. На странице Лицензионное соглашение (License Agreement) установите
переключатель в положение Я принимаю условия лицензионного
соглашения (I accept the terms in the license agreement), затем щелкните
Далее (Next).
15. На странице Сведения о пользователе (Customer Information) щелкните
Далее (Next).
16. На странице Выберите вариант установки (Please select a setup type)
установите переключатель в положение Обычный (Full), после чего щелкните
Далее (Next).
17. На странице Конечная папка (Destination Folder) оставьте выбранную по
умолчанию папку для установки и щелкните Далее (Next). Если вы используете
диски MSDN Subscriptions Library, то на экране появится еще одна страница
(Integrate MSDN with Visual Studio …). Не снимая установленный на ней
флажок, щелкните Next.
18. На странице Все готово для установки программы (Ready to Install the
Program) щелкните Установить (Install), чтобы начать установку библиотеки
MSDN. Заменяйте компакт-диски в дисководе по мере необходимости.
19. Когда установка будет завершена, щелкните Готово (Finish).
20. На экране вновь появится окно Visual Studio .NET Setup. Щелкнув по ссылке
Service Releases, вы можете (при наличии связи с Интернетом) проверить на
веб-сайте корпорации Microsoft наличие обновлений для Visual Studio .NET и
установить их на сервере. А можно сразу завершить процедуру, щелкнув Exit.
21. Найдите на экране диалоговое окно После установки и щелкните в нем кнопку
Далее, после чего щелкните Готово в окне Завершение административной
установки.
22. Проверьте возможность запуска среды разработки Visual Studio .NET
(щелкните Пуск, выделите Все программы, затем Microsoft Visual Studio
.NET 2003 и щелкните Microsoft Visual Studio .NET 2003), после чего закройте
окно этого приложения.
Настройка рабочей среды пользователей терминального
сервера
После установки на терминальный сервер необходимого программного обеспечения
нужно проделать еще несколько действий, чтобы подготовить его для использования в
учебном процессе. Мы опишем их далее.
Настройка параметров видеосистемы
Для комфортной работы на терминальном сервере с приложениями Office 2003
Professional и Visual Studio .NET 2003 Professional в свойствах видеосистемы
рекомендуется установить достаточно высокое разрешение экрана. Чтобы произвести
соответствующую настройку:
1. Щелкните правой кнопкой в свободной области рабочего стола и в контекстном
меню выберите Свойства.
2. В появившемся диалоговом окне Свойства: Экран переключитесь на вкладку
Параметры, после чего установите нужное разрешение экрана (рекомендуется
не ниже 1024 на 768 точек) и качество цветопередачи (например, 16 бит).
Щелкните OK, чтобы подтвердить правильность выбранных настроек.
Примечание! Если драйвер для установленного на сервере видеоадаптера не входит в поставку
Windows Server 2003, используйте драйвер от производителя. Установку последнего можно выполнить с
помощью диспетчера устройств в оснастке Управление компьютером (Пуск Ö Все
программы Ö Администрирование Ö Управление компьютером).
Создание папок для студенческих файлов и настройка доступа к ним
Студенты, работая на терминальном сервере, должны иметь возможность хранить свои
файлы и персональные настройки. Для этих целей лучше всего подходят профили
пользователей12, которые автоматически создаются при первом входе в систему. Мы
рекомендуем использовать для хранения профилей отдельную папку на диске D:
(назовите ее, например, Profiles). Еще одна папка потребуется для создания вложенных
папок, которые будут нужны при разработке студентами веб-приложений и веб-служб
(ее можно назвать VSDev). Последнюю нужно предоставить в совместный доступ
через веб-сервер.
Чтобы создать папки и настроить доступ к ним:
1. Запустите программу Проводник, для чего щелкните Пуск, выделите Все
программы, выделите Стандартные и щелкните Проводник.
2. В левой части окна щелкните Мой компьютер, затем Локальный диск (D:).
3. В правой части окна щелкните правой кнопкой, выделите в контекстном меню
Создать, затем щелкните Папку. В окне ввода имени папки наберите VSDev и
нажмите клавишу Enter.
4. Щелкните правой кнопкой папку VSDev, затем щелкните Свойства.
5. В диалоговом окне Свойства: VSDev переключитесь на вкладку Безопасность
и щелкните Добавить.
12
В Windows профилем пользователя называется набор файлов и папок, создаваемых на компьютере для
хранения пользовательских настроек и данных.
6. В поле ввода наберите ASPNET и щелкните OK.
7. Проверьте, что в списке разрешений появилась строка Учетная запись
компьютера ASP.NET. Оставьте установленные по умолчанию флажки типов
доступа.
8. Переключитесь на вкладку Доступ через веб, после чего щелкните
переключатель Предоставить совместный доступ к папке.
9. В окне Изменение псевдонима оставьте выбранные по умолчанию
переключатели и флажки, а также введенный по умолчанию псевдоним
(VSDev) и щелкните OK.
10. Щелкните OK, чтобы закрыть окно Свойства: VSDev.
11. Аналогичным образом создайте в корневой папке диска D: вложенную папку
Profiles. Ее предоставлять в общий доступ не нужно.
12. Не закрывайте окно программы Проводник.
Задание места расположения профилей пользователей
После создания папки Profiles необходимо перенаправить в нее профили для
пользовательских учетных записей, которые будут создаваться в дальнейшем. Чтобы
это сделать, нужно воспользоваться редактором реестра Windows:
1. Щелкните Пуск, затем щелкните Выполнить. В поле Открыть наберите
regedit и нажмите клавишу Enter.
2. Последовательно раскрывая разделы в левой части окна программы, найдите и
выделите подраздел ProfileList
(Мой компьютер\HKEY_LOCAL_MACHINE\SOFTWARE\Microsoft\Windo
ws NT\CurrentVersion\ProfileList).
3. В правой части окна дважды щелкните по названию параметра
ProfilesDirectory, после чего измените его значение на D:\Profiles (см. рисунок
ниже) и щелкните OK, чтобы подтвердить изменения.
4. Закройте окно программы regedit. Теперь все новые профили пользователей
терминального сервера будут создаваться в папке D:\Profiles. Но чтобы при
этом не возникало ошибок, в нее необходимо скопировать содержимое папок
All Users и Default User из C:\Documents and Settings.
5. Для этого в левой части окна программы Проводник выделите папку
C:\Documents and Settings (Мой компьютер Ö Локальный диск (C:) Ö
Documents and Settings).
6. В правой части окна выберите папки All Users и Default User (для этого
удерживая клавишу Ctrl, щелкните по их названиям), после чего нажмите
Ctrl-C. Если названия второй папки нет в правой части окна, установите в
Проводнике переключатель Показывать скрытые файлы и папки на вкладке
Вид диалогового окна Свойства Папки (меню Сервис Ö Свойства папки).
7. В левой части окна выделите папку Profiles на диске D: и нажмите Ctrl-V.
Подождите завершения операции копирования. Для того чтобы изменения
вступили в силу, перезагрузите компьютер, после чего снова войдите в систему
как Администратор.
Настройка квотирования для диска D:
Чтобы избежать исчерпания свободного дискового пространства на диске D:, где
будут храниться студенческие файлы и профили, для него имеет смысл включить
квотирование. Для этого:
1. Запустите программу Проводник.
2. В левой части окна программы щелкните Мой компьютер, затем щелкните
правой кнопкой Локальный диск (D:) и выберите Свойства.
3. В диалоговом окне Свойства: Локальный диск (D:) перейдите на вкладку
Квота.
4. Установите флажки Включить управление квотами и Не выделять место на
диске при превышении квоты, после этого установите переключатель в
положение Выделять на диске не более и задайте в поле справа от него объем
дискового пространства, который будет доступен каждому студенту, например,
100 МБ.
5. В поле Порог выдачи предупреждений введите немного меньшее значение,
например, 90 МБ.
6. Щелкните OK и подтвердите включение системы квот, еще раз щелкнув OK.
7. Закройте окно программы Проводник.
Настройка безопасности программы Internet Explorer
Определитесь, следует ли на терминальном сервере оставить включенной усиленную
конфигурацию защиты для программы Internet Explorer. Хотя такая конфигурация и
помогает обезопасить сервер при просмотре веб-страниц в Интернете, работать в
таком режиме с точки зрения пользователя неудобно. Поэтому вы можете выключить
эту усиленную конфигурацию, по крайней мере, для пользователей, не являющихся
администраторами сервера. Для этого воспользуйтесь окном Установка и удаление
программ из Панели управления:
1. Чтобы быстро открыть это окно, щелкните Пуск, затем Выполнить. В поле
Открыть наберите appwiz.cpl и нажмите клавишу Enter.
2. В левой части окна щелкните Установка компонентов Windows. При этом на
экране появится окно Мастер компонентов Windows.
3. Выделите в окне строку Конфигурация усиленной безопасности Internet
Explorer и щелкните кнопку Состав.
4. В окне Конфигурация усиленной безопасности Internet Explorer снимите
флажок в строке Для других групп пользователей и щелкните OK.
5. В окне Мастер компонентов Windows щелкните Далее, а затем Готово.
6. Закройте окно Установка и удаление программ.
Настройка профиля для пользователей сервера
Для облегчения эксплуатации терминального сервера в учебном классе мы
рекомендуем настроить параметры профиля для пользователей системы. Это можно
сделать двумя способами:
•
Если необходимо, чтобы настройки повлияли на всех пользователей
терминального сервера и последние не имели возможности изменить их,
добавьте нужные ярлыки в меню Пуск, на рабочий стол или в список
Избранное, используя папку All Users в каталоге, где размещаются профили
пользователей сервера.
•
Если же вы хотите, чтобы заданные вами параметры рабочей среды
пользователи получали при первом входе в систему, но в дальнейшем могли их
изменять, используйте папку Default User в этом же каталоге.
Мы продемонстрируем применение обоих способов далее в этом разделе.
Чтобы настроить параметры рабочего стола для всех пользователей сервера:
1. Запустите программу Проводник.
2. Последовательно раскрывая папки в левой части ее окна, выберите папку
C:\Documents and Settings\Администратор\Главное
меню\Программы\Стандартные.
3. Удерживая нажатой клавишу Ctrl, в правой части окна щелкните сначала
Блокнот, затем Проводник (при этом названия этих программ окажутся
выделенными), после чего нажмите Ctrl-C.
4. В левой части окна выделите папку D:\Profiles\All Users\Рабочий стол и
нажмите Ctrl-V. В результате ярлыки запуска программ Блокнот и Проводник
будут скопированы на рабочий стол всех пользователей сервера.
5. Аналогичным образом скопируйте в папку D:\Profiles\All Users\Рабочий стол
ярлыки запуска программ Internet Explorer (из C:\Documents and
Settings\Администратор\Главное меню\Программы), Microsoft Visual Studio
.NET 2003 (из C:\Documents and Settings\All Users\Главное
меню\Программы\Microsoft Visual Studio .NET 2003) и Visual Studio .NET 2003
Command Prompt (из C:\Documents and Settings\All Users\Главное
меню\Программы\Microsoft Visual Studio .NET 2003\Visual Studio .NET Tools).
6. Для удобства длинные названия ярлыков можно заменить более короткими,
например, переименовать Visual Studio .NET 2003 Command Prompt в VS
Command Prompt.
Теперь можно приступать к настройке профиля, который будет использоваться как
шаблон, или образец, при первом входе пользователей в систему. Для этого:
1. Создайте учетную запись пользователя с именем, например, ProfileUser
следующим образом: откройте окно командной строки и выполните команду
net user ProfileUser Gfhjkm.NET /add .
Для этого пользователя мы зададим тот же самый пароль, что и для
администратора сервера.
2. Выйдите из системы и зарегистрируйтесь на сервере от имени ProfileUser.
Обратите внимание, что на рабочем столе теперь присутствуют ярлыки запуска
приложений. Если хотите, их можно продублировать и на панели быстрого
запуска. Для этого достаточно просто перетащить нужный ярлык с рабочего
стола на панель (справа от кнопки Пуск). В результате панель быстрого запуска
будет выглядеть, например, как на рисунке ниже.
3. Запустите программу Internet Explorer, щелкнув первый слева значок на этой
панели.
4. В появившемся на экране окне с предупреждением установите флажок Больше
не выводить это сообщение и щелкните OK.
5. В меню Сервис щелкните Свойства обозревателя, после чего в одноименном
диалоговом окне на вкладке Общие щелкните С пустой. Если нужно, чтобы
студенты при запуске программы Internet Explorer попадали на определенную
веб-страницу (например, факультетского сервера), введите адрес этой страницы
в поле Адрес. На вкладке Подключения (щелкнув кнопку Параметры LAN)
можно также задать параметры прокси-сервера, используемого в вашей сети
для выхода в Интернет.
6.
Щелкните OK, чтобы зафиксировать изменения, после чего закройте окно
программы Internet Explorer.
7. Работая от имени ProfileUser, задайте все необходимые параметры и для других
программ.
Чтобы настройки рабочей среды пользователя ProfileUser в дальнейшем применялись в
качестве шаблона настроек для новых пользователей, его профиль нужно скопировать
в папку D:\Profiles\Default User. Для этого:
1. Выйдите из системы и зарегистрируйтесь как пользователь Администратор.
2. Щелкните Пуск, щелкните правой кнопкой Мой компьютер, затем в
контекстном меню щелкните Свойства.
3. В окне Свойства системы переключитесь на вкладку Дополнительно, после
чего щелкните Параметры в разделе Профили пользователей.
4. Выделите в списке строку с именем пользователя ProfileUser и щелкните
Копировать.
5. В окне Копирование профиля введите D:\Profiles\Default User в поле
Копировать профиль на, затем щелкните Изменить13.
6. В окне выбора введите Все в поле Введите имена выбираемых объектов,
щелкните Проверить имена и щелкните OK.
7. Щелкните OK в окне Копирование профиля, после чего щелкните Да в окне
Подтверждение копирования.
8. Щелкните OK сначала в окне Профили пользователей, а затем в окне
Свойства системы.
9. Откройте окно командной строки и подправьте разрешения на папку
D:\Profiles\Default User, выполнив команду
cacls "d:\Profiles\Default User" /t /e /p Все:r .
Не удаляйте учетную запись пользователя ProfileUser после завершения настройки
профиля. В дальнейшем вы снова сможете задействовать ее, чтобы с помощью
описанной выше процедуры внести в шаблон профиля какие-то изменения.
После данного этапа настройку терминального сервера можно в целом считать
законченной и приступать к подготовке компьютеров на рабочих местах студентов.
Подготовка студенческих рабочих мест для терминального
варианта
Еще раз напомним, что в этом варианте эксплуатации класса компьютеры,
установленные на рабочих местах студентов, используются как графические, точнее,
13
Описанные ниже действия необходимы, чтобы задать правильные разрешения в той части шаблона
профиля, на основе которой создается пользовательская часть реестра Windows.
как Windows-терминалы. Поэтому их подготовка и настройка фактически сводится к
установке программного обеспечения, необходимого для запуска клиента
терминального сервера. Мы рассмотрим два варианта такой настройки:
•
первый, с использованием операционной системы Windows XP и имеющейся в
ее составе программы для подключения к удаленному рабочему столу;
•
второй, основанный на применении распространяемого в рамках лицензии
GNU/GPL продукта под названием Free Remote Windows Terminal (FRWT)14.
Используя этот продукт, на рабочих местах студентов учебного класса можно
установить маломощные бездисковые компьютеры15, которые все необходимое
программное обеспечение будут загружать по сети.
В первом случае следует по возможности максимально упростить процесс подготовки
студенческих компьютеров в классе, поэтому вначале мы опишем автоматическую
установку Windows XP Professional с дистрибутивного компакт-диска и последующую
настройку пользовательского профиля для студентов.
Затем мы дадим рекомендации по настройке сервера таким образом, чтобы
использовать в качестве терминалов бездисковые рабочие станции.
Подготовка к установке и настройке Windows XP Professional
Чтобы облегчить жизнь системным администраторам, разработчики операционных
систем семейства Windows NT/2000/XP/2003 предусмотрели возможность их
установки в полностью автоматическом режиме. Для этого подготавливается
специальный текстовый файл (называемый файлом ответов), который и используется в
дальнейшем программой установки операционной системы.
Зная все параметры, которые разрешается задавать в файле ответов, вы можете
подготовить его с помощью обычного текстового редактора. Однако гораздо удобнее
воспользоваться для этой цели программой Диспетчер установки Windows. Она
находится в архивном файле DEPLOY.CAB на дистрибутивном компакт-диске
Windows Server 2003, поэтому сначала извлечем файлы из этого архива:
1. Зарегистрируйтесь на терминальном сервере как пользователь Администратор.
14
Узнать подробности об этом проекте и скачать необходимые для работы бездисковых рабочих станций
файлы можно с веб-узла по адресу http://frwt.narod.ru. В крайнем случае, воспользуйтесь поисковыми
машинами Интернета и поищите с их помощью ссылки по аббревиатуре FRWT.
15
Мы проверили работоспособность бездисковых станций в следующей конфигурации: процессор – Pentium
75 MHz, 16 или 32Мб ОЗУ, видеоадаптер – S3 Trio 64V+ (шина PCI, 2Мб ОЗУ), сетевая плата – Intel
PRO/100+ (шина PCI, встроенное ПЗУ сетевой загрузки с поддержкой спецификации PXE).
2. Вставьте дистрибутивный компакт-диск Windows Server 2003 в дисковод. В
открывшемся окне программы установки щелкните сначала Выполнение иных
задач, а затем Обзор этого компакт диска. На экране появится окно
программы Проводник, в котором будет показано содержимое корневой папки
компакт-диска.
3. В списке файлов и папок дважды щелкните сначала SUPPORT, затем TOOLS,
затем DEPLOY.CAB.
4. Нажав Ctrl-A, выделите все файлы архива, затем щелкните правой кнопкой
список выделенных файлов и выберите в контекстном меню Извлечь.
5. В окне Выберите конечную папку щелкните Мой компьютер, затем
Локальный диск (E:) после чего щелкните Создать папку, введите в поле
ввода название создаваемой папки, например, Deploy, затем нажмите клавишу
Enter.
6. Убедитесь, что папка Deploy выделена и щелкните Извлечь. В результате все
файлы из архива будут переписаны в созданную нами на диске E: папку.
7. Закройте окно программы Проводник и щелкните Выход в окне программы
установки.
Теперь рассмотрим процедуру создания файла ответов:
1. Запустите программу Диспетчер установки (щелкните Пуск, затем Выполнить,
в поле Открыть наберите e:\deploy\setupmgr и нажмите клавишу Enter).
2. Щелкайте Далее до тех пор пока на экране не появится страница
Взаимодействие с пользователем. На ней установите переключатель в
положение Полностью автоматическая установка и опять щелкните Далее.
3. На странице Дистрибутивный общий ресурс установите переключатель в
положение Выполнить установку с компакт-диска, затем щелкните Далее.
4. На следующей странице установите флажок Я принимаю условия
лицензионного соглашения и щелкните Далее. После этого на экране
останется диалоговое окно, в левой части которого будут перечислены группы
параметров, задаваемых в ходе установки операционной системы, а в правой
части вы можете определить их конкретные значения. Например, таким
образом:
Группа параметров
Имя и организация
Параметры экрана
Часовой пояс
Ключ продукта
Имена компьютеров
Пароль администратора
Сетевые компоненты
Рабочая группа или домен
Значения или рекомендации по их вводу
Имя:
Student
Организация:
Class
Цветовая палитра:
High Color
Область экрана:
1024 Х 768
Частота обновления:
75 Гц
Выберите соответствующий вашему региону
Укажите 25-символьный ключ продукта для
имеющегося у вас дистрибутива Windows XP
Professional
Установите флажок «Автоматически создавать
имена компьютеров на основе названия
организации, указанного на этапе «Имя и
организация»
Задайте сложный для подбора пароль,
например, Gfhjkm<XP>. Лучше, если этот
пароль будет отличаться от пароля
администратора домена.
Установите флажок «Шифровать пароль
администратора в файле ответов»
Обычные параметры
В составе рабочей группы:
WORKGROUP
Дополнительные параметры задавать не обязательно.
5. Щелкайте Далее пока не дойдете до раздела Дополнительные команды (либо
переключитесь на него щелчком по названию), затем щелкните Готово.
6. В поле Путь и имя файла наберите e:\deploy\winnt.sif и щелкните OK.
Внимание! Файл ответов, применяемый при автоматической установке с компакт-диска, обязательно
должен иметь название WINNT.SIF.
7. Закройте окно программы.
Поскольку с ее помощью некоторые нужные параметры нельзя внести в файл ответов,
вам потребуется дополнительно изменить его вручную. Для этого воспользуйтесь
программой Блокнот:
1. Откройте файл ответов в Блокноте (щелкните Пуск, затем Выполнить, в поле
Открыть наберите notepad e:\deploy\winnt.sif и нажмите клавишу Enter).
2. Найдите в тексте раздел [Unattended] и добавьте в него две строки:
Repartition=Yes
UnattendSwitch=Yes
Первая заставляет программу установки заново разбить жесткий диск
компьютера, создав на нем один единственный раздел, а вторая указывает, что
после установки надо пропустить этап "Добро пожаловать в Windows XP".
3. Найдите в файле раздел [Identification] и добавьте перед ним следующие
строки:
[RegionalSettings]
SystemLocale=1049
UserLocale=1049
InputLocale=0409:00000409, 0
InputLocale_DefaultUser=0409:00000409, 0419:00000419
За счет этого в ходе автоматической установки будут настроены российские
региональные стандарты и возможность ввода символов на английском (по
умолчанию) и русском языках.
4. Сохраните измененный файл на диске (например, нажав Ctrl-S) и не
закрывайте окно программы Блокнот.
Примечание! Мы описали подготовку файла ответов для автоматической установки в предположении,
что в ходе этой процедуры будет использоваться дистрибутив локализованной русской версии
операционной системы Windows XP Professional. Если в вашем распоряжении имеется английская
версия, в этот файл может потребоваться внести дополнительные изменения. Информация о том, какие
параметры можно указывать в файле ответов, а также о различных вариантах развертывания
операционных систем семейства Windows приведена в справочных файлах DEPLOY.CHM и REF.CHM.
После извлечения из архива DEPLOY.CAB они находятся в той же папке, что и программа Диспетчер
установки.
Поскольку предполагается, что в описываемом варианте компьютеры в классе будут
использоваться исключительно как терминалы сервера, их необходимо настроить
специальным образом. Мы предлагаем для этого изменить шаблон пользовательского
профиля так, чтобы:
•
при входе в систему вместо стандартной оболочки (explorer.exe) запускался
заранее подготовленный сценарий, обеспечивающий для пользователя
возможность работы ТОЛЬКО с программой для подключения к удаленному
рабочему столу сервера;
•
при завершении работы с данной программой сеанс работы пользователя в
системе Windows XP Professional автоматически завершался.
Кроме того, на всех студенческих компьютерах нужно будет создать учетную запись,
которая будет использоваться студентами для входа в систему.
Чтобы все это проделать быстро, подготовьте два файла: один со сценарием на языке
VBScript (назовем его TSC.VBS) для работы студентов и второй – командный файл для
подготовки компьютера (PREPARE.CMD). Для создания указанных файлов:
1. Переключитесь на программу Блокнот и удалите все строки в поле
редактирования (проще всего это сделать, нажав сначала Ctrl-A, а затем
клавишу Del).
2. Наберите в Блокноте приведенные ниже строки сценария (комментарии,
начинающиеся с апострофа, можно опустить):
' Создаем экземпляр оболочки Windows Scripting Host
Set WshShell = CreateObject("WScript.Shell")
' Запускаем терминального клиента и ждем его завершения
WshShell.Run "MSTSC -V:VSSERVER -F", 10, true
' Затем принудительно завершаем сеанс работы пользователя
WshShell.Run "SHUTDOWN -L -T 0 -F", 0, false
' Очистка
Set WshShell = Nothing
3. Сохраните файл в папке E:\Deploy под именем TSC.VBS. Для этого щелкните
Файл, затем Сохранить как, проверьте, что в поле Папка выбрано Deploy, а в
поле Кодировка – ANSI, введите TSC.VBS в поле Имя файла, обязательно
укажите Все файлы в поле Тип файла и щелкните Сохранить.
4. Снова очистите поле редактирования в программе Блокнот и наберите там
следующие строки (опять же можно пропустить комментарии, начинающиеся с
REM):
REM Разрешаем пользователям задавать оболочку для работы в Windows
REG ADD "HKLM\Software\Microsoft\Windows
NT\CurrentVersion\IniFileMapping\system.ini\boot" /V Shell /T REG_SZ
/D "USR:Software\Microsoft\Windows NT\CurrentVersion\Winlogon" /F
REM Загружаем в реестр шаблон профиля для внесения в него изменений
REG LOAD HKU\DefUser C:\DOCUME~1\DEFAUL~1\NTUSER.DAT
REM Запрещаем запускать Диспетчер задач
REG ADD
HKU\DefUser\Software\Microsoft\Windows\CurrentVersion\policies\syste
m /V DisableTaskMgr /T REG_DWORD /D 1 /F
REM и использовать Редактор реестра
REG ADD
HKU\DefUser\Software\Microsoft\Windows\CurrentVersion\policies\syste
m /V DisableRegistryTools /T REG_DWORD /D 1 /F
REM Выключаем заставку
REG ADD "HKU\DefUser\Control Panel\Desktop" /V ScreenSaveActive /T
REG_SZ /D 0 /F
REM Задаем сценарий TSC.VBS в качестве оболочки
REG ADD "HKU\DefUser\Software\Microsoft\Windows
NT\CurrentVersion\Winlogon" /V Shell /T REG_SZ /D "wscript
c:\tsc.vbs" /F
REM После внесения изменений выгружаем профиль
REG UNLOAD HKU\DefUser
REM Создаем учетную запись пользователя Student с пустым паролем
NET USER Student "" /ADD
REM Копируем файл сценария на жесткий диск
COPY A:\TSC.VBS C:\
REM Посмотрим, не было ли ошибок...
PAUSE
REM И перезагружаем компьютер, чтобы изменения вступили в силу
SHUTDOWN /R /T 0 /F
Внимание! Все команды, начинающиеся с REG, обязательно должны быть записаны в одну строку!
Также напомним, что ключи и параметры команд нужно разделять одним или несколькими пробелами.
5. Описанным чуть выше способом сохраните файл в папке E:\Deploy под именем
PREPARE.CMD.
6. Закройте окно программы Блокнот.
Скопируйте файлы PREPARE.CMD, TSC.VBS и WINNT.SIF из папки E:\Deploy на
заранее отформатированную дискету. Для этого:
1. Вставьте дискету в дисковод.
2. Запустите программу Проводник.
3. В левой части окна щелкните Мой компьютер, щелкните Локальный диск
(E:), затем Deploy.
4. В правой части окна выделите файлы PREPARE.CMD, TSC.VBS и WINNT.SIF.
5. Щелкните правой кнопкой по любому из выбранных файлов, в контекстном
меню выделите Отправить, затем щелкните Диск 3,5 (A:).
6. После завершения копирования закройте окно программы Проводник и выньте
дискету из дисковода. Она понадобится на следующих этапах.
Автоматическая установка Windows XP Professional с компакт-диска
Чтобы выполнить установку операционной системы Windows XP Professional на
студенческие компьютеры в учебном классе вам потребуется загружаемый компактдиск с ее дистрибутивом. Для облегчения развертывания системы мы рекомендуем
воспользоваться дистрибутивом для многократной установки (Volume License Media),
в который уже интегрирован последний на текущий момент пакет обновлений. Во-
первых, это позволит вам не менять заданный в файле WINNT.SIF ключ продукта и не
выполнять процедуру активации Windows XP Professional на каждом компьютере в
классе. Во-вторых, это существенно уменьшит вероятность возникновения проблем,
связанных с ошибками в различных программах исходного варианта данной системы.
Если ваша организация является участником программы MSDNAA, образ нужного
компакт-диска можно скачать с Веб-узла корпорации Microsoft
(http://msdn.microsoft.com/subscriptions) и записать на CD-R или CD-RW-носитель. На
том же Веб-узле доступен и ключ продукта для многократной установки (Volume
License Product Key), который надо внести в подготовленный ранее файл ответов
WINNT.SIF (параметр ProductKey в разделе UserData).
Итак, для автоматической установки Windows XP Professional проделайте следующее:
1. Загрузите компьютер с дистрибутивного компакт-диска. Сразу после того, как
программа установки начнет свою работу, вставьте в дисковод дискету с
записанным на нее файлом WINNT.SIF.
2. Когда начнется форматирование жесткого диска, дискету можно удалить из
дисковода и подождать завершения процедуры установки операционной
системы. Если на каком-то этапе эта процедура прервется, значит, при
подготовке файла ответов были допущены ошибки. Исправьте их и добейтесь
полностью автоматического выполнения установки.
Если установка завершилась успешно, переходите к следующему этапу.
Дополнительная настройка компьютера с Windows XP
Чтобы закончить подготовку студенческого компьютера, воспользуйтесь файлами,
которые ранее были записаны на дискету. Для этого:
1. После перезагрузки компьютера войдите в систему как Администратор
(используя указанный в файле ответов пароль).
2. Вставьте дискету в дисковод.
3. Запустите на выполнение командный файл PREPARE.CMD. Для этого
щелкните Пуск, затем щелкните Выполнить, в поле Открыть наберите
a:\prepare.cmd и нажмите клавишу Enter).
4. Когда выполнение сценария приостановится (после PAUSE) проверьте, что все
команды были выполнены без ошибок, после чего нажмите клавишу Enter. Не
обращайте внимания на несоответствие кодировки русских букв, которые
использовались в комментариях.
5. Когда компьютер начнет перезагружаться, выньте дискету из дисковода.
6. После перезагрузки компьютера щелкните по значку с надписью Student, чтобы
войти в систему от имени этого пользователя.
7. Через некоторое время автоматически запустится программа подключения к
удаленному рабочему столу, и на экране появится приглашение для входа в
систему на терминальном сервере.
Используя дискету и дистрибутивный компакт-диск Windows XP Professional,
подготовьте аналогичным образом и другие компьютеры в классе.
Использование терминального сервера с бездисковыми рабочими
станциями
Как уже упоминалось, используя продукт под названием Free Remote Windows
Terminal, в качестве терминалов на рабочих местах студентов в классе можно
задействовать весьма маломощные бездисковые компьютеры. Для этого в них нужно
установить Ethernet-адаптеры, поддерживающие загрузку по сети (мы рассмотрим
вариант с использованием PXE-загрузчика). А на терминальном сервере необходимо
изменить некоторые настройки и установить дополнительное программное
обеспечение: службы серверов DHCP, TFTP и, собственно FRWT.
Для правильной работы упомянутых выше служб сетевому адаптеру сервера нужно
назначить фиксированный IP-адрес. Мы будем использовать IP-сеть с номером
192.168.0.0 (из диапазона, предназначенного для частного применения), маску подсети
255.255.255.0 и адрес 192.168.0.1.
Чтобы задать для сетевого адаптера сервера фиксированный адрес:
1. Зарегистрируйтесь на сервере как Администратор.
2. Щелкните Пуск, выделите Панель управления, затем дважды щелкните
Сетевые подключения.
3. В окне Сетевые подключения щелкните правой кнопкой Подключение по
локальной сети и в контекстном меню щелкните Свойства.
4. В списке компонентов выделите Протокол Интернета (TCP/IP) и щелкните
Свойства.
5. Установите переключатель в положение Использовать следующий IP-адрес,
затем введите в поле IP-адрес 192.168.0.1 и нажмите клавишу Tab. Оставьте
заданную по умолчанию маску подсети.
6. Щелкните ОК, чтобы подтвердить изменения, затем OK в окне свойств
сетевого подключения. Не закрывайте окно сетевых подключений.
Затем установите службы сервера DHCP:
1. В окне Сетевые подключения щелкните Дополнительно, после чего
щелкните Дополнительные сетевые компоненты.
2. В появившемся окне на странице Компоненты Windows выделите Сетевые
службы, затем щелкните Состав.
3. В окне Сетевые службы установите флажок DHCP и щелкните OK.
4. Если появится окно Требуемые файлы, вставьте в дисковод дистрибутивный
компакт-диск Windows Server 2003 и укажите место размещения файлов
(R:\I386).
5. После завершения установки закройте окно Сетевые подключения.
Чтобы настроить DHCP-сервер нужным для работы бездисковых клиентов образом,
воспользуйтесь программой командной строки netsh:
1. Откройте окно командной строки и запустите программу netsh (наберите netsh
и нажмите клавишу Enter). После этого вы попадете в контекстное
иерархическое меню, через которое можно управлять различными сетевыми
компонентами Windows, в том числе и параметрами сервера DHCP.
2. Для подключения к серверу в контексте netsh выполните команду
dhcp server 192.168.0.1
3. После этого в контексте netsh dhcp server выполните команду
add scope 192.168.0.0 255.255.255.0 Class ClassRoom
Сообщение «Команда успешно завершена» свидетельствует о том, что новая
область адресов создана на сервере DHCP.
4. В этом же контексте выполните команду
add optiondef 60 "Идентификатор класса вендора" String 0
чтобы в настройках сервера определить новый параметр (он понадобится в
дальнейшем для сетевой загрузки клиентов).
5. Переключитесь в контекст ранее созданной области, подав команду
scope 192.168.0.0
6. После чего в контексте netsh dhcp server scope выполните последовательно:
add iprange 192.168.0.101 192.168.0.200
set state 1
В результате для области будет задан диапазон выделяемых клиентам адресов,
а сама она переведена в активное состояние.
7. Затем необходимо задать несколько дополнительных параметров области. Для
этого, находясь в контексте netsh dhcp server scope, выполните
последовательно команды:
set optionvalue 43 BINARY 010400000000ff
set optionvalue 60 STRING PXEClient
set optionvalue 66 STRING 192.168.0.1
set optionvalue 67 STRING pxelinux.0
8. Выйдите из программы netsh, подав команду quit. Не закрывайте окно
командной строки.
9. Запустите оснастку DHCP (Пуск Ö Администрирование Ö DHCP) и
убедитесь, что параметры созданной области IP-адресов заданы именно так, как
показано на рисунке ниже, после чего закройте оснастку DHCP.
Теперь надо установить и настроить сервер протокола TFTP, который будет
использоваться в процессе загрузки бездисковых рабочих станций. Необходимые для
этого файлы имеются на дистрибутивном компакт-диске Windows Server 2003.
Переключитесь на ранее открытое окно командной строки и сделайте следующее:
1. Проверьте, что компакт-диск с дистрибутивом находится в дисководе, и
выполните команду
EXPAND -R R:\I386\TFTPD.EX_ C:\WINDOWS\system32
чтобы распаковать нужный исполняемый файл и сохранить его на диске
сервера.
2. После этого зарегистрируйте службу сервера TFTP в реестре с помощью
команды
SC create TFTPD binPath= C:\WINDOWS\system32\tftpd.exe start= auto
Обратите внимание на несимметричное расположение пробелов по разные
стороны от знака равенства.
3. Создайте каталог на жестком диске для хранения файлов, используемых в
процессе сетевой загрузки, выполнив команду
mkdir E:\TFTPROOT
4. Пропишите его название в реестре с помощью команды
REG ADD HKLM\SYSTEM\CurrentControlSet\Services\TFTPD\Parameters
/V Directory /T REG_SZ /D E:\TFTPROOT
(ее нужно набрать в одну строку).
5. Наконец, запустите TFTP-сервер, выполнив команду
NET START TFTPD
6. Не забудьте в настройках брандмауэра подключения к Интернету (см. стр. 26)
открыть доступ к серверу по следующим номерам портов:
67/UDP (bootps) и 69/UDP (tftp).
Теперь осталось записать в ранее созданный каталог E:\TFTPROOT файлы FRWT и
подправить их нужным образом. Для этого, естественно, понадобится дистрибутив
FRWT, который нужно скачать с одного из серверов данного проекта. В нашем случае
использовался дистрибутив версии 3.0 beta 3.3, файлы которого упакованы в архив
frwt3b33.pxe.zip.
1. Запустите программу Проводник, после чего в левой части окна выделите
папку, где находится архивный файл дистрибутива FRWT.
2. В правой части окна дважды щелкните по имени файла frwt3b33.pxe.zip.
Появится еще одно окно программы Проводник, в правой части которого
будет показано содержимое архива. Откройте папку, где располагается файл
pxelinux.0. В используемом нами дистрибутиве это папка frwt3b33.pxe.
3. Выделите все файлы в указанной папке (Ctrl-A), затем скопируйте их в буфер
(Ctrl-C).
4. В поле Адрес наберите E:\TFTPROOT и нажмите сначала клавишу Enter, а
затем комбинацию клавиш Ctrl-V, чтобы распаковать ранее выделенные файлы
из архива в указанную папку.
5. Закройте оба окна программы Проводник, после чего откройте окно
командной строки.
6. Перейдите в папку E:\TFTPROOT, подав команду
cd /d E:\TFTPROOT
7. Используя команду dir, проверьте наличие в папке необходимых файлов
(прежде всего pxelinux.0 и XX.XX.XX.XX.XX.XX.out).
8. Скопируйте содержимое файла XX.XX.XX.XX.XX.XX.out в файл
00.00.00.00.00.00.out с помощью команды
copy XX.XX.XX.XX.XX.XX.out 00.00.00.00.00.00.out
9. После чего откройте последний файл в программе Блокнот, выполнив команду
notepad 00.00.00.00.00.00.out
10. Измените заданные в этом файле параметры в соответствии с настройками
терминального сервера и аппаратными возможностями бездисковых рабочих
станций для студентов. Обратите особое внимание на обязательные параметры,
такие как win2kIP и driver. Мы также рекомендуем задать параметр user
следующим образом:
user = "" .
Тогда в окне входа в систему на терминальном сервере поле Пользователь
будет пустым.
Примечание! Учтите, что русскоязычные комментарии в файле набраны в кодировке DOS, и для их
корректного отображения в программе Блокнот нужно выбрать шрифт Terminal.
11. Если для каких-то компьютеров в классе те или иные параметры должны
отличаться от общих, создайте для них индивидуальные файлы настроек. Для
этого нужно скопировать содержимое файла 00.00.00.00.00.00.out в файл с
именем, заданным на основе аппаратного (или MAC) адреса сетевого адаптера
отдельного компьютера, например 00.00.80.ab.cd.ef.out, и внести в новый файл
необходимые изменения.
Внимание! Для правильного учета клиентских лицензий на подключение к терминальному серверу такой
файл нужно создать для каждого установленного в классе бездискового компьютера. Чтобы сервер
лицензий различал их, задайте в каждом файле уникальное имя компьютера, используя параметр
clienthostname.
12. Сохраните изменения (нажав Ctrl-S) и закройте окно программы Блокнот.
Проверка работоспособности бездисковых рабочих станций
Для того чтобы проверить способность установленных в классе бездисковых рабочих
станций подключаться к терминальному серверу с системой Windows Server 2003:
1. Включите один из компьютеров в классе и измените настройки BIOS так, чтобы
задействовать ПЗУ сетевой загрузки установленного сетевого адаптера. Способ
выполнения этой процедуры зависит от типа материнской платы и версии
используемой в ней BIOS.
2. Перезагрузите компьютер и проследите, что загрузка программного
обеспечения FRWT прошла успешно. Признаком этого является появление на
экране бездискового компьютера следующего сообщения:
3. Нажмите клавишу Enter и убедитесь, что терминальный клиент успешно
подключился к серверу.
Аналогичным образом настройте и проверьте работу остальных бездисковых станций
в классе.
Настройка конфигурации сервера для автономного варианта
В автономном варианте сервер будет использоваться для выполнения различных задач
в сети учебного класса, а именно:
•
работать как сервер DHCP, чтобы назначать компьютерам класса IP-адреса и
другие параметры TCP/IP;
•
выполнять разрешение имен DNS в сети класса;
•
выступать в роли контроллера домена Windows16, обеспечивающего хранение
учетных записей студентов, а также отвечающего за проверку подлинности
пользователей при входе в систему на компьютерах класса;
•
хранить установочные образы дисков и обслуживать установку операционной
системы Windows XP Professional и дополнительного программного
обеспечения на студенческие компьютеры с помощью RIS;
•
выступать в роли файлового сервера, обеспечивающего хранение
перемещаемых профилей17 студентов и их домашних папок, а также доступ к
ним.
В такой конфигурации сетевому адаптеру сервера необходимо назначить
фиксированный IP-адрес, а для того, чтобы не тратить слишком много времени на
настройки брандмауэра подключения к Интернету – выключить его.
Как и в случае использования бездисковых терминалов, мы задействуем для сервера
адрес 192.168.0.1 из IP-сети 192.168.0.0/24. Для назначения серверу фиксированного
адреса и выключения брандмауэра проделайте следующее:
1. Щелкните Пуск, выделите Панель управления, затем Сетевые подключения,
щелкните правой кнопкой Подключение по локальной сети и щелкните
Свойства.
2. В списке компонентов выделите Протокол Интернета (TCP/IP), щелкните
Свойства.
3. Установите переключатель в положение Использовать следующий IP-адрес,
затем введите в поле IP-адрес 192.168.0.1 и нажмите клавишу Tab. Оставьте
без изменений введенную по умолчанию маску подсети.
4. Щелкните ОК, чтобы закрыть окно свойств TCP/IP.
5. В окне Подключение по локальной сети - свойства переключитесь на
вкладку Дополнительно и снимите флажок Защитить мое подключение к
Интернету.
16
Доменом Windows называется совокупность компьютеров, учетные записи которых хранятся в единой
базе данных вместе с учетными записями пользователей. Эти учетные записи используются при проверке
пользователей в процессе входа в систему и при доступе к ресурсам компьютеров сети. Начиная с версии
Windows 2000 Server, доменная инфраструктура Windows – часть общей службы каталога Active Directory.
17
Перемещаемым называется профиль пользователя, хранящийся на файловом сервере сети. При
регистрации пользователя на любом компьютере в сети такой профиль копируется с сервера, а при выходе
из системы – обратно на сервер. Поэтому, где бы пользователь не работал, его настройки будут
одинаковыми.
6. Щелкните OK, чтобы закрыть окно, затем щелкните Да, чтобы подтвердить
выключение брандмауэра.
Внимание! Не забудьте о необходимости своевременной установки обновлений Windows при работе с
такими сетевыми настройками.
7. Закройте окно Сетевые подключения.
Установка служб DHCP, DNS и создание домена Windows
Теперь можно приступать к установке основных сетевых служб сервера (DHCP, DNS)
и к созданию домена Windows в Active Directory. Проще всего это сделать с помощью
мастера настройки сервера:
1. Запустите программу Управление данным сервером (щелкните Пуск,
выделите Администрирование и щелкните Управление данным сервером).
2. Щелкните Добавить или удалить роль, при этом запустится Мастер
настройки сервера.
3. На странице Предварительные шаги щелкните Далее.
4. На странице Параметры настройки установите переключатель в положение
Типовая настройка для первого сервера и щелкните Далее.
5. В поле Имя домена в Active Directory введите VSDomain.local и щелкните
Далее.
6. На странице NetBIOS-имя щелкните Далее.
7. На странице Отправка запросов DNS установите переключатель в положение
Нет, не пересылать запросы и щелкните Далее.
8. На странице Сводка выбранных параметров щелкните Далее.
9. Появится предупреждение о том, что сервер будет перезагружен в процессе
настройки, щелкните ОК в окне с данным сообщением. Если появится
диалоговое окно Требуемые файлы, вставьте в дисковод компакт-диск с
дистрибутивом Windows 2003 Server, в поле Размещение файлов введите
R:\I386, после чего щелкните OK. Дождитесь перезагрузки сервера.
10. После этого войдите в систему как Администратор. Мастер настройки сервера
продолжит работу. Когда в окне Выполнение настройки сервера появится
сообщение «Настройка сервера завершена», щелкните Далее, затем Готово.
11. Закройте окно Управление данным сервером.
Настройка служб удаленной установки (RIS)
Службы удаленной установки (Remote Installation Services, RIS) предназначены для
загрузки на сервер и последующего развертывания по сети образов операционных
систем семейства Windows 2000/XP/2003. Их использование позволит вам в
дальнейшем существенно упростить процедуру подготовки компьютеров на рабочих
местах студентов. Чтобы установить эти службы, воспользуйтесь мастером
компонентов Windows:
1. Щелкните кнопку Пуск, выделите Панель управления и щелкните Установка
и удаление программ.
2. В открывшемся окне щелкните Установка компонентов Windows. Запустится
Мастер компонентов Windows.
3. На странице Компоненты Windows установите флажок Службы удаленной
установки, после чего щелкните Далее. При необходимости в диалоговом окне
Требуемые файлы введите R:\I386 в поле Размещение файлов и щелкните
OK.
4. Щелкните Готово, чтобы закрыть окно мастера.
5. На экране появится сообщение о необходимости перезагрузить компьютер.
Щелкните Да.
6. После перезагрузки войдите в систему как Администратор, затем щелкните
Пуск, выделите Администрирование и щелкните Установка служб
удаленной установки.
7. В появившемся окне щелкните Далее.
8. На странице Местонахождение папки удаленной установки оставьте путь по
умолчанию (D:\RemoteInstall) и щелкните Далее.
9. На странице Исходные параметры установите флажок Отвечать клиентским
компьютерам, запрашивающим обслуживание, затем щелкните Далее.
10. Вставьте дистрибутив Windows XP Professional в дисковод для компакт-дисков
и щелкните Далее на странице Местонахождение установочных файлов. Как
и ранее, мы рекомендуем использовать дистрибутив, в который уже
интегрирован последний на текущий момент пакет обновлений для этой
операционной системы.
11. На странице Имя папки образа установки Windows оставьте в поле Имя
папки введенное по умолчанию значение (WINDOWS), после чего щелкните
Далее.
12. На странице Понятное описание и текст справки также щелкните Далее.
13. Щелкните Готово на странице Просмотр параметров.
14. После этого мастер приступит к процессу созданию папок, копированию
файлов и выполнению других действий, необходимых для полной установки
служб RIS.
15. Когда все эти этапы будут завершены, щелкните Готово, чтобы закрыть окно
мастера установки.
Дополнительные настройки параметров сервера
Теперь все необходимые сетевые службы на сервере установлены. Но чтобы в
дальнейшем использовать сервер в качестве центрального компьютера учебного
класса, необходимо выполнить его дополнительную настройку.
Как и в терминальном варианте, имеет смысл усилить защиту корневых папок на всех
дисках сервера, запретив обычным пользователям создавать в них вложенные папки.
Подробное описание этой процедуры приведено на стр. 28.
Кроме того, задайте параметры использования паролей и политику аудита примерно
так, как это было описано для терминального сервера (см. стр. 29-31). В первом
случае, изменения нужно внести в настройки групповой политики для домена, во
втором – для подразделения Domain Controllers в домене. Воспользуйтесь для этих
целей оснасткой Active Directory – пользователи и компьютеры:
1. Запустите на сервере оснастку Active Directory – пользователи и
компьютеры, для чего щелкните Пуск, выделите Администрирование, затем
выберите Active Directory – пользователи и компьютеры.
2. В левой части оснастки щелкните правой кнопкой VSDomain.local и в
контекстном меню выберите Свойства.
3. Переключитесь на вкладку Групповая политика, после чего щелкните
Изменить.
4. Откроется окно Редактор объектов групповой политики.
5. Последовательно раскрывая разделы в левой части окна, найдите и выделите
подраздел Политика паролей (Конфигурация компьютера Ö
Конфигурация Windows Ö Параметры безопасности Ö Политики учетных
записей Ö Политика паролей), затем измените значения приведенных там
параметров так, как было показано в разделе, посвященном настройке
терминального сервера.
6. Затем найдите и выделите подраздел Параметры безопасности
(Конфигурация компьютера Ö Конфигурация Windows Ö Параметры
безопасности Ö Локальные политики Ö Параметры безопасности), после
чего включите в нем параметр Интерактивный вход в систему: не отбражать
имени последнего пользователя.
7. Выделите в левой части подраздел Профили пользователей (Конфигурация
компьютера Ö Административные шаблоны Ö Система Ö Профили
пользователей) и включите в нем параметр Удалять кэшированные копии
перемещаемых профилей. Это необходимо сделать, чтобы копии
студенческих профилей не накапливались на жестких дисках компьютеров в
классе.
8. В этом же подразделе включите параметр Добавлять группу
администраторов для перемещаемых профилей пользователей. В
дальнейшем это позволит администраторам домена иметь доступ к хранящимся
на сервере профилям пользователей.
9. Закройте окно редактора объектов групповой политики и щелкните OK, чтобы
закрыть окно Свойства: VSDomain.local.
10. В правой части окна оснастки Active Directory – пользователи и компьютеры
щелкните правой кнопкой Domain Controllers и в контекстном меню выберите
Свойства.
11. Переключитесь на вкладку Групповая политика, после чего щелкните
Изменить.
12. В окне редактора объектов групповой политики найдите и измените параметры
политики аудита так, как это было описано на стр. 31, после чего закройте окно
редактора и окно Свойства: Domain Controllers. Не закрывайте окно оснастки.
Чтобы в дальнейшем иметь возможность с помощью групповой политики управлять и
настройками компьютеров в классе, и параметрами рабочей среды студентов, создайте
в домене два подразделения: одно для хранения учетных записей компьютеров,
другое – для студенческих учетных записей. Для этого:
1. В левой части окна оснастки Active Directory – пользователи и компьютеры
щелкните правой кнопкой VSDomain.local, в контекстном меню выделите
Создать, после чего выберите Подразделение. В поле Имя появившегося окна
введите ClassComputers и щелкнитеOK.
2. Аналогичным образом создайте подразделение Students. Не закрывайте окно
оснастки.
Кроме того, вам потребуется проделать определенные действия, чтобы правильно
использовать ранее установленные службы RIS. В частности, из-за того, что загрузчик
удаленной установки не позволяет вводить русские буквы, в домене нужно создать
отдельную учетную запись пользователя, который в дальнейшем будет выполнять
установку студенческих компьютеров в классе. Мы рассмотрим создание такой
учетной записи с правами администратора домена:
1. В левой части окна оснастки дважды щелкните VSDomain.local, затем
щелкните Users.
2. В правой части окна появится список пользователей и групп домена. Найдите в
списке пользователя Администратор, щелкните правой кнопкой его имя и в
контекстном меню выберите Копировать…
3. В появившемся окне в полях Имя и Имя входа пользователя наберите Admin и
щелкните Далее.
4. На следующей странице введите Gfhjkm.NET в поля Пароль и
Подтверждение, щелкните Далее, затем щелкните Готово. Можете задать для
нового пользователя другой пароль, но не забывайте, что он должен быть
сложным для подбора. Не закрывайте окно оснастки.
Рекомендуем также включить на сервере квотирование для диска D:, чтобы избежать
исчерпания на нем свободного дискового пространства. Для этого проделайте
действия, описанные в соответствующем разделе выше.
После создания учетной записи пользователя, мы рекомендуем несколько изменить
способ назначения имен компьютеров в процессе их подготовки с использованием
служб RIS. Для этого:
1. В окне оснастки Active Directory – пользователи и компьютеры выберите в
списке слева подразделение Domain Controllers, затем в правой части дважды
щелкните VSSERVER.
2. В окне Свойства: VSSERVER переключитесь на вкладку Удаленная
установка.
3. Щелкните кнопку Дополнительные параметры, после чего на вкладке Новые
клиенты в списке Создавать имена с помощью выберите Особое.
4. В появившемся окне Генерация учетных записей компьютеров введите
Class%02# в поле Формат и щелкните ОК.
Примечание! Если вы ранее создали в домене подразделение ClassComputers, выберите его название в
поле В указанном размещении службы каталогов вышеупомянутого окна. Тогда в процессе подготовки
компьютеров с помощью RIS, их учетные записи будут автоматически создаваться в этом
подразделении.
5. Чтобы подтвердить внесение изменений щелкните ОК сначала в окне
Свойства: VSSERVER-Remote-Installation-Services, затем в окне Свойства:
VSSERVER, после чего закройте оснастку Active Directory – пользователи и
компьютеры.
Создание папок для студенческих файлов и настройка доступа к ним
При работе в сети класса студенты должны иметь возможность сохранять свои файлы
и персональные настройки. Для того чтобы в автономном варианте эта информация
хранилась централизованно, мы рекомендуем создать на диске D: сервера папки для
домашних каталогов и перемещаемых профилей студентов, а затем настроить доступ к
ним по сети. Для этого:
1. Запустите программу Проводник.
2. В левой части окна щелкните Мой компьютер, затем Локальный диск (D:).
3. В свободной области правой части окна щелкните правой кнопкой, выделите в
контекстном меню Создать, затем щелкните Папку. В поле для ввода имени
папки наберите Home и нажмите клавишу Enter.
4. Щелкните правой кнопкой папку Home и выберите в контекстном меню
Общий доступ и безопасность….
5. В диалоговом окне Свойства: Home на вкладке Доступ установите
переключатель в положение Открыть общий доступ к этой папке и щелкните
Разрешения.
6. В окне Разрешения для Home убедитесь, что для группы Все задано
разрешение Чтение, и добавьте для нее разрешение Изменить, установив
флажок в соответствующем столбце.
7. Щелкните OK сначала в окне Разрешения для Home, затем в окне Свойства:
Home.
8. Аналогичным образом создайте для хранения перемещаемых профилей
студентов папку D:\Profiles и тоже предоставьте ее в общий доступ. Для
удобства в список разрешений на доступ к этому общему ресурсу можно
добавить группу Администраторы с полномочиями Полный доступ.
Подготовка студенческих рабочих мест для автономного
варианта
В автономном варианте эксплуатации класса на каждый студенческий компьютер
необходимо установить то же самое программное обеспечение, что и на сервер в
терминальном варианте. Чтобы уменьшить затраты времени и сил на подготовку
рабочих мест, логично выполнить эту процедуру один раз на эталонном компьютере.
Затем образ диска данного компьютера нужно записать на сервер и использовать для
подготовки всех остальных компьютеров класса. Для этого и понадобятся ранее
установленные на сервер службы RIS.
Установка и настройка эталонного компьютера
Подготовку эталонного компьютера класса нужно начать с установки на него
операционной системы Windows XP Professional. Как это сделать, используя заранее
созданный файл ответов (WINNT.SIF) и дистрибутивный компакт-диск этой
операционной системы, было описано ранее в разделах «Подготовка к установке и
настройке Windows XP Professional» и «Автоматическая установка Windows XP
Professional с компакт-диска.
Когда установка операционной системы закончится, и компьютер перезагрузится,
войдите в систему как пользователь Администратор с паролем Gfhjkm<XP> (именно
такой пароль был задан при создании файла ответов). Затем включите компьютер в
домен VSDomain.local следующим образом:
1. Щелкните Пуск, затем щелкните правой кнопкой Мой компьютер и выберите
Свойства.
2. Переключитесь на вкладку Имя компьютера и щелкните Изменить…
3. В окне Изменение имени компьютера в поле Является членом: установите
переключатель домена: и введите в поле под ним название домена
(VSDomain.local), после чего щелкните OK.
4. В появившемся диалоговом окне в поле Пользователь: наберите
Администратор, а в поле Пароль: – Gfhjkm.NET (это пароль администратора
домена), затем нажмите клавишу Enter.
5. Когда на экране появится окно с сообщением «Добро пожаловать в домен
vsdomain.local», щелкните OK, затем еще раз OK в окне с сообщением о
необходимости перезапуска компьютера.
6. Щелкните OK в окне Свойства системы и подтвердите перезагрузку
компьютера, щелкнув Да.
После перезагрузки эталонного компьютера установите на нем все необходимое для
работы в классе программное обеспечение и настройте профиль пользователя по
умолчанию. Описание соответствующих процедур приведено ранее в разделе, где
рассматривается подготовка сервера для терминального варианта:
•
Установка Office 2003 Professional – см. стр. 33-35. Поскольку в данном случае
речь не идет о терминальном сервере, окно После установки не появится. В
остальном процедура не отличается от описанной выше.
•
Установка Visual Studio .NET – см. стр. 35-38. Чтобы не разворачивать на
студенческих компьютерах Информационный сервер Интернета (IIS),
пропустите предупреждение, которое появится на первом этапе установки. Для
этого в окне Web Project Requirements
щелкните Skip, после чего продолжите процедуру.
•
Настройка рабочей среды пользователя и создание шаблона профиля – см.
раздел «Настройка профиля для пользователей сервера». Для студенческих
компьютеров место расположения профилей менять не нужно, поэтому
полностью настроенный шаблон следует скопировать (используя диалоговое
окно свойств компьютера) в папку С:\Documents and Settings\Default User. Не
забудьте после копирования подправить разрешения на доступ к этой папке и ее
содержимому.
Чтобы в дальнейшем студенты могли отлаживать и запускать приложения Visual
Studio .NET, на эталонном компьютере в состав локальной группы Debugger Users
нужно включить глобальную группу Пользователи домена18. Для этого:
1. Зарегистрировавшись на эталонном компьютере от имени Администратора,
откройте окно командной строки.
2. Наберите команду
net localgroup “Debugger Users” “VSDOMAIN\Пользователи домена” /add
и нажмите клавишу Enter.
3. Убедитесь, что команда выполнена успешно, и закройте окно командной
строки.
Примечание! Поскольку Информационный сервер Интернета (IIS) не был установлен на эталонном
компьютере, нет необходимости добавлять глобальную группу Пользователи домена в состав локальных
групп VS Developers и IIS_WPG.
Создание установочного образа эталонного компьютера на сервере
После того как эталонный компьютер класса будет полностью подготовлен, образ его
диска нужно скопировать на сервер. Этот образ в дальнейшем будет использоваться
для подготовки всех остальных компьютеров в учебном классе. Для создания
установочного образа выполните следующее:
1. На всякий случай, перезагрузите эталонный компьютер, после чего войдите в
систему как Администратор (по соображениям безопасности не следует без
особой необходимости интерактивно регистрироваться на этом компьютере от
имени администратора домена).
2. Щелкните Пуск, затем Выполнить. В поле Открыть наберите
\\VSServer\RemInst\Admin\I386\riprep и нажмите клавишу Enter.
18
О том, что такое локальные и глобальные группы, а также об их использовании для управления
разрешениями пользователей смотрите справочную документацию к Windows Server 2003.
3. В окне Подключение к vsserver.VSDomain.local в поле Пользователь:
введите Администратор, а в поле Пароль: – Gfhjkm.NET (это пароль
администратора домена), затем нажмите клавишу Enter.
4. Запустится Мастер подготовки удаленной установки. Щелкните Далее.
5. На странице Имя сервера оставьте vsserver, затем щелкните Далее.
6. На странице Имя папки задайте название папки, где будет создан образ,
например, WindowsXP.class, после чего щелкните Далее.
7. На странице Понятное описание и текст справки введите краткое описание
создаваемого образа (например, Windows XP: class) в поле Понятное
описание, а в поле Поясняющий текст – любые уточняющие сведения об
образе, затем щелкните Далее. Обратите внимание, что для ввода информации
на этой и предыдущей страницах не разрешается использовать символы
русского алфавита.
8. На странице Остановка служб щелкните Далее и дождитесь остановки
программ и служб, которые препятствуют продолжению работы мастера.
9. Если какие-то из них не будут остановлены, появится страница Запущены
программы или службы. Постарайтесь (например, с помощью оснастки
Управление компьютером или, в крайнем случае, с помощью программы
командной строки taskkill) завершить работу программ и служб,
перечисленных в списке. Затем щелкните Далее.
10. Проверьте введенную вами информацию на странице Просмотр параметров и
щелкните Далее, затем щелкните Далее еще раз. Начнется подготовка
установочного образа и копирование его на сервер учебного класса.
11. После завершения этой процедуры эталонный компьютер выключится. Если
этого не произойдет автоматически, а на экране появится окно Журнал
ошибок, просто закройте его.
Примечание! При следующем включении этого компьютера на нем запустится мастер мини-установки
Windows XP. Поскольку установочный образ уже скопирован на сервер, эталонный компьютер можно
использовать для подготовки других образов, отличающихся от уже созданного.
Модификация файла ответов для установки с помощью служб RIS
Чтобы в дальнейшем полностью автоматизировать установку операционной системы
Windows XP Professional с использованием записанного на сервер образа, нужно
воспользоваться файлом ответов, аналогичным файлу WINNT.SIF (см. стр. 47-49).
Такой файл ответов для образа эталонного компьютера уже создан на сервере, но его
нужно немного подправить. Для этого проделайте следующее:
1. Работая на сервере от имени Администратора, запустите программу
Проводник.
2. В левой части окна щелкните сначала Мой компьютер, затем Локальный
диск (D:).
3. Последовательно щелкая по названиям папок в левой части окна, выделите
папку
D:\RemoteInstall\Setup\Russian\Images\WindowsXP.Class\i386\Templates.
4. После этого в правой части окна дважды щелкните RIPREP.SIF (это и есть
файл ответов для образа эталонного компьютера).
5. В появившемся окне с сообщением о невозможности открыть файл установите
переключатель в положение Выбор программы из списка вручную, затем
щелкните OK.
6. В окне Выбор программы выделите в списке Блокнот и щелкните OK (можно
перед этим также установить флажок Использовать ее для всех файлов
такого типа, чтобы в дальнейшем вам было проще открывать файлы ответов
для редактирования).
7. Найдите в файле раздел [User Data] и добавьте в его начало строку вида
ProductKey = xxxxx-xxxxx-xxxxx-xxxxx-xxxxx
(где после знака равенства указан 25-символьный ключ продукта для
имеющегося у вас дистрибутива Windows XP Professional19).
8. Если нужно, внесите в файл ответов и другие необходимые изменения.
Напомним, что подробная информация о задаваемых там параметрах имеется в
справочных файлах DEPLOY.CHM и REF.CHM из архива DEPLOY.CAB,
находящегося на дистрибутивном компакт-диске Windows XP Professional (или
Windows Server 2003).
9. Сохраните измененный файл RIPREP.SIF на диске (нажав Ctrl-S) и закройте
окно программы Блокнот.
19
Как и ранее, мы рекомендуем использовать дистрибутив Windows XP Professional для многократной
установки и соответствующий ему ключ продукта.
Установка Windows XP с помощью ранее подготовленного образа
После того, как установочный образ эталонного компьютера и соответствующий ему
файл ответов записаны на сервер, их можно использовать для подготовки
компьютеров на рабочих местах студентов учебного класса. Для этого:
1. Включите один из компьютеров и измените настройки BIOS так, чтобы
задействовать ПЗУ сетевой загрузки установленного в нем сетевого адаптера.
Способ выполнения этой процедуры зависит от типа материнской платы и
версии используемой в ней BIOS.
2. Перезагрузите компьютер и дождитесь появления на экране надписи Press F12
for network service boot и нажмите клавишу F12.
3. После этого на компьютере запустится программа установки клиента, которая
вначале выдаст на экран приветственное сообщение. Нажмите клавишу Enter.
4. На следующей странице (Logon) в поле User name введите Admin, а в поле
Password - Gfhjkm.NET. Для переключения между полями используйте
клавишу Tab. Не изменяя значение в поле Domain name, нажмите Enter.
5. На странице OS Choices с помощью клавиш со стрелками вверх и вниз
выделите строку с надписью Windows XP: class и нажмите Enter.
6. Появится предупреждение о том, что все данные на жестком диске компьютера
будут уничтожены. Подтвердите выполнение установки, нажав Enter.
7. Еще раз нажмите Enter на странице Installation Information. После этого
начнется установка Windows XP. Данный этап может занять весьма
продолжительное время, зависящее, в первую очередь, от производительности
используемого в классе сетевого оборудования.
8. Когда установка завершится, компьютер перезагрузится, и на нем запустится
программа мини-установки Windows XP Professional. Если образ был сделан
правильно, и вы не допустили ошибок при редактировании файла ответов, эта
процедура должна выполниться в полностью автоматическом режиме. После
этого компьютер перезагрузится еще раз и будет готов к использованию.
9. Проверьте его настройки и работу всех установленных программ, войдя в
систему от имени пользователя, не обладающего административными
полномочиями в домене.
Внимание! Учтите, что в ходе описанной выше процедуры учетная запись локального администратора
компьютера блокируется (это происходит по умолчанию, если на эталонном компьютере был установлен
пакет обновлений 1 для Windows XP или более поздний). Поэтому в дальнейшем для управления
компьютерами в классе нужно использовать учетные записи пользователей, являющихся
администраторами домена.
10. Аналогичным образом подготовьте и другие студенческие компьютеры в
классе.
Создание учетных записей для студентов
Итак, мы рассмотрели, как на сервере и на студенческих компьютерах установить и
настроить необходимое для проведения занятий программное обеспечение. Но чтобы
преподаватели и студенты получили возможность работать в учебном классе, для
каждого из них необходимо создать учетную запись пользователя. В рассмотренных
выше вариантах эксплуатации класса эти учетные записи будут различаться, и
создавать их нужно будет разными способами.
•
В первом варианте и преподаватели, и студенты в ходе занятий будут работать
на одном компьютере – терминальном сервере, который в процессе подготовки
не был включен в домен Windows. Поэтому именно на сервере для всех
пользователей класса нужно будет создать локальные учетные записи, а также
задать для них необходимые полномочия на доступ к ресурсам.
•
Во втором варианте сервер настроен как контроллер домена Windows, в
который включены все остальные компьютеры класса. Соответственно, те
учетные записи, которые преподаватели и студенты будут использовать для
регистрации на них, необходимо создать в домене. Кроме того, на сервере
нужно будет задать разрешения на доступ к хранящимся там пользовательским
данным.
Мы опишем действия, которые нужно выполнить для каждого варианта.
Создание учетных записей и настройка разрешений на доступ к
ресурсам терминального сервера
Чтобы упростить процедуру создания учетных записей пользователей терминального
сервера и настройки разрешений для них, имеет смысл подготовить для этих целей
специальный командный файл, который и использовать в дальнейшем. Для подготовки
такого файла проделайте следующее:
1. Зарегистрируйтесь на сервере как Администратор, после чего откройте окно
командной строки.
2. Перейдите в папку, где будет создан файл (или оставьте в качестве текущей
папку, выбранную по умолчанию), и подайте команду
echo. >newuser.cmd
3. Затем запустите программу Wordpad для редактирования файла newuser.cmd,
выполнив команду
“C:\Program Files\Windows NT\Accessories\wordpad.exe” newuser.cmd
Использовать именно эту программу необходимо для того, чтобы затем
сохранить файл в кодировке DOS.
4. Наберите в файле приведенные ниже команды. Начинающиеся с REM строки
можно опустить – это комментарии, приведенные здесь для описания тех
действий, которые будут выполняться на сервере при запуске файла. Обратите
внимание, что все команды в файле должны быть набраны в одну строку.
REM Локализуем переменные среды
setlocal
REM Определяем переменные среды, используя
REM введенные в качестве параметров данные:
REM первый - имя для входа в систему (до 20-ти символов),
REM второй - Фамилия Имя Отчество (указывать в кавычках).
set UName=%1
set UPwd ABC+123456
set FName=%2
REM Если имя для входа не задано, прекращаем выполнение команд
if "%Uname%"=="" goto :eof
REM Создаем учетную запись локального пользователя
net user %Uname% %UPwd% /add /fullname:%FName%
REM При ошибке прекращаем выполнение команд
if errorlevel 1 goto :eof
REM Меняем случайным образом пароль пользователя
REM и сохраняем информацию об этом в файле PASSWORD.TXT
:random
for /f "tokens=2 delims=:" %%i in ('net user %UName% /random^|find
"%UName%"') do set UPwd=%%i
if "%UPwd%"=="" goto random
echo %Uname%:%UPwd% >>PASSWORD.TXT
REM Включаем пользователя в локальные группы
REM Членство в первых трех необходимо для разработки и
REM отладки приложений в Visual Studio .NET
REM В четвертую пользователь должен входить, чтобы иметь
REM возможность подключаться к терминальному серверу
net localgroup "Debugger Users" %UName% /add
net localgroup "VS Developers" %UName% /add
net localgroup "IIS_WPG" %UName% /add
net localgroup "Пользователи удаленного рабочего стола" %UName% /add
REM Создаем для пользователя отдельную папку для
REM разработки Веб-приложений.
mkdir D:\VSDev\%UName%
REM И задаем разрешения на эту папку только для самого
REM пользователя (администраторы сохраняют доступ к ней
REM за счет наследования разрешений).
cacls D:\VSDev\%UName% /e /r Пользователи
cacls D:\VSDev\%UName% /e /g %1:F
REM Следующая группа команд нужна в том случае, если необходимо
REM обеспечить работу создаваемых студентами Веб-приложений
REM изолированно друг от друга
REM Переходим в папку со сценариями для управления IIS.
pushd C:\InetPub\AdminScripts
REM Затем создаем группу приложений для IIS.
REM Приложения в этой группе должны запускаться
REM от имени вновь созданного пользователя.
REM Для этого нужно указать и пароль пользователя.
cscript adsutil.vbs create w3svc/apppools/%UName% IISApplicationPool
cscript adsutil.vbs set w3svc/apppools/%UName%/AppPoolIdentityType 3
cscript adsutil.vbs set w3svc/apppools/%UName%/WAMUserName "%UName%"
cscript adsutil.vbs set w3svc/apppools/%UName%/WAMUserPass "%UPwd%"
REM И, наконец, виртуальный каталог на Веб-узле по умолчанию
cscript adsutil.vbs create w3svc/1/root/vsdev/%UName%
IIsWebDirectory
cscript adsutil.vbs set w3svc/1/root/vsdev/%UName%/AppRoot
/LM/w3svc/1/root/vsdev/%UName%
cscript adsutil.vbs set w3svc/1/root/vsdev/%UName%/AppFriendlyName
"%UName%"
cscript adsutil.vbs set w3svc/1/root/vsdev/%UName%/AppIsolated 2
cscript adsutil.vbs set w3svc/1/root/vsdev/%UName%/AppPoolID %UName%
REM Завершаем работу
popd
endlocal
5. После этого щелкните Файл, а затем Сохранить как.
6. В появившемся окне выберите Текстовый документ MS-DOS в поле Тип
файла, в поле Имя файла введите newuser.cmd и щелкните Сохранить.
7. Подтвердите замену существующего файла, щелкнув Да.
8. Если появится предупреждение о потере форматирования, еще раз щелкните
Да, после чего закройте окно программы Wordpad.
Теперь этот файл20 можно использовать для создания новых учетных записей. Чтобы
это сделать, в окне командной строки подайте команду следующего вида
newuser ivanovii “Иванов Иван Иванович”
Если вы правильно набрали команды в файле, в результате его работы на
терминальном сервере будет создана новая учетная запись пользователя. В нашем
примере в ней будет задано имя для входа в систему ivanovii21 и полное имя Иванов
Иван Иванович. Имя пользователя и его случайным образом сгенерированный
пароль будут добавлены в файл PASSWORD.TXT. Кроме того, на сервере будут
созданы ресурсы, необходимые для того, чтобы этот пользователь мог полноценно
использовать среду разработки Visual Studio .NET. А профиль для него (в папке
D:\Profiles) будет образован при первом входе в систему.
Примечание! Если в дальнейшем вам потребуется изменить пароль того или иного пользователя, не
забудьте, что этот пароль был задан и для группы приложений IIS.
Используя новую учетную запись, попробуйте подключиться к серверу в
терминальном режиме и проверьте работу всех установленных на нем программ,
которые планируется использовать в ходе занятий.
Чтобы в дальнейшем автоматизировать процесс создания большого числа учетных
записей для студентов, файл newuser.cmd можно вызывать из других командных
файлов или использовать в циклических конструкциях языка командного процессора
Windows.
20
Если не создавать командный файл, то для выполнения соответствующих действий вручную вам
потребуется использовать несколько программ: оснастку Локальные пользователи и группы для
управления учетными записями, программу Проводник для создания папок и настройки разрешений на
доступ к ним, а также оснастку Диспетчер служб IIS для создания наборов приложений и управления
виртуальными каталогами веб-узлов.
21
Вы можете использовать и другой способ задания имен пользователей сервера.
Создание учетных записей и настройка разрешений в
автономном варианте работы класса
В автономном варианте сервер является контроллером домена Windows, и учетные
записи пользователей, необходимые для работы студентов и преподавателей в классе,
нужно создавать на нем. Однако это не означает, что эту процедуру необходимо
выполнять, работая непосредственно на сервере. Обладая полномочиями
администратора домена, вы можете зарегистрироваться на любом компьютере в
классе, а затем создавать учетные записи с помощью рассмотренной ранее команды
net user (добавив к ней ключ /domain). Однако при работе с доменом Windows в
учетных записях можно хранить существенно больше сведений о пользователях,
поэтому для их создания удобнее применять установленные на контроллере домена
программы. В их числе имеются и программы командной строки, с помощью которых,
как и в терминальном варианте, эту процедуру (а также назначение пользователям
разрешений на доступ к ресурсам сервера) можно упростить. Для этого создайте на
сервере командный файл следующим образом:
1. Войдите в систему как Администратор и откройте окно командной строки.
2. Описанным в предыдущем разделе способом в программе Wordpad откройте
для редактирования файл newuser.cmd.
3. В окне редактирования наберите приведенные ниже команды. Как и ранее, мы
приводим их с комментариями, которые можно опустить.
REM Локализуем переменные среды
setlocal
REM Определяем переменные среды, используя
REM введенные в качестве параметров данные:
REM первый - имя для входа в систему,
REM второй – Фамилия
REM третий – Имя,
REM четвертый - Отчество.
set UName=%1
set UPwd ABC+123456
set FName=%2 %3 %4
REM Конструируем сокращение от отчества
set init=%4
if not "%4"=="" set init=%init:~0,1%
if "%4"=="" set init="."
REM Создаем учетную запись
dsadd user cn=%UName%,ou=Students,dc=vsdomain,dc=local -samid %1 -fn
%3 -mi %init% -ln %2 -display "%FName%" -pwd ABC+123456 -hmdir
\\VSSERVER\Home\%UName% -profile \\VSSERVER\Profiles\%UName%
REM Меняем случайным образом пароль пользователя
REM и сохраняем информацию об этом в файле PASSWORD.TXT
:random
for /f "tokens=2 delims=:" %%i in ('net user %UName% /random^|find
"%UName%"') do set UPwd=%%i
if "%UPwd%"=="" goto random
echo %Uname%:%UPwd% >>PASSWORD.TXT
REM Создаем для пользователя домашнюю папку и
REM задаем разрешения на эту папку только для него
REM самого (администраторы сохраняют доступ к папке
REM за счет наследования разрешений).
mkdir D:\Home\%UName%
cacls D:\Home\%UName% /e /r Пользователи
cacls D:\Home\%UName% /e /g %1:F
4. Сохраните файл в кодировке DOS, после чего закройте окно программы
Wordpad.
Теперь для создания новых учетных записей вы можете использовать команду
следующего вида (обратите внимание на отсутствие кавычек, которые использовались
в терминальном варианте)
newuser ivanovii Иванов Иван Иванович
Результатом ее выполнения будет создание в домене новой учетной записи
пользователя. Как и в ранее рассмотренном случае, пользователю будет дано имя для
входа в систему ivanovii. Это имя и случайным образом сгенерированный пароль
будут добавлены в файл PASSWORD.TXT. На сервере будет создана домашняя папка
пользователя, доступ к которой предоставлен только ему самому и администраторам
домена. После того как пользователь первый раз войдет в систему на любом из
компьютеров в классе, а затем выйдет из нее, на сервере (в папке D:\Profiles\ivanovii)
будет сохранен его перемещаемый профиль.
Резервное копирование данных сервера
В заключение дадим некоторые рекомендации, касающиеся обеспечения сохранности
данных, находящихся на жестких дисках сервера. Потерять эти данные (например, при
сбоях в работе оборудования или программ, при заражении компьютера вирусами, и
т.п.) означает поставить под угрозу проведение учебных занятий. Поэтому
своевременное создание и надежное хранение резервных копий как системных файлов
и папок сервера, так и данных студентов является одной из важных задач по
обеспечению функционирования учебного класса.
В составе операционной системы Windows Server 2003 имеется программа ntbackup, с
помощью которой можно осуществить резервное копирование хранящейся на дисках
компьютера информации. Для того, чтобы выполнить эту операцию, данную
программу можно запустить в интерактивном режиме, например, подав команду Пуск
Ö Все программы Ö Стандартные Ö Служебные Ö Архивация данных. Но в
плане долговременной эксплуатации удобнее настроить автоматическое выполнение
резервного копирования по некоторому расписанию22.
Для обеспечения архивации данных, хранящихся на сервере учебного класса (в обоих
вариантах его использования), проделайте следующее:
1. Зарегистрируйтесь на сервере как Администратор и откройте окно командной
строки.
2. Подайте команду
mkdir e:\backup
чтобы создать на диске E: отдельную папку для хранения резервных копий.
3. Затем подайте команду
ntbackup backup systemstate C:\ /f E:\Backup\C_Full.bkf /l:s /m normal /v:no
/r:no /rs:no /snap:on
(ее нужно набрать в одну строку). Результатом выполнения этой команды будет
создание резервной копии текущего состояния системы и всех имеющихся на
системном диске C: данных.
4. Аналогичным образом получите копию всех данных с диска D:. Для этого
выполните команду
22
Подробные сведения о параметрах командной строки упомянутых здесь программ ntbackup и schtasks
приведены в справочной документации к Windows Server 2003. Чтобы быстро открыть соответствующий
раздел, щелкните Пуск, затем Выполнить. В поле Открыть наберите hh ntcmds.chm и нажмите клавишу
Enter.
ntbackup backup D:\ /f E:\Backup\D_Full.bkf /l:s /m normal /v:no /r:no /rs:no
/snap:on
5. Чтобы в дальнейшем резервное копирование осуществлялось автоматически,
подайте еще одну команду (опять же, набрав ее одной строкой)
schtasks /create /sc weekly /d sun /ru:администратор /rp Gfhjkm.NET /st 00:30
/tn Weekly_backup /tr "c:\windows\system32\ntbackup.exe backup D:\ /f
d:\D_Incr.bkf /a /l:s /m incremental /v:no /r:no /rs:no /snap:on"
Появление сообщения «УСПЕХ. Запланированная задача "Weekly_backup" была
успешно создана» свидетельствует о том, что команда была выполнена без ошибок. С
этого момента каждое воскресенье в 0:30 ночи на сервере будет автоматически
запускаться программа резервного копирования. В соответствии с заданными
параметрами она будет выполнять архивацию измененных за прошедшую неделю
файлов и папок в файл E:\Backup\D_Incr.bkf.
Просмотреть и, при необходимости, поменять параметры автоматического запуска
программы ntbackup, вы можете в папке Назначенные задания (Пуск Ö Панель
управления Ö Назначенные задания).
Для большей сохранности резервных копий созданные в папке E:\Backup файлы
можно скопировать на внешние носители (например, на CD-R или DVD-R диски).

