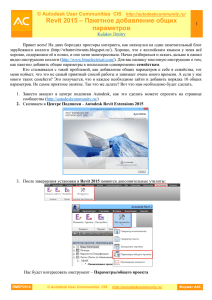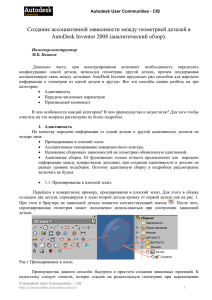Отметки уровней по ГОСТ 2.307-68 ЕСКД
реклама

Autodesk User Communities - CIS Borissofff - Отметки уровней по ГОСТ 2.307-68 ЕСКД Отметки уровней по ГОСТ 2.307-68 ЕСКД Вместо предисловия. 1 Откроем ГОСТ 2.307-68 ЕСКД «Единая система конструкторской документации НАНЕСЕНИЕ РАЗМЕРОВ И ПРЕДЕЛЬНЫХ ОТКЛОНЕНИЙ» Пункт 2.42 Вот теперь понятно к чему стремиться! © Autodesk User Communities – CIS http://communities.autodesk.com/cis 1 Autodesk User Communities - CIS Borissofff - Отметки уровней по ГОСТ 2.307-68 ЕСКД В Revit отметки можно встретить на трех инструментах: 2 1. Уровень 2. Отметка точки 3. Метки на горизонталях Сегодня речь пойдет о первых двух. Не эстетично когда отметки (обозначения отметок) на уровнях и обычные высотные отметки различаются по внешнему виду. Поэтому мы поступим следующим образом: 1. Создадим единое обозначение отметки. С полным комплектом параметров. 2. Затем внедрим его в Заголовок уровня и в Отметку точки. 3. И разумеется в сам проект. Глава 1. Сейчас вылетит птичка! © Autodesk User Communities – CIS http://communities.autodesk.com/cis 2 Autodesk User Communities - CIS Borissofff - Отметки уровней по ГОСТ 2.307-68 ЕСКД 3 Приступим! • Загружаем REVIT 2010 • В окне последние файлы, в поле Семейства щелкаем по Создать • В открывшемся окне Новое семейство — Выбор файла шаблона, откроем папку Аннотации • И в ней выберем файл Типовая аннотация.rtf Загружается шаблон, в котором есть пара Опорных плоскостей и текст с советом что и как делать! Внимательно его прочитаем и удалим, так как нам и посоветовали. • Сохраним файл как Галочка.rfa © Autodesk User Communities – CIS http://communities.autodesk.com/cis 3 Autodesk User Communities - CIS Borissofff - Отметки уровней по ГОСТ 2.307-68 ЕСКД 4 Начнем рисовать со стрелки... Несмотря на то, что написано в ГОСТе, немного усложним нашу задачу! • Создадим стрелку с управляемыми параметрами... (Мало ли вдруг нам когда понадобится изменить угол стрелки или изменить длину ее крылышек!?) • А еще немного приукрасим нашу галочку, выделим ее из общей массы линий... сделаем ее немного «пообъемней»! • На Ленте найдем вкладку Создание, а там инструмент Линия • Рисовать будем тоже Линией — выберем ее на панели Построение линий • Стартуем с пересечения Опорных плоскостей • Создадим отрезок длинной примерно 10 мм под углом 45°. © Autodesk User Communities – CIS http://communities.autodesk.com/cis 4 Autodesk User Communities - CIS Borissofff - Отметки уровней по ГОСТ 2.307-68 ЕСКД 5 © Autodesk User Communities – CIS http://communities.autodesk.com/cis • На той же вкладке Создание выбираем команду простановки размеров Угловой. • Поставим размер между вертикальной Опорной плоскостью и нашей линией. • Выделим его и на панели параметров в поле Метка: скажем Добавить параметр... • Имя параметру дадим Угол стрелки, больше ничего менять не будем: • Оставим Группирование -Прочие • И точку для Тип 5 Autodesk User Communities - CIS Borissofff - Отметки уровней по ГОСТ 2.307-68 ЕСКД 6 © Autodesk User Communities – CIS http://communities.autodesk.com/cis • Следующим действием добавим Параллельный размер. Что бы выбрать конечные точки отрезка необходимо подвести курсор к кончику линии и несколько раз нажать клавишу Tab, до тех пор пока конечная точка отрезка не подсветится точкой. Со вторым концом отрезка, следует поступить так же. • Выбираем размер и добавляем Параметр: • Имя - Длина крыла стрелки. • Группирование — Прочие • Точка для Тип 6 Autodesk User Communities - CIS Borissofff - Отметки уровней по ГОСТ 2.307-68 ЕСКД 7 В связи с тем что Аннотации не имеют масштаба, они всегда создаются 1:1, в результате размеры преобразованные в параметры начинают накладываться друг на друга... и не только... в проекте достаточно было бы изменить масштаб и размеры бы уменьшились, можно конечно изменить параметры размеров или просто растащить их подальше. • Но! Мы поступим проще, выделим единственный (пока) отрезок и скроем его при помощи очков на панели управления видом Скрыть элемент. © Autodesk User Communities – CIS http://communities.autodesk.com/cis 7 Autodesk User Communities - CIS Borissofff - Отметки уровней по ГОСТ 2.307-68 ЕСКД 8 Отрезок и принадлежащие ему размеры скрылись «из виду»! Освободив нам «фронт работ»! • Как в 4 пункте теперь создадим правое крыло стрелки. • Так же добавим Угловой и Параллельный размеры. • Только Параметры нам уже создавать не нужно, мы их можем просто выбрать из списка Метка: © Autodesk User Communities – CIS http://communities.autodesk.com/cis 8 Autodesk User Communities - CIS Borissofff - Отметки уровней по ГОСТ 2.307-68 ЕСКД 9 © Autodesk User Communities – CIS http://communities.autodesk.com/cis • Полученный отрезок тоже скроем как в п. 7 • Теперь нарисуем полку отметки, инструментом Линия примерно 8мм вверх и вправо 30мм. • Добавим вертикальный размер между горизонтальной Опорной плоскостью и полкой. • И еще один размер для длины полки, между вертикальной плоскостью и правым концом полки. • Преобразуем полученные размеры в новые параметры: • Для вертикального Имя — Высота полки • Для горизонтального — Длина полки • Группирование — Прочие. • Точка — Тип. 9 Autodesk User Communities - CIS Borissofff - Отметки уровней по ГОСТ 2.307-68 ЕСКД 10 Добавим последнюю линию к нашей отметке — базу. • Вдоль горизонтальной Опорной плоскости нарисуем линию примерно 20мм длинной, 15мм слева и 5мм справа от вертикальной плоскости. • Поставим два размера, для левого конца и вертикальной плоскости. И еще один для правого конца. • Эти размеры преобразуем в параметры также как и в предыдущем случае: • База спереди и База сзади. © Autodesk User Communities – CIS http://communities.autodesk.com/cis 10 Autodesk User Communities - CIS Borissofff - Отметки уровней по ГОСТ 2.307-68 ЕСКД 11 • С помощью очков Восстановим исходный вид. Вот в такой каше из размеров, нам бы пришлось работать! Не схитри мы в начале! • Проверяем как все работает — на ленте во вкладке Создать находим Типоразмеры. • И корректируем значения параметров: • Угол стрелки = 45° • Длина полки = 25 • Длина крыла стрелки = 3 • Высота полки = 6 • База спереди = 15 • База сзади = 5 • Закрываем окно ОК или говорим Применить. Если мы сделали всё правильно никаких предупреждений и сообщений об ошибках не возникнет! А размеры нашей галочки изменятся! © Autodesk User Communities – CIS http://communities.autodesk.com/cis 11 Autodesk User Communities - CIS Borissofff - Отметки уровней по ГОСТ 2.307-68 ЕСКД 12 Последний штрих. Создадим новую категорию линий, для нашей «птички». • На ленте находим вкладку Управление. • А там Параметры — Стили объектов. • Щелкнем по строке Типовые аннотации для активации кнопки Создать в поле Изменение подкатегорий. • Имя новому стилю линий дадим Стрелка, ОК • Выделим новую стоку Стрелка и назначим ей Вес линий/Проекция № 5. © Autodesk User Communities – CIS http://communities.autodesk.com/cis 12 Autodesk User Communities - CIS Borissofff - Отметки уровней по ГОСТ 2.307-68 ЕСКД 13 • Выделим оба крыла «птички», на ленте во вкладке Изменить линии, найдем список типоразмеров и выберем в нем — Стрелка. • Сохраним файл. Обозначение отметки готово! Осталось его раздать нужным семействам... Глава 2. Грачи прилетели. © Autodesk User Communities – CIS http://communities.autodesk.com/cis 13 Autodesk User Communities - CIS Borissofff - Отметки уровней по ГОСТ 2.307-68 ЕСКД 14 Создаем новое семейство: • Меню приложения — Создать — Семейство • Шаблон для нового семейства также ищем в папке Аннотации • Открываем файл М_Обозначение высотной отметки .rtf • Сразу Сохраним файл как... Высотная отметка .rfa © Autodesk User Communities – CIS http://communities.autodesk.com/cis 14 Autodesk User Communities - CIS Borissofff - Отметки уровней по ГОСТ 2.307-68 ЕСКД 15 • Что бы загрузить сюда нашу птичку, сделаем так: • На ленте откроем вкладку Вид • И там командой Переключение окон, вернемся в Галочка .rfa • В уже знакомом файле на любой закладке находим Загрузить в проект. Если у вас было загружено всего 2 файла, мы снова окажемся в Высотной отметке. В противном случае появится диалоговое окно, где нам предложат выбрать нужный файл. • При таком способе загрузки сразу будет активирована команда вставки компонента Обозначение. Поэтому не долго думая разместим нашу «птицу» на пересечении опорных плоскостей. © Autodesk User Communities – CIS http://communities.autodesk.com/cis 15 Autodesk User Communities - CIS Borissofff - Отметки уровней по ГОСТ 2.307-68 ЕСКД 16 Так как в разных случаях, нам могут потребоваться отметки как с верхним расположение значка, так и с нижним... Создадим универсальное семейство, включающее в себя оба «случая»: • Выделим наше «пернатое» условное обозначение • И при помощи команды Зеркало — Выбрать ось симметрии, которая располагается на вкладке ленты Изменить типовые аннотации, создадим зеркальную копию знака отметки. • Указываем в качестве оси симметрии горизонтальную Опорную плоскость. С графикой закончили, осталось разобраться с параметрами! © Autodesk User Communities – CIS http://communities.autodesk.com/cis 16 Autodesk User Communities - CIS Borissofff - Отметки уровней по ГОСТ 2.307-68 ЕСКД 17 © Autodesk User Communities – CIS http://communities.autodesk.com/cis • Выделяем верхнюю «птичку» и открываем Свойства экземпляра • Где для строки Видимые добавляем параметр... • Имя — Верх • Группирование — Прочее • Точка — Тип. • Для нижней «галки» то же самое, только Имя параметру даем Низ. 17 Autodesk User Communities - CIS Borissofff - Отметки уровней по ГОСТ 2.307-68 ЕСКД 18 У вложенных семейств каким для нас является Галочка .rfa, параметры в проект не передаются! Поэтому создадим новые параметры для Высотной отметки и свяжем их с «галочными»: • Снова выберем любую галку, но в этот раз вызовем Свойства типа • Затем для Параметра — Угол стрелки — добавим параметр который пойдет в проект: • Имя даем такое же как и было — Угол стрелки • Группирование — Размеры • Точка — Тип • С оставшимися параметрами поступаем аналогично. Окно закроем ОК. © Autodesk User Communities – CIS http://communities.autodesk.com/cis 18 Autodesk User Communities - CIS Borissofff - Отметки уровней по ГОСТ 2.307-68 ЕСКД 19 • Откроем окно Типоразмеры в семействе • Для параметра Низ добавим логический оператор NOT — не равно. Напишем в графе формула следующее выражение: • not(Верх) - Теперь включением этого параметра будет заниматься программа, при включенном Параметре Верх, она его будет отключать и наоборот при выключенном, включит! • Создадим два новых типоразмера • Верх и Низ • И в типоразмере Низ уберем галку с параметра Верх. • Сохраним файл. Семейство отметки готово к загрузке в проект. Пусть пока полежит, загрузим в 3 главе нашего повествования. © Autodesk User Communities – CIS http://communities.autodesk.com/cis 19 Autodesk User Communities - CIS Borissofff - Отметки уровней по ГОСТ 2.307-68 ЕСКД 20 © Autodesk User Communities – CIS http://communities.autodesk.com/cis • Как в 14 пункте создаем новое семейство, выбираем файл M_Заголовок уровня.rft • Здесь мы видим знакомую ситуацию: текст с подсказкой и фантомная линия. (Никакие они не фантомные, что бы они пропали их необходимо удалить. Что мы и делаем, сразу после прочтения и осмысления написанного красными буквами) • Сохраняем файл как Заголовок уровня.rfa • Переходим к файлу Галочка.rfa по методу описанному в пункте 15. • И загружаем ее во вновь созданный нами файл. • Опять же размещаем галочку на пересечении Опорных плоскостей • Как в п. 18 пересоздаем параметры. 20 Autodesk User Communities - CIS Borissofff - Отметки уровней по ГОСТ 2.307-68 ЕСКД 21 • Лента — вкладка Создание — Метка • Щелкаем л.к.м. чуть выше над значком отметки. • В окне Редактировать метку выбираем Фасад и жмем на кнопку с зеленой стрелкой Добавить параметр в проект • Жмем на кнопку Редактировать формат единиц параметра • Снимаем галку Использовать параметры проекта • Единицы — Метры • Округление — 3 Десятичных знака • И галочка для Положительных значений Только что добавленный параметр — будет показывать в проекте отметку уровня. • Подобным образом создадим еще одну Метку/Параметр — Имя, под первой. Только формат нам не потребуется! Этот параметр будет показывать имя уровня. © Autodesk User Communities – CIS http://communities.autodesk.com/cis 21 Autodesk User Communities - CIS Borissofff - Отметки уровней по ГОСТ 2.307-68 ЕСКД 22 К сожалению текст в Revit, нельзя привязать к размерам, а равно как и к параметрам. Поэтому, чтобы текст всегда следовал за полкой отметки, мы поступим так: • Нарисуем две небольших Вспомогательных линии, проходящих через общую середину этих меток. • Выделим обе метки и обе линии и преобразуем все это в Группу, которую назовем Метки. © Autodesk User Communities – CIS http://communities.autodesk.com/cis 22 Autodesk User Communities - CIS Borissofff - Отметки уровней по ГОСТ 2.307-68 ЕСКД 23 Прежде чем зафиксировать полученную группу, включим видимость размеров: • На свободном месте вида щелкаем п.к.м., выбираем Свойства вида... • В строке Переопределение видимости/графики жмем Изменить... • В следующем окне на вкладке Категории аннотаций, поставим галочку для Размеры © Autodesk User Communities – CIS http://communities.autodesk.com/cis 23 Autodesk User Communities - CIS Borissofff - Отметки уровней по ГОСТ 2.307-68 ЕСКД 24 Поставим 2 размера: • Между вертикальной Опорной плоскостью и вертикальной вспомогательной линией. • И между горизонтальной плоскостью и такой же линией в группе. • Выделим последний размер и преобразуем его в параметр — Высота полки • А для первого размера создадим новый — Добавить параметр: • Имя — Положение текста • Группирование — Прочие • Точка — Тип. © Autodesk User Communities – CIS http://communities.autodesk.com/cis 24 Autodesk User Communities - CIS Borissofff - Отметки уровней по ГОСТ 2.307-68 ЕСКД 25 • Откроем окно Типоразмеров • И для строки Положение текста в столбце формула напишем Длина полки / 2 Таким образом мы зафиксировали положение двух меток относительно размера и высоты верхней полки отметки точнёхонько по середке. • Сохраняем файл Второе семейство готово к применению! Глава 3. По местам стоять! © Autodesk User Communities – CIS http://communities.autodesk.com/cis 25 Autodesk User Communities - CIS Borissofff - Отметки уровней по ГОСТ 2.307-68 ЕСКД 26 Создадим тестовую сцену (пустой файл): • Меню приложения — Создать — Проект • Файл шаблона — Отсутствует • Система измерений Метрическая Ввиду того, что созданные нами отметки, размещаются на фасадах или разрезах, а в созданном нами проекте даже этого нет, создадим нечто подобное... • Например Разрез • Перейдем на новый вид дважды щелкнув по имени вида Разрез 1 в Диспетчере проекта. © Autodesk User Communities – CIS http://communities.autodesk.com/cis 26 Autodesk User Communities - CIS Borissofff - Отметки уровней по ГОСТ 2.307-68 ЕСКД 27 Загрузим в проект наши семейства. Можно поступить также как до этого мы загружали Галочку.rfa, а можно и так: • На ленте переходим на вкладку Вставка • И кнопкой Загрузить семейство, загружаем наши: • Высотная отметка.rfa • Заголовок уровня.rfa © Autodesk User Communities – CIS http://communities.autodesk.com/cis 27 Autodesk User Communities - CIS Borissofff - Отметки уровней по ГОСТ 2.307-68 ЕСКД 28 • На виде Разрез 1 выделим горизонтальную линию, которая оказывается и не линия вовсе, а Уровень. • Вызовем окно Свойства типа • Где в строке Обозначение из списка выберем Заголовок уровня. • Здесь же можно подобрать цвет, тип линии для обозначения уровня... • Создайте несколько уровней, выше и ниже нулевого. Очень надеюсь что Вы получили похожий результат как на картинке! Поздравляю! Отметка уровня у нас уже есть! © Autodesk User Communities – CIS http://communities.autodesk.com/cis 28 Autodesk User Communities - CIS Borissofff - Отметки уровней по ГОСТ 2.307-68 ЕСКД 29 Разбираемся с Отметкой точки: • Аннотации — Отметка точки • Свойства элемента — Свойства типа • Копируем, создаем новый типоразмер — Имя — Верх • В строку Обозначение подставляем Высотная отметка: Верх • Размер текста — 3мм • Отступ текста от выноски — 7мм • Формат единиц — настраиваем также как в п. 21. • Отступ текста от обозначения -12,5мм Первая отметка есть! © Autodesk User Communities – CIS http://communities.autodesk.com/cis 29 Autodesk User Communities - CIS Borissofff - Отметки уровней по ГОСТ 2.307-68 ЕСКД 30 Со второй получится быстрее: • Копируем типоразмер Верх и называем — Низ • Заменяем Обозначение на Высотная отметка: Низ • Отступ текста от выноски — 1мм • Местоположение текста — Под выноской Вторая отметка тоже присутствует! Ставим высотные отметки, любуемся результатом! Не забудьте отключить галочку Выноска! • В качестве «домашнего задания»: • попробуйте создать высотную отметку для размещения на плане. • Изменить видимость у имени Уровня в Заголовке уровня. © Autodesk User Communities – CIS http://communities.autodesk.com/cis 30 Autodesk User Communities - CIS Borissofff - Отметки уровней по ГОСТ 2.307-68 ЕСКД Более подробную информацию о параметрах, семействах и других элементах использованных нами, можно почерпнуть из: Руководства пользователя Revit Architecture 2010 Форумов AUGIru! И конечно на сайте Сообщества пользователей Autodesk © Autodesk User Communities – CIS http://communities.autodesk.com/cis 31