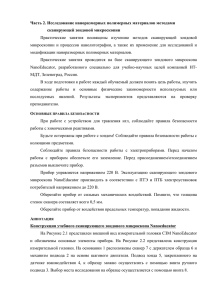СЗМ NanoEducator. Руководство пользователя
реклама
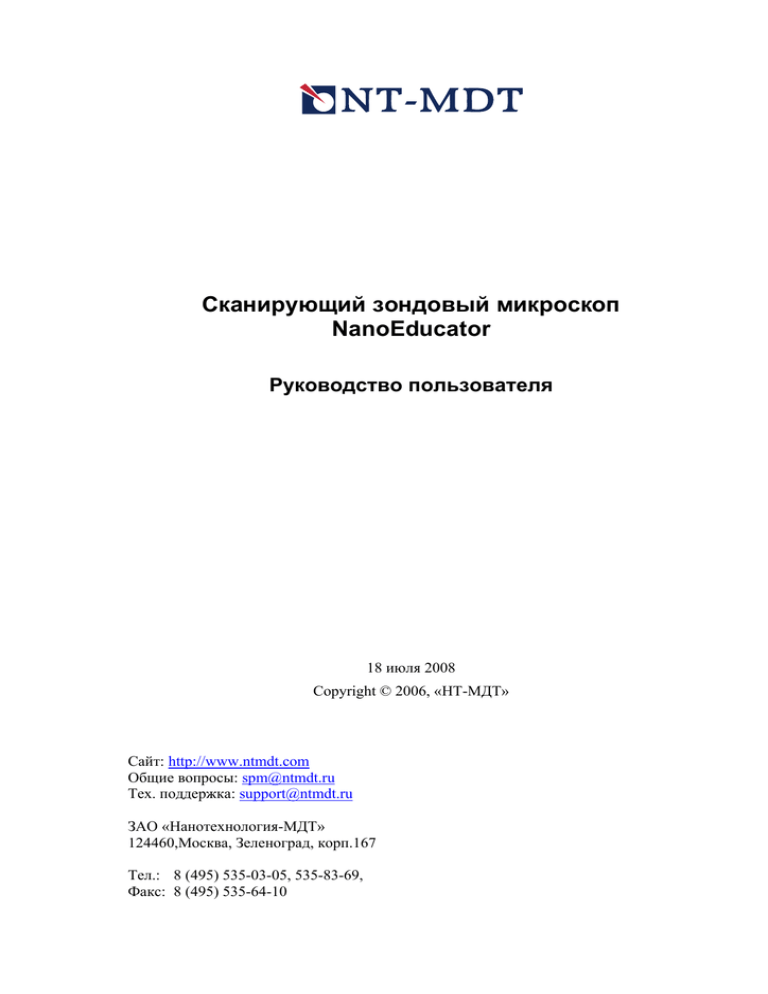
Сканирующий зондовый микроскоп NanoEducator Руководство пользователя 18 июля 2008 Copyright © 2006, «НТ-МДТ» Сайт: http://www.ntmdt.com Общие вопросы: spm@ntmdt.ru Тех. поддержка: support@ntmdt.ru ЗАО «Нанотехнология-МДТ» 124460,Москва, Зеленоград, корп.167 Тел.: 8 (495) 535-03-05, 535-83-69, Факс: 8 (495) 535-64-10 ПРОЧТИТЕ Замечание: • Комплект поставки Вашего прибора может отличаться от описанного в данном руководстве. Обратитесь к спецификации Вашего контракта за более точной информацией. • Некоторые названия, упомянутые в данном руководстве, могут являться зарегистрированными торговыми марками. Авторское право: Никакая часть данного руководства, ни для каких целей не может быть воспроизведена или передана в любой форме и любыми средствами, электронными или механическими, включая фотокопирование и видеозапись, без письменного разрешения компании «НТ-МДТ». ОСНОВНЫЕ ПРАВИЛА БЕЗОПАСНОСТИ * ВНИМАНИЕ! Для уменьшения влияния возможных сетевых помех на процесс измерений рекомендуется подключать модули прибора через сетевой фильтр • При работе с устройством для травления игл, соблюдайте правила безопасности работы с химическими реактивами. • Будьте осторожны при работе с зондом! Соблюдайте правила безопасности работы с колющими предметами. • Соблюдайте правила безопасности работы с электроприборами. Перед началом работы с прибором обеспечьте его заземление. Перед присоединением/отсоединением разъемов, выключите прибор. Отсоединение или присоединение разъемов во время работы прибора может привести к повреждению электронной схемы и выходу прибора из строя. • Не разбирайте самостоятельно никакие части прибора! Разбирать изделия разрешено только специалистам, сертифицированным компанией «НТ-МДТ». • Не подключайте к прибору дополнительные устройства без консультации со специалистами компании «НТ-МДТ». • Оберегайте прибор от сильных механических воздействий. Помните, что, что толщина стенок сканера составляет всего 0.5 мм. • Оберегайте прибор от воздействия предельных температур, попадания жидкости. • При транспортировке вкрутите транспортировочный винт на нижней части основания измерительной головки (транспортировочный винт входит в комплект поставки). Обеспечьте упаковку прибора, исключающую повреждение при транспортировке. КОМПЛЕКТ ЭКСПЛУАТАЦИОННОЙ ДОКУМЕНТАЦИИ • Руководство пользователя. • Учебное пособие. СЗМ NanoEducator. Руководство пользователя СЗМ NanoEducator. Руководство пользователя ВВЕДЕНИЕ...................................................................................................................................................... 6 1. ПРИНЦИП РАБОТЫ И КОНСТРУКЦИЯ......................................................................................... 8 1.1. 1.2. 2. ПРИНЦИП РАБОТЫ СЗМ NANOEDUCATOR ....................................................................................... 8 КОНСТРУКЦИЯ СЗМ NANOEDUCATOR........................................................................................... 10 1.2.1. Зондовый датчик силового взаимодействия................................................................ 12 1.2.2. Зондовый датчик туннельного тока ............................................................................ 13 1.2.3. Сканер.............................................................................................................................. 14 1.2.4. Механизм подвода зонда к образцу............................................................................... 15 1.3. РАБОТА СИСТЕМЫ ОБРАТНОЙ СВЯЗИ .............................................................................................. 15 1.4. ПОДВОД ЗОНДА ............................................................................................................................... 16 1.5. ТЕХНИЧЕСКАЯ СПЕЦИФИКАЦИЯ ПРИБОРА ..................................................................................... 17 ПОДГОТОВКА ПРИБОРА К РАБОТЕ............................................................................................. 18 3. 2.1. ПОДКЛЮЧЕНИЕ ПРИБОРА ............................................................................................................... 18 2.2. УСТАНОВКА ПО NANOEDUCATOR ................................................................................................. 19 2.3. УСТАНОВКА ОБРАЗЦА, ВЫБОР УЧАСТКА ДЛЯ ИССЛЕДОВАНИЯ ...................................................... 20 2.4. УСТАНОВКА ЗОНДОВОГО ДАТЧИКА ................................................................................................ 21 2.5. ВКЛЮЧЕНИЕ ПРИБОРА .................................................................................................................... 22 ИНТЕРФЕЙС ПРОГРАММЫ NANOEDUCATOR......................................................................... 23 3.1. 4. ГЛАВНОЕ ОКНО ............................................................................................................................... 23 3.1.1. Панель основных операций ............................................................................................ 24 3.1.2. Панель управления .......................................................................................................... 24 3.1.3. Область измерений ........................................................................................................ 25 3.1.4. Панель инструментов.................................................................................................... 25 3.2. ГЛАВНОЕ МЕНЮ .............................................................................................................................. 27 3.2.1. Меню NanoEducator........................................................................................................ 27 3.2.2. Меню Файл ...................................................................................................................... 28 3.2.3. Меню Окно ...................................................................................................................... 28 3.2.4. Меню Помощь................................................................................................................. 29 3.3. ПАНЕЛЬ СЕССИИ ............................................................................................................................. 30 3.4. ПАНЕЛЬ ПАРАМЕТРОВ ИЗМЕРЕНИЙ ................................................................................................ 31 3.5. ПАНЕЛЬ СОСТОЯНИЯ ...................................................................................................................... 32 3.6. НАСТРОЙКА ИНТЕРФЕЙСА ОБЛАСТИ ИЗМЕРЕНИЙ .......................................................................... 33 3.6.1. Одномерные данные ....................................................................................................... 34 3.6.2. Двумерные данные.......................................................................................................... 35 ПРОВЕДЕНИЕ ИЗМЕРЕНИЙ ............................................................................................................ 38 4.1. 4.2. НАСТРОЙКА ЭКСПОРТА ДАННЫХ В ПРОГРАММУ SCAN VIEWER .................................................... 38 АТОМНО-СИЛОВАЯ МИКРОСКОПИЯ (АСМ) ................................................................................... 39 4.2.1. Подготовка к измерениям ............................................................................................. 39 4.2.1.1. 4.2.1.2. 4.2.1.3. 4.2.1.4. 4.2.1.5. 4.2.2. Окно Подготовка к сканированию................................................................................39 Выбор контроллера ........................................................................................................40 Выбор конфигурации прибора......................................................................................41 Поиск резонанса, установка рабочей частоты .............................................................41 Подвод зонда к образцу .................................................................................................44 Сканирование .................................................................................................................. 49 4.2.2.1. Установка параметров сканирования ...........................................................................50 4.2.2.2. Индикация параметров и визуализация данных во время сканирования..................52 4.3. 4.2.3. Спектроскопия ............................................................................................................... 55 4.2.4. Литография .................................................................................................................... 60 СКАНИРУЮЩАЯ ТУННЕЛЬНАЯ МИКРОСКОПИЯ .............................................................................. 64 4.3.1. Подготовка к измерениям ............................................................................................. 64 4.3.1.1. 4.3.1.2. 4.3.1.3. 4.3.1.4. 4.3.2. Окно Подготовка к сканированию................................................................................64 Выбор контроллера ........................................................................................................64 Выбор конфигурации прибора......................................................................................65 Подвод зонда к образцу .................................................................................................65 Сканирование .................................................................................................................. 70 4.3.2.1. Установка параметров сканирования ...........................................................................71 4.3.2.2. Индикация параметров и визуализация данных во время сканирования..................73 Оглавление 5. 4.3.3. Туннельная спектроскопия ............................................................................................75 4.4. СОХРАНЕНИЕ РЕЗУЛЬТАТОВ ИЗМЕРЕНИЙ .......................................................................................79 4.5. ЗАВЕРШЕНИЕ РАБОТЫ ПРОГРАММЫ NANOEDUCATOR ...................................................................79 АНАЛИЗ И ОБРАБОТКА ИЗОБРАЖЕНИЙ В ПРОГРАММЕ SCAN VIEWER ......................80 5.1. 5.2. ЗАПУСК И ЗАВЕРШЕНИЕ РАБОТЫ ПРОГРАММЫ ...............................................................................80 5.1.1. Автоматический запуск программы ............................................................................80 5.1.2. Завершение работы........................................................................................................81 ИНТЕРФЕЙС ПРОГРАММЫ SCAN VIEWER........................................................................................82 5.2.1. Панель фреймов ..............................................................................................................82 5.2.2. Область анализа.............................................................................................................83 5.2.3. Панель инструментов....................................................................................................84 5.2.4. Панель результатов измерений ....................................................................................86 5.2.5. Дерево методов ..............................................................................................................87 5.2.6. Список последних методов ............................................................................................88 5.2.7. Главное меню...................................................................................................................88 5.2.7.1. 5.2.7.2. 5.2.7.3. 5.2.7.4. 5.3. 5.4. Меню Scan Viewer ..........................................................................................................88 Меню Файл .....................................................................................................................89 Меню Окно......................................................................................................................90 Меню Помощь ................................................................................................................90 5.2.8. Настройка интерфейса области анализа ...................................................................91 5.2.9. Одномерные данные .......................................................................................................92 5.2.10. Двумерные данные..........................................................................................................93 ЗАГРУЗКА И СОХРАНЕНИЕ ДАННЫХ ................................................................................................95 АНАЛИЗ И ОБРАБОТКА ИЗОБРАЖЕНИЙ ............................................................................................96 5.4.1. Сглаживающие фильтры ..............................................................................................97 5.4.2. Градиентные фильтры..................................................................................................99 5.4.3. Фильтры резкости ....................................................................................................... 100 5.4.4. Нелинейные фильтры................................................................................................... 102 5.4.5. Преобразование изображений..................................................................................... 103 5.4.6. Построение сечения ..................................................................................................... 103 5.4.7. Статистические данные............................................................................................. 106 5.4.8. Вычитание полиномов, поверхностей ........................................................................ 107 5.4.9. Фурье ............................................................................................................................. 108 5.4.9.1. 5.4.9.2. 5.4.9.3. 5.4.9.4. Вертикальный PS анализ..............................................................................................108 Горизонтальный PS анализ ..........................................................................................109 Изотропный PS анализ .................................................................................................110 Фурье анализ.................................................................................................................111 ПРИЛОЖЕНИЯ.......................................................................................................................................... 116 1. ТРАВЛЕНИЕ ИГЛ .............................................................................................................................. 116 2. 1.1. ПОДГОТОВКА К ТРАВЛЕНИЮ: ИЗГОТОВЛЕНИЕ ЗАГОТОВКИ ОСТРИЯ ЗОНДА ................................. 116 1.2. УСТРОЙСТВО ДЛЯ ТРАВЛЕНИЯ ИГЛ (УТИ) ................................................................................... 121 1.3. ТЕХНИЧЕСКИЕ ХАРАКТЕРИСТИКИ УТИ ....................................................................................... 122 1.4. ИЗГОТОВЛЕНИЕ ЗОНДА ДЛЯ СЗМ ................................................................................................. 122 1.5. ВОССТАНОВЛЕНИЕ ЗАТУПИВШЕГОСЯ ЗОНДА ............................................................................... 124 ПРОГРАММНЫЙ ОСЦИЛЛОГРАФ.............................................................................................. 126 3. ЦИФРОВОЙ ВИДЕОМИКРОСКОП............................................................................................... 128 4. 3.1. УСТРОЙСТВО ВИДЕОМИКРОСКОПА............................................................................................... 128 3.2. ВКЛЮЧЕНИЕ ВИДЕОМИКРОСКОПА................................................................................................ 128 3.3. ЮСТИРОВКА ВИДЕОМИКРОСКОПА ............................................................................................... 129 ЭЛЕКТРОННЫЙ БЛОК .................................................................................................................... 130 4.1. 4.2. 4.3. 4.4. 4.5. 4.6. 4.7. ОБЩАЯ ИНФОРМАЦИЯ ОБ ЭЛЕКТРОННОМ БЛОКЕ ......................................................................... 130 ПОДКЛЮЧЕНИЕ ЭЛЕКТРОННОГО БЛОКА ....................................................................................... 132 ФУНКЦИОНАЛЬНЫЕ УЗЛЫ ЭЛЕКТРОННОГО БЛОКА ....................................................................... 133 ПРАВИЛА БЕЗОПАСНОСТИ ............................................................................................................ 135 УСЛОВИЯ ЭКСПЛУАТАЦИИ ........................................................................................................... 135 ПРАВИЛА ХРАНЕНИЯ И ТРАНСПОРТИРОВАНИЯ ............................................................................ 136 СХЕМА РАСПАЙКИ РАЗЪЕМОВ ЭЛЕКТРОННОГО БЛОКА ................................................................. 136 СЗМ NanoEducator. Руководство пользователя СЗМ NanoEducator. Руководство пользователя Введение Достижения современной науки и технологии во многом связаны с появлением в арсенале экспериментаторов принципиально нового инструмента – сканирующего зондового микроскопа (СЗМ), предоставившего возможность визуализировать, диагностировать и модифицировать вещество с нанометровым уровнем пространственного разрешения. Именно благодаря СЗМ, еще недавно казавшиеся фантастическими прямые эксперименты с отдельными молекулами и атомами стали вполне реальными и даже обычными не только для фундаментальных исследований, но и для прикладных разработок в нанотехнологии. В основе сканирующей зондовой микроскопии и спектроскопии лежит взаимодействие между твердотельным зондом, приближенным к объекту исследования на некоторое малое расстояние l, где l – характерная длина затухания взаимодействия «зонд-объект». Для получения изображения поверхности объекта, а также пространственного распределения его физико-химических свойств используются прецизионные системы механического сканирования зондом относительно образца (или образцом относительно зонда), причем система автоматического регулирования стабилизирует параметры наноконтакта между зондом и объектом в процессе сканирования. Пространственное разрешение СЗМ определяется характерным размером наноконтакта между зондом и образцом и может достигать атомных масштабов. Образно выражаясь, можно сказать, что, если в оптическом или электронном микроскопах образец осматривается, то в СЗМ – ощупывается и обстукивается. Прототипом СЗМ в определенном смысле является стетоскоп, с помощью которого еще в позапрошлом веке врач прослушивал больного. Действительно, размер стетоскопа (зонда) и расстояние от него до объекта исследования много меньше длины волны детектируемых акустических колебаний, именно поэтому, сканируя стетоскопом, удается определить положение сердца в грудной клетке с пространственным разрешением во много раз превосходящим длину волны звука. Природа взаимодействия между зондом и объектом весьма разнообразна, что и определяет разнообразие типов СЗМ или методов измерений. В сканирующем туннельном микроскопе (СТМ) детектируется туннельный ток, протекающий между зондом и объектом. В атомно-силовых микроскопах (АСМ) детектируется локальная сила, действующая между зондом и объектом, причиной которой могут быть Вандер-Ваальсовское, электростатическое, магнитное взаимодействия, трение и т. п. Работа ближнепольных оптических микроскопов (БОМ) основана на использовании оптических фотонов, существующих около малого отверстия с диаметром меньшим длины волны света в области ближнего поля, интенсивность которого экспоненциально затухает на расстоянии порядка длины волны света. Существуют также емкостные (детектируется локальная емкость), акустические (детектируются звуковые колебания), электрохимические (детектируются токи локальных электрохимических реакций) и другие типы СЗМ. СЗМ-методы позволяют не только визуализировать и диагностировать микро и нанообъекты различной природы, но и манипулировать одиночными нанообъектами и модифицировать их структуру с высоким пространственным разрешением. Для 6 Введение этих целей используются электронные токи большой плотности, сильные электрические поля и механические давления, которые можно легко реализовать в локальном наноконтакте. Первым СЗМ, по-видимому, следует считать профилометр Янга (Young R. Phys.Today, V.24.P.42.(1971)) в котором детектировался автоэмиссионный ток между сканирующим металлическим зондом и исследуемой поверхностью. Экспериментальный подход Янга получил блестящее развитие в работах Г. Биннига и Г. Рорера, которые привели к появлению СТМ с атомным пространственным разрешением и были удостоены Нобелевской премии по физике в 1986 г. Поскольку СЗМ стал одним из базовых инструментов нанотехнологии, которая в свою очередь является одной из основных движущих сил развития цивилизации в XXI веке, становится совершенно очевидной необходимость скорейшего внедрения СЗМ в учебный процесс. С этой целью и разработан Сканирующий зондовый микроскоп для учебных целей NanoEducator. Его отличительными особенностями являются: − простота в обращении; − отсутствие сложных настроек и юстировок; − использование видеокамеры для визуального контроля состояния зонда; − недорогой и многократно восстанавливаемый зонд; − дружественный программный интерфейс в Apple Mac OS X 10.5 Leopard; − подключение электронного блока к компьютеру через USB порт; − многозадачность, обеспечивающая возможность пользования компьютером одновременно с работой прибора; − комплектация прибора необходимыми для учебного процесса тест-объектами. СЗМ NanoEducator позволяет реализовать различные методы измерений туннельной и «полуконтактной» атомно-силовой микроскопий и может использоваться не только в учебных, но и в научных целях при исследованиях в области физики и технологии микро и наноструктур, материаловедения, катализа, физики и химии полимеров, трибологии, цитологии и т. п. 7 СЗМ NanoEducator. Руководство пользователя 1. Принцип работы и конструкция 1.1. Принцип работы СЗМ NanoEducator В основе работы СЗМ NanoEducator лежит использование зависимости величины взаимодействия между зондом в виде острой вольфрамовой иглы и поверхностью исследуемого образца от величины расстояния зонд-образец. Взаимодействие может быть токовым (за счет туннельного тока) или силовым. Детектируя туннельный ток, протекающий при постоянном электрическом смещении между зондом и образцом, можно исследовать только проводящие объекты, в то время как, детектируя силу взаимодействия зонд-поверхность, можно исследовать как проводящие, так и диэлектрические образцы. Чем резче зависимость тока или силы от расстояния между зондом и образцом, тем выше пространственное разрешение СЗМ, причем характер этой зависимости определяется физикохимическими свойствами исследуемой поверхности. Пространственное разрешение определяется также радиусом закругления кончика зонда, уровнем механических вибраций и тепловых дрейфов конструкции, а также уровнем электронных шумов измерительной аппаратуры. Кончик вольфрамовой иглы затачивается путем электрохимического травления и имеет радиус закругления вершины менее 100 нм. В СЗМ NanoEducator игла-зонд закрепляется неподвижно. Образец может перемещаться относительно иглы по трем пространственным координатам: − X, Y – в плоскости образца; − Z – по вертикали перпендикулярно плоскости XY. При работе прибора образец движется в плоскости XY (Рис. 1-1) построчно, таким образом, что кончик иглы постепенно проходит над всей заданной площадью образца с шагом Δ. Этот процесс называется сканированием. Зонд Z Y X Образец Рис. 1-1. Принцип сканирования 8 Глава 1. Принцип работы и конструкция В процессе сканирования зонд может находиться над участками поверхности, имеющими различные физические свойства, в результате чего величина и характер взаимодействия зонд-образец будут изменяться. Кроме того, если на поверхности образца есть неровности, то при сканировании будет изменяться и расстояние ΔZ между зондом и поверхностью, соответственно будет изменяться и величина локального взаимодействия. В процессе сканирования величина локального взаимодействия поддерживается постоянной с помощью системы автоматического слежения, которая, регистрируя сигнал взаимодействия (силу или ток), поддерживает его среднее значение на постоянном уровне. Это осуществляется за счет перемещения образца по вертикали (ось Z) специальным движителем – сканером таким образом, чтобы величина взаимодействия оставалась постоянной в процессе сканирования. На Рис. 1-2 показана траектория движения зонда относительно образца (кривая 1) и образца относительно зонда (кривая 2) при сохранении постоянной величины взаимодействия зонд-образец. Если зонд оказывается над ямкой или областью, где взаимодействие слабее, то образец приподнимается, в противном случае – образец опускается. Величина взаимодействия зонда с поверхностью в общем случае зависит как от величины зазора зонд-поверхность, так и от локальных характеристик поверхности, так что такое смещение образца системой автоматического слежения может происходить в результате одновременного влияния как изменений рельефа, так и физико-химических свойств поверхности образца. Поэтому, вообще говоря, требуется уделять особое внимание интерпретации информации, полученной в процессе сканирования СЗМ. Рис. 1-2. Траектории относительного движения зонда и образца NanoEducator регистрирует перемещение образца по оси Z и по осям X, Y. При этом на экране компьютера синхронно с перемещением образца строится изображение, где изменение локальной яркости пропорционально измеренному перемещению образца по оси Z при сканировании. Такой метод работы СЗМ называют методом постоянного взаимодействия (постоянной силы или постоянного тока). На Рис. 1-3 показан пример СЗМ изображения рельефа эритроцитов и его вертикальное сечение. 9 СЗМ NanoEducator. Руководство пользователя Рис. 1-3. Пример СЗМ изображения рельефа эритроцитов и его сечения 1.2. Конструкция СЗМ NanoEducator Рис. 1-4. Внешний вид измерительной головки СЗМ NanoEducator 1 – основание, 2 – держатель образца, 3 – датчик взаимодействия, 4 – винт фиксации датчика, 5 – винт ручного подвода, 6 – винты перемещения сканера с образцом, 7 – защитная крышка с видеокамерой 10 Глава 1. Принцип работы и конструкция На Рис. 1-5 представлена конструкция измерительной головки. На основании (1) установлен сканер (8) с держателем образца (7) и механизм подвода (2) на основе шагового двигателя. Подвод зонда (6), закрепленного на датчике взаимодействия (4), к образцу можно также осуществлять с помощью винта ручного подвода (3). Датчик взаимодействия закрепляется при помощи винта фиксации датчика (5). Предварительный выбор места исследования на образце осуществляется с помощью винтов перемещения сканера с образцом (9, 10). 6 5 4 3 7 2 8 1 9 10 Рис. 1-5. Конструкция СЗМ NanoEducator 1 – основание; 2 – механизм подвода; 3 – винт ручного подвода; 4 – датчик взаимодействия; 5 – винт фиксации датчика; 6 – зонд; 7 – держатель образца; 8 – сканер; 9, 10 – винты перемещения сканера с образцом На Рис. 1-6 представлена функциональная схема прибора. NanoEducator состоит из измерительной головки, электронного блока, соединительных кабелей и управляющего компьютера. Видеокамера изображена как отдельное устройство, соединенное с компьютером. Сигнал от датчика взаимодействия после преобразования в предусилителе поступает в электронный блок. Управляющие сигналы от электронного блока поступают в измерительную головку. Управление электронным блоком осуществляется от компьютера через контроллер связи с Apple MAC. 11 СЗМ NanoEducator. Руководство пользователя Электронный блок Измерительная головка Зондовый датчик Держатель образца предусилитель Сканер Шаговый двигатель Блок обратной связи Синхродетектор Блок питания +12 В, +5 В Блок управления шаговым двигателем Усилитель высоковольтный X,Y Усилитель высоковольтный Z Контроллер связи с PC ЦАП, АЦП, Регистры Блок питания +/-15 В Блок питания +250 В Персональный компьютер Видеокамера Рис. 1-6. Функциональная схема NanoEducator 1.2.1. Зондовый датчик силового взаимодействия а. б. Рис. 1-7. Зондовый датчик силового взаимодействия Зондовый датчик силового взаимодействия состоит из игольчатого зонда 1 (Рис. 1-7 а), закрепленного на трубчатой пьезоэлектрической консоли 2, которая, в свою очередь, закреплена на неподвижном основании 3. Поскольку консоль на английском языке называется cantilever, то в Зондовой Микроскопии для консоли, несущей зонд на свободном конце, установилось название кантилевер. Одна часть пьезоэлектрического трубчатого кантилевера используется как пьезовибратор, а другая - как датчик механических колебаний (Рис. 1-7 б). К пьезовибратору подводится переменное электрическое напряжение с частотой, равной резонансной частоте электромеханической системы кантилевер-зонд. Кантилевер колеблется вокруг равновесного положения. Амплитуда колебаний при этом максимальна. Как видно из Рис. 1-7 а, в процессе колебаний зонд отклоняется от равновесного положения на величину А, равную амплитуде его вынужденных механических колебаний (она составляет доли микрона), при этом на второй части 12 Глава 1. Принцип работы и конструкция пьезоэлемента (датчике колебаний) возникает напряжение, пропорциональное смещению зонда. переменное электрическое При приближении зонда к поверхности образца зонд начинает касаться образца в процессе колебаний. Степень взаимодействия зонда с поверхностью образца увеличивается, а амплитуда колебаний уменьшается на величину ΔА=А-А1 (Рис. 1-8). Рис. 1-8. Принцип регистрации силового взаимодействия Изменение силы взаимодействия приводит к изменению величины сигнала, снимаемого с датчика. 1.2.2. Зондовый датчик туннельного тока Для регистрации туннельного тока необходимо приложить разность потенциалов между проводящим образцом и проводящим зондом (Рис. 1-9). I Зонд UT Образец I Преобразователь U∼I Рис. 1-9. Принцип регистрации туннельного тока 13 СЗМ NanoEducator. Руководство пользователя Преобразователь, изображенный на Рис. 1-9, вырабатывает электрическое напряжение Uт, обуславливающее протекание туннельного тока I и выдает напряжение U пропорциональное этому току в электронный блок. При использовании СЗМ NanoEducator в качестве СТМ, заземленная игла датчика силового взаимодействия служит зондом СТМ. 1.2.3. Сканер Сканер – это устройство, перемещающее образец по трем пространственным координатам: X, Y – для перемещения в плоскости образца, Z – для перемещения в перпендикулярном к плоскости образца направлении, под воздействием следящей системы (Рис. 1-10). Рис. 1-10. Конструкция сканера 1 – пьезоэлемент; 2 – корпус; 3 – толкатель; 4 – точка соединения толкателей; 5 – стойка; 6 – держатель образца Три пьезоэлемента 1 закреплены на гранях корпуса сканера 2, имеющего кубическую форму. Каждый пьезоэлемент может передвигать прикрепленный к нему толкатель 3 в одном из трех взаимно перпендикулярных направлений – X, Y или Z при приложении к нему электрического поля (напряжения). Как видно из рисунка, все три толкателя соединены в одной точке 4. С некоторым приближением можно считать, что эта точка перемещается по трем координатам X, Y, Z. К этой же точке прикрепляется стойка 5 с держателем образца 6. Таким образом, образец перемещается по трем координатам под действием трех независимых источников напряжения. В NanoEducator максимальное перемещение образца составляет около 70 мкм, что и определяет максимальную площадь сканирования. 14 Глава 1. Принцип работы и конструкция 1.2.4. Механизм подвода зонда к образцу Диапазон перемещений сканера по оси Z составляет ≈10 мкм, поэтому необходимо первоначально приблизить образец к зонду на это расстояние. Для этого предназначен механизм подвода, схема которого приведена на Рис. 1-11. Шаговый двигатель 1 при подаче на него электрических импульсов вращает винт подачи 2 и перемещает планку 3 с зондом 4, приближая или отдаляя его от образца 5, установленного на сканере 6. Величина одного шага составляет около 2 мкм. 2 5 4 3 6 1 Рис. 1-11. Схема механизма подвода 1.3. Работа системы обратной связи На Рис. 1-12 изображена функциональная схема системы обратной связи, которая поддерживает постоянным среднее значение величины взаимодействия зондобразец. 1 2 3 A0 A 6 A 4 5 Рис. 1-12. Схема системы обратной связи При использовании СЗМ NanoEducator в конфигурации атомно-силового микроскопа (АСМ) постоянно включен генератор синусоидального напряжения 1. Этим напряжением раскачивается на своей резонансной частоте датчик силового взаимодействия 2 с закрепленным на нем зондом 3. Когда зонд взаимодействует с 15 СЗМ NanoEducator. Руководство пользователя образцом, на выходе датчика 2 появляется сигнал А, изменение амплитуды которого пропорционально изменению величины силового взаимодействия. Система обратной связи устроена таким образом, чтобы пользователь мог задавать желаемую величину взаимодействия А0 по командам от компьютера. Сигнал А усиливается и преобразуется в электронном блоке управления 4. В блоке управления производится сравнение величины сигнала А с заданной пользователем постоянной величиной А0 (Рис. 1-12). Блок управления 4 выдает управляющее напряжение на сканер 5. Под действием этого напряжения образец 6 перемещается вверх или вниз по оси Z, при этом изменяется величина взаимодействия зондобразец и средняя амплитуда сигнала А. Движение образца сканером по оси Z происходит до тех пор, пока величина сигнала А не достигнет заданного значения А0. В результате среднее значение взаимодействия поддерживается на постоянном уровне. Аналогичным образом система обратной связи работает и в конфигурации туннельного микроскопа, с той разницей, что при отключенном генераторе между образцом и зондом прикладывается постоянное напряжение смещения, а входным сигналом для электронного блока 4 является сигнал от датчика туннельного тока. 1.4. Подвод зонда В СЗМ NanoEducator перед началом работы зонд находится достаточно далеко от образца и взаимодействие зонд-образец отсутствует. Однако система обратной связи включена, и электронный блок управления выдает напряжение, заставляющее сканер поднять образец на максимально возможную высоту (около10 мкм). Для работы прибора необходимо установить требуемую величину расстояния зонд-образец. Соответствующую процедуру называют подводом зонда. Так как шаг механизма подвода значительно превосходит величину требуемого расстояния зонд-образец, то во избежание деформации зонда его подвод осуществляется при одновременной работе шагового двигателя и перемещениям сканера по оси Z по следующему алгоритму: 1. Система обратной связи отключается и сканер «втягивается», т. е. опускает образец в нижнее крайнее положение. 2. Механизм подвода зонда производит один шаг и останавливается. 3. Система обратной связи включается, и сканер плавно поднимает образец, одновременно производится анализ наличия взаимодействия зонд-образец. 4. Если взаимодействие отсутствует, процесс повторяется с пункта 1. 5. Если во время вытягивания сканера вверх появится ненулевой сигнал взаимодействия, система обратной связи остановит движение сканера вверх и зафиксирует величину взаимодействия на заданном уровне. Диапазон перемещения образца сканером по оси Z превышает шаг механизма грубого подвода, поэтому силовое взаимодействие возникает не во время движения механизма, а при работе системы слежения в промежутках между шагами. 16 Глава 1. Принцип работы и конструкция 1.5. Техническая спецификация прибора Область сканирования 70×70×10 мкм (10 %). Нелинейность сканера 5 %. Минимальный шаг 1 Å. Число точек в кадре 1024×1024 (при оперативной памяти 64 Мб). Диапазон токов СТМ от 100 пА до 200 нА. Параметры зонда: диапазон резонансных частот от 6 до 14 кГц, типичная 8 кГц. добротность 20. радиус кривизны 100 нм (до 10 нм). Пространственное разрешение: АCM СТМ X-Y ~50 нм (зависит от радиуса скругления зонда). Z 2 нм X-Y ~50 нм (зависит от радиуса скругления зонда). Z 2 нм Тип сканирования Размер образца сканирование образцом. диаметр до 12 мм. толщина до 5 мм. 17 СЗМ NanoEducator. Руководство пользователя 2. Подготовка прибора к работе 2.1. Подключение прибора Для подключения СЗМ NanoEducator необходимо выполнить следующие действия: 1. Соединить двумя кабелями измерительную головку СЗМ с электронным блоком. 2. Подключить электронный блок к USB порту компьютера соединительным кабелем. 3. Подключить электронный блок кабелем к сети 220 В. 4. Подключить видеокамеру, расположенную на крышке измерительной головки к USB порту компьютера. * ВНИМАНИЕ! Не рекомендуется подключать видеокамеру с использованием внешнего USB HUB. 5. Если измерительная головка прибора снабжена встроенной флэш-памятью, необходимо соединить ее с USB портом компьютера при помощи соединительного кабеля (Рис. 2-1). Рис. 2-1. Подключение измерительной головки со встроенной флэш-памятью 18 Глава 2. Подготовка прибора к работе 2.2. Установка ПО NanoEducator 1. Включите компьютер. 2. Вставьте диск с программным обеспечением NanoEducator в CD-ROM. 3. Запустите на выполнение файл NanoEducator.dmg. Откроется образ диска, который содержит следующие элементы: − NT-MDT – папка, содержащая программы: − NanoEducator – управление СЗМ NanoEducator; − Scan Viewer – обработка изображений. − Camera – просмотр изображений с видеокамеры − InstallGuide.pdf – инструкция по установке программного обеспечения; − Documentation – документация по СЗМ NanoEducator и примеры сканов; − Plugins – дополнительные программные модули; − ярлык для доступа к папке с установленными приложениями. 4. Переместите папку NT-MDT в Applications, либо в любое удобное место. 5. Чтобы установить дополнительные программы, дважды щелкните на значке Plugins. На экране появится окно мастера установки. Для установки дополнительных программных модулей следуйте инструкциям мастера установки. 6. Папку Documentation скопируйте в удобное место. После этого образ диска можно удалить с компьютера. При стандартной установке будут установлены следующие компоненты: Camera QuickTime Plug-in – драйверы видеокамеры; MDT QuickLook Plug-in – дополнение для просмотра MDT-файлов и выбора отдельного фрейма данных; MDT Spootlight Plug-in – дополнение для поиска отдельного фрейма по названию. 19 СЗМ NanoEducator. Руководство пользователя 2.3. Установка образца, выбор участка для исследования * ВНИМАНИЕ! Перед установкой образца следует снять датчик с зондом, чтобы не повредить зонд. Образец прикрепляется к магнитной подложке и устанавливается на магнитный столик. * ВНИМАНИЕ! Соблюдайте осторожность при установке держателя образца, чтобы не повредить прибор. Для выбора участка исследований на образце, используйте винты перемещения двухкоординатного столика, расположенного в нижней части прибора (см. Рис. 2-2). Рис. 2-2. Винты перемещения образца в горизонтальной плоскости 20 Глава 2. Подготовка прибора к работе 2.4. Установка зондового датчика * ВНИМАНИЕ! Устанавливать датчик с зондом следует после установки образца. Эту операцию рекомендуется выполнять при верхнем положении держателя датчика. Датчик переводится в верхнее положение поворотом винта ручного подвода по часовой стрелке (Рис. 2-3), либо выполнением операции Отвод зонда процедуры Подвода. Рис. 2-3. Регулировка положения держателя зондового датчика Выберите нужный зондовый датчик (держите датчик за металлические кромки основания) (Рис. 2-4 а), ослабьте винт фиксации зондового датчика на крышке измерительной головки (Рис. 2-4 б), вставьте датчик в гнездо держателя до упора, завинтите винт фиксации по часовой стрелке. а. Зондовый датчик б. Установка зондового датчика Рис. 2-4 21 СЗМ NanoEducator. Руководство пользователя 2.5. Включение прибора 1. Включите компьютер. 2. Включите электронный блок. 3. Запустите программу NanoEducator одним из приведенных ниже способов: − при помощи ярлыка программы, расположенного на рабочем столе; − при помощи значка NanoEducator, установленной программы NanoEducator. # 22 находящегося в каталоге ПРИМЕЧАНИЕ. При проведении измерений рекомендуется сначала включать контроллер, и затем запускать программу NanoEducator. При включении программы происходит инициализация контроллера. Если контроллер был включен после запуска программы, следует произвести инициализацию контролеера, выбрав нужный пункт в меню Выбор контроллера окна Подготовка к сканированию. Глава 3. Интерфейс программы NanoEducator 3. Интерфейс программы NanoEducator 3.1. Главное окно После запуска программы NanoEducator на экране компьютера появляется главное окно (Рис. 3-1). Панель основных операций Панель инструментов Панель управления Панель сессии Панель параметров измерений Область измерений Панель состояния Информационная строка Рис. 3-1. Главное окно программы NanoEducator 23 СЗМ NanoEducator. Руководство пользователя 3.1.1. Панель основных операций В верхней части главного окна расположена панель основных операций. Табл. 3-1. Кнопки панели основных операций Открыть окно Подготовка к сканированию для подготовки прибора к сканированию. Открыть окно Резонанс для поиска резонанса и установки рабочей частоты пьезодрайвера. Открыть окно Подвод для осуществления подвода (отвода) зонда к образцу. Открыть окно осциллографом. Осциллограф для работы с программным Открыть Панель параметров измерений. В зависимости от выбранного типа измерений окно может содержать разные элементы. Открыть Панель сессии. Окно сессии содержит набор изображений, представляющих результаты измерений в порядке проведения. 3.1.2. Панель управления На панели управления расположены кнопки выбора типа измерений (Рис. 3-2), а также кнопки управления процессом измерений (Рис. 3-3). Рис. 3-2. Кнопки выбора типа измерений Сканирование – сканирование; Спектроскопия – спектроскопия; Литография – литография. Рис. 3-3. Кнопки управления процессом измерений 24 Пуск – начать измерения; Заново – перезапустить процесс измерений без сохранения результатов. Глава 3. Интерфейс программы NanoEducator 3.1.3. Область измерений Большую часть главного окна программы (Рис. 3-1) занимает область измерений. Область измерений позволяет наблюдать за процессами: − построения спектроскопических зависимостей; − построчного отображения рельефа и других характеристик исследуемого образца при сканировании. 3.1.4. Панель инструментов Панель инструментов (Рис. 3-4) расположена над областью измерений в главном окне программы. Кнопки панели инструментов позволяют производить различные операции над полученными изображениями. Рис. 3-4. Панель инструментов Если в области измерений находится несколько фреймов, то выполнение функций панели инструментов осуществляется над активным фреймом. Активация фрейма осуществляется щелчком основной кнопки мыши на его изображении. Табл. 3-2. Кнопки панели инструментов Показать максимальную область сканирования. Переместить видимую область при помощи мыши с нажатой основной кнопкой. Используется после увеличения масштаба. Увеличить масштаб. Увеличение масштаба осуществляется двумя способами: – после нажатия кнопки, при помощи мыши с нажатой основной кнопкой выделить область на изображении, которую нужно увеличить; – после нажатия кнопки, щелчком мыши указать центр области, которую нужно увеличить. Уменьшить масштаб. После нажатия кнопки происходит отмена последнего увеличения масштаба. Измерить координаты точки. После нажатия кнопки укажите точку щелчком мыши на изображении. Координата Z отобразится над указанной точкой, координаты X, Y отобразятся в информационной строке. Точку можно перемещать с нажатой кнопкой мыши. Последующие точки можно выбрать с нажатой клавишей <Ctrl>. 25 СЗМ NanoEducator. Руководство пользователя Измерить расстояние между точками. После нажатия кнопки, щелчком мыши зафиксируйте на изображении одну точку. При перемещении мыши с нажатой основной кнопкой происходит построение отрезка из зафиксированной точки. Измеряемая длина отображается в центре отрезка. Координаты X, Y крайних точек отрезка отображаются в информационной строке. Измерить угол. После нажатия кнопки , нажатием основной клавиши мыши зафиксируйте на изображении первую точку. Не отпуская клавишу мыши, постройте отрезок. Отпустите клавишу мыши. При последующем перемещении курсора из второй точки происходит построение угла с вершиной в первой точке. Зафиксируйте третью точку щелчком мыши. Величина угла (от 0 до 180°) отображается напротив его вершины. Установить маркеры. Инструмент применяется только для одномерных данных. Одиночный маркер ставится щелчком мыши на графике при нажатой клавише <Ctrl>. Координаты X, Y положения маркера отображаются в информационной строке. Парный маркер ставится щелчком мыши на графике при нажатых клавишах <Ctrl+Shift>. В информационной строке отображаются расстояния dx, dy между маркерами. Маркеры перемещаются по графику при помощи мыши с нажатой основной кнопкой Выделить область. Кнопка предназначена для выбора области сканирования (см. п. 4.3.2.1 «Установка параметров сканирования» на стр. 71). После нажатия кнопки, при помощи мыши с нажатой основной кнопкой выделите область на изображении. В нижней части главного окна программы отобразятся координаты начальной точки (левый нижний угол), длина и ширина выделенной области. Размеры и положение области сканирования можно менять с помощью мыши в пределах максимальной области сканирования. Показать в области измерений один фрейм. Показать в области измерений два фрейма горизонтально. Показать в области измерений два фрейма вертикально. Показать в области измерений четыре фрейма. изменить контрастность изображения. После нажатия кнопки, при помощи мыши с нажатой основной кнопкой выделите область на изображении. В результате диапазон контрастности изображения будет равен диапазону контрастности выделенной области. 26 Глава 3. Интерфейс программы NanoEducator трехмерное представление результатов измерений. После нажатия кнопки, на экране появится окно с трехмерным изображением: экспортировать активный фрейм для анализа в программу Scan Viewer (см. гл. 5 «Анализ и обработка изображений в программе » на стр. 80). сохранить изображение в качестве графического файла. По умолчанию сохраняемому файлу присваивается расширение*.tiff. После нажатия кнопки появится стандартное диалоговое окно сохранения файлов; открыть окно Инспектор просмотра, позволяющее настроить интерфейс области измерений (см. п. 3.6 «Настройка интерфейса области измерений» на стр. 33). 3.2. Главное меню Главное меню программы NanoEducator представлено на Рис. 3-5. Рис. 3-5. Главное меню программы NanoEducator 3.2.1. Меню NanoEducator Пункты меню NanoEducator (Рис. 3-6): Рис. 3-6. Меню NanoEducator 27 СЗМ NanoEducator. Руководство пользователя О программе – открыть справочное окно, в котором указаны сведения о программе; Проверить обновления – проверить наличие новой версии программы; Свойства – открыть окно настроек программы; Скрыть – скрыть все окна программы; Скрыть остальные – скрыть окна всех запущенных приложений, кроме окон программы NanoEducator; Показать все – показать все окна; Выход из программы – завершить работу программы. 3.2.2. Меню Файл Пункты меню Файл (Рис. 3-7): Рис. 3-7. Меню Файл Сохранить, как 3.2.3. – открыть диалоговое текущего файла данных. Меню Окно Пункты меню Окно (Рис. 3-8): Рис. 3-8. Меню Окно 28 окно для сохранения Глава 3. Интерфейс программы NanoEducator Свернуть – свернуть активное окно программы; Zoom – развернуть активное окно программы на весь экран; Во Весь Экран – развернуть область отображения результатов измерений главного окна программы на весь экран; Настройки – открыть окно параметров измерений; Сессия – открыть окно сессии; Подготовка к сканированию – открыть окно Подготовка к сканированию для подготовки прибора к измерениям; Окно резонанса – открыть окно Резонанс для выполнения операции поиска резонанса и установки рабочей частоты пьезодрайвера; Окно подвода – открыть окно Подвод для выполнения операции подвода зонда; Осциллограф – открыть окно Осциллограф программным осциллографом; для работы с В нижней строке меню Окно отображается название главного окна программы NanoEducator. 3.2.4. Меню Помощь Пункты меню Помощь (Рис. 3-9): Рис. 3-9. Меню Помощь Справка – открыть справку программы NanoEducator. 29 СЗМ NanoEducator. Руководство пользователя 3.3. Панель сессии Панель сессии (Рис. 3-10) открывается слева от главного окна программы одним из следующих способов: − кнопкой на панели основных операций; − последовательным выбором пунктов главного меню: ОкноÆ Сессия. Рис. 3-10. Панель сессии В панель сессии помещаются результаты измерений. Результаты проводимых измерений сохраняются в виде отдельных фреймов, представляющих собой набор данных. Фреймы отображаются в панели сессии в виде уменьшенных копий изображений сканированных поверхностей, графиков спектроскопических зависимостей и т.п. При выделении фрейма щелчком основной кнопки мыши, он появляется в области измерений главного окна программы (Рис. 3-11). 30 Глава 3. Интерфейс программы NanoEducator Рис. 3-11 Кнопки панели сессии Удалить – удалить выделенный фрейм; Очистить – очистить панель сессии (удалить все фреймы); Передать все на анализ – экспортировать все фреймы для анализа в программу Scan Viewer (см. гл. 5 «Анализ и обработка изображений в программе » на стр. 80). 3.4. Панель параметров измерений Панель параметров измерений (Рис. 3-12) позволяет настраивать параметры проводимых измерений. Панель параметров измерений открывается справа от главного окна программы одним из следующих способов: − кнопкой на панели основных операций; − последовательным выбором пунктов главного меню: Окно Æ Настройки. 31 СЗМ NanoEducator. Руководство пользователя Рис. 3-12. Панель параметров измерений Набор элементов панели параметров измерений зависит от выбранного метода измерений. 3.5. Панель состояния Панель состояния служит для контроля выполнения операций программы. Панель открывается щелчком основной кнопки мыши в левой нижней области главного окна программы (Рис. 3-13). Рис. 3-13. Открытие панели состояния Выполнение операции подготовки прибора, или сопровождается комментарием на панели состояния. 32 проведения измерений Глава 3. Интерфейс программы NanoEducator 3.6. Настройка интерфейса области измерений Настроить интерфейс области измерений позволяет окно Инспектор просмотра (Рис. 3-14). Окно Инспектор просмотра открывается кнопкой на панели инструментов и содержит две вкладки. Рис. 3-14. Окно Инспектор просмотра Кнопки окна Инспектор просмотра: – сохранить текущие настройки интерфейса как используемые по умолчанию. При последующем запуске программы будут загружены сохраненные настройки. – загрузить настройки, используемые по умолчанию. – загрузить настройки производителем. интерфейса, указанные Состав элементов окна Инспектор просмотра зависит от типа данных, представленного в области измерений. Существует два типа данных: − одномерные данные – графики резонансные кривые и т. п.; спектроскопических зависимостей, − двумерные данные – изображения рельефа и других характеристик исследуемой поверхности. 33 СЗМ NanoEducator. Руководство пользователя 3.6.1. Одномерные данные При настройке интерфейса области измерений для одномерных данных, окно Инспектор просмотра принимает вид как на (Рис. 3-15). # ПРИМЕЧАНИЕ. Настройка интерфейса производится независимо для графиков спектроскопии и для остальных одномерных данных. a. вкладка Вид b. вкладка Цвета Рис. 3-15. Вид окна Инспектор просмотра для одномерных данных Элементы вкладки Вид 34 Заголовок – показать/скрыть название изображения; Шкала X, Шкала Y – показать/скрыть оси координат X, Y; Единица X, Единица Y – показать/скрыть единицы измерения осей X, Y; Относительная шкала XY – относительное/абсолютное представление данных по осям X, Y. При относительном представлении (флажок установлен) за начало отсчета принимаются минимальные значения координат X0=0, Y0=0. При абсолютном представлении за начало отсчета принимается координата левого нижнего угла максимальной области сканирования. Глава 3. Интерфейс программы NanoEducator Элементы вкладки Цвета Настройка цвета осей координат (шкала X, шкала Y) Фон – фон осей координат; Отметки – разметка осей координат; Числа – шрифт осей координат. Настройка цвета области графика Кривая – цвет линии графика. Для спектроскопических зависимостей доступна настройка цвета для кривых, соответствующих прямому и обратному ходу. Сетка – координатная сетка; Фон – фон графика. 3.6.2. Двумерные данные При настройке интерфейса области измерений для двумерных данных, окно Инспектор просмотра принимает вид как на (Рис. 3-16). a. вкладка Вид b. вкладка Цвета Рис. 3-16. Вид окна Инспектор просмотра для двумерных данных 35 СЗМ NanoEducator. Руководство пользователя Элементы вкладки Вид Заголовок – показать/скрыть название изображения. Шкала X, Шкала Y – показать/скрыть оси координат X, Y. Единица X, Единица Y – показать/скрыть единицы измерения осей X, Y. Относительная шкала XY – относительное/абсолютное представление данных по осям X, Y. При относительном представлении за начало отсчета принимаются минимальные значения координат X0=0, Y0=0. При абсолютном представлении за начало отсчета принимается координата левого нижнего угла максимальной области сканирования. Палитра – показать/скрыть шкалу контраста; Гистограмма – показать/скрыть гистограмму плотности распределения Z-составляющей. Гистограмма отображается при наведении курсора на шкалу контраста (Рис. 3-17); Рис. 3-17. Отображение гистограммы 36 Единица Z – показать/скрыть единицы измерения координат оси Z; Шкала Z – показать/скрыть ось координат Z; Относительная шкала Z – включить/отключить относительное представление данных по оси Z. При относительном представлении за начало отсчета принимается минимальное значение координаты Z0=0. Глава 3. Интерфейс программы NanoEducator В нижней части вкладки Вид (Рис. 3-16 a) находится меню преобразования исходного изображения методами вычитания полинома и плоскости. Без вычитания – вычитание отключено; Вычитание плоскости – вычитание плоскости изображения; вычитание порядка по оси X; из отсканированного Вычитание постоянной по X – построчное полинома нулевого Вычитание постоянной по Y – построчное полинома нулевого вычитание порядка по оси Y; Вычитание прямой по X – построчное вычитание полинома первого порядка по оси X; Вычитание прямой по Y – построчное вычитание полинома первого порядка по оси Y. Элементы вкладки Цвета Фон – фон осей координат; Отметки – разметка осей координат; Числа – шрифт осей координат. Палитра – выбрать палитру, отличную от используемой; Сглаживание – включить/отключить сглаживание изображения; Нелинейность – включить/отключить нелинейность палитры. При включении параметра Нелинейность из текущей палитры удаляются оттенки соответствующие нулевым значениям плотности распределения Z-составляющей. Оттенки палитры распределяются пропорционально соответствующим им значениям плотности распределения. 37 СЗМ NanoEducator. Руководство пользователя 4. Проведение измерений 4.1. Настройка экспорта данных в программу Scan Viewer Перед проведением измерений рекомендуется настроить порядок экспорта данных в программу обработки изображений Scan Viewer. Настройка автоматического запуска программы Scan Viewer осуществляется на вкладке Общие окна Свойства программы NanoEducator. Рис. 4-1. Окно Свойства вкладка Общие Элементы вкладки Общие: 38 Сервер анализа – выбрать активное приложение для анализа и обработки результатов СЗМ-измерений в локальной сети; Путь к локальному серверу – выбрать приложение для анализа и обработки результатов СЗМ-измерений. По умолчанию указан путь к программе Scan Viewer: /Applications/NTMDT/ScanViewer.app; Глава 4. Проведение измерений Только локальный сервер – включить/отключить возможность использования приложения для анализа и обработки результатов СЗМ-измерений, только на данном компьютере; Запустить сервер сразу – включить/отключить запуск приложения для анализа и обработки СЗМ-данных при запуске программы NanoEducator; – включить/отключить автоматический экспорт фреймов в программу анализа и обработки результатов СЗМ-измерений после проведения измерения в программе NanoEducator. Автоматически отсылать сканы – выбрать приложение для получения изображения с видеокамеры. По умолчанию указан путь к программе Camera: /Applications/NT-MDT/Camera.app. Выбор приложения просмотра камеры – включить/выключить Включить/выключить встроенную камеру iSight встроенную камеру. 4.2. Атомно-силовая микроскопия (АСМ) 4.2.1. Подготовка к измерениям 4.2.1.1. Окно Подготовка к сканированию Подготовку к измерениям рекомендуется проводить, используя окно Подготовка к сканированию (Рис. 4-2). Окно открывается одним из следующих способов: − кнопкой на панели основных операций; − последовательным выбором пунктов главного меню: Окно Æ Подготовка к сканированию. Рис. 4-2. Окно Подготовка к сканированию 39 СЗМ NanoEducator. Руководство пользователя Окно Подготовка к сканированию содержит выполняемых при подготовке к измерениям: список основных операций, 1) Выбор контроллера – выбор контроллера прибора. 2) Выбор режима – выбор конфигурации прибора (АСМ или СТМ). 3) Резонанс (только АСМ) – поиск резонанса и установка рабочей частоты пьезодрайвера. Операция доступна только в конфигурации АСМ. 4) Подвод – подвод зонда к образцу. Сервер анализа – выбор приложения для анализа и обработки результатов СЗМ-измерений в локальной сети. По умолчанию выбирается приложение, установленное на компьютере пользователя. 4.2.1.2. Выбор контроллера Если контроллер прибора был включен до запуска программы NanoEducator, то при запуске программы произойдет автоматический выбор контроллера. Если программа была запущена до включения контроллера, то будет выбран режим эмуляции. В этом случае, после включении контроллера, его название следует выбрать в списке Выбор контроллера окна Подготовка к сканированию. Рис. 4-3 40 Глава 4. Проведение измерений 4.2.1.3. Выбор конфигурации прибора Для работы прибора в качестве атомно-силового микроскопа, в меню Выбор режима окна Подготовка к сканированию следует выбрать конфигурацию АСМ (Рис. 4-4). Рис. 4-4 4.2.1.4. Поиск резонанса, установка рабочей частоты Поиск резонанса и установку рабочей частоты колебаний зонда рекомендуется выполнять перед началом каждого измерения, более того, в процессе измерений иногда возникают ситуации, требующие повторного выполнения этой операции (например, при потере контакта). Окно Резонанс (Рис. 4-5) открывается одним из следующих способов: − кнопкой − кнопкой в окне Подготовка к сканированию; на панели основных операций главного окна программы; − последовательным Окно резонанса. выбором пунктов главного меню: Окно Æ 41 СЗМ NanoEducator. Руководство пользователя Рис. 4-5. Окно Резонанс Выполнение операции поиска резонанса предусматривает измерение амплитуды колебаний зонда при изменении частоты вынужденных колебаний, задаваемых генератором. Запуск автоматического поиска резонансной частоты осуществляется кнопкой Старт. В результате измерения амплитуды колебаний зонда, автоматически устанавливается частота генератора, равная частоте, при которой наблюдалась максимальная амплитуда. В процессе поиска резонансной частоты при необходимости автоматически подстраивается амплитуда выходного сигнала генератора и коэффициент усиления таким образом, чтобы амплитуда колебаний зондового датчика на резонансной частоте была не менее 2 V. Для установки рабочей частоты вручную, выполните следующие действия: 1. Установите флажок Настройки. В результате справа от окна программы откроется панель параметров поиска резонанса (Рис. 4-6). 42 Глава 4. Проведение измерений Рис. 4-6. Окно Резонанс с открытой панелью параметров поиска резонанса 2. Убедитесь, что флажок точно сброшен. 3. Щелкните на кнопке Старт для грубого поиска резонанса. В результате будет измерена АЧХ зонда и приблизительно установлена резонансная частота (Рис. 4-6). 4. Убедитесь, что резонансная кривая симметрична и максимум не менее 2 В. Если резонансный пик имеет искаженную форму, или амплитуда колебаний зонда на частоте резонанса мала (менее 2 В), измените параметры Амплитуда колебаний и Усиление амплитуды, после чего повторно проведите определение резонансной частоты. 5. Установите флажок точно. Щелкните на кнопке Старт для точного поиска резонанса. В результате в области максимума, найденного при грубом поиске, будет измерена АЧХ зонда и рабочая частота генератора (параметр Частота) будет установлена равной резонансной частоте зонда (Рис. 4-7). Рис. 4-7 43 СЗМ NanoEducator. Руководство пользователя Амплитуда колебаний Амплитуда выходного сигнала генератора. Не рекомендуется устанавливать эту величину более 50 мВ. Усиление амплитуды Коэффициент усиления амплитуды. При недостаточной величине амплитуды колебаний зонда (<1 В) рекомендуется увеличить коэффициент усиления. точно При установленном флажке включается режим точного поиска резонанса. В этом случае амплитудно-частотная характеристика измеряется в области максимума, при грубом поиске. Значение центральной частоты, вокруг которой в диапазоне ±7 кГц производится измерение амплитуды колебаний зондового датчика. Для зондовых датчиков используемых в СЗМ NanoEducator рекомендуемое значение центральной частоты 10 кГц. Амплитуда Амплитуда колебаний зондового датчика, В. Отображается в абсолютных единицах (напряжение, измеряемое АЦП). Сохранить кривую Сохраняет резонансную кривую в виде отдельного фрейма в окне сессии. Стандарт Возвращает исходные настройки. 4.2.1.5. Подвод зонда к образцу После выполнения поиска резонанса и установки рабочей частоты можно осуществлять операцию подвода зонда к образцу. Окно Подвод (Рис. 4-8) открывается одним из следующих способов: − кнопкой − кнопкой в окне Подготовка к сканированию; на панели основных операций главного окна программы; − последовательным выбором пунктов меню: Окно Æ Окно подвода. 44 Глава 4. Проведение измерений Рис. 4-8. Окно Подвод Автоматический подвод В правой части окна Подвод расположена панель управления процедурой автоматического подвода зонда к образцу. Табл. 4-1. Элементы панели управления окна Подвод При нажатии кнопки начинается удаление зонда от образца. Движение останавливается кнопкой Стоп, либо по достижении крайнего положения. Операция отвода зонда предназначена для увеличения расстояния между острием зонда и образцом или для автоматического перевода зонда в крайнее верхнее положение для его замены. При нажатии кнопки начинается подвод зонда к образцу. Подвод завершается по достижении заданного значения амплитуды колебаний зонда (параметр Амплитуда останова на вкладке Подвод в окне Свойства). Быстро Если флажок установлен, движение зонда при подводе осуществляется с большей скоростью. Скорость быстрого подвода регулируется параметром Шаги быстрого подвода на вкладке Подвод окна настроек Свойства (Рис. 4-11). Шаги Во время процесса подвода на индикаторе Шаги отображается число шагов, выполненных шаговым двигателем. При щелчке на кнопке Шаги счетчик шагов обнуляется. 45 СЗМ NanoEducator. Руководство пользователя Стоп Останавливает перемещение зонда. Z Сканер Индикатор выдвижения сканера. Амплитуда Индикатор амплитуды колебаний зондового датчика. Амплитуда отображается в относительных единицах максимальное значение, соответствующее амплитуде свободных колебаний, принимается за единицу. Камера вкл / выкл Включение/выключение видеокамеры. При завершении работы с программой запоминается последнее состояние переключателя. Настройки При установке флажка открывается панель настройки параметров ручного подвода (Рис. 4-10). Чтобы подвести зонд к образцу, щелкните на кнопке . В результате: − замкнется цепь обратной связи, и Z-сканер выдвинется на максимальную длину, что отобразится на индикаторе Z Сканер; − включится шаговый двигатель, выполняющий подвод образца к зонду. Рис. 4-9 Подвод закончится, когда амплитуда колебаний зонда уменьшится до значения параметра Амплитуда останова (устанавливается в окне Свойства). Это уменьшение будет отражено на индикаторе Амплитуда. По окончании подвода индикатор Z Сканер займет промежуточное положение, что соответствует середине полного диапазона удлинения сканера. Характер взаимодействия между зондом и образцом можно определить по индикаторам Z Сканер, Амплитуда: − зонд находится далеко от поверхности образца – весь индикатор Z Сканер заполнен красным цветом, весь индикатор Амплитуда заполнен зеленым цветом; − зонд подведен к поверхности образца – индикатор Z Сканер заполнен зеленым цветом; индикатор Амплитуда заполнен зеленым цветом примерно на 0.7 от полного диапазона (значение параметра Рабочая точка окна Свойства). 46 Глава 4. Проведение измерений Ручной подвод зонда Для осуществления ручного подвода следует установить флажок Настройки в окне Подвод, после чего справа от окна появится панель параметров подвода (Рис. 4-10). Рис. 4-10. Окно Подвод с открытой панелью параметров подвода Табл. 4-2. Элементы панели параметров подвода Подвод зонда к образцу на расстояние, заданное в поле Шаги. * ВНИМАНИЕ! При ручном подводе контролируйте расстояние между зондом и образцом, чтобы не допустить повреждения зонда. Отвод зонда от образца на расстояние, заданное в поле Шаги. Рабочая точка Величина силового взаимодействия между зондом и образцом в рабочем режиме (в относительных единицах от амплитуды свободных колебаний). Рекомендованное значение – 0.7. Усиление ОС Коэффициент усиления петли Рекомендованное значение – 3. обратной связи. Величина перемещения зонда после нажатия кнопки или . Единицы измерения величины перемещения зонда (шаги шагового двигателя или мм). Конфигурация прибора (АСМ или СТМ). Сброс настроек Возвращает исходные настройки параметров. 47 СЗМ NanoEducator. Руководство пользователя Настройка параметров подвода Детальные настройки параметров подвода позволяет осуществить окно настроек Свойства. Для доступа к настройкам параметров подвода окна Свойства, выполните последовательность действий: 1. Открыть окно Свойства последовательным выбором пунктов главного меню: NanoEducator Æ Настройки; 2. В окне Свойства выбрать вкладку Подвод (Рис. 4-11). Рис. 4-11. Окно Свойства, вкладка Подвод Настройки для процедуры подвода в АСМ расположены в левой половине вкладки Подвод. Z нижнее, Z верхнее Границы рабочей области удлинения сканера в относительных единицах. За единицу принята величина максимального удлинения сканера. Задержка сканера Время анализа взаимодействия между образцом (определяется временем переходных процессов в пьезокерамике). Задержка интегратора Время удлинения сканера на полный диапазон при включении системы слежения. 48 зондом и затухания Глава 4. Проведение измерений Рабочая точка Амплитуда колебаний зонда, поддерживаемая обратной связью по окончании подвода. Амплитуда задается в относительных единицах. За единицу принимается значение амплитуды свободных колебаний зонда. Амплитуда останова Граничное значение амплитуды колебаний зонда, при достижении которого произойдет остановка подвода. Амплитуда задается в относительных единицах. За единицу принимается значение амплитуды свободных колебаний зонда. Усиление ОС коэффициент усиления в петле обратной связи. В нижней части вкладки Подвод окна Свойства расположены параметры настроек шагового двигателя: Число шагов подъема Количество шагов шагового двигателя при выполнении операции отвода зонда; Шаги быстрого подвода Количество шагов шагового двигателя при выполнении операции быстрого подвода (определяет величину перемещения зонда). Используется при установленном флажке Быстро в окне Подвод (Рис. 4-8). 4.2.2. Сканирование После выполнения процедуры подвода прибор готов к сканированию. * ВНИМАНИЕ! Перед сканированием следует закрыть окна Резонанс и Подвод. Убедитесь, что в главном окне программы нажата кнопка Сканирование (Рис. 4-12). Рис. 4-12 СЗМ NanoEducator в конфигурации АСМ позволяет проводить сканирование поверхности образца с использованием полуконтактных методов для отображения следующих характеристик: − рельефа поверхности образца (Полуконтактный Метод). Рельеф поверхности получается путем визуализации сигнала Z (напряжения, управляющего сканером по оси Z); − распределения фазового сдвига (Метод Отображения Фазы). Распределение разности фаз между колебаниями опорного сигнала генератора и установившимися колебаниями зонда; − распределения отклонения амплитуды колебаний зонда (Полуконтактный Метод Рассогласования). При сканировании текущее значение сигнала, 49 СЗМ NanoEducator. Руководство пользователя связанного с амплитудой колебаний кантилевера, является сигналом рассогласования цепи обратной связи и содержит дополнительную информацию о рельефе поверхности. Определение рельефа поверхности осуществляется при реализации всех трех указанных выше методов АСМ (полуконтактный метод, метод отображения фазы, полуконтактный метод рассогласования). 4.2.2.1. Установка параметров сканирования Для управления процессом сканирования следует открыть панель параметров измерений одним из способов: − кнопкой на панели основных операций; − последовательным выбором пунктов меню: ОкноÆ Настройки. Если в главном окне программы нажата кнопка Сканирование, то панель параметров измерений принимает вид как на Рис. 4-13. Рис. 4-13. Вид панели параметров измерений при нажатой кнопке Сканирование в главном окне программы 50 Глава 4. Проведение измерений Табл. 4-3. Параметры сканирования X0, Y0 Координаты начальной точки сканирования. Быстрый Меню выбора направления оси быстрого сканирования. Размер Размер области сканирования. Квадрат Если на панели параметров измерений установлен флажок Квадрат, то выбор области сканирования возможен только в форме квадрата. В противном случае возможен выбор области сканирования прямоугольной формы. Шаг Шаг сканирования – расстояние между точками измерений. Разрешение Количество точек измерений. Режим Меню выбора метода сканирования. Скорость Скорость сканирования при прямом (вперед) и обратном (назад) ходе сканера. Равные Прямой и обратный ход при сканировании могут осуществляться с разными скоростями. В случае если на панели параметров измерений установлен флажок Равные, скорость сканирования можно установить только равной для обоих направлений, в противном случае скорости можно изменять независимо друг от друга. Усиление ОС Коэффициент усиления в петле обратной связи. Рабочая точка Величина силового взаимодействия между зондом и образцом в рабочем режиме. Z Индикатор выдвижения Z-сканера Сброс настроек Возвращает исходные настройки параметров. Размер области сканирования зависит от параметров Шаг (расстояние между точками сканирования) и Разрешение (количество точек измерения). Возможны три варианта определения области сканирования, в зависимости от положения переключателя Основа на панели параметров измерений (Рис. 4-13): − если переключатель Основа установлен напротив параметра Размер, то при изменении области сканирования значения параметров Шаг и Разрешение автоматически изменяются в зависимости от формы и размера области; − если переключатель Основа установлен напротив параметра Шаг, то при изменении области сканирования значение параметра Разрешение автоматически изменяется в зависимости от формы и размера области, значение параметра Шаг не изменяется; − если переключатель Основа установлен напротив параметра Разрешение, то при изменении области сканирования значение параметра Шаг автоматически 51 СЗМ NanoEducator. Руководство пользователя изменяется в зависимости от формы и размера области, значение параметра Разрешение не изменяется. Область сканирования можно выбрать следующими способами: − выделением на максимально доступной области. Для этого следует нажать кнопку на панели инструментов главного окна программы, при помощи мыши с нажатой основной кнопкой выделить участок на области измерений в главном окне программы; − выделением на полученном изображении. Для этого следует нажать кнопку на панели инструментов главного окна программы, при помощи мыши с нажатой основной кнопкой выделить область на изображении сканированной поверхности (Рис. 4-14); Рис. 4-14. Выбор области сканирования выделением на полученном изображении − путем ввода координат начальной точки сканирования (X0, Y0), а также значений длины, ширины области в полях ввода Размер на панели параметров измерений. 4.2.2.2. Индикация параметров и визуализация данных во время сканирования Запуск сканирования осуществляется кнопкой в главном окне программы. В результате начнется построчное сканирование поверхности образца и в области измерений, строчка за строчкой, будет появляться изображение сканируемой поверхности (Рис. 4-15). 52 Глава 4. Проведение измерений Рис. 4-15. Отображение сканируемой поверхности Кнопка прерывает процесс сканирования. Кнопка процесс сканирования сначала, без сохранения полученных результатов. начинает Кнопки панели инструментов для настройки визуализации данных сканирования – деление области измерений на две расположенных горизонтально части (Рис. 4-16). В левой части происходит отображение сканируемой поверхности, в правой – построчное отображение измеряемого сигнала; – деление области измерений на две расположенных вертикально части. В верхней части происходит отображение сканируемой поверхности, в нижней – построчное отображение измеряемого сигнала – отмена деления области измерений, отображение только сканируемой поверхности. 53 СЗМ NanoEducator. Руководство пользователя Рис. 4-16 При проведении измерений методами рассогласования (АСМ+ошибка ОС) и отображения фазы (АСМ+фаза), для визуализации распределения разности фаз между колебаниями опорного сигнала генератора и установившимися колебаниями зонда, или распределения амплитуды колебаний зонда, следует использовать кнопку . В результате щелчка на кнопке область измерений делится на четыре части. Слева располагаются изображение рельефа сканируемой поверхности и построчное отображение сигнала. Справа – изображение распределения фазы или амплитуды (в зависимости от выбранного метода) и построчное отображение сигнала фазы или амплитуды (Рис. 4-17). Рис. 4-17 54 Глава 4. Проведение измерений 4.2.3. Спектроскопия Проведение спектроскопии позволяет получить зависимость амплитуды колебаний зонда от расстояния между зондом и образцом, чтобы оценить величину амплитуды колебаний зонда. Для проведения спектроскопии следует предварительно выполнить все операции подготовки к измерениям при работе с атомно-силовым микроскопом (см. п. 4.2.1 «Подготовка к измерениям» на стр. 39). Для перехода на вкладку спектроскопии следует нажать кнопку Спектроскопия в главном окне программы (Рис. 4-18). Рис. 4-18 * ВНИМАНИЕ! Перед проведением спектроскопии следует закрыть окна Резонанс и Подвод. Для доступа к настройкам параметров спектроскопии следует открыть панель параметров измерений (Рис. 4-19) одним из способов: − кнопкой на панели основных операций; − последовательным выбором пунктов главного меню: Окно Æ Настройки. Если панель параметров измерений уже была открыта, например, при проведении сканирования, то при нажатии кнопки Спектроскопия (Рис. 4-18) на панели автоматически отобразятся параметры спектроскопии. 55 СЗМ NanoEducator. Руководство пользователя Рис. 4-19.Вид панели параметров измерений при нажатой кнопке Спектроскопия в главном окне программы Табл. 4-4. Параметры спектроскопии Режим Конфигурация прибора. Для проведения АСМ спектроскопии, в поле Режим должен быть выбран пункт АСМ. Вниз Начальное положение зонда. Эта величина должна быть отрицательна, т.к. в соответствии с исполняемым алгоритмом зонд перед началом измерений отводится от образца на расстояние, указанное в поле Вниз. Вверх Конечное положение зонда. Число точек Количество точек, в которых проводится измерение амплитуды колебаний зонда. Шаг Шаг – расстояние, которое проходит зонд между точками измерений. Задержка Задержка между шагами при движении зонда. Сброс настроек Возвращает исходные настройки параметров. 56 Глава 4. Проведение измерений Настройку параметров спектроскопии также позволяет осуществить окно настроек Свойства. Для доступа к настройкам параметров спектроскопии в окне Настройки, следует выполнить последовательность действий: 1. Открыть окно Настройки последовательным выбором пунктов главного меню: NanoEducator Æ Настройки. 2. В окне Настройки выбрать вкладку Спектроскопия (Рис. 4-20). Рис. 4-20. Окно Свойства вкладки Спектроскопия Параметры АСМ спектроскопии находятся в верхней части вкладки Спектроскопия окна Свойства: Начальная задержка – начальная задержка; Задержка в точке – задержка между шагами при движении зонда; Амплитуда останова – граничное значение амплитуды, при достижении которого прекратится приближение зонда к образцу. 57 СЗМ NanoEducator. Руководство пользователя Спектроскопия производится в текущей точке положения зонда. Для выбора другой точки проведения спектроскопии следует выполнить действия: 1. Нажать кнопку на панели инструментов главного окна программы; 2. С помощью основной кнопки мыши указать одну или несколько точек проведения спектроскопии на предварительно полученном сканированном изображении поверхности (Рис. 4-21), либо на максимально доступной области. При выборе нескольких точек спектроскопии, каждая последующая задается щелчком мыши с нажатой клавишей <Ctrl>. Рис. 4-21. Выбор точки спектроскопии Запуск процесса спектроскопии осуществляется кнопкой В соответствии с алгоритмом получения зависимости амплитуды колебаний зонда от расстояния между зондом и образцом в данной точке (XY) образца, производятся следующие действия: 1. Отключается следящая система; 2. Зонд отводится от образца на расстояние, определенное параметром Вниз; 3. Зонд приближается к образцу с заданным параметром Шаг. Всего зонд проходит количество шагов, задаваемое параметром Число точек, и на каждом шаге производится измерение амплитуды колебаний зонда; 4. Затем производятся измерения амплитуды в тех же точках, но при движении зонда в обратном направлении (при удалении зонда от образца). Результат спектроскопии представляется в области измерений на графике, состоящем из двух кривых (Рис. 4-22). Цвета графиков можно настраивать. Для настроек, используемых по умолчанию: − кривая синего цвета – при приближении зонда к образцу; − кривая красного цвета – при отдалении зонда от образца. 58 Глава 4. Проведение измерений Рис. 4-22. Результат спектроскопических измерений Если для спектроскопии были выбраны несколько точек, в правом верхнем углу графика появляется список выбора точки проведения спектроскопии. На графике отображается результат в выбранной точке. По оси абсцисс на графике отложены величины перемещения зонда в направлении Z. По оси ординат – амплитуда колебаний зонда в относительных единицах. Точка А соответствует появлению взаимодействия между зондом и образцом в результате их сближения. Начиная с этой точки, при дальнейшем сближении, амплитуда колебаний зонда уменьшается до полного затухания колебаний (точка В). Участок кривой правее точки В соответствует нахождению зонда в полном механическом контакте с поверхностью образца. Проекция наклонного участка кривой на ось абсцисс показывает величину амплитуды колебаний зонда при отсутствии взаимодействия между зондом и образцом (амплитуда свободных колебаний). 59 СЗМ NanoEducator. Руководство пользователя 4.2.4. Литография СЗМ NanoEducator позволяет выполнять растровую силовую литографию. Силовая литография основана на непосредственном механическом воздействии остроконечного зонда на поверхность образца. При этом давление кончика зонда на поверхность достаточно велико, чтобы вызвать пластическую деформацию (модификацию) поверхности. Чеканка изображения на поверхности образца осуществляется путем сканирования определенного участка и воздействия на образец в заданных точках с силой, зависящей от яркости соответствующих пикселей изображения-шаблона. В процессе проведения силовой литографии производится формирование изображения на поверхности образца, в соответствии с заранее подготовленным изображением-шаблоном. Для проведения литографии следует предварительно выполнить все операции подготовки к измерениям при работе с атомно-силовым микроскопом: Рекомендуется перед выполнением литографии провести сканирование с определением рельефа участка поверхности, предназначенного для нанесения литографического рисунка, и убедиться в том, что поверхность достаточно ровная. * ВНИМАНИЕ! Перед проведением литографии следует закрыть окна Резонанс и Подвод. Для перехода на вкладку литографии следует нажать кнопку Литография в главном окне программы (Рис. 4-23). Рис. 4-23 Для доступа к настройкам параметров литографии следует открыть панель параметров измерений (Рис. 4-24) одним из способов: − кнопкой на панели основных операций; − последовательным выбором пунктов главного меню: Окно Æ Настройки. Если панель параметров измерений уже была открыта, например, при проведении сканирования, то при нажатии кнопки Литография на панели отобразятся параметры литографии. 60 Глава 4. Проведение измерений Рис. 4-24. Вид панели параметров измерений при нажатой кнопке Литография в главном окне программы Табл. 4-5. Параметры литографии X0, Y0 Координаты начальной точки литографии. Быстрый Выбор направления литографии (X или Y). Квадрат Если флажок установлен, то выбор области литографии возможен только в форме квадрата. В противном случае возможен выбор области литографии прямоугольной формы. Размер Размер области для проведения литографии. Шаг Шаг литографии – расстояние между точками воздействия. Разрешение Количество точек воздействия. Режим Меню выбора метода литографии. Для проведения литографии параметр Режим должен иметь значение АСМ Литография. Скорость Скорость литографии при прямом (вперед) и скорость сканирования при обратном (назад) ходе сканера. 61 СЗМ NanoEducator. Руководство пользователя Равные Прямой и обратный ход при литографии могут осуществляться с разными скоростями. В случае если на панели параметров измерений установлен флажок Равные, скорость можно установить только равной для обоих направлений, в противном случае скорости можно изменять независимо друг от друга. Усиление ОС Коэффициент усиления в петле обратной связи; Рабочая точка Величина силового взаимодействия между зондом и образцом в рабочем режиме. Сила Максимально возможная глубина воздействия на образец. Время Время воздействия зонда на образец. Z Индикатор выдвижения сканера. Сброс настроек Возвращает исходные настройки параметров. Размер области литографии Размер зависит от параметров Шаг (расстояние между точками сканирования) и Разрешение (количество точек измерения). Возможны три варианта определения области литографии, в зависимости от положения переключателя Основа на панели параметров измерений (Рис. 4-13): − если переключатель Основа установлен напротив параметра Размер, то при изменении области литографии значения параметров Шаг и Разрешение автоматически изменяются в зависимости от формы и размера области; − если переключатель Основа установлен напротив параметра Шаг, то при изменении области литографии значение параметра Разрешение автоматически изменяется в зависимости от формы и размера области, значение параметра Шаг не изменяется; − если переключатель Основа установлен напротив параметра Разрешение, то при изменении области литографии значение параметра Шаг автоматически изменяется в зависимости от формы и размера области, значение параметра Разрешение не изменяется. Литографию рекомендуется выполнять зондом, имеющим радиус вершины не более 100 нм, при следующих параметрах: − скорость сканирования Скорость – 2000 нм/c; − максимальная глубина воздействия Сила – от 100 нм; − время воздействия Время – 100 мкс; − шаг между точками литографии Шаг – 100 нм. Для проведения литографии следует выполнить последовательность действий: 1. Загрузить шаблон с изображением, которое будет наноситься на поверхность образца. Изображение должно быть заранее сформировано и сохранено в графическом формате (*.tiff, *.jpg, *.bmp, *.png, *.gif). Рекомендуется чернобелый рисунок. Диалог выбора изображения вызывается при нажатии кнопки 62 Глава 4. Проведение измерений на панели параметров измерений. После загрузки требуемого файла на экране появится окно с изображением шаблона (Рис. 4-25). Рис. 4-25. Пример шаблона для литографии 2. Установить величину максимально возможной глубины воздействия на образец (параметр Сила). 3. Установить величину времени воздействия (параметр Время). 4. Установить расстояние между точками изображения на поверхности образца (Шаг литографии). По умолчанию этот параметр равен шагу сканирования в предыдущем измерении рельефа поверхности; 5. Нажать кнопку в главном окне программы. После этого начинается процесс литографии. На прямом проходе осуществляется нанесение рисунка на поверхность образца. На обратном проходе происходит сканирование поверхности, результат сканирования отображается в области измерений (Рис. 4-26). Рис. 4-26. Литография 63 СЗМ NanoEducator. Руководство пользователя 4.3. Сканирующая туннельная микроскопия 4.3.1. Подготовка к измерениям 4.3.1.1. Окно Подготовка к сканированию Подготовку прибора рекомендуется проводить используя окно Подготовка к сканированию. Окно Подготовка к сканированию (Рис. 4-27) открывается одним из следующих способов: − кнопкой на панели основных операций; − последовательным выбором пунктов главного меню: Окно Æ Подготовка к сканированию Рис. 4-27. Окно Подготовка к сканированию Окно Подготовка к сканированию содержит список основных операций, выполняемых при подготовке к измерениям: 1) Выбор контроллера – выбор контроллера прибора. 2) Выбор режима – выбор конфигурации прибора (АСМ или СТМ). 3) Резонанс (только АСМ) – поиск резонанса и установка рабочей частоты пьезодрайвера. В конфигурации СТМ операция недоступна. 4) Подвод – подвод зонда к образцу. Сервер анализа – выбор приложения для анализа и обработки результатов СЗМ- измерений в локальной сети. По умолчанию выбирается приложение, установленное на компьютере пользователя. 4.3.1.2. Выбор контроллера Если контроллер прибора был включен до запуска программы NanoEducator, то при запуске программы произойдет автоматический выбор контроллера. Если программа была запущена до включения контроллера, то будет выбран режим эмуляции. В этом случае, после включении контроллера, его название следует выбрать в списке 1) Выбор контроллера окна Подготовка к сканированию. 64 Глава 4. Проведение измерений Рис. 4-28 4.3.1.3. Выбор конфигурации прибора Для работы прибора в качестве сканирующего туннельного микроскопа следует, в меню 2) Выбор режима окна Подготовка к сканированию выбрать конфигурацию СТМ (Рис. 4-29). Рис. 4-29 4.3.1.4. Подвод зонда к образцу После выбора конфигурации прибора можно осуществить операцию подвода зонда к образцу. Окно Подвод (Рис. 4-30) открывается одним из следующих способов: − кнопкой − кнопкой в окне Подготовка к сканированию; на панели основных операций главного окна программы; − последовательным выбором пунктов главного меню: Окно Æ Окно подвода. 65 СЗМ NanoEducator. Руководство пользователя Рис. 4-30. Окно Подвод Автоматический подвод В правой части окна Подвод расположена панель управления процедурой автоматического подвода зонда к образцу. Табл. 4-6. Элементы панели управления При нажатии кнопки начинается удаление зонда от образца. Движение останавливается кнопкой Стоп, либо по достижении крайнего положения. При нажатии кнопки начинается подвод зонда к образцу. Подвод завершается по достижении заданного значения тока (параметр Ток останова в окне Свойства). Быстро Если флажок установлен, движение зонда при подводе осуществляется с большей скоростью. Скорость быстрого подвода регулируется параметром Шаги быстрого подвода на вкладке Подвод окна настроек Свойства (Рис. 4-11). Шаги Во время процесса отображается число двигателем. подвода на индикаторе Шаги шагов, выполненных шаговым При щелчке на кнопке Шаги счетчик шагов обнуляется. Стоп Останавливает перемещение зонда. Z Сканер Индикатор выдвижения сканера. 66 Глава 4. Проведение измерений Ток Индикатор туннельного тока, нА. Нулевое значение величины туннельного тока соответствует не закрашенному индикатору Ток Камера вкл / выкл Включение/выключение видеокамеры. программы камера выключена. Настройки При установке флажка открывается панель настройки параметров ручного подвода (Рис. 4-10). Чтобы подвести зонд к образцу, щелкните на кнопке При запуске . В результате: − замкнется цепь обратной связи, и Z-сканер выдвинется на максимальную длину, что отобразится на индикаторе Z Сканер; − включится шаговый двигатель, выполняющий подвод образца к зонду. Рис. 4-31 Подвод закончится, когда ток через зонд увеличится до значения параметра Ток останова (устанавливается в окне Свойства). Это увеличение будет отражено на индикаторе Ток. По окончании подвода индикатор Z Сканер займет промежуточное положение, что соответствует середине полного диапазона удлинения сканера. Характер взаимодействия между зондом и образцом можно определить по индикаторам Z Сканер, Ток: − зонд находится далеко от поверхности образца – весь индикатор Z Сканер заполнен красным цветом, индикатор Ток не заполнен; − зонд подведен к поверхности образца – индикатор Z Сканер заполнен зеленым цветом. Ручной подвод Для осуществления ручного подвода следует установить флажок Настройки в окне Подвод, после чего справа от окна появится панель параметров подвода (Рис. 4-32). 67 СЗМ NanoEducator. Руководство пользователя Рис. 4-32. Окно Подвод с открытой панелью параметров подвода Табл. 4-7. Элементы панели параметров подвода Подвод зонда к образцу на расстояние, заданное в поле Шаги. * ВНИМАНИЕ! При ручном подводе контролируйте расстояние между зондом и образцом, чтобы не допустить повреждения зонда. Отвод зонда от образца на расстояние, заданное в поле Шаги. Операция отвода зонда предназначена для увеличения расстояния между острием зонда и образцом или для автоматического перевода зонда в крайнее верхнее положение для его замены. Рабочая точка Установка величины туннельного тока, которая должна поддерживаться следящей системой при достижении туннельного контакта. Усиление ОС Коэффициент усиления в петле обратной связи. Напряжение Величина напряжения смещения между зондом и образцом. Установка величины перемещения зонда. Выбор единиц измерения величины перемещения зонда (шаги шагового двигателя или мм). Конфигурация прибора (АСМ или СТМ) Сброс настроек 68 Возвращает исходные настройки параметров. Глава 4. Проведение измерений Настройка параметров подвода Детальные настройки параметров подвода позволяет осуществить окно настроек Свойства. Для доступа к настройкам параметров подвода в окне Свойства, следует выполнить последовательность действий: 1. Открыть окно Свойства последовательным выбором пунктов главного меню: NanoEducator Æ Свойства. 2. В окне Свойства выбрать вкладку Подвод (Рис. 4-33). Рис. 4-33. Вкладка Подвод окна Свойства В правой половине вкладки Подвод окна Свойства (Рис. 4-33) расположены параметры настроек процедуры подвода СТМ: 69 СЗМ NanoEducator. Руководство пользователя Z Нижнее, Z верхнее Границы рабочей области удлинения сканера в относительных единицах. За единицу принята величина максимального удлинения сканера. Задержка сканера Время анализа взаимодействия между зондом и образцом (определяется временем затухания переходных процессов в пьезокерамике). Задержка интегратора Время удлинения сканера на полный диапазон при включении системы слежения. Рабочая точка Уровень туннельного тока, поддерживаемый обратной связью по окончании подвода. Ток останова Граничный уровень туннельного тока, при котором подвод остановится. Усиление ОС Коэффициент усиления в петле обратной связи. Напряжение Напряжение смещения между зондом и образцом. В нижней части меню Свойства расположены параметры настроек шагового двигателя: Число шагов подъема Количество шагов (величина перемещения зонда) шагового двигателя при выполнении операции отвода зонда. Шаги быстрого подвода Количество шагов (величина перемещения зонда) шагового двигателя при выполнении операции быстрого подвода. Используется при установленном флажке Быстро в окне Подвод (Рис. 4-30). 4.3.2. Сканирование После выполнения процедуры подвода прибор готов к сканированию. Убедитесь, что в главном окне программы нажата кнопка Сканирование (Рис. 4-34). Рис. 4-34 * 70 ВНИМАНИЕ! Перед началом сканирования следует закрыть окна Резонанс и Подвод. Глава 4. Проведение измерений 4.3.2.1. Установка параметров сканирования Для управления процессом сканирования следует открыть панель параметров измерений одним из способов: − кнопкой на панели основных операций; − последовательным выбором пунктов главного меню: Окно Æ Свойства. Если в главном окне программы нажата кнопка Сканирование, то панель параметров измерений принимает вид как на Рис. 4-35. Рис. 4-35. Вид панели параметров измерений при нажатой кнопке Сканирование в главном окне программы Табл. 4-8. Параметры сканирования X0, Y0 Координаты начальной точки сканирования; Быстрый Меню выбора направления оси быстрого сканирования Квадрат Если флажок установлен, то выбор области сканирования возможен только в форме квадрата. В противном случае возможен выбор области сканирования прямоугольной формы. 71 СЗМ NanoEducator. Руководство пользователя Размер Размер области сканирования; Шаг Шаг сканирования – расстояние между точками измерений; Разрешение Количество точек измерений; Режим Меню выбора метода сканирования; Скорость Скорость сканирования при прямом (вперед) и обратном (назад) ходе сканера; Равные Прямой и обратный ход при сканировании могут осуществляться с разными скоростями. Если флажок Равные установлен, скорость сканирования можно задать только равной для обоих направлений, в противном случае скорости можно изменять независимо друг от друга. Усиление ОС Коэффициент усиления в петле обратной связи; Рабочая точка Величина туннельного тока, которая должна поддерживаться следящей системой при сканировании. Туннельное напряжение Z Величина напряжения смещения между зондом и образцом. Сброс настроек Возвращает исходные настройки параметров Индикатор удлинения Z-сканера Значения параметров Усиление ОС, Рабочая точка и Туннельное напряжение на панели параметров сканирования сохранены после проведения процедуры подвода. Размер области сканирования Размер зависит от параметров Шаг (расстояние между точками сканирования) и Разрешение (количество точек измерения). Возможны три варианта определения области сканирования, в зависимости от положения переключателя Основа на панели параметров измерений (Рис. 4-35): − если переключатель Основа установлен напротив параметра Размер, то, при изменении области сканирования, значения параметров Шаг и Разрешение автоматически изменяются в зависимости от формы и размера области; − если переключатель Основа установлен напротив параметра Шаг, то, при изменении области сканирования, значение параметра Разрешение автоматически изменяется в зависимости от формы и размера области, значение параметра Шаг не изменяется; − если переключатель Основа установлен напротив параметра Разрешение, то, при изменении области сканирования, значение параметра Шаг автоматически изменяется в зависимости от формы и размера области, значение параметра Разрешение не изменяется. 72 Глава 4. Проведение измерений Область сканирования можно выбрать следующими способами: − выделением на максимально доступной области. Для этого следует нажать кнопку на панели инструментов главного окна программы, при помощи мыши с нажатой основной кнопкой выделить участок на области измерений в главном окне программы; − выделением на полученном изображении. Для этого следует нажать кнопку на панели инструментов главного окна программы, при помощи мыши с нажатой основной кнопкой выделить область на изображении сканированной поверхности (Рис. 4-36); Рис. 4-36. Выбор области сканирования выделением на полученном изображении − путем ввода координат начальной точки сканирования (X0, Y0), а также значений длины и ширины области в полях ввода Размер на панели параметров измерений. 4.3.2.2. Индикация параметров и визуализация данных во время сканирования Запуск сканирования осуществляется кнопкой в главном окне программы. В результате щелчка по кнопке начинается построчное сканирование поверхности образца и в области измерений, строчка за строчкой, начнет появляться изображение сканируемой поверхности (Рис. 4-37). 73 СЗМ NanoEducator. Руководство пользователя Рис. 4-37. Отображение сканируемой поверхности Кнопка прерывает процесс сканирования. Кнопка процесс сканирования сначала, без сохранения полученных результатов. начинает Кнопки панели инструментов для настройки визуализации данных сканирования – деление области измерений на две расположенных горизонтально части (Рис. 4-38). В левой части происходит отображение сканируемой поверхности, в правой – построчное отображение измеряемого сигнала; – деление области измерений на две расположенных вертикально части. В верхней части происходит отображение сканируемой поверхности, в нижней – построчное отображение измеряемого сигнала; – отмена деления области измерений, отображение только сканируемой поверхности. 74 Глава 4. Проведение измерений Рис. 4-38 При использовании метода сканирования с отображением туннельного тока (СТМ+ток), для визуализации распределения величины туннельного тока следует использовать кнопку . При щелчке на кнопке область измерений делится на четыре части. Слева располагаются изображение рельефа сканируемой поверхности и построчное отображение сигнала. Справа – изображение распределения величины туннельного тока и построчное отображение величины туннельного тока. 4.3.3. Туннельная спектроскопия Туннельная спектроскопия позволяет получать два типа зависимостей: − зависимость величины туннельного тока от приложенного напряжения (вольт-амперная характеристика) при разомкнутой петле обратной связи; − зависимость величины туннельного тока от расстояния между зондом и образцом. * ВНИМАНИЕ! Перед проведением спектроскопии следует закрыть окна Резонанс и Подвод. Для проведения спектроскопических измерений следует нажать кнопку Спектроскопия в главном окне программы (Рис. 4-39). Рис. 4-39 75 СЗМ NanoEducator. Руководство пользователя Для доступа к настройкам параметров спектроскопии следует открыть панель параметров измерений (Рис. 4-40) одним из способов: − кнопкой на панели основных операций; − последовательным выбором пунктов главного меню: Окно Æ Настройки. Если панель параметров измерений уже была открыта, например, при проведении сканирования, то при нажатии кнопки Спектроскопия (Рис. 4-39) на панели отобразятся параметры спектроскопии. Вид панели параметров измерений зависит от выбранного в списке Режим метода спектроскопии. На Рис. 4-40 a изображена панель параметров измерений для получения зависимости величины туннельного тока от приложенного напряжения. На Рис. 4-40 b изображена панель параметров измерений для получения зависимости величины туннельного тока от расстояния между зондом и образцом. a. параметры спектроскопии СТМ (В-А) b. параметры спектроскопии СТМ (Z-А) Рис. 4-40. Панель параметров измерений 76 Глава 4. Проведение измерений Параметры спектроскопии СТМ (В-А) От – начальное напряжение смещения; До – конечное напряжение смещения; Число точек – количество точек, на которые разбивается шкала напряжений между начальным (От) и конечным (До) значениями, и в которых проводится измерение величины туннельного тока; Задержка – задержка между точками измерений; Шаг – напряжение между двумя точками измерений; Напряжение – величина напряжения смещения между зондом и образцом. Параметры спектроскопии СТМ (Z-А) Вниз – начальное положение зонда. Эта величина должна быть отрицательна, т.к., в соответствии с исполняемым алгоритмом, зонд перед началом измерений отводится от образца на расстояние Вниз; Вверх – конечное положение зонда; Число точек – количество точек, в которых проводится измерение величины туннельного тока; Шаг – шаг (расстояние, которое проходит зонд между точками измерений); Задержка – задержка между шагами при движении зонда. Спектроскопия производится в текущей точке положения зонда. Для выбора другой точки проведения спектроскопии следует выполнить действия: 1. Нажать кнопку на панели инструментов главного окна программы; 2. С помощью основной кнопки мыши указать точку на предварительно полученном изображении поверхности (Рис. 4-41), либо на максимально доступной области. При выборе нескольких точек спектроскопии, каждая последующая задается щелчком мыши с нажатой клавишей <Ctrl>. Рис. 4-41. Выбор точки спектроскопии Запуск процесса спектроскопии осуществляется кнопкой . 77 СЗМ NanoEducator. Руководство пользователя Результат спектроскопии представляется на графике в области измерений (Рис. 4-42 – результат спектроскопии СТМ (В-А), Рис. 4-43 – результат спектроскопии СТМ (Z-А)). Рис. 4-42. Зависимость величины туннельного тока от приложенного напряжения СТМ (В-А) Рис. 4-43. Зависимость величины туннельного тока от расстояния зонд-образец СТМ (Z-А) 78 Глава 4. Проведение измерений Если для спектроскопии были выбраны несколько точек, в правом верхнем углу графика появляется список выбора точки проведения спектроскопии. На графике отображается результат в выбранной точке. 4.4. Сохранение результатов измерений Для сохранения результатов измерений на жесткий диск выполните следующие действия: 1. В главном меню выберите Файл Æ Сохранить, как. 2. В открывшемся диалоговом окне выберите папку, в которой будут храниться полученные данные. Введите название файла и сохраните его с расширением *.mdt. В полученном файле будут содержаться фреймы представленные в окне сессии в момент сохранения. 4.5. Завершение работы программы NanoEducator Завершение работы с программой осуществляется одним из способов: − На панели меню выберите пункт: NanoEducator Æ Выход из программы. − Щелкните правой клавишей мыши на значке программы в Dock. В открывшемся контекстном меню выберите пункт Завершить. 79 СЗМ NanoEducator. Руководство пользователя 5. Анализ и обработка изображений в программе Scan Viewer 5.1. Запуск и завершение работы программы Запуск программы Scan Viewer может осуществляться как стандартным способом, при помощи значка Scan Viewer, находящегося в каталоге установленного программного обеспечения для СЗМ NanoEducator, так и автоматически в ходе работы c программой NanoEducator. 5.1.1. Автоматический запуск программы Настройка автоматического запуска программы Scan Viewer осуществляется на вкладке Общие окна Свойства программы NanoEducator. Для настройки автоматического запуска программы Scan Viewer следует выполнить последовательность действий: 1. Запустить программу NanoEducator. 2. Открыть окно Свойства последовательным выбором пунктов главного меню: NanoEducator Æ Свойства. 3. В окне Свойства выбрать вкладку Общие (Рис. 5-1). 4. Установить флажок Запустить сервер сразу. 80 Глава 5. Анализ и обработка изображений в программе Scan Viewer Рис. 5-1. Окно Свойства вкладка Общие 5.1.2. Завершение работы Завершение работы программы Scan Viewer осуществляется одним из способов: − На панели меню выберите пункт: Scan Viewer Æ Выйти из программы. − Щелкните правой клавишей мыши на значке программы в Dock. В открывшемся контекстном меню выберите пункт Завершить. 81 СЗМ NanoEducator. Руководство пользователя 5.2. Интерфейс программы Scan Viewer Главное окно программы Scan Viewer представлено на Рис. 5-2. Панель фреймов Область анализа Дерево методов Список последних методов Панель результатов измерений Панель инструментов Рис. 5-2. Главное окно программы Scan Viewer 5.2.1. Панель фреймов Файл СЗМ-данных состоит из одного или нескольких фреймов. Каждый фрейм является элементарным фрагментом данных, который соответствует СЗМизображению. На панели фреймов (Рис. 5-2) отображаются уменьшенные копии открытых фреймов данных. Выбор фреймов Выбор фрейма осуществляется одним из способов: − щелчком основной кнопки мыши; − перемещением по области фреймов клавишами <↑>, <↓>, для этого следует предварительно щелкнуть основной кнопкой мыши в области фреймов. 82 Глава 5. Анализ и обработка изображений в программе Scan Viewer Выбор нескольких последовательно расположенных фреймов осуществляется одним из способов: − выделением нескольких изображений при помощи мыши с нажатой основной кнопкой; − щелчком мышью с нажатой клавишей <cmd>; − выделением посредством использования комбинаций клавиш: <Shift+↑>, <Shift+↓>. Выбранные фреймы помещаются в область анализа. В области анализа одновременно может отображаться до четырех фреймов, при выборе более четырех фреймов отображаются последние четыре. 5.2.2. Область анализа Большую часть окна программы Scan Viewer занимает область анализа (Рис. 5-2). Область анализа предназначена для работы с фреймами (фильтрации, измерений, преобразований). В области анализа одновременно может отображаться до четырех фреймов. В зависимости от выбранного типа отображения, возможно несколько состояний области анализа: – в области анализа отображается только один фрейм, выбранный в области фреймов; – в области анализа отображается не более двух фреймов. В данном режиме возможны ситуации: – если выбран фрейм, к которому было применено не менее одного метода анализа и обработки, то в области анализа отобразятся исходный фрейм и результирующий фрейм первого примененного метода; – если выбрано несколько фреймов являющихся результатами разных измерений, то в области анализа отобразятся два последних фрейма; – если выбран один фрейм, к которому не было применено ни одного из методов анализа и обработки, то в области анализа отобразиться один фрейм; – в области анализа отображается не более четырех фреймов. В данном режиме возможны ситуации: – если выбран фрейм, к которому были применены методы анализа и обработки, то в области анализа отобразятся исходный фрейм и результирующие фреймы первых трех примененных методов; 83 СЗМ NanoEducator. Руководство пользователя – если выбрано четыре или более фреймов, являющихся результатами разных измерений, то в области анализа отобразятся четыре последних фрейма; – если выбрано менее четырех фреймов, то в области анализа отобразятся все выбранные фреймы. 5.2.3. Панель инструментов В левой части окна программы Scan Viewer расположена панель инструментов (Рис. 5-2). Табл. 5-1. Кнопки панели инструментов Вернуть исходный масштаб изображения. Переместить видимую область при помощи мыши с нажатой основной кнопкой. Используется при увеличенном масштабе. Увеличить масштаб. Увеличение масштаба осуществляется двумя способами: − после нажатия кнопки, при помощи мыши с нажатой основной кнопкой выделить область на изображении, которую нужно увеличить; − после нажатия кнопки, щелчком мыши указать центр области, которую нужно увеличить. Уменьшить масштаб. После нажатия кнопки масштаб изображения уменьшается в полтора раза. Измерить координаты точки. После нажатия кнопки укажите точку щелчком мыши на изображении. Координата Z отобразится над указанной точкой, координаты X, Y отобразятся на панели результатов измерений. Последующие точки можно выбрать с нажатой клавишей <Ctrl>. Нажатием <Delete> удаляется выделенный маркер точки. Измерить расстояние между точками. После нажатия кнопки, щелчком мыши зафиксируйте на изображении одну точку. При перемещении мыши с нажатой основной кнопкой происходит построение отрезка из зафиксированной точки. Измеряемая длина отображается в центре отрезка. На панели результатов измерений отображаются координаты X, Y крайних точек отрезка. Последующие отрезки можно устанавливать с нажатой клавишей <Ctrl>. Нажатием <Delete> удаляется выделенный отрезок. 84 Глава 5. Анализ и обработка изображений в программе Scan Viewer Измерить угол. После нажатия кнопки , нажатием основной клавиши мыши зафиксируйте на изображении первую точку. Не отпуская клавишу мыши, постройте отрезок. Отпустите клавишу мыши. При последующем перемещении курсора из второй точки происходит построение угла с вершиной в первой точке. Зафиксируйте третью точку щелчком мыши. Величина угла (от 0 до 180°) отображается напротив его вершины. Последующие инструменты измерения угла можно устанавливать с нажатой клавишей <Ctrl>. Нажатием <Delete> удаляется выделенный инструмент. Установить маркеры. Инструмент применяется только для одномерных данных. Одиночный маркер ставится щелчком мыши на графике при нажатой клавише <Ctrl>. Координаты X, Y положения маркера отображаются в информационной строке. Парный маркер ставится щелчком мыши на графике при нажатых клавишах <Ctrl+Shift>. В информационной строке отображаются расстояния dX, dY между маркерами. Маркеры перемещаются по графику при помощи мыши с нажатой основной кнопкой. Последующие маркеры можно устанавливать с нажатой клавишей <Ctrl>. Нажатием <Delete> удаляется выделенный маркер. Выделить область прямоугольной формы. После нажатия кнопки, при помощи мыши с нажатой основной кнопкой выделите область на изображении. Значения длины и ширины выделенной области отобразятся на панели результатов измерений. Пунктирные линии внутри прямоугольника обозначают направления: верх, низ, правый. Для поворота выделенной области установите курсор в любое место за пределами области выделения, нажмите основную кнопку мыши и, не отпуская кнопку мыши, поверните область выделения на нужный угол. Показать один фрейм. Показать два фрейма горизонтально. Показать два фрейма вертикально. Показать четыре фрейма. Изменить контрастность. После нажатия кнопки, при помощи мыши с нажатой основной кнопкой выделите область на изображении, в результате диапазон контрастности изображения будет равен диапазону контрастности выделенной области. Трехмерное представление данных. После нажатия кнопки, на экране появится окно с трехмерным изображением активного фрейма: 85 СЗМ NanoEducator. Руководство пользователя В трехмерном представлении с изображением можно осуществлять следующие операции: − поворот изображения – с нажатой основной клавишей мыши; − линейное перемещение – с помощью мыши с нажатой клавишей <ctrl>; − масштабирование – с помощью мыши с нажатой клавишей <alt>; − центрирование – дважды щелкнуть мышью в любом месте окна с трехмерным изображением. Сохранить изображение фрейма в виде графического файла (по умолчанию устанавливается расширение *.tiff). После нажатия кнопки появится диалоговое окно сохранения файлов. Открыть окно Инспектор просмотра, позволяющее настроить интерфейс области анализа (см. п. 5.2.8 «Настройка интерфейса области анализа» на стр. 91). Открывает окно экспорта активного фрейма на серверы локальной сети, на которых запущена программа обработки изображения. Удалить выбранные фреймы. 5.2.4. Панель результатов измерений В нижнем правом углу окна программы Scan Viewer расположена панель результатов измерений (Рис. 5-3). Рис. 5-3. Панель результатов измерений На панели результатов измерений отображаются результаты измерений выполняемых при помощи инструментов измерений (измерение отрезков, маркеры и т.д.). 86 Глава 5. Анализ и обработка изображений в программе Scan Viewer 5.2.5. Дерево методов Все методы обработки и анализа реализованные в программе Scan Viewer разделены на группы, которые объединяют родственные методы. Список групп и входящих в них методов содержится в дереве методов. Дерево методов является двухуровневым: первый уровень – названия групп методов, второй уровень – названия методов входящих в группы. Существует три состояния дерева методов: − развернутое (Рис. 5-4 a); − свернутое (Рис. 5-4 b); − частично-развернутое (Рис. 5-4 c). a. развернутое b. свернутое c. частично-развернутое Рис. 5-4. Дерево методов 87 СЗМ NanoEducator. Руководство пользователя Для применения метода последовательность действий: к активному фрейму следует выполнить 1. Раскрыть группу методов щелчком по маркеру перед названием группы; 2. Выбрать метод двойным щелчком мыши на названии метода. В результате применения метода произойдет построение нового фрейма данных являющегося результатом работы метода. Результирующий фрейм помещается в области фреймов и анализа. 5.2.6. Список последних методов При обработке и анализе СЗМ-изображений, названия применяемых методов последовательно отображаются в списке последних методов (Рис. 5-5). Список позволяет быстро выбрать один из последних примененных методов. Рис. 5-5. Список последних методов 5.2.7. Главное меню Главное меню программы Scan Viewer представлено на Рис. 5-6. Рис. 5-6. Главное меню программы Scan Viewer 5.2.7.1. Меню Scan Viewer Пункты меню Scan Viewer (Рис. 5-7): Рис. 5-7. Меню Scan Viewer 88 Глава 5. Анализ и обработка изображений в программе Scan Viewer О программе – открыть справочное окно, в котором указаны сведения о программе; Настройки – открыть панель настроек (Рис. 5-8). Панель настроек позволяет задать идентификатор данной программы Scan Viewer, по которому она будет определена как приложение для анализа и обработки СЗМ-данных в локальной сети. Имя идентификатора вводится в поле Имя сервиса, флажок Включено применяет введенное значение; Рис. 5-8 Скрыть – скрыть все окна программы; Скрыть остальные – скрыть окна всех запущенных приложений, кроме окон программы Scan Viewer; Показать все – показать все окна; Выйти из программы – завершить работу программы. 5.2.7.2. Меню Файл Пункты меню Файл (Рис. 5-9): Рис. 5-9. Меню Файл Новый – создать новый файл; Открыть – открыть диалоговое окно для загрузки файла; Слияние – открыть диалоговое окно для объединения файлов; Open Recent – загрузить файл из списка недавно используемых файлов (Рис. 5-10); 89 СЗМ NanoEducator. Руководство пользователя Рис. 5-10 Закрыть – закрыть файл; Сохранить – сохранить изменения в текущем файле; Сохранить как – открыть диалоговое окно для сохранения данных в новом файле; 5.2.7.3. Меню Окно Пункты меню Окно (Рис. 5-11): Рис. 5-11. Меню Окно Свернуть – свернуть активное окно программы; Восстановить – развернуть активное окно программы на весь экран; – поместить окна программы на передний план, поверх окон всех запущенных приложений. Все на передний план В нижней части меню Окно (Рис. 5-11) перечислены имена загруженных файлов. При выборе имени файла соответствующее ему окно активируется и помещается на передний план. 5.2.7.4. Меню Помощь Пункты меню Помощь (Рис. 5-12): Рис. 5-12. Меню Помощь Справка – открыть справку программы Scan Viewer. 90 Глава 5. Анализ и обработка изображений в программе Scan Viewer 5.2.8. Настройка интерфейса области анализа Настроить интерфейс области измерений позволяет окно Инспектор просмотра (Рис. 3-14). Окно Инспектор просмотра открывается кнопкой на панели инструментов и содержит две вкладки. Рис. 5-13. Окно Инспектор просмотра Кнопки окна Инспектор просмотра Сохранить – сохранить текущие настройки интерфейса как используемые по умолчанию. При последующем запуске программы будут загружены сохраненные настройки. Загрузить – загрузить настройки, используемые по умолчанию. Сбросить – загрузить настройки интерфейса, указанные производителем. Состав элементов окна Инспектор просмотра зависит от типа данных, представленного в области измерений. Существует два типа данных: − одномерные данные – графики резонансные кривые и т. п.; спектроскопических зависимостей, − двумерные данные – изображения рельефа и других характеристик исследуемой поверхности. 91 СЗМ NanoEducator. Руководство пользователя 5.2.9. Одномерные данные При настройке интерфейса области измерений для одномерных данных, окно Инспектор просмотра принимает вид как на (Рис. 3-15). # ПРИМЕЧАНИЕ. Настройка интерфейса производится независимо для графиков спектроскопии и для остальных одномерных данных. a. вкладка Вид b. вкладка Цвета Рис. 5-14. Вид окна Инспектор просмотра для одномерных данных Элементы вкладки Вид 92 Заголовок – показать/скрыть название изображения; Шкала X, Шкала Y – показать/скрыть оси координат X, Y; Единица X, Единица Y – показать/скрыть единицы измерения осей X, Y; Относительная шкала XY – относительное/абсолютное представление данных по осям X, Y. При относительном представлении (флажок установлен) за начало отсчета принимаются минимальные значения координат X0=0, Y0=0. При абсолютном представлении за начало отсчета принимается координата левого нижнего угла максимальной области сканирования. Глава 5. Анализ и обработка изображений в программе Scan Viewer Элементы вкладки Цвета Настройка цвета осей координат (шкала X, шкала Y) Фон – фон осей координат; Отметки – разметка осей координат; Числа – шрифт осей координат. Настройка цвета области графика Кривая – цвет линии графика. Для спектроскопических зависимостей доступна настройка цвета для кривых, соответствующих прямому и обратному ходу. Сетка – координатная сетка; Фон – фон графика. 5.2.10. Двумерные данные При настройке интерфейса области измерений для двумерных данных, окно Инспектор просмотра принимает вид как на (Рис. 3-16). a. вкладка Вид b. вкладка Цвета Рис. 5-15. Вид окна Инспектор просмотра для двумерных данных 93 СЗМ NanoEducator. Руководство пользователя Элементы вкладки Вид Заголовок – показать/скрыть название изображения. Шкала X, Шкала Y – показать/скрыть оси координат X, Y. Единица X, Единица Y – показать/скрыть единицы измерения осей X, Y. Относительная шкала XY – относительное/абсолютное представление данных по осям X, Y. При относительном представлении за начало отсчета принимаются минимальные значения координат X0=0, Y0=0. При абсолютном представлении за начало отсчета принимается координата левого нижнего угла максимальной области сканирования. Палитра – показать/скрыть шкалу контраста; Гистограмма – показать/скрыть гистограмму плотности распределения Z-составляющей. Гистограмма отображается при наведении курсора на шкалу контраста (Рис. 3-17); Рис. 5-16. Отображение гистограммы 94 Единица Z – показать/скрыть единицы измерения координат оси Z; Шкала Z – показать/скрыть ось координат Z; Относительная шкала Z – включить/отключить относительное представление данных по оси Z. При относительном представлении за начало отсчета принимается минимальное значение координаты Z0=0. Глава 5. Анализ и обработка изображений в программе Scan Viewer В нижней части вкладки Вид (Рис. 3-16 a) находится меню преобразования исходного изображения методами вычитания полинома и плоскости. Без вычитания – вычитание отключено; Вычитание плоскости – вычитание плоскости изображения; Вычитание постоянной по X – построчное вычитание порядка по оси X; полинома нулевого Вычитание постоянной по Y – построчное вычитание порядка по оси Y; полинома нулевого Вычитание прямой по X – построчное вычитание порядка по оси X; полинома первого Вычитание прямой по Y – построчное вычитание порядка по оси Y. полинома первого из отсканированного Элементы вкладки Цвета Фон – фон осей координат; Отметки – разметка осей координат; Числа – шрифт осей координат. Палитра – выбрать палитру, отличную от используемой; Сглаживание – включить/отключить сглаживание изображения; Нелинейность – включить/отключить нелинейность палитры. При включении параметра Нелинейность из текущей палитры удаляются оттенки соответствующие нулевым значениям плотности распределения Z-составляющей. Оттенки палитры распределяются пропорционально соответствующим им значениям плотности распределения. 5.3. Загрузка и сохранение данных Загрузка данных Программа Scan Viewer работает c данными в формате MDT и SPM. В программу можно загружать файлы с расширениями *.mdt. *.spm, а также zip-архив файлов *.spm. Файлы данных можно загружать в программу следующим образом: − Выбрать в меню пункт Файл Æ Открыть. В открывшемся стандартном окне загрузки выбрать нужные файлы. − Переместить нужный файл с помощью мыши на панель фреймов. 95 СЗМ NanoEducator. Руководство пользователя В программе Scan Viewer предусмотрена работа с несколькими файлами. При поочередной загрузке двух и более файлов открывается соответствующее число окон программы. Для работы с данными нескольких файлов в одном окне программы следует выполнить действия: 1. Открыть диалоговое окно загрузки файлов последовательным выбором пунктов главного меню: Файл Æ Открыть. В открывшемся окне выбрать нужный файл данных. 2. Открыть диалоговое окно объединения файлов последовательным выбором пунктов главного меню: Файл Æ Слияние. В открывшемся окне выбрать второй файл. Сохранение данных Отдельный фрейм можно сохранить в виде файла с расширением *.mdt или *.spm. Несколько фреймов можно сохранить в виде файла с расширением *.mdt, либо zip-архива, состоящего из отдельных файлов с расширением *.spm, каждый из которых включает один фрейм. Сохранение данных осуществляется стандартным способом, выбором пункта меню Файл Æ Сохранить как. Кроме того, выбранные фреймы можно сохранить, переместив их в нужное место с помощью мыши. В этом случае выбранные фреймы сохраняются в виде одного файла с расширением *.mdt. 5.4. Анализ и обработка изображений Методы обработки и анализа, реализованные в программе Scan Viewer, представлены в дереве методов и разделены на группы: − Сглаживающие фильтры; − Градиентные фильтры; − Фильтры резкости; − Нелинейные фильтры; − Преобразования изображений; − Сечение; − Статистика; − Вычитание поверхностей; − Фурье анализ. В случае применения к фрейму одного из методов, появляется новый фрейм – результат действия метода. Результат помещается в области фреймов и анализа. 96 Глава 5. Анализ и обработка изображений в программе Scan Viewer 5.4.1. Сглаживающие фильтры Сглаживающие фильтры высокочастотные шумы. обычно используются, чтобы уменьшить К сглаживающим фильтрам относятся: − Однородные фильтры: − Сглаживание 3x3 2.0; − Сглаживание 3x3 1.73; − Сглаживание 3x3 1.41; − Однородный 3x3; − Однородный 5x5. − Гауссовы фильтры: − Гауссов 1.0; − Гауссов 0.625; − Гауссов 0.85; − Гауссов 0.391. Сглаживающие фильтры (Сглаживание 3×3 2.0, Сглаживание 3×3 1.73, Сглаживание 3×3 1.41) Сглаживающие фильтры применятся для удаления с изображения высокочастотных шумовых всплесков. Ядро матрицы K сглаживающего фильтра имеет размер 3×3. Значения ядра матрицы K выбираются согласно формуле: ⎡1 1 ⎢X K (i, j ) = 2 ⎢ ( X + 2) ⎢ 1 ⎣ X 2 X X 1⎤ X ⎥⎥ 1 ⎥⎦ где весовой коэффициент X соответственно равняется 2 (Сглаживание 3×3 2.0), 1.73 (Сглаживание 3×3 1.73), 1.41 (Сглаживание 3×3 1.41). Однородные фильтры (Однородный 3×3, Однородный 5×5) Более простым сглаживающим фильтром является – однородный фильтр. Результирующее изображение (результирующая функция) получается в результате простого усреднения по некоторой локальной области исходного изображения (исходной функции). Однородный 3×3, Однородный 5×5 – однородные сглаживающие фильтры, у которых матрицы ядра K имеют размер, соответственно, 3×3 и 5×5 (Рис. 5-17, Рис. 5-18). 97 СЗМ NanoEducator. Руководство пользователя ⎡1 ⎢1 ⎢ ⎢1 ⎢ ⎢1 ⎢⎣1 ⎡1 1 1⎤ ⎢1 1 1⎥ ⎢ ⎥ ⎢⎣1 1 1⎥⎦ Рис. 5-17. Однородный 3×3 1 1 1 1 1 1 1 1 1 1 1 1 1 1 1 1⎤ 1⎥⎥ 1⎥ ⎥ 1⎥ 1⎥⎦ Рис. 5-18. Однородный 5×5 При применении фильтра Однородный 3×3 для каждой точки функции производится усреднение по локальной области, содержащей 3×3 точки. Соответственно, при применении фильтра производится по области, содержащей 5×5 точек. Однородный 5×5 усреднение Гауссовы фильтры Гауссовы фильтры являются сглаживающими фильтрами, у которых значения в ядре, в отличие от однородного фильтра, выбираются согласно форме функции Гаусса: K (i, j ) = exp(−(i 2 + j 2 ) / 2σ ) Гауссов 0.85, Гауссов 0.391 – гауссовы сглаживающие фильтры, у которых матрицы ядра K(i,j), имеют размер 3×3, а параметр σ имеет, соответственно, величину 0.85 и 0.391 (Рис. 5-19, Рис. 5-20). ⎡1 2 1 ⎤ ⎢ 2 4 2⎥ ⎢ ⎥ ⎢⎣1 2 1 ⎥⎦ ⎡1 4 1 ⎤ ⎢4 12 4⎥ ⎢ ⎥ ⎢⎣1 4 1 ⎥⎦ Рис. 5-19. Гауссов 0.85 (σ = 0.85) Рис. 5-20. Гауссов 0.391 (σ = 0.391) Гауссов 0.625, Гауссов 1.0 – гауссовы сглаживающие фильтры, у которых матрицы ядра K(i,j), имеют размер 5×5, а параметр σ имеет, соответственно, величину 0.625 и 1.0 (Рис. 5-21, Рис. 5-22). 98 ⎡1 2 3 2 1 ⎤ ⎢2 7 11 7 2⎥ ⎢ ⎥ ⎢3 11 17 11 3⎥ ⎢ ⎥ ⎢2 7 11 7 2⎥ ⎢⎣1 2 3 2 1 ⎥⎦ ⎡ 2 7 12 7 2 ⎤ ⎢ 7 31 52 31 7 ⎥ ⎢ ⎥ ⎢12 52 127 52 12⎥ ⎢ ⎥ ⎢ 7 31 52 31 7 ⎥ ⎢⎣ 2 7 12 7 2 ⎥⎦ Рис. 5-21. Гауссов 0.625 Рис. 5-22. Гауссов 1.0 Глава 5. Анализ и обработка изображений в программе Scan Viewer 5.4.2. Градиентные фильтры Градиентные фильтры используются для выделения границ объектов, для подчеркивания и усиления локальных неоднородностей, посредством выделения их границ. К градиентным фильтрам относятся: − Горизонтальный фильтр Превита; − Вертикальный фильтр Превита; − Горизонтальный фильтр Собеля; − Вертикальный фильтр Собеля. Вертикальный фильтр Превита производит дифференцирование горизонтальном направлении (по оси X) и усреднение в вертикальном (по оси Y). в производит дифференцирование в вертикальном направлении (по оси Y) и усреднение в горизонтальном (по оси X). Матрицы указанных фильтров приведены, соответственно, на Рис. 5-23, Рис. 5-24 Горизонтальный фильтр Превита ⎡1 0 − 1⎤ ⎢1 0 − 1⎥ ⎢ ⎥ ⎢⎣1 0 − 1⎥⎦ ⎡1 1 1⎤ ⎢0 0 0⎥ ⎥ ⎢ ⎢⎣− 1 − 1 − 1⎥⎦ Рис. 5-23. Матрица вертикального фильтра Превита Рис. 5-24. Матрица горизонтального фильтра Превита Вертикальный фильтр Превита выделяет границы объектов, расположенные в вертикальном направлении. Горизонтальный фильтр Превита выделяет границы объектов, расположенные в горизонтальном направлении. Пример 5.4-1. Применение вертикального фильтра Превита для выделения вертикальных границ Рис. 5-25. Слева исходное СЗМ изображение решетки, справа - после применения вертикального фильтра Превита 99 СЗМ NanoEducator. Руководство пользователя Пример 5.4-2. Применение горизонтального фильтра Превита для выделения горизонтальных границ Рис. 5-26. Слева исходное СЗМ изображение нанотрубки, расположенной в горизонтальном направлении, справа - изображение после применения горизонтального фильтра Превита Горизонтальный фильтр Собеля и вертикальный фильтр Собеля являются модификацией аналогичных фильтров Превита, они действуют, подобным образом, но в меньшей степени сглаживают изображение. Матрицы указанных фильтров приведены, соответственно, на Рис. 5-27, Рис. 5-28. ⎡1 0 − 1 ⎤ ⎢ 2 0 − 2⎥ ⎢ ⎥ ⎢⎣1 0 − 1 ⎥⎦ 2 1⎤ ⎡1 ⎢0 0 0 ⎥⎥ ⎢ ⎢⎣− 1 − 2 − 1⎥⎦ Рис. 5-27. Матрица вертикального фильтра Собеля Рис. 5-28. Матрица горизонтального фильтра Собеля 5.4.3. Фильтры резкости Фильтры резкости усиливают разницу между соседними точками изображения. Эти фильтры используются для повышения общей визуальной четкости изображения, для выделения границ областей и объектов, имеющих различную высоту, для контрастирования локальных неоднородностей. К фильтрам резкости относятся: − Лаплас 5x5; − Лаплас 3x3; − Высокочастотный 5x5; − Высокочастотный 3x3. Фильтры Лаплас 3x3 и Высокочастотный 3x3 имеют матрицу ядра размером 3×3, приведенную на Рис. 5-29. Высокочастотный 3×3 – тождественное название фильтра Лаплас 3×3. 100 Глава 5. Анализ и обработка изображений в программе Scan Viewer ⎡− 1 − 1 − 1⎤ ⎢− 1 8 − 1⎥ ⎢ ⎥ ⎢⎣− 1 − 1 − 1⎥⎦ Рис. 5-29. Лаплас 3x3 Фильтры Лаплас 5x5 и Высокочастотный 5x5 имеют матрицы ядра размером 5×5, приведенные, соответственно, на Рис. 5-30, Рис. 5-31. ⎡−1 − 3 − 4 − 3 ⎢− 3 0 6 0 ⎢ ⎢− 4 6 20 6 ⎢ 6 0 ⎢− 3 0 ⎢⎣ − 1 − 3 − 4 − 3 − 1⎤ − 3⎥⎥ − 4⎥ ⎥ − 3⎥ − 1⎥⎦ Рис. 5-30. Лаплас 5x5 Пример 5.4-3. Применение контрастирования СЗМ изображения ⎡− 1 ⎢− 1 ⎢ ⎢− 1 ⎢ ⎢− 1 ⎢⎣− 1 − 1 − 1 − 1 − 1⎤ − 1 − 1 − 1 − 1⎥⎥ − 1 24 − 1 − 1⎥ ⎥ − 1 − 1 − 1 − 1⎥ − 1 − 1 − 1 − 1⎥⎦ Рис. 5-31. Высокочастотный 5x5 фильтра Высокочастотный 5x5 для Рис. 5-32. Слева - исходное СЗМ изображение бактерии E-coli, справа – после применения фильтра Высокочастотный 5×5 101 СЗМ NanoEducator. Руководство пользователя 5.4.4. Нелинейные фильтры К нелинейным фильтрам относятся медианные фильтры: − Медианный авто; − Медианный 7x7; − Медианный 5x5; − Медианный 3x3. Медианные фильтры являются сглаживающими фильтрами, которые хорошо убирают шумы импульсного характера, например, шумы в виде «отдельных точек», и в то же время, сохраняют резкость границ. Эти фильтры работают следующим образом. Окно фильтра, состоящее из n×n точек (3×3 в фильтре Медианный 3×3; 5×5 в фильтре Медианный 5×5; и 7×7 в фильтре Медианный 7×7) перемещается по изображению от точки к точке. Для каждой точки исходной функции рассматривается локальная область, определяемая размерами окна фильтра. Значения функции в точках этой локальной области (т.е. в точках окна фильтра) выстраиваются по возрастанию, и значение, стоящее в центре этого ряда присваивается значению выходной функции в данной точке. Если окно фильтра имеет размеры 3×3 (Медианный 3×3), то число значений в полученном ряду будет 9, и выбирается центральная точка из этих девяти значений, соответственно, в случае фильтра размером 5×5 (Медианный 5×5), ряд имеет 25 членов, и выбирается центральная точка из этих 25 значений, и т.д. Таким образом, случайные «точечные» выбросы и провалы при такой сортировке окажутся на краях сортируемого массива, будут отфильтрованы и не войдут в результирующее изображение. Пример 5.4-4. Применение фильтра Медианный 5×5 для фильтрации импульсных помех Рис. 5-33. Слева исходное СЗМ изображение, справа – после применения фильтра Медианный 5×5 При работе с фильтром Медианный авто используются элементы матрицы, расположенные по горизонтали, вертикали и диагоналям, проходящим через центральную ячейку матрицы. Для фильтра используется матрица размером 5×5. 102 Глава 5. Анализ и обработка изображений в программе Scan Viewer 5.4.5. Преобразование изображений К методам преобразования изображений относятся: Урезание по Z – исходная функция Z(x, y) обрезается сверху и снизу на заданном уровне. Поворот на 180° – поворот фрейма на 180°; Поворот на 90° против часовой стрелки – поворот фрейма на 90° против часовой стрелки; Поворот на 90° по часовой стрелке – поворот фрейма на 90° по часовой стрелке; Отразить по вертикали – зеркальное отображение фрейма сверху вниз; Отразить по горизонтали – зеркальное отображение фрейма слева направо; Инверсия – инверсия координаты Z; Вырезание области – перед применением метода следует выделить фрагмент изображения при помощи кнопки панели инструментов. На основе выделенного фрагмента создается новый фрейм. 5.4.6. Построение сечения Простое сечение – Перед применением метода следует отметить отрезок на изображении кнопкой панели инструментов. Сечение изображения осуществляется по отмеченному отрезку. График сечения помещается в области фреймов и анализа (Рис. 5-34). Сечение с усреднением – Перед применением метода следует выделить фрагмент изображения кнопкой панели инструментов. Сечение изображения осуществляется слева направо и усредняется по выбранному количеству линий, равномерно расположенных внутри выделенного фрагмента. График сечения помещается в области фреймов и анализа (Рис. 5-35) 103 СЗМ NanoEducator. Руководство пользователя Рис. 5-34. Простое сечение Анализ сечений Рис. 5-35. Сечение с усреднением 20 – Открывает окно Анализ сечений (Рис. 5-36), в котором выполняется работа с сечениями. Рис. 5-36. Окно Анализ сечений В левой половине Анализ сечений располагается исходное изображение фрейма, выбранное для применения сечений. В правой половине окна Анализ сечений располагаются профили выбранных сечений с примененным к ним усреднением. 104 Глава 5. Анализ и обработка изображений в программе Scan Viewer Табл. 5-2. Кнопки панели инструментов окна Анализ сечений Вернуть исходный масштаб изображения. Переместить видимую область при помощи мыши с нажатой основной кнопкой. Используется при увеличенном масштабе. Увеличить масштаб. Увеличение масштаба осуществляется двумя способами: − после нажатия кнопки, при помощи мыши с нажатой основной кнопкой выделить область на изображении, которую нужно увеличить; − после нажатия кнопки, щелчком мыши указать центр области, которую нужно увеличить. Уменьшить масштаб. После нажатия кнопки масштаб изображения уменьшается в полтора раза. Измерить координаты точки. После нажатия кнопки укажите точку щелчком мыши на изображении. Координата Z отобразится над указанной точкой, координаты X, Y отобразятся на информационной панели. Также через установленную точку проходят две перпендикулярные прямые. Через прямую, расположенную дальше от края фрейма проходит сечение, отображаемое в правой части окна Анализ сечений. Последующие точки можно выбрать с нажатой клавишей <Ctrl>. Нажатием <Delete> удаляется выделенный маркер точки. Измерить расстояние между точками и получить профиль сечения. После нажатия кнопки, щелчком мыши зафиксируйте на изображении одну точку. При перемещении мыши с нажатой основной кнопкой происходит построение отрезка из зафиксированной точки. Сечение, проходящее по построенному отрезку, выводится в правой части окна Анализ сечений. На информационной панели отображаются координаты X, Y крайних точек отрезка, длина отрезка и угол между отрезком и осью X. Последующие отрезки можно устанавливать с нажатой клавишей <Ctrl>. Нажатием <Delete> удаляется выделенный отрезок. Измерить угол. После нажатия кнопки , нажатием основной клавиши мыши зафиксируйте на изображении первую точку. Не отпуская клавишу мыши, постройте отрезок. Отпустите клавишу мыши. При последующем перемещении курсора из второй точки происходит построение угла с вершиной в первой точке. Зафиксируйте третью точку щелчком мыши. Величина угла (от 0 до 180°) отображается напротив его вершины. Последующие инструменты измерения угла можно устанавливать с нажатой клавишей <Ctrl>. Нажатием <Delete> удаляется выделенный инструмент. 105 СЗМ NanoEducator. Руководство пользователя Выделить область прямоугольной формы. После нажатия кнопки, при помощи мыши с нажатой основной кнопкой выделите область на изображении. Значения длины и ширины выделенной области отобразятся на информационной панели. Пунктирные линии внутри прямоугольника обозначают направления: верх, низ, правый. Для поворота выделенной области установите курсор в любое место за пределами области выделения, нажмите основную кнопку мыши и, не отпуская кнопку мыши, поверните область выделения на нужный угол. Изменить контрастность. После нажатия кнопки, при помощи мыши с нажатой основной кнопкой выделите область на изображении, в результате диапазон контрастности изображения будет равен диапазону контрастности выделенной области. 5.4.7. Статистические данные Гистограмма – После применения метода строится гистограмма плотности распределения значений и график распределения значений функции Z(Xi, Yi), описывающей исходный фрейм. Гистограмма (Рис. 5-37) и график распределения значений (Рис. 5-38) помещаются в области фреймов и анализа. Рис. 5-37. Гистограмма 106 Рис. 5-38. График распределения значений функции Глава 5. Анализ и обработка изображений в программе Scan Viewer 5.4.8. Вычитание полиномов, поверхностей При применении методов вычитания полиномов и поверхностей происходит преобразование поверхности, направленное на «выравнивание» («планаризацию») поверхности, в частности, для устранения наклона и искажений более высокого порядка. Методы вычитания поверхности заданного порядка: Поверхность – вычитание поверхности второго порядка; Плоскость – вычитание плоскости. Методы построчного вычитания полинома заданного порядка: Кривая по Y – построчное вычитание в направлении оси Y полинома второго порядка; Прямая по Y – построчное вычитание в направлении оси Y полинома первого порядка; Постоянная по Y – построчное вычитание среднего значения в направлении оси Y; Кривая по X – построчное вычитание в направлении оси X полинома второго порядка; Прямая по X – построчное вычитание в направлении оси X полинома первого порядка; Постоянная по X – построчное вычитание среднего значения в направлении оси X. 107 СЗМ NanoEducator. Руководство пользователя 5.4.9. 5.4.9.1. Фурье Вертикальный PS анализ Вертикальный PS анализ рассчитывает одномерную функцию – средний спектр мощности (PS) по оси Y для всего изображения. Вертикальный PS анализ является полезным инструментом для анализа периодичности структуры поверхности в направлении оси Y. Вертикальный PS анализ работает следующим образом. Вычисляются одномерные Фурье функции для каждого столбца по оси Y всего изображения. При вычислении одномерных Фурье функций для каждого столбца используется быстрое преобразование Фурье. По полученным функциям рассчитывается средняя Фурье функция в результате усреднения по столбцам. Получаемая средняя Фурье функция является комплексной функцией. Далее находится функция спектра мощности, определяемая как сумма квадратов действительной и мнимой частей средней Фурье функции. В результате строится график полученной одномерной функции – спектра мощности для направления по оси Y. Рис. 5-39. Вертикальный PS анализ 108 Глава 5. Анализ и обработка изображений в программе Scan Viewer 5.4.9.2. Горизонтальный PS анализ Горизонтальный PS анализ рассчитывает одномерную функцию – средний спектр мощности по оси X для всего изображения. Горизонтальный PS анализ является полезным инструментом для анализа периодичности структуры поверхности в направлении оси X. Горизонтальный PS анализ работает следующим образом. Вычисляются одномерные Фурье функции для каждой строки по оси X всего изображения. При вычислении одномерных Фурье функций для каждой строки используется быстрое преобразование Фурье. По полученным функциям рассчитывается средняя Фурье функция в результате усреднения по строкам. Получаемая средняя Фурье функция является комплексной функцией. Далее находится функция спектра мощности, определяемая как сумма квадратов действительной и мнимой частей средней Фурье функции. В результате строится график полученной одномерной функции – спектра мощности для направления по оси X. Рис. 5-40. Горизонтальный PS анализ 109 СЗМ NanoEducator. Руководство пользователя 5.4.9.3. Изотропный PS анализ Изотропный PS анализ рассчитывает одномерную функцию – средний спектр мощности для двумерного Фурье-изображения. Изотропный PS анализ показывает наличие периодической структуры поверхности. Изотропный PS анализ работает следующим образом. От центра Фурьеизображения для каждого радиуса кольца рассчитывается значение мощности. В результате получается одномерная (радиальная) функция, усредненная по всем направлениям, по значениям которой строится график. Рис. 5-41. Изотропный PS анализ 110 Глава 5. Анализ и обработка изображений в программе Scan Viewer 5.4.9.4. Фурье анализ При выборе метода Фурье анализ в дереве методов, открывается окно Фурье анализа (Рис. 5-42). Рис. 5-42. Окно Фурье анализа В правой половине окна Фурье анализа располагается исходное изображение фрейма, выбранное для применения Фурье анализа. В левой половине окна Фурье анализа располагается Фурье-образ исходного изображения. Фурье-образ является двумерной комплексной функцией F, определенной в обратном пространстве (в пространстве пространственных частот). Обозначим действительную часть функции F как Re(F), мнимую часть функции F как Im(F). При построении изображения Фурье-образа по оси Z, в зависимости от выбранного метода, в меню, расположенном в левом нижнем углу окна Фурье анализа (Рис. 5-42), отображаются следующие величины: Метод величина по оси Z на изображении Фурье-образа Мощность Re 2 ( F ) + Im 2 ( F ) Величина 2 2 Re ( F ) + Im ( F ) Корень из величины Логарифм 2 2 Re ( F ) + Im ( F ) ln(1 + Re2 ( F ) + Im2 ( F )) – при установке флажка открывается боковая панель, на которой будут выводиться выбранные сечения. – при установке флажка из Фурье-образа вычитается среднее значение функции. 111 СЗМ NanoEducator. Руководство пользователя Панель инструментов окна Фурье-фильтрация Табл. 5-3. Кнопки панели инструментов окна Фурье анализа Вернуть исходный масштаб изображения; Переместить видимую область при помощи мыши с нажатой основной кнопкой. Используется при увеличенном масштабе; Увеличить масштаб. способами: Увеличение масштаба осуществляется двумя – после нажатия кнопки, при помощи мыши с нажатой основной кнопкой выделить область на изображении, которую нужно увеличить; – после нажатия кнопки, щелчком мыши указать центр области, которую нужно увеличить. Уменьшить масштаб. После нажатия кнопки происходит уменьшение масштаба в полтора раза. Изменить контрастность. После нажатия кнопки , при помощи мыши с нажатой основной кнопкой выделите область на изображении, в результате диапазон контрастности изображения будет равен диапазону контрастности выделенной области. Следующие кнопки позволяют выполнять две разные функции, в зависимости от анализируемого изображения: – при работе с исходным фреймом выполняется функция измерения координаты Z в точке. После нажатия кнопки укажите точку щелчком мыши на изображении. Координата Z отобразится над указанной точкой; – при работе с Фурье-образом выполняется функция выделения симметричных областей для Фурье-фильтрации (см. п. 0 «Применение Фурье-фильтра» на стр. 113); – при работе с исходным изображением фрейма выполняется функция измерения длины отрезка. После нажатия кнопки, щелчком мыши зафиксируйте на изображении одну точку. При перемещении мыши с нажатой основной кнопкой происходит построение отрезка из зафиксированной точки. Измеряемая длина отображается в центре отрезка; – при работе с Фурье-образом выполняется функция сечения Фурьеобраза. После нажатия кнопки поместите курсор на поле Фурье-образа, нажмите основную кнопку мыши, при этом появится радиус-вектор, выходящий из центра, конец которого совпадает с положением курсора. Не отпуская основную кнопку мыши, переместите курсор на необходимую точку. В открытой панели Сечения (Рис. 5-42) появится сечение Фурьеобраза, проходящее по радиус-вектору; – при работе с исходным фреймом выполняется функция измерения угла. После нажатия кнопки, щелчком мыши зафиксируйте на изображении одну точку. Затем, щелчком мыши зафиксируйте вторую точку. При 112 Глава 5. Анализ и обработка изображений в программе Scan Viewer перемещении мыши с нажатой основной кнопкой из первой точки происходит построение угла с вершиной в перемещаемой точке. Величина угла (от 0 до 180°) отображается напротив его вершины; – при работе с Фурье-образом выполняется функция измерения угла между направлениями на различные частотные компоненты Фурье-спектра. После нажатия кнопки, щелчком мыши зафиксируйте на Фурье-образе первую точку. Затем, щелчком мыши зафиксируйте вторую точку. Измеряемый угол является углом, образованным отрезками от зафиксированных точек до общей точки в центре Фурье-образа. Величина угла (от 0 до 180°) отображается напротив его вершины (Рис. 5-43); Рис. 5-43 Применение Фурье-фильтра При Фурье-фильтрации производятся преобразования над Фурье-образом. Затем измененный Фурье-образ подвергается обратному преобразованию Фурье. В результате получается результирующее изображение, которое соответствует отфильтрованному начальному изображению. Преобразования над Фурье-образом заключаются в удалении частотных составляющих. В случае низкочастотной фильтрации на Фурье-образе удаляется область, лежащая вблизи центральной части, что соответствует удалению низких пространственных частот. В случае высокочастотной фильтрации удаляются области на краях Фурье-образа, что соответствует удалению высоких пространственных частот. Для выделения частотных составляющих следует выполнить последовательность действий: 1. Нажать кнопку на панели инструментов окна Фурье анализа. 2. Переместить курсор на поле Фурье-образа, при помощи мыши с нажатой основной кнопкой выделить одну из симметричных областей (Рис. 5-44). 113 СЗМ NanoEducator. Руководство пользователя Рис. 5-44 Выделение последующих симметричных областей производится с нажатой клавишей <ctrl>. Выделение окружности с центром, совпадающим с центром Фурье-образа, производится с нажатой клавишей <Shift>. Выбор удаляемых переключателя частотных составляющих : зависит от положения − Включить – удалить частоты, не принадлежащие выделенной области; − Исключить – удалить частоты, принадлежащие выделенной области. Переключатель удаляемых частот: позволяет сгладить границы области − Резко – отключить сглаживание; − Гладко – включить сглаживание. Переключатель исходному изображению: позволяет применить Фурье-фильтр к − Фильтр – включить фильтр; − Исходн – отключить фильтр. Кнопка помещает изображение, полученное в результате Фурьефильтрации, в области фреймов и анализа программы Scan Viewer. При низкочастотной фильтрации следует выделить окружность, лежащую вблизи центра Фурье-образа, и удалить область внутри окружности, поэтому переключатель устанавливается в положение Исключить (Рис. 5-45). 114 Глава 5. Анализ и обработка изображений в программе Scan Viewer Рис. 5-45. Низкочастотная фильтрация. Выделяется окружность и удаляется область внутри окружности При высокочастотной фильтрации следует выделить окружность, лежащую вдали от центра Фурье-образа, и удалить область вне окружности, поэтому переключатель устанавливается в положение Включить (Рис. 5-46). Рис. 5-46. Высокочастотная фильтрация. Выделяется окружность и удаляется область вне окружности 115 СЗМ NanoEducator. Руководство пользователя Приложения 1. Травление игл 1.1. Подготовка к травлению: изготовление заготовки острия зонда Инструменты и материалы: − Вольфрамовая проволока диаметром 0.15 мм; − Устройство для изготовления острия; − Ножницы. Рис. 1-1. Устройство для изготовления острия зондового датчика 1 – маркер, 2 – отверстие, 3 – мерная канавка, 4 – капилляры Процедура изготовления заготовки острия зонда: 1. Выпрямите проволоку на длину приблизительно 3 сантиметра; Рис. 1-2 116 Приложение 1. Травление игл 2. Вставьте проволоку до упора в металлический капилляр со стороны мерной канавки устройства; Рис. 1-3 3. Загните проволоку на угол приблизительно 180 градусов, прижимая ее пальцем к металлическому капилляру; Рис. 1-4 4. Вытащите проволоку из капилляра. Вложите проволоку загнутым концом в мерную канавку до упора; Рис. 1-5 117 СЗМ NanoEducator. Руководство пользователя 5. Прижмите проволоку пальцем к мерной канавке; Рис. 1-6 6. Отрежьте проволоку ножницами, упираясь режущей плоскостью ножниц в торец капилляра (см. Рис. 1-7). Важно обеспечить длину ВС=18.5±0.3мм (см. Рис. 1-8); Рис. 1-7 Рис. 1-8 7. Для формирования угла АВС вставьте проволоку со стороны точки. В (см. Рис. 1-9) в отверстие, расположенное в центре приспособления; Рис. 1-9 118 Приложение 1. Травление игл 8. Протащите проволоку сквозь отверстие; Рис. 1-10 9. Со стороны точки С вставьте проволоку до упора в капилляр, отмеченный красной точкой. Рис. 1-11 10. Загните проволоку приблизительно на 90 градусов, прижимая ее пальцем; Рис. 1-12 119 СЗМ NanoEducator. Руководство пользователя 11. Выньте проволоку из капилляра. Угол ВDС (см. Рис. 1-13) должен быть в пределах 90 ± 5 градусов. Ширина зазора должна быть не меньше 1.0± 0.5 мм. При слишком узком зазоре работа датчика может быть нестабильной; Рис. 1-13 12. Со стороны точки В вставьте проволоку в трубку датчика строго вдоль оси трубки; Рис. 1-14 13. Утопите проволоку до упора; Рис. 1-15 120 Приложение 1. Травление игл 14. Датчик готов для последующего электрохимического травления. изготовления острия путем Рис. 1-16 1.2. Устройство для травления игл (УТИ) Устройство для травления игл (УТИ) Предназначено для изготовления и восстановления зондов для СЗМ методом электрохимического травления. Рис. 1-17. Конструкция устройства для травления игл 1 – отрезок вольфрамовой проволоки; 2 – кольцо; 3 – винт перемещения по вертикали; 4 – подвижный светодиодный осветитель; 5 – основание; 6 – источник переменного электрического напряжения; 7 – микроскоп; 8 – держатель 121 СЗМ NanoEducator. Руководство пользователя На Рис. 1-17 представлено схематическое изображение УТИ. Принцип действия УТИ основан на том, что при протекании электрического тока между раствором щелочи и помещенным в нее металлом происходит электрохимический процесс травления металла, при котором атомы металла переходят в раствор. Для зондового микроскопа применяются заточенные таким способом иглы из вольфрамовой проволоки. УТИ, показанное на Рис. 1-17, работает следующим образом: Отрезок вольфрамовой проволоки 1 закреплен на держателе 8, который перемещается вверх и вниз по вертикали вручную при помощи винта 3. Вращая винт 3, проволоку опускают в кольцо 2 до нужной глубины. Кольцо изготовлено из нихромовой проволоки. Предварительно на кольцо 2 вешается капля 5-ти процентного раствора KOH или NaOH. После этого включается источник переменного электрического напряжения 6, обозначенный буквой V. Происходит процесс перетравливания вольфрамовой проволоки и образования острой иглы. Оператор наблюдает за процессом травления в оптический микроскоп или в видеомикроскоп 7. Освещение обеспечивается подвижным светодиодным осветителем 4. Все элементы конструкции закреплены на основании 5. После окончания травления иглу 1 вместе с держателем 8 поднимают в верхнее положение и вынимают. 1.3. Технические характеристики УТИ Типичный радиус закругления кончика иглы 0.2 мкм; Материал заготовки иглы вольфрамовая проволока диаметром 0.1 мм; Диапазон перемещения по вертикали 25 мм; Источник напряжения 6 ÷9 В/0.5 А переменного тока; Увеличение видеомикроскопа 20×; Время травления иглы не более 2 мин. 1.4. Изготовление зонда для СЗМ 1. Для изготовления зонда нужно взять универсальный датчик взаимодействия со сменным острием. 2. Осторожно извлеките старую иглу при помощи пинцета из пьезотрубки универсального датчика взаимодействия и вставьте новую заготовку. 3. Поверните кольцо 2 в сторону от держателя 8 (Рис. 1-17). 4. Вставьте датчик в держатель 8 (Рис. 1-17). 5. Подключите УТИ к адаптеру, входящему в комплект поставки, подключите адаптер к электрической сети 220 В. 122 Приложение 1. Травление игл 6. Убедитесь, что режим травления выключен (не горит красная лампочка на выключателе). 7. Подключите цифровой микроскоп к порту USB компьютера согласно инструкции пользования цифровым микроскопом NanoEducator. 8. Установите держатель с датчиком в такое положение, чтобы проволоказаготовка 1 была вертикальна. 9. Поднимите винтом 3 держатель 8 с датчиком в верхнее положение так, чтобы конец проволоки 1 был выше кольца 2. 10. Поверните кольцо 2 так, чтобы оно оказалось под проволокой 1. 11. Отрегулируйте положение цифрового микроскопа изгибая рукой гибкий стержень- держатель цифрового микроскопа так, чтобы кольцо 2 было в фокусе микроскопа. 12. Поверните кольцо 2 в прежнее положение и навесьте на него каплю 5 процентного раствора КОН (или NaOH) из чашки Петри, как показано на Рис. 1-18. Прикоснитесь поверхностью жидкости к проволочному кольцу, после этого опустите чашку вниз. На кольце образуется капля раствора. Если капля сорвалась при перемещениях кольца, повторно прикоснитесь поверхностью жидкости к проволочному кольцу. Поверхность жидкости Чашка Петри КОН Рис. 1-18. Навешивание капли на кольцо 13. Снова поверните кольцо под проволоку 1 и опустите проволоку в каплю, вращая винт 3. 14. Установите зазор между каплей и нижней поверхностью датчика приблизительно 2 мм. При этом длина будущей иглы будет около 5 мм. 15. Включите процесс травления выключателем. При этом загорится лампочка на выключателе и жидкость начнет «кипеть». 16. Наблюдая за процессом травления в микроскоп, периодически выключайте травление выключателем и наблюдайте за утоньшением вольфрамовой проволоки внутри капли. 17. После перетравливания проволоки нижний конец ее падает. 123 СЗМ NanoEducator. Руководство пользователя * ВНИМАНИЕ! Внимательно следите за процессом травления и немедленно выключите выключатель после падения нижней части заготовки 1. 18. Поднимите держатель 8 с иглой в такое положение, чтобы только самый кончик иглы был погружен в жидкость. 19. Включите на короткое время (не более 1 сек.) процесс травления выключателем. Выключите травление. 20. Поднимите держатель с датчиком при помощи винта 3. 21. Выньте датчик с готовым зондом из держателя. 22. Промойте зонд в струе проточной воды, держа его иглой вниз. Просушите зонд под теплыми струями воздуха. Для просушки зонда можно использовать фен. 23. Вставьте датчик в измерительную головку и проверьте наличие резонансного пика согласно инструкции по работе с СЗМ. 24. Если пик имеет недостаточную амплитуду, повторно просушите зонд, т.к. остатки влаги могут электрически шунтировать электроды пьезоэлемента. # ПРИМЕЧАНИЕ. Рекомендуется производить травление зонда не в том датчике, с которым вы будете работать, а в другом, т.к. пары щелочи могут образовать влажную пленку на пьезоэлементе и нарушить временно его работу. После травления и просушки иглы ее можно вставить в рабочий датчик. 1.5. Восстановление затупившегося зонда Если зонд затупился, качество СЗМ–изображения ухудшается. Для заострения зонда выполните его «подтравливание»: 1. Вставьте датчик с зондом в УТИ. 2. Навесьте каплю щелочи на проволочное кольцо, как это описано выше. 3. Опустите в каплю кончик острия и снова поднимите его, вращая винт 3 и контролируя процесс с помощью микроскопа. 4. Повторите несколько раз п.3 чтобы острие только слегка касалось поверхности жидкости (от этого зависит острота будущей иглы). 124 Приложение 1. Травление игл Рис. 1-19 5. Включите процесс травления и дождитесь, пока кончик иглы не оторвется от поверхности жидкости. 6. Выключите травление. 125 СЗМ NanoEducator. Руководство пользователя 2. Программный осциллограф В программе NanoEducator реализована возможность исследования различных сигналов с помощью программной модели двухлучевого осциллографа. Для доступа к программному осциллографу следует открыть окно Осциллограф (Рис. 2-1) одним из способов: − кнопкой на панели основных операций главного окна программы; − последовательным выбором пунктов главного меню: Окно Æ Осциллограф. Экран осциллографа 1 Экран осциллографа 2 Панель управления осциллографом Рис. 2-1. Окно Осциллограф Основную часть окна Осциллограф занимают два экрана осциллографа, которые могут одновременно выводить изображение двух различных сигналов. В нижней части окна располагается панель управления осциллографом. На панели управления располагаются элементы управления описанные в Табл. 2-1. 126 Приложение 2. Программный осциллограф Табл. 2-1. Элементы панели управления осциллографом Ползунок изменяет длину временной оси на экране осциллографа в зависимости от выбранного масштаба временной оси. Общий диапазон изменения длины временной оси: от 10 мс до 10 с. Переключает масштаб временной оси осциллографа между миллисекундами и секундами. Пауза Установите флажок для включения паузы. В режиме паузы приостанавливается вывод измеряемых сигналов на экраны осциллографов. Выбор масштаба вертикальной оси осциллографа: Без подстройки – изменить масштаб по вертикальной оси можно вручную. Для изменения масштаба наведите курсор мыши на шкалу вертикальной оси, нажмите и удерживайте правую кнопку мыши, перемещая курсор по вертикали; Авторазмер – масштаб по вертикальной подбирается автоматически; оси Автоуровень – центр вертикальной оси подбирается автоматически и равен среднему значению амплитуды сигнала. Масштаб по вертикальной оси изменяется вручную. Верхний и нижний флажок соответствуют верхнему и нижнему экрану осциллографа. Меню выбора измеряемого сигнала. Измеряемый сигнал выбирается из раскрывающегося списка: выкл ЦАП Z ЦАП X ЦАП Y ЦАП Опора ЦАП напряжение АЦП Z АЦП Phase АЦП Current АЦП ампл. колеб. – сигнал не измеряется; – сигнал ЦАП с Z секции сканера; – сигнал ЦАП с X секции сканера; – сигнал ЦАП с Y секции сканера; – опорный сигнал с ЦАП; – напряжение смещения; – сигнал АЦП с Z секции сканера; – сигнал Phase с АЦП; – текущий сигнал с АЦП; – амплитуда колебаний зонда. Верхнее и нижнее меню выбора сигнала соответствуют верхнему и нижнему экрану осциллографа. 127 СЗМ NanoEducator. Руководство пользователя 3. Цифровой видеомикроскоп Цифровой видеомикроскоп (далее ВМ) предназначен для визуального контроля на экране монитора поверхности образца и взаимного расположения зонда и образца в процессе их сближения. ВМ подключается к компьютеру через порт USB. ВМ оснащен автономным источником освещения. 3.1. Устройство видеомикроскопа Рис. 3-1. Цифровой видеомикроскоп 1 – направляющие; 2 – винт перемещения по горизонтали; 3 – винт перемещения по вертикали; 4 – фокусирующий винт; 5 – объектив; 6 – осветитель; 7 – винт вертикального перемещения осветителя; 8 – винт вращения осветителя На Рис. 3-1 изображено устройство ВМ. Корпус ВМ устанавливается на измерительную головку СЗМ. Направляющие 1 обеспечивают надежную фиксацию ВМ на измерительной головке. Винт 2 перемещает объектив видеокамеры 5 по горизонтали, винт 3 – по вертикали. Винт 4 служит для настройки на резкость. Винт 7 служит для перемещения осветителя в вертикальном направлении; винт 8 – для вращения осветителя вокруг вертикальной оси. 3.2. Включение видеомикроскопа Подсоедините кабель ВМ к USB порту компьютера или к USB концентратору, прилагаемому к СЗМ NanoEducator. При этом должен загореться осветитель 6 (Рис. 3-1), расположенный вблизи объектива 5. 128 Приложение 3. Цифровой видеомикроскоп 3.3. Юстировка видеомикроскопа 1. Установите зонд и образец согласно руководству пользователя на СЗМ NanoEducator (см. п. 2.3 «Установка образца, выбор участка для исследования» на стр. 20 и п. 2.4 «Установка зондового датчика»на стр. 21). 2. Опустите вручную зонд так, чтобы зазор между кончиком зонда и поверхностью образца стал 1 ÷ 2 мм. 3. Установите ВМ на измерительную головку так, чтобы фиксирующие штифты попали в отверстия на корпусе, а опорные шарики – в посадочные гнезда (Рис. 3-2). Чтобы зафиксировать ВМ на измерительной головке, следует слегка нажать на ВМ сверху до щелчка. Рис. 3-2. Посадочные гнезда для ВМ 4. Вывинтите винт 3 на 2-3 оборота против часовой стрелки. 5. Вращайте винт 2 в обоих направлениях до тех пор, пока не появится изображение зонда на экране. 6. Винтом 4 сфокусируйте изображение. 7. Вращая винт 3, выведите поле зрения ВМ на кончик зонда, периодически подстраивая резкость винтом 4 для получения четкого изображения. 8. В случае избытка или недостатка освещения переместите осветитель (светодиод) винтами 7, 8. 9. В процессе сближения зонда и образца при работе с СЗМ NanoEducator периодически подстраивайте резкость винтом 4. Не рекомендуется производить юстировку ВМ после захвата взаимодействия во избежание механических вибраций зонда, которые могут привести к его деформации или повреждению образца. 10. Чтобы снять ВМ потяните его вверх, чтобы опорные шарики вышли из посадочных гнезд. 129 СЗМ NanoEducator. Руководство пользователя 4. Электронный блок 4.1. Общая информация об электронном блоке Электронный блок (Рис. 4-1) предназначен для управления процессом получения данных на учебном сканирующем зондовом микроскопе СЗМ NanoEducator. Электронный блок (СЗМ контроллер) выполняет следующие функции: − Управление сканированием по осям X,Y; − Формирование сигналов возбуждения системы зонд-образец в режимах силовой/туннельной микроскопии; − Обработка сигналов предусилителя измерительной головки в режимах силовой/туннельной микроскопии; − В процессе сканирования поверхности - обеспечение слежения за заданным значением силы/тока и формирование сигнала, выражающего рельеф поверхности. Рис. 4-1. Электронный блок управления СЗМ NanoEducator 130 Приложение 4. Электронный блок Описание панели разъемов электронного блока Общий вид панели разъемов электронного блока представлен на Рис. 4-2. Рис. 4-2. Задняя панель электронного блока − POWER – подключение шнура питания 220 В, 50 Гц; − – клемма заземления; − SCANNER – подключение измерительной головки; − CHECK – используется при работе с устройством автоматического травления зондов; − HEAD – для подключения измерительной головки; − Порт RS-232 – используется только для технического обслуживания; − Порт USB – для подключения электронного блока к компьютеру. Технические характеристики Габаритные размеры 260×160×360 мм Масса 5 кг Напряжение питания 220 В (+10/-15)% Частота питающего напряжения 50 Гц Потребляемая мощность не более 30 Вт 131 СЗМ NanoEducator. Руководство пользователя 4.2. Подключение электронного блока Узлы прибора подключаются в соответствии с одной из следующих схем: Рис. 4-3. Схема подключения СЗМ NanoEducator Рис. 4-4. Схема подключения СЗМ NanoEducator только через USB Hub # * 132 ПРИМЕЧАНИЕ. При подключении СЗМ NanoEducator по схеме показанной на Рис. 4-4, во время работы с прибором в программе NanoEducator необходимо открывать сначала окно осциллографа, и только после этого окно подвода. ВНИМАНИЕ! Перед подключением или отключением узлов прибора выключите питание электронного блока. Подключения или отключения во время работы электронного блока могут привести к повреждению электронной схемы. Приложение 4. Электронный блок 4.3. Функциональные узлы электронного блока Рис. 4-5. Расположение плат в электронном блоке Контроллер связи с компьютером Контроллер связи обеспечивает доступ сигналов, управляющих сканированием, от компьютера к СЗМ, а также, передает в компьютер информацию, полученную во время сканирования. Контур ООС Контур ООС (отрицательной обратной связи) является основой системы контроля расстояния между зондом и образцом. На плате контура ООС производится сравнение заданного значения силы/тока (UREF) с измеренным значением силы/тока (UM). Получаемый при сравнении разностный сигнал (URM) интегрируется, усиливается и поступает на вход высоковольтного усилителя Z-сканера. Z-сканер перемещает образец к зонду или от зонда, тем самым изменяя измеренное значение UM таким образом, чтобы разностный сигнал URM стремился к нулю. Во время сканирования сигнал, поступающий на Z-сканер, изменяется пропорционально профилю рельефа исследуемого образца. 133 СЗМ NanoEducator. Руководство пользователя Синхронный детектор Синхронный детектор, при использовании методик силовой микроскопии, под управлением СЗМ контроллера формирует частоту и амплитуду сигнала для возбуждения пьезотрубки, раскачивающей зонд. Производит амплитудное и фазовое детектирование сигнала предварительного усилителя измерительной головки, его усиление и низкочастотную фильтрацию. Контроллер шагового двигателя Контроллер ШД, используя сигналы STEP (размер шага/количество шагов), DIR (направление движения), ENA (включение/выключение), под управлением СЗМ контроллера, управляет направлением движения двухфазного шагового двигателя, а также включением/отключением питания фаз двигателя. Усилители X, Y В режиме ROUGH усиливают сигналы, поступающие от DAC_X, DAC_Y контроллера до +250 В. Усилители используются для управления сканированием по осям X,Y. В режиме FINE усиливают сигналы, поступающие от DAC_X, DAC_Y контроллера по мощности. Усилитель Z В режиме ROUGH усиливает сигнал, поступающий с платы контура ООС, до +150 В. В режиме FINE усиливает сигнал, поступающий с платы контура ООС, по мощности. Преобразователь DC/DC, расположенный на плате, из напряжения +12 В формирует напряжение +250 В для высоковольтных усилителей X, Y, Z. Источник питания Источник питания СЗМ состоит из: − преобразователя AC/DC LPT-41 фирмы ASTEC, формирующего напряжения +5 В, ±12 B из напряжения сети 220 В; − платы линейных преобразователей, формирующей напряжения ±15 B. 134 Приложение 4. Электронный блок 4.4. Правила безопасности * ВНИМАНИЕ! Для уменьшения влияния возможных сетевых помех на процесс измерений рекомендуется подключать модули прибора через сетевой фильтр. − Перед началом работы убедитесь, что прибор заземлен! − Не разбирайте самостоятельно никакие части прибора! Разбирать изделие разрешено только специалистам, сертифицированным компанией «НТ-МДТ». − Не подключайте к прибору дополнительные устройства без консультации со специалистами компании «НТ-МДТ». − Прибор содержит прецизионные электромеханические элементы, поэтому оберегайте его от ударных нагрузок и сильных механических воздействий. − Оберегайте прибор от воздействия предельных температур, попадания жидкости. − Перед присоединением/отсоединением разъемов, выключите электронный блок. Отсоединение или присоединение разъемов во время работы электронного блока может привести к повреждению электронной схемы и выходу прибора из строя. Предупреждающий ярлык расположен на задней панели электронного блока (Рис. 4-6). Рис. 4-6 4.5. Условия эксплуатации Для обеспечения нормальной работы электронного блока рекомендуется соблюдать следующие условия эксплуатации и размещения: − Температура окружающей среды: 25 ±5°С; − Дрейф температуры: не более 1°С в час; − Относительная влажность: не более 60 %; − Атмосферное давление: 760 ±30 мм. рт. ст.; − Электрическая сеть с напряжением 220 В (+10%/-15%), частотой 50 Гц и заземлением; − Рабочее помещение должно быть защищено от механических вибраций и акустических шумов как внутренних, так и внешних; − Электронный блок должен быть защищен от воздействия прямых солнечных лучей. 135 СЗМ NanoEducator. Руководство пользователя 4.6. Правила хранения и транспортирования Хранение Прибор должен храниться в упакованном виде (по ГОСТ 10354-82 и ГОСТ 3956) в чистом помещении, не имеющем резких изменений температурного фона и влажности: − допустимая температура должна быть плюс (25 ±5)°С; − допустимая влажность не более 60 %. Условия хранения должны соответствовать ГОСТ 15150-69. Консервация приборов для хранения должна соответствовать ГОСТ 9.014-78. Транспортирование Транспортирование допускается только в упакованном виде, исключающем повреждение при транспортировке. Упаковка при транспортировке должна соответствовать ГОСТ 10354-82, ГОСТ 3956, ГОСТ 9142. 4.7. Схема распайки разъемов электронного блока Разъем SCANNER (25-контактная розетка) Номер контакта Сигнал Описание сигнала 1 Ux_SCAN Напряжение, подаваемое на X-секцию сканера, от 0 до +250 В. 3 Uy_SCAN Напряжение, подаваемое на Y-секцию сканера, от 0 до +250 В. 6 Uz_SCAN Напряжение, подаваемое на Z-секцию сканера, от 0 до +150 В. 17 GND_HV Высоковольтная земля. 18 GND_HV Высоковольтная земля. 24 GND_HV Высоковольтная земля. 25 GND_HV Высоковольтная земля. 136 Приложение 4. Электронный блок Разъем Head (37-контактная розетка) Номер контакта Сигнал Описание сигнала 1 It+ Туннельный ток 2 It- Туннельный ток 3 VERT+ Сигнал с пьезодатчика 4 VERT- Сигнал с пьезодатчика 9 Ut Напряжение смещения между зондом и образцом ±5 В. Используется в методиках туннельной микроскопии. 10 Upz Переменное напряжение, подаваемое с генератора синхродетектора на пьезотрубку зондового датчика. Используется в методиках силовой микроскопии. Изменяется от 0 до 50 мВ. 17 +15 В Положительный контакт 15 В источника питания. 18 -15 В Отрицательный контакт 15 В источника питания. 19 +5 В Положительный контакт 5 В источника питания. 20 +12 В Положительный контакт 12 В источника питания. 21 GND A Аналоговая земля. 23 GND D Цифровая земля. 25 GND A Аналоговая земля. 26 SM_W1 Начало фазы 1 шагового двигателя. 27 GND A Аналоговая земля. 28 SM_W2 Конец фазы 1 шагового двигателя. 29 GND A Аналоговая земля. 30 SM_W3 Начало фазы 2 шагового двигателя. 32 SM_W4 Конец фазы 2 шагового двигателя. 34 MARGIN Сигнал, сообщающий о полном выдвижении Z-сканера 137