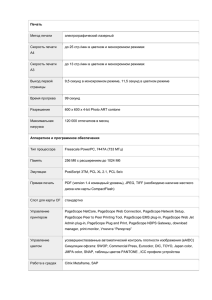Руководства Пользователя
реклама

Руководства Пользователя Для безопасного и правильного использования аппарата обязательно прочтите раздел “Техника безопасности” до его эксплуатации. СОДЕРЖАНИЕ Как пользоваться данным руководством...................................................................................................... 7 Введение........................................................................................................................................................ 7 Правовой запрет.......................................................................................................................................... 7 Отказ от ответственности........................................................................................................................... 7 Различия в функционале моделей............................................................................................................. 8 Информация для администраторов.......................................................................................................... 8 Сведения об IP-адресах.............................................................................................................................. 9 Список опций................................................................................................................................................ 9 Информация, относящаяся к разным моделям.........................................................................................10 Важные инструкции по безопасности ................................................................................... 11 Информация для пользователя по электрическому и электронному оборудованию....................11 Информация об окружающей среде для пользователей................................................................... 12 Примечание для символа батареек и/или аккумулятора (только для стран ЕС).......................... 13 Важные инструкции по безопасности ....................................................................................14 Примечания для пользователей из штата Калифорния...................................................................... 14 Программа ENERGY STAR............................................................................................................................15 Энергосбережение....................................................................................................................................15 1. Начало работы Руководство по компонентам....................................................................................................................... 17 Наружная часть: вид спереди.................................................................................................................. 17 Наружная часть: вид сзади.......................................................................................................................19 Внутренняя часть........................................................................................................................................ 20 Панель управления....................................................................................................................................21 Установка аппарата...................................................................................................................................... 23 Где размещать аппарат............................................................................................................................ 23 Установка опций.............................................................................................................................................26 Подсоединение блока подачи бумаги................................................................................................... 26 Инструменты управления..............................................................................................................................29 Настройка параметров сети........................................................................................................................ 30 Настройка параметров IP-адресов........................................................................................................ 30 Совместное использование принтера в сети........................................................................................35 Настройки беспроводной сети................................................................................................................36 Ограничение доступа к функциям аппарата для отдельных пользователей....................................... 40 1 Активация параметров ограничения доступа пользователей........................................................... 40 Если доступ к функциям аппарата ограничен...........................................................................................44 2. Загрузка бумаги Пригодная для использования бумага........................................................................................................47 Технические характеристики различных типов бумаги...................................................................... 50 Нерекомендуемые типы бумаги...................................................................................................................58 Область печати...............................................................................................................................................59 Загрузка бумаги.............................................................................................................................................61 Загрузка бумаги в лоток 1 и 2................................................................................................................ 61 Загрузка бумаги в обходной лоток........................................................................................................ 65 Загрузка конвертов...................................................................................................................................67 Настройка типа и формата бумаги с панели управления..................................................................69 3. Печать документов Базовые операции......................................................................................................................................... 73 Отмена задания печати............................................................................................................................ 73 Действия при несоответствии параметров бумаги.................................................................................. 75 Продолжение печати на бумаге, не соответствующей требованиям...............................................75 Сброс задания печати.............................................................................................................................. 76 Печать конфиденциальных документов......................................................................................................77 Файл блокированной печати...................................................................................................................77 Печать файла блокированной печати....................................................................................................78 Удаление файла заблокированной печати...........................................................................................79 Проверка отмены файлов блокированной печати.............................................................................. 79 Прямая печать с цифрового фотоаппарата (технология PictBridge).....................................................81 Что такое технология PictBridge?.............................................................................................................81 Печать с использованием функции PictBridge.......................................................................................81 Возможности данного аппарата............................................................................................................. 82 Выход из режима PictBridge..................................................................................................................... 83 Если не удается выполнить печать с использованием технологии PictBridge.................................. 83 Использование различных функций печати..............................................................................................86 Функции, влияющие на качество печати............................................................................................... 86 Функции, связанные с выводом на печать.............................................................................................87 2 4. Настройка аппарата с помощью панели управления Основные операции...................................................................................................................................... 89 Схема меню.................................................................................................................................................... 90 Меню Paper Input............................................................................................................................................91 Меню List/Test Print.........................................................................................................................................94 Печать страницы конфигурации..............................................................................................................94 Типы списков/отчетов............................................................................................................................... 94 Меню Maintenance........................................................................................................................................ 96 Меню Система................................................................................................................................................97 Меню Host Interface..................................................................................................................................... 100 PCL Menu....................................................................................................................................................... 105 Меню PS Menu............................................................................................................................................. 107 Меню настройки языка...............................................................................................................................108 Изменение языка меню.......................................................................................................................... 108 5. Настройка аппарата с помощью приложения Web Image Monitor Использование Web Image Monitor.........................................................................................................109 Отображение главной страницы.............................................................................................................. 110 Изменение языка интерфейса.............................................................................................................. 111 Просмотр сведений о системе.................................................................................................................. 112 Вкладка "Статус"......................................................................................................................................112 Вкладка "Счетчик"................................................................................................................................... 114 Вкладка "Информация об аппарате"...................................................................................................116 Настройка параметров системы...............................................................................................................117 Вкладка "Параметры лотка для бумаги"............................................................................................. 117 Вкладка "Тайм-аут ввода/вывода".......................................................................................................120 Вкладка "Приоритет Ч-Б печати".......................................................................................................... 120 Ограничение доступа к функциям аппарата для отдельных пользователей.................................... 121 Настройка параметров сети......................................................................................................................122 Вкладка "Статус сети".............................................................................................................................122 Вкладка "Конфигурация IPv6"............................................................................................................... 123 Вкладка "Сетевое приложение"............................................................................................................124 Вкладка "DNS"......................................................................................................................................... 124 Вкладка "Автоуведомление по эл.почте".............................................................................................125 3 Вкладка "SNMP"...................................................................................................................................... 126 Вкладка "SMTP"........................................................................................................................................127 Вкладка "POP3"........................................................................................................................................128 Вкладка параметров беспроводной связи..........................................................................................128 Настройка параметров IPsec.....................................................................................................................131 Вкладка "Глобальные настройки IPsec"............................................................................................... 131 Вкладка "Настройки списка политик IPsec"........................................................................................ 131 Печать списков и отчетов........................................................................................................................... 136 Настройка параметров администратора................................................................................................137 Вкладка "Администратор"......................................................................................................................137 Вкладка "Сбросить настройки".............................................................................................................137 Вкладка "Резервное копирование настроек".....................................................................................138 Вкладка "Восстановление настроек"................................................................................................... 139 Вкладка "Режим энергосбережения"....................................................................................................139 Режим PCL6...............................................................................................................................................140 6. Техническое обслуживание аппарата Замена картриджа печати......................................................................................................................... 141 Замена емкости для отработанного тонера...........................................................................................147 Замена компонента.................................................................................................................................... 153 Смена промежуточного блока переноса............................................................................................153 Замена блока термозакрепления и валика переноса..................................................................... 153 Меры предосторожности во время очистки........................................................................................... 154 Очистка датчика плотности тонера .........................................................................................................155 Очистка фрикционной пластины и ролика подачи бумаги.................................................................. 157 Очистка вала регистрации и лотка для бумаги......................................................................................160 7. Устранение неполадок Извлечение замятой бумаги...................................................................................................................... 165 Извлечение бумаги, замятой при печати............................................................................................165 Распространенные неполадки...................................................................................................................172 Неполадки, связанные с подачей бумаги................................................................................................174 Неполадки, связанные с качеством печати.............................................................................................177 Проверка состояния аппарата............................................................................................................. 177 Проверка настроек драйвера принтера.............................................................................................178 4 Неполадки, связанные с печатью..............................................................................................................180 Если не удается корректно выполнить печать.....................................................................................180 Нечеткая печать....................................................................................................................................... 184 Неправильная подача бумаги...............................................................................................................188 Другие проблемы с печатью..................................................................................................................189 Сообщения об ошибках и состоянии на панели управления ............................................................. 190 Индикатор панели....................................................................................................................................... 195 8. Приложение Функции и настройки сети, доступные в среде IPv6............................................................................. 197 Доступные функции.................................................................................................................................197 Передача c использованием IPsec............................................................................................................198 Шифрование и аутентификация с помощью IPsec............................................................................ 198 Security Association (Сопоставление безопасности)......................................................................... 199 Процедура настройки параметров обмена ключом шифрования................................................ 200 Установка настроек обмена ключом шифрования........................................................................... 200 Настройка параметров IPsec на компьютере.................................................................................... 201 Включение и отключение протокола IPsec с панели управления................................................... 204 Примечания по поводу тонера..................................................................................................................205 Перемещение и транспортировка аппарата......................................................................................... 206 Утилизация................................................................................................................................................207 Куда обращаться.....................................................................................................................................207 Расходные материалы.................................................................................................................................208 Принт-картридж.......................................................................................................................................208 Бутыль отработанного тонера.............................................................................................................. 210 Технические характеристики аппарата...................................................................................................211 Технические характеристики основных функций.............................................................................. 211 Технические характеристики функции принтера.............................................................................. 213 Технические характеристики Дополнительных компоненты................................................................214 Блок подачи бумаги TK1010.................................................................................................................214 Информация об авторском праве для установленных приложений.................................................. 215 expat...........................................................................................................................................................215 Iperf............................................................................................................................................................ 215 WPA Supplicant........................................................................................................................................ 216 5 Товарные знаки............................................................................................................................................ 218 ИНДЕКС...................................................................................................................................................... 221 6 Как пользоваться данным руководством Введение Это руководство содержит подробные инструкции и примечания по эксплуатации и использованию данного изделия. Для безопасности и удобства внимательно прочтите это руководство до начала эксплуатации данного изделия. Для быстрого получения справки храните данное руководство в доступном месте. Правовой запрет Копирование или печать любого материала, распространение которого недопустимо в соответствии с применимыми законодательными актами, запрещено. Местными законодательными актами, как правило, запрещено копирование или печать следующего материала: банкнот, гербовых марок, облигаций, акций, банковских тратт, чеков, паспортов, водительских прав. Приведенный список является ориентировочным и не может рассматриваться как исчерпывающий. Производитель не несет ответственности за полноту и точность приведенного списка. В случае возникновения вопросов в отношении легальности копирования того или иного материала обратитесь в местную юридическую консультацию. Отказ от ответственности Информация, приведенная в данном руководстве, может быть изменена без предварительного уведомления. Ни при каких обстоятельствах компания не несет ответственности за прямой, косвенный, фактический, случайный или последовавший ущерб, возникший в результате использования данного аппарата или обращения с ним. В рамках действующего законодательства компания-производитель ни при каких обстоятельствах не несет ответственность за ущерб, возникший в результате поломки изделия, потери зарегистрированных данных, использования или неиспользования данного продукта и руководств пользователя, поставляемых с ним. Всегда выполняйте резервные копии данных, зарегистрированных на данном изделии. Документы и данные могут стереться при операционных ошибках и сбоях в работе аппарата. Компания-производитель ни при каких обстоятельствах не несет ответственность за документы, созданные при использовании данного изделия, или за результаты данных, оформленных вами. Для обеспечения высокого качества готовых отпечатков производитель настоятельно рекомендует использовать оригинальный тонер, поставляемый производителем. 7 Производитель не несет ответственности за любой ущерб или затраты, причиной которых стало использование в рамках офисного оборудования пользователя деталей/частей, не являющихся оригинальными, предоставляемыми производителем. В данном руководстве размеры указаны в двух системах измерения. Некоторые иллюстрации или пояснения в этом руководстве могут отличаться от приобретенного продукта вследствие улучшения или изменения данного продукта. Различия в функционале моделей В таблице ниже представлены основные различия в функционале моделей: SP C250DN SP C252DN Тип 1 Тип 2 Ограничения доступных функций Недоступно Доступно Ограничение функций пользователя Недоступно Доступно Защищенная печать Недоступно Доступно Уведомление о необходимости замены компонента Недоступно Доступно Тип (блок термозакрепления, валик переноса, лента промежуточного переноса) Информация для администраторов Пароль Некоторые конфигурации этого аппарата могут быть защищены паролем для предотвращения внесения несанкционированных изменений другими пользователями. Настоятельно рекомендуется немедленно создать собственный пароль. Паролем можно защитить следующие операции: • Настройка меню [Параметры системы], [Ограничить доступные функции], [Настройки сети], [Настройки IPsec] и [Инструменты администратора] с помощью приложения Web Image Monitor По умолчанию для доступа к аппарату через приложение Web Image Monitor пароль не требуется. Средства для установки пароля находятся в меню [Настройки администратора]. 8 • Для получения подробных сведений о настройке пароля см. стр. 137 "Настройка параметров администратора". Ограничение функций для пользователя Некоторые функции этого аппарата можно сделать доступными только для пользователей, прошедших надлежащую аутентификацию. Приложение Web Image Monitor позволяет выбрать функции, доступ к которым требуется ограничить, и зарегистрировать пользователей, которым разрешается их использование после прохождения аутентификации. • Для получения подробных сведений о настройке паролей и параметров ограничения доступа пользователей см. стр. 40 "Ограничение доступа к функциям аппарата для отдельных пользователей". Сведения об IP-адресах В данном руководстве термин "IP-адрес" охватывает обе среды: IPv4 и IPv6. Прочтите инструкции по используемой среде. Список опций Список опций Блок подачи бумаги TK1010 Общее название Блок подачи бумаги • Если блок подачи бумаги присоединен, на панели управления аппаратом отобразится "Лоток 2". 9 Информация, относящаяся к разным моделям В данной главе описано, каким образом можно определить регион, к которому относится аппарат. На задней стороне аппарата имеется наклейка, расположение которой указано ниже. На наклейке приведены данные, определяющие регион, к которому относится аппарат. Прочтите данные на наклейке. DAC029 Следующая информация зависит от региона. Прочтите информацию под символом, который соответствует региону использования аппарата. (в основном Европа и Азия) Если на этикетке имеется следующая информация, устройство относится к региону A: • КОД XXXX -27 • 220-240 В (в основном Северная Америка) Если на наклейке имеется следующая информация, аппарат относится к региону Б: • КОД XXXX -17 • 120-127 В • Размеры в этом руководстве даются в двух системах единиц измерения: метрической и дюймовой. Если аппарат относится к региону A, то используется метрическая система. Если аппарат относится к региону Б, то используется дюймовая система. 10 Важные инструкции по безопасности Информация для пользователя по электрическому и электронному оборудованию Если в тексте инструкции, составленной для пользователей определенной страны, содержится этот символ, это означает, что пользователи должны следовать предписаниям национальных законов относительно сбора и утилизации электронных отходов В наших изделиях используются высококачественные компоненты, предназначенные для облегчения вторичной переработки. На наших изделиях и упаковке имеется маркировка в виде приведенного ниже символа. Данный символ обозначает, что изделие нельзя утилизировать вместе с городскими отходами. Оно должно быть утилизировано отдельно через соответствующую систему сбора и утилизации. Соблюдая данные инструкции, вы обеспечиваете правильное обращение с изделием и помогаете сократить негативное влияние на окружающую среду и здоровье человека, которое возникает при несоответствующем обращении. Переработка изделий помогает сохранять природные ресурсы и защищать окружающую среду. Дополнительную информацию о системах сбора и утилизации этой продукции можно получить в магазине, где было приобретено устройство, у местного дилера или торгового/сервисного представителя. Все остальные пользователи Если необходимо утилизировать это изделие, обратитесь к местной администрации, в магазин, где вы приобрели изделие, к местному дилеру или торговому/сервисному представителю. 11 Информация об окружающей среде для пользователей Пользователи стран ЕС, Швейцарии и Норвегии Ресурс расходных материалов См. соответствующий раздел руководства пользователя или сведения на упаковке расходных материалов. Переработанная бумага В аппарат можно загружать переработанную бумагу, изготавливаемую в соответствии с европейским стандартом EN 12281:2002 или DIN 19309. При применении технологии печати EP возможна печать на бумаге плотностью 64 г/м2, которая содержит меньше первичного сырья и обеспечивает значительную экономию ресурсов. Двусторонняя печать (если возможно) Двусторонняя печать задействует обе стороны листа бумаги. Это приводит к экономии бумаги и снижению размера отпечатанного документа, так как используется меньшее количество листов. Мы рекомендуем использовать эту функцию при печати. Программа возврата картриджей с тонером и чернилами Картридж с тонером и чернилами для переработки будет приниматься бесплатно от пользователей в соответствии с местными требованиями. Для получения подробной информации о программе возврата см. веб-страницу или проконсультируйтесь с представителем сервисной службы. https://www.ricoh-return.com/ Эффективное использование электроэнергии Потребление электроэнергии аппарата зависит от его технических характеристик, а также от его использования. Аппарат разработан с целью экономии электроэнергии при переключении в режим готовности после печати последней страницы. При необходимости он может немедленно приступить к печати с этого режима. Если дополнительной печати не требуется или указанное время закончилось, устройство переключится в режим энергосбережения. В этих режимах аппарат потребляет меньше электроэнергии (Ватт). Для выполнения следующего задания печати аппарату потребуется больше времени на выход из режима энергосбережения, чем из режима готовности. Для максимальной экономии электроэнергии мы рекомендуем использовать настройку для контроля электроэнергии по умолчанию. Продукты, которые соответствуют требованиям Energy Star, всегда эффективно используют электроэнергию. 12 Примечание для символа батареек и/или аккумулятора (только для стран ЕС) В соответствии с директивой по батареям 2006/66/EC (Ст. 20 Информирование конечных пользователей Приложение II) вышеуказанный символ печатается на батареях и аккумуляторах. Этот символ означает, что в пределах Европейского Союза использованные батареи и аккумуляторы должны утилизироваться отдельно от бытовых отходов. В странах ЕС действует раздельная система сбора отходов не только для использованных электрических и электронных компонентов, но также и для батарей и аккумуляторов. Утилизируйте их надлежащим образом в вашем центре по сбору/переработке отходов. 13 Важные инструкции по безопасности Примечания для пользователей из штата Калифорния Перхлоратный материал - может потребоваться особое обращение. См.: www.dtsc.ca.gov/ hazardouswaste/perchlorate 14 Программа ENERGY STAR Требования программы ENERGY STAR® к оборудованию по формированию изображений Требования программы ENERGY STAR® к оборудованию для формирования изображений способствуют сбережению энергии посредством внедрения компьютеров и другого офисного оборудования с низким энергопотреблением. Программа поддерживает развитие и распространение изделий с функциями энергосбережения. Это открытая программа, в которой производители участвуют по своему желанию. Программа направлена на такие изделия, как компьютеры, мониторы, принтеры, факсимильные, копировальные аппараты, сканеры и многофункциональные устройства. Стандарты и логотипы программы Energy Star единообразны в международном масштабе. Энергосбережение В данный аппарат заложено два режима энергосбережения: Режим энергосбережения 1 и Режим энергосбережения 2. При бездействии в течение определенного времени аппарат переходит в режим энергосбережения. Аппарат выходит из режима энергосбережения при получении задания печати или при нажатии любой клавиши. Режим энергосбережения 1 Аппарат переходит в режим энергосбережения 1 после простоя в течение около 30 секунд. Для выхода из режима энергосбережения 1 требуется меньше времени, чем из режима отключения питания или режима энергосбережения 2, однако в режиме энергосбережения 1 расходуется больше энергии, чем в режиме энергосбережения 2. Режим энергосбережения 2 Аппарат переходит в режим энергосбережения 2 по истечении времени, заданного для этого параметра. В режиме энергосбережения 2 аппарат расходует меньше энергии, чем в 15 режиме энергосбережения 1, однако для выхода из режима энергосбережения 2 требуется больше времени, чем из режима энергосбережения 1. Технические характеристики Режим энергосбережения 1 Потребляемая мощность*1 80 Вт или менее Время по умолчанию 30 секунд Время возврата работе*1 Режим энергосбережения 2 к 10 секунд или менее (главным образом страны Европы и Азии) Потребляемая мощность*1 3,8 Вт или менее (главным образом страны Северной Америки) 2,7 Вт или менее Время по умолчанию Время возврата работе*1 Функция двусторонней печати*2 1 мин. к 30 секунд Стандартная *1 Время возврата к работе и потребляемая мощность могут различаться в зависимости от рабочих условий аппарата. *2 Соблюдение стандартов ENERGY STAR по энергосбережению; продукт полностью соответствует требованиям, если оснащен (или используется вместе с) лотком для двусторонней печати, когда функция двусторонней печати включена в качестве опции. Для получения подробных сведений о режимах энергосбережения см. стр. 97 "Меню Система". • После непрерывного нахождения в режиме энергосбережения в течение суток аппарат автоматически возвращается в нормальное состояние и выполняет процедуру самостоятельного технического обслуживания. 16 1. Начало работы Руководство по компонентам В данном разделе приводятся названия различных компонентов, находящихся с передней и задней стороны аппарата, а также описание их функций. Наружная часть: вид спереди 4 5 6 1 7 2 8 3 9 10 DAC023 1. Верхняя крышка Откройте эту крышку, чтобы заменить печатный картридж. 2. Панель управления Содержит клавиши управления аппаратом и индикаторы состояния аппарата. 3. Выключатель питания Этот выключатель служит для включения и выключения питания. 4. Ограничители Поднимите этот ограничитель, чтобы исключить падение бумаги при печати крупной партии документов. Ограничитель можно настроить на формат A4/Letter или Legal. 17 1. Начало работы 5. Стандартный лоток Выведенные сюда готовые листы укладываются запечатанной стороной вниз. 6. Удлинитель стандартного лотка Используйте данное приспособление для удержания листов, которые заворачиваются после выполнения на них печати. Раздвиньте удлинитель, нажав на край, расположенный ближе к задней части аппарата. 7. Рычаг открытия верхней крышки Откройте для замены печатных картриджей. 8. Передняя крышка Откройте эту крышку для замены контейнера отходов тонера или для извлечения замятой бумаги. 9. Лоток 1 В этот лоток можно загрузить до 250 листов обычной бумаги. 10. Обходной лоток Загружайте бумагу постепенно, лист за листом. • Для предотвращения падения отпечатанных документов формата A4 или Letter поднимите ограничитель, как показано на следующем рисунке. DAC034 • Для предотвращения падения отпечатанных документов формата Legal поднимите ограничитель, как показано на следующем рисунке. 1 2 3 DAC035 18 Руководство по компонентам Наружная часть: вид сзади 3 4 5 1 2 6 7 DAC024 1. Рычаг открытия передней крышки Чтобы открыть переднюю крышку, поверните этот рычаг с правой стороны аппарата. 2. Крышка кабеля Подсоединяя к аппарату кабели, снимите эту крышку. 3. Порт Ethernet Для подключения аппарата к сети с помощью кабеля сетевого интерфейса. 4. Интерфейс узла USB Для подключения цифрового фотоаппарата к аппарату используйте кабель USB. Вы можете распечатывать изображения непосредственно с цифрового фотоаппарата без необходимости подключения к компьютеру. 5. USB порт Для подключения аппарата к компьютеру с помощью кабеля USB. 6. Штепсельная розетка Для подключения шнура питания к аппарату. 7. Задняя крышка Снимайте эту крышку при загрузке в лоток 1 бумагу, размер которой превышает формат A4. 19 1. Начало работы Внутренняя часть 1 2 3 4 5 DAC027 1. Картриджи Установите картриджи с задней стороны аппарата в следующем порядке: голубой (C), пурпурный (M), желтый (Y) и черный (K). При необходимости замены картриджей или подготовки картриджей для замены на экране появляются соответствующие сообщения. 2. Рычаг блока термозакрепления Для печати на конверте опустите левый и правый рычаги. 3. Блок термозакрепления Закрепляет тонер на бумаге. Для проверки или устранения замятия может потребоваться перемещение этого блока. 4. Бутыль отработанного тонера Собирает тонер, использованный в ходе печати. 5. Блок переноса Этот блок необходимо снять при замене емкости для отработанного тонера. 20 Руководство по компонентам • Для получения подробных сведений о сообщениях, появляющихся на экране при необходимости замены расходных материалов, см. стр. 190 "Сообщения об ошибках и состоянии на панели управления ". Панель управления 1 2 10 9 3 4 8 5 7 6 DAC527 1. Клавиша [Stop/Start] Нажмите эту клавишу для прекращения приема данных с компьютера. 2. Клавиша [Job Reset] Нажмите эту клавишу для отмены выполняемой печати или приема задания. 3. Клавиша [Menu] Нажмите эту клавишу для настройки параметров аппарата или их проверки. Для возврата на начальный экран нажмите клавишу [Menu] еще раз. 4. Дисплей Здесь отображаются сообщения и сведения о текущем состоянии. 5. Клавиша [Escape] Нажмите эту клавишу для отмены операции или возврата к предыдущему экрану. 6. Клавиша [OK] Нажмите эту клавишу для подтверждения настроек и их значений, а также для перемещения на следующий уровень меню. 7. Клавиши прокрутки Нажмите для прокрутки экрана или изменения значений. 8. Индикатор входа данных Мигает, когда аппарат получает данные от компьютера. Индикатор данных горит, если имеются данные для печати. 21 1. Начало работы 9. Индикатор предупреждения Загорается красным при обнаружении ошибки. Прочитайте сообщение об ошибке. Загорается желтым, если тонер почти закончился. 10. Индикатор питания Горит, когда подается питание. При отключении питания не горит. • Цвет панели управления зависит от модели. 22 Установка аппарата Установка аппарата Где размещать аппарат Отнеситесь к выбору места установки аппарата со всей тщательностью, поскольку условия эксплуатации серьезно влияют на качество его работы. • Не пользуйтесь легковоспламеняющимися спреями или растворителями вблизи аппарата. Кроме того, не храните эти вещества рядом с аппаратом. В противном случае может возникнуть опасность возгорания или поражения электрическим током. • Не помещайте на аппарат и рядом с ним вазы, цветочные горшки, чашки, косметические принадлежности, медикаменты, небольшие металлические предметы и емкости с водой или любой другой жидкостью. В случае проливания жидкости и попадания таких предметов и веществ в аппарат существует риск поражения электрическим током или возгорания. • Не устанавливайте аппарат во влажном или запыленном месте. В противном случае возникает риск возгорания или поражения электротоком. • Не устанавливайте аппарат на неустойчивой или наклонной поверхности. Опрокидывание аппарата может привести к травме. • Не ставьте на устройство тяжелые предметы. Это может привести к переворачиванию устройства и возможной травме. • Используйте аппарат в помещениях с оптимальными условиями эксплуатации. Эксплуатация аппарата в таких условиях окружающей среды, которые выходят за пределы рекомендованных диапазонов значений влажности и температуры, влечет за собой опасность возгорания в результате короткого замыкания. Следите за тем, чтобы на участке вокруг электрической розетки не было пыли. Скопление пыли может привести к возгоранию в результате короткого замыкания. • Аппарат необходимо устанавливать в просторном, хорошо проветриваемом помещении. Хорошая вентиляция особенно важна при интенсивном пользовании аппаратом. • Не закрывайте вентиляционные отверстия устройства. Это может привести к возгоранию в результате перегрева внутренних частей устройства. 23 1. Начало работы • Не подвергайте аппарат воздействию соленосного воздуха и коррозионных газов. Аппарат также нельзя устанавливать в местах проведения химических экспериментов (например, в лаборатории). Это может привести к неисправности аппарата. Требования к размещению при установке Рекомендуемые (или минимальные) требования по размещению: 33 см (13 дюймов) 20 см (7,9 дюймов) 10 см (4 дюйма) 10 см (4 дюйма) 70 см (27,6 дюймов) DAC021 Оптимальные условия окружающей среды Допустимые и рекомендуемые диапазоны температур и влажности: DAC581 • Белая зона: допустимый диапазон • Серая зона: рекомендуемый диапазон Во избежание накопления озона устанавливайте аппарат в просторном хорошо вентилируемом помещении, обеспечивающем приток воздуха не менее 30 м3/ч на одного человека. 24 Установка аппарата Недопустимые условия • Места, подверженные прямому попаданию солнечных лучей или мощного светового потока • Запыленные места • Места, в которых присутствуют газы, вызывающие коррозию • Очень холодные, очень горячие либо очень влажные места • Места, подверженные прямым потокам горячего воздуха, холодного воздуха или воздуха комнатной температуры, исходящего от кондиционера • Места, подверженные тепловому излучению от радиаторов отопления • Места вблизи кондиционеров воздуха или увлажнителей • Места вблизи другого электронного оборудования • Места, часто подвергающиеся сильной вибрации Вентиляция При длительной эксплуатации данного аппарата в замкнутом пространстве без хорошей вентиляции и при печати большого объема документов в таких условиях можно почувствовать необычный запах. Это может привести к тому, что отпечатки также будут иметь необычный запах. При возникновении необычного запаха регулярно проветривайте помещение для поддержания комфортной рабочей среды. • Установите аппарат таким образом, чтобы воздух из вентиляционных отверстий аппарата не дул в сторону людей. • Производительность вентиляции должна превышать 30 м3 в час на человека. Запах от нового аппарата Новый аппарат может иметь специфический запах. Этот запах станет слабее через неделю. При возникновении необычного запаха как следует проветрите помещение и обеспечьте циркуляцию воздуха. Требования к источнику питания • (главным образом страны Европы и Азии) 220 - 240 В, 6 А, 50/60 Гц • (главным образом страны Северной Америки) 120 - 127 В, 11 A, 60 Гц Подключайте шнур электропитания только к источнику питания, указанному выше. 25 1. Начало работы Установка опций В данном разделе описан процесс установки опций. Подсоединение блока подачи бумаги • Не прикасайтесь к выводам вилки сетевого кабеля металлическими предметами, поскольку это может привести к возгоранию и/или поражению электрическим током. • Не беритесь за вилку сетевого кабеля влажными руками. Это может привести к поражению электрическим током. • Перед установкой и удалением опций необходимо всегда отсоединять сетевой кабель от стенной розетки и дожидаться полного охлаждения аппарата. Несоблюдение этого правила может привести к ожогам. • Вес аппарата составляет около 23,8 кг (52,5 фунт.). При перемещении аппарата держитесь за встроенные ручки по обеим сторонам и медленно поднимайте аппарат вдвоем. При падении аппарат может получить повреждение или стать причиной травмы. • Проявляйте осторожность при подъеме блока подачи бумаги, иначе при падении он может причинить травму. • Перед перемещением аппарата отсоедините кабель питания от сетевой розетки. При резком отсоединении провода его можно повредить. Поврежденные вилки или провода могут стать причиной поражения электрическим током или возгорания. • Лоток 1 необходим для печати с помощью дополнительного блока подачи бумаги. Без лотка 1 будут происходить замятия бумаги. • Аппарат следует обязательно поднимать вдвоем. • При подъеме аппарата не беритесь за лоток. 26 Установка опций 1. Убедитесь в том, что блок подачи бумаги входит в комплект поставки. DAC047 2. Выключите питание аппарата и выньте кабель питания аппарата из электрической розетки. 3. Снимите с дополнительного блока подачи бумаги клейкую ленту. DAC048 4. Поднимайте аппарат, используя находящиеся с обеих сторон встроенные ручки. DAC020 27 1. Начало работы 5. На дополнительном блоке подачи бумаги с правой стороны имеется три штыря. Совместите их с отверстиями в нижней части аппарата, затем осторожно опустите аппарат. DAC049 6. После установки дополнительного блока подачи бумаги распечатайте страницу конфигурации для проверки конфигурации устройства. Если модуль установлен правильно, в "Ввод бумаги" на конфигурационной странице появится строка "Лоток 2". • После установки дополнительного блока подачи бумаги выберите лоток 2 в драйвере принтера. Для получения подробных сведений см. справку драйвера принтера. • Если новое устройство отображается в списке конфигураций опций, оно было установлено корректно. • В случае неправильной установки дополнительного блока подачи бумаги попытайтесь сделать это еще раз. Если проблема не устраняется, обратитесь к продавцу или представителю сервисной службы. • Для получения подробных сведений о печати страницы конфигурации см. стр. 94 "Меню List/Test Print". 28 Инструменты управления Инструменты управления В этом разделе приведены инструменты управления этим аппаратом. Панель управления На панели управления размещается экран с клавишами управления аппаратом. С помощью панели управления можно настроить различные параметры аппарата. Для получения подробных сведений об использовании панели управления см. стр. 89 "Настройка аппарата с помощью панели управления". Web Image Monitor Можно проверить состояние аппарата или сконфигурировать его настройки непосредственно из приложения Web Image Monitor. Для получения подробных сведений об использовании приложения Web Image Monitor см. стр. 109 "Настройка аппарата с помощью приложения Web Image Monitor". 29 1. Начало работы Настройка параметров сети В этом разделе описан процесс настройки параметров, необходимых для использования аппарата в сети. Настройка параметров IP-адресов Процедура настройки параметров сети зависит от того, определяется ли IP-адрес автоматически сетевой службой (DHCP) или назначается в ручном режиме. • Для возврата на предыдущий уровень меню можно нажать клавишу [Выход]. • Если в сетевом окружении необходимо указать скорость передачи, которая не определяется автоматически, задайте скорость передачи в блоке [Host Interface] меню [Network Setting]. • Сначала задайте настройки IP-адреса, а затем установите драйвер. Для получения подробных сведений об установке драйвера см. руководство по установке драйвера. • Для получения подробных сведений о печати страницы конфигурации см. стр. 94 "Меню List/Test Print". Настройка автоматического получения адреса IPv4 • Чтобы можно было получать адрес IPv4 для аппарата автоматически, в сети должен работать сервер DHCP. 1. Включите аппарат. 2. Нажмите клавишу [Menu]. CER408 3. С помощью клавиш [ ] и [ ] выберите пункт [Host Interface], затем нажмите клавишу [OK]. 30 Настройка параметров сети 4. С помощью клавиш [ ] и [ ] выберите пункт [Network Setting], затем нажмите клавишу [OK]. 5. С помощью клавиш [ ] и [ ] выберите пункт [IPv4 Config.], затем нажмите клавишу [OK]. 6. С помощью клавиш [ ] и [ ] выберите пункт [DHCP], затем нажмите клавишу [OK]. 7. Выберите клавишами [ ] и [ ] пункт [Активн.] и нажмите клавишу [OK]. 8. Нажмите клавишу [Menu] для возврата к начальному экрану. 9. При получении запроса на перезагрузку отключите аппарат, затем включите его снова. 10. Распечатайте конфигурационную страницу, чтобы проверить настройки. Адрес IPv4 отобразится на панели "TCP/IP" страницы конфигурации. Установка адреса IPv4 аппарата в ручном режиме • Адрес IPv4, присвоенный аппарату, не должен использоваться каким-либо другим устройством данной сети. 1. Включите аппарат. 2. Нажмите клавишу [Menu]. CER408 3. С помощью клавиш [ ] и [ ] выберите пункт [Host Interface], затем нажмите клавишу [OK]. 4. С помощью клавиш [ ] и [ ] выберите пункт [Network Setting], затем нажмите клавишу [OK]. 5. С помощью клавиш [ ] и [ ] выберите пункт [IPv4 Config.], затем нажмите клавишу [OK]. 6. С помощью клавиш [ ] и [ ] выберите пункт [DHCP], затем нажмите клавишу [OK]. 7. Нажмите на клавишу [ ] или [ ], чтобы выбрать [Неактивн.], а затем на [OK]. 31 1. Начало работы 8. С помощью клавиш [ ] и [ ] выберите пункт [IP-адрес], затем нажмите клавишу [OK]. Отображается текущий адрес IPv4. 9. С помощью клавиш [ ] и [ ] введите IPv4-адрес аппарата. • Для перехода к следующему полю нажмите клавишу [OK]. • Для возврата к предыдущему полю нажмите клавишу [Выход]. 10. Нажмите клавишу [OK]. 11. С помощью клавиш [ ] и [ ] выберите пункт [Маска подсети], затем нажмите клавишу [OK]. Отображается текущая маска подсети. 12. С помощью клавиш [ ] и [ ] введите маску подсети. • Для перехода к следующему полю нажмите клавишу [OK]. • Для возврата к предыдущему полю нажмите клавишу [Выход]. 13. Нажмите клавишу [OK]. 14. С помощью клавиш [ ] и [ ] выберите пункт [Адрес шлюза], затем нажмите клавишу [OK]. Отображается текущий адрес шлюза. 15. С помощью клавиш [ ] и [ ] введите адрес шлюза. • Для перехода к следующему полю нажмите клавишу [OK]. • Для возврата к предыдущему полю нажмите клавишу [Выход]. 16. Нажмите клавишу [OK]. 17. Нажмите клавишу [Menu] для возврата к начальному экрану. 18. При получении запроса на перезагрузку отключите аппарат, затем включите его снова. 19. Распечатайте конфигурационную страницу, чтобы проверить настройки. Адрес IPv4 отобразится на панели "TCP/IP" страницы конфигурации. • Если активирована служба [DHCP], заданные вручную настройки адреса IPv4 не используются. Настройка автоматического получения адреса IPv6 • Чтобы можно было получать адрес IPv6 для аппарата автоматически, в сети должен работать сервер DHCP. 32 Настройка параметров сети 1. Включите аппарат. 2. Нажмите клавишу [Menu]. CER408 3. С помощью клавиш [ ] и [ ] выберите пункт [Host Interface], затем нажмите клавишу [OK]. 4. С помощью клавиш [ ] и [ ] выберите пункт [Network Setting], затем нажмите клавишу [OK]. 5. С помощью клавиш [ ] и [ ] выберите пункт [IPv6 Config.], затем нажмите клавишу [OK]. 6. С помощью клавиш [ ] и [ ] выберите пункт [IPv6], затем нажмите клавишу [OK]. 7. Выберите клавишами [ ] и [ ] пункт [Активн.] и нажмите клавишу [OK]. 8. С помощью клавиш [ ] и [ ] выберите пункт [DHCP], затем нажмите клавишу [OK]. 9. Выберите клавишами [ ] и [ ] пункт [Активн.] и нажмите клавишу [OK]. 10. Нажмите клавишу [Menu] для возврата к начальному экрану. 11. При получении запроса на перезагрузку отключите аппарат, затем включите его снова. 12. Распечатайте конфигурационную страницу, чтобы проверить настройки. Параметры IPv6-адреса отобразятся на панели "Конфигурация IPv6" страницы конфигурации. Указание адреса IPv6 аппарата в ручном режиме • Адрес IPv6, присвоенный аппарату, не должен использоваться каким-либо другим устройством данной сети. 1. Включите аппарат. 33 1. Начало работы 2. Нажмите клавишу [Menu]. CER408 3. С помощью клавиш [ ] и [ ] выберите пункт [Host Interface], затем нажмите клавишу [OK]. 4. С помощью клавиш [ ] и [ ] выберите пункт [Network Setting], затем нажмите клавишу [OK]. 5. С помощью клавиш [ ] и [ ] выберите пункт [IPv6 Config.], затем нажмите клавишу [OK]. 6. С помощью клавиш [ ] и [ ] выберите пункт [IPv6], затем нажмите клавишу [OK]. 7. Выберите клавишами [ ] и [ ] пункт [Активн.] и нажмите клавишу [OK]. 8. С помощью клавиш [ ] и [ ] выберите пункт [DHCP], затем нажмите клавишу [OK]. 9. Нажмите на клавишу [ ] или [ ], чтобы выбрать [Неактивн.], а затем на [OK]. 10. С помощью клавиш [ ] и [ ] выберите пункт [Manual Address], затем нажмите клавишу [OK]. 11. С помощью клавиш [ ] и [ ] выберите пункт [Manual Address], затем нажмите клавишу [OK]. 12. С помощью клавиш [ ] и [ ] введите IPv6-адрес аппарата. • Для перехода к следующему полю нажмите клавишу [OK]. • Для возврата к предыдущему полю нажмите клавишу [Выход]. 13. Нажмите клавишу [OK]. 14. С помощью клавиш [ ] и [ ] выберите пункт [Длина префикса], затем нажмите кнопку [ОК] . 15. С помощью клавиш [ ] и [ ] введите длину префикса, затем нажмите клавишу [OK]. 16. С помощью клавиш [ ] и [ ] выберите пункт [Адрес шлюза], затем нажмите клавишу [OK]. 17. С помощью клавиш [ ] и [ ] введите адрес шлюза. • Для перехода к следующему полю нажмите клавишу [OK]. • Для возврата к предыдущему полю нажмите клавишу [Выход]. 34 Настройка параметров сети 18. Нажмите клавишу [OK]. 19. Нажмите клавишу [Menu] для возврата к начальному экрану. 20. При получении запроса на перезагрузку отключите аппарат, затем включите его снова. 21. Распечатайте конфигурационную страницу, чтобы проверить настройки. Параметры IPv6-адреса отобразятся на панели "Конфигурация IPv6" страницы конфигурации. Совместное использование принтера в сети В этом разделе описана настройка аппарата в качестве сетевого принтера Windows. Настройка сетевого принтера требуется для того, чтобы аппаратом могли пользоваться сетевые клиенты. • Для изменения свойств принтера необходимо иметь привилегии доступа, предусматривающие управление принтером. Войдите в систему, используя учетную запись члена группы администраторов. • Ниже описана процедура для ОС Windows 7. В другой операционной системе процедура может немного отличаться от описанной. 1. В меню [Пуск] нажмите [Устройства и принтеры]. При использовании компьютера на базе Windows 8 или Windows Server 2012 нажмите [Поиск] в панели инструментов Charm Bar, а затем нажмите [Панель управления]. После появления окна [Панель управления] нажмите [Просмотр устройств и принтеров]. 2. Правой кнопкой щелкните значок принтера, который нужно использовать, затем щелкните [Свойства принтера]. Откроется диалоговое окно свойств принтера. 3. Во вкладке [Совместное использование] нажмите [Общий доступ к данному принтеру]. • Чтобы использовать этот принтер совместно с пользователями другой версии Windows, продолжайте выполнение этой процедуры. • Если при установке драйвера принтера был установлен другой драйвер посредством выбора опции [Общий доступ к данному принтеру], перейдите к шагу 8. 4. Нажмите [Дополнительные драйверы...]. 5. Выберите версию ОС Windows, которой следует предоставить общий доступ к принтеру, и нажмите [OK]. 6. Нажмите кнопку [Обзор...], выберите файл драйвера, затем нажмите кнопку [Открыть]. 7. Нажмите [OK]. 35 1. Начало работы 8. Во вкладке [Дополнительно] нажмите на кнопку [Печать по умолчанию...]. Укажите значения по умолчанию для драйвера принтера, которые будут использованы на клиентских компьютерах, и нажмите [ОК]. 9. Нажмите [Применить]. 10. Нажмите [OK]. Настройки беспроводной сети В этом разделе описывается настройка параметров беспроводной сети вручную с помощью панели управления. Для получения подробных сведений об упрощенной настройке с помощью WPS (защищенная настройка Wi-Fi) см. руководство по настройке беспроводной связи стандарта Wi-Fi. • Если для параметра [Wi-Fi] задано значение [Неактивн.], использование [Setup Wizard] невозможно. Сначала задайте значение [Активн.] для параметра [Wi-Fi]. После изменения параметра [Wi-Fi] аппарат необходимо перезапустить. • Убедитесь, что маршрутизатор, точка доступа или устройство оборудованы средствами беспроводной сети и включены. • Заранее проверьте метод аутентификации, имя маршрутизатора, точки доступа или устройства, оборудованного средствами беспроводной сети (SSID/IBSS). • Сначала настройте параметры беспроводной сети, а затем установите драйвер. Для получения подробных сведений об установке драйвера см. руководство по установке драйвера. Режим инфраструктуры Для подключения к маршрутизатору беспроводной сети или точке доступа вручную выполните следующие инструкции. 1. Включите аппарат. 2. Нажмите клавишу [Menu]. 3. С помощью клавиш [ ] и [ ] выберите пункт [Host Interface], затем нажмите клавишу [OK]. 4. С помощью клавиш [ ] и [ ] выберите пункт [Network Setting], затем нажмите клавишу [OK]. 5. С помощью клавиш [ ] и [ ] выберите пункт [Wi-Fi Config.], затем нажмите клавишу [OK]. 36 Настройка параметров сети 6. С помощью клавиш [ ] и [ ] выберите пункт [Setup Wizard], затем нажмите клавишу [[OK]]. 7. С помощью клавиш [ ] и [ ] выберите пункт [Инфраструктура], затем нажмите клавишу [OK]. 8. С помощью клавиш [ ] и [ ] выберите SSID адресата и нажмите клавишу [OK]. Если не удается найти SSID адресата, проверьте, включено ли устройство. При вводе SSID выберите пункт [Ввести SSID], затем нажмите клавишу [OK]. Откроется окно для ввода SSID. С помощью клавиш [ ] и [ ] введите SSID, затем нажмите клавишу [OK]. • Для перехода к следующему символу нажмите клавишу [OK]. • Для возврата к предыдущему символу нажмите клавишу [Выход]. 9. С помощью клавиши [ ] или [ ] выберите способ аутентификации, затем нажмите клавишу [OK]. Выберите тот метод, который использует маршрутизатор или точка доступа. Если выбрано [WPA2-PSK] или [Mixed Mode], перейдите к шагу 11. 10. С помощью клавиши [ ] или [ ] выберите способ шифрования, затем нажмите клавишу [OK]. Выберите тот метод, который использует маршрутизатор или точка доступа. 11. Введите ключ шифрования,а затем нажмите на клавишу [OK]. • Для перехода к следующему символу нажмите клавишу [OK]. • Для возврата к предыдущему символу нажмите клавишу [Выход]. Если на шаге 9 было выбрано [Shared Key] или [Open System], введите идентификатор с помощью клавиш [ ] и [ ] и затем нажмите клавишу [OK]. Идентификатор используется для определения ключа шифрования. Можно зарегистрировать четыре ключа шифрования (ИД 1 – 4). 12. Нажмите клавишу [OK]. После подключения к сети отображается экран Wi-Fi. 13. С помощью клавиш [ ] и [ ] выберите пункт [Статус Wi-Fi], затем нажмите клавишу [OK]. После установления соединения отобразится сообщение "Соединено". Если не удалось установить соединение, отобразится сообщение "Разъединено". Повторите процедуру с самого начала. 37 1. Начало работы Режим Ad Hoc В этом разделе описана процедура прямого подключения к устройствам беспроводной сети, таким как компьютеры одноранговой сети. • В сети прямого соединения (Ad Hoc) каждому устройству следует вручную назначать IPадрес для TCP/IP, если сервер DHCP отсутствует. • В режиме прямого соединения поддерживается только шифрование типа Open System и WEP. Способы аутентификации WPA2-PSK и смешанный режим WPA2/WPA не поддерживаются. 1. Включите аппарат. 2. Нажмите клавишу [Menu]. 3. С помощью клавиш [ ] и [ ] выберите пункт [Host Interface], затем нажмите клавишу [OK]. 4. С помощью клавиш [ ] и [ ] выберите пункт [Network Setting], затем нажмите клавишу [OK]. 5. С помощью клавиш [ ] и [ ] выберите пункт [Wi-Fi Config.], затем нажмите клавишу [OK]. 6. С помощью клавиш [ ] и [ ] выберите пункт [Setup Wizard], затем нажмите клавишу [[OK]]. 7. С помощью клавиш [ ] и [ ] выберите пункт [Специальный], затем нажмите клавишу [OK]. 8. С помощью клавиш [ ] и [ ] выберите канал связи, затем нажмите клавишу [OK] . Выберите канал соответствующего устройства, к которому следует подключиться. 9. С помощью клавиши [ ] или [ ] выберите имя устройства назначения (IBSS) и нажмите клавишу [OK]. Если не удается найти адресата, убедитесь, что устройство включено. При вводе имени устройства выберите пункт [Ввести SSID], затем нажмите клавишу [OK]. Откроется окно для ввода SSID. С помощью клавиш [ ] и [ ] введите имя устройства, затем нажмите клавишу [OK]. • Для перехода к следующему символу нажмите клавишу [OK]. • Для возврата к предыдущему символу нажмите клавишу [Выход]. 10. С помощью клавиши [ ] или [ ] выберите способ аутентификации, затем нажмите клавишу [OK]. 11. С помощью клавиши [ ] или [ ] выберите способ шифрования, затем нажмите клавишу [OK]. 38 Настройка параметров сети 12. С помощью клавиш [ ] и [ ] введите ключ шифрования, затем нажмите клавишу [OK]. • Для перехода к следующему символу нажмите клавишу [OK]. • Для возврата к предыдущему символу нажмите клавишу [Выход]. 13. С помощью клавиш [ ] и [ ] введите идентификатор, затем нажмите клавишу [OK]. Идентификатор используется для определения ключа шифрования. Можно зарегистрировать четыре ключа шифрования (ИД 1 – 4). 14. Нажмите клавишу [OK]. После подключения к сети отображается экран Wi-Fi. 15. С помощью клавиш [ ] и [ ] выберите пункт [Статус Wi-Fi], затем нажмите клавишу [OK]. После установления соединения отобразится сообщение "Соединено". Если не удалось установить соединение, отобразится сообщение "Разъединено". Повторите процедуру с самого начала. 39 1. Начало работы Ограничение доступа к функциям аппарата для отдельных пользователей Настройки аппарата предусматривают ввод кода пользователя для использования определенных функций. Для активации этой функции необходимо сначала выполнить настройки аппарата с помощью приложения Web Image Monitor. • Данная функция доступна только для аппаратов типа 2. • Для печати заданий, требующих аутентификации, можно использовать только драйвер принтера PCL. Печать таких заданий из драйвера принтера PostScript 3 невозможна. • Для получения подробных сведений об использовании приложения Web Image Monitor см. стр. 109 "Использование Web Image Monitor". Активация параметров ограничения доступа пользователей В данном разделе описана процедура настройки доступа к функциям аппарата только для авторизованных пользователей. С помощью приложения Web Image Monitor активируйте ограничение доступа пользователей для всех или некоторых из перечисленных ниже функций, затем зарегистрируйте пользователей, которым разрешается использовать эти функции. • Печать с помощью функции PictBridge • Печать (цветная и монохромная) • Цветная печать Можно указать функции, доступные только для авторизованных пользователей. Можно зарегистрировать до 30 пользователей. 1. Запустите веб-браузер и получите доступ к аппарату, указав его IP-адрес. 2. Нажмите кнопку [Ограничить доступные функции]. 3. При необходимости введите пароль администратора. 4. Нажмите [Применить]. 40 Ограничение доступа к функциям аппарата для отдельных пользователей 5. В блоке Доступные функции выберите значение [Ограничить] для функций, доступ к которым необходимо ограничить, затем нажмите [Применить]. Выберите вариант [Не ограничивать] для функций, доступ к которым ограничивать не нужно. Настройка ограничения доступа пользователей для выбранной функции активирована. Чтобы зарегистрировать пользователей, выполните следующие операции. 6. Нажмите кнопку [Доступ.фун-ции д/я кажд.пользов.]. Откроется список учетных записей зарегистрированных на данный момент пользователей. 7. Выберите учетную запись пользователя, затем нажмите кнопку [Изменить]. Появится следующее окно. 8. Введите имя пользователя в поле [Имя пользов.], используя до 16 буквенноцифровых символов. 9. Введите код пользователя в поле [Код пользов.], используя до 8 цифровых знаков. Код пользователя будет использован для аутентификации пользователей при попытке воспользоваться функциями, доступ к которым ограничен. 41 1. Начало работы 10. Выберите функции, доступные для пользователя после аутентификации. Функции, которые не выбраны, недоступны для пользователя после аутентификации по этому коду пользователя. 11. Нажмите [Применить]. 12. Закройте веб-браузер. • Чтобы зарегистрировать учетную запись пользователя, необходимо ввести и имя пользователя, и код пользователя. • Имена и коды пользователей в различных учетных записях не должны совпадать. Изменение учетных записей пользователей В этом разделе описан процесс изменения учетных записей пользователей. 1. Запустите веб-браузер и получите доступ к аппарату, указав его IP-адрес. 2. Нажмите кнопку [Ограничить доступные функции]. 3. При необходимости введите пароль администратора. 4. Нажмите [Применить]. 5. Нажмите кнопку [Доступ.фун-ции д/я кажд.пользов.]. Откроется список учетных записей зарегистрированных на данный момент пользователей. 6. Выберите запись для изменения, затем нажмите кнопку [Изменить]. 7. Должным образом измените настройки. 8. Нажмите [Применить]. 9. Закройте веб-браузер. Удаление учетных записей пользователей В этом разделе описан процесс удаления учетных записей пользователей. 1. Запустите веб-браузер и получите доступ к аппарату, указав его IP-адрес. 2. Нажмите кнопку [Ограничить доступные функции]. 3. При необходимости введите пароль администратора. 4. Нажмите [Применить]. 5. Нажмите кнопку [Доступ.фун-ции д/я кажд.пользов.]. Откроется список учетных записей зарегистрированных на данный момент пользователей. 6. Выберите учетную запись для удаления, затем нажмите кнопку [Удалить]. 7. Убедитесь в том, что выбрана действительно та запись, которую нужно удалить. 42 Ограничение доступа к функциям аппарата для отдельных пользователей 8. Нажмите [Применить]. 9. Закройте веб-браузер. 43 1. Начало работы Если доступ к функциям аппарата ограничен Функции, доступ к которым ограничен, могут использоваться только авторизованными пользователями. В зависимости от того, какая функция ограничена, аутентификация пользователей будет осуществляться с панели управления аппарата или с помощью драйвера принтера. • Данная функция доступна только для аппаратов типа 2. • Для печати заданий, требующих аутентификации, можно использовать только драйвер принтера PCL. Печать таких заданий из драйвера принтера PostScript 3 невозможна. • В настоящем разделе в качестве примера приведена процедура для ОС Windows 7. В следующей таблице описаны функции, доступ к которым можно ограничить, и процесс аутентификации пользователей для их использования. Функция, доступ к которой ограничен Способ аутентификации • Печать с помощью функции Аппарат запрашивает код пользователя при подключении PictBridge цифрового фотоаппарата. Пользователь должен ввести действительный код пользователя с помощью панели управления. • Печать (цветная и монохромная) • Цветная печать Прежде чем выполнить команду печати, пользователь должен ввести действительный код пользователя с помощью драйвера принтера. Аутентификация с помощью панели управления 1. Если требуется ввод кода пользователя, введите код пользователя с помощью клавиш [ ] и [ ]. Если введен неверный код пользователя, дальнейшие попытки аутентификации будут заблокированы. 2. Нажмите клавишу [OK]. Аутентификация с помощью драйвера принтера 1. Откройте на компьютере файл, который предстоит распечатать. 2. Откройте меню [Файл] и нажмите [Печать...]. 3. В области [Выбор принтера] выберите имя аппарата, а затем нажмите [Настройка]. 4. Выберите вкладку [Действ. доступ]. 44 Если доступ к функциям аппарата ограничен 5. Введите код пользователя (от 1 до 8 цифр), затем нажмите кнопку [OK]. 6. Выполните команду печати. В случае ввода неверного кода пользователя задание отменяется автоматически (без сообщений об ошибке). 45 1. Начало работы 46 2. Загрузка бумаги Пригодная для использования бумага Лоток 1 Тип Габариты Тонкая бумага A4 Обычная бумага B5 JIS Бумага средней плотности A5 Плотная бумага 1, 2 A6 Переработанная бумага Legal (81/2 × 14 дюймов) Цветная бумага B6 JIS Half Letter (51/2 × 81/2 дюймов) Перфорированная бумага Executive (71/4 × 101/2 дюймов) Бланки 8 × 13 дюймов Высокосортная бумага 81/2 × 13 дюймов Бумага для этикеток Конверт от 60 до 160 г/м2 (от 16 до 43 фунтов) Емкость 250 (80 г/м2, 20 фунтов) Letter (81/2 × 11 дюймов) Бланки Карточки Вес Folio (81/4 × 13 дюймов) 16K (195 × 267 мм) Com 10 (41/8 × 91/2 дюймов) Monarch (37/8 × 71/2 дюймов) C5 Env (162 × 229 мм) C6 Env (114 × 162 мм) DL Env (110 × 220 мм) Нестандартный размер: от 90 до 216 мм в ширину, от 148 до 356 мм в длину (от 3,54 до 8,50 дюймов в ширину, от 5,83 до 14,0 дюймов в длину) 47 2. Загрузка бумаги Лоток 2 (опция) Тип Тонкая бумага A4 Обычная бумага Letter (81/2 × 11 дюймов) Бумага средней плотности Плотная бумага 1 Переработанная бумага Цветная бумага Бланки Перфорированная бумага Бланки 48 Габариты Вес от 60 до 105 г/м2 (от 16 до 28 фунтов) Емкость 500 (80 г/м2, 20 фунтов) Пригодная для использования бумага Обходной лоток Тип Габариты Тонкая бумага A4 Обычная бумага B5 JIS Бумага средней плотности A5 Плотная бумага 1, 2 A6 Переработанная бумага Legal (81/2 × 14 дюймов) Цветная бумага Перфорированная бумага B6 JIS Высокосортная бумага 8 × 13 Конверт 1 (от 16 до 43 фунтов) Half Letter (51/2 × 81/2 дюймов) Executive (71/4 × 101/2 дюймов) Бумага для этикеток от 60 до 160 г/м2 Емкость Letter (81/2 × 11 дюймов) Бланки Карточки Вес 81/2 × 13 Folio (81/4 × 13 дюймов) 16K (195 мм× 267 мм) Com 10 (41/8 × 91/2 дюймов) Monarch (37/8 × 71/2 дюймов) C5 Env (162 × 229 мм) C6 Env (114 × 162 мм) DL Env (110 × 220 мм) Нестандартный размер: от 90 до 216 мм в ширину, от 148 до 356 мм в длину (от 3,54 до 8,50 дюймов в ширину, от 5,83 до 14,0 дюймов в длину) • Печать на бумаге формата Legal невозможна в следующих случаях: • Драйвер принтера PCL 49 2. Загрузка бумаги Когда [Градация:] в [Кач. печ.] имеет значение [Высокое] • Драйвер принтера PostScript 3 Когда [Кач.печ.:] в [Свойства принтера] имеет значение [Best Quality] Технические характеристики различных типов бумаги В таблицах ниже описаны типы бумаги, которые можно использовать с данным аппаратом. • В зависимости от типа бумаги тонер может высохнуть не сразу. Перед использованием отпечатанных листов убедитесь, что они полностью высохли. В противном случае тонер может размазаться. • Качество печати может гарантироваться только при использовании рекомендуемой бумаги. За дополнительной информацией о рекомендованной для использования бумаге обращайтесь к торговому представителю или в сервисный центр. Бумага средней плотности Параметр Описание Плотность бумаги 75 - 90 г/м2 (20 - 24 фунт.) Поддерживаемый лоток для бумаги Может использоваться с любыми лотками для бумаги. A4, B5 JIS, Legal (81/2 × 14 дюймов), Letter (81/2 × 11 дюймов), Поддерживаемый для Executive (71/4 × 101/2 дюймов), 8 × 13, 81/2 × 13, Folio (81/4 × 13 размер двусторонней печати дюймов), 16K (195 × 267 мм) Плотная бумага 1 Параметр Описание Плотность бумаги 91 - 105 г/м2 (24 - 28 фунт.) Поддерживаемый лоток для бумаги Может использоваться с любыми лотками для бумаги. Поддерживаемый Нет размер для двусторонней печати Примечания 50 Количество листов, которое может быть напечатано за одну минуту, составляет примерно половину от числа оттисков, выполненных за одну минуту на бумаге средней толщины. Пригодная для использования бумага Плотная бумага 2 Параметр Описание Плотность бумаги 106 - 160 г/м2 (28 - 43 фунт.) Поддерживаемый лоток для бумаги Лоток 1 и обходной лоток Нет Поддерживаемый для размер двусторонней печати Примечания Количество листов, которое может быть напечатано за одну минуту, составляет примерно половину от числа оттисков, выполненных за одну минуту на бумаге средней толщины. Тонкая бумага Параметр Описание Плотность бумаги 60 - 65г/м2 (16 - 17 фунт.) Поддерживаемый лоток для бумаги Может использоваться с любыми лотками для бумаги. Поддерживаемый A4, B5 JIS, Legal (81/2 × 14 дюймов), Letter (81/2 × 11 дюймов), размер для Executive (71/4 × 101/2 дюймов), 8 × 13, 81/2 × 13, Folio (81/4 × 13 двусторонней печати дюймов), 16K (195 × 267 мм) Обычная бумага Параметр Описание Плотность бумаги 66 - 74 г/м2 (18 - 20 фунт.) Поддерживаемый лоток для бумаги Может использоваться с любыми лотками для бумаги. A4, B5 JIS, Legal (81/2 × 14 дюймов), Letter (81/2 × 11 дюймов), Поддерживаемый для Executive (71/4 × 101/2 дюймов), 8 × 13, 81/2 × 13, Folio (81/4 × 13 размер двусторонней печати дюймов), 16K (195 × 267 мм) Переработанная бумага Параметр Плотность бумаги Описание 75 - 90 г/м2 (20 - 24 фунт.) 51 2. Загрузка бумаги Параметр Поддерживаемый лоток для бумаги Описание Может использоваться с любыми лотками для бумаги. A4, B5 JIS, Legal (81/2 × 14 дюймов), Letter (81/2 × 11 дюймов), Поддерживаемый для Executive (71/4 × 101/2 дюймов), 8 × 13, 81/2 × 13, Folio (81/4 × 13 размер двусторонней печати дюймов), 16K (195 × 267 мм) Примечания Если толщина бумаги не входит в указанный вами диапазон, выберите [Тонкая бумага], [Обычная бумага], [Плотная бумага 1] или [Плотная бумага 2]. Цветная бумага Параметр Описание Плотность бумаги 75 - 90 г/м2 (20 - 24 фунт.) Поддерживаемый лоток для бумаги Может использоваться с любыми лотками для бумаги. Поддерживаемый A4, B5 JIS, Legal (81/2 × 14 дюймов), Letter (81/2 × 11 дюймов), размер для Executive (71/4 × 101/2 дюймов), 8 × 13, 81/2 × 13, Folio (81/4 × 13 двусторонней печати дюймов), 16K (195 × 267 мм) Примечания Если толщина бумаги не входит в указанный вами диапазон, выберите [Тонкая бумага], [Обычная бумага], [Плотная бумага 1] или [Плотная бумага 2]. Бланки Параметр Описание Плотность бумаги 75 - 90 г/м2 (20 - 24 фунт.) Поддерживаемый лоток для бумаги Лоток 1 и лоток 2 A4, B5 JIS, Legal (81/2 × 14 дюймов), Letter (81/2 × 11 дюймов), Поддерживаемый для Executive (71/4 × 101/2 дюймов), 8 × 13, 81/2 × 13 дюймов, Folio размер двусторонней печати (81/4 × 13 дюймов), 16K (195 × 267 мм) Примечания 52 Если толщина бумаги не входит в указанный вами диапазон, выберите [Тонкая бумага], [Обычная бумага], [Плотная бумага 1] или [Плотная бумага 2]. Пригодная для использования бумага Перфорированная бумага Параметр Описание Плотность бумаги 75 - 90 г/м2 (20 - 24 фунт.) Поддерживаемый лоток для бумаги Может использоваться с любыми лотками для бумаги. A4, B5 JIS, Legal (81/2 × 14 дюймов), Letter (81/2 × 11 дюймов), Поддерживаемый для Executive (71/4 × 101/2 дюймов), 8 × 13, 81/2 × 13, Folio (81/4 × 13 размер двусторонней печати дюймов), 16K (195 × 267 мм) Примечания Если толщина бумаги не входит в указанный вами диапазон, выберите [Тонкая бумага], [Обычная бумага], [Плотная бумага 1] или [Плотная бумага 2]. Бланки Параметр Описание Плотность бумаги 75 - 90 г/м2 (20 - 24 фунт.) Поддерживаемый лоток для бумаги Может использоваться с любыми лотками для бумаги. Поддерживаемый A4, B5 JIS, Legal (81/2 × 14 дюймов), Letter (81/2 × 11 дюймов), размер для Executive (71/4 × 101/2 дюймов), 8 × 13, 81/2 × 13, Folio (81/4 × 13 двусторонней печати дюймов), 16K (195 × 267 мм) Примечания Если толщина бумаги не входит в указанный вами диапазон, на ней не следует печатать. Высокосортная бумага Параметр Описание Плотность бумаги 106 - 160 г/м2 (28 - 43 фунт.) Поддерживаемый лоток для бумаги Лоток 1 и обходной лоток Нет Поддерживаемый для размер двусторонней печати 53 2. Загрузка бумаги Параметр Примечания Описание • Количество листов, которое может быть напечатано за одну минуту, составляет примерно половину от числа оттисков, выполненных за одну минуту на бумаге средней толщины. • Если толщина бумаги не входит в указанный диапазон, выберите [Плотная бумага 1]. Карточки Параметр Описание Плотность бумаги 106 - 160 г/м2 (28 - 43 фунт.) Поддерживаемый лоток для бумаги Лоток 1 и обходной лоток Нет Поддерживаемый для размер двусторонней печати Примечания • Количество листов, которое может быть напечатано за одну минуту, составляет примерно половину от числа оттисков, выполненных за одну минуту на бумаге средней толщины. • Не следует печатать на бумаге плотностью более 160 г/м2. Бумага для этикеток Параметр Поддерживаемый лоток для бумаги Описание Лоток 1 и обходной лоток Поддерживаемый Нет размер для двусторонней печати Примечания • Количество листов, которое может быть напечатано за одну минуту, составляет примерно половину от числа оттисков, выполненных за одну минуту на бумаге средней толщины. • Избегайте использования клейкой бумаги для этикеток с неприкрытой клейкой частью. Клей может прилипнуть к внутренним частям аппарата, что может вызвать проблемы с подачей бумаги, ухудшение качества печати либо преждевременный износ фоторезисторного блока картриджа. 54 Пригодная для использования бумага Конверт Параметр Поддерживаемый лоток для бумаги Описание Лоток 1 и обходной лоток Нет Поддерживаемый для размер двусторонней печати Примечания • Избегайте использования самоклеящихся конвертов. Они могут вызвать неполадки аппарата. • Количество конвертов, которое может быть напечатано за одну минуту, составляет примерно половину от числа оттисков, выполненных за одну минуту на бумаге средней толщины. • Бумагу можно загружать только до нижней ограничительной отметки уровня бумаги лотка. • Если напечатанные конверты выходят сильно смятыми, то их следует загружать в обратном направлении. Кром того, сконфигурируйте драйвер принтера для разворота печати на 180 градусов. Для получения подробных сведений об изменении ориентации см. справку драйвера принтера. • Факторы внешней среды могут снизить качество печати как на рекомендуемых, так и на не рекомендуемых конвертах. • Если конверты сильно изгибаются после печати, распрямляйте их, сгибая их в противоположном изгибу направлении. • После печати продольные края конверта иногда загибаются, и тонер размазывается на сторонах, не предназначенных для печати. Печатные изображения также могут быть смазаны. При печати больших участков, полностью закрашенных черным цветом, в результате наложения конвертов могут появиться полосы. • Чтобы правильно указать длину конверта, который открывается вдоль короткой стороны, при измерении длины не забудьте принять в расчет длину открытого отворота. CER112 • Пролистайте конверты и выровняйте стопку перед загрузкой. 55 2. Загрузка бумаги DAC573 • При пролистывании открытых конвертов убедитесь, что они не склеились. Если они склеились, разъедините их. • При пролистывании конвертов убедитесь, что отвороты конвертов не склеились. Если они склеились, разъедините их. • Перед загрузкой конвертов разгладьте их, чтобы изгибы были не больше указанных на иллюстрации ниже. 5 мм (0,2 дюймов) 0 мм (0 дюймов) DAC574 • Если изгибы значительны, расправьте их пальцами, как показано на иллюстрации ниже. DAC575 • Двусторонняя печать на бумаге формата 8 × 13, 81/2 × 13, Folio (81/4 × 13 дюймов) или 16K (195 × 267 мм) невозможна в следующих случаях: 56 Пригодная для использования бумага • Драйвер принтера PCL Когда [Градация:] в [Кач. печ.] имеет значение [Высокое] • Драйвер принтера PostScript 3 Когда [Кач.печ.:] в [Свойства принтера] имеет значение [Best Quality] 57 2. Загрузка бумаги Нерекомендуемые типы бумаги Не используйте бумагу следующих типов: • Бумага, предназначенная для струйного принтера • Имеющая перегибы, сложенная или мятая бумага • Скрученная или изогнутая бумага • Порванная бумага • Бумага со складками • Влажная бумага • Грязная или поврежденная бумага • Бумага настолько сухая, что может служить источником статического электричества • Бумага, на которой уже печатали, за исключением бумаги с предварительной печатью бланка. Сбои особенно вероятны при использовании бумаги, на которой уже печатали устройством, отличным от лазерного принтера (например, монохромным или цветным копиром, струйными принтерами и т.д.) • Специальная бумага, такая как термобумага и копировальная бумага • Бумага плотностью больше или меньше допустимого предела • Бумага с окнами, отверстиями, перфорацией, вырезами и рельефными (выпуклыми) изображениями. • Этикеточная самоклеющаяся бумага, на которой выступает клей или видна бумага-основа • Бумага со скрепками и скобками • При загрузке бумаги не прикасайтесь к ее поверхности. • Даже соответствующая требованиям, но хранившаяся в неподобающих условиях бумага может приводить к нарушению подачи, ухудшению качества печати или неисправностям. 58 Область печати Область печати На следующей схеме изображена область бумаги, на которой можно печатать с помощью описываемого аппарата. Бумага 2 4 4 3 1 3 DAC571 1. Область печати 2. Направление подачи 3. Около 4,2 мм (0,2 дюйм.) 4. Около 4,2 мм (0,2 дюйм.) Конверт 4 3 3 1 2 3 DAC577 1. Область печати 2. Направление подачи 3. Примерно 10 мм (0,4 дюйм.) 59 2. Загрузка бумаги 4. Примерно 15 мм (0,6 дюйм.) • Печать без полей не поддерживается. • Область печати может изменяться в зависимости от формата бумаги, языка принтера и настроек драйвера принтера. • Для оптимального качества печати конвертов мы рекомендуем оставлять правое, левое, верхнее и нижнее поле печати размером не менее 15 мм (0,6 дюйм.) каждое. 60 Загрузка бумаги Загрузка бумаги Загрузка бумаги в лоток 1 и 2 В приведенном ниже примере поясняется процедура загрузки бумаги в стандартный лоток (лоток 1). Загрузка бумаги в лоток 2 выполняется аналогичным образом. • Перед печатью на бумаге, кроме конвертов, убедитесь, что подняты рычаги в дальней части аппарата, под задней крышкой. • Скрученная бумага может вызвать замятие. Перед загрузкой разгладьте закрученные места. • Во избежание проблем с печатью после загрузки бумаги в лоток укажите на панели управления тип и формат бумаги. Этот аппарат не определяет размер бумаги автоматически. 1. Осторожно двумя руками извлеките лоток для бумаги. DAC070 Разместите лоток на ровной поверхности. 2. Опустите металлическую пластину до щелчка. DAC050 61 2. Загрузка бумаги 3. Сожмите зажим на боковой направляющей бумаги и переместите его в такое положение, чтобы добиться соответствия размеру бумаги. DAC051 При загрузке бумаги нестандартного размера отодвиньте направляющую бумаги так, чтобы расстояние было немного больше фактического размера бумаги. 4. Возьмитесь за заднюю направляющую бумаги и переместите ее внутрь, чтобы добиться соответствия размеру бумаги. DAC053 При загрузке бумаги нестандартного размера отодвиньте направляющую бумаги так, чтобы расстояние было немного больше фактического размера бумаги. 5. Загрузите новые листы бумаги стороной для печати вниз. Убедитесь, что стопка бумаги не превышает верхнюю ограничительную метку в лотке. Верхняя ограничительная отметка в лотке 2 отличается от показанной на иллюстрации. 62 Загрузка бумаги DAC052 Перемещайте направляющие внутрь, пока они не достигнут сторон бумаги. Убедитесь, что по высоте стопка не выходит за пределы выступающей части боковых направляющих бумаги. При использовании лотка 2 убедитесь в том, что высота стопки бумаги не превышает верхней ограничительной отметки в лотке. DAC059 6. Убедитесь, что между направляющими и бумагой нет промежутков; это касается как боковых, так и задней направляющих. DAC058 7. Аккуратно и без перекосов вставьте лоток для бумаги в аппарат. Во избежание замятий убедитесь, что лоток вставлен плотно. 63 2. Загрузка бумаги • Верхняя граница зависит от типа бумаги (тонкая или толстая). Для определения верхней границы посмотрите на наклейку внутри лотка. • Оставшийся индикатор бумаги в правой передней части лотка показывает приблизительное количество оставшейся бумаги. Расширение лотка 1 для загрузки бумаги В этом разделе описана загрузка бумаги длиннее формата A4 (297 мм) 1. Снимите заднюю крышку, используя монету. DAC032 2. Осторожно двумя руками извлеките лоток 1. Разместите лоток на ровной поверхности. 3. Опустите металлическую пластину до щелчка. DAC050 64 Загрузка бумаги 4. Сожмите расширитель в направлении стрелок "PUSH" (нажать) и вытяните его до щелчка. DAC055 После удлинения совместите стрелки на расширителе и лотке. DAC056 5. Выполните операции с 3 по 7 (раздел «Загрузка бумаги в лоток 1 и 2»). • Для возврата расширителя в исходное положение необходимо вставить его, приложив некоторое усилие. Загрузка бумаги в обходной лоток • Перед печатью на бумаге, кроме конвертов, убедитесь, что подняты рычаги в дальней части аппарата, под задней крышкой. • Загрузите бумагу печатной стороной вниз и узкой стороной в направлении подачи. • Не загружайте бумагу, пока аппарат печатает. • Скрученная бумага может вызвать замятие. Перед загрузкой разгладьте закрученные места. • Двусторонняя печать невозможна. • Во время загрузки бумаги в обходной лоток лотки 1 и 2 недоступны. 65 2. Загрузка бумаги • Невозможно загрузить бумагу в обходной лоток, если аппарат находится в режиме энергосбережения. 1. Вставьте верхний край бумаги в аппарат. DAC067 2. Установите направляющие бумаги по формату бумаги. DAC066 3. Поддерживая бумагу обеими руками, аккуратно вставьте ее до упора. DAC065 66 Загрузка бумаги Загрузка конвертов • Перед печатью на конвертах не забудьте опустить рычажки под задней крышкой, чтобы избежать замятия конвертов. После завершения печати поднимите рычаги в их исходное положение. • Избегайте использования самоклеящихся конвертов. Они могут вызвать неполадки аппарата. • Перед загрузкой убедитесь, что в конвертах нет воздуха. • Загружайте в лоток одновременно только конверты одного типа и размера. • Перед загрузкой конвертов, разгладьте их передние кромки (край, которым конверт входит в аппарат), проведя по ним карандашом или линейкой. • Подача некоторых видов конвертов может вызывать замятия, появление складок или печать плохого качества. • Качество печати на конвертах может быть неоднородным, если части конверта имеют различную плотность. Чтобы проверить качество печати, предварительно выполните печать на одном или двух конвертах. • При высокой окружающей температуре и влажности конверт может сминаться или печататься в плохом качестве. Опускание рычагов блока термозакрепления 1. Аккуратно опустите переднюю крышку, потянув за рычаг ее открывания. 2 1 DAC061 67 2. Загрузка бумаги 2. Опустите рычаги блока термозакрепления. DAC340 3. Закройте переднюю крышку, аккуратно надавливая на нее двумя руками. DAC062 Для получения подробных сведений о загрузке конвертов см. стр. 61 "Загрузка бумаги в лоток 1 и 2" и стр. 65 "Загрузка бумаги в обходной лоток". Обратите внимание, что конверты невозможно загрузить в лоток 2. • Загружайте конверты таким образом, чтобы их клапаны были по правую сторону. Если вы этого не сделаете, конверты будут сминаться. • Если конверты выходят из печати с неправильной линией сгиба, загрузите конверты противоположной стороной и перед печатью поверните объект печати на 180 градусов с помощью драйвера принтера. Для получения подробных сведений см. справку драйвера принтера. • При использовании лотка 1 • Если клапан конверта находится на короткой стороне, положите конверт в углубление лотка стороной клапана вниз. Если клапан конверта находится на длинной стороне, положите конверт стороной клапана справа. 68 Загрузка бумаги DAC576 • При использовании обходного лотка • Если клапан конверта находится на короткой стороне, положите конверт стороной клапана в передней части лотка. Если клапан конверта находится на длинной стороне, положите конверт стороной клапана справа. DAC473 Настройка типа и формата бумаги с панели управления В этом разделе описана процедура настройки формата и типа бумаги с помощью панели управления. • Тип и формат бумаги можно указать и с помощью драйвера принтера. Для получения подробных сведений см. справку драйвера принтера. • Печать из обходного лотка или лотка 1 можно задать как с помощью драйвера принтера, так и с помощью панели управления - с помощью пункта [Bypass Priority] или [Tray1 Priority] меню [Paper Input]. Для получения подробных сведений о параметрах [Bypass Priority] и [Tray1 Priority] см. стр. 91 "Меню Paper Input". • Если в меню параметров системы активирована функция [Автопродолжение], то при обнаружении ошибки, связанной с типом или форматом бумаги, печать приостанавливается. Печать возобновляется автоматически в соответствии с параметрами, заданными с помощью панели управления, примерно через десять секунд. Однако в случае несоответствия 69 2. Загрузка бумаги формата бумаги, указанного на панели управления, и бумаги, загруженной в лоток, или формата бумаги, указанного в задании печати, при перезапуске печати бумага может замяться. Для получения подробных сведений о функции [Автопродолжение] см. стр. 97 "Меню Система". Настройка типа бумаги В этом разделе описан процесс настройки типа бумаги. 1. Нажмите клавишу [Menu]. CER408 2. С помощью клавиш [ ] и [ ] выберите пункт [Paper Input], затем нажмите клавишу [OK]. 3. С помощью клавиш [ ] и [ ] выберите пункт меню [Paper Type] и нажмите клавишу [OK]. 4. С помощью клавиш [ ] и [ ] выберите тип бумаги для соответствующего лотка, затем нажмите клавишу [OK]. 5. С помощью клавиш [ ] и [ ] выберите тип бумаги, затем нажмите клавишу [OK]. 6. Нажмите клавишу [Menu] для возврата к начальному экрану. Настройка стандартного формата бумаги В этом разделе описана процедура настройки стандартного формата бумаги. 70 Загрузка бумаги 1. Нажмите клавишу [Menu]. CER408 2. С помощью клавиш [ ] и [ ] выберите пункт [Paper Input], затем нажмите клавишу [OK]. 3. С помощью клавиш [ ] и [ ] выберите пункт [Paper Size], затем нажмите клавишу [OK]. 4. С помощью клавиш [ ] и [ ] выберите формат бумаги для соответствующего лотка, затем нажмите клавишу [OK]. 5. С помощью клавиш [ ] и [ ] выберите формат бумаги, затем нажмите клавишу [OK]. 6. Нажмите клавишу [Menu] для возврата к начальному экрану. Настройка нестандартного формата бумаги В этом разделе описана процедура настройки нестандартного формата бумаги. • Бумагу нестандартного формата нельзя загружать в лоток 2. • Выполняя печать, следите за тем, чтобы формат бумаги, указанный с помощью драйвера принтера, соответствовал формату, указанному с помощью панели управления. При обнаружении несоответствия на экране появится соответствующее сообщение. Для получения подробных сведений об игнорировании ошибок и печати на несоответствующей бумаге см. стр. 75 "Действия при несоответствии параметров бумаги". 71 2. Загрузка бумаги 1. Нажмите клавишу [Menu]. CER408 2. С помощью клавиш [ ] и [ ] выберите пункт [Paper Input], затем нажмите клавишу [OK]. 3. С помощью клавиш [ ] и [ ] выберите пункт [Paper Size], затем нажмите клавишу [OK]. 4. С помощью клавиш [ ] и [ ] выберите формат бумаги для соответствующего лотка, затем нажмите клавишу [OK]. 5. С помощью клавиш [ ] и [ ] выберите пункт [Нест. размер], затем нажмите клавишу [OK]. 6. С помощью клавиш [ ] и [ ] выберите пункт [мм] или [дюйм], затем нажмите клавишу [OK]. 7. С помощью клавиш [ ] и [ ] введите ширину, затем нажмите клавишу [OK]. 8. С помощью клавиш [ ] и [ ] введите длину, затем нажмите клавишу [OK]. 9. Нажмите клавишу [Menu] для возврата к начальному экрану. 72 3. Печать документов Базовые операции В этом разделе описывается базовая процедура печати. 1. Откройте диалоговое окно [Параметры печати] в том приложении, в котором открыт документ. Подробные сведения о каждом параметре можно получить, нажав кнопку [Спр.]. Для отображения сведений о конфигурации можно нажимать на информационные значки. 2. Выполните нужные настройки печати, после чего нажмите кнопку [OK]. Диалоговое окно свойств принтера будет закрыто. 3. Нажмите [OK]. • Если происходит замятие бумаги, печать прекращается после печати текущей страницы. После удаления замятой бумаги печать автоматически возобновляется с замятой страницы. Для получения подробных сведений об удалении замятой бумаги см. стр. 165 "Извлечение бумаги, замятой при печати". • По окончании печати на конвертах обязательно вытяните рычаги для печати конвертов в исходное положение. Для получения подробных сведений о рычагах для печати на конвертах см. стр. 67 "Загрузка конвертов". Отмена задания печати Задание печати можно отменить с помощью панели управления аппарата или с помощью компьютера в зависимости от состояния задания. 73 3. Печать документов Отмена задания печати до начала печати Windows 1. Дважды нажмите по значку принтера на панели задач компьютера. 2. Выберите задание на печать, которое нужно отменить, и выберите команду [Отмена] в меню [Документ]. Mac OS X 1. В меню Apple выберите пункт [System Preferences...] (Настройки системы...). 2. В разделе Hardware (Устройства) выберите пункт [Print & Fax] (Печать и факсы) или [Print & Scan] (Печать и сканирование). 3. Дважды нажмите по принтеру в окне Printers ("Принтеры"). 4. Выберите задание печати, которое нужно отменить, и нажмите кнопку [Delete] (Удалить). • Если отменить задание на печать, которое уже выполняется, принтер может распечатать несколько страниц, прежде чем прекратить печать. • Если задание печати велико по объему, его отмена может занять некоторое время. Отмена задания печати в процессе его выполнения 1. Нажмите клавишу [Сброс задания]. DAC582 74 Действия при несоответствии параметров бумаги Действия при несоответствии параметров бумаги Аппарат сообщает об ошибке, если: • Формат или тип бумаги не соответствует параметрам задания печати, когда для параметра [Входной лоток:] установлено значение [Автовыбор лотка]. Существует два способа решения этих ошибок: Продолжить печать на бумаге, свойства которой не соответствуют настройке Используйте функцию подачи страницы, чтобы, игнорируя ошибку, продолжить печать на несоответствующей бумаге. Выполнить сброс задания печати Отмените печать. Продолжение печати на бумаге, не соответствующей требованиям Если бумага слишком мала для данного задания печати, отпечатанное изображение будет обрезано. 1. Во время отображения сообщения об ошибке на панели управления нажмите клавишу [Стоп/Пуск]. DAC583 75 3. Печать документов Сброс задания печати 1. Во время отображения сообщения об ошибке на панели управления нажмите клавишу [Сброс задания]. DAC582 76 Печать конфиденциальных документов Печать конфиденциальных документов С помощью функции блокированной печати можно защитить паролем задания печати. Это значит, что задание печати будет распечатано только после ввода пароля с помощью панели управления аппарата. Эта функция позволяет предотвратить просмотр неавторизованными пользователями секретных документов на аппарате. • Данная функция доступна только для аппаратов типа 2. • Эта функция доступна только при использовании драйвера принтера PCL и при печати с компьютера с операционной системой Windows. • В настоящем разделе в качестве примера приведена процедура для ОС Windows 7. Файл блокированной печати В данном разделе описано сохранение файла блокированной печати на аппарате с помощью драйвера принтера. 1. Откройте на компьютере файл, который предстоит распечатать. 2. Откройте меню [Файл] и нажмите [Печать...]. 3. В области [Выбор принтера] выберите имя аппарата, а затем нажмите [Настройка]. 4. Откройте вкладку [Установка] и выберите вариант [Блокир. печать]. Текстовые поля [Пароль:] и [User ID:] становятся активными. В текстовом поле [User ID:] содержится имя пользователя вашей учетной записи на компьютере или код пользователя, который вы указывали в последнем сеансе задания блокированной печати. 5. Введите пароль (от 4 до 8 цифр) и идентификатор пользователя (от 1 до 9 букв или цифр) и нажмите кнопку [OK]. Код пользователя нужен для определения сформированного вами файла блокированной печати с помощью панели управления аппарата. 6. Выполните команду печати. Задание печати будет сохранено в памяти аппарата как файл блокированной печати. Распечатать этот файл можно после ввода пароля с помощью панели управления. • Файл блокированной печати автоматически удаляется из памяти аппарата после распечатывания или после отключения электропитания аппарата. 77 3. Печать документов • В памяти аппарата можно одновременно сохранить не более 5 заданий или 5 МБ данных блокированной печати. • Даже если сохранение файлов блокированной печати в памяти принтера больше невозможно, новый файл блокированной печати хранится в течение времени, указанного в пункте [Timeout: LockPrt] меню [Host Interface] до отмены задания. В течение этого времени можно распечатать или удалить файл блокированной печати. Кроме того, можно распечатать или удалить существующий файл блокированной печати, чтобы освободить место для нового файла блокированной печати в памяти аппарата. • Отмена задания блокированной печати автоматически регистрируется в журнале событий. Можно использовать этот журнал для просмотра отмененных заданий блокированной печати. Печать файла блокированной печати При сохранении файла блокированной печати в памяти принтера на дисплее панели управления отображается сообщение "Задание блокир.печати Нажмите OK". Для разблокирования и печати файла блокированной печати выполните следующую процедуру. 1. При отображении сообщения блокированной печати нажмите клавишу [OK]. 2. С помощью клавиш [ ] и [ ] выберите файл для печати, затем нажмите клавишу [OK]. "HH:MM" соответствует времени хранения файла блокированной печати, а "User ID" соответствует идентификатору пользователя, введенному с помощью драйвера принтера. 3. С помощью клавиш [ ] и [ ] выберите пункт [Print Job], затем нажмите клавишу [OK]. 4. Введите пароль с помощью клавиш [ ] и [ ]. • Для подтверждения ввода каждой цифры нажимайте клавишу [OK]. • Чтобы отменить текущий ввод цифр и перейти к предыдущему уровню иерархии меню, нажмите клавишу [Escape]. 5. Нажмите клавишу [OK]. Файл блокированной печати будет распечатан. 78 Печать конфиденциальных документов Удаление файла заблокированной печати При сохранении файла блокированной печати в памяти принтера на дисплее панели управления отображается сообщение "Задание блокир.печати Нажмите OK". Чтобы удалить файл блокированной печати, выполните следующие действия. Чтобы удалить файл блокированной печати, пароль указывать не нужно. 1. При отображении сообщения блокированной печати нажмите клавишу [OK]. 2. С помощью клавиш [ ] и [ ] выберите файл для удаления, затем нажмите клавишу [OK]. 3. С помощью клавиш [ ] и [ ] выберите пункт [Delete Job], затем нажмите клавишу [ОК]. 4. С помощью клавиш [ ] и [ ] выберите пункт [Execute], затем нажмите клавишу [OK]. Файл блокированной печати будет удален. Если в памяти принтера остаются файлы (журналы) блокированной печати, на дисплей будет выведен список файлов (журналов) блокированной печати. Если не осталось ничего, на дисплей будет выведен начальный экран. Проверка отмены файлов блокированной печати Отмена задания блокированной печати автоматически регистрируется принтером. Если в памяти принтера создан журнал отмены, на дисплее панели управления отображается сообщение "Задание блокир. печати Удалено". Чтобы выяснить, печать каких файлов блокированной печати была отменена, выполните следующие действия. 1. При отображении сообщения блокированной печати нажмите клавишу [OK]. 79 3. Печать документов 2. С помощью клавиш [ ] и [ ] найдите файл, имя которого начинается с символа "!". Символ "!" указывает на то, что данное задание было отменено. "HH:MM" соответствует времени хранения файла блокированной печати, а "User ID" соответствует идентификатору пользователя, введенному с помощью драйвера принтера. Для удаления записи в журнале выполните следующие действия. 3. Нажмите клавишу [OK]. 4. Убедитесь в том, что предназначенная для удаления запись выделена, и нажмите клавишу [OK]. 5. С помощью клавиш [ ] и [ ] выберите пункт [Execute], затем нажмите клавишу [OK]. Журнал будет удален. Если в памяти принтера остались журналы (файлы) блокированной печати, на дисплей будет выведен список журналов (файлов) блокированной печати. Если не осталось ничего, на дисплей будет выведен начальный экран. 80 Прямая печать с цифрового фотоаппарата (технология PictBridge) Прямая печать с цифрового фотоаппарата (технология PictBridge) Что такое технология PictBridge? С помощью кабеля USB к данному аппарату можно подключить цифровой фотоаппарат, совместимый с технологией PictBridge. Эта функция позволяет печатать цифровые фотографии с помощью цифрового фотоаппарата. • Убедитесь, что используемый цифровой фотоаппарат совместим с технологией PictBridge. • За одну передачу с цифровой камеры на аппарат можно отправить до 999 изображений. При попытке отправить большее количество изображений на фотоаппарате отображается сообщение об ошибке и печать не выполняется. • Поскольку условия печати указываются в цифровом фотоаппарате, параметры, которые можно задавать, зависят от цифрового фотоаппарата. Для получения подробных сведений см. руководства, прилагаемые к цифровому фотоаппарату. • Эта функция совместима с интерфейсом USB 2.0. Печать с использованием функции PictBridge Используйте следующую процедуру для запуска печати PictBridge на этом аппарате. • При печати изображения с высоким разрешением могут возникнуть ошибки переполнения памяти. Если это происходит, уменьшите размер данных и повторите попытку. • Не отсоединяйте кабель USB во время передачи данных на аппарат. В противном случае произойдет отказ печати. 1. Убедитесь в том, что аппарат и цифровой фотоаппарат включены. 81 3. Печать документов 2. Подключите USB-кабель к USB-разъему на аппарате и к цифровому фотоаппарату. DAC033 После того как аппарат распознает цифровой фотоаппарат как устройство, совместимое с функцией PictBridge, на экране панели управления аппарата появятся надписи "PictBridge Connecting...", затем "Ready". 3. На цифровом фотоаппарате выберите изображения, которые необходимо напечатать, а затем укажите условия печати. 4. Аппарат начнет печать после получения указанных данных с цифрового фотоаппарата. • В некоторых цифровых фотоаппаратах требуется ручная настройка PictBridge. Дополнительные инструкции приведены в руководствах, прилагаемых к цифровому фотоаппарату. • В некоторых цифровых фотоаппаратах для работы PictBridge необходимо вручную изменить положение переключателя. Дополнительные инструкции приведены в руководствах, прилагаемых к цифровому фотоаппарату. • При подключении к принтеру некоторые цифровые фотоаппараты должны быть выключены. Дополнительные инструкции приведены в руководствах, прилагаемых к цифровому фотоаппарату. Возможности данного аппарата С помощью функции PictBridge этот аппарат может выполнять следующие функции. Для этих функций доступны следующие настройки: • Печать одного изображения • Печать выбранного изображения • Печать всех изображений • Печать указателя • Копии 82 Прямая печать с цифрового фотоаппарата (технология PictBridge) • Формат бумаги • Компоновка нескольких изображений • Параметры настройки и их наименования могут изменяться в зависимости от модели цифрового фотоаппарата. Для получения подробных сведений см. руководства, прилагаемые к цифровому фотоаппарату. Выход из режима PictBridge Для выхода из режима PictBridge выполните указанные ниже действия. • Не отсоединяйте кабель USB во время отправки данных на аппарат. В противном случае произойдет отказ печати. 1. Убедитесь, что сообщение "Готов" появилось на экране. 2. Отсоедините кабель USB от аппарата. Если не удается выполнить печать с использованием технологии PictBridge В этом разделе рассматриваются вероятные причины возникновения неисправностей при печати с использованием PictBridge и способы их устранения. 83 3. Печать документов Проблема Режим PictBridge недоступен. Причина Неисправность при соединении USB или неправильные настройки режима PictBridge. Способ устранения Для проверки соединения и настроек выполните следующие действия: 1. Отсоедините, затем снова подсоедините кабель USB. 2. Проверьте, выполнены ли настройки режима PictBridge. 3. Отсоедините USBкабель, затем выключите аппарат. Снова включите аппарат. Когда аппарат полностью загрузится, снова подключите USBкабель. 84 При подключении двух и более цифровых фотоаппаратов вторая и следующая камеры не распознаются. Выполнено подключение нескольких цифровых фотоаппаратов. Подключайте только один фотоаппарат. Печать невозможна. Заданное количество отпечатков превышает максимально допустимое для одновременной печати. Максимальное количество копий для одновременной печати составляет 999. Установите для количества копий значение 999 или менее, а затем повторите попытку печати. Не подключайте несколько фотоаппаратов. Прямая печать с цифрового фотоаппарата (технология PictBridge) Проблема Печать невозможна. Причина Не загружена бумага требуемого типа. Способ устранения Не загружена бумага требуемого типа. При отсутствии бумаги необходимого формата можно продолжить печать с использованием бумаги неподходящего формата или отменить задание печати. Для получения подробных сведений см. стр. 75 "Действия при несоответствии параметров бумаги". Печать невозможна. Указанный формат бумаги не поддерживается аппаратом. Выберите формат бумаги, который подходит для печати на данном аппарате. 85 3. Печать документов Использование различных функций печати В этом разделе приведено краткое описание различных функций печати, которые можно настроить с помощью драйвера принтера для получения печатных копий в соответствии со своими потребностями. Функции, влияющие на качество печати Качество и цвет печати можно скорректировать для соответствия распечатываемым данным. Ниже описаны некоторые настраиваемые параметры качества печати. Печать цветных документов в монохромном режиме Черный цвет, получаемый при печати в монохромном режиме, воспроизводится более отчетливо, чем при цветной печати. Разделение данных печати по системе CMYK и печать только в указанном цвете Обычно при цветной печати используются все четыре цвета (CMYK). Если вы не хотите использовать некоторые цвета, можно запретить их использование и печатать только с помощью остальных цветов. Экономия тонера при печати (печать в режиме Economy Color) Можно экономить тонер, распечатывая документы с пониженным потреблением тонера. Расход тонера зависит от распечатываемого объекта (текст, линия или рисунок). Изменение способа печати изображений Можно выбирать между вариантами печати, при которых приоритет отдается качеству печати или скорости печати. Чем больше разрешение изображений, тем больше времени занимает печать. Изменение параметров сглаживания Шаблоном сглаживания называется набор точек, используемых для моделирования цвета или оттенков изображения. При изменении параметров сглаживания меняются и характеристики изображения. Можно выбрать шаблон, соответствующий особенностям распечатываемого изображения. Изменение параметров профилирования цвета Можно выбрать образец цветового профилирования для корректировки цветовых оттенков согласно цветам, отображаемым на экране компьютера. Цвета на экране компьютера создаются за счет смешения трех цветов (режим RGB), при печати же используется четыре цвета (режим CMYK), поэтому перед началом печати необходимо выполнить конвертацию цветов. Если не выполнить корректировку, то отпечатанное изображение будет отличаться от того, которое отображается на экране компьютера. 86 Использование различных функций печати Печать серых изображений в режиме черного и CMYK Вместо использования всех четырех тонеров в режиме CMYK, черные или серые участки рисунка можно печатать только черным тонером. По сравнению с использованием четырех тонеров CMYK изображение, отпечатанное черным тонером, выглядит более гладким и чистым. Использование функции ICM (соответствие цветов изображений) Чтобы при печати на бумаге воспроизводить цвета, максимально близкие к отображаемым на экране компьютера, можно использовать функцию Windows ICM. Для использования этой функции на компьютер необходимо добавить цветовой профиль. Цветовой профиль можно найти в папке ICM, которая находится на компакт-диске с драйверами принтера. Чтобы найти сведения о добавлении цветового профиля, задайте поиск в справочной системе Windows по ключевым словам "цветовой профиль" и просмотрите выведенные результаты. • Некоторые из описанных выше функций могут быть недоступны для определенных типов драйвера принтера или операционной системы. Для получения подробных сведений см. справку драйвера принтера. Функции, связанные с выводом на печать Можно указать форму отпечатков согласно своим потребностям. В этом разделе описаны некоторые параметры, которые можно указать. Печать нескольких комплектов документа Можно распечатать несколько комплектов одного и того же документа. Сортировка вывода по партиям документов Можно распечатывать полные комплекты многостраничного документа по одному (P1, P2, P1, P2 ...). Если эта функция не используется при печати нескольких комплетов, распечатываемые документы выводятся постраничными партиями (P1, P1, P2, P2 ...). Эта функция может быть полезной, например, при изготовлении презентационных материалов. Изменение ориентации или поворот рисунка. Можно изменить ориентацию изображения на книжную или альбомную. Можно также повернуть изображение на 180 градусов. Используйте поворот, чтобы предотвратить печать перевернутого изображения на бумаге, верх и низ которой заранее определены (например, на бланках). Печать нескольких страниц на одном листе Можно печатать несколько страниц на одном листе бумаги. 87 3. Печать документов При использовании этой функции происходит автоматический выбор коэффициента уменьшения в зависимости от формата бумаги и количества страниц, которые нужно разместить на каждом листе. Печать на обеих сторонах бумаги (дуплексная печать) Можно печатать на обеих сторонах бумаги. Уменьшение или увеличение документа Документы можно уменьшать или увеличивать с указанным коэффициентом от 25 % до 400 % с шагом 1 %. Можно также задать автоматическое уменьшение или увеличение с учетом размеров указанного формата бумаги. Эта функция может быть полезной, например, при печати интернет-страниц. При выборе варианта [Доступна бумага больш.размера] документы формата A3/11 × 17/ B4/8K могут быть масштабированы до размеров, поддерживаемых аппаратом, что обеспечивает возможность их печати. Запрет печати чистых страниц Если в печатном задании содержатся чистые страницы, можно запретить их печать. Обратите внимание, что эта настройка имеет более высокий приоритет, чем [Blank Pg. Print] в меню системы на панели управления. Печать на обложке В задание печати можно добавить обложку. Можно оставить обложку чистой, а можно распечатать на обложке первую страницу документа. Если обложка введена в задание дуплексной печати, возможна печать и на обратной стороне обложки. Бумага для обложки может быть такой же, как для остальных страниц, а может отличаться от них. Печать на бумаге нестандартного формата Можно печатать на бумаге нестандартного формата, определив формат бумаги как нестандартный и указав ее размеры. Для настройки нестандартного формата бумаги выберите [Пользовательские форматы бумаги] в списке [Размер документа:], а затем нажмите кнопку [Пользовательские форматы бумаги...] в нижней части диалогового окна для настройки формата бумаги. Наложение текста на отпечатки (водяной знак) Можно наносить на распечатываемые страницы водяные знаки. Предоставляются некоторые образцы водяных знаков. Можно создавать и собственные водяные знаки. • Некоторые из описанных выше функций могут быть недоступны для определенных типов драйвера принтера или операционной системы. Для получения подробных сведений см. справку драйвера принтера. 88 4. Настройка аппарата с помощью панели управления Основные операции 1. Чтобы настроить параметры системы аппарата, нажмите клавишу [Menu]. CER408 2. С помощью клавиш [ ] и [ ] выберите необходимую настройку. 3. Для подтверждения выбора параметров настройки и отображаемых значений нажмите клавишу [OK]. 4. Для возврата к предыдущему пункту нажмите клавишу [Menu]. 89 4. Настройка аппарата с помощью панели управления Схема меню В этом разделе описаны параметры, включенные в различные меню. Для получения подробных сведений о настройке аппарата с помощью приложения Web Image Monitor см. стр. 109 "Настройка аппарата с помощью приложения Web Image Monitor". • В зависимости от модели или конфигурации аппарата некоторые элементы могут отсутствовать. • Кроме того, некоторые элементы можно настроить с помощью приложения Web Image Monitor. Ввод бумаги [Paper Size], [Paper Type], [Tray Priority], [Bypass Priority], [Tray1 Priority] Печ.списка/тест [Config. Page], [Menu List], [Test Page], [PCL Font List], [PS Font List], [Maintenance Pg. ] Обслуживание [Color Dens/Reg], [TonerAlmstEmpty], [Anti-Humid Lvl] Система [Auto Continue], [Copies], [Sub Paper Size], [Def Ppr Size], [Duplex], [Blank Pg. Print], [Energy Saver 1], [Energy Saver 2], [B&W Page Detect], [Restore Default], [Prt. Err. Report], [BW Prt Priority] [Автоочистка], [PCL6 Mode] Интерфейс хост-компьютера [Timeout:LockPrt], [Timeout: USB], [Timeout: NW], [Network Setting], [Fixed USB Port] Меню PCL [Orientation], [Form Lines], [Font Number], [Point Size], [Font Pitch], [Symbol Set], [Courier Font], [Ext. A4 Width], [Append CR to LF], [Resolution] Меню пуск [Resolution], [Color Profile] Язык [English], [French], [German], [Italian], [Spanish], [Dutch], [Swedish], [Norwegian], [Danish], [Finnish], [Portuguese] 90 Меню Paper Input Меню Paper Input Paper Size: Tray 1 Указывает размер бумаги для лотка 1. (главным образом страны Европы и Азии) [A4], По умолчанию: (главным образом страны Северной Америки) [8 1/2 x 11] • A4, B5 JIS, A5, 8 1/2 × 14, 8 1/2 × 11, 7 1/4 × 10 1/2, 8 ×13, 8 1/2 × 13, 8 1/4 × 13, 16K, Custom Size, 4 1/8 × 9 1/2, 3 7/8 × 7 1/2, C5 Env, C6 Env, DL Env, 5 1/2 × 8 1/2, B6 JIS, A6 Paper Size: Tray 2 Указывает размер бумаги для лотка 2. Этот параметр доступен только при установке дополнительного устройства подачи бумаги. По умолчанию: (главным образом страны Европы и Азии) [A4], (главным образом страны Северной Америки) [8 1/2 x 11] • A4, 8 1/2 x 11 Paper Size: Bypass Tray Указывает размер бумаги для обходного лотка. По умолчанию: (главным образом страны Европы и Азии) [A4], (главным образом страны Северной Америки) [8 1/2 x 11] • A4, B5 JIS, A5, 8 1/2 × 14, 8 1/2 × 11, 7 1/4 × 10 1/2, 8 ×13, 8 1/2 × 13, 8 1/4 × 13, 16K, Custom Size, 4 1/8 × 9 1/2, 3 7/8 × 7 1/2, C5 Env, C6 Env, DL Env, 5 1/2 × 8 1/2, B6 JIS, A6 Paper Type: Tray 1 Указывает тип бумаги для лотка 1. Значение по умолчанию: [Plain Paper] • Thin Paper, Plain Paper, Middle Thick, Thick Paper 1, Recycled Paper, Color Paper, Letterhead, С напечат. изобр., Prepunched, Label Paper, Bond Paper, Cardstock, Envelope, Thick Paper 2 Paper Type: Tray 2 Указывает тип бумаги для лотка 2. Этот параметр доступен только при установке дополнительного устройства подачи бумаги. По умолчанию: [Plain Paper] • Thin Paper, Plain Paper, Middle Thick, Thick Paper 1, Recycled Paper, Color Paper, Letterhead, Preprinted, Prepunched Paper Type: Bypass Tray Указывает тип бумаги для обходного лотка. 91 4. Настройка аппарата с помощью панели управления По умолчанию: [Обычнаябумага] • Thin Paper, Plain Paper, Middle Thick, Thick Paper 1, Recycled Paper, Color Paper, Letterhead, Prepunched, Label Paper, Bond Paper, Cardstock, Envelope, Thick Paper 2 Приоритет лотка Выберите лоток, который принтер использует первым для заданий печати: лоток 1 или 2. Если для задания печати указан автоматический выбор лотка и в обоих лотках есть бумага, соответствующая заданию, принтер начнет печать из указанного лотка. Если в этом лотке закончится бумага, принтер автоматически переключится на другой лоток для продолжения печати. [Tray 2] отображается только в том случае, если установлено дополнительное устройство подачи бумаги. По умолчанию: [Tray 1] • Tray 1 • Лот.2 Bypass Priority Определяет способ обработки заданий печати из обходного лотка. По умолчанию: [Driver/Command] • Machine Setting Параметры бумаги, заданные с помощью панели управления аппарата, применяются для всех заданий печати. Если параметры бумаги, указанные с помощью драйвера принтера или команд печати, не совпадают с настройками аппарата, происходит ошибка. • Driver/Command Если для задания печати указан лоток, применяются параметры бумаги, указанные с помощью драйвера принтера или команд печати, независимо от настроек аппарата. • Any Size/Type Печать продолжится даже в том случае, если параметры формата (типа) бумаги, указанные в настройках принтера и драйвера принтера, не совпадают. Однако если бумага слишком мала для данного задания печати, отпечатанное изображение будет обрезано. • Any Custom S/T Принтер печатает задания на бумаге нестандартного формата в соответствии с настройками драйвера принтера и задания на бумаге стандартного формата в соответствии с настройками принтера. Для заданий печати на бумаге нестандартного формата распечатывание продолжится даже в том случае, если параметры формата (типа) бумаги, указанные в настройках 92 Меню Paper Input принтера и драйвера принтера, не совпадают. Однако если бумага слишком мала для данного задания печати, отпечатанное изображение будет обрезано. При выполнении заданий печати на бумаге стандартного формата, в случае несовпадения параметров формата/типа бумаги принтера и драйвера принтера, произойдет ошибка. Tray1 Priority Указывает, как обрабатываются задания печати из лотка 1. По умолчанию: [Machine Setting] • Machine Setting Параметры бумаги, заданные с помощью панели управления аппарата, применяются для всех заданий печати. Если параметры бумаги, указанные с помощью драйвера принтера или команд печати, не совпадают с настройками аппарата, происходит ошибка. • Driver/Command Если для задания печати указан лоток, применяются параметры бумаги, указанные с помощью драйвера принтера или команд печати, независимо от настроек аппарата. 93 4. Настройка аппарата с помощью панели управления Меню List/Test Print Печать страницы конфигурации 1. Нажмите клавишу [Menu]. CER408 Отобразится экран меню. 2. С помощью клавиш [ ] и [ ] выберите пункт [List/Test Print], затем нажмите клавишу [OK]. 3. С помощью клавиш [ ] и [ ] выберите пункт [Страница конфиг.], затем нажмите клавишу [OK]. Печатается страница конфигурации. По окончании печати появляется экран [List/Test Print]. Типы списков/отчетов • Списки распечатываются из лотка, указанного в параметре [Tray Priority] меню настройки ввода бумаги, на бумаге формата A4 или Letter. Страница конфиг. Выполняется печать общих сведений и текущих параметров конфигурации принтера. Список меню Печать меню функций аппарата. Тестовая страница Распечатывается тестовая страница для проверки состояния односторонней печати. Тестовая страница содержит сетевые параметры. Список шрифтов PCL Печать списка установленных шрифтов PCL. 94 Меню List/Test Print Список шрифтов PS Печать списка установленных шрифтов PostScript. Maintenance Pg. Выполняется печать страницы обслуживания. 95 4. Настройка аппарата с помощью панели управления Меню Maintenance В данном разделе описываются параметры, которые можно задать в меню технического обслуживания. Color Dens/Reg Автоматическая корректировка насыщенности и регистрации цвета. TonerAlmstEmpty Настройка времени уведомления о низком уровне тонера. По умолчанию: [Обычная] • Обычная Уведомление о низком уровне тонера будет выведено, когда тонера останется приблизительно на 200 страниц. • Notify Later Уведомление о низком уровне тонера будет выведено, когда тонера останется приблизительно на 100 страниц. • Notify Sooner Уведомление о низком уровне тонера будет выведено, когда тонера останется приблизительно на 300 страниц. Anti-Humid Lvl Можно настроить принтер так, что отпечатки постоянно будут того же качества, даже при повышенной влажности. По умолчанию: [Off] • Off • Level 1 Выберите этот режим, если печать размыта. • Уровень 2 Выберите этот режим, если распечатываемые документы сворачиваются и (или) печать на них размыта. Следует иметь в виду, что при выборе этого режима печать первых документов будет выполняться дольше, чем печать последующих. • Level 3 Выберите этот режим, если документы все еще скручиваются или печать на них размыта даже при печати в режиме [Level 2]. Учтите, что в этом режиме на печать первого отпечатка уходит больше времени, чем в режиме [Level 2]. 96 Меню Система Меню Система Автопродолж. Данный параметр предписывает принтеру игнорировать ошибку формата или типа бумаги и продолжать печать. Печать временно прекращается при обнаружении ошибки и возобновляется автоматически в течение примерно десяти секунд в зависимости от настроек панели управления. Однако в случае несоответствия формата бумаги, указанного на панели управления, и бумаги, загруженной в лоток, или формата бумаги, указанного в задании печати, при перезапуске печати бумага может замяться. По умолчанию: [Off] • Off • On Копии Предписание аппарату распечатать указанное количество комплектов. Эта настройка выключается, если количество страниц для печати определяется командой или драйвером принтера. По умолчанию: "1" • 1 - 999 Доп.размер бумаги Предписание принтеру печатать на бумагу другого формата, если бумага указанного формата не загружена ни в один из лотков. Представлены альтернативы форматам A4 и Letter. По умолчанию: [Off] • Off • Авто Def. Ppr. Size Определяет формат бумаги для использования в случае, если формат бумаги в печатном задании не указан. По умолчанию: (главным образом страны Европы и Азии) [A4], (главным образом страны Северной Америки) [8 1/2 × 11] • A4, B5 JIS, A5, B6 JIS, A6, 8 1/2 × 14, 8 1/2 × 11, 5 1/2 × 8 1/2, 7 1/4 × 10 1/2, 8 × 13, 8 1/2 × 13, 8 1/4 × 13, 16K, 4 1/8 × 9 1/2, 3 7/8 × 7 1/2, C5 Env, C6 Env, DL Env Дупл.печать Предписание принтеру печатать с обеих сторон бумаги согласно указанному расположению переплета. 97 4. Настройка аппарата с помощью панели управления По умолчанию: [Off] • Off • Короткие края границы • Длинные края границы Blank Pg. Print Предписание принтеру печатать пустые страницы. Обратите внимание, что этот параметр имеет более низкий приоритет, чем параметр пустой страницы драйвера принтера. При включении функции печати обложки в драйвере принтера вставка обложек выполняется даже при выборе значения [Выкл.]. По умолчанию: [Вкл.] • On • Off Energy Saver 1 Аппарат переходит в режим энергосбережения 1 после простоя в течение около 30 секунд. Для выхода из режима энергосбережения 1 требуется меньше времени, чем из режима отключения питания или режима энергосбережения 2, однако в режиме энергосбережения 1 расходуется больше энергии, чем в режиме энергосбережения 2. По умолчанию: [Off] • Off • Вкл. (30 секунд) Energy Saver 2 Аппарат переходит в режим энергосбережения 2 по истечении времени, заданного для этого параметра. В "режиме энергосбережения 2" аппарат расходует меньше энергии, чем в "режиме энергосбережения 1", однако для выхода из "режима энергосбережения 2" требуется больше времени, чем из "режима энергосбережения 1". По умолчанию: [Вкл.] (1 минута) • Вкл. (от 1 до 240 минут с шагом в 1 минуту) • Off B&W Page Detect Предписание принтеру печатать все монохромные страницы в монохромном режиме, даже если указан цветной режим печати. По умолчанию: [Вкл.] • On • Off 98 Меню Система Restore Default Сброс настроек принтера к заводским значениям по умолчанию. Prt. Err. Report Принтер печатает страницу с сообщением об ошибке при обнаружении ошибки памяти или функции принтера. По умолчанию: [Off] • On • Off BW Prt Priority Предписание принтеру прекращать потребление цветного тонера при печати черно-белых страниц. Кроме того, количество цветного тонера, потребляемого в ходе прогрева принтера для обслуживания, также будет снижено. По умолчанию: [Выкл.] • Off • On Auto Cleaning Предписание аппарату периодически выполнять очистку внутренних компонентов. При выполнении очистки может быть слышен шум. Данный шум не является неисправностью. По умолчанию: [Вкл.] • On • Off Режим PCL6 При использовании драйвера Universal задайте для этого параметра значение [Universal], а при использовании обычного драйвера — значение [SP C250/C252]. По умолчанию: [SP C250/C252] • Universal • SP C250/C252 99 4. Настройка аппарата с помощью панели управления Меню Host Interface Timeout:LockPrt Указание времени, в течение которого принтер должен хранить новый файл блокированной печати при отсутствии места для сохранения файлов блокированной печати в памяти принтера. В течение этого времени можно распечатать или удалить файл блокированной печати. Кроме того, можно распечатать или удалить существующий файл блокированной печати, чтобы освободить место для нового файла блокированной печати в памяти принтера. Этот параметр отображается только при использовании модели типа 2. По умолчанию: "60" секунд • От 0 до 300 секунд с шагом в 1 секунду Timeout: USB Установка времени ожидания принтера перед завершением задания печати, которое поступает с порта USB. Если печать часто прерывается передачей данных из других портов, можно увеличить период ожидания. По умолчанию: [60 sec. ] • 60 сек. • 300 сек. • 15 сек. Timeout: NW Установка времени ожидания принтера перед завершением задания печати, которое поступает с порта Ethernet. Если печать часто прерывается данными из других портов, можно увеличить период паузы. По умолчанию: [60 sec. ] • 60 сек. • 300 сек. • 15 сек. Network Setting • Скорость передачи Ethernet Отображение текущего значения скорости передачи данных в сети Ethernet. По умолчанию: [Auto Select] • Auto Select • 10Mbps Half D. • 10Mbps Full D. • 100Mbps Half D. 100 Меню Host Interface • 100Mbps Full D. • IPsec Определяет необходимость включения или отключения параметра IPsec. По умолчанию: [Inactive] • Inactive • Active • MAC Address Отображение MAC-адреса аппарата. • Wi-Fi Config. • Wi-Fi Выбор активации или деактивации функции "Беспроводная ЛВС". По умолчанию: [Inactive] • Inactive • Active Если выбрано значение [Inactive], [Wi-Fi Status], [MAC Address], [Currnt Connectn], [Setup Wizard] и [WPS] не отображаются. • Wi-Fi Status Служит для отображения текущего состояния соединения. • MAC Address Отображение MAC-адреса аппарата. • Currnt Connectn Служит для отображения подробных сведений о соединении, таких как SSID и мощность беспроводного сигнала. • Setup Wizard Служит для отображения процедуры ручного подключения к беспроводной локальной сети. Обеспечивает пошаговую настройку параметров для подключения к беспроводной локальной сети. • WPS Подключается с помощью быстрого набора и использует WPS (защищенная установка Wi-Fi). Для получения подробных сведений см. руководство по настройке беспроводной связи стандарта Wi-Fi. • IPv4 Config. • DHCP Предписание аппарату получать адрес IPv4, маску подсети и адрес шлюза по умолчанию автоматически, от сервера DHCP. 101 4. Настройка аппарата с помощью панели управления По умолчанию: [Active] • Active • Inactive • IP Address Настройка адреса IPv4 аппарата в случае, если не используется служба DHCP. С помощью этого меню можно выяснить текущий IP-адрес при использовании службы DHCP. По умолчанию: XXX.XXX.XXX.XXX Цифры на месте символов X могут быть различными в зависимости от сетевой среды. • Subnet Mask Настройка маски подсети аппарата в случае, если не используется служба DHCP. Если служба DHCP используется, с помощью этого меню можно выяснить текущую маску подсети. По умолчанию: XXX.XXX.XXX.XXX Цифры на месте символов X могут быть различными в зависимости от сетевой среды. • Gateway Address Настройка адреса шлюза по умолчанию в случае, если не используется служба DHCP. Если служба DHCP используется, с помощью этого меню можно просмотреть текущий адрес шлюза по умолчанию. По умолчанию: XXX.XXX.XXX.XXX Цифры на месте символов X могут быть различными в зависимости от сетевой среды. • IP Addr. Method Отображение способа получения IP-адреса. • DHCP • Auto IP • Manual Config. • Default IP • IPv6 Config. • IPv6 Возможность активации или деактивации протокола IPv6. По умолчанию: [Active] 102 Меню Host Interface • Active • Inactive • DHCP Позволяет принтеру получать адрес IPv6 от сервера DHCP. При использовании службы DHCP установить адрес IPv6 вручную нельзя. По умолчанию: [Inactive] • Inactive • Active • IP Ad. (DHCP) Отображение адреса IPv6, полученного с сервера DHCP. • Manual Address • Manual Address Настройка адреса IPv6 аппарата в случае, если не используется служба DHCP. Может содержать до 39 символов. • Prefix Length Указание длины префикса в интервале значений от 0 до 128. • Gateway Address Указание адреса IPv6 шлюза по умолчанию. Может содержать до 39 символов. • Stateless Ad. Отображение адреса IPv6 без сохранения состояния, полученного из объявления маршрутизатора. • Address 1 • Address 2 • Address 3 • Address 4 • Link-local Ad. Отображение локального адреса канала IPv6. Фикс.порт USB Указание возможности использовать один и тот же драйвер принтера для нескольких принтеров при подключении через порт USB. По умолчанию: [Off] • On 103 4. Настройка аппарата с помощью панели управления Можно использовать драйвер принтера, установленный на компьютере, для любого принтера, а не только для того, который использовался для установки (если модели принтеров идентичны). • Off Необходимо установить драйвер принтера отдельно для каждого принтера, поскольку любой другой принтер при подключении через порт USB, за исключением исходного, будет распознан как новое устройство. • За информацией о конфигурации сети обратитесь к администратору вашей сети. 104 PCL Menu PCL Menu Ориентация Выбор ориентации страницы. По умолчанию: [Книжная] • Книжная • Альбомная Строк на странице Выбор количества строк на странице (от 5 до 128). По умолчанию: (гланым образом страны Европы и Азии) [64], (главным образом страны Северной Америки) [60] Номер шрифта Настройка идентификатора шрифта, используемого по умолчанию (от 0 до 89). По умолчанию: "0" Кегль в пунктах Настройка кегля, используемого по умолчанию, в диапазоне от 4,00 до 999,75 с шагом 0,25. По умолчанию: [12.00 points] Шаг шрифта Настройка количества символов на дюйм, которое необходимо использовать для шрифта по умолчанию, в диапазоне от 0,44 до 99,99 с шагом 0,01. Эта настройка применима только для шрифтов с фиксированным расстоянием между символами. По умолчанию: [10.00 pitch] Набор символов Настройка набора символов для шрифта по умолчанию. Доступные наборы символов: PC-8, PC-8 D/N, PC-850, PC-852, PC-858, PC8-TK, Win L1, Win L2, Win L5, Desktop, PS Text, VN Intl, VN US, MS Publ, Math-8, PS Math, VN Math, Pifont, Legal, ISO 4, ISO 6, ISO 11, ISO 15, ISO 17, ISO 21, ISO 60, ISO 69, Win 3.0, MC Text, ISO L6, ISO L9, PC-775, PC-1004, Win Balt, Roman-8, Roman-9, ISO L1, ISO L2, ISO L5 По умолчанию: [PC-8] Шрифт Courier Выбор шрифта типа courier. По умолчанию: [Обычный] • Обычный 105 4. Настройка аппарата с помощью панели управления • Темн. Ув. ширина А4 Предписание принтеру расширить область печати листа A4 за счет уменьшения ширины полей. По умолчанию: [Off] • Off • On Совм. CR с LF Предписание принтеру присоединять код CR к каждому коду LF для четкой печати текстовых данных. По умолчанию: [Off] • Off • On Разрешение Настройка разрешения печати (в точках на дюйм). По умолчанию: [600 x 600 1bit] • 600 x 600 1bit • 600 x 600 2bit • 600 x 600 4bit 106 Меню PS Menu Меню PS Menu Разрешение Настройка разрешения печати (в точках на дюйм). По умолчанию: [600 x 600 1bit] • 600 x 600 1bit • 600 x 600 2bit • 600 x 600 4bit Color Profile Настройка цветового профиля. По умолчанию: [Solid Color] • Сплошной цвет • Презентация • Фотография • Off 107 4. Настройка аппарата с помощью панели управления Меню настройки языка Вы можете установить язык, отображаемый в меню. Изменение языка меню Используйте следующую процедуру для изменения языка. 1. Нажмите клавишу [Menu]. CER408 2. С помощью клавиш [ ] и [ ] выберите пункт [Language], затем нажмите клавишу [OK]. 3. С помощью клавиши[ ] или [ ] выберите язык, затем нажмите клавишу [OK]. Выбранный элемент отображается со звездочкой в течение двух секунд, а затем появляется экран [Language]. 4. Нажмите клавишу [Menu] для возврата к начальному экрану. Можно выбрать необходимый язык. Доступны следующие языки: English, French, German, Italian, Spanish, Dutch, Swedish, Norwegian, Danish, Finnish, Portuguese. 108 5. Настройка аппарата с помощью приложения Web Image Monitor Использование Web Image Monitor • Прежде чем управлять аппаратом с помощью приложения Web Image Monitor, необходимо сначала настроить параметры протокола TCP/IP или настройки беспроводной сети. Дополнительные сведения см. в стр. 100 "Меню Host Interface" или стр. 122 "Настройка параметров сети". • На некоторых моделях аппаратов определенные функции могут отсутствовать. • Кроме того, некоторые элементы можно настраивать с помощью панели управления. Доступные операции С помощью приложения Web Image Monitor, установленного на компьютере, можно в удаленном режиме выполнять следующие операции. • Отображение состояния или настроек аппарата • Настройка параметров аппарата • Настройка параметров ограничения доступа пользователей • Настройка параметров сети • Настройка параметров IPsec • Печать отчетов • Установка пароля администратора • Сброс настроек аппарата на заводские значения • Создание резервных файлов с записью настроек аппарата • Восстановление настроек аппарата из резервных файлов • Настройка параметров энергосберегающего режима аппарата Совместимые веб-браузеры • Windows: Internet Explorer 6.0- 11.0 • Mac OS X: Safari 3.0- 6.0 109 5. Настройка аппарата с помощью приложения Web Image Monitor Отображение главной страницы При получении доступа к аппарату с помощью приложения Web Image Monitor в окне браузера отображается главная страница. 1. Запустите веб-браузер. 2. Чтобы получить доступ к аппарату, введите в адресную строку браузера следующий адрес: "http://(IP-адрес аппарата)/" Если используется DNS или WINS-сервер, и было задано имя хост-системы аппарата, вместо IP-адреса можно ввести это имя. Появится главная страница Web Image Monitor. Главная страница Любая страница приложения Web Image Monitor делится на следующие зоны: 2 3 1 4 DAC524 1. Область меню Нажатие пункта меню приводит к отображению его содержимого в основной области. 2. Область вкладок Содержит вкладки для переключения между сведениями и настройками, которые нужно просмотреть или изменить. 3. FAQs/Knowledge Base Содержит ответы на распространенные вопросы, а также другие полезные сведения об использовании аппарата. 110 Отображение главной страницы Для просмотра этих сведений необходимо наличие подключения к Интернету. 4. Основная область Отображает содержание каждого элемента, выбранного в зоне меню. Информация об аппарате в основной области автоматически не обновляется. Чтобы обновить информацию об аппарате, нажмите кнопку [Обновить] в верхней правой части основной области. Нажмите кнопку веб-браузера [Обновить] для обновления всего экрана браузера. • Если используется устаревшая версия поддерживаемого веб-браузера, или отключена поддержка JavaScript и cookies, могут возникать неполадки при отображении или использовании приложения. • Если используется прокси-сервер, соответственно измените настройки веб-браузера. За дополнительными сведениями о настройках обратитесь к системному администратору. • Предыдущая страница может не отображаться даже после нажатия кнопки браузера "Назад". Если такое происходит, нажмите кнопку "Обновить". • Для некоторых языков ответы на распространенные вопросы (ЧаВО) и база знаний недоступны. Изменение языка интерфейса Выберите необходимый язык в списке [Язык]. 111 5. Настройка аппарата с помощью приложения Web Image Monitor Просмотр сведений о системе Нажмите кнопку [Домой] для отображения начальной страницы приложения Web Image Monitor. На этой странице можно ознакомиться с текущим состоянием системы. Страница содержит три вкладки: [Статус], [Счетчик] и [Информация об аппарате]. Вкладка "Статус" Параметр Описание Наименование модели Отображение наименования аппарата. Расположение Отображение местоположения аппарата, зарегистрированного на странице [SNMP]. Контакт Отображение контактной информации аппарата, зарегистрированной на странице [SNMP]. Имя хост-системы Отображение имени хоста, указанного в пункте [Имя хост-системы] на странице [DNS]. Статус аппарата Отображение текущих сообщений на дисплее аппарата. Тонер Параметр 112 Описание Черный Отображение количества оставшегося черного тонера. Малиновый Отображение количества оставшегося малинового тонера. Желтый Отображение количества оставшегося желтого тонера. Голубой Отображение количества оставшегося голубого тонера. Бутыль отраб.тонера Отображение оставшегося срока службы емкости с отработанным тонером. Индикаторы состояния: "Статус OK", "Почти полная" или "Полная". Просмотр сведений о системе Параметр Блок промежуточной передачи Описание Отображение оставшегося срока службы блока промежуточного переноса: "Статус OK", "Скоро потребуется замена" или "Требуется замена". Для выполнения замены обратитесь к поставщику или представителю сервисной службы. Блок термозакрепления Отображение оставшегося срока службы блока термозакрепления: "Статус OK", "Скоро потребуется замена" или "Требуется замена". Для выполнения замены обратитесь к поставщику или представителю сервисной службы. Валик переноса Отображение оставшегося срока службы валика переноса: "Статус OK", "Скоро потребуется замена" или "Требуется замена". Для выполнения замены обратитесь к поставщику или представителю сервисной службы. Лоток для бумаги Параметр Описание Tray 1 Отображение текущего состояния и параметров формата/типа бумаги для лотка 1. Лот.2 Отображение текущего состояния и параметров формата/типа бумаги для лотка 2. Обходной лоток Отображение текущего состояния и параметров формата/типа бумаги для обходного лотка. • В случае установки неоригинального картриджа срок службы тонера отображается недостоверно. • Сведения о блоке промежуточного переноса, блоке термозакрепления и валике переноса отображаются только для аппаратов типа 2. • Сведения о лотке 2 отображаются только в том случае, если этот лоток установлен. 113 5. Настройка аппарата с помощью приложения Web Image Monitor Вкладка "Счетчик" Счетчик аппарата Параметр Счетчик аппарата Описание Для распечатанных страниц (включая списки/отчеты) отображается следующее: • Общее количество страниц • Количество цветных страниц • Количество черно-белых страниц Черный Для распечатанных страниц (включая списки/отчеты) отображается следующее: • Суммарное значение покрытия страницы формата A4 черным тонером (в процентах) • Суммарное значение потребления черного тонера (в пересчете на полностью покрытые страницы формата A4) Голубой Для распечатанных страниц (включая списки/отчеты) отображается следующее: • Суммарное значение покрытия страницы формата A4 голубым тонером (в процентах) • Суммарное значение потребления голубого тонера (в пересчете на полностью покрытые страницы формата A4) Малиновый Для распечатанных страниц (включая списки/отчеты) отображается следующее: • Суммарное значение покрытия страницы формата A4 малиновым тонером (в процентах) • Суммарное значение потребления малинового тонера (в пересчете на полностью покрытые страницы формата A4) Желтый Для распечатанных страниц (включая списки/отчеты) отображается следующее: • Суммарное значение покрытия страницы формата A4 желтым тонером (в процентах) • Суммарное значение потребления желтого тонера (в пересчете на полностью покрытые страницы формата A4) 114 Просмотр сведений о системе Economy Color Prints Параметр Описание Economy Color Prints (Color) Отображение количества страниц, распечатанных в режиме экономной печати с помощью функции принтера. Черный Отображение следующих сведений для страниц, распечатанных в режиме экономной печати с использованием функции принтера: • Суммарное значение покрытия страницы формата A4 черным тонером (в процентах) • Суммарное значение потребления черного тонера (в пересчете на полностью покрытые страницы формата A4) Голубой Отображение следующих сведений для страниц, распечатанных в режиме экономной печати с использованием функции принтера: • Суммарное значение покрытия страницы формата A4 голубым тонером (в процентах) • Суммарное значение потребления голубого тонера (в пересчете на полностью покрытые страницы формата A4) Малиновый Отображение следующих сведений для страниц, распечатанных в режиме экономной печати с использованием функции принтера: • Суммарное значение покрытия страницы формата A4 малиновым тонером (в процентах) • Суммарное значение потребления малинового тонера (в пересчете на полностью покрытые страницы формата A4) Желтый Отображение следующих сведений для страниц, распечатанных в режиме экономной печати с использованием функции принтера: • Суммарное значение покрытия страницы формата A4 желтым тонером (в процентах) • Суммарное значение потребления желтого тонера (в пересчете на полностью покрытые страницы формата A4) Двусторонняя печать Параметр Общее число стр. в дупл. Описание Отображает общее количество страниц, отпечатанных на обеих сторонах бумаги. 115 5. Настройка аппарата с помощью приложения Web Image Monitor • Лист с двусторонней печатью считается за две печатные страницы. Вкладка "Информация об аппарате" Информация об аппарате Параметр 116 Описание Версия ПО Отображение установленной на аппарате версии микропрограммы. Версия прошивки двигателя Отображение версии микропрограммы механизма аппарата. Версия PCL Отображается версия интерпретатора PCL. Версия PS Отображается версия интерпретатора PS. ИД аппарата Отображает идентификационный номер аппарата. Общая память Отображается общий объем памяти, установленной на аппарате. Настройка параметров системы Настройка параметров системы Нажмите [Параметры системы] для отображения страницы настройки системных параметров. На этой странице находятся следующие вкладки: [Настройки бумаги в лотке], [Приоритет ч/б печати] и [Тмт вв./выв.]. Вкладка "Параметры лотка для бумаги" Tray 1 Параметр Размер бумаги Описание Выберите формат бумаги для лотка 1 из следующего списка: A4, B5 JIS, A5, B6 JIS, A6, 8 1/2 × 14, 8 1/2 × 11, 5 1/2 × 8 1/2, 7 1/4 × 10 1/2, 8 × 13, 8 1/2 × 13, 8 1/4 × 13, 16K, 4 1/8 × 9 1/2, 3 7/8 × 7 1/2, C5 Env, C6 Env, DL Env, Нест. размер Paper Type Выберите тип бумаги для лотка 1 из следующего списка: Тонкая бумага (60-65г/м)2), Обычная бумага (66-74г/м2), Бумага средней плотности (75-90г/м2), Плотная бумага 1 (91-105г/м2), Переработ. бумага, Цветная бумага, Бланки, С напечат. изобр., Перфорированная бумага, Этикетки, В/сортн.бумага, Карточки, Конверт, Плотная бумага 2 (106-160г/м2) Лоток 2 Параметр Размер бумаги Описание Выберите формат бумаги для лотка 2 из следующего списка: A4, 8 1/2 × 11 Paper Type Выберите тип бумаги для лотка 2 из следующего списка: Тонкая бумага (60-65г/м)2), Обычная бумага (66-74г/м2), Бумага средней плотности (75-90г/м2), Плотная бумага 1 (91-105г/м2), Переработ. бумага, Цветная бумага, Бланки, С напечат. изобр., Перфорированная бумага 117 5. Настройка аппарата с помощью приложения Web Image Monitor Обходной лоток Параметр Размер бумаги Описание Выберите формат бумаги для обходного лотка из следующего списка: A4, B5 JIS, A5, B6 JIS, A6, 8 1/2 × 14, 8 1/2 × 11, 5 1/2 × 8 1/2, 7 1/4 × 10 1/2, 8 × 13, 8 1/2 × 13, 8 1/4 × 13, 16K, 4 1/8 × 9 1/2, 3 7/8 × 7 1/2, C5 Env, C6 Env, DL Env, Нест. размер Paper Type Выберите тип бумаги для обходного лотка из следующего списка: Тонкая бумага (60-65г/м)2), Обычная бумага (66-74г/м2), Бумага средней плотности (75-90г/м2), Плотная бумага 1 (91-105г/м2), Переработ. бумага, Цветная бумага, Бланки, Перфорированная бумага, Этикетки, В/сортн.бумага, Карточки, Конверт, Плотная бумага 2 (106-160g/m2) Приоритетный лоток Параметр Приоритетный лоток Описание Выберите лоток, который принтер использует первым для заданий печати: лоток 1 или 2. Если для задания печати указан автоматический выбор лотка и в обоих лотках есть бумага, соответствующая заданию, принтер начнет печать из указанного лотка. Если в этом лотке закончится бумага, принтер автоматически переключится на другой лоток для продолжения печати. Приоритет: Лоток 1 Параметр Приоритет: Лоток 1 Описание Выберите метод обработки заданий печати при использовании лотка 1. • Параметры системы Параметры бумаги, заданные с помощью панели управления аппарата, применяются для всех заданий печати. Если параметры бумаги, указанные с помощью драйвера принтера или команд печати, не совпадают с настройками аппарата, происходит ошибка. • Driver/Command Если для задания печати указан лоток, применяются параметры бумаги, указанные с помощью драйвера принтера или команд печати, независимо от настроек аппарата. 118 Настройка параметров системы Приоритет настроек обход.лотка Параметр Приоритет настроек обход.лотка Описание Выберите метод обработки заданий печати при использовании обходного лотка. • Параметры системы Параметры бумаги, заданные с помощью панели управления аппарата, применяются для всех заданий печати. Если параметры бумаги, указанные с помощью драйвера принтера или команд печати, не совпадают с настройками аппарата, происходит ошибка. • Driver/Command Если для задания печати указан лоток, применяются параметры бумаги, указанные с помощью драйвера принтера или команд печати, независимо от настроек аппарата. • Any Size/Type Распечатывание будет выполняться, даже если параметры формата (типа) бумаги, указанные в настройках аппарата и драйвера принтера, не совпадают. Однако если формат бумаги слишком мал для данного задания, отпечатанное изображение будет обрезано. • Любой нестанд.размер/тип Аппарат печатает задания на бумаге нестандартного формата и на бумаге стандартного формата в соответствии с настройками драйвера принтера. В случае выполнения заданий печати на бумаге нестандартного формата распечатывание будет выполняться, даже если параметры формата (типа) бумаги, указанные в настройках аппарата и драйвера принтера, не совпадают. Однако если формат бумаги слишком мал для данного задания, отпечатанное изображение будет обрезано. При выполнении задания печати на бумаге стандартного формата в случае несовпадения параметров формата (типа) бумаги, указанных в настройках аппарата и драйвера принтера, произойдет ошибка. • Сведения о лотке 2 отображаются только в том случае, если этот лоток установлен. 119 5. Настройка аппарата с помощью приложения Web Image Monitor Вкладка "Тайм-аут ввода/вывода" Тайм-аут ввода/вывода Параметр Фикс.порт USB Описание Указание возможности использовать один и тот же принтер для нескольких аппаратов при подключении через порт USB. Если этот параметр активирован, можно использовать установленный на компьютере драйвер для любого аппарата, а не только для того, который использовался для установки, при условии идентичности моделей аппарата. Если этот параметр деактивирован, необходимо установить драйвер принтера отдельно для каждого аппарата, поскольку любой другой аппарат, кроме исходного, при подключении через порт USB будет распознан как новое устройство. Таймаут блокирован.печати (сек.) Указание времени, в течение которого аппарат должен хранить файл блокированной печати при отсутствии места для сохранения файлов блокированной печати в памяти аппарата (от 0 до 300 секунд). В течение этого времени можно распечатать или удалить файл блокированной печати. Кроме того, можно распечатать или удалить существующий файл блокированной печати, чтобы освободить место для нового файла блокированной печати в памяти аппарата. • Параметр [Таймаут блокирован.печати (сек.)] действителен только для аппаратов типа 2. Вкладка "Приоритет Ч-Б печати" Приоритет Ч-Б печати Параметр Приоритет Ч-Б печати 120 Описание Активируйте этот параметр, чтобы исключить потребление цветного тонера при печати монохромных страниц. Кроме того, количество цветного тонера, потребляемого в ходе прогрева принтера для обслуживания, также будет снижено. Ограничение доступа к функциям аппарата для отдельных пользователей Ограничение доступа к функциям аппарата для отдельных пользователей Можно настроить аппарат так, чтобы для использования определенных функций аппарата нужно было указать код пользователя. Для получения подробных сведений об ограничении доступа пользователей см. стр. 40 "Ограничение доступа к функциям аппарата для отдельных пользователей". • Данная функция доступна только для аппаратов типа 2. • Для печати заданий, требующих аутентификации, можно использовать только драйвер принтера PCL. Печать таких заданий из драйвера принтера PostScript 3 невозможна. С помощью приложения Web Image Monitor активируйте ограничение доступа пользователей для всех или некоторых из перечисленных ниже функций, затем зарегистрируйте пользователей, которым разрешается использовать эти функции. • Печать с помощью функции PictBridge • Печать (цветная и монохромная) • Цветная печать Можно указать, какие функции доступны каждому пользователю после аутентификации. Можно зарегистрировать до 30 пользователей. • Для получения подробных сведений об ограничении доступа пользователей см. стр. 40 "Ограничение доступа к функциям аппарата для отдельных пользователей". 121 5. Настройка аппарата с помощью приложения Web Image Monitor Настройка параметров сети Для отображения страницы настройки параметров сети нажмите [Настройки сети]. Данная страница содержит следующие вкладки: [Статус сети], [Конфигурация IPv6], [Сетевое приложение], [DNS], [Автоуведомление по эл.почте], [SNMP], [SMTP], [POP3] и [Беспроводной]. • В зависимости от изменяемых настроек может потребоваться перезапуск аппарата. • В зависимости от модели некоторые пункты могут не отображаться. Вкладка "Статус сети" Общий статус Параметр Описание Скорость передачи Ethernet Отображается тип и скорость сетевого подключения. Имя принтера IPP Отображение имени, используемого для обозначения аппарата в сети. Версия сети Отображение версии сетевого модуля аппарата (часть микропрограммы аппарата). MAC-адрес Ethernet Отображение MAC-адрес Ethernet аппарата. Активный интерфейс Служит для отображения метода активного соединения. Статус протокола TCP/IP Параметр 122 Описание DHCP Укажите, должен ли аппарат получать динамический адреса IPv4 автоматически, с помощью службы DHCP. Чтобы использовать службу DHCP, выберите вариант [Активный]. В случае активации этой функции настроить приведенные ниже параметры будет невозможно. IP Address Введите адрес IPv4 для аппарата. Subnet Mask Введите маску подсети для сети. Шлюз Введите адрес IPv4 сетевого шлюза. Настройка параметров сети Вкладка "Конфигурация IPv6" IPv6 Параметр IPv6 Описание Можно выбрать, включить или отключить IPv6. Если аппарат уже используется в среде IPv6, деактивировать протокол IPv6 с помощью функции Web Image Monitor невозможно. В этом случае используйте панель управления, чтобы деактивировать [IPv6] в разделе настроек сети. При деактивации этого протокола будет невозможно настроить следующие параметры: [DHCP], [Адрес конфиг.вручную], [Длина префикса] и [Адрес шлюза]. Адрес IPv6 Параметр Описание DHCP Укажите, следует ли аппарату получать адрес IPv6 с помощью сервера DHCP. IP-адрес(DHCP) Отображается адрес IPv6, полученный от сервера DHCP, если для параметра [DHCP] установлено значение [Активный]. Установленный адрес Отображается до четырех автоматически полученных адресов без сведений о состоянии. Gateway Address Отображение адреса шлюза по умолчанию для аппарата. Локальный адрес канала Отображение локального адреса канала аппарата. Локальный адрес канала представляет собой адрес, который действителен только внутри локальной сети (локального сегмента). Руководство конфиг.адрес. Введите адрес IPv6 аппарата вручную. Может содержать до 39 символов. Prefix Length Введите длину префикса в интервале значений от 0 до 128. Gateway Address Введите IPv6-адрес шлюза по умолчанию. Может содержать до 39 символов. 123 5. Настройка аппарата с помощью приложения Web Image Monitor Вкладка "Сетевое приложение" Настройка сетевой печати Параметр Описание IPP Установите флажок, чтобы включить сетевую печать с помощью протокола печати через Интернет (через TCP-порт 631/80). FTP Выберите этот вариант, чтобы активировать печать в сетевой среде с помощью встроенного в аппарат сервера FTP (через TCP-порт 20/21). RAW Установите флажок, чтобы включить сетевую печать необработанных данных. Номер порта Введите номер TCP-порта, который будет использоваться для печати необработанных данных. Доступный диапазон значений: от 1024 до 65535, исключая 53550 и 49999 (по умолчанию – 9100). LPR Установите флажок, чтобы включить сетевую печать с помощью LPR/LPD (через TCP-порт 515). Параметр mDNS Параметр Описание mDNS Выберите этот параметр для включения многоадресной системы DNS (через UDP-порт 5353). Если этот параметр выключен, указанный ниже элемент настроить невозможно. Имя принтера Введите имя аппарата. Может содержать до 32 символов. Вкладка "DNS" DNS Параметр 124 Описание Метод DNS Укажите, будут ли данные серверов доменных имен вводиться вручную или получаться автоматически из сети. Если выбрано значение [Автополучение (DHCP)], указанные ниже параметры [Первичный DNS-сервер], [Вторичный DNS-сервер] и [Имя домена] становятся недоступными. Первичный DNSсервер Введите IPv4-адрес первичного сервера DNS. Настройка параметров сети Параметр Описание Вторичный DNSсервер Введите IPv4-адрес вторичного сервера DNS. Имя домена Введите доменное имя для аппарата в формате IPv4. Может содержать до 32 символов. Метод DNS для IPv6 Укажите, будет ли имя доменного сервера вводиться в ручном режиме, или аппарат будет получать информацию DNS из сети автоматически. Если выбрать вариант [Автополучение (DHCP)], параметры [Первичный DNS-сервер для IPv6], [Вторичный DNS-сервер для IPv6] и [Доменное имя IPv6], находящиеся ниже, станут недоступными. Первичный DNSсервер для IPv6 Введите IPv6-адрес для первичного сервера DNS в формате IPv6. Может содержать до 39 символов. Вторичный DNSсервер для IPv6 Введите IPv6-адрес вторичного сервера DNS в формате IPv6. Может содержать до 39 символов. Доменное имя IPv6 Введите доменное имя аппарата в формате IPv6. Может содержать до 32 символов. Приоритет выбора в DNS Выберите, какому из протоколов (IPv4 или IPv6) будет отдан приоритет при выборе имен в службе DNS. Таймаут DNS (секунды) Введите время ожидания аппарата в секундах до того, как запрос DNS будет считаться просроченным (от 1 до 999 секунд). Имя хост-системы Введите имя хост-системы для аппарата. Может содержать до 15 символов. Вкладка "Автоуведомление по эл.почте" Уведомление по эл.почте 1/Уведомление по эл.почте 2 Параметр Описание Имя отображения Введите имя отправителя для уведомлений, отправляемых по электронной почте. Может содержать до 32 символов. Адрес эл. почты Введите адрес получателя уведомления по электронной почте. Может содержать до 64 символов. Замятие бумаги Укажите, следует ли отправлять уведомление по электронной почте в случае замятия бумаги. 125 5. Настройка аппарата с помощью приложения Web Image Monitor Параметр Описание Нет бумаги Укажите, следует ли отправлять уведомление по электронной почте, если закончится бумага. Тонер почти закончился Укажите, следует ли отправлять уведомление по электронной почте при низком уровне тонера. Вызовите сервис Укажите, следует ли отправлять уведомление по электронной почте при необходимости обслуживания аппарата. Закончился тонер Укажите, следует ли отправлять уведомление по электронной почте, если закончился тонер. Открыта крышка Укажите, следует ли отправлять уведомление по электронной почте, если открыта крышка. Вкладка "SNMP" SNMP Параметр SNMP Описание Укажите, следует ли разрешать использование службы SNMP аппаратом. Trap Параметр Задать Trap Описание Укажите, следует ли аппарату отправлять сообщения Trap на управляющий хост (NMS). При деактивации этого параметра варианты [Управляющий хост SNMP 1] и [Управляющий хост SNMP 2], расположенные ниже, станут недоступными. 126 Управляющий хост SNMP 1 Введите IP-адрес или имя управляющего хоста. Может содержать до 64 символов. Управляющий хост SNMP 2 Введите IP-адрес или имя управляющего хоста. Может содержать до 64 символов. Настройка параметров сети Сообщество Параметр Описание Get Community Введите имя сообщества для авторизации запросов Get. Может содержать до 32 символов. Trap Community Введите имя сообщества для авторизации запросов Trap. Может содержать до 32 символов. Система Параметр Описание Расположение Укажите местоположение аппарата. Указанное местоположение будет отображаться на главной странице. Может содержать до 64 символов. Контакт Введите контактную информацию для аппарата. Указанная контактная информация будет отображаться на главной странице. Может содержать до 64 символов. Вкладка "SMTP" SMTP Параметр Описание Первичный SMTP сервер Введите IP-адрес или имя хоста для сервера SMTP/POP3. Может содержать до 64 символов. Номер порта Введите номер порта для SMTP (от 1 до 65535). Метод аутентификации Выберите метод аутентификации в следующем списке: [Аноним]: имя пользователя и пароль указывать не требуется. [SMTP]: аппарат поддерживает авторизацию NTLM и LOGIN. [POP перед SMTP]: для аутентификации используется сервер POP3. При передаче электронной почты на сервер SMTP можно повысить уровень безопасности сервера SMTP, соединившись с сервером POP для аутентификации. Имя пользователя Введите имя пользователя для входа на сервер SMTP. Может содержать до 32 символов. Пароль Введите пароль для входа на сервер SMTP. Может содержать до 32 символов. 127 5. Настройка аппарата с помощью приложения Web Image Monitor Параметр Описание Адрес эл.почты аппарата Укажите адрес электронной почты аппарата. Таймаут сервера (секунды) Введите время ожидания аппарата в секундах до того, как выполнение операции SMTP будет считаться просроченным (от 1 до 999 секунд). Этот адрес используется в качестве адреса отправителя при автоматической отправке аппаратом электронных сообщений (например, уведомлений по электронной почте). Может содержать до 64 символов. Вкладка "POP3" Настр-ки POP3 Параметр Описание POP3 сервер Введите IP-адрес или имя хост-системы сервера POP3 для получения электронных сообщений. Указанный сервер POP3 будет использован при реализации функции [POP перед SMTP]. Может содержать до 64 символов. Учет.запись пользователя Введите имя пользователя для входа на сервер POP3. Может содержать до 32 символов. Пароль пользователя Введите пароль для входа на сервер POP3. Может содержать до 32 символов. Аутентификация Выберите метод аутентификации в следующем списке: [Нет]: пароль шифроваться не будет. [Аутентификация APOP]: будет выполняться шифрование пароля. [Авто]: шифрование пароля будет выполняться согласно настройкам сервера POP3. Вкладка параметров беспроводной связи Статус беспроводной ЛВС Параметр Статус беспроводной ЛВС 128 Описание Служит для отображения состояния соединения к беспроводной ЛВС. Настройка параметров сети Параметр Описание MAC Address Отображается MAC-адрес. Режим соединения Служит для отображения режима соединения, который аппарат использует для подключения. SSID Служит для отображения SSID точки доступа, к которой подключен аппарат. Канал Отображает текущие настройки канала беспроводной ЛВС, если для параметра [Режим соединения] выбран режим [Специальный]. Cтатус беспроводного Служит для отображения мощности получаемого беспроводного сигнала сигнала. Беспроводной Служит для указания, следует ли использовать беспроводную ЛВС. Настройки беспроводной ЛВС Параметр SSID Описание Введите SSID точки доступа. SSID может содержать до 32 символов. После нажатия [Список сканирования] отображается список доступных точек доступа. Можно выбрать SSID из списка. Режим соединения Выберите режим соединения. Если аппарат будет подключен к беспроводному маршрутизатору или точке доступа, выберите [Инфраструктура]. Если аппарат будет подключен к устройству, оборудованному модулем беспроводной ЛВС, выберите [Специальный]. Специальный канал Если для параметра [Режим соединения] выбрано значение [Специальный], выберите канал. Аутентификация Выберите метод аутентификации. Если для параметра [Режим соединения] установлено значение [Специальный], можно выбрать только пункты [Открытая система] и [Выданный ключ]. Шифрование Выберите метод шифрования. Если для параметра [Режим соединения] установлено значение [Специальный], можно выбрать только пункты [Нет] и [WEP]. 129 5. Настройка аппарата с помощью приложения Web Image Monitor Параметр Описание Парольная фраза WPA Если для параметра [Аутентификация] выбрано значение [WPA2-PSK] или [Смеш.режим WPA/WPA2], введите ключ шифрования WPA. Длина ключа WEP Если для параметра [Шифрование] выбрано значение [WEP], выберите 64-битовую или 128-битовую длину ключа шифрования. ID передачи ключа WEP Выберите номер ИД для определения каждого ключа WEP, если настроено несколько соединений WEP. Формат ключа WEP Выберите формат для ввода ключа WEP. WEP ключ Введите ключ WEP. Номер и тип символов, которые можно вводить, зависит от выбранных длины и формата. См. • Длина ключа WEP: [64-битовый], формат: [Шестнадцатеричный] Максимальная длина ключа WEP: 10 символов (0-9, A-F, a-f) • Длина ключа WEP: [64-битовый], формат: [ASCII] Максимальная длина ключа WEP: 5 символов (0x20-0x7e) • Длина ключа WEP: [128-битовый], формат: [Шестнадцатеричный] Максимальная длина ключа WEP: 26 символов (0-9, A-F, a-f) • Длина ключа WEP: [128-битовый], формат: [ASCII] Максимальная длина ключа WEP: 13 символов (0x20-0x7e) • При настройке соединений вручную предварительно проверьте SSID, метод аутентификации, ключ шифрования точки доступа или беспроводного маршрутизатора. 130 Настройка параметров IPsec Настройка параметров IPsec Для отображения страницы настроек IPsec нажмите [Настройки IPsec]. Эта страница содержит следующие вкладки: [Глобальные настройки IPsec] и [Список IPsec политик]. • Доступ к этой функции возможен только после ввода пароля администратора. Вкладка "Глобальные настройки IPsec" Параметр Описание Функция IPsec Выбор активации или деактивации функции IPsec. Политика по умолчанию Выбор разрешения политики IPsec по умолчанию. Искл. груп.и Выберите службы, которые не должны применяться к IPsec, в ширковещат.передачу следующем списке: [DHCPv4], [DHCPv6], [SNMP], [mDNS], [NetBIOS], [Порт UDP 53550] В обход AII ICMP Выберите возможность применения IPsec к пакетам ICMP (IPv4 и IPv6) в следующем списке: [Активный]: все пакеты ICMP будут пропущены без защиты IPsec. Команда "ping" (эхо-запрос и эхо-ответ) не инкапсулируется IPsec. [Неактивный]: сообщения ICMP некоторых типов пропускаются без защиты IPsec. Вкладка "Настройки списка политик IPsec" Параметр Описание № Номер политики IPsec. Наименование Отображение названия политики IPsec. Настройки адреса Отображение фильтра IP-адресов для политики IPsec в следующем формате: Удаленный адрес/длина префикса 131 5. Настройка аппарата с помощью приложения Web Image Monitor Параметр Описание Действие Отображение действия, выполняемого в соответствии с политикой IPsec, например "Разрешить", "Игнорировать" или "Требовать безопасность". Статус Отображение состояния политики IPsec, например "Активный" или "Неактивный". Для настройки политик IPsec выберите соответствующую политику IPsec и нажмите кнопку [Изменить], чтобы открыть страницу "Настройки для IPsec политик". На странице "Настройки для IPsec политик" можно установить следующие настройки. Настройки для IP политики Параметр 132 Описание № Укажите номер от 1 до 10 для политики IPsec. Указанный номер будет соответствовать позиции политики в списке политик IPsec. Поиск политик осуществляется согласно их порядку в списке. Если указанный номер уже присвоен другой политике, настраиваемая политика получит номер прежней политики, а прежняя и все последующие политики будут соответственно перенумерованы. Применение Укажите, включить или отключить политику. Наименование Введите название политики. Может содержать до 16 символов. Тип адреса Укажите тип IP-адреса (IPv4 или IPv6) для использования в процессе связи с применением функции IPsec. Локальный адрес Отображение IP-адреса принтера. Удаленный адрес Введите адрес устройства для связи в формате IPv4 или IPv6. Может содержать до 39 символов. Prefix Length Введите длину префикса для удаленного адреса, используя значения в диапазоне от 1 до 128. Если значение этого параметра не указать, то для формата IPv4 будет автоматически установлено значение "32", а для формата IPv6 значение "128". Настройка параметров IPsec Параметр Действие Описание Выберите метод обработки IP-пакетов в следующем списке: • [Разрешить]: IP-пакеты отправляются и принимаются без применения к ним IPsec. • [Игнорировать]: IP-пакеты не принимаются. • [Требовать безопасность]: IPsec применяется к IP-пакетам и при отправке, и при приеме. Выбрав вариант [Требовать безопасность], необходимо настроить параметры [Настройки IPsec] и [Настройки IKE]. Параметры IPsec Параметр Тип инкапсуляции Описание Выберите тип инкапсуляции в следующем списке: • [Транспортный]: выберите этот режим для защиты только содержательной части каждого IP-пакета при связи с IPsecсовместимыми устройствами. • [Тоннельный]: выберите этот режим для полной защиты IP-пакетов. Такой метод рекомендуется для связи между шлюзами безопасности (например, устройствами VPN). Протокол безопасности Выберите протокол безопасности в следующем списке: • [AH]: установка безопасной связи, при которой поддерживается только аутентификация. • [ESP]: устанавливается безопасная связь с поддержкой аутентификации и шифрования данных. • [ESP и AH]: установка безопасного соединения, при котором поддерживается как шифрование данных, так и аутентификация пакетов, включая заголовки. Обратите внимание, что указать этот протокол можно в том случае, если для параметра [Тип инкапсуляции] выбрано значение [Тоннельный]. Алгоритм аутентификации для AH Укажите алгоритм аутентификации, который будет применяться при выборе [AH] или [ESP и AH] в качестве значения параметра [Протокол безопасности]: [MD5], [SHA1] 133 5. Настройка аппарата с помощью приложения Web Image Monitor Параметр Алгоритм шифрования для ESP Описание Укажите алгоритм шифрования, который будет применяться при выборе [ESP] или [ESP и AH] в качестве значения параметра [Протокол безопасности]: [Нет], [DES], [3DES], [AES-128], [AES-192], [AES-256] Алгоритм аутентификации для ESP Укажите алгоритм аутентификации, который будет применяться при выборе [ESP] в качестве значения параметра [Протокол безопасности]: [MD5], [SHA1] Время жизни Укажите время жизни IPsec SA (Security Association) в виде временного промежутка или объема данных. Время жизни SA истечет, когда закончится указанный период времени или когда указанный вами объем данных достигнет переданного объема. В случае указания одновременно временного периода и объема данных, срок жизни SA истечет по достижении любого из этих значений, и после этого по согласованию будет получено новое сопоставление безопасности SA. Для указания времени жизни SA в виде временного периода введите количество секунд. Для указания времени жизни SA в виде объема данных введите количество килобайт. Безопасная пересылка ключа Укажите, включить или выключить PFS (Perfect Forward Secrecy - полная безопасность пересылки). Параметры IKE Параметр 134 Описание Версия IKE Отображается версия IKE. Алгоритм шифрования Укажите алгоритм шифрования: Алгоритм аутентификации Укажите алгоритм аутентификации: Время жизни IKE Укажите время жизни ISAKMP SA в виде временного периода. Введите количество секунд. [DES], [3DES], [AES-128], [AES-192], [AES-256] [MD5], [SHA1] Настройка параметров IPsec Параметр Группа ДиффеХеллмана для IKE Описание Выберите группу Диффе-Хеллмана для IKE, которая будет использоваться для создания ключа шифрования IKE: [DH1], [DH2] Предварит.выданный ключ Укажите PSK (Pre-Shared Key - предварительно выданный ключ), который будет использоваться для аутентификации устройства связи. Может содержать до 32 символов. Безопасная пересылка ключа Укажите, включить или выключить PFS (Perfect Forward Secrecy - полная безопасность пересылки). 135 5. Настройка аппарата с помощью приложения Web Image Monitor Печать списков и отчетов Нажмите [Печатать список/отчет] для отображения страницы печати отчетов. Затем выберите элемент и нажмите кнопку [Печать], чтобы распечатать сведения об этом элементе. Печатать список/отчет Параметр Описание Страница конфигурации Печать общих сведений об аппарате и его текущей конфигурации. Тестовая страница Распечатывается тестовая страница для проверки состояния принтера. Список шрифтов PCL Распечатывается текущая конфигурация и список установленных шрифтов PCL. Список шрифтов PS Распечатывается текущая конфигурация и список установленных шрифтов PostScript. Страница тех.обслуживания Выполняется печать страницы обслуживания. • Если выполняется печать других заданий, печать отчетов с помощью приложения Web Image Monitor невозможна. Перед печатью отчетов убедитесь, что аппарат не выполняет печать других заданий. • Отчеты будут выводиться на бумагу формата A4 или Letter. Перед печатью отчетов загрузите бумагу соответствующего формата в лоток. 136 Настройка параметров администратора Настройка параметров администратора Нажмите [Инструменты администратора], чтобы отобразить страницу настройки данных администратора. На этой странице находятся следующие вкладки: [Администратор], [Сбросить настройки], [Резерв.копиров. настроек], [Восстановить настройки], [Режим энергосбережения] и [Режим PCL6]. Вкладка "Администратор" Настройки администратора Параметр Описание Новый пароль Введите новый пароль администратора. Может содержать до 16 символов. Подтвердите новый пароль Для подтверждения введите тот же пароль еще раз. Вкладка "Сбросить настройки" Сбросить настройки Параметр Описание Сбросить настройки сети Восстановление настроек, указанных в разделах [Настройки сети] и [Инструменты администратора]. Сбросить настройки меню Выберите этот вариант, чтобы восстановить значения по умолчанию для всех параметров (кроме настроек сети). Сбросить настройки доступных функций Выберите этот пункт для удаления настроек ограничения доступа пользователей. Сбросить настройки IPsec Выберите этот вариант для удаления настроек IPsec. • Параметр [Сбросить настройки IPsec] появляется только при заданном пароле администратора. 137 5. Настройка аппарата с помощью приложения Web Image Monitor Вкладка "Резервное копирование настроек" • Перед отправкой аппарата в ремонт важно заранее создать резервные файлы. После ремонта параметры настройки аппарата возвращаются к значениям по умолчанию. Резерв.копиров. настроек Параметр Описание Резервное копирование настроек сети Резервное копирование настроек, указанных в разделах [Настройки сети] и [Инструменты администратора]. Резервное копирование настроек меню Выполняется резервное копирование настроек, не связанных с сетью. Создать резервную копию настроек доступных функций Параметры ограничения доступа пользователей сохраняются в виде файла. Резерв.копирован.нас троек IPsec Сохранение настроек IPsec в файле. Для создания файлов резервных копий конфигурации выполните указанную ниже процедуру. 1. Выберите переключатель для типа данных, резервные копии которых требуется сохранить. 2. При необходимости введите пароль администратора. 3. Нажмите [OK]. 4. В диалоговом окне подтверждения нажмите кнопку [Сохранить]. 5. Перейдите к папке, в которой будет сохранен резервный файл. 6. Укажите имя файла и нажмите кнопку [Сохранить]. • [Резерв.копирован.настроек IPsec] появляется только при заданном пароле администратора. 138 Настройка параметров администратора Вкладка "Восстановление настроек" • После получения аппарата из ремонта следует восстановить настройки аппарата из резервных файлов. После ремонта параметры настройки аппарата возвращаются к значениям по умолчанию. Восстановить настройки Параметр Подлежащий восстановлению файл Описание Введите путь и имя файла, который требуется восстановить, или нажмите кнопку [Обзор...] для выбора файла. Для восстановления резервных файлов конфигурации выполните указанную ниже процедуру. 1. Нажмите [Обзор...]. 2. Перейдите к папке, в которой находится подлежащий восстановлению резервный файл. 3. Выберите резервный файл и нажмите кнопку [Открыть]. 4. При необходимости введите пароль администратора. 5. Нажмите [OK]. • Если настройки не будут успешно восстановлены, появится сообщение об ошибке. Повторите попытку, чтобы полностью восстановить файл. Вкладка "Режим энергосбережения" Режим энергосбережения Параметр Режим энергосбереж. 1 Описание Выберите значение [Активный], чтобы аппарат переходил в "режим энергосбережения 1" после простоя в течение около 30 секунд. Для выхода из режима энергосбережения 1 требуется меньше времени, чем из режима отключения питания или режима энергосбережения 2, однако в режиме энергосбережения 1 расходуется больше энергии, чем в режиме энергосбережения 2. 139 5. Настройка аппарата с помощью приложения Web Image Monitor Параметр Описание Режим энергосбереж. 2 Выберите значение [Активный], чтобы аппарат переходил в "режим энергосбережения 2" по прошествии промежутка времени, указанного в параметре [Время ожид. (1 мин. - 240 мин.)] (от 1 до 240 минут). В "режиме энергосбережения 2" аппарат расходует меньше энергии, чем в "режиме энергосбережения 1", однако для выхода из "режима энергосбережения 2" требуется больше времени, чем из "режима энергосбережения 1". • Принтер выходит из режима энергосбережения при получении задания печати или при нажатии любой клавиши на аппарате. Режим PCL6 Режим PCL6 Параметр Режим PCL6 140 Описание При использовании драйвера Universal задайте для этого параметра значение [Universal], а при использовании обычного драйвера — значение [SP C250/C252]. 6. Техническое обслуживание аппарата Замена картриджа печати • Храните картриджи в прохладном темном месте. • Фактическое количество печатаемых экземпляров зависят от размера и плотности изображения, количества одновременно печатаемых страниц, типа и формата бумаги и оружающих условий, таких как температура и влажность. Со временем качество тонера ухудшается. Возможно, потребуется заменить тонер раньше. Поэтому рекомендуется всегда держать новый принт-картридж в запасе. • Для обеспечения высокого качества печати производитель настоятельно рекомендует использовать оригинальный тонер, поставляемый им. • Производитель не несет ответственности за любой ущерб или затраты, причиной которых стало использование в рамках офисного оборудования пользователя деталей/частей, не являющихся оригинальными, предоставляемыми производителем. • Когда тонер заканчивается, можно распечатать еще несколько страниц нажатием кнопки [Стоп/Пуск], но качество печати может оказаться ниже. Сообщения на экране • Замените указанный картридж при появлении на экране любого из следующих сообщений: "Replace Toner:" (X) ("X" обозначает цвет тонера) • Подготовьте указанный картридж при появлении на экране любого из следующих сообщений: "Repl Tnr soon:" (X) ("X" обозначает цвет тонера) • Не допускайте попадания внутрь аппарата скрепок, скобок и других мелких предметов. • Не оставляйте картридж для печати без крышки под прямыми солнечными лучами на длительное время. • Не дотрагивайтесь до фотопроводника принт-картриджа. 141 6. Техническое обслуживание аппарата DAC045 • Не прикасайтесь к ID чипу на боковой сторне картриджа, как показано на рисунке ниже. DAC046 • Извлекая картриджи, постарайтесь не задеть блок лазерного сканирования под верхней крышкой (обозначен белой стрелкой на следующем рисунке). DAC044 • Если закончился голубой, пурпурный или желтый тонер, можно продолжить черно-белую печать, используя черный тонер. С помощью драйвера принтера аппарата измените цветовой режим на черно-белую печать. • Если закончился черный тонер, то продолжение черно-белой или цветной печати возможно только после замены черного картриджа. 142 Замена картриджа печати 1. Поднимите рычаг на верхней крышке и аккуратно поднимите крышку. DAC477 2. Аккуратно потяните картридж в вертикальном направлении, держа его за центр. Картриджи для печати устанавливаются в следующем порядке (начиная с заднего): голубой (C), пурпурный (M), желтый (Y) и черный (K). DAC040 • Не встряхивайте снятый принт-картридж. Это действие вызовет подтекание оставшегося тонера. • Положите старый картридж на бумагу или другой материал, чтобы не загрязнить свое рабочее место. • Цвет тонера обозначается ярлыком, наклеенным на картридж. 143 6. Техническое обслуживание аппарата 3. Достаньте новый принт-картридж из коробки и выньте его из полиэтиленового пакета. DAC036 4. Возьмите принт-картридж и встряхните в направлении из стороны в сторону пять или шесть раз. DAC039 Равномерное распределение тонера в емкости улучшает качество печати. 5. Снимите защитную крышку с картриджа печати. DAC037 144 Замена картриджа печати 6. Проверьте цвет тонера и соответствующее положение, затем аккуратно вставьте картридж для принтера вертикально. DAC043 7. Двумя руками придерживайте центр верхней крышки и аккуратно закройте ее. Соблюдайте осторожность, чтобы не прищемить пальцы. DAC064 8. Наденьте защитную крышку, снятую при выполнении шага 5, на старый картридж. Затем положите старый картридж для печати в пакет и уберите в коробку. DAC038 • Для утилизации и в целях охраны окружающей среды используйте защитное покрытие для старого картриджа для печати. 145 6. Техническое обслуживание аппарата • Соблюдайте условия программы утилизации картриджей для печати, в соответствии с которыми использованные картриджи для печати собираются для переработки. Для получения подробных сведений обратитесь к продавцу или представителю сервисной службы. 146 Замена емкости для отработанного тонера Замена емкости для отработанного тонера Сообщения на экране • Заменяйте емкость с отработанным тонером при появлении следующих сообщений на дисплее: "Replace Waste Toner Bottle" • Подготовьте к замене емкость для отработанного тонера при появлении на экране следующих сообщений: "Почти заполнен Бутыль отраб.тонера" • Емкости для отработанного тонера не подлежат повторному использованию. • Для упрощения замены рекомендуется приобрести и иметь в запасе дополнительные емкости для отработанного тонера. • При извлечении емкости с отработанныйм тонером не наклоняйте ее. • Убедитесь, что блок переноса установлен. Если блок переноса не установлен, установите его до включения питания. • Руководствуйтесь программой утилизации емкостей с отработанным тонером, в соответствии с которой они собираются для переработки. Для получения подробных сведений обратитесь к продавцу или представителю сервисной службы. • Перед удалением из принтера емкости с отработанным тонером положите вокруг бумагу или похожий материал, чтобы избежать загрязнения рабочего места. 1. Аккуратно опустите переднюю крышку, потянув за рычаг ее открывания. 2 1 DAC061 147 6. Техническое обслуживание аппарата 2. Переместите оба рычажка на передней крышке вперед. DAC089 3. Удерживая язычки с обеих сторон блока термозакрепления, наклоните его назад и поднимите. 2 1 DAC088 4. Возмитесь за ручку в центре емкости с отработанным тонером и аккуратно вытащите ее (не до конца), не допуская ее наклона. DAC076 148 Замена емкости для отработанного тонера 5. Извлеките бутыль отработанного тонера наполовину, возьмите ее рукой и извлеките в направлении на себя. DAC077 DAC078 Чтобы предотвратить соприкосновение емкости отработанного тонера с блоком промежуточного переноса (отмечен белой стрелкой на следующем рисунке), не поднимайте емкость при извлечении. DAC081 149 6. Техническое обслуживание аппарата 6. Закройте крышку емкости. DAC083 DAC082 7. Возьмитесь за центральную часть новой емкости для отработанного тонера и осторожно вставьте ее наполовину в корпус аппарата. Оставьте крышку емкости открытой. DAC079 Чтобы предотвратить соприкосновение емкости отработанного тонера с блоком промежуточного переноса (отмечен белой стрелкой на следующем рисунке), не поднимайте емкость во время установки. 150 Замена емкости для отработанного тонера DAC080 8. Вставьте емкость для отработанного тонера в аппарат до щелчка. Нажимая на ручку в центре, вставьте емкость в аппарат до упора. DAC075 9. Установите блок переноса на переднюю крышку. Поместите блок переноса в аппарат по направляющим. DAC086 151 6. Техническое обслуживание аппарата 10. Когда блок будет вставлен до отказа, нажмите отметку PUSH до щелчка. DAC087 11. Закройте переднюю крышку, аккуратно надавливая на нее двумя руками. DAC062 • Закрывая переднюю крышку, сильно надавите на ее верхний край. 152 Замена компонента Замена компонента Смена промежуточного блока переноса • Данная функция доступна только для аппаратов типа 2. Если на панели управления загорается световой сигнал, а на дисплее высвечивается надпись "Replace Intermdt Transfer Belt" , свяжитесь с поставщиком или сервсным инженером. Замена блока термозакрепления и валика переноса • Данная функция доступна только для аппаратов типа 2. Если на панели управления горит световой сигнал, а на дисплее высвечивается сообщение "Замените блок закрепления" или "Replace Transfer Roller", свяжитесь с вашим поставщиком или сервисным инженером. 153 6. Техническое обслуживание аппарата Меры предосторожности во время очистки Чтобы поддерживать высокое качество печати, регулярно чистите аппарат. Протирайте внешнюю часть сухой мягкой тканью. Если сухого протирания недостаточно, протрите мягкой, хорошо отжатой влажной тканью. Если пятно или глубоко въевшиеся загрязнения удалить все же не удается, воспользуйтесь нейтральным моющим средством, а затем протрите хорошо отжатой влажной тканью и дайте просохнуть. • Во избежание деформации, обесцвечивания или растрескивания не применяйте летучие вещества типа бензина или растворителя; не распыляйте вблизи аппарата аэрозоль против насекомых. • Пыль и загрязнения на внутренних компонентах аппарата удаляйте чистой сухой тканью. • Следует по крайней мере один раз в году вынимать вилку из розетки. Перед повторным включением очистите с вилки и розетки всю пыль и грязь. Скопление пыли и грязи создает опасность пожара. • Не допускайте попадания внутрь аппарата скрепок, скобок и других мелких предметов. 154 Очистка датчика плотности тонера Очистка датчика плотности тонера Производите очистку датчика плотности тонера, когда на панели управления появляется следующее сообщение. "Требуется очистка датчика плотности" 1. Поднимите рычаг на верхней крышке и аккуратно поднимите крышку. DAC477 2. Извлеките самый дальний печатный картридж. DAC040 3. Переместите рычаг датчика плотности тонера одни раз влево. DAC093 155 6. Техническое обслуживание аппарата 4. Аккуратно вставьте извлеченный в шаге 2 печатный картридж в вертикальном положении. DAC043 5. Двумя руками придерживайте центр верхней крышки и аккуратно закройте ее. Соблюдайте осторожность, чтобы не прищемить пальцы. DAC064 156 Очистка фрикционной пластины и ролика подачи бумаги Очистка фрикционной пластины и ролика подачи бумаги При загрязнении фрикционной пластины или ролика подачи бумаги может происходить подача нескольких листов одновременно или замятие бумаги. В этом случае очистите фрикционную пластину и ролик подачи бумаги, следуя приведенным ниже инструкциям. • Не пользуйтесь химическими очистителями и органическими растворителями, такими как разбавители или бензин. 1. Выключите питание. 2. Отсоедините шнур питания от розетки. Отсоедините от аппарата все кабели. 3. Осторожно двумя руками извлеките лоток 1. DAC070 Разместите лоток на ровной поверхности. Если в лотке есть бумага, извлеките ее. 4. Протрите фрикционную накладку влажной тканью. DAC057 157 6. Техническое обслуживание аппарата 5. Протрите резиновую часть ролика мягкой влажной тканью. Затем протрите ее сухой тканью, чтобы удалить влагу. DAC068 6. Опустите металлическую пластину до щелчка. DAC050 7. Загрузите извлеченную бумагу в лоток и аккуратно задвиньте лоток в аппарат до щелчка. DAC069 8. Вставьте разъем шнура питания принтера в стенную розетку, надежно зафиксировав его. Подсоедините отсоединенные кабели. 9. Включите питание. 158 Очистка фрикционной пластины и ролика подачи бумаги • Если замятия бумаги и одновременная подача нескольких возникают даже после очистки фрикционной пластины, обратитесь к продавцу или представителю сервисной службы. • Если установлен дополнтельный лоток 2, процедура очистки его фрикционной пластины и ролика подачи бумаги аналогична описанной выше для лотка 1. 159 6. Техническое обслуживание аппарата Очистка вала регистрации и лотка для бумаги При выполнении печати на нестандартной бумаге возможно загрязнение вала регистрации и лотка для бумаги бумажной пылью. Если на отпечатках появляются белые точки, почистите вал регистрации. • Не пользуйтесь химическими очистителями и органическими растворителями, такими как разбавители или бензин. • Не прикасайтесь к валу переноса (изображен на следующем рисунке). DAC091 1. Выключите питание. 2. Отсоедините шнур питания от розетки. Отсоедините от аппарата все кабели. 3. Осторожно двумя руками извлеките лоток 1. DAC070 Разместите лоток на ровной поверхности. Если в лотке есть бумага, извлеките ее. 160 Очистка вала регистрации и лотка для бумаги 4. Протрите внутреннюю поверхность лотка для бумаги тканью. DAC060 5. Опустите металлическую пластину до щелчка. DAC050 6. Загрузите извлеченную бумагу в лоток и аккуратно задвиньте лоток в аппарат до щелчка. DAC069 161 6. Техническое обслуживание аппарата 7. Аккуратно опустите переднюю крышку, потянув за рычаг ее открывания. 2 1 DAC061 Убедитесь, что вал регистрации находится в положении, помеченном стрелкой на иллюстрации ниже. DAC085 Очистите вал регистрации, если после устранения замятия изображение смазывается. 8. Очистите вал регистрации мягкой влажной тканью, поворачивая его при этом. 9. Закройте переднюю крышку, аккуратно надавливая на нее двумя руками. DAC062 10. Плотно вставьте кабель питания в розетку. Подсоедините отсоединенные кабели. 11. Включите питание. 162 Очистка вала регистрации и лотка для бумаги • Закрывая переднюю крышку, сильно надавите на ее верхний край. 163 6. Техническое обслуживание аппарата 164 7. Устранение неполадок Извлечение замятой бумаги Если происходит замятие бумаги, на панели управления появляется одно из следующих сообщений: Сообщение Зам. внутри аппар. Misfd: Stnd Tray Misfeed: PprTray Справка См. стр. 166 "Если бумага замята в блоке термозакрепления". См. стр. 168 "Если бумага замята в лотке". Замятие: Лоток 1 Замятие: Лоток 2 Misfd: Dupl Unit См. стр. 170 "Если бумага замята в блоке переноса". Извлеките бумагу из компонента, указанного в сообщении. Извлечение бумаги, замятой при печати • Внутренние части аппарата сильно нагреваются. Не прикасайтесь к деталям с табличкой " " (указывает на нагретую поверхность). • Некоторые внутренние части устройства сильно нагреваются. По этой причине извлекать замятую бумагу следует с осторожностью. Игнорирование данного предупреждения может привести к ожогам. • Замятая бумага может быть покрыта тонером. Будьте осторожны и следите за тем, чтобы тонер не попал вам на руки или на одежду. • Тонер на оттисках, сделанных сразу после устранения замятия бумаги, может смазываться из-за недостаточного проникновения в структуру бумаги. Сделайте несколько пробных оттисков до исчезновения смазывания. 165 7. Устранение неполадок • Не прикладывайте чрезмерных усилий при удалении бумаги: она может порваться. Оставшиеся в аппарате обрывки бумаги станут причиной последующих случаев сбоя подачи и, возможного повреждения аппарата. • Замятие бумаги может привести к потере страниц. Проверьте задание на печать на предмет пропущенных страниц и повторно распечатайте страницы, которые не были напечатаны. Если бумага замята в блоке термозакрепления Если бумага замята внутри блока термозакрепления, удалите ее в соответствии со следующей процедурой. • Так как область возле направляющей сильно нагревается, подождите, пока она остынет, прежде чем проверять наличие замятой бумаги. 1. Аккуратно опустите переднюю крышку, потянув за рычаг ее открывания. 2 1 DAC061 2. Опустите рычаг блока термозакрепления и осторожно извлеките замятую бумагу. DAC340 Не дотрагивайтесь до блока термозакрепления. 166 Извлечение замятой бумаги DAC605 Чтобы извлечь бумагу, потяните ее вниз. Не тяните ее вверх. DAC074 Если замятой бумаги не видно, проверьте ее наличие, опустив направляющую. DAC073 167 7. Устранение неполадок 3. Поднимите вверх рычаги блока закрепления. DAC071 4. Закройте переднюю крышку, аккуратно надавливая на нее двумя руками. DAC062 • Закрывая переднюю крышку, сильно надавите на ее верхний край. После закрытия крышки убедитесь в отсутствии сообщения об ошибке. Если бумага замята в лотке Если бумага замята в лотке 1 или 2, извлеките ее в соответствии со следующей процедурой. 1. Аккуратно опустите переднюю крышку, потянув за рычаг ее открывания. 2 1 DAC061 168 Извлечение замятой бумаги 2. Аккуратно извлеките замятую бумагу. DAC084 Не дотрагивайтесь до блока термозакрепления. DAC605 Если бумага замята в блоке переноса, аккуратно потяните ее на себя, удерживая за обе стороны. DAC092 169 7. Устранение неполадок 3. Закройте переднюю крышку, аккуратно надавливая на нее двумя руками. DAC062 • Не вынимайте лоток для бумаги (лоток 1). • Если замятие произошло в лотке 2, но точное место трудно определить, извлеките лоток 2, чтобы удалить бумагу. После удаления бумаги вставьте лоток 2 в аппарат, осторожно надавливая на него. • Закрывая переднюю крышку, сильно надавите на ее верхний край. После закрытия крышки убедитесь в отсутствии сообщения об ошибке. Если бумага замята в блоке переноса Если бумага замята в блоке переноса, удалите ее в соответствии со следующей процедурой. 1. Аккуратно опустите переднюю крышку, потянув за рычаг ее открывания. 2 1 DAC061 170 Извлечение замятой бумаги 2. Осторожно удалите бумагу, замятую под блоком переноса. DAC090 Если вы не можете найти замятую бумагу, загляните внутрь аппарата. 3. Закройте переднюю крышку, аккуратно надавливая на нее двумя руками. DAC062 • Закрывая переднюю крышку, сильно надавите на ее верхний край. После закрытия крышки убедитесь в отсутствии сообщения об ошибке. 171 7. Устранение неполадок Распространенные неполадки В этом разделе описан процесс устранения распространенных неполадок, которые могут происходить при эксплуатации аппарата. Проблема Аппарат не включается. Возможная причина Неправильно подсоединен шнур питания. Способ устранения • Убедитесь, что вилка кабеля питания плотно вставлена в розетку. • Проверьте, исправна ли розетка электропитания, подключив к ней другое устройство. На экране аппарата отображается сообщение об ошибке. Произошла ошибка. См. стр. 190 "Сообщения об ошибках и состоянии на панели управления ". Горит красный индикатор. Произошла ошибка. См. стр. 195 "Индикатор панели". Страницы не печатаются. Аппарат прогревается или принимает данные. Подождите, пока на экране появится сообщение "Печать...". Если на экране отображается надпись "Обработка...", аппарат принимает данные. Страницы не печатаются. Неправильно подсоединен интерфейсный кабель. • Заново подключите кабель. • Убедитесь в том, что используется кабель интерфейса надлежащего типа. 172 Распространенные неполадки Проблема Слышен непонятный шум. Возможная причина Способ устранения • Расходные материалы или опции установлены некорректно. Проверьте правильность установки расходных материалов или опций. • Если для параметра [Автоочистка] в разделе [Система] установлено значение [Вкл.], аппарат выполняет периодическую очистку внутренних компонентов. Данный шум не является неисправностью. Дождитесь завершения очистки. • Если какую-либо из этих неисправностей устранить не удается, отключите питание, отсоедините шнур питания и свяжитесь с продавцом или представителем сервисной службы. 173 7. Устранение неполадок Неполадки, связанные с подачей бумаги Если аппарат работает, но бумага не подается, или неоднократно происходит замятие бумаги, проверьте состояние аппарата и бумаги. Проблема Бумага подается неравномерно. Способ устранения • Применяйте поддерживаемый тип бумаги. См. стр. 47 "Пригодная для использования бумага". • Правильно загружайте бумагу, должным образом корректируя положение направляющих. См. стр. 61 "Загрузка бумаги". • Если бумага свернулась, расправьте ее. • Извлеките бумагу из лотка и пролистайте. Затем переверните бумагу и снова уложите ее в лоток. Замятия возникают часто. • Если между краями бумаги и направляющими имеются просветы, устраните их, переместив направляющие. • При двусторонней печати избегайте изображений с обширными участками сплошного покрытия, требующих большого количества тонера. • Применяйте поддерживаемый тип бумаги. См. стр. 47 "Пригодная для использования бумага". • Загружайте бумагу стопками, по высоте не превышающими отметки на направляющих. • Проследите за тем, чтобы фрикционные накладки, ролики подачи бумаги и вал регистрации были чистыми. См. стр. 157 "Очистка фрикционной пластины и ролика подачи бумаги". 174 Неполадки, связанные с подачей бумаги Проблема Способ устранения Происходит одновременная подача нескольких листов бумаги. • Перед загрузкой пролистайте бумагу. Выровняйте края листов в стопке, слегка постучав ей по плоской поверхности (например, по столу). • Проследите за тем, чтобы направляющие для бумаги были правильно расположены. • Применяйте поддерживаемый тип бумаги. См. стр. 47 "Пригодная для использования бумага". • Загружайте бумагу стопками, по высоте не превышающими отметки на направляющих. • Проследите за тем, чтобы фрикционные накладки, ролики подачи бумаги и вал регистрации были чистыми. См. стр. 157 "Очистка фрикционной пластины и ролика подачи бумаги" и стр. 160 "Очистка вала регистрации и лотка для бумаги". • Следите за тем, чтобы бумагу не добавляли в лоток до тех пор, пока она не будет израсходована. Добавляйте бумагу, только если ее больше не осталось в лотке. Отпечатанная бумага сморщена. • Возможно, используемая бумага имеет повышенную влажность. Используйте правильно хранившуюся бумагу. См. стр. 47 "Пригодная для использования бумага". • Бумага слишком тонкая. См. стр. 47 "Пригодная для использования бумага". • Если между краями бумаги и направляющими имеются просветы, устраните их, переместив направляющие. • Убедитесь, что левый и правый рычаги блока термозакрепления подняты до отметки обычной бумаги. 175 7. Устранение неполадок Проблема Отпечатанные листы скручены. Способ устранения • Извлеките бумагу из лотка, переверните и загрузите повторно. • Если бумага сильно скручена, почаще извлекайте отпечатки из выходного лотка. • Возможно, используемая бумага имеет повышенную влажность. Используйте правильно хранившуюся бумагу. См. стр. 47 "Пригодная для использования бумага". • Установите значение [Level 2] или [Level 3] для параметра [Anti-Humid Lvl] в разделе [Maintenance]. Примечание: Если выбрать значение [Level 2] или [Level 3], печать первых отпечатков займет более продолжительное время, чем печать последующих отпечатков. Изображения не печатаются в нужном месте • Настройте переднюю и боковые направляющие для бумаги в соответствии с размером бумаги. См. стр. 61 "Загрузка бумаги". DAC606 Изображения печатаются на страницах диагонально. DAC572 176 Если между краями бумаги и направляющими имеются просветы, устраните их, переместив направляющие. Неполадки, связанные с качеством печати Неполадки, связанные с качеством печати Проверка состояния аппарата При возникновении неполадок, связанных с качеством печати, прежде всего проверьте состояние аппарата. Проблема Способ устранения Имеется неполадка, связанная с расположением аппарата. Проследите за тем, чтобы аппарат находился на горизонтальной поверхности. Размещайте аппарат так, чтобы он не подвергался вибрации или толчкам. Использование бумаги, на применение которой аппарат не рассчитан. Убедитесь в том, что используется поддерживемый аппаратом тип бумаги. См. стр. 47 "Пригодная для использования бумага". Неверная настройка типа бумаги. Убедитесь, что параметр типа бумаги в драйвере принтера соответствует типу загруженной бумаги. См. стр. 47 "Пригодная для использования бумага". Используется картридж стороннего производителя. Использование перезаправленных или выпущенных сторонними производителями картриджей приводит к снижению качества печати и может вызвать неисправность. Используйте только картриджи, изготовленные производителем аппарата. См. стр. 208 "Расходные материалы". Используется картридж, срок годности которого истек. Картриджи следует вскрывать до истечения срока годности и использовать в течение шести месяцев с момента вскрытия. Аппарат загрязнен. См. стр. 141 "Техническое обслуживание аппарата" и при необходимости очистите аппарат. Произошло ухудшение качества цвета. Ухудшение качества цвета при цветной печати может произойти после перемещения аппарата или после печати большого количества страниц. В этом случае выполните регистрацию цветов с помощью функции [Color Dens/Reg] в разделе [Maintenance]. 177 7. Устранение неполадок Проверка настроек драйвера принтера Проблема Отпечатанное изображение смазано. Способ устранения PCL 5c/6 Во вкладке драйвера принтера [Бумага] выберите [Обходной лоток] в списке "Входной лоток:". Выберите подходящий тип бумаги в списке "Тип бумаги:". PostScript 3 Во вкладке драйвера принтера [Бумага/качество] выберите [Обходной лоток] в списке "Источник бумаги". Затем выберите подходящий тип бумаги в списке "Носитель:". PCL 5c/6 При стирающем движении изображение пачкается. (Тонер не Во вкладке драйвера принтера [Бумага] выберите закреплен.) подходящий тип бумаги в списке "Тип бумаги:". PostScript 3 Во вкладке драйвера принтера [Бумага/качество] выберите подходящий тип бумаги в списке "Носитель". 178 Отпечатанное изображение отличается от изображения на дисплее компьютера. Только при использовании PCL 5c/6 При печати графики изображения на выходе и на экране различаются. Для обеспечения аккуратной печати выберите в настройках драйвера принтера печать без использования графических команд. Для получения подробных сведений о настройках драйвера принтера см. справку драйвера принтера. Изображения обрезаны или распечатываются излишние части. Используйте формат бумаги, который выбран в приложении. Если невозможно загрузить бумагу соответствующего формата, уменьшите изображение с помощью функции уменьшения, а затем выполните печать. Для получения подробных сведений о функции уменьшения см. справку драйвера принтера. Во вкладке драйвера принтера [Кач.печ.] выберите [Растр] в списке "Графический режим". Неполадки, связанные с качеством печати Проблема Фотоизображения крупнозернистые. Способ устранения С помощью настроек приложения или драйвера принтера задайте более высокое разрешение. Для получения подробных сведений о настройках драйвера принтера см. справку драйвера принтера. Сплошная линия печатается прерывисто или размыто. Измените настройки передачи полутонов в драйвере принтера. Для получения подробных сведений о настройках передачи полутонов см. справку драйвера принтера. Тонкие линии смазаны, имеют непостоянную толщину или не печатаются. Измените настройки передачи полутонов в драйвере принтера. Для получения подробных сведений о настройках передачи полутонов см. справку драйвера принтера. Если проблема не исчезла, измените толщину линий в настройках приложения, в котором было создано изображение. 179 7. Устранение неполадок Неполадки, связанные с печатью В этом разделе описаны неполадки, связанные с печатью, и меры по их устранению. Если не удается корректно выполнить печать Проблема Произошла ошибка. Способ устранения Если ошибка происходит во время печати, измените настройки компьютера или драйвера принтера. • Убедитесь, что наименование значка принтера не превышает 32 буквенно-цифровых символа. Если превышает, сократите его. • Проверьте, запущены ли другие приложения. Закройте остальные приложения (они могут создавать помехи в процессе распечатывания). Если неполадку устранить не удалось, закройте также ненужные процессы. • Проверьте, установлена ли новейшая версия драйвера принтера. 180 Неполадки, связанные с печатью Проблема Отменена печать файла блокированной печати. Способ устранения • В памяти аппарата уже хранится 5 заданий или 5 Мб данных блокированной печати. Распечатайте или удалите существующий файл блокированной печати. Для получения подробных сведений см. стр. 77 "Печать конфиденциальных документов". • Даже если сохранение файлов блокированной печати в памяти аппарата больше невозможно, до отмены печати новый файл блокированной печати хранится в течение времени, указанного в пункте [Locked Print] меню [Host Interface]. В течение этого времени можно распечатать или удалить файл блокированной печати. Кроме того, можно распечатать или удалить существующий файл блокированной печати, чтобы освободить место для нового файла блокированной печати в памяти аппарата. Для получения подробных сведений о параметре [Locked Print] см. стр. 100 "Меню Host Interface". Только при использовании PCL 5c/6 В файле блокированной печати слишком много страниц, или файл слишком велик. Уменьшите количество страниц или уменьшите уровень параметра [Градация:] в разделе [Кач.печ.]. Для получения подробных сведений см. справку драйвера принтера. Значительная задержка между командой начала печати и фактическим началом печати. • Время обработки зависит от объема данных. Для обработки данных большого объема, например, документов с большим количеством графических изображений, потребуется больше времени. • Чтобы ускорить печать, уменьшите разрешение с помощью драйвера принтера. Для получения подробных сведений см. справку драйвера принтера. • Аппарат выполняет калибровку цветов. Подождите немного. 181 7. Устранение неполадок Проблема При использовании конкретного приложения документы или изображения не печатаются надлежащим образом. Способ устранения Измените параметры качества печати. Некоторые символы не печатаются или печатаются блекло. Завершение задания на печать занимает слишком много времени. • Обработка фотографий и других насыщенных данными страниц требует много времени, поэтому просто ждите завершения печати. • Изменение настроек с помощью драйвера принтера может способствовать ускорению процесса печати. См. справку драйвера принтера. • На обработку больших или сложных данных требуется много времени. • Если индикатор приема данных мигает, происходит обработка данных. Дождитесь возобновления печати. • Если индикатор ввода данных на панели управления мигает, это значит, что принтер прогревается. Подождите немного. • Принтер выполняет регистрацию цветов. Подождите немного. Напечатанное изображение отличается от изображения, отображаемого на дисплее компьютера. • При использовании ряда функций, например, увеличения и уменьшения, компоновка изображения может отличаться от отображаемой на дисплее компьютера. • Проверьте, правильно ли настроены параметры макета страницы для данного приложения. • Проследите за тем, чтобы формат бумаги, указанный в диалоговом окне свойств принтера, соответствовал формату фактически загруженной бумаги. Для получения подробных сведений см. справку драйвера принтера. 182 Неполадки, связанные с печатью Проблема Изображения обрезаются или распечатываются излишние страницы. Способ устранения При использовании бумаги, размер которой меньше выбранного в приложении, необходимо заменить ее бумагой, размер которой совпадает с выбранным в приложении. Если невозможно загрузить бумагу соответствующего формата, уменьшите изображение с помощью функции уменьшения, а затем выполните печать. См. справку драйвера принтера. Цвет изображения при печати отличается от цвета изображения на дисплее компьютера. • Это различие возникает из-за использования разных методов воспроизведения цвета. Только при использовании PCL 5c/6 • Градация цвета может отличаться, если для параметра [Economy Color] выбрана опция [On] во вкладке [Кач. печ.] в диалоговом окне драйвера принтера. См. справку драйвера принтера. • Выключите и включите основное питание. Если цвет оттиска все еще отличается от изображения на экране, выполните процедуру [Color Dens/Reg] в меню [Maintenance]. Для получения подробных сведений см. стр. 96 "Меню Maintenance". Если эта процедура не устранит проблему, обратитесь к продавцу или представителю сервисной службы. Цвета кардинально меняются при выполнении настройки в драйвере принтера. Только при использовании PCL 5c/6 Избегайте предельных значений цветового баланса во вкладке [Кач.печ.] в диалоговом окне драйвера принтера. См. справку драйвера принтера. Цветные документы печатаются в черно-белом исполнении. • Драйвер принтера не настроен для цветной печати. См. справку драйвера принтера. • Некоторые приложения печатают файлы с цветными изображениями в черно-белом исполнении. 183 7. Устранение неполадок Нечеткая печать Проблема Весь отпечаток смазанный. Способ устранения • Возможно, используемая бумага имеет повышенную влажность. Используйте правильно хранившуюся бумагу. См. стр. 47 "Пригодная для использования бумага". • Установите значение [Level 2] или [Level 3] для параметра [Anti-Humid Lvl] в разделе [Maintenance]. Примечание: Если выбрать значение [Level 2] или [Level 3], печать первых отпечатков займет более продолжительное время, чем печать последующих отпечатков. • Если выбрать значение [Вкл.] для параметра [Economy Color] во вкладке [Кач.печ.] (драйвер принтера PCL) или в разделе [Свойства принтера] (драйвер принтера PostScript 3), плотность печати снижается. Для получения подробных сведений см. справку драйвера принтера. • Принт-картридж почти пуст. Если на экране появляется сообщение "Замените тонер: X" ("X" обозначает цвет тонера), замените указанный печатный картридж. • Возможно образование конденсата. При резкой смене температуры или влажности приступайте к эксплуатации аппарата не сразу, а после некоторой "акклиматизации". Тонер порошкообразный и сдувается с бумаги или же напечатанное изображение имеет матовый вид. 184 Проверьте, правильно ли установлены рычаги блока термозакрепления. Поднимите вверх рычаги блока закрепления. Неполадки, связанные с печатью Проблема На печатной стороне страницы появляются пятна тонера. Способ устранения • Возможно, неправильно выполнена настройка бумаги. Например, при использовании толстой бумаги не задана настройка для печати на толстой бумаге. Проверьте настройки бумаги в драйвере принтера. См. справку драйвера принтера. • Убедитесь, что бумага не скручена и не согнута. Конверты особенно подвержены скручиванию. Разгладьте бумагу перед загрузкой. См. стр. 61 "Загрузка бумаги". Появляются белые линии. Лента промежуточного переноса загрязнена. Очистите ленту в соответствии со следующей процедурой. 1. При включенном питании аппарата откройте верхнюю крышку. 2. Извлеките все печатные картриджи из принтера. DAC607 3. Аккуратно закройте верхнюю крышку обеими руками. 4. По завершении очистки откройте верхнюю крышку и вставьте все картриджи. Если эта процедура не устранит проблему, обратитесь к продавцу или представителю сервисной службы. На отпечанной бумаге появляются горизонтальные линии. • Появление линий на отпечатках и другие неполадки могут быть вызваны сотрясением аппарата. Обязательно защищайте аппарат от ударов и сотрясений, особенно во время печати. • Если линии появляются на отпечатках, выключите принтер, подождите немного, а затем снова включите. Затем повторите выполнение печатного задания. Цвет печати отличается от заданного. Если отсутствует определенный цвет, выключите и включите питание. Если неполадка не устранена, обратитесь к продавцу или представителю сервисной службы. 185 7. Устранение неполадок Проблема Фотоизображения крупнозернистые. Отсутствует цвет или отпечаток частично размыт. Способ устранения В некоторых приложениях разрешение выводимых на печать изображений снижается. • Возможно, используемая бумага имеет повышенную влажность. Используйте правильно хранившуюся бумагу. См. стр. 61 "Загрузка бумаги". • Тонер почти закончился. Замените печатный картридж, если на панели управления появляется следующее сообщение: "Замените тонер: (X)". ("X" обозначает цвет тонера) См. стр. 141 "Замена картриджа печати". • Возможно образование конденсата. При резкой смене температуры или влажности используйте этот принтер только по истечении определенного периода "акклиматизации". Происходит смещение цветов. Выполните процедуру [Color Dens/Reg] в меню [Maintenance]. Для получения подробных сведений см. стр. 96 "Меню Maintenance". Появляются белые пятна. При использовании нестандартной бумаги возможно загрязнение вала регистрации или лотка бумажной пылью. Сотрите всю пыль с лотка для бумаги и вала регистрации. См. стр. 160 "Очистка вала регистрации и лотка для бумаги". На цветных оттисках сплошной заливки появляются бесцветные пятна. Измените выбранный тип бумаги в настройках типа бумаги и продолжите печать. Например, измените значение [Переработ. бумага] на [Тонкая бумага] или на [Обычная бумага]. См. стр. 61 "Загрузка бумаги". Появляются белые или цветные полосы. Тонер почти закончился. Если на панели управления возникает сообщение об ошибке, замените печатный картридж указанного цвета. См. стр. 141 "Замена картриджа печати". 186 Неполадки, связанные с печатью Проблема Оборотная сторона оттисков покрыта пятнами. Способ устранения • При удалении замятого листа внутренние детали принтера могут испачкаться. Выполните печать нескольких листов, пока они не станут чистыми. • Если размер документа превышает размера бумаги, например, документ формата А4 на бумаге В5, оборотная сторона следующего оттиска может быть испачкана. Индикатор приема данных не мигает и не горит. Если индикатор приема данных не мигает и не горит, передача данных на принтер не осуществляется. Если принтер подключен к компьютеру с помощью интерфейсного кабеля. Убедитесь в правильной настройке подключения через порт. Сетевое подключение Обратитесь к сетевому администратору. Неестественная градация черного. Только при использовании PostScript 3 Выберите значение [CMY + K] для параметра [Градация серого: (Текст/Лин.графика)] в диалоговом окне драйвера принтера. См. справку драйвера принтера. Сплошные линии печатаются с разрывами. Только при использовании PostScript 3 Измените параметр [Пер. полутон.:] в диалоговом окне драйвера принтера. См. справку драйвера принтера. Только при использовании PostScript 3 Тонкая структура растровых изображений не пропечатывается. Измените параметр [Пер. полутон.:] в диалоговом окне драйвера принтера. См. справку драйвера принтера. При использовании смеси голубого, пурпурного и желтого тонера сплошные области, линии или текст представляются блестящими и глянцевыми. Только при использовании PostScript 3 Выберите значение [K (Черная)] для параметра [Градация серого: (Текст/Лин.графика)] в диалоговом окне драйвера принтера. См. справку драйвера принтера. 187 7. Устранение неполадок Проблема В областях сплошной черной заливки появляются пятна. Способ устранения Только при использовании PostScript 3 Выберите значение [CMY + K] для параметра [Градация серого: (Текст/Лин.графика)] в диалоговом окне драйвера принтера. См. справку драйвера принтера. Если потереть оттиск пальцем, тонер смазывается. Возможно, неправильно выполнена настройка бумаги. Например, при использовании толстой бумаги не выполнена настройка для печати на толстой бумаге. • Проверьте настройки бумаги аппарата. См. стр. 61 "Загрузка бумаги". • Проверьте настройки бумаги в драйвере принтера. См. справку драйвера принтера. Неправильная подача бумаги Проблема Отпечатки падают за аппарат на выходе. Отпечатки укладываются неровно. Способ устранения Поднимите нужный ограничитель (передний ограничитель для формата А4/Letter, задний ограничитель для отпечатков формата Legal). См. стр. 17 "Руководство по компонентам". • Возможно, используемая бумага имеет повышенную влажность. Используйте правильно хранившуюся бумагу. См. стр. 47 "Пригодная для использования бумага". • Установите значение [Level 2] или [Level 3] для параметра [Anti-Humid Lvl] в разделе [Maintenance]. Примечание: Если выбрать значение [Level 2] или [Level 3], печать первых отпечатков займет более продолжительное время, чем печать последующих отпечатков. • Поднимите нужный ограничитель (передний ограничитель для формата А4/Letter, задний ограничитель для отпечатков формата Legal). См. стр. 17 "Руководство по компонентам". 188 Неполадки, связанные с печатью Проблема Отпечатанные листы скручены. Способ устранения • Извлеките бумагу из лотка, переверните и загрузите повторно. • Если бумага сильно скручена, почаще извлекайте отпечатки из выходного лотка. • Возможно, используемая бумага имеет повышенную влажность. Используйте правильно хранившуюся бумагу. • Выберите значение [Level 1], [Level 2] или [Level 3] для параметра [Anti-Humid Lvl] меню [Maintenance]. Примечание: Если выбрать значение [Level 2] или [Level 3], печать первых отпечатков займет более продолжительное время, чем печать последующих отпечатков. Конверты с отпечатанными изображениями выходят из аппарата смятыми. Проверьте, правильно ли установлены рычаги блока термозакрепления. Опустите рычаги блока термозакрепления. Другие проблемы с печатью Проблема Тонер закончился и печать остановилась. Способ устранения Когда тонер заканчивается, можно распечатать еще несколько страниц нажатием кнопки [Стоп/Пуск], но качество печати может оказаться ниже. 189 7. Устранение неполадок Сообщения об ошибках и состоянии на панели управления В данном разделе описывается значение сообщений, отображаемых на панели управления, а также приводится порядок действий при отображении определенных сообщений. Сообщения о состоянии Сообщение Пояснение Рекомендуемое действие Offline Аппарат работает в автономном режиме. Чтобы начать печать, переключите аппарат в состояние "онлайн" нажатием клавиши [Стоп/Пуск] на панели управления. Processing... Аппарат выполняет печать. Подождите немного. Ready Это сообщение о готовности, Аппарат готов к отображаемое по умолчанию. использованию. Действий не требуется. Calibrating. . . Аппарат производит настройку. Подождите немного. Printing. . . Аппарат выполняет печать. Подождите немного. Please wait Аппарат ожидает следующие данные для печати. Подождите немного. Warming up. . . Принтер прогревается, или подается тонер. Подождите, пока на дисплее не появится сообщение "Ready". Сообщения Сообщение SizeMsmtch:#Start/JobReset Пояснение Настройка формата бумаги для лотка # (1, 2, обходной) отличается от фактического размера бумаги в лотке. Рекомендуемое действие Загрузите бумагу выбранного размера в лоток и нажмите клавишу [Стоп/Пуск], чтобы продолжить печать. Нажмите клавишу [Сброс задания] для отмены печати. 190 Сообщения об ошибках и состоянии на панели управления Сообщение TypeMsmtch: # Start/JobReset Пояснение Настройка формата бумаги для лотка # (1, 2, обходной) отличается от фактического размера бумаги в лотке. Рекомендуемое действие Загрузите бумагу выбранного типа в лоток и нажмите клавишу [Стоп/Пуск], чтобы продолжить печать. Нажмите клавишу [Сброс задания] для отмены печати. Move Env. Lever Рычаги блока термозакрепления расположены неправильно. Перед печатью на конверте необходимо опустить левый и правый рычаги до метки конверта. При печати на бумаге левый и правый рычаги должны быть подняты до метки обычной бумаги. Открыта крышка Открыта верхняя или передняя крышка. Откройте, а затем закройте верхнюю или переднюю крышку. Controller FW Download failed Невозможно подгрузить FW контроллер. Отключите и включите основное питание, а затем вновь подгрузите FW контроллер. Если загрузка вновь прервется, обратитесь к продавцу или представителю сервисной службы. Incorrect Tnr: # Установлен нестандартный тонер # (черный, пурпурный, голубой или желтый). Замените тонер на соответствующий. См. стр. 141 "Замена картриджа печати". Если сообщение об ошибке появляется даже при правильно установленном тонер-картридже, протрите сухой тканью часть тонеркартриджа, соприкасающуюся с аппаратом. 191 7. Устранение неполадок Сообщение Load Paper # Пояснение Указанный лоток # (1, 2, обходной) пуст. Рекомендуемое действие Загрузите бумагу в указанный лоток. См. стр. 61 "Загрузка бумаги". Переполнение памяти Эта ошибка возникает, если FW памяти недостаточно для сохранения печатной страницы. Уменьшите объем данных и повторите выполнение операции. Misfd: Dupl Unit Произошло замятие бумаги в блоке двусторонней печати. Выньте застрявшую бумагу. Зам. внутри аппар. Произошло замятие бумаги в блоке термозакрепления. Misfeed: PprTray Произошло замятие бумаги в лотке 1 или лотке 2. Замятие: Лоток 1 Произошло замятие бумаги в лотке 1. Замятие: Лоток 2 Произошло замятие бумаги в лотке 2. Misfd: Stnd Tray Произошло замятие в блоке вывода бумаги. Remove paper from Bypass Tray Выполнить задание печати не удалось, так как в качестве входного лотка был указан лоток 1 или 2, а бумага была загружена в обходной лоток. Извлеките бумагу из обходного лотка. Replace Toner: # В принтере закончился тонер # (черный, пурпурный, голубой или желтый). Замените принт-картридж. В принтере почти закончился тонер # (черный, пурпурный, голубой или желтый). Подготовьте новый принткартридж. Repl Tnr soon: # 192 См. стр. 165 "Извлечение бумаги, замятой при печати". См. стр. 141 "Замена картриджа печати". Сообщения об ошибках и состоянии на панели управления Сообщение Пояснение Рекомендуемое действие Replace Fusing Unit Пора заменить блок термозакрепления. Обратитесь к продавцу или представителю сервисной службы. Replace Intermdt Transfer Belt Пора заменить ленту переноса. Обратитесь к продавцу или представителю сервисной службы. Replace Transfer Roller Пора заменить вал переноса. Обратитесь к продавцу или представителю сервисной службы. Replace soon: Waste Tnr Bottle Скоро потребуется замена емкости для отработанного тонера. Подготовьте новую емкость для отработанного тонера. Replace Waste Toner Bottle Пора заменить емкость для отработанного тонера. Замените емкость для отработанного тонера на новую. См. стр. 147 "Замена емкости для отработанного тонера". Tnr Set Error: # Fusing Unit Setting Error Указанный принт-картридж установлен неправильно или отсутствует. Установите указанный картридж должным образом. Сообщение об ошибке возникает, если принткартридж установлен правильно. Тщательно протрите контактную область на поверхности картриджа сухой тканью. Блок термозакрепления установлен неправильно или отсутствует. Установите блок термозакрепления должным образом. 193 7. Устранение неполадок Сообщение Waste Tnr Bottle Setting Error Пояснение Емкость для отработанного тонера установлена неправильно или отсутствует. Рекомендуемое действие Установите емкость для отработанного тонера должным образом. Если сообщение об ошибке появляется даже при правильно установленной емкости для отработанного тонера, обратитесь к представителю сервисной службы. Service call SCXXX Проблема с контроллером принтера. Выключите и включите основное питание. Если ошибка повторяется, обратитесь к продавцу или представителю сервисной службы. Требуется очистка датчика плотности Регистрация цвета не выполнена. Очистите датчик плотности тонера. См. стр. 155 "Очистка датчика плотности тонера ". • Сообщения о блоке промежуточного переноса, блоке термозакрепления и вале переноса появляются только для аппарата типа 2. 194 Индикатор панели Индикатор панели В следующей таблице приведено описание значений различных световых сигналов, подаваемых принтером для предупреждения пользователей о том, в каком он состоянии. Световые сигналы Причина Горит сигнальный индикатор. Принтер не может использоваться в обычном режиме. Проверьте сообщение об ошибке на панели управления. Сигнальный индикатор горит желтым. Тонер практически закончился. Горит индикатор приема данных. Принтер получает данные печати из компьютера. Горит индикатор приема данных. Есть данные, готовые к печати. Горит индикатор питания. Принтер готов к использованию. 195 7. Устранение неполадок 196 8. Приложение Функции и настройки сети, доступные в среде IPv6 Функции и настройки сети этого аппарата, доступные в среде IPv6, отличаются от функций и настроек в среде IPv4. Убедитесь, что используемые функции поддерживаются средой IPv6, а затем выполните настройку необходимых сетевых параметров. Для получения подробных сведений о настройке параметров IPv6 см. стр. 100 "Меню Host Interface". Доступные функции Печать документов через FTP Печать документов через FTP с помощью команд EPRT и EPSV. Для использования этих команд необходим FTP-клиент, отвечающий требованиям RFC 2428 (IPv6-совместимая операционная система и IPv6-совместимое FTP-приложение). Принтер Печать документов с помощью драйвера принтера. Web Image Monitor Позволяет выяснить состояние аппарата и настроить его параметры с помощью веббраузера. Страница конфигурации Печать страницы конфигурации, на которой отображаются настройки аппарата, IP-адрес и другие сведения. 197 8. Приложение Передача c использованием IPsec Для обеспечения безопасного соединения в данном аппарате используется протокол IPsec. В случае применения этого протокола IPsec осуществляет шифрование пакетов данных на сетевом уровне с помощью технологии шифрования общим ключом. В аппарате используется обмен ключами шифрования для создания общего ключа для отправителя и получателя. Для достижения большей безопасности можно обновлять общий ключ после окончания периода действия. • IPsec не применяется к данным, полученным через DHCP, DNS или WINS. • С протоколом IPsec совместимы следующие ОС: Windows XP SP2, Windows Vista/7, Windows Server 2003/2003 R2/2008/2008 R2, Mac OS X 10,6 и более поздней версии, Red Hat Enterprise Linux WS 4.0 и Solaris 10. Тем не менее, в некоторых операционных системах поддерживаются не все параметры. Убедитесь в совместимости указанных вами настроек IPsec с настройками IPsec операционной системы. • Если невозможно получить доступ к приложению Web Image Monitor из-за проблем с конфигурацией IPsec, отключите IPsec с помощью пункта [Host Interface] на панели управления, а затем запустите Web Image Monitor. • Для получения подробных сведедний о настройке параметров IPsec с помощью приложения Web Image Monitor см. стр. 109 "Настройка аппарата с помощью приложения Web Image Monitor". • Для получения подробных сведедний об отключении IPsec с панели управления см. стр. 100 "Меню Host Interface". Шифрование и аутентификация с помощью IPsec IPsec состоит из двух основных функций: функция шифрования, которая обеспечивает защиту данных, и функция аутентификации, которая контролирует отправителя и целостность данных. IPsec функция данного аппарата поддерживает два протокола защиты: протокол ESP, включающий одновременно обе функции IPsec, и протокол AH, включающий только функцию аутентификации. ESP-протокол Протокол ESP обеспечивает безопасную передачу посредством шифрования и аутентификации. Данный протокол не обеспечивает выполнение аутентификации заголовка. • Для успешного шифрования как отправитель, так и получатель должны задать один и тот же алгоритм и ключ шифрования. Алгоритм шифрования и ключ шифрования задаются автоматически. 198 Передача c использованием IPsec • Для успешной аутентификации отправитель и получатель должны задать один и тот же алгоритм и ключ аутентификации. Алгоритм аутентификации и ключ аутентификации задаются автоматически. AH-протокол Протокол AH обеспечивает безопасную передачу посредством только аутентификации пакетов, включая заголовки. • Для успешной аутентификации отправитель и получатель должны задать один и тот же алгоритм и ключ аутентификации. Алгоритм аутентификации и ключ аутентификации задаются автоматически. AH-протокол и ESP протокол При совместном использовании протоколы ESP и AH обеспечивают безопасную передачу посредством шифрования и аутентификации. Эти протоколы обеспечивают аутентификацию заголовка. • Для успешного шифрования как отправитель, так и получатель должны задать один и тот же алгоритм и ключ шифрования. Алгоритм шифрования и ключ шифрования задаются автоматически. • Для успешной аутентификации отправитель и получатель должны задать один и тот же алгоритм и ключ аутентификации. Алгоритм аутентификации и ключ аутентификации задаются автоматически. • В некоторых операционных системах вместо "Аутентификация" используется термин "Совместимость". Security Association (Сопоставление безопасности) В качестве способа настройки ключа на этом аппарате используется обмен ключом шифрования. При этом методе такие соглашения, как алгоритм IPsec и ключ, должны указываться как для отправителя, так и получателя. Такие соглашения образуют то, что известно как SA (Сопоставление безопасности). Соединение IPsec возможно только в том случае, если настройки SA получателя и отправителя идентичны. Параметры SA настраиваются автоматически на аппаратах обеих сторон. Однако, прежде чем станет возможно установление сопоставления безопасности IPsec SA, должна произойти автоматическая настройка параметра ISAKMP SA (Фаза 1). После этого автоматически настраиваются параметры IPsec SA (Фаза 2), разрешающие фактическую передачу по протоколу IPsec. Кроме того, для дополнительной безопасности SA может периодически автоматически обновляться в соответствии с периодом действия (временные ограничения) для этих настроек. Этот аппарат поддерживает только IKEv1 для обмена ключом шифрования. 199 8. Приложение В SA можно настроить различные параметры. Параметры 1-10 Можно настроить десять отдельных комплектов данных SA (например, различные общие ключи и алгоритмы IPsec). Поиск политик IPsec осуществляется поочередно, начиная с [№ 1]. Процедура настройки параметров обмена ключом шифрования В этом разделе описана процедура настройки параметров обмена ключом шифрования. Аппарат ПК 1. Задайте настройки IPsec в приложении Web 1. Задайте на ПК те же настройки для IPsec, Image Monitor. которые имеются для аппарата. 2. Включите настройки IPsec. 2. Включите настройки IPsec. 3. Подтвердите передачу по IPsec. • После настройки IPsec можно использовать команду "ping" для проверки правильности соединения. Кроме того, поскольку при первоначальном обмене ключами ответ приходит медленно, подтверждение установления соединения может занять некоторое время. • Если у вас отсутствует доступ к Web Image Monitor из-за проблем конфигурации IPsec, отключите IPsec на панели управления, а затем войдите в Web Image Monitor. • Для получения подробных сведедний об отключении IPsec с панели управления см. стр. 100 "Меню Host Interface". Установка настроек обмена ключом шифрования • Пункт [Настройки IPsec] отображается только в случае, если задан пароль администратора. Задайте его с помощью приложения Web Image Monitor. 1. Запустите веб-браузер и получите доступ к аппарату, указав его IP-адрес. 2. Нажмите [Настройки IPsec]. 3. Откройте вкладку [Список IPsec политик]. 4. Выберите в списке номер параметра, который необходимо изменить, затем нажмите [Изменить]. 200 Передача c использованием IPsec 5. При необходимости измените параметры IPsec. 6. Введите пароль администратора и нажмите [Применить]. 7. Откройте вкладку [Глобальные настройки IPsec] и выберите значение [Активный] в блоке [Функция IPsec]. 8. При необходимости также задайте параметры [Политика по умолчанию], [Искл. груп.и широковещат.передачу] и [В обход AII ICMP]. 9. Введите пароль администратора и нажмите [Применить]. Настройка параметров IPsec на компьютере Задайте точно такие же настройки IPsec SA на компьютере, как и те, которые заданы для параметров IPsec на аппарате. Метод настройки зависит от операционной системы компьютера. Процедура, описанная ниже, основана на ОС Windows 7 в среде IPv4. 1. В меню [Пуск] выберите пункт [Панель управления], затем категорию [Система и безопасность] и пункт [Администрирование]. 2. Дважды нажмите [Локальная политика безопасности], а затем [Политики безопасности IP на локальном компьютере]. 3. В меню "Действия" нажмите [Создать политику безопасности IP…]. Появляется проводник политики безопасности IP. 4. Нажмите [Далее]. 5. В поле "Имя" введите имя политики безопасности, а затем нажмите [Далее]. 6. Снимите метку с окошечка "Использовать правило по умолчанию (только ранние версии Windows)." и нажмите [Далее]. 7. Выберите "Изменить свойства", а затем нажмите [Готово]. 8. Во вкладке "Общие" нажмите кнопку [Параметры...]. 9. В окне "Проверять подлинность и создавать новый ключ через каждые" введите тот же срок действия (в минутах), который был указан для аппарата в параметре [Время жизни IKE], затем нажмите кнопку [Методы]. 10. Убедитесь, что параметры алгоритма шифрования ("Шифрование"), алгоритма хеширования ("Целостность") и группы Диффе-Хеллмана для IKE ("Группа ДиффеХеллмана") в разделе "Упорядочение методов безопасности по предпочтению" совпадают с установленными на принтере в пункте [Настройки IKE]. Если настройки не отображаются, нажмите [Добавить…]. 11. Дважды нажмите [OK]. 12. Нажмите [Добавить…] во вкладке "Правила". Появляется проводник правил безопасности. 201 8. Приложение 13. Нажмите [Далее]. 14. Выберите "Это правило не указывает туннель", а затем нажмите [Далее]. 15. Выберите тип сети для IPsec, а затем нажмите [Далее]. 16. Нажмите [Добавить...] в списке фильтра IP. 17. В поле [Имя] введите имя фильтра IP, а затем нажмите [Добавить...]. Появляется проводник фильтра IP. 18. Нажмите [Далее]. 19. В поле [Описание:] введите имя или детальное объяснение фильтра IP и нажмите [Далее]. Для продолжения можно нажать [Далее], чтобы перейти к следующему шагу без ввода информации в это поле. 20. Выберите "Мой IP-адрес" в поле "Адрес источника", а затем нажмите [Далее]. 21. Выберите значение "Определенный IP-адрес или подсеть" для параметра "Адрес назначения", введите IP-адрес устройства, затем нажмите кнопку [Далее]. 22. Для типа протокола IPsec выберите "Any" (Любой), а затем нажмите [Далее]. 23. Нажмите [Готово], а затем [OK]. 24. Выберите фильтр IP, который был только что создан, а затем нажмите [Далее]. 25. Нажмите [Добавить…] в действии фильтра. Откроется мастер действия фильтра. 26. Нажмите [Далее]. 27. В поле [Имя] введите имя действия фильтра, затем нажмите кнопку [Далее]. 28. Выберите вариант "Согласовать безопасность", затем нажмите кнопку [Далее]. 29. Выберите один из вариантов для компьютеров, с которыми разрешена связь, затем нажмите [Далее]. 30. Выберите "Особый" и нажмите [Настройки...]. 31. Если в пункте [Протокол безопасности] раздела [Настройки IPsec] выбран параметр [ESP], выберите вариант [Целостность данных с шифрованием (ESP)] и настройте следующие параметры: Установите такое же значение параметра [Алгоритм проверки целостности] как у параметра [Алгоритм аутентификации для ESP], заданного для аппарата. Установите такое же значение параметра [Алгоритм шифрования] как у параметра [Алгоритм шифрования для ESP], заданного для аппарата. 202 Передача c использованием IPsec 32. Если в пункте [Протокол безопасности] раздела [Настройки IPsec] выбран параметр [AH], выберите вариант [Целостность данных и адресов без шифрования (AH)] и настройте следующие параметры: Установите такое же значение параметра [Алгоритм проверки целостности] как у параметра [Алгоритм аутентификации для AH], заданного для аппарата. Снимите флажок в поле [Целостность данных с шифрованием (ESP)]. 33. Если в пункте [Протокол безопасности] раздела [Настройки IPsec] выбран параметр [ESP и AH], выберите вариант [Целостность данных и адресов без шифрования (AH)] и настройте следующие параметры: Установите такое же значение параметра [Алгоритм проверки целостности] в [Целостность данных и адресов без шифрования (AH)], как у параметра [Алгоритм аутентификации для AH], заданного для аппарата. Установите такое же значение параметра [Алгоритм шифрования] в поле [Целостность данных с шифрованием (ESP)], как у параметра [Алгоритм шифрования для ESP], заданного для аппарата. 34. В параметрах ключей сеанса выберите вариант "Смена ключа каждые:" и введите такой срок действия ([секунды] или [килобайты]), который задан для параметра [Время жизни] на аппарате. 35. Нажмите кнопку [ОК], затем [Далее]. 36. Нажмите [Готово]. Если вы используете IPv6 под Windows Vista или более новой версией Windows, вы должны повторить эту процедуру с шага 12 и указать ICMPv6 как исключение. Дойдя до шага 22 выберите [58] как номер протокола для типа целевого протокола "Other" (другой), затем установите [Согласовать безопасность] на [Разрешить]. 37. Выберите действие фильтра, который был только что создан, а затем нажмите [Далее]. 38. Выберите один из вариантов для метода аутентификации, затем нажмите [Далее]. 39. Нажмите [Готово], а затем дважды [OK]. Новая политика безопасности IP (настройки IPsec) задана. 40. Выберите политику безопасности, которая была только-что создана, нажмите по ней правой кнопкой мыши, а затем нажмите [Назначить]. Настройки IPsec на компьютере включены. • Для выключения настроек IPsec компьютера выберите политику безопасности, нажмите правой кнопкой мыши, а затем нажмите [Снять]. 203 8. Приложение Включение и отключение протокола IPsec с панели управления 1. Нажмите клавишу [Menu]. 2. С помощью клавиш [ ] и [ ] выберите пункт [Host Interface], затем нажмите клавишу [OK]. 3. С помощью клавиш [ ] и [ ] выберите пункт [Network Setting], затем нажмите клавишу [OK]. 4. С помощью клавиш [ ] и [ ] выберите пункт [IPsec], затем нажмите клавишу [OK]. 5. С помощью клавиш [ ] и [ ] выберите [Active] или [Inactive], затем нажмите клавишу [OK]. 6. Нажмите клавишу [Menu] для возврата к начальному экрану. 204 Примечания по поводу тонера Примечания по поводу тонера • При использовании тонера, изготовленного сторонним производителям, правильная работа аппарата не гарантируется. • При некоторых условиях печати на принтере невозможно отпечатать столько листов, сколько указано в разделе технических характеристик. • Замените картридж печати, если печатаемые изображения неожиданно станут бледными или размытыми. • При первом включении аппарата используйте картридж печати, прилагаемый к аппарату. Если не использовать этот картридж при первом включении аппарата, возможны следующие неполадки: • Перед окончанием тонера появится сообщение "Repl Tnr soon: #". • Если тонер закончился, будет отображаться сообщение "Replace Toner:#", но отпечатываемые изображения неожиданно станут бледными или размытыми. • При отображении сообщения "Repl Tnr soon: #" учитывается срок службы фотопроводника, встроенного в принт-картридж. Если фотопроводник выйдет из строя раньше, чем закончится тонер, может появиться сообщение "Repl Tnr soon: #". 205 8. Приложение Перемещение и транспортировка аппарата В этом разделе описаны меры предосторожности, которые необходимо соблюдать при перемещении аппарата как на небольшое, так и на значительное расстояние. При перемещении аппарата на дальнее расстояние упакуйте его в заводскую упаковку. • Перед транспортировкой аппарата не забудьте отсоединить от него все кабели. • Аппарат относится к прецизионным техническим устройствам. При перемещении обращайтесь с ним аккуратно. • Перемещайте аппарат только в горизонтальном положении. Будьте особенно бдительны при перемещении аппарата по лестнице вверх или вниз. • Если установлен лоток 2, снимите его с аппарата и транспортируйте отдельно. • Не вынимайте картридж печати при переноске аппарата. • Во время переноски держите аппарат строго горизонтально. Перемещайте аппарат плавно, чтобы не рассыпать тонер. 1. Обязательно проверьте следующее: • Выключатель электропитания выключен. • Шнур питания выключен из розетки. • Все остальные кабели отсоединены от аппарата. 2. Если установлен лоток 2, снимите его. 3. Поднимать аппарат следует, держась за встроенные ручки по обе стороны аппарата; перемещайте его в горизонтальном положении до места установки. 4. Если вы сняли лоток 2, заново установите его. • Если предстоит переместить принтер на значительное расстояние, хорошо упакуйте его и опорожните все лотки для бумаги. Нельзя допускать опрокидывания или наклона аппарата во время перемещения. • Если аппарат держать не в горизонтальном положении во время перемещения, тонер может рассыпаться внутри. • За дополнительной информацией по поводу перемещения машины обращайтесь к торговому представителю или в сервисный центр. 206 Перемещение и транспортировка аппарата Утилизация По вопросам утилизации данного аппарата проконсультируйтесь с торговым или сервисным представителем. Куда обращаться Чтобы получить дополнительные сведения, не приведенные в настоящем руководстве, или запросить сведения по вопросам, не освещенным в прилагаемых к аппарату руководствах, свяжитесь с торговым или сервисным представителем. 207 8. Приложение Расходные материалы • Наша продукция разработана в соответствии с высокими стандартами качества и функциональности, и мы рекомендуем использовать только те расходные материалы, которые предлагаются авторизованным дилером. Принт-картридж Принт-картридж Черный Среднее количество страниц, которое можно распечатать с помощью одного картриджа *1 Тип 1: (главным образом страны Европы и Азии) • 2 000 страниц (главным образом страны Северной Америки) • 2 300 страниц Тип 2: (главным образом страны Европы и Азии) • 4 500 страниц (главным образом страны Северной Америки) • 4 500 страниц, 6 500 страниц Голубой Тип 1: (главным образом страны Европы и Азии) • 1600 страниц (главным образом страны Северной Америки) • 2 300 страниц Тип 2: (главным образом страны Европы и Азии) • 4000 страниц (главным образом страны Северной Америки) • 4 000 страниц, 6 000 страниц 208 Расходные материалы Принт-картридж Пурпурный Среднее количество страниц, которое можно распечатать с помощью одного картриджа *1 Тип 1: (главным образом страны Европы и Азии) • 1600 страниц (главным образом страны Северной Америки) • 2 300 страниц Тип 2: (главным образом страны Европы и Азии) • 4000 страниц (главным образом страны Северной Америки) • 4 000 страниц, 6 000 страниц Желтый Тип 1: (главным образом страны Европы и Азии) • 1600 страниц (главным образом страны Северной Америки) • 2 300 страниц Тип 2: (главным образом страны Европы и Азии) • 4000 страниц (главным образом страны Северной Америки) • 4 000 страниц, 6 000 страниц *1 Расчет количества отпечатанных страниц основан на соответствии требованиям ISO/IEC 19798 при плотности изображения, заданной в качестве заводской настройки по умолчанию. ISO/IEC 19798 является международным стандартом измерения печатных страниц, установленным Международной организацией по стандартизации. • Если не заменять картриджи для печати, когда это необходимо, печатать станет невозможно. Для упрощения замены рекомендуется приобрести и иметь в запасе дополнительные картриджи. • Фактическое количество страниц, которое можно распечатать, зависит от размеров и плотности изображений, количества одновременно печатаемых страниц, от типа и формата бумаги, а также от условий окружающей среды, например от температуры и влажности. 209 8. Приложение • Может потребоваться более частая, чем это указано выше, замена принт-картриджей из-за ухудшения по мере использования. • Картриджи для печати (относятся к расходным материалам) не покрываются гарантией. Тем не менее, при возникновении проблемы обратитесь в магазин, где вы приобрели его. • При первом использовании этого аппарата используйте четыре картриджа, входящие в комплект поставки. • Поставляемый картридж рассчитан на печать около 1000 страниц. • Данный аппарат регулярно выполняет очистку и использует при этом тонер для поддержания хорошего качества. • Для предотвращения возникновения неисправностей при очистке может потребоваться замена принт-картриджа, даже если в нем не закончился тонер. Бутыль отработанного тонера Имя Емкость для отработанного тонера SP C220 Среднее количество печатаемых страниц *1 25000 страниц *1 тестовая диаграмма A4/letter 5%, 3 страницы/задание, 50% Ч-Б/цветная печать. • Фактическое количество страниц, которое можно распечатать, зависит от размеров и плотности изображений, количества одновременно печатаемых страниц, от типа и формата бумаги, а также от условий окружающей среды, например от температуры и влажности. • Если не выполнять своевременную замену емкости для отработанного тонера, печать будет невозможна. Для упрощения замены рекомендуется приобрести и иметь в запасе дополнительные емкости для отработанного тонера. 210 Технические характеристики аппарата Технические характеристики аппарата В этом разделе перечислены технические характеристики аппарата. Технические характеристики основных функций Конфигурация Настольный Способ печати Лазерный электростатический перенос Максимальный размер бумаги для печати Legal (81/2 × 14 дюймов) Время прогрева Менее 30 секунд (23 °C, 71,6 °F) Форматы бумаги • Стандартные форматы бумаги A4, B5 JIS, A5, A6, Legal (81/2 × 14 inches), Letter (81/2 × 11 дюймов), Half Letter (51/2 × 81/2 дюймов), Executive (71/4 × 101/2 дюймов), 8 × 13 дюймов, B6 JIS, 81/2 × 13 дюймов, Folio (81/4 × 13 дюймов), 16K (195 × 267 мм), Com10 (41/8 × 91/2 дюймов), Monarch (37/8 × 71/2 дюймов), C5 Env (162 × 229 мм), C6 Env (114 × 162 мм), DL Env (110 × 220 мм) • Нестандартный размер От 90 до 216 мм (от 3,54 до 8,5 дюйм.) в ширину, от 148 до 356 мм (от 5,83 до 14,0 дюйм.) в длину • Форматы бумаги для двусторонней печати A4, B5 JIS, Legal (81/2 × 14 дюймов), Letter (81/2 × 11 дюймов), Executive (71/4 × 101/2 дюймов), 81/2 × 13 дюймов, Folio (81/4 × 13 дюймов), 8 × 13 дюймов, 16K (195 × 267 мм) Тип бумаги Тонкая бумага Обычная бумага Бумага средней плотности Плотная бумага 1 Плотная бумага 2 Переработанная бумага 211 8. Приложение Цветная бумага Пропечатанная бумага С готовыми отверстиями Бланки Высокосортная бумага Карточки Бумага для этикеток Конверт Емкость выходного лотка (80 г/м2, 20 фунт.) 150 листов Емкость входного лотка (80 г/м2, 20 фунт.) • Лоток 1 250 листов • Лоток 2 (опция) 500 листов • Обходной лоток Один лист Память 128 Mб Требования к источнику питания • (главным образом страны Европы и Азии) 220-240 В, 6 А, 50/60 Гц • (главным образом страны Северной Америки) 120-127 В, 11 А, 60 Гц Потребляемая мощность • Максимальная потребляемая мощность 1300 Вт или менее • Режим энергосбережения 1 80 Вт или менее • Режим энергосбережения 2 (главным образом страны Европы и Азии) 3,8 Вт или менее (главным образом страны Северной Америки) 212 Технические характеристики аппарата 2,7 Вт или менее Уровень мощности при выключенном питании, но с подключенным к розетке кабелем питания: 1 Вт или менее * Время возврата к работе и потребляемая мощность могут различаться в зависимости от рабочих условий аппарата. Габариты (Ширина × Глубина × Высота) Не более 400 × 450 × 320 мм (15,8 × 17,8 × 12,8 дюйм.) Масса (аппарат вместе с расходными материалами) Не более 23,8 кг (52,5 фунт.) Технические характеристики функции принтера Скорость печати Черно-белая печать: 20 страниц в минуту (A4), 21 страница в минуту (Letter) Цветная печать: 20 страниц в минуту (A4), 21 страница в минуту (Letter) Разрешение 600 × 600 dpi Время выхода первой страницы Не более 14 секунд (A4/Letter, 600 × 600 dpi) Интерфейс • Ethernet (10BASE-T, 100BASE-TX) • Wi-Fi • USB2.0 • USB2.0 Host Язык принтера PCL6, PCL5c, PostScript3, PictBridge Шрифты 80 шрифтов Сетевой протокол TCP/IP, IPP, Bonjour 213 8. Приложение Технические характеристики Дополнительных компоненты В этом разделе приведены технические характеристики различных дополнительных компонентов. Блок подачи бумаги TK1010 Емкость лотка 500 листов Формат бумаги A4, Letter (81/2 × 11 дюймов) Габариты (ширина × глубина × высота) 400 × 450 × 127 мм (15,8 × 17,8 × 5 дюймов) Плотность бумаги 60 - 105 г/м2 (16 - 28 фунтов) Вес Менее 4 кг (8,9 фунт.) 214 Информация об авторском праве для установленных приложений Информация об авторском праве для установленных приложений expat Copyright (c) 1998, 1999, 2000 Thai Open Source Software Centre, Ltd. and Clark Cooper. Copyright (c) 2001, 2002 Expat maintainers. Permission is hereby granted, free of charge, to any person obtaining a copy of this software and associated documentation files (the "Software"), to deal in the Software without restriction, including without limitation the rights to use, copy, modify, merge, publish, distribute, sublicense, and/or sell copies of the Software, and to permit persons to whom the Software is furnished to do so, subject to the following conditions: The above copyright notice and this permission notice shall be included in all copies or substantial portions of the Software. THE SOFTWARE IS PROVIDED "AS IS", WITHOUT WARRANTY OF ANY KIND, EXPRESS OR IMPLIED, INCLUDING BUT NOT LIMITED TO THE WARRANTIES OF MERCHANTABILITY, FITNESS FOR A PARTICULAR PURPOSE AND NONINFRINGEMENT. IN NO EVENT SHALL THE AUTHORS OR COPYRIGHT HOLDERS BE LIABLE FOR ANY CLAIM, DAMAGES OR OTHER LIABILITY, WHETHER IN AN ACTION OF CONTRACT, TORT OR OTHERWISE, ARISING FROM, OUT OF OR IN CONNECTION WITH THE SOFTWARE OR THE USE OR OTHER DEALINGS IN THE SOFTWARE. Iperf Copyright (c) The Board of Trustees of the University of Illinois All Rights Reserved. Iperf performance test Mark Gates Ajay Tirumala Jim Ferguson Jon Dugan Feng Qin Kevin Gibbs John Estabrook National Laboratory for Applied Network Research National Center for Supercomputing Applications 215 8. Приложение University of Illinois at Urbana-Champaign http://www. ncsa. uiuc. edu Permission is hereby granted, free of charge, to any person obtaining a copy of this software (Iperf) and associated documentation files (the "Software"), to deal in the Software without restriction, including without limitation the rights to use, copy, modify, merge, publish, distribute, sublicense, and/or sell copies of the Software, and to permit persons to whom the Software is furnished to do so, subject to the following conditions: • Redistributions of source code must retain the above copyright notice, this list of conditions and the following disclaimers. • Redistributions in binary form must reproduce the above copyright notice, this list of conditions and the following disclaimers in the documentation and/or other materials provided with the distribution. • Neither the names of the University of Illinois, NCSA, nor the names of its contributors may be used to endorse or promote products derived from this Software without specific prior written permission. THE SOFTWARE IS PROVIDED "AS IS", WITHOUT WARRANTY OF ANY KIND, EXPRESS OR IMPLIED, INCLUDING BUT NOT LIMITED TO THE WARRANTIES OF MERCHANTABILITY, FITNESS FOR A PARTICULAR PURPOSE AND NONINFRINGEMENT. IN NO EVENT SHALL THE CONTIBUTORS OR COPYRIGHT HOLDERS BE LIABLE FOR ANY CLAIM, DAMAGES OR OTHER LIABILITY, WHETHER IN AN ACTION OF CONTRACT, TORT OR OTHERWISE, ARISING FROM, OUT OF OR IN CONNECTION WITH THE SOFTWARE OR THE USE OR OTHER DEALINGS IN THE SOFTWARE. WPA Supplicant Copyright (c) 2003-2011, Jouni Malinen <j@w1.fi> and contributors All Rights Reserved. Redistribution and use in source and binary forms, with or without modification, are permitted provided that the following conditions are met: 1. Redistributions of source code must retain the above copyright notice, this list of conditions and the following disclaimer. 2. Redistributions in binary form must reproduce the above copyright notice, this list of conditions and the following disclaimer in the documentation and/or other materials provided with the distribution. 3. Neither the name (s) of the above-listed copyright holder (s) nor the names of its contributors may be used to endorse or promote products derived from this software without specific prior written permission. THIS SOFTWARE IS PROVIDED BY THE COPYRIGHT HOLDERS AND CONTRIBUTORS "AS IS" AND ANY EXPRESS OR IMPLIED WARRANTIES, INCLUDING, BUT NOT LIMITED TO, THE IMPLIED WARRANTIES OF MERCHANTABILITY AND FITNESS FOR A PARTICULAR PURPOSE ARE DISCLAIMED. IN NO EVENT SHALL THE COPYRIGHT OWNER OR CONTRIBUTORS BE LIABLE FOR ANY DIRECT, INDIRECT, INCIDENTAL, SPECIAL, EXEMPLARY, OR CONSEQUENTIAL DAMAGES (INCLUDING, BUT NOT LIMITED TO, PROCUREMENT OF SUBSTITUTE GOODS OR SERVICES; 216 Информация об авторском праве для установленных приложений LOSS OF USE, DATA, OR PROFITS; OR BUSINESS INTERRUPTION) HOWEVER CAUSED AND ON ANY THEORY OF LIABILITY, WHETHER IN CONTRACT, STRICT LIABILITY, OR TORT (INCLUDING NEGLIGENCE OR OTHERWISE) ARISING IN ANY WAY OUT OF THE USE OF THIS SOFTWARE, EVEN IF ADVISED OF THE POSSIBILITY OF SUCH DAMAGE. 217 8. Приложение Товарные знаки Bonjour, Mac OS и Safari являются товарными знаками корпорации Apple, зарегистрированными в США и других странах. Firefox является зарегистрированным товарным знаком компании Mozilla Foundation. Java является зарегистрированным товарным знаком корпорации Oracle и/или входящих в нее компаний. LINUX является зарегистрированной товарным знаком Linus Torvalds в США и других странах. Microsoft, Windows, Windows Server, Windows Vista и Internet Explorer являются зарегистрированными товарными знаками или товарными знаками корпорации Microsoft в США и/или других странах. PCL является зарегистрированным торговым знаком компании Hewlett-Packard. PostScript является зарегистрированным товарным знаком или товарным знаком корпорации Adobe Systems в США и/или других странах. RED Hat является зарегистрированным товарным знаком Red Hat, Inc. Прочие наименования изделий упоминаются в руководстве в целях идентификации и могут быть товарными знаками соответствующих компаний. Мы не заявляем каких-либо прав на эти товарные знаки. PictBridge является товарным знаком. Полное название ПО Internet Explorer 6 - Microsoft® Internet Explorer® 6. Ниже приведены полные названия операционных систем Windows: • Торговыми наименованиями программного продукта Windows XP являются: Microsoft® Windows® XP Professional Microsoft® Windows® XP Home Edition Microsoft® Windows® XP Professional x64 Edition • Торговыми наименованиями программного продукта Windows Vista являются: Microsoft® Windows Vista® Ultimate Microsoft® Windows Vista® Business Microsoft® Windows Vista® Home Premium Microsoft® Windows Vista® Home Basic Microsoft® Windows Vista® Enterprise • Торговыми наименованиями программного продукта Windows 7 являются: Microsoft® Windows® 7 Starter Microsoft® Windows® 7 Home Premium Microsoft® Windows® 7 Professional 218 Товарные знаки Microsoft® Windows® 7 Ultimate Microsoft® Windows® 7 Enterprise • Торговыми наименованиями программного продукта Windows 8 являются: Microsoft® Windows® 8 Microsoft® Windows® 8 Pro Microsoft® Windows® 8 Enterprise • Торговыми наименованиями программного продукта Windows Server 2003 являются: Microsoft® Windows Server® 2003 Standard Edition Microsoft® Windows Server® 2003 Enterprise Edition Microsoft® Windows Server® 2003 Web Edition Microsoft® Windows Server® 2003 Datacenter Edition • Торговыми наименованиями программного продукта Windows Server 2003 R2 являются: Microsoft® Windows Server® 2003 R2 Standard Edition Microsoft® Windows Server® 2003 R2 Enterprise Edition Microsoft® Windows Server® 2003 R2 Datacenter Edition • Торговыми наименованиями программного продукта Windows Server 2008 являются: Microsoft® Windows Server® 2008 Foundation Microsoft® Windows Server® 2008 Standard Microsoft® Windows Server® 2008 Enterprise Microsoft® Windows Server® 2008 Datacenter Microsoft® Windows Server® 2008 for Itanium-based Systems Microsoft® Windows® Web Server 2008 Microsoft® Windows® HPC Server 2008 • Торговыми наименованиями программного продукта Windows Server 2008 R2 являются: Microsoft® Windows Server® 2008 R2 Foundation Microsoft® Windows Server® 2008 R2 Standard Microsoft® Windows Server® 2008 R2 Enterprise Microsoft® Windows Server® 2008 R2 Datacenter Microsoft® Windows Server® 2008 R2 for Itanium-based Systems Microsoft® Windows® Web Server R2 2008 Microsoft® Windows® HPC Server R2 2008 • Торговыми наименованиями программного продукта Windows Server 2012 являются: Microsoft® Windows Server® 2012 Foundation 219 8. Приложение Microsoft® Windows Server® 2012 Essentials Microsoft® Windows Server® 2012 Standard Microsoft® Windows Server® 2012 Datacenter 220 ИНДЕКС D DHCP............................................................... 30, 32 E Economy Color Prints.......................................... 115 expat.................................................................... 215 Введение..................................................................7 Внутренняя часть.................................................. 20 Восстановление настроек............................... 139 Высокосортная бумага....................................... 50 Г Host Interface...................................................... 100 Где размещать аппарат...................................... 23 Главная страница.............................................. 110 Глобальные настройки IPsec............................131 I Д Iperf...................................................................... 215 Двусторонняя печать........................................ 115 дополнительных компонентов......................... 214 H L List/Test Print.......................................................... 94 P PCL Menu.............................................................105 PCL6..................................................................... 140 PictBridge......................................................... 81, 83 Е Емкость для отработанного тонера............... 147 З S Загрузка бумаги.................................................. 61 Замена блока термозакрепления и валика переноса............................................................. 153 Замятие бумаги....................... 165, 166, 168, 170 SA (Сопоставление безопасности)................ 199 И T Имя типа.................................................................. 8 Инструменты управления................................... 29 Информация о статусе..................................... 112 Информация об авторском праве................. 215 Информация об аппарате............................... 116 Trap...................................................................... 126 W Web Image Monitor........................................... 109 WPA Supplicant.................................................. 216 А Аутентификация.................................................198 Б Базовые операции.............................................. 73 Бланки................................................................... 50 Блок подачи бумаги TK1010.................... 26, 214 Блок термозакрепления................................... 153 Блокированная печать........................................ 77 Бумага с предварительной печатью.................50 Бумага средней плотности................................. 50 В Важные инструкции по безопасности....... 11, 14 Валик переноса................................................. 153 К Картридж печати............................................... 141 Код пользователя.................................................44 Конверт........................................................... 50, 67 Конфигурация IPv6............................................123 Конфиденциальный документ............................77 Л Лоток 1.................................................................. 61 Лоток 2......................................................... 61, 117 Лоток для бумаги...............................................112 М Меню Paper Input................................................. 91 Меню PS.............................................................. 107 Меню обслуживания........................................... 96 221 Меню системы......................................................97 Модели.................................................................. 10 Н Наружная часть................................................... 17 Настройка сетевой печати.............................. 124 Настройки IKE.................................................... 131 Настройки IPsec................................................. 131 Настройки POP3................................................128 Настройки администратора............................ 137 Настройки беспроводной сети......................... 36 Настройки по умолчанию................................ 137 Настройки политик IPsec.................................. 131 Настройки сети.................................................. 122 Нерекомендуемые типы бумаги........................58 Несоответствие параметров бумаги................75 О Область печати.................................................... 59 Обмен ключом шифрования........................... 200 Обходной лоток.......................................... 65, 118 Общий статус.....................................................122 Обычная бумага.................................................. 50 Ограничение функций для пользователя.......... 9 Отказ от ответственности..................................... 7 Отмена задания...................................................73 Отчеты................................................................. 136 Очистка.....................................154, 155, 157, 160 П Панель управления............................................. 21 Параметр DNS.................................................. 124 Параметр mDNS............................................... 124 Параметры SMTP.............................................. 127 Параметры SNMP............................................. 126 автоматической отправки Параметры уведомлений по электронной почте............... 125 Параметры беспроводной связи.................... 128 Параметры беспроводной сети...................... 128 Параметры лотка для бумаги.......................... 117 Параметры системы......................................... 117 Пароль администратора............................. 8, 137 Передача с помощью IPsec............................. 198 Перемещение.................................................... 206 222 Переработанная бумага....................................50 Перфорированная бумага................................ 50 Печать счетчика................................................. 114 Плотная бумага 1................................................ 50 Плотная бумага 2................................................ 50 Подсоединение блока подачи бумаги TK1010.. ................................................................................ 26 Поиск и устранение неисправностей............ 190 Показания счетчика.......................................... 114 Правовой запрет................................................... 7 Пригодная для использования бумага............. 47 Примечания........................................................ 205 Принт-картридж.................................................208 Приоритет настроек обход.лотка.................. 117 Приоритет Ч-Б печати...................................... 120 Приоритет: Лоток 1.......................................... 118 Приоритетный лоток......................................... 118 Прямая печать...................................................... 81 Р Различия в функционале моделей...................... 8 Расходные материалы...................................... 208 Расширение лотка 1............................................64 Режим энергосбережения......................... 15, 139 Резервное копирование настроек................. 138 С Сбросить настройки......................................... 137 Сведения о системе.......................................... 112 Сетевое приложение........................................ 124 Система...............................................................126 Смена промежуточного блока переноса..... 153 Сообщения......................................................... 190 Сообщения о состоянии...................................190 Сообщения об ошибках...................................190 Сообщество....................................................... 126 Списки................................................................. 136 Список опций..........................................................9 Среда IPv6.......................................................... 197 Статус протокола TCP/IP.................................122 Статус сети......................................................... 122 Страница конфигурации.................................. 136 Страница тех. обслуживания.......................... 136 Схема меню..........................................................90 Счетчик страниц................................................ 114 Т Тайм-аут ввода/вывода................................... 120 Технические характеристики................. 211, 213 Технология PictBridge............................. 81, 82, 83 Тип бумаги............................................................ 50 Товарные знаки................................................. 218 Тонер.................................................. 112, 141, 205 Тонкая бумага...................................................... 50 У Уведомление по эл.почте 1..............................125 Уведомление по эл.почте 2..............................125 Указание IP-адреса в ручном режиме...... 31, 33 Установка аппарата........................................... 23 Устранение неполадок.... 83, 172, 174, 177, 180 Ф Формат бумаги.................................................... 69 Функции печати................................................... 86 Функции, влияющие на качество печати.........86 Функции, связанные с выводом на печать...... 87 Функция ограничения доступа пользователей... ................................................................. 40, 44, 121 Функция принтера............................................ 213 Ц Цветная бумага.................................................... 50 Цифровой фотоаппарат.................................... 81 Ш Шифрование...................................................... 198 Э Этикетки................................................................ 50 Я Язык............................................................. 108, 111 223 MEMO 224 RU RU M200-8644A RU RU M200-8644A © 2013,2014