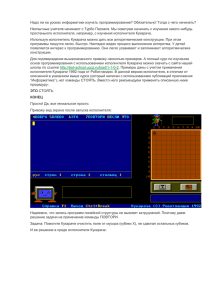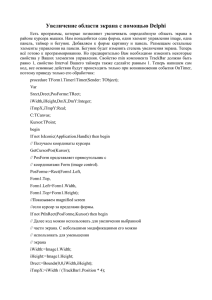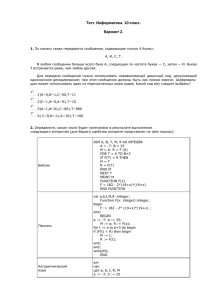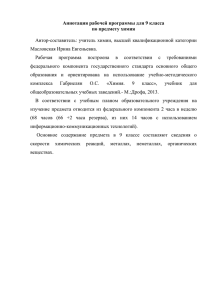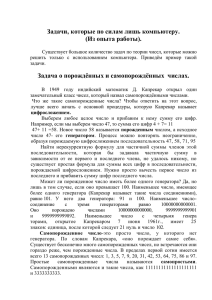с основными компонентами визуальной среды Lazarus
реклама
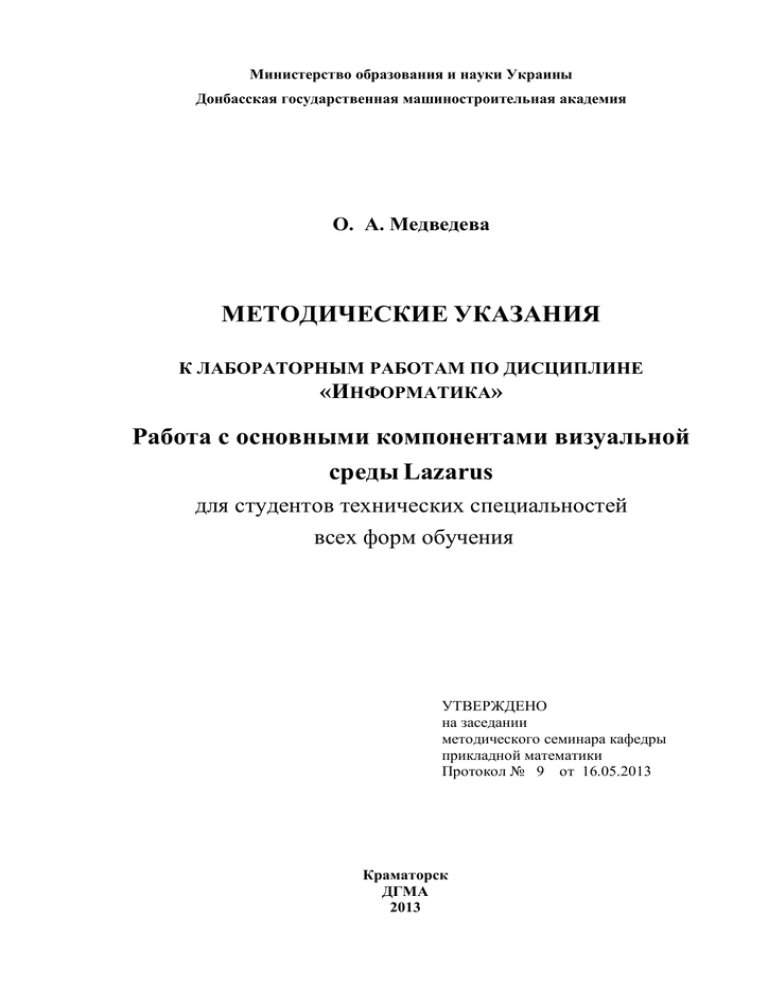
Министерство образования и науки Украины
Донбасская государственная машиностроительная академия
О. А. Медведева
МЕТОДИЧЕСКИЕ УКАЗАНИЯ
К ЛАБОРАТОРНЫМ РАБОТАМ ПО ДИСЦИПЛИНЕ
«ИНФОРМАТИКА»
Работа с основными компонентами визуальной
среды Lazarus
для студентов технических специальностей
всех форм обучения
УТВЕРЖДЕНО
на заседании
методического семинара кафедры
прикладной математики
Протокол № 9 от 16.05.2013
Краматорск
ДГМА
2013
СОДЕРЖАНИЕ
Лабораторная работа № 1. Знакомство с визуальной средой
2
Lazarus, создание простейшего приложения
Лабораторная работа № 2. Условные операторы. Вычисление
10
значения функции, заданной условно.
Лабораторная работа № 3. Циклический алгоритм. Табулирование
20
функции и поиск экстремумов.
Лабораторная работа № 4. Элементы графики
26
Лабораторная работа № 1.
Знакомство с визуальной средой Lazarus, создание простейшего
приложения.
Цель: Изучение среды Lazarus, освоение основных приемов работы в
среде. Изучение основных компонентов. Работа со свойствами компонентов.
Проектирование простейших обработчиков событий.
Рабочее задание: Провести исследование рабочей среды Lazarus и
основных элементов управления. Создать простейшее приложение в среде
Lazarus, в котором пользователь вводит произвольный текст и при щелчке на
командной кнопке выводит этот текст на экран, добавляя перед ним
постоянную фразу “Привет! Моя первая программа”. Пользователь
должен иметь возможность управления цветом и параметрами шрифта
отображаемого текста.
Краткие теоретические сведения
Основным строительным блоком в Lazarus является форма. На форме
располагаются различные компоненты – элементы управления. Каждый
компонент относится к какому-то типу. Перечень типов компонент
расположен в палитрах компонент. На первом этапе знакомства с Lazarus
будут использоваться в основном компоненты из палитры Standard, поэтому
2
в этом случае не будем оговаривать местоположение прототипа (образца)
компонента. В противном случае местоположение (палитра) оговаривается.
Каждый компонент имеет набор присущих типу, к которому он
относится, свойств, методов и событий, на которые он может реагировать.
Свойства определяют внешний вид, положение и поведение
компонента. Перечень всех свойств, доступных для текущего компонента на
этапе проектирования содержится в окне Инспектора объектов.
В момент создания компонента Lazarus автоматически присваивает
всем его свойствам некоторые начальные значения (значения по умолчанию).
Если эти значения не подходят, их можно изменить. Для этого выделить
нужное свойство и в поле для значения ввести новое значение.
Среди всех свойств компонентов особенно выделяется свойство Name –
внутреннее имя компонента. Это свойство имеет каждый компонент (в том
числе и форма). Обычно Lazarus автоматически формирует это свойство,
добавляя к имени типа компонента его порядковый номер в пределах типа.
Первый символ (“T”) при этом удаляется. Конечно, это имя можно изменить.
Однако следует иметь в виду, что для имени компонента можно использовать
только латинские символы, цифры и некоторые специальные символы
(например, символ подчеркивания). Символы кириллицы и пробелы
использовать нельзя. Это связано с тем, что имя компонента, указанное в
свойстве Name используется для ссылок на компонент в программном коде
(например, для доступа к его свойствам). В этой связи с именем каждого
компонента надо определиться на ранней стадии разработки проекта, еще до
написания программного кода, чтобы не пришлось корректировать код при
изменении имен компонент. Это касается и форм, к именам которых
предъявляются определенные требования (см. выше).
Многие компоненты имеют свойство Caption или сходное с ним по
назначению. Это свойство может содержать любые символы, включая
символы кириллицы. Оно обычно используется для идентификации
компонента на этапе выполнения приложения.
Значения свойств (кроме Name) могут изменяться как на этапе
проектирования, так и на этапе выполнения проекта (т. е. программно).
Событие – это какое-то воздействие на компонент, например, щелчок
клавишей мыши, двойной щелчок, потеря фокуса, изменение размера и т.д.,
на которое компонент в состоянии реагировать. Реакция на событие
реализуется в подключаемой для этого подпрограмме – обработчике
события. Для обработки каждого события разрабатывается своя
подпрограмма. Если для какого-то события обработчик события не
подключен, компонент не будет реагировать на это событие. В частности,
только созданный компонент еще не имеет ни одного разработчика событий.
Поэтому он не реагирует ни на какие действия пользователя (события).
Перечень всех событий для текущего компонента тоже находится в окне
Инспектора объектов. Однако для доступа к событиям необходимо перейти
3
на вкладку Events (События). Чтобы подключить требуемый обработчик
события,
необходимо
в
окне
Инспектора
объектов
выбрать
соответствующее событие и сделать двойной щелчок в правой колонке (в
этой колонке показываются имена уже подключенных обработчиков).
Пожалуй, наиболее часто используемое событие – Click, которое
наступает для компонента при щелчке на нем.
Методы компонентов – это заранее написанные подпрограммы,
обращение к которым (вызов) позволяет воздействовать на компонент,
например, изменить некоторые его свойства. Методы вызываются из
программных кодов.
В лабораторной работе будут использованы наиболее употребляемые в
приложениях компоненты (элементы управления) следующих типов:
командные кнопки – TButton для управления работой приложения;
специализированная командная кнопка – TBitBtn для тех же целей;
однострочный текстовый редактор (поле ввода) – TEdit для ввода
данных (текста);
метка – TLabel для вывода постоянного текста (метки);
многострочный текстовый редактор – TMemo для отображения на
экране результата (итогового текста);
флажки (TCheckBox) для установки или снятия опций (параметров)
шрифта, которым будет отображаться результат; если флажок установлен,
его свойство State имеет значение cbChecked.
переключатели – TRadioButton для выбора одного из предлагаемых
вариантов цвета отображаемого итогового текста; свойство Checked
включенного переключателя имеет значение true; у остальных
переключателей – false.
Текст, введенный пользователем в компоненте TEdit, содержится в
свойстве Text этого компонента. В компонент TMemo данные помещаются с
помощью метода Add этого компонента. Все параметры шрифта
отображаемого в компоненте TMemo текста содержатся в его свойстве Font.
Это свойство, в свою очередь, тоже является объектом (сложным свойством)
и тоже имеет ряд своих свойств:
Color – цвет (заносится цвет, соответствующий выбранному
переключателю);
Size – размер шрифта (будет вводиться в диалоге функцией
InputBox);
Style – набор стилей (множество), в который можно занести в
любом сочетании следующие стили (заносятся в том случае, когда
включен соответствующий компонент TCheckBox):
- FsBold – жирный;
- FsItalic – курсив;
- FsUnderLine – подчеркнутый;
- FsStriceOut – зачеркнутый.
4
Среди всего множества компонентов, предлагаемых Lazarus, можно
выделить компоненты-контейнеры. Это такие компоненты, на которых
можно размещать другие компоненты. Размещенные в контейнере
компоненты перемещаются, скрываются или удаляются вместе с самим
контейнером. Такие компоненты (контейнеры) позволяют группировать
компоненты, объединять их по определенному признаку. Форма является
одним из таких контейнеров (но самого высокого уровня). Кроме того, в
лабораторной работе будут использованы также контейнеры типа:
TRadioGroup для объединения в одну группу переключателей выбора
цвета. Можно установить только один переключатель в группе, т.е., выбрать
только один цвет.
TGroupBox для выделения флажков, управляющих параметрами
шрифта. Флажки могут устанавливаться независимо друг от друга.
В контейнере TRadioGroup будут размещены переключатели типа
TradioButton, посредством которых будет сделан выбор цвета. Можно
поступить проще: воспользоваться сложным свойством Items компонента
TRadioGroup , определив в нем перечень возможных цветов (наименований).
Однако в этом случае нельзя будет окрасить каждый вариант выбора в свой
цвет.
Все прототипы компонентов, кроме TBitBtn, находятся в палитре
Standard. Прототип компонента TBitBtn – в странице Additional.
Как уже отмечалось, при создании каждого экземпляра компонента
Lazarus автоматически присваивает ему имя. Эти имена сохранены в
нижеследующем примере выполнения работы. Эти имена, естественно,
можно произвольно изменить, придав им какой-то смысл. При этом везде (во
всех процедурах) вместо автоматически формируемого имени следует
использовать имя, заданное в свойстве Name.
Пример выполнения работы
1. Создать на диске папку для лабораторной работой № 1, присвоив
этой папке имя Lab1
2. Войти в среду Lazarus. Будет автоматически создан новый проект с
единственной (пустой) формой. Этот проект уже готов к выполнению.
Запустить его, щелкнув кнопку ЗапускЗапустить (F9). Легко убедиться,
что появившееся на экране окно-форма обладает всеми свойствами окна
Windows: его можно перемещать по экрану, изменять размеры, сворачивать в
значок и разворачивать на весь экран. Окно имеет стандартные
интерфейсные элементы: заголовок, оконное меню, кнопки управления
размером и кнопку закрытия. Однако на этом возможности окна и
исчерпываются. Это естественно, ведь в проекте еще ничего, кроме формы не
создано.
3. Изменить значение свойства Name (имя формы) Form1 в
соответствии
с
изложенными
выше
требованиями.
Например,
L1_Ivanov_Form1. В свойство Caption занести текст, который будет
5
показываться в заголовке формы при выполнении приложения. Например,
“Лаб 1. Выполнил Иванов И.И., группа ЭСА11-1”.
4. Свойству BorderStyle формы (стиль рамки окна) присвоить значение
bsDialog. Это значение определяет окно как диалоговое, его размеры на этапе
прогона приложения (в процессе работы приложения) не могут быть
изменены.
5. Поместить на форму компонент Button1 (командная кнопка) и
написать на ней “Вывод текста” (т.е. занести этот текст в свойство
Caption).
6. Аналогично создать кнопку Button2 и написать на ней “Запуск
формы”.
7. Поместить на форму компонент BitBtn1 из палитры Additional. Для
свойства Kind выбрать из предлагаемого перечня значение bkClose. При этом
автоматически на кнопку помещается надпись “Закрыть” и добавляется
значок «косой крестик».
8. Поместить на форму компонент Memo1 (многострочный редактор).
Двойным щелчком на свойстве Lines вызвать окно «Диалог ввода строк»
(String List Editor) и удалить из него все строки.
9. Поместить на форму компонент GroupBox и в свойстве Caption
написать “Стиль шрифта”. Это компонент-контейнер.
10. Разместить в контейнере GroupBox четыре компонента CheckBox1,
…, CheckBox4, подписав их как “Полужирный”, ”Курсивный”,
”Подчеркнутый” и “Перечеркнутый”.
11. Поместить на форму компонент Edit1 и очистить его свойство Text.
12. Слева от компонента Edit1 поместить компонент Label1 с подписью
(свойство Caption) “Введите текст”.
13. Поместить на форму компонент RadioGroup и в свойстве Caption
этого компонента написать “Цвет шрифта”. Это компонент-контейнер.
14. Разместить в контейнере RadioGroup пять компонентоврадиокнопок RadioButton1, …, RadioButton5, подписав их как “Красный”,
”Синий”, ”Зеленый”, “Желтый” и “Черный”. В соответствии с этими
подписями установить значение свойства Color (цвет фона) каждого из этих
компонентов: clRed, clBlue, clGreen, clYellow, clBlack. Чтобы на этом фоне
смотрелись надписи, для компонентов синего, зеленого и черного цвета
изменить цвет символов (подсвойство Color сложного свойства Font) на
белый (clWhite). Особенностью контейнера RadioGroup является то, что
только один из размещенных на нем компонентов RadioButton может быть
включенным. При включении любого из них все остальные автоматически
выключаются.
15. Используя команду ФайлСоздать форму создать новую форму
Form2, определив ее имя (свойство Name) в соответствии с требованиями,
изложенными ранее (в разделе 1). В свойство Caption этого компонента
занести текст “О программе”. Цветовое оформление, стиль и т.п. выбрать по
своему усмотрению. С помощью компонента Shape из панели Additional
можно создать различные элементы оформления. Например, на рис. 1. с
6
помощью этого компонента создан эллипс (свойство Shape установлен в
stEllipse).
16. Поместить на новую форму компонент Button1 (кнопка). На кнопке
написать «Скрыть форму».
17. Поместить на форму Form2 компонент Image1 (отображение
картинок) из палитры Additional и загрузить в него соответствующий
тематике рисунок (можно загрузить файл lab1.jpg, прилагающийся к
электронному варианту рабочего задания). Загрузка рисунка производится
при двойном щелчке на свойстве Picture. Можно также щелкнуть на кнопке с
многоточием. В обоих случаях откроется окно Диалог загрузки
изображения (Picture Editor), с помощью которого и загружается
изображение. Если изображение не помещается в отведенную область
компонента Image1, то свойству Stretch необходимо присвоить значение
true, т.е. «подгонка» рисунка под отведенную область.
18. В результате проведенных операций должно получиться две формы
примерно такого вида, как приведено на рис.6 (показан вид, которые формы
будут иметь на этапе выполнения).
Формы не должны обязательно иметь представленный выше вид, но
общая идея лабораторной работы, т.е. знакомство с основными
компонентами и их свойствами должна быть соблюдена.
Рисунок 6 – Вид форм для лабораторной работы
19. Запустить приложение на выполнение. Несмотря на наличие в форме
всевозможных элементов управления, они не выполняют никаких действий.
Например, можно выбрать любой стиль шрифта или цвет, но этот выбор
нигде не отразится. Это естественно: в проекте еще не разработан ни один
обработчик события, поэтому ни одно событие не обрабатывается, т.е.
приложение не реагирует еще ни на одно событие. Форма Form2 вообще
никогда не сможет появиться на экране, несмотря на то, что она
зарегистрирована в проекте. Наличие командной кнопки “Запуск формы”
еще не обеспечивает ее показ на экране. Необходим соответствующий
7
программный код, который бы в ответ на щелчок на этой кнопке показывал
форму. Работает только один единственный компонент – командная кнопка
“Закрыть”, так как в этом компоненте автоматически генерируется
соответствующий код для завершения выполнения приложения. С помощью
этой кнопки закрыть приложение.
20. Сделать первую форму активной. Щелчком на компоненте Button2
(командная кнопка “Запуск формы”) выбрать (активизировать) его. Кстати,
выбрать компонент можно и из списка компонентов в верхней части
Инспектора объектов. В окне Инспектора объектов (Object Inspector)
отображаются свойства и события выбранного компонента, т.е. при
активизации Button2 будут показаны свойства и события именно этого
объекта. В окне Object Inspector перейти на вкладку События (Events).
Найти строку с именем события OnClick (щелчок). Двойной щелчок в
правой колонке этой строки переводит в окно ввода кода обработчика этого
события. Кстати, для объекта типа TButton событие OnClick является
событием по умолчанию, код которого раскрывается двойным щелчком на
самом объекте. Если обработчик события еще не разработан, Lazarus создает
заготовку для его создания. Создать следующую процедуру обработки этого
события (эта процедура показывает форму Form2, делая ее видимой путем
установки в true свойства Vsible):
procedure TL1_Ivanov_Form1.Button2Click (Sender: TObject);
begin
L1_Ivanov_Form2.Visible:=True;
end;
В этой процедуре делается ссылка на форму Form2. В модуле формы Form1
такой компонент неизвестен. Поэтому в таком виде проект не
откомпилируется. Необходимо в модуль формы Form1 добавить ссылку на
модуль Unit2. Однако перед этим модулю должно быть присвоено имя в
соответствии с разделом 1: L1_Ivanov_Unit2. Для этого модуль необходимо
сохранить в папке размещения проекта, указав при сохранении требуемое
имя. Указанное имя будет занесено и в первую строку модуля. Сама ссылка
на модуль Unit2 задается путем добавления в объектном коде первой формы
в разделе реализации модуля implementation перед директивой {$R *.DFM}
команды присоединения второго модуля:
uses L1_Ivanov_Unit2;
21. Сделать активной вторую форму (Form2). В окне Инспектора
объектов перейти на вкладку События. Из списка компонентов,
установленных на форме выбрать Button1. Найти событие OnClick.
Двойным щелчком по этому событию перейти в окно ввода кода. Создать
процедуру обработки этого события, закрывающую (делающую невидимой)
форму Form2:
procedure TL1_Ivanov_Form2.Button1Click (Sender: TObject);
8
begin
L1_Ivanov_Form2.Visible:=False;
end;
22. Запустить приложение на выполнение. Теперь при щелчке на
командной кнопке Button2 (“Запуск формы”) на экране появится форма
Form2, т.к. событие Щелчок на этой кнопке будет обработано и этот
обработчик покажет форму (сделает ее видимой). Аналогично щелчок на
соответствующей кнопке формы Form2 уберет с экрана эту форму (сделает
ее невидимой). Закрыть приложение.
23. Активизировать форму Form1 непосредственно. В окне Инспектора
объектов (Object Inspector) найти событие OnActivate, наступающее в
момент активации формы. Двойным щелчком на этом событии перейти в
окно кода, где создать процедуру, которая при запуске проекта на
выполнение будет выделять RadioButton5 (т.е. «включать» черный цвет):
procedure TL1_Ivanov_Form1.FormActivate (Sender: TObject);
begin
RadioButton5.Checked:=True;
end;
24. Сделать окно первой формы активным. Щелчком на компоненте
Button1 (командная кнопка “Вывод текста”) выбрать (активизировать) его.
В окне Инспектора объектов перейти на вкладку События. Найти строку с
именем события OnClick (Щелчок). Двойной щелчок в правой колонке этой
строки (события) переводит в окно ввода кода обработчика этого события.
Создать следующую процедуру обработки этого события:
procedure TL1_Ivanov_Form1.Button1Click(Sender: TObject);
var i_str,str:string;i_int:integer;k:TColor;
begin
// Очищаем многострочный редактор.
Memo1.Lines.Clear;
// Определяем, какая радиокнопка нажата, и в зависимости
// от этого выбираем цвет для отображения текста в
// редакторе. Выбранный цвет присваиваем свойству
// Font.Color объекта Memo1.
if RadioButton1.Checked then k:=clRed;
if RadioButton2.Checked then k:=clBlue;
if RadioButton3.Checked then k:=clGreen;
if RadioButton4.Checked then k:=clYellow;
if RadioButton5.Checked then k:=clBlack;
Memo1.Font.Color:=k;
// Формируем текст для вывода в многострочном редакторе.
// Текст компонуется из двух частей: постоянный текст
// (константа) и текст, введенный в поле однострочного
// редактора Edit1.
str:='Привет! Моя первая программа '+Edit1.Text;
9
// Запрашиваем размер шрифта и присваиваем его свойству
// Font.Size объекта Memo1.
i_str:=
InputBox
('Блок
ввода',
'Введите
размер
шрифта','10');
i_int:=StrToInt(i_str);
Memo1.Font.Size:=i_int;
// Формируем стиль шрифта в зависимости от установок
// соответствующих переключателей на форме.
Memo1.Font.Style:=[];
if CheckBox1.State = cbChecked then
Memo1.Font.Style:=[fsBold];
if CheckBox2.State = cbChecked then
Memo1.Font.Style:=Memo1.Font.Style+[fsItalic];
if CheckBox3.State = cbChecked then
Memo1.Font.Style:=Memo1.Font.Style+[fsUnderline];
if CheckBox4.State = cbChecked then
Memo1.Font.Style:=Memo1.Font.Style+[fsStrikeOut];
// Помещаем скомпонованную строку в многострочный
// текстовый редактор Memo1.
Memo1.Lines.Add(str);
end;
25. Нажав клавишу F9, запустить приложение на выполнение.
Объяснить логику функционирования приложения. В случае необходимости
выполнить отладку.
26. Сохранить форму и сам проект в папке размещения проекта,
присвоив им имена, как указано в разделе 1.
27. По результатам работы составить отчет.
Лабораторная работа № 2
Условные операторы. Вычисление значения функции, заданной условно.
Цель: Создание простого законченного приложения. Знакомство с
возможностями Lazarus. Изучение основных операторов Pascal
Проектирование разветвляющегося вычислительного процесса.
Рабочее задание: Создать приложение для вычисления и вывода на
экран значения функции:
x 0
f 1 ( x ), если
0 x a
y= f 2 ( x ), если
f ( x ), если
x a
3
10
Выражения для функции f1(x), f2(x) и f3(x) выбрать из таблицы 1 в
соответствии с номером своего варианта. В форме предусмотреть поля для
ввода значения параметра а и переменной х, вывода результата вычисления
y, а также командные кнопки для осуществления расчета и выхода из
приложения. Вводимые данные должны подвергаться контролю на
допустимость ввода.
Таблица 1 – Функции
вариант
f1(x)
f2(x)
f3(x)
1
tg(2ax )
sin( 3x 3,5 a )
cosx 2a
2
5ax 2
1,5
5 / x 0,5 a
0,5 / sin( ax 1)
3
3
x4
x 1 a
7
sin 3 2ax
a
sin2 ax cos4 ax
ctgax 0,4
ln( 2 x 0,5a )
5
ax3 ln x -1
ln 3 ax 4
x4 x2a
6
sin(x 2 a 3 )
e x 1 ax
ln( ax 3 x 2 )
7
( 3 ax 1) / x 5
8
a 2 ch x x
1 /(arctg2 x a )
ax 2 e x
9
ax 1 sin 3x
sh 2 ( x ) ax
arcsinax x0,25
10
th x x sin(ax )
4
3
ln 2
1,2
arcsin 2 (x ) arccos(a )
sin( a (2x 2 1))
11
12
1 ax 2,5
x 5a
e
x a
x
13
log 5 x 2 sin a
14
log 3 x 2 a 2
cos( ax
sin(ax )
)
a sin( e x ) th x
x a 5
11
sin ax cos(ax
ln 2 x 2 x1,25
2 sin( ax e x )
x
x
a
4
1 a tgx
sin( ax ) 1
a
вариант
f1(x)
f2(x)
f3(x)
15
ax 1 ax 2
3
x a cos( x 1)
x 2 sin 5ax
16
17
18
x 2 100 sin( ax 3 )
x 1
4,1
a x 1
0 ,5 a x
5
2,4
a
ctg 2 x
19
(a 5) sin( 4x )
20
ctg2ax 12
0 ,1ax
22
tg 0, 4 (0,01x 2 ) ax
23
3x 5 ctg x 3 a
24
a
sin(x ) 1
26
x 1 a 0,01 x
0 , 5 x 1
1, 2
1,3
l n ( x 1) x a
e 2 x 3 x 0,1a
6x x 2 a 2
x
0,1ax
a
a
0,1ax
0,1a xe x
sin 3 x 2 1 th a
x 13 cos2x 3 a
2x sin( a ) th (0,01x )
e x 1 a sin( x )
3 ln sin x x 2 0,01a
ln(sin 4x a
x x sin( x )
x 2 arcsin( ax ) 1
x x2
x
x
25
5
sin 2x cos 2 ( x a )
5
x 3 x 2 x 1
ln
1
3
21
ln( 4 ax 1) 2
0,3 2
)
5
ax x 2
3x 3 2 a
sin(a x )
lg x a a x 10 ax
e 2x 7 x 2 a 4
sin ax cos 2 x
ax 2 5x
Пример выполнения работы
Создать приложение для вычисления значения функции:
sin( x 2 ax),
если x 0
1 ( x 2 ax)
y 1 sin( x )
,
если 0 x a .
e
(
1
x
)
cos( x 2 a 2 ) 1 sin(a x)
, если x a
e sin( x )
1 sin(a x)
1. Создать на диске папку для лабораторной работой № 2, присвоив этой
папке имя Lab2.
12
2 . Войти в среду Lazarus. Создать новый проект. Присвоить ему имя в
соответствии с требованиями, изложенными в разделе 1.
3 . Используя
палитру
компонентов
(элементов
управления),
спроектировать форму Form1, изменить значение свойства Name в
соответствии
с
требованиями,
изложенными
в
разделе
1
(L2_<ФИО>_Forma1). Для свойства BorderStyle лучше установить bsSingle.
Это значение запрещает изменять с помощью мыши размеры формы в
процессе выполнения приложения. Для BorderIcons biSystemMenu
установить True, а для остальных трех свойств из раздела BorderIcons
установить False. Такие установки оставляют в заголовке окна приложения
только кнопку закрытия, убирая остальные, не позволяя тем самым изменять
размеры формы с помощью кнопок в заголовке окна. Таким образом, во
время работы приложения размеры формы изменить нельзя никаким
способом. Примерный вид формы показан на рисунке 7.
Рисунок 7 – Примерный вид проектируемой формы
4. Поместить на форму компонент Label, присвоив ему имя (свойство
Name) Label0. В свойство Caption занести текст «Вычисление значения
функции».
5. Поместить на форму компонент Image1 из палитры Additional и
загрузить в него заранее подготовленный рисунок, отображающий функцию.
Загрузка рисунка производится с помощью стандартного окна диалога,
открываемого при щелчке на кнопке с многоточием в свойстве Picture.
Подготовить такой рисунок можно, используя редактор формул Microsoft
Equation из состава Microsoft Word и любой графический редактор
(например, Photoshop или Paint). Вначале набирается формула в редакторе
формул, а затем при помощи буфера обмена она помещается в графический
13
редактор, после чего файл рисунка необходимо сохранить в папку,
отведенную для текущего проекта.
6. Поместить на форму три компонента типа TEdit: Edit1, Edit2, Edit3.
Первые два предназначены для ввода соответственно значения параметра А,
и значения переменной Х. В свойства Text этих компонентов ввести какиелибо значения – значения по умолчанию. Эти значения будут показываться
при запуске приложения на выполнение. При выполнении приложения их
можно будет заменить другими. Компонент Edit3 будет использован для
вывода результата вычисления функции. Поэтому необходимо запретить
ввод данных в него пользователем. Для этого свойству ReadOnly (только
чтение) присвоить значение true, запрещающее пользователю заносить в
компонент какие-либо данные. Можно поступить другим способом: свойству
Enabled этого компонента присвоить значение false, что сделает компонент
недоступным для пользователя. При этом, правда, значение будет
показываться более бледным цветом.
7. Поместить на форму три компонента типа TLabel: Label1, Label2,
Label3 для подписей к полям ввода. В поле свойства Caption написать
“Введите значение A”, “Введите значение X” и “Значение функции Y”
соответственно. При этом свойство Color лучше установить таким же, как и
у формы. Параметры шрифта (сложное свойство Font) установить по своему
усмотрению.
8. Включить в форму две командные кнопки: элемент управления типа
TButton с именем Button1 (свойство Name), и кнопку типа TBitBtn из
палитры Additional c именем BitBtn1. Написать (в свойстве Caption) на
первой кнопке «Расчет». Для свойства Kind второй кнопки в окне
Инспектор объектов установить значение bkClose. Подобрать удобный для
просмотра размер шрифта (свойство FontSize).
9 . Щелчком на кнопке «Переключить форму/модуль» (F12) на панели
инструментов главного окна интегрированной среды перейти к окну для
набора программного кода модуля Unit1. В разделе реализации модуля
implementation сразу после директивы {$R *.DFM} задать свою функцию,
например:
function f(x,a:real):real;
begin
if x <= 0 then
f:= sin(x*x + a*x)
else if x<=a then
f:=1-(1 + sqrt(x*x+a*x))/(exp(sin(x))*(1+x))
else
f:=cos(x*x-a*a)/sqrt(1-sin(a-x))(1-sin(a-x))/exp(sin(x));
end;
10. Поскольку проект рассчитан на многократный расчет значения
функции, то при вводе новых значений параметра Х (или А) результат
14
предыдущего расчета (У) уже не будет соответствовать исходным данным.
Поэтому необходимо скрывать «старый» ответ. Для этого необходимо с
событиями OnEnter (Получение фокуса) для однострочных окон
редактирования Edit1 и Edit2 связать программные коды, которые делают
невидимым однострочное текстовое поле (Edit3):
procedure TL2_Ivanov_Form1.Edit1Enter(Sender: TObject);
begin
Edit3.Visible:=False;
end;
procedure TL2_Ivanov_Form1.Edit2Enter(Sender: TObject);
begin
Edit3.Visible:=False;
end;
11. Также необходимо проверять корректность входных данных, т.е. их
соответствие числовому представлению исходных значений. Для этого
добавляем код, обрабатывающий события OnExit (Потеря фокуса) для
однострочных окон редактирования Edit1 и Edit2:
procedure TL2_Ivanov_Form1.Edit1Exit(Sender: TObject);
begin
if Edit1.Text<>'' then
try
StrToFloat(Edit1.Text);
except
on EConvertError do
begin
ShowMessage('Введено неверное значение A');
Edit1.SetFocus;
end;
end;
end;
procedure TL2_Ivanov_Form1.Edit2Exit(Sender: TObject);
begin
if Edit2.Text<>'' then
try
StrToFloat(Edit2.Text);
except
on EConvertError do
begin
ShowMessage('Введено неверное значение Х');
Edit2.SetFocus;
end;
end;
end;
15
12. С событием OnClick кнопки Button1 связать программный код,
который вычисляет значение функции и выводит его в поле однострочного
редактора Edit3:
procedure TL2_Ivanov_Form1.Button1Click(Sender: TObject);
begin
Edit3.Visible:=True;
Edit3.Text:=FloatToStr(f(StrToFloat(Edit2.Text),
StrToFloat(Edit1.Text)));
end;
13. Нажав клавишу F9, запустить приложение на выполнение. Объяснить
логику функционирования приложения. В случае необходимости выполнить
отладку.
14. Сохранить отлаженный проект в папке проекта.
15. По результатам работы составить отчет.
Математические функции
Функция
Abs(X)
Сеil(X)
Compare Value
(А, В)
DivMod
(Dividend,
Divisor, Result,
Remainder)
EnsureRange
(AValue, AMin,
AMax)
Ехр(Х)
Floor(X)
Frac(X)
Frexp(X,
Mantissa,
Описание
абсолютное значение
округление до наименьшего целого,
превышающего
или
равного
аргументу
сравнение двух значений; возвращает
—1, 0 или +1, если А соответственно
меньше, равно или больше В
Аргумент
целое
действительное
выражение
или
действительное
выражение
целые
действительные
выражения
или
целочисленное деление: Result —
целые выражения
результат, Remainder — остаток
целые
возвращает ближайшее к AValue в
действительные
диапазоне AMin — AMax
выражения
действительное
экспонента
выражение
округление до наибольшего целого, действительное
меньшего или равного аргументу
выражение
дробная часть аргумента: X-Int(X)
действительное
выражение
выделяет мантиссу и показатель действительное
степени 2:
выражение
16
или
Функция
Exponent)
Описание
Аргумент
X = Mantissa * 2Exponent
целые
действительные
выражения
действительное
Int(X)
целая часть аргумента
выражение
действительное
IntPower (X, E) возведение X в целую степень Е: ХЕ
целое выражения
определяет, не равен ли аргумент действительное
IsInfinite(X)
бесконечности
выражение
определяет, не равен ли аргумент действительное
IsNan(X)
NaN - нечисловой величине
выражение
определяет,
не
отличается
ли целые
IsZero(X,
аргумент от нуля менее чем на действительные
Epsilon)
выражения
Epsilon
умножение X на 2 в целой степени Р: действительное
Ldexp(X,P)
целое выражения
X*2Р
действительное
Ln(X)
натуральный логарифм от X
выражение
действительное
LnXPl(X)
натуральный логарифм от Х+1
выражение
действительное
Logl0(X)
десятичный логарифм от X
выражение
действительное
Log2(X)
логарифм от X по основанию 2
выражение
действительное
LogN (N, X)
логарифм от X по основанию N
выражение
действительное
Max(A,B)
максимум двух чисел
целое выражение
действительное
Min(A,B)
минимум двух чисел
целое выражение
InRange
(AValue,
AMin, AMax)
Pi
Poly(X, С)
Power(X, E)
Round(X)
RoundTo
(AValue,
определяет, лежит ли AValue
диапазоне AMin – AMax
в
число Пи: 3.1415926535897932385
вычисляет полином X с массивом
коэффициентов С
возведение X в произвольную степень
Е: ХЕ
или
и
или
и
или
или
–
действительные
выражение и массив
действительное
выражение
действительное
ближайшее целое аргумента
выражение
округляет действительное число до действительные
и
заданного десятичного порядка
целые выражения
17
Функция
Описание
Аргумент
ADigit)
SameValue
(A, B, Epsilon)
Sign(X)
сравнивает А и В с точностью до действительные
выражения
Epsilon
действительные
определяет знак аргумента
целые выражения
SimpleRoundTo
округляет действительное число до действительные
(A Value,
заданного десятичного порядка
целые выражения
ADigit)
действительное
Sqr(X)
квадрат аргумента: X * X
выражение
действительное
Sqrt(X)
квадратный корень
выражение
возвращает
целую
часть действительное
Trunc(X)
действительного выражения
выражение
Комментарий:
Математические функции описаны в модуле Math. Этот модуль должен
быть подключен к приложению оператором uses.
Функции Ln, LnXPl, Logl0, Log2, LogN вычисляют логарифмы по
различным основаниям. Если аргумент отрицательный, генерируется
исключение EInvalidOp.
Функция Sqrt при извлечении корня из отрицательного числа
возвращает значение NaN.
Тригонометрические и гиперболические функции
Функция
Описание
Модуль
ArcCos(X)
арккосинус
Math
ArcCosh(X)
арккосинус гиперболический
Math
ArcCot(X)
арккотангенс
Math
ArcCotH(X)
арккотангенс гиперболический
Math
ArcCsc(X)
арккосеканс
Math
ArcCsc(X)
ArcSec(X)
арккосеканс гиперболический
Math
арксеканс
Math
ArcSecH(X)
арксеканс гиперболический
Math
ArcSin(X)
арксинус
Math
18
и
и
Функция
Описание
Модуль
ArcSinh(X)
арксинус гиперболический
Math
ArcTan(X)
арктангенс
System
ArcTan2(Y, X)
арктангенс от Y / X
Math
ArcTanh(X)
арктангенс гиперболический
Math
Cos(X)
косинус
System, Math
Cosecant(X)
косеканс
Math
Cosh(X)
косинус гиперболический
Math
Cot(X)
котангенс
Math
Cotan(X)
котангенс
Math
CotH(X)
котангенс гиперболический
Math
Csc(X)
косеканс
Math
CscH(X)
Sec(X)
косеканс гиперболический
Math
вычисление гипотенузы по заданным
Math
катетам X и Y
секанс
Math
Secant(X)
секанс
Math
SecH(X)
секанс гиперболический
Math
Sin(X)
синус
System, Math
Hypot(X, Y)
SinCos(X, S, C) синус и косинус
Math
Sinh(X)
синус гиперболический
Math
Tan(X)
тангенс
Math
Tanh(X)
тангенс гиперболический
Math
Комментарии:
Во всех функциях тип аргумента и тип возвращаемого значения Extended.
Во всех тригонометрических функциях аргумент X — угол в радианах.
Обратные тригонометрические функции возвращают главное значение в
радианах. В функциях ArcSin и ArcCos аргумент должен лежать в пределах
от -1 до 1. Функции ArcSin и ArcTan возвращают результат в пределах
[-Pi/2 .. Pi/2], ArcCos — в пределах [0 .. Pi].
19
Лабораторная работа № 3.
Циклический алгоритм. Табулирование функции и поиск экстремумов.
Цель: Изучение операторов цикла. Создание циклических алгоритмов.
Приобретение навыков создания проекта, работы с несколькими формами.
Рабочее задание: Создать приложение для вывода на экран в отдельную
форму таблицы значений функции, заданной в лабораторной работе № 2.
Диапазон и шаг изменения аргумента задавать при выполнении приложения.
Определить максимальное и минимальное значения в заданном диапазоне
методом перебора. При создании проекта использовать проект, созданный в
лабораторной работе №2, не уничтожая последнего.
Краткие теоретические сведения
Алгоритм циклической структуры – это вычислительный процесс,
содержащий многократные вычисления по одним и тем же математическим
зависимостям, но для различных значений входящих в него переменных.
Переменные, изменяющиеся в цикле, называются параметрами цикла.
Каждый алгоритм циклической структуры содержит такие элементы:
а) подготовка цикла – определение начальных значений параметров
цикла;
б) тело цикла – действия, что повторяются многократно для разных
значений параметров цикла;
в) модификация цикла – смена значений параметров цикла;
г) управление циклом – проверка условия выхода из цикла.
Табулирование функции – это формирование и вывод на экран или
принтер таблицы значений функции для значений аргумента (х),
изменяющихся от некоторого начального значения (хn) до конечного (хк) с
некоторым шагом (h). Для этого используется цикл. При подготовке цикла
аргументу присваивается начальное значение (х=хn), в теле цикла
вычисляются и выводятся значения функции для текущего значения
аргумента х. Модификация заключается в увеличении аргумента на величину
h (х:=х+h). Цикл завершается, когда после очередного изменения значение
аргумента превысит конечное значение (х хк).
Поиск экстремумов функции на заданном отрезке методом перебора
выполняется в цикле, аналогично табулированию. Вместо вывода значение
функции в каждой точке сравнивается с наибольшим (наименьшим) из
значений во всех предыдущих точках. Если текущее значение больше
(меньше) наибольшего (наименьшего) из предыдущих, то его надо считать
новым наибольшим (наименьшим) значением. В противном случае
наибольшим (наименьшим) значением остается значение функции
определенное в предыдущих точках.
20
Пример выполнения работы
1. На диске создать папку для проекта лабораторной работы №3.
Присвоить ей имя Lab3.
2. Создаваемый проект рассчитывает таблицу значений функции,
которая была задана в лабораторной работе № 2. Чтобы заново не создавать
на форме необходимые компоненты – откроем предыдущий проект, выделим
все размещенные на нем компоненты и скопируем их (например, Ctrl+C).
После этого закроем проект второй лабораторной работы и создадим новый
(ПроектСоздать проект), на форму которого поместим скопированные
компоненты.
3. Изменить имя формы применительно к лабораторной работе № 3.
Например, L3_Ivanov_Form1. Создать соответствующую подпись в строке
заголовка формы (свойство Caption).
4. В свойство Caption компонента Label0 занести новый текст,
соответствующий новой работе “Табулирование функции”.
5. Внести изменения в исходную форму и привести ее к виду,
показанному на рис.8. Для этого поместить на форму (добавить)
однострочное окно редактирования с именем Edit4 и метку Label4. Надписи
в метках изменить в соответствии с рис. 8. Свойству ReadOnly
однострочного окна редактирования Edit3 вернуть значение true. Очистить
свойства Text всех однострочных окон редактирования, а лучше ввести в них
числовые значения – значения по умолчанию.
Рисунок 8 – Примерный вид проектируемой формы
21
6. В Элементе управления Button1 изменить значение свойства Caption
на “Показать (скрыть) таблицу”. Подобрать удобный для просмотра размер
шрифта (FontSize).
7. Компонент Image из палитры Additional с загруженным в него
рисунком, отображающим исследуемую функцию, не меняется.
8. Создать новую форму ФайлСоздавать форму. Дать ей имя в
соответствии с требованиями, изложенными в разделе 1. В поле свойства
Caption написать “Таблица значений”. Значение свойства BorderStyle
принять bsSingle.
9. Взаимно связать обе формы, поместив в их модули ссылки друг на
друга так, как это делалось в лабораторной работе № 1.
10. Поместить на новую форму компонент StringGrid1 из палитры
Additional. Этот компонент предназначен для создания текстовых таблиц.
Будем выводить в него формируемую таблицу значений функции. Свойству
ColCount (количество колонок) присвоить значение 2. Количество строк
RowCount задать 2. Это, впрочем, не имеет никакого значения, т.к. реальное
количество строк в таблице будет определено и уточнено в процессе
выполнения программы в зависимости от количества точек в таблице.
Ширина столбцов по умолчанию DefaultColWidth равна 64. Высота строки
по умолчанию DefaultRowHeight равна 24. Свойство ScrollBars установить
равным ssVertical (только вертикальная полоса прокрутки). Свойству
FixedCols задать значение 0 (снять выделение начального столбца).
11. Изменить размеры второй формы таким образом, чтобы большую
часть ее площади занимала полученная таблица (рисунок 9).
Рисунок 9 – Примерный вид формы для вывода таблицы значений.
22
12. На вторую форму поместить компоненты Label1 и Label2, в свойство
Caption которых занести: “Максимум” и “Минимум” соответственно.
13. На вторую форму поместить также однострочные окна
редактирования Edit1 и Edit2. Они будут использованы только для вывода
максимального и минимального значений функции, вычисленных в процессе
работы приложения. Ввод данных пользователем в эти окна не допускается.
Поэтому свойству ReadOnly каждого компонента присвоить значение true
(запрет ввода информации). Значение свойства BorderStyle принять bsNone
для обоих компонентов. Цвет компонентов установить таким же, как и у
формы, на которую выводится таблица значений (ColorclForm). Значение
свойства Text можно очистить.
14. Отредактировать программный код для модуля первой формы
(Unit1). Подпрограмма-функция f(x), осуществляющая вычисление значения
функции не изменяется по сравнению с предыдущей лабораторной работой.
Однако чтобы эта функция была доступна в модуле второй формы, где она и
будет использована, в интерфейсный раздел модуля первой формы
(interface) необходимо добавить описание этой функции:
function f(x,a:real):real;
В обработчиках событий OnExit однострочных окон редактирования,
перешедших из предыдущей лабораторной работы подкорректировать текст
сообщения об ошибке в соответствии с новым назначением окон. Для нового
однострочного окна редактирования Edit4 и для окна редактирования Edit3
создать обработчики событий OnEnter и OnExit, аналогичные
соответствующим обработчикам для остальных окон редактирования. При
этом в момент исполнения события OnEnter должна становиться невидимой
вторая форма. Обработчик события OnClick для командной кнопки Button1
(“скрыть/показать таблицу”) переписать заново. В этом обработчике
сначала делается проверка исходных данных. Если какой-то параметр не
задан или конечное значение диапазона табулирования окажется меньше
начального – об этом выводится сообщение и фокус передается на
соответствующий компонент для ввода данных. Если все данные введены,
значение свойства Visible второй формы изменяется на противоположное.
Таким образом, при каждом щелчке на кнопке Button1 состояние формы
попеременно изменяется: она то показывается, то скрывается. Расчет
таблицы значений выполняется непосредственно при показе второй формы
(формы с таблицей).
procedure TL3_Ivanov_Form1.Button1Click(Sender: TObject);
begin
If (Edit1.Text='') Then
Begin
ShowMessage('Отсутствует значение A');
Edit1.SetFocus;
23
End
Else If (Edit2.Text='') Then
Begin
ShowMessage('Отсутствует начальное значение X');
Edit2.SetFocus;
End
Else If (Edit3.Text='') Then
Begin
ShowMessage('Отсутствует конечное значение X');
Edit3.SetFocus;
End
Else If (Edit4.Text='') Then
Begin
ShowMessage('Отсутствует шаг H');
Edit4.SetFocus;
End
Else if (StrToFloat(Edit3.Text))<=
(StrToFloat(Edit2.Text)) Then
Begin
ShowMessage('Начальное значение X должно быть' +
' меньше конечного!');
Edit3.SetFocus;
End
Else
L3_Ivanov_Form2.Visible:= not L3_Ivanov_Form2.Visible
end;
15. Создать программный код для второго модуля второй формы (Unit2).
Этот код содержит единственную процедуру – процедуру обработки события
OnShow (показ формы), в которой и осуществляется расчет таблицы
значений. Организуется цикл для расчета каждого значения. Результаты
выводятся в компонент StringGrid1 (таблица строк). Количество строк в
таблице формируется динамически: после формирования очередной строки
общее количество строк (свойство RowCount) увеличивается на 1.
Первоначально устанавливается количество строк, равное 2, т.е. на 1 больше,
чем надо (первая строка – заголовок, составляет фиксированную зону). Это
вызвано тем, что таблица должна иметь хотя бы одну информационную
строку. Поэтому по завершению цикла таблица усекается на одну строку.
procedure TL3_Ivanov_Form2.FormShow(Sender: TObject);
var H,Xn,Xk,A,X,Y,Ymax,Ymin,Xmax,Xmin:Real;
begin
// Формируем заголовок грида.
StringGrid1.Cells[0,0]:='
X';
StringGrid1.Cells[1,0]:='
f(X)';
// Толщина разграничительных линий.
// Можно было установить на этапе проектирования.
StringGrid1.GridLineWidth:=2;
24
// Количество строк
устанавливаем 2, потом
после
добавления
// каждой строки будем наращивать по 1. В итоге получим
// на одну строку больше.
StringGrid1.RowCount:=2;
// Переносим параметры из формы в рабочие переменные.
A:=StrToFloat(L3_Ivanov_Form1.Edit1.Text);
Xn:=StrToFloat(L3_Ivanov_Form1.Edit2.Text);
Xk:=StrToFloat(L3_Ivanov_Form1.Edit3.Text);
H:=StrToFloat(L3_Ivanov_Form1.Edit4.Text);
// Присваиваем начальные значения для цикла.
X:=Xn; Ymax:=-1e30;Ymin:=1e30;
// Организуем цикл.
// В цикле вычисляем значение функции в очередной точке,
// Уточняем мах и min.
// Заносим данные в таблицу и увеличиваем счетчик строк.
While X<=Xk Do
Begin
Y:=f(X,A);
If Y>Ymax Then Begin Ymax:=Y;Xmax:=X; End;
If Y<Ymin Then Begin Ymin:=Y;Xmin:=X; End;
StringGrid1.Cells[0,StringGrid1.RowCount-1]:=
FloatToStrF(X,ffGeneral,6,6);
StringGrid1.Cells[1,StringGrid1.RowCount-1]:=
FloatToStrF(Y,ffGeneral,6,6);
StringGrid1.RowCount:=StringGrid1.RowCount+1;
X:=X+H;
End;
// По концу цикла уничтожаем лишнюю строку.
StringGrid1.RowCount:=StringGrid1.RowCount-1;
// Выводим значения мах и min.
Edit1.Text:='Y='+FloatToStrF(Ymax,ffGeneral,6,6)+
' при '+'X='+FloatToStrF(Xmax,ffGeneral,6,6);
Edit2.Text:='Y='+FloatToStrF(Ymin,ffGeneral,6,6)+
' при '+'X='+FloatToStrF(Xmin,ffGeneral,6,6);
end;
16. Нажав клавишу F9, запустить приложение на выполнение. Объяснить
логику его функционирования. В случае необходимости выполнить отладку.
17. Сохранить отлаженный проект в папке размещения проекта
лабораторной работы.
18. По результатам работы составить отчет.
25
Лабораторная работа № 4.
Элементы графики
Цель: Дальнейшее освоение работы с объектами Lazarus.
Использование специальных графических компонентов (элементов
управления) для рисования графиков функций.
Рабочее задание: На основе проекта Lab3 разработать новый проект,
включив в него блок вывода на экран графика функции. Предусмотреть
масштабирование графика, в зависимости от размеров окна.
Краткие теоретические сведения
Методы некоторых объектов, имеющих канву (точнее, методы самой
канвы), например, форма, позволяют формировать графические изображения
непосредственно, в том числе и рисовать графики. Однако среди
многочисленных компонентов Lazarus имеется специальный объект типа
TChart для графического представления числовых данных. Этот объект
является панелью, на которой можно создавать диаграммы и графики
различных типов. Компонент служит контейнером для объектов Series типа
TLineSeries – серий данных, характеризующихся различными стилями
отображения. Каждый компонент может включать несколько серий. Каждая
серия имеет собственное имя, ее можно задавать программно как
переменную. Многочисленные свойства самого компонента и его серий
можно установить с помощью Окна Свойств или программно.
Компонент содержит большое количество специфических свойств,
событий и методов.
Для программного создания графиков в лабораторной работе
используются такие методы объектов Chart и Series:
ClearSeries (очистка всех серий от занесенных ранее данных);
AddXY (добавление в график новой точки).
Для вывода графика и таблицы значений можно было бы организовать
отдельные формы, как в предыдущей работе, где была создана отдельная
форма для вывода таблицы значений. В данной лабораторной работе, однако,
применен другой прием: вся информация размещена в одной форме. А для
того, чтобы иметь возможность попеременно переключаться с просмотра
таблицы на просмотр графика, и на ввод данных использован компонент типа
TPageControl (Набор страниц с закладками). Назначение этого компонента
– создание нескольких, перекрывающих друг друга страниц (панелей) класса
TTabSheet. Каждая панель содержит свой набор компонентов. Доступ к
конкретной странице осуществляется через связанный с ней корешок
(закладку) – небольшой выступ над страницей, содержащий краткое название
страницы.
Пример выполнения работы
26
1. Войти в среду Lazarus. Создать новый проект.
2. Используя
палитру
компонентов
(элементов
управления),
спроектировать форму Form1, изменить значение ее свойства Name в
соответствии с требованиями, описанными в разделе 1 (L4_<ФИО>_Form1).
Для свойства BorderStyle лучше оставить значение bsSizeable
(устанавливается по умолчанию), что позволяет изменять размеры формы
(окна) в процессе выполнения приложения.
3. В нижней части формы поместить элемент управления BitBtn1
(командная кнопка) из страницы Additional с надписью «Выход». Растянуть
его пошире, чтобы он имел ширину примерно такую, как форма. Чтобы при
расширении формы этот компонент тоже растягивался, в сложном свойстве
Anchors установит в true значения параметров akLeft и akRight. Установка в
true значения параметра akBottom в этом же свойстве привяжет кнопку к
нижнему краю формы: при изменении вертикального размера формы кнопка
всегда будет находиться в нижней части формы.
4. Поместить на форму компонент PageControl1 из палитры Common
Controls. Расположить его так, чтобы он занимал всю оставшуюся после
размещения командной кнопки часть формы.
5. Привязать созданный компонент PageControl1 ко всем четырем
сторонам формы, чтобы при изменении размеров формы соответственно
изменялись и размеры компонента. Для этого в сложном свойстве Anchors
значения всех параметров установить в true.
6. Щелкая правой клавишей мыши на компоненте PageControl1, и
выбирая пункт контекстного меню Добавить страницу (New Page), создать
три новых страницы.
7. Оставить названия полученных страниц TabSheet1… TabSheet3 или
присвоить новые по своему усмотрению. В полях свойств Caption написать:
“Ввод исходных данных”, ”Таблица значений” и “График функции”
соответственно.
8. Страница TabSheet1 оформляется примерно как форма Form1 в
лабораторной работе № 3 (рис.11). С помощью буфера обмена можно
скопировать все элементы этой формы на страницу TabSheet1:
9. Страница TabSheet2 также оформляется аналогично форме Form2 в
лабораторной работе №3 (рис.12). На ней размещается компонент
StringGrid1 (текстовая таблица) из страницы Additional для размещения
таблицы значений функции, два компонента Label1 и Label2, а также два
компонента Edit1 и Edit2 для размещения максимального и минимального
значений функции. Определить свойства этих компонентов как в
лабораторной работе №3. Для StringGrid1 дать соответствующую привязку с
помощью сложного свойства Anchors.
27
Рисунок 11 – Примерный вид первой страницы компонента PageControl
проектируемой формы.
Рисунок 12 – Примерный вид второй страницы компонента PageControl
проектируемой формы.
10. На третью страницу формы поместить компонент Chart1 из палитры
Chart, который осуществляет рисование графиков функций. Перейти на
свойство Titles и ввести в подсвойстве Text заголовок: “График функции,
построенный по таблице значений”. Сделать заголовок видимым:
28
Visibletrue. Двойным щелчком на объекте Chart1 открываем окно
редактора графиков (Edit series), добавляем (Add) новый график
(Chart1LineSeries). Для данного графика с помощью окна свойств
избавляемся от легенды (LegendVisibleFalse). Остальные параметры
графика будут в дальнейшем задаваться программно. Привязать компонент
Chart1 ко всем четырем сторонам страницы компонента PageControl путем
установки в true всех параметров свойства Anchors, установив
предварительно необходимые размеры компонент Chart1 (точнее расстояния
от краев компонента PageControl). Удобнее в этом случае воспользоваться
свойством Align, определив его значение равным alClient (растянуть на всю
клиентскую область). Привязка компонента к границам контейнера (которым
является компонент PageControl) означает, что при изменении размеров
контейнера (страницы) будут соответственно изменяться и размеры
компонента Chart1. А поскольку сам контейнер (компонент PageControl), в
свою очередь, привязан к границам формы, то при изменении размеров
формы будут автоматически изменяться и размеры компонента PageControl,
а значит и размеры компонента Chart1. При этом каждое изменение
размеров компонента Chart1 будет автоматически инициировать
перерисовку содержащегося в этом компоненте графика. Страница
TabSheet3 будет иметь вид, примерно такой, как показано на рис.13.
Рисунок 13 – Примерный вид третьей страницы компонента PageControl
проектируемой формы.
11. Создать или скопировать с предыдущих лабораторных работ
функцию f(x) для вычисления значения функции.
12. Создать или скопировать с предыдущих лабораторных работ
обработчики событий OnExit для однострочных окон редактирования.
29
13. Написать обработчик события OnChange для компонента
PageControl1. В нем сначала необходимо выполнить проверку исходных
данных. Эту часть кода можно скопировать из обработчика Button1Click
предыдущей лабораторной работы, внеся в него небольшие коррективы: при
передаче фокуса на компонент, в котором необходимо исправить (ввести)
данные следует, кроме того, активизировать первую страницу компонента
PageControl1. Вторую часть данного обработчика можно скопировать из
обработчика FormShow предыдущей лабораторной работы. В любом случае
обработчик события OnChange должен иметь примерно следующий вид:
procedure
TL4_Ivanov_Form1.PageControl1Change(Sender:
TObject);
var H,Xn,Xk,A,X,Y,Ymax,Ymin,Xmax,Xmin:Real;
var MySerie: TLineSeries;
begin
If (Edit1.Text='') Then
Begin
ShowMessage('Отсутствует значение A');
PageControl1.ActivePageIndex:=0;
Edit1.SetFocus;
End
Else If (Edit2.Text='') Then
Begin
ShowMessage('Отсутствует начальное значение X');
PageControl1.ActivePageIndex:=0;
Edit2.SetFocus;
End
Else If (Edit3.Text='') Then
Begin
ShowMessage('Отсутствует конечное значение X');
PageControl1.ActivePageIndex:=0;
Edit3.SetFocus;
End
Else If (Edit4.Text='') Then
Begin
ShowMessage('Отсутствует шаг H');
PageControl1.ActivePageIndex:=0;
Edit4.SetFocus;
End
Else if (StrToFloat(Edit3.Text))<=
(StrToFloat(Edit2.Text)) Then
Begin
ShowMessage('Начальное значение X должно быть' +
' меньше конечного!');
PageControl1.ActivePageIndex:=0;
Edit3.SetFocus;
End
Else
30
begin
StringGrid1.RowCount:=1;
StringGrid1.Cells[0,0]:='
X';
StringGrid1.Cells[1,0]:='
f(X)';
StringGrid1.GridLineWidth:=2;
A:=StrToFloat(Edit1.Text);
Xn:=StrToFloat(Edit2.Text);
Xk:=StrToFloat(Edit3.Text);
H:=StrToFloat(Edit4.Text);
X:=Xn;Ymax:=-1e30;Ymin:=1e30;
// Очищаем компонент Chart1. Там могут
// остаться данные от предыдущего просмотра.
// Создаем свою серию в компоненте Chart1
// Определяем ее цвет (красный)
Chart1.ClearSeries;
MySerie:=TLineSeries.Create(Chart1);
MySerie.LinePen.Color:=clRed;
Chart1.AddSeries(MySerie);
//Организуем цикл, вычисляющий f(x) в каждой точке
// и строящий график функции.
While X<=Xk Do
Begin
Y:=f(X,A);
If Y>Ymax Then Begin Ymax:=Y;Xmax:=X; End;
If Y<Ymin Then Begin Ymin:=Y;Xmin:=X; End;
StringGrid1.RowCount:=StringGrid1.RowCount+1;
StringGrid1.Cells[0,StringGrid1.RowCount-1]:=
FloatToStrF(X,ffGeneral,6,6);
StringGrid1.Cells[1,StringGrid1.RowCount-1]:=
FloatToStrF(Y,ffGeneral,6,6);
// Добавляем очередную точку в график функции.
MySerie.AddXY(X,Y);
X:=X+H;
End;
Edit6.Text:='Y='+FloatToStrF(Ymax,ffGeneral,6,6)+
' при '+'X='+FloatToStrF(Xmax,ffGeneral,6,6);
Edit5.Text:='Y='+FloatToStrF(Ymin,ffGeneral,6,6)+
' при '+'X='+FloatToStrF(Xmin,ffGeneral,6,6);
if (PageControl1.ActivePageIndex = 1) Then
StringGrid1.SetFocus;
End;
end;
14. При запуске проекта должна активироваться первая вкладка
PageControl1 и фокус передаваться однострочному текстовому полю для
ввода А. Поэтому создаем обработчик OnActivate для формы:
procedure TL4_Ivanov_Form1.FormActivate(Sender: TObject);
begin
31
PageControl1.ActivePageIndex:=0;
Edit1.SetFocus;
end;
15. Нажав на клавиатуре клавишу F9, запустить приложение на
выполнение. В случае необходимости выполнить отладку. Объяснить работу
приложения.
16. Сохранить отлаженный проект в папке размещения проекта
лабораторной работы.
17. По результатам выполнения работы составить отчет.
32