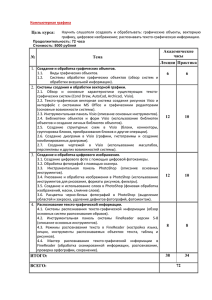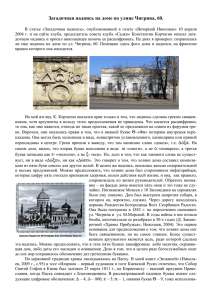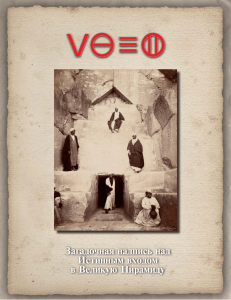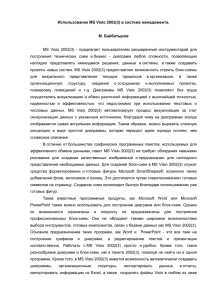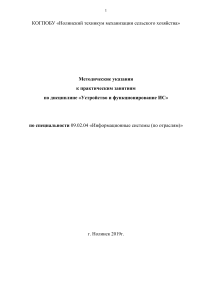Методы создания масштабируемых объектов в среде Visio2K.
реклама
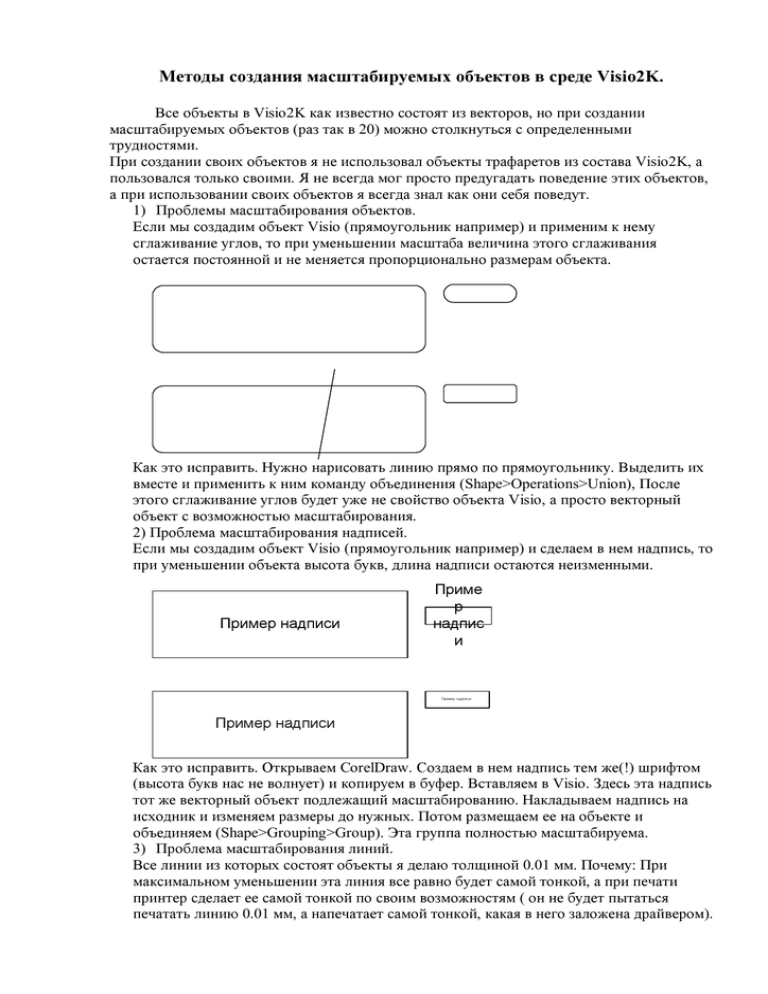
Методы создания масштабируемых объектов в среде Visio2K. Все объекты в Visio2K как известно состоят из векторов, но при создании масштабируемых объектов (раз так в 20) можно столкнуться с определенными трудностями. При создании своих объектов я не использовал объекты трафаретов из состава Visio2K, а пользовался только своими. Я не всегда мог просто предугадать поведение этих объектов, а при использовании своих объектов я всегда знал как они себя поведут. 1) Проблемы масштабирования объектов. Если мы создадим объект Visio (прямоугольник например) и применим к нему сглаживание углов, то при уменьшении масштаба величина этого сглаживания остается постоянной и не меняется пропорционально размерам объекта. Как это исправить. Нужно нарисовать линию прямо по прямоугольнику. Выделить их вместе и применить к ним команду объединения (Shape>Operations>Union), После этого сглаживание углов будет уже не свойство объекта Visio, а просто векторный объект с возможностью масштабирования. 2) Проблема масштабирования надписей. Если мы создадим объект Visio (прямоугольник например) и сделаем в нем надпись, то при уменьшении объекта высота букв, длина надписи остаются неизменными. Пример надписи Приме р надпис и Пример надписи Пример надписи Как это исправить. Открываем CorelDraw. Создаем в нем надпись тем же(!) шрифтом (высота букв нас не волнует) и копируем в буфер. Вставляем в Visio. Здесь эта надпись тот же векторный объект подлежащий масштабированию. Накладываем надпись на исходник и изменяем размеры до нужных. Потом размещаем ее на объекте и объединяем (Shape>Grouping>Group). Эта группа полностью масштабируема. 3) Проблема масштабирования линий. Все линии из которых состоят объекты я делаю толщиной 0.01 мм. Почему: При максимальном уменьшении эта линия все равно будет самой тонкой, а при печати принтер сделает ее самой тонкой по своим возможностям ( он не будет пытаться печатать линию 0.01 мм, а напечатает самой тонкой, какая в него заложена драйвером). Как видно из верхнего объекта при его уменьшении толщина внутренней линии не сохраняется. Как это исправить. Заменой толстой линии прямоугольником. Рисуется прямоугольник по контуру линии и делается черная заливка (Важный момент: отключите у прямоугольника толщину линии в положение None). 4) Проблема масштабирования векторных рисунков. Иногда надо помимо надписей пояснять на объектах что-то рисунком. После преобразования Для этого применяется предыдущий способ. Мы воссоздаем нашу фигуру прямоугольными объектами и объединяем в векторный объект. Структура фигуры Далее общие советы, которыми я хотел поделиться. 1) Знак диаметра в Visio. Он там где-то в трафаретах есть, но иногда требуется получить его в размерах. Примечание: Вставка как символа из Word в Visio не поможет. Просто в размерах напишите букву Ж именно ж и именно заглавную. Далее выделяем только ж и выбираем шрифт Symbols. Ш14.00mm Так изображает visio2к ∅14.00mm Так он должен быть 2) Объединение (Union) с линией любого объекта преобразует его в векторный объект, который масштабируется. 3) Нельзя объединять векторные объекты (Union-объекты) между собой. Второй объект попросту исчезнет. 4) Вставляя диаметр к объекту, делайте привязку точки диаметра ниже или выше середины объекта. Иначе при перемещении объекта его диаметр численно (но не фактически изменится). Особенно это касается линий фиксации. Ш10.00mm Ш22.36mm Ш10.00mm Ш10.00mm 5) Больше используйте Shortcut (горячие клавиши). Запомнить их не сложно, а в работе помогает и время экономит. 6) Если у Вас мышь с колесиком, то Shift+Wheel это вправо-влево, Ctrl+Wheel это увеличение или уменьшение. Вроде пока все. В следующий раз поговорим о градиентной заливке.