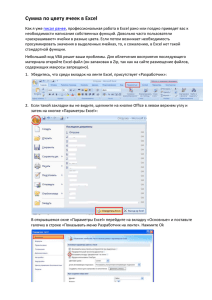Копирование ячеек методом перетаскивания
реклама
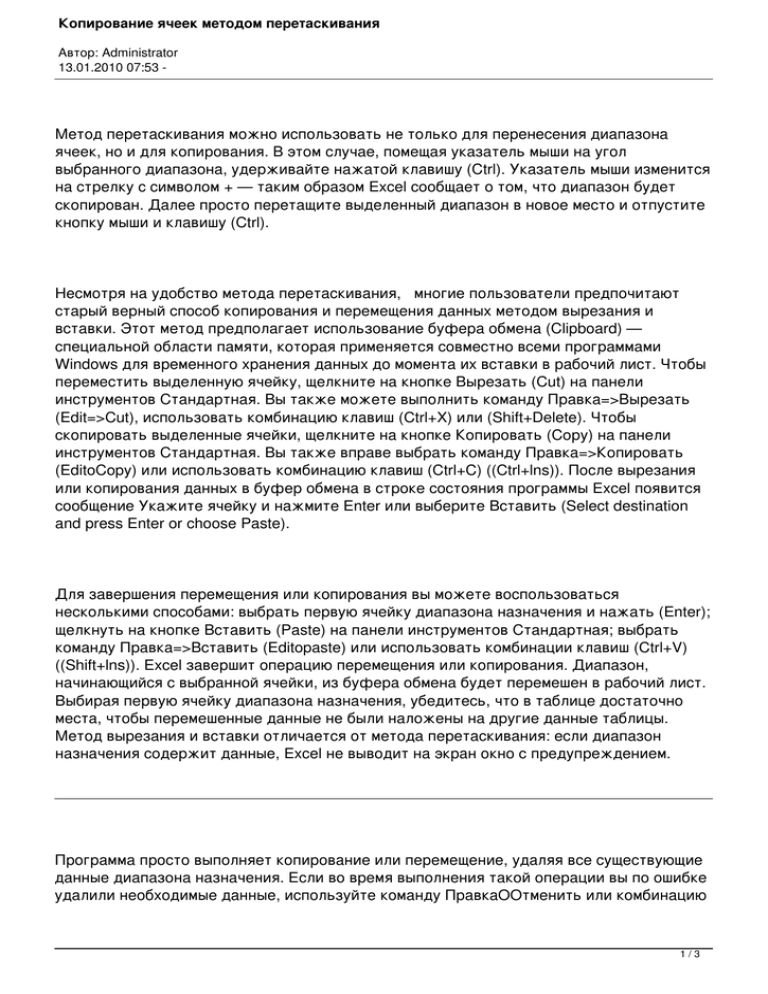
Копирование ячеек методом перетаскивания Автор: Administrator 13.01.2010 07:53 - Метод перетаскивания можно использовать не только для перенесения диапазона ячеек, но и для копирования. В этом случае, помещая указатель мыши на угол выбранного диапазона, удерживайте нажатой клавишу (Ctrl). Указатель мыши изменится на стрелку с символом + — таким образом Excel сообщает о том, что диапазон будет скопирован. Далее просто перетащите выделенный диапазон в новое место и отпустите кнопку мыши и клавишу (Ctrl). Несмотря на удобство метода перетаскивания, многие пользователи предпочитают старый верный способ копирования и перемещения данных методом вырезания и вставки. Этот метод предполагает использование буфера обмена (Clipboard) — специальной области памяти, которая применяется совместно всеми программами Windows для временного хранения данных до момента их вставки в рабочий лист. Чтобы переместить выделенную ячейку, щелкните на кнопке Вырезать (Cut) на панели инструментов Стандартная. Вы также можете выполнить команду Правка=>Вырезать (Edit=>Cut), использовать комбинацию клавиш (Ctrl+X) или (Shift+Delete). Чтобы скопировать выделенные ячейки, щелкните на кнопке Копировать (Сору) на панели инструментов Стандартная. Вы также вправе выбрать команду Правка=>Копировать (EditoCopy) или использовать комбинацию клавиш (Ctrl+C) ((Ctrl+lns)). После вырезания или копирования данных в буфер обмена в строке состояния программы Excel появится сообщение Укажите ячейку и нажмите Enter или выберите Вставить (Select destination and press Enter or choose Paste). Для завершения перемещения или копирования вы можете воспользоваться несколькими способами: выбрать первую ячейку диапазона назначения и нажать (Enter); щелкнуть на кнопке Вставить (Paste) на панели инструментов Стандартная; выбрать команду Правка=>Вставить (Editopaste) или использовать комбинации клавиш (Ctrl+V) ((Shift+lns)). Excel завершит операцию перемещения или копирования. Диапазон, начинающийся с выбранной ячейки, из буфера обмена будет перемешен в рабочий лист. Выбирая первую ячейку диапазона назначения, убедитесь, что в таблице достаточно места, чтобы перемешенные данные не были наложены на другие данные таблицы. Метод вырезания и вставки отличается от метода перетаскивания: если диапазон назначения содержит данные, Excel не выводит на экран окно с предупреждением. Программа просто выполняет копирование или перемещение, удаляя все существующие данные диапазона назначения. Если во время выполнения такой операции вы по ошибке удалили необходимые данные, используйте команду ПравкаООтменить или комбинацию 1/3 Копирование ячеек методом перетаскивания Автор: Administrator 13.01.2010 07:53 - клавиш (Ctrl+Z) для их восстановления. Если вы завершаете операцию копирования командой Правка=>Вставить или щелчком на кнопке Вставить (а не нажатием клавиши (Enter)), Excel копирует выделенный диапазон в указанную область рабочего листа, не снимая при этом рамки с исходного диапазона. Это позволяет продолжить вставку данного диапазона в другие части листа, не открывая область задач Буфер обмена (Clipboard). Если данный диапазон повторно копировать не нужно, для завершения операции копирования используйте клавишу (Enter) либо после выполнения команды Вставить снимите выделение, нажав клавишу (Esc). При вставке диапазона ячеек, скопированного (а не вырезанного) в буфер обмена, Excel отображает в правом нижнем углу этого диапазона кнопку Параметры вставки (Paste options). При наведении на нее указателя мыши справа появится кнопка со стрелкой "вниз", по щелчку на которой открывается меню со следующими опциями. * Сохранить форматы оригинала (Keep source formatting). При копировании использует формат исходных ячеек. ? Использовать форматы конечных ячеек (Match destination formatting). При копировании использует формат ячеек назначения. * Значения и форматы чисел (Values and number formatting). Копирует только числовой формат ячеек, находящихся в буфере обмена. ? Сохранить ширину столбцов оригинала (Keep source column width). При копировании сохраняет ширину столбцов исходных ячеек. * Только форматы (Formatting only). Копирует только формат ячейки, не копируя ее данные. Ссылки на ячейки (Link cells). Создает формулы со ссылками на копируемые ячейки (а не копирует содержащиеся в ячейках данные). Любые изменения, внесенные в исходный диапазон, немедленно автоматически вносятся в копию диапазона. При копировании ячеек, содержащих формулы, Excel предлагает две дополнительные опции. * Только значения (Values only). Копирует только значения, вычисленные по формулам, а не сами формулы. * Значения и форматы оригинала (Values and source formatting). Копирует только значения, вычисленные по формулам, и формат исходных ячеек. По умолчанию выбрана опция Сохранить форматы оригинала — таким образом, копируются и данные ячеек, и их формат. Для выбора другой опции установите соответствующий переключатель в этом меню. 2/3 Копирование ячеек методом перетаскивания Автор: Administrator 13.01.2010 07:53 - При вырезании или копировании Excel помешает содержимое диапазона в буфер обмена. В нем может содержаться до 24-х копируемых или перемещаемых фрагментов. Поэтому любой фрагмент из буфера обмена можно вставить как в активный рабочий лист Excel, так и в документ другого приложения (подробнее о вставке данных из Excel в документы других приложений см. главу 3 книги 4). Чтобы открыть область задач Буфер обмена (Clipboard), щелкните на стрелке справа от заголовка области задач и в открывшемся меню выберите элемент Буфер обмена (Clipboard). Если в рабочей области программы Excel область задач не отображена, откройте ее, нажав (Ctrl+CC) (при этом, удерживая нажатой клавишу (Ctrl), дважды щелкните на (С)). В области задач Буфер обмена в виде пиктограмм представлены отдельные скопированные или вырезанные объекты (до 24-х). Чтобы вставить объект в ячейку рабочего листа, щелкните на ней, затем наведите указатель мыши на необходимый объект в области задач Буфер обмена. Щелкните на всплывающей кнопке выбранного элемента и выберите в раскрывающемся меню команду Вставить (Paste) — рис. 3.17. При частом использовании буфера обмена можно сделать так, чтобы программа Excel автоматически отображала область задач Буфер обмена во время редактирования. Откройте панель задач Буфер обмена, нажав (Ctrl+CC). Затем щелкните на кнопке Параметры (Options) в ее нижней части и в открывшемся меню выберите Автоматическое отображение буфера обмена (Show Office Clipboard Automatically) — Excel будет отображать эту панель задач при помещении в буфер обмена трех и более элементов в течение сеанса работы с программой. 3/3