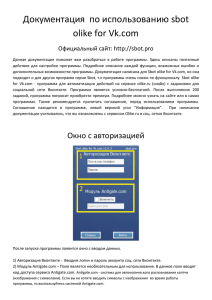Система «PSB On-line» Руководство пользователя
реклама

Открытое акционерное общество «Промсвязьбанк»
Система «PSB On-line»
Руководство пользователя
Приложение Б.
Основные операции в системе (для Клиентов Филиала «Промсвязьбанк-Кипр»)
Москва, 2011
Содержание
1
ВВЕДЕНИЕ ..............................................................................................................................7
1.1
ЦЕЛЕВАЯ АУДИТОРИЯ ............................................................................................................7
1.2
НАЗНАЧЕНИЕ ДОКУМЕНТА .....................................................................................................7
1.3
ПЕРЕЧЕНЬ ЭКСПЛУАТАЦИОННОЙ ДОКУМЕНТАЦИИ ПО СИСТЕМЕ .........................................7
1.4
ВЕРСИЯ ПРОГРАММЫ .............................................................................................................8
1.5
НЕОБХОДИМАЯ ПОДГОТОВКА ................................................................................................8
2
ОБЩИЕ ПРИНЦИПЫ РАБОТЫ В СИСТЕМЕ ..............................................................9
3
РАСЧЕТНЫЕ ДОКУМЕНТЫ В ВАЛЮТЕ РФ .............................................................10
3.1
ПЛАТЕЖНОЕ ПОРУЧЕНИЕ .....................................................................................................10
3.1.1 Общие принципы .........................................................................................................10
3.1.2 Запуск операции ..........................................................................................................10
3.1.3 Оформление операции ................................................................................................11
3.2
4
ОСОБЕННОСТИ ВВОДА НАЛОГОВЫХ И ТАМОЖЕННЫХ ПЛАТЕЖЕЙ.......................................13
РАСЧЕТНЫЕ ДОКУМЕНТЫ В ИНВАЛЮТЕ ..............................................................15
4.1
PAYMENT ORDER FOR CYPRUS (ЗАЯВЛЕНИЕ НА ПЕРЕВОД ВАЛЮТЫ) ...................................15
4.1.1 Запуск операции ..........................................................................................................15
4.1.2 Оформление операции ................................................................................................16
4.2
PAYMENT ORDER IN FAVOUR OF PROMSVYAZBANK (ПЛАТЕЖ В ПОЛЬЗУ ПРОМСВЯЗЬБАНКА)20
4.2.1 Запуск операции ..........................................................................................................20
4.2.2 Оформление операции ................................................................................................21
4.3
INTERNAL PAYMENT ORDER FOR CYPRUS (ВНУТРЕННИЙ ПЕРЕВОД).....................................23
4.3.1 Запуск операции ..........................................................................................................23
4.3.2 Оформление операции ................................................................................................24
4.4
REQUEST FOR PURCHASE OF FOREIGN CURRENCY FOR RUBLES OF RF (ЗАЯВЛЕНИЕ НА
ПОКУПКУ ВАЛЮТЫ ЗА РУБЛИ РФ) .................................................................................................26
4.4.1 Запуск операции ..........................................................................................................26
4.4.2 Оформление операции ................................................................................................28
FOR SALE OF FOREIGN CURRENCY FOR RUBLES OF RF (ЗАЯВЛЕНИЕ НА ПРОДАЖУ
ВАЛЮТЫ ЗА РУБЛИ РФ) .................................................................................................................29
4.5
REQUEST
4.5.1 Запуск операции ..........................................................................................................29
4.5.2 Оформление операции ................................................................................................30
5
СПРАВОЧНЫЕ ДОКУМЕНТЫ В ИНОСТРАННОЙ И\ИЛИ ВАЛЮТЕ РФ..........31
5.1
ПРОИЗВОЛЬНЫЙ ДОКУМЕНТ С ВЛОЖЕННЫМ ФАЙЛОМ ........................................................31
5.1.1 Запуск операции ..........................................................................................................31
5.1.2 Оформление операции ................................................................................................32
Департамент информационных технологий
ОАО «Промсвязьбанк», 2011
Страница 3
5.2
ALTERATION OF PAYMENT DETAILS (ЗАЯВЛЕНИЕ НА УТОЧНЕНИЕ РЕКВИЗИТОВ П/П) ..........33
5.2.1 Запуск операции ..........................................................................................................33
5.2.2 Оформление операции ................................................................................................34
5.3
REQUEST FOR CONFIRMATION OF CREDITING OF BENEFICIARY (ЗАПРОС ПОДТВЕРЖДЕНИЯ О
ПОСТУПЛЕНИИ СРЕДСТВ БЕНЕФИЦИАРУ) ......................................................................................35
5.3.1 Запуск операции ..........................................................................................................35
5.3.2 Оформление операции ................................................................................................36
5.4
CANCELLATION OF PAYMENT ORDER (ПОРУЧЕНИЕ НА ОТМЕНУ ПЛАТЕЖА) .........................37
5.4.1 Запуск операции ..........................................................................................................37
5.4.2 Оформление операции ................................................................................................38
5.5
RETURN OF REMITTANCE (ЗАПРОС НА ВОЗВРАТ СРЕДСТВ ОТПРАВИТЕЛЮ) ..........................39
5.5.1 Запуск операции ..........................................................................................................39
5.5.2 Оформление операции ................................................................................................40
5.6
REQUEST FOR STATEMENT (ЗАПРОС НА ВЫПИСКУ)..............................................................41
5.6.1 Запуск операции ..........................................................................................................41
5.6.2 Оформление операций ................................................................................................42
5.7
REQUEST FOR STATEMENT (ON A REGULAR BASIS) (ЗАПРОС НА ВЫПИСКУ (НА ПОСТОЯННОЙ
ОСНОВЕ)) .......................................................................................................................................43
5.7.1 Запуск операции ..........................................................................................................43
5.7.2 Оформление операции ................................................................................................45
5.8
REQUEST FOR BALANCES CONFIRMATION (ЗАПРОС НА ПОДТВЕРЖДЕНИЕ ОСТАТКОВ) ........46
5.8.1 Запуск операции ..........................................................................................................46
5.8.2 Оформление операции ................................................................................................47
5.9
REQUEST FOR INQUIRY ABOUT TURNOVER (ЗАПРОС НА СПРАВКУ ПО ОБОРОТАМ)..............48
5.9.1 Запуск операции ..........................................................................................................48
5.9.2 Оформление операции ................................................................................................49
5.10 REQUEST FOR REFERENCE LETTER (ЗАПРОС НА РЕКОМЕНДАТЕЛЬНОЕ ПИСЬМО).................50
5.10.1 Запуск операции ..........................................................................................................50
5.10.2 Оформление операции ................................................................................................52
5.11 REQUEST FOR COPY(IES) OF PAYMENT ORDER(S) (ЗАПРОС НА КОПИЮ (-ИИ) ПЛАТЕЖНОГО(ЫХ) ПОРУЧЕНИЯ (-ИЙ)) ..................................................................................................................53
5.11.1 Запуск операции ..........................................................................................................53
5.11.2 Оформление операции ................................................................................................54
5.12 REQUEST FOR SWIFT COPY(IS) OF PAYMENT(S) (ЗАПРОС НА СВИФТ КОПИЮ (-ИИ)
ПЛАТЕЖА (-ЕЙ)) .............................................................................................................................56
5.12.1 Запуск операции ..........................................................................................................56
5.12.2 Оформление операции ................................................................................................57
Департамент информационных технологий
ОАО «Промсвязьбанк», 2011
Страница 4
5.13 REQUEST
FOR
OTHER
INFORMATION/DOCUMENT
(ЗАПРОС
НА
ПРОЧУЮ
ИНФОРМАЦИЮ/ДОКУМЕНТ)...........................................................................................................59
5.13.1 Запуск операции ..........................................................................................................59
5.13.2 Оформление операции ................................................................................................60
5.14 APPLICATION FOR LETTER OF CREDIT (ЗАЯВЛЕНИЕ НА АККРЕДИТИВ) .................................61
Департамент информационных технологий
ОАО «Промсвязьбанк», 2011
Страница 5
СПИСОК СОКРАЩЕНИЙ
Сокращение
Описание
ПО
Программное обеспечение
ИТ
Информационные технологии
БД
База данных
ДБО
Дистанционное банковское обслуживание
ПЕРЕЧЕНЬ ИСПОЛЬЗУЕМЫХ ТЕРМИНОВ
Термин
Описание
Банк
ОАО «Промсвязьбанк»
Система
Программный продукт «PSB On-Line» Версия 2.
Клиент
Юридическое лицо - владелец счета (ов), открытого (-ых) в Банке.
Пользователь
Юр. лицо, выполняющее операции в системе.
Браузер
Программное обеспечение для поиска, просмотра веб-сайтов, то есть
для запроса веб-страниц для их обработки, вывода и перехода от одной
страницы к другой.
Департамент информационных технологий
ОАО «Промсвязьбанк», 2011
Страница 6
1
ВВЕДЕНИЕ
1.1 Целевая аудитория
Настоящее руководство предназначено для пользователей системы «PSB On-line v.2», далее
по тексту «система». К пользователям системы относятся Клиенты Банка.
1.2 Назначение документа
Настоящее Руководство регламентирует порядок предоставления Клиенту дистанционного
банковского обслуживания в Системе.
Настоящий документ содержит информацию о порядке оформления расчетных и справочных
документов в инвалюте и валюте РФ для Клиентов Филиала «Промсвязьбанк-Кипр» Банка.
В документе не рассматриваются дополнительные возможности пользователя, связанные с
правами доступа к разделам интерфейса, не входящим в состав базового набора прав, предоставляемых группе «Пользователи клиентского модуля системы PSB On-Line».
1.3 Перечень эксплуатационной документации по Системе
Комплект документов «Руководство пользователя системы PSB On-Line» предназначен
для пользователей, входящих в группу «Пользователи клиентского модуля системы PSB OnLine». Состав набора документов:
Книга 1. Общие принципы работы в Системе.
Порядок входа и выхода из Системы, описание главного окна, общие принципы работы в
Системе. В документе приводится справочная информация и не регламентируется порядок оформления конкретных финансовых и документарных операций.
Книга 2. Порядок работы с сертификатом.
Последовательность получения сертификата, порядок работы с сертификатом. В документе приводится справочная информация и не регламентируется порядок оформления
конкретных финансовых и документарных операций.
Книга 3. Основные операции в Системе (2 части).
Последовательность оформления расчетных и справочных документов в инвалюте и валюте РФ для пользователей Системы.
Книга 4. Импорт документов. Служебные операции. Обработка документов.
Последовательность импорта в Систему документов, созданных ранее в другой бухгалтерской программе; порядок выполнения служебных операций в Системе; порядок подписания ранее созданных/загруженных документов в Системе; порядок отправки документов на исполнение в Банк.
Книга 5. Формирование отчетов. Карты в рамках Зарплатного проекта. Порядок
работы с сообщениями.
Порядок формирования отчетов в Системе; порядок работы с банковскими картами в
рамках Зарплатного проекта; описание работы с входящими/исходящими сообщениями.
Книга 6. Пользовательские настройки Системы.
Порядок установки пользовательских настроек в Системе.
Приложения А. Справочные сведения.
Описание формата импортируемых в Систему документов; порядок работы со справочником контрагентов; общие сведения о приложении Java Web Start.
Приложения Б. Основные операции в Системе (для Клиентов Филиала «Промсвязьбанк-Кипр» Банка).
Последовательность оформления расчетных и справочных документов в инвалюте и валюте РФ для пользователей системы – клиентов Кипрского филиала Банка.
Приложения В. Основные операции в Системе (для филиалов и ЛОРО-банков).
Последовательность оформления расчетных и справочных документов в инвалюте и валюте РФ для пользователей системы – ЛОРО банков.
Департамент информационных технологий
ОАО «Промсвязьбанк», 2011
Страница 7
1.4 Версия программы
Данное Руководство относится к версии системы «PSB On-line» версии 2. Возможны незначительные расхождения между руководством и последующими версиями программы.
1.5 Необходимая подготовка
Пользователи системы должны иметь необходимую базовую компьютерную подготовку:
Обладать сведениями о персональном компьютере и операционной системе Windows.
Иметь навыки работы с файловой системой компьютера.
Иметь навыки работы в сети Интернет.
Департамент информационных технологий
ОАО «Промсвязьбанк», 2011
Страница 8
2
ОБЩИЕ ПРИНЦИПЫ РАБОТЫ В СИСТЕМЕ
Клиенты Филиала «Промсвязьбанк-Кипр» в системе могут оформлять следующие документы:
a. Расчетные документы в валюте РФ:
o Платежное поручение.
b. Расчетные документы в инвалюте:
o Payment order for Cyprus (Заявление на перевод валюты).
o Internal transfer (Внутренний перевод).
o Request for purchase of foreign currency for rubles of RF (Заявление на покупку
валюты за рубли РФ).
o Request for sale of foreign currency for rubles of RF (Заявление на продажу валюты за рубли РФ).
c. Справочные документы в иностранной и/или валюте РФ:
o Произвольный документ с вложенным файлом.
o Alteration of payment details (Заявление на уточнение реквизитов п/п).
o Request for confirmation of crediting of beneficiary (Запрос подтверждения о поступлении средств бенефициару).
o Cancellation of payment order (Поручение на отмену платежа).
o Return of remittance (Запрос на возврат средств отправителю).
o Request for Statement (Запрос на выписку).
o Request for Statement (on a regular basis) (Запрос на выписку на постоянной основе).
o Request for Balances Confirmation (Запрос на подтверждение остатков).
o Request for Inquiry About Turnover (Запрос на справку по оборотам).
o Request for Reference Letter (Запрос на рекомендательное письмо).
o Request for Copy(ies) of Payment Order(s) (Запрос на копию(-ии) платежного(ых) поручения(-ий)).
o Request for SWIFT Copy(ies) of Payment(s) (Запрос на СВИФТ копию(-ии) платежа(-ей)).
o Request for other Information / document (Запрос на прочую информацию / документ).
Департамент информационных технологий
ОАО «Промсвязьбанк», 2011
Страница 9
3
РАСЧЕТНЫЕ ДОКУМЕНТЫ В ВАЛЮТЕ РФ
3.1 Платежное поручение
3.1.1 Общие принципы
В данном разделе подробно описан порядок ручного формирования платежного поручения.
В системе запрещено ручное формирование платежного поручения по следующим счетам:
o счет Банка-получателя «к/с ПСБ Москва»; счет получателя 00000000000000000000.
o счет
Банка-получателя
«к/с
ПСБ
Москва/филиалы»;
счет
получателя
706010810Х5001210201 либо 706010810Х5001210202 (отличаются только ключами в №
счета).
3.1.2 Запуск операции
Для того чтобы оформить в системе платеж в рублях, в основном окне системы следует (Рис. 1):
1. Выбрать из раскрывающегося списка наименование организации, от имени которой будет оформлена операция.
2. Выбрать из раскрывающегося списка значение «Руб.».
3. Выбрать из раскрывающегося списка номер счета, по которому будет оформлена операция.
Далее, перейти на закладку «Платежи», Рис. 2.
Рис. 1 Основное окно системы - закладка «Документы»
Департамент информационных технологий
ОАО «Промсвязьбанк», 2011
Страница 10
На закладке «Платежи», следует (Рис. 2):
1. Перейти на дополнительную закладку «Расчетные документы».
2. Активировать опцию «Платежное поручение».
3. Нажать на кнопку «Выбрать». Будет открыто окно «Платежное поручение», Рис. 3.
Рис. 2 Основное окно системы - закладка «Расчетные документы»
3.1.3 Оформление операции
Для того чтобы ввести платеж в рублях, в окне «Платежное поручение» следует (Рис. 3):
1. Перейти на закладку «Общие».
2. Указать сумму платежа.
3. Нажать на кнопку и выбрать из выпадающего списка вид платежа:
Электронно;
Срочно;
Почта;
Телеграф.
4. Выбрать из раскрывающегося списка ставку НДС. Сумма НДС будет автоматически указана в поле «Назначение платежа».
5. Указать данные о получателе:
Если данные о получателе платежа не были ранее сохранены в справочнике
«Контрагенты», то необходимо указать:
o Наименование получателя платежа.
o ИНН получателя платежа.
o Номер счета зачисления.
o КПП. При вводе КПП возможно вводить значения не только из цифр, но и с буквой в 6-м разряде
Если данные о получателе платежа были ранее сохранены в справочнике «Контрагенты», то необходимо справа от поля «Клиент» нажать на пиктограмму . Бу1
дет открыто окно «Список получателей» . При выборе данных из справочника
«Контрагенты» все необходимые реквизиты платежа будут автоматически подставлены в соответствующие поля документа.
6. Указать БИК банка получателя.
1
Порядок работы со справочником контрагентов подробно описан в Приложении к комплекту документов
«Руководство пользователя системы PSB On-Line»
Департамент информационных технологий
ОАО «Промсвязьбанк», 2011
Страница 11
7. Нажать на кнопку «Поиск». Будет выполнен поиск реквизитов банка получателя по
справочнику банков в Системе. После успешного2 завершения поиска, все необходимые
реквизиты банка плательщика будут автоматически подставлены в соответствующие поля документа.
8. Указать назначение платежа3.
9. Нажать на кнопку «Сохранить». Окно «Платежное поручение» будет закрыто и будет
открыто основное окно системы, Рис. 4
После того как будет сформировано платежное поручение, в главном окне системы, на закладке «Документы», будет отображена строка с данными оформленного документа, Рис. 4.
Примечание: В окне «Платежное поручение» отображается переключатель «Обновлять
поля ПП после сохранения документа», Рис. 3.
В том случае, если данный переключатель активирован, то после сохранения документа, в
окне «Платежное поручение» из всех полей будут удалены значения.
В том случае, если данный переключатель деактивирован, то после сохранения документа,
в окне «Платежное поручение» будут сохранены все реквизиты, и при повторном вызове
окна «Платежное поручение» сохраненные реквизиты будут отображаться.
Рис. 3 Окно «Платежное поручение» - закладка «Общие»
2
Понимается полное совпадение БИК, указанного ранее, и БИК банка, зарегистрированного в справочнике
банков.
3
В начале назначения указывается код валютной операции (в виде {VOкодPSпаспортсделки}).
Департамент информационных технологий
ОАО «Промсвязьбанк», 2011
Страница 12
Рис. 4 Основное окно системы – закладка «Документы»
3.2 Особенности ввода налоговых и таможенных платежей
В настоящем разделе освещаются особенности оформления платежного поручения на перечисление налогов, сборов и иных платежей в бюджетную систему РФ. При осуществлении
платежей на счета бюджетной системы РФ существует ряд обязательных полей, информация
в которые вводится, согласно сведениям, предоставленным клиентом.
При оформлении платежей (налоговых), в окне «Платежное поручение» следует (Рис. 5):
1. Перейти на закладку «Параметры».
2. Активировать опцию «Налоговые».
3. Указать необходимые реквизиты налогового платежа:
Статус составителя – налогоплательщика.
Коды КБК и ОКАТО4.
Основание налогового платежа.
Налоговый период.
Номер налогового документа.
Дата налогового платежа.
Тип налогового платежа.
4. Нажать на кнопку «Сохранить». Окно «Платежное поручение» будет закрыто и будет
открыто основное окно системы, Рис. 6.
Рис. 5 Окно «Платежное поручение» - закладка «Параметры»
4
Коды необходимо указывать без пробелов.
Департамент информационных технологий
ОАО «Промсвязьбанк», 2011
Страница 13
После того как будет сформировано платежное поручение на перечисление налогов, в основном окне системы, на закладке «Документы», будет отображена строка с данными
оформленного документа. Рис. 6.
Рис. 6 Основное окно системы – закладка «Документы»
Департамент информационных технологий
ОАО «Промсвязьбанк», 2011
Страница 14
4
РАСЧЕТНЫЕ ДОКУМЕНТЫ В ИНВАЛЮТЕ
4.1 Payment order for Cyprus (Заявление на перевод валюты)
4.1.1 Запуск операции
Для того чтобы запустить операцию формирования заявления на перевод валюты, в основном окне системы следует (Рис. 7):
1. Выбрать из раскрывающегося списка наименование организации, от имени которой будет оформлена операция.
2. Выбрать из раскрывающегося списка значение «Curr.» (Вал.).
3. Выбрать из раскрывающегося списка номер счета, по которому будет оформлена операция.
Далее перейти на закладку «Payments» («Платежи»).
Рис. 7 Основное окно системы - закладка «Платежи»
На закладке «Payments» («Платежи») следует (Рис. 8):
1. Перейти на дополнительную закладку «Settlement documents» («Расчетные документы»).
2. Активировать опцию «Payment order (for Cyprus)» (Заявление на перевод валюты).
3. Нажать на кнопку «Choose» («Выбрать»). Будет открыто окно «Payment order (for Cyprus)» (Заявление на перевод валюты), Рис. 9.
Рис. 8 Основное окно системы - закладка «Расчетные документы»
Департамент информационных технологий
ОАО «Промсвязьбанк», 2011
Страница 15
4.1.2 Оформление операции
Для того чтобы сформировать заявление на перевод валюты, в окне «Payment order (for Cyprus)» («Заявление на перевод валюты») следует (Рис. 9):
1. Указать номер заявления.
2. Указать дату оформления документа.
3. Ввести сумму перевода.
4. Выбрать из раскрывающегося списка наименование валюты перевода. Справа от раскрывающегося списка будет отображена сумма перевода прописью.
5. Перейти на закладку «Customer» («Плательщик»).
Рис. 9 Окно «Payment order (for Cyprus)» (Заявление на перевод валюты)
Департамент информационных технологий
ОАО «Промсвязьбанк», 2011
Страница 16
Далее, на закладке «Customer» (Плательщик), следует (Рис. 10):
1. Активировать одну из необходимых опций:
Ordinary (Обычный).
Urgent (Срочный платеж).
2. Если кнопка выбора ранее была установлена в положение «Urgent» (срочный платеж), то
необходимо указать дату платежа: установить кнопку выбора «Value date» (выбор даты)
в одно из возможных положений:
Today (Сегодня).
Date (в определенную дату). При выборе данного пункта потребуется указать дату
платежа.
3. Если необходим срочный выпуск SWIFT-сообщения5, то активировать переключатель
«Urgent priority».
4. Уточнить ФИО лица, уполномоченного оформлять расчетные документы в иностранной
валюте, при необходимости6.
5. Выбрать из раскрывающегося списка, за чей счет оплачиваются комиссии, в том числе и
возможные комиссии третьих банков.
6. Активировать или деактивировать опцию «Guaranteed OUR» (За наш счет), в случае
платежа с типом комиссии «OUR».
7. Перейти на закладку «Beneficiary» (Бенефициар).
Рис. 10 Окно «Payment order (for Cyprus)» (заявление на перевод валюты) - закладка «Customer» (плательщик)
5
За срочный выпуск SWIFT-сообщения по переводу взимается комиссия.
По умолчанию, в поле «Отв. лицо по сделке» отображается ФИО сотрудника, указанного в настройках Системы, в качестве сотрудника, уполномоченного оформлять расчетные документы в иностранной валюте.
6
Департамент информационных технологий
ОАО «Промсвязьбанк», 2011
Страница 17
Далее, на закладке «Beneficiary» (Бенефициар), следует (Рис. 11):
1. В случае использования SWIFT-кода банка бенефицианта заполнить поле «SWIFT code»
и нажать на кнопку «Find» . Группа полей «Beneficiary's bank» будет автоматически заполнена данными в соответствии с указанным кодом.
2. В случае использования цифрового кода другой национальной клиринговой системы для
обозначения банка бенефициара заполнить поле «Clearing code».
Примечание. В данном поле допускается указание только числового значения.
3. В случае, если поля реквизитов банка бенефициара (наименование, адрес, город, страна)
не будут заполнены автоматически, - заполнить вручную данные реквизиты .
4. Ввести номер корреспондентского счета банка-посредника, если в сделке будет участвовать банк-посредник.
5. Необходимо указать реквизиты получателя платежа7.
6. Активировать или деактивировать опцию «IBAN», в случае необходимости проверки на
формат «IBAN».
7. Перейти на закладку «Correspondent», если ранее был указан номер корреспондентского счета банка-посредника. В том случае, если номер корреспондентского счета банкапосредника не был указан, следует перейти на закладку «Payment details» (Назначение
платежа).
Рис. 11 Окно «Payment order (for Cyprus)» (Заявление на перевод валюты) - закладка «Beneficiary» (бенефициар)
7
Суммарное количество символов в строках: наименование, Адрес, Страна/Город не превышает 140.
Департамент информационных технологий
ОАО «Промсвязьбанк», 2011
Страница 18
Далее, если ранее был указан8 номер корр. счета банка-посредника, то в окне «Payment order (for Cyprus)» (Заявление на перевод валюты), на закладке «Correspondent» (Корреспондент), следует (Рис. 12):
1. В случае использования SWIFT-кода банка-посредника заполнить поле «SWIFT code» и
нажать на кнопку «Find» . Группа полей «Correspondent bank» будет автоматически заполнена данными в соответствии с указанным кодом.
2. В случае использования цифрового кода другой национальной клиринговой системы для
обозначения банка бенефициара заполнить поле «Clearing code».
Примечание. В данном поле допускается указание только числового значения.
3. В случае, если поля реквизитов банка бенефициара (наименование, адрес, город, страна)
не будут заполнены автоматически, - заполнить вручную данные реквизиты .
4. Перейти на закладку «Payment details» (Назначение платежа).
Рис. 12 Окно «Payment order (for Cyprus)» (заявление на перевод валюты) - закладка «Correspondent»
8
В окне «Заявление на перевод», на закладке «Бенефициар».
Департамент информационных технологий
ОАО «Промсвязьбанк», 2011
Страница 19
Далее, в окне «Payment order (for Cyprus)» (Заявление на перевод валюты), на закладке
«Payment details» (Назначение платежа), следует (Рис. 13):
1. Указать латиницей назначение платежа (допустимое количество для ввода символов - до
140).
2. Нажать на кнопку «Save» («Сохранить»). Окно «Payment order (for Cyprus)» (заявление
на перевод валюты) будет закрыто и будет открыто основное окно системы, Рис. 14.
После того как будет сформировано заявление на перевод валюты, в основном окне системы,
на закладке «Документы», будет отображена строка с данными оформленного документа.
Рис. 14.
Примечание: При наличии дополнительных инструкций для банка отправителя/получателя
необходимо перейти на закладку «Additional» (Дополнительно) и вписать латиницей данные
инструкции (не более 204 символов).
Рис. 13 Окно «Payment order (for Cyprus)» (заявление на перевод валюты) - закладка «Payment details»
Рис. 14 Основное окно системы – закладка «Документы».
4.2 Payment order in favour of Promsvyazbank (Платеж в пользу
Промсвязьбанка)
4.2.1 Запуск операции
Для того чтобы запустить операцию формирования платежа в пользу Промсвязьбанка, в основном окне системы следует (Рис. 15):
1. Выбрать из раскрывающегося списка наименование организации, от имени которой будет оформлена операция.
2. Выбрать из раскрывающегося списка значение «Curr.» (Вал.).
3. Выбрать из раскрывающегося списка номер счета, по которому будет оформлена операция.
Далее перейти на закладку «Payments» («Платежи»).
Департамент информационных технологий
ОАО «Промсвязьбанк», 2011
Страница 20
Рис. 15 Основное окно системы - закладка «Платежи»
На закладке «Payments» («Платежи») следует (Рис. 16):
1. Перейти на дополнительную закладку «Settlement documents» («Расчетные документы»).
2. Активировать опцию «PAYMENT ORDER IN FAVOUR OF PROMSVYAZBANK»
(Платеж в пользу Промсвязьбанка).
3. Нажать на кнопку «Choose» («Выбрать»). Будет открыто окно «PAYMENT ORDER IN
FAVOUR OF PROMSVYAZBANK» (Платеж в пользу Промсвязьбанка), Рис. 17.
Рис. 16 Основное окно системы - закладка «Расчетные документы»
4.2.2 Оформление операции
Для того чтобы сформировать платеж в пользу Промсвязьбанка, в окне «PAYMENT ORDER IN FAVOUR OF PROMSVYAZBANK» (Платеж в пользу Промсвязьбанка) следует
(Рис. 17):
1. Указать номер документа-платежа.
2. Указать дату оформления документа.
3. Ввести сумму платежа.
4. Выбрать из раскрывающегося списка наименование валюты платежа. Справа от раскрывающегося списка будет отображена сумма прописью.
5. Перейти на закладку «Customer» («Плательщик»).
Рис. 17 Окно «Payment order in favour of Promsvyazbank» (Платеж в пользу Промсвязьбанка)
Департамент информационных технологий
ОАО «Промсвязьбанк», 2011
Страница 21
Далее, на закладке «Customer» (Плательщик), следует (Рис. 18):
1. Уточнить ФИО лица, уполномоченного оформлять расчетные документы в иностранной
валюте, при необходимости9.
2. Перейти на закладку «Beneficiary» (Бенефициар).
Рис. 18 Окно «Payment order in favour of Promsvyazbank» (Платеж в пользу Промсвязьбанка) - закладка
«Customer» (плательщик)
Далее, на закладке «Beneficiary» (Бенефициар), разделы «Beneficiary's bank» и
«Beneficiary» недоступны для редактирования. Следует выполнить следующие операции
(Рис. 19):
1. Указать в поле «Account No./IBAN» номер банковского счета получателя платежа, владельцем которого должен являться Головной Офис Банка.
2. Перейти на закладку «Payment details» (Назначение платежа).
Рис. 19 Окно «Payment order in favour of Promsvyazbank» (Платеж в пользу Промсвязьбанка) - закладка
«Beneficiary» (бенефициар)
9
По умолчанию, в поле «Отв. лицо по сделке» отображается ФИО сотрудника, указанного в настройках Системы, в качестве сотрудника, уполномоченного оформлять расчетные документы в иностранной валюте.
Департамент информационных технологий
ОАО «Промсвязьбанк», 2011
Страница 22
Далее, в окне «Payment order in favour of Promsvyazbank» (Платеж в пользу Промсвязьбанка),
на закладке «Payment details» (Назначение платежа), следует (Рис. 20):
1. Указать латиницей назначение платежа (допустимое количество для ввода символов - до
140).
2. Нажать на кнопку «Save» («Сохранить»). Окно «Payment order in favour of Promsvyazbank» (Платеж в пользу Промсвязьбанка) будет закрыто и будет открыто основное окно
системы, Рис. 21.
После того как будет сформировано заявление на платеж, в основном окне системы, на закладке «Документы», будет отображена строка с данными оформленного документа, Рис.
21.
Примечание: При наличии дополнительных инструкций для банка отправителя/получателя
необходимо перейти на закладку «Additional» (Дополнительно) и вписать латиницей данные
инструкции (не более 204 символов).
Рис. 20 Окно «Payment order in favour of Promsvyazbank» (Платеж в пользу Промсвязьбанка) - закладка
«Payment details»
Рис. 21 Основное окно системы – закладка «Документы».
4.3 Internal payment order for Cyprus (Внутренний перевод)
4.3.1 Запуск операции
Для того чтобы запустить операцию формирования заявления на внутренний перевод, в основном окне системы следует (Рис. 22):
1. Выбрать из раскрывающегося списка наименование организации, от имени которой будет
оформлена операция.
2. Выбрать из раскрывающегося списка значение «Curr.» (Вал.).
3. Выбрать из раскрывающегося списка номер счета, по которому будет оформлена операция.
Далее перейти на закладку «Payments» («Платежи»).
Департамент информационных технологий
ОАО «Промсвязьбанк», 2011
Страница 23
Рис. 22 Основное окно системы - закладка «Платежи»
На закладке «Payments» («Платежи») следует (Рис. 23):
1. Перейти на дополнительную закладку «Settlement documents» («Расчетные документы»).
2. Активировать опцию «Internal payment order for Cyprus» (внутренний перевод).
3. Нажать на кнопку «Choose» («Выбрать»). Будет открыто окно «Internal payment
order for Cyprus» (Внутренний перевод), Рис. 24.
Рис. 23 Основное окно системы - закладка «Расчетные документы»
4.3.2 Оформление операции
Для того чтобы сформировать заявление на внутренний перевод, в окне «Internal payment
order for Cyprus» (Внутренний перевод) следует (Рис. 24):
1. Ввести номер заявления.
2. Ввести сумму перевода.
3. Выбрать из раскрывающегося списка наименование валюты перевода. Справа от раскрывающегося списка будет отображена сумма перевода прописью.
4. Активировать одну из необходимых опций:
Transfer of own funds (Перевод средств на свой счет).
Conversion of own funds (Конверсия собственных средств).
Transfer of funds to the third parties (Перевод средств в пользу третьих лиц).
Conversional funds transfer to third parties (Конверсионный перевод средств в пользу третьих лиц).
5. Уточнить ФИО лица, уполномоченного оформлять расчетные документы в иностранной
валюте, при необходимости.
6. Указать данные о бенефициаре:
o Наименование.
o Адрес регистрации.
o Название города, страны.
o Номер счета.
7. Активировать или деактивировать опцию «IBAN», в случае необходимости проверки на
формат «IBAN».
Департамент информационных технологий
ОАО «Промсвязьбанк», 2011
Страница 24
8. Указать латиницей назначение внутреннего перевода (допустимое количество для ввода
символов не более 250).
9. При наличии дополнительных инструкций для банка отправителя/получателя необходимо вписать латиницей данные инструкции.
10. Нажать на кнопку «Save» («Сохранить»). Окно «Internal payment order for Cyprus»
(внутренний перевод) будет закрыто и будет открыто основное окно системы, Рис. 25.
Рис. 24 Окно «Internal transfer (for Cyprus)» (внутренний перевод) – закладка «Customer» (плательщик)
Департамент информационных технологий
ОАО «Промсвязьбанк», 2011
Страница 25
После того как будет сформировано заявление на внутренний перевод, в основном окне системы, на закладке «Documents» («Документы») будет отображена строка с данными оформленного документа, Рис. 25.
Рис. 25 Основное окно системы - закладка «Документы»
4.4 Request for purchase of foreign currency for rubles of RF (Заявление на
покупку валюты за рубли РФ)
4.4.1 Запуск операции
Для того чтобы запустить операцию формирования заявления на покупку валюты за рубли
РФ, в основном окне систем следует (Рис. 26):
1. Выбрать из раскрывающегося списка наименование организации, от имени которой будет оформлена операция.
2. Выбрать из раскрывающегося списка значение «Curr.» («Вал.»).
3. Выбрать из раскрывающегося списка номер счета, по которому будет оформлена операция.
Далее перейти на закладку «Payments» («Платежи»).
Рис. 26 Основное окно системы - закладка «Платежи»
Департамент информационных технологий
ОАО «Промсвязьбанк», 2011
Страница 26
Далее, на закладке «Payments» («Платежи»), следует (Рис. 27):
1. Перейти на дополнительную закладку «Settlement documents» («Расчетные документы»).
2. Активировать опцию «Request for purchase of foreign currency for rubles of RF» (Заявление на покупку валюты за рубли РФ).
3. Нажать на кнопку «Choose» («Выбрать»). Будет открыто окно «Request for purchase
of foreign currency for rubles of RF» (Заявление на покупку валюты за рубли РФ),
Рис. 28.
Рис. 27 Основное окно системы - закладка «Расчетные документы»
Департамент информационных технологий
ОАО «Промсвязьбанк», 2011
Страница 27
4.4.2 Оформление операции
Для того чтобы сформировать заявление на покупку валюты за рубли РФ, в окне «Request
for purchase of foreign currency for rubles of RF» (Заявление на покупку валюты за рубли
РФ) следует (Рис. 28):
1. Указать номер заявления.
2. Указать дату создания заявления.
3. Уточнить ФИО лица, уполномоченного оформлять расчетные документы в иностранной
валюте, при необходимости10.
4. В разделе «Amount in foreign currency» активировать опцию:
«in rubles» - перевод будет в рублях.
«in foreign currency» - перевод в иностранной валюте.
5. Указать сумму покупки в соответствующей валюте.
6. Указать номер счета дебета.
7. Нажать на кнопку «Save» («Сохранить»). Окно «Request for purchase of foreign currency for rubles of RF» (заявление на покупку валюты за рубли РФ) будет закрыто и будет открыто основное окно системы, Рис. 29.
Рис. 28 Окно «Request for purchase of foreign currency for rubles of RF» («Заявление на покупки валют за рубли
РФ») - закладка «Request»
После того как будет сформировано заявление на покупку валюты за рубли РФ, в основном
окне системы, на закладке «Documents» («Документы»), будет отображена строка с данными
оформленного документа, Рис. 29.
Рис. 29 Основное окно системы - закладка «Документы»
10
По умолчанию, в поле «Отв. лицо по сделке» отображается ФИО сотрудника, указанного в настройках Системы, в качестве сотрудника, уполномоченного оформлять расчетные документы в иностранной валюте.
Департамент информационных технологий
ОАО «Промсвязьбанк», 2011
Страница 28
4.5 Request for sale of foreign currency for rubles of RF (Заявление на продажу валюты за рубли РФ)
4.5.1 Запуск операции
Для того чтобы запустить операцию формирования заявления на продажу валюты за рубли
РФ, в основном окне системы следует (Рис. 30):
1. Выбрать из раскрывающегося списка наименование организации, от имени которой будет оформлена операция.
2. Выбрать из раскрывающегося списка значение «Curr.»(«Вал.»).
3. Выбрать из раскрывающегося списка номер счета, по которому будет оформлена операция.
Далее перейти на закладку «Payments» («Платеж»).
Рис. 30 Основное окно системы - закладка «Платежи»
На закладке «Payments» («Платеж»), следует (Рис. 31):
1. Перейти на закладку «Settlement documents» («Расчетные документы»).
2. Активировать опцию «Request for sale of foreign currency for rubles of RF».
3. Нажать на кнопку «Choose» («Выбрать»). Будет открыто окно «Request for sale of foreign currency for rubles of RF», Рис. 32.
Рис. 31 Основное окно системы - закладка «Расчетные документы»
Департамент информационных технологий
ОАО «Промсвязьбанк», 2011
Страница 29
4.5.2 Оформление операции
Для того чтобы сформировать заявление на продажу валюты за рубли РФ, в окне «Request
for sale of foreign currency for rubles of RF» следует (Рис. 32):
1. Указать номер заявления.
2. Указать дату создания заявления.
3. Уточнить ФИО лица, уполномоченного оформлять расчетные документы, при необходимости11.
4. В разделе «Amount in foreign currency» активировать опцию:
«in rubles» - перевод в рублях.
«in foreign currency» - перевод в иностранной валюте.
5. Указать сумму продажи в соответствующей валюте.
6. Указать номер счета кредита.
7. Нажать на кнопку «Save» («Сохранить»). Окно «Request for sale of foreign currency for
rubles of RF» будет закрыто и будет открыто основное окно системы, Рис. 33.
Рис. 32 Окно «Request for sale of foreign currency for rubles of RF» («Заявление на продажу валюты за рубли
РФ») - закладка «Request»
После того как будет сформировано заявление на продажу валюты за рубли РФ, в основном
окне системы, на закладке «Documents»(«Документы») будет отображена строка с данными
оформленного документа, Рис. 33.
Рис. 33 Основное окно системы - закладка «Документы»
11
По умолчанию, в поле «Отв. лицо по сделке» отображается ФИО сотрудника, указанного в настройках Системы, в качестве сотрудника, уполномоченного оформлять расчетные документы в иностранной валюте.
Департамент информационных технологий
ОАО «Промсвязьбанк», 2011
Страница 30
5
СПРАВОЧНЫЕ ДОКУМЕНТЫ В ИНОСТРАННОЙ И\ИЛИ ВАЛЮТЕ
РФ
5.1 Произвольный документ с вложенным файлом
5.1.1 Запуск операции
Для того чтобы запустить операцию формирования произвольного документа с вложенным
файлом, в основном окне системы следует (Рис. 34):
1. Выбрать из раскрывающегося списка наименование организации, от имени которой будет оформлена операция.
2. Перейти на закладку «Payments» («Платежи»).
Рис. 34 Основное окно системы - закладка «Платежи»
На закладке «Платежи» следует (Рис. 35):
1. Перейти на дополнительную закладку «Inquiries» («Справочные документы»).
2. Открыть закладку «Other document» («Другие документы»).
3. Активировать опцию «Free form document with attachment» («Произвольный документ с вложенным файлом»).
4. Нажать на кнопку «Choose» («Выбрать»). Будет открыто окно «Free form document
with attachment» («Документ произвольного содержания»), Рис. 36.
Рис. 35 Основное окно системы - закладка «Справочные документы»
Департамент информационных технологий
ОАО «Промсвязьбанк», 2011
Страница 31
5.1.2 Оформление операции
Для того чтобы оформить произвольный документ с вложенным файлом, в окне «Free form
document with attachment» («Документ произвольного содержания») следует (Рис. 36):
1. Указать номер документа.
2. Ввести текстовое сообщение.
3. Нажать на кнопку «Add» («Добавить»), если необходимо добавить вложенный файл12.
Потребуется указать папку на жестком диске, либо на съемном носителе13, в которой
хранится документ.
4. Нажать на кнопку «Save» («Сохранить»). Окно «Free form document with attachment»
(«Документ произвольного содержания») будет закрыто и будет открыто основное окно
системы, Рис. 37.
Рис. 36 Окно «Документ произвольного содержания»
После того как будет оформлен произвольный документ с вложенным файлом, в основном
окне системы, на закладке «Документы», будет отображена строка с данными оформленного документа. Рис. 37.
Рис. 37 Основное окно системы - закладка «Документы»
12
13
Размер вложенного файла не должен превышать 800 Кб.
Дискете, жестком диске, компакт-диске, устройстве, подключенном через USB порт.
Департамент информационных технологий
ОАО «Промсвязьбанк», 2011
Страница 32
5.2 Alteration of payment details (Заявление на уточнение реквизитов п/п)
5.2.1 Запуск операции
Для того чтобы запустить операцию заявления на уточнение реквизитов исполненного платежного поручения, в основном окне системы следует (Рис. 38):
1. Выбрать из раскрывающегося списка наименование организации, от имени которой будет оформлена операция.
2. Перейти на закладку «Payments» («Платежи»).
Рис. 38 Основное окно системы - закладка «Платежи»
На закладке «Payments» («Платежи») следует (Рис. 39):
1. Перейти на дополнительную закладку «Inquiries» («Справочные документы»).
2. Открыть раздел «Alteration to PO» (Уточнения к п/п).
3. Активировать опцию «Alteration of payment details» («Заявление на уточнение реквизитов
п/п).
4. Нажать на кнопку «Choose» («Выбрать»). Будет открыто окно «Alteration of payment details» (Заявление на уточнение реквизитов п/п), Рис. 40.
Рис. 39 Основное окно системы - закладка «Справочные документы»
Департамент информационных технологий
ОАО «Промсвязьбанк», 2011
Страница 33
5.2.2 Оформление операции
Для того чтобы сформировать заявление на уточнение реквизитов платежного поручения, в
окне «Alteration of payment details» следует (Рис. 40):
1. Ввести номер заявления.
2. Выбрать номер счета списания, указанного в редактируемом П/П.
3. Указать номер редактируемого П/П.
4. Указать дату создания редактируемого П/П.
5. Выбрать из раскрывающегося списка код валюты редактируемого П/П.
6. Ввести сумму П/П.
7. Ввести данные, которые необходимо изменить в П/П.
8. Нажать на кнопку «Save» («Сохранить»). Окно «Alteration of payment details» будет закрыто и будет открыто основное окно системы, Рис. 41.
Рис. 40 Окно «Alteration of payment details».
После того как будет сформировано заявление на уточнение реквизитов платежного поручения, в основном окне системы, на закладке «Documents» («Документы»), будет отображена
строка с данными оформленного документа, Рис. 41.
Рис. 41 Основное окно системы – закладка «Документы».
Департамент информационных технологий
ОАО «Промсвязьбанк», 2011
Страница 34
5.3 Request for confirmation of crediting of beneficiary (Запрос подтверждения о поступлении средств бенефициару)
5.3.1 Запуск операции
Для того чтобы запустить операцию запроса подтверждения о поступлении средств бенефициару, в основном окне системы следует (Рис. 42):
1. Выбрать из раскрывающегося списка наименование организации, от имени которой
будет оформлена операция.
2. Перейти на закладку «Payments» («Платежи»).
Рис. 42 Основное окно системы - закладка «Платежи»
Далее, на закладке «Payments» («Платежи»), следует (Рис. 43):
1. Перейти на дополнительную закладку «Inquiries» («Справочные документы»).
2. Открыть раздел «Alteration to PO» (Уточнения к п/п).
3. Активировать опцию «Request for confirmation of crediting of beneficiary» («Запрос подтверждения о поступлении средств бенефициару»).
4. Нажать на кнопку «Choose» («Выбрать»). Будет открыто окно «Request for confirmation
of crediting of beneficiary» («Запрос подтверждения о поступлении средств бенефициару»), Рис. 44.
Рис. 43 Основное окно системы - закладка «Справочные документы»
Департамент информационных технологий
ОАО «Промсвязьбанк», 2011
Страница 35
5.3.2 Оформление операции
Для того чтобы сформировать запрос подтверждения о поступлении средств бенефициару, в
окне «Request for confirmation of crediting of beneficiary» следует (Рис. 44):
1. Ввести номер заявки.
2. Выбрать номер счета отправителя.
3. Указать номер П/П.
4. Указать дату создания П/П.
5. Выбрать из раскрывающегося списка код валюты П/П.
6. Ввести сумму П/П.
7. Нажать на кнопку «Save» («Сохранить»). Окно «Request for confirmation of crediting of
beneficiary» будет закрыто и будет открыто основное окно системы, Рис. 45.
Рис. 44 Окно «Request for confirmation of crediting of beneficiary».
После того как будет сформирован запрос подтверждения о поступлении средств бенефициару, в основном окне системы, на закладке «Документы», будет отображена строка с
данными оформленного документа. Рис. 45
Рис. 45 Основное окно системы – закладка «Документы».
Департамент информационных технологий
ОАО «Промсвязьбанк», 2011
Страница 36
5.4 Cancellation of payment order (Поручение на отмену платежа)
5.4.1 Запуск операции
Для того чтобы запустить операцию поручения на отмену ранее оформленного платежа, в
основном окне системы следует (Рис. 46):
1. Выбрать из раскрывающегося списка наименование организации, от имени которой
будет оформлена операция.
2. Перейти на закладку «Payments» («Платежи»).
Рис. 46 Основное окно системы - закладка «Платежи»
Далее, на закладке «Платежи», следует (Рис. 47):
1. Перейти на дополнительную закладку «Inquiries» («Справочные документы»).
2. Открыть раздел «Alteration to PO» (Уточнения к п/п).
3. Активировать опцию «Cancellation of payment order» (Поручение на отмену платежа).
4. Нажать на кнопку «Choose» («Выбрать»). Будет открыто окно «Cancellation of payment
order», Рис. 48.
Рис. 47 Основное окно системы - закладка «Справочные документы»
Департамент информационных технологий
ОАО «Промсвязьбанк», 2011
Страница 37
5.4.2 Оформление операции
Для того чтобы сформировать поручение на отмену ранее оформленного платежа, в окне
«Cancellation of payment order» следует (Рис. 48):
1. Ввести номер документа.
2. Выбрать номер счета.
3. Указать номер П/П.
4. Указать дату создания П/П.
5. Выбрать из раскрывающегося списка код валюты П/П.
6. Ввести сумму П/П.
7. Нажать на кнопку «Сохранить». Окно «Cancellation of payment order» будет закрыто и
будет открыто основное окно системы, Рис. 49.
Рис. 48 Окно «Cancellation of payment order».
После того как будет сформировано поручение на отмену платежа, в основном окне системы, на закладке «Документы», будет отображена строка с данными оформленного документа, Рис. 49.
Рис. 49 Основное окно системы – закладка «Документы».
Департамент информационных технологий
ОАО «Промсвязьбанк», 2011
Страница 38
5.5 Return of remittance (Запрос на возврат средств отправителю)
5.5.1 Запуск операции
Для того чтобы запустить операцию запроса на возврат средств отправителю, в основном
окне системы следует (Рис. 50):
1. Выбрать из раскрывающегося списка наименование организации, от имени которой
будет оформлена операция.
2. Перейти на закладку «Payments» («Платежи»).
Рис. 50 Основное окно системы - закладка «Документы»
Далее, на закладке «Payments» («Платежи»), следует (Рис. 51):
1. Перейти на дополнительную закладку «Inquiries» («Справочные документы»).
2. Открыть раздел «Alteration to PO» (Уточнения к п/п).
3. Активировать опцию «Return of remittance» («Запрос на возврат средств отправителю»).
4. Нажать на кнопку «Choose» («Выбрать»). Будет открыто окно «Return of remittance»
(«Запрос на возврат средств отправителю»), Рис. 52.
Рис. 51 Основное окно системы - закладка «Справочные документы»
Департамент информационных технологий
ОАО «Промсвязьбанк», 2011
Страница 39
5.5.2 Оформление операции
Для того чтобы оформить запрос на возврат средств отправителю, в окне «Return of remittance» следует (Рис. 52):
1. Ввести номер документа.
2. Выбрать номер счета.
3. Указать номер П/П.
4. Указать дату создания П/П.
5. Выбрать из раскрывающегося списка код валюты П/П.
6. Ввести сумму П/П.
7. Нажать на кнопку «Сохранить». Окно «Return of remittance» будет закрыто и будет открыто основное окно системы, Рис. 53.
Рис. 52 Окно «Return of remittance»
После того как будет сформирован запрос на возврат средств отправителю, в основном окне
системы, на закладке «Документы», будет отображена строка с данными оформленного документа, Рис. 53.
Рис. 53 Основное окно системы – закладка «Документы».
Департамент информационных технологий
ОАО «Промсвязьбанк», 2011
Страница 40
5.6 Request for Statement (Запрос на выписку)
5.6.1 Запуск операции
Для того чтобы запустить операцию запроса на выписку, в основном окне системы следует
(Рис. 54):
1. Выбрать из раскрывающегося списка наименование организации, от имени которой
будет оформлена операция.
2. Перейти на закладку «Payments» («Платежи»).
Рис. 54 Основное окно системы – закладка «Платежи»
Далее, на закладке «Payments» («Платежи»), следует (Рис. 55):
1. Перейти на дополнительную закладку «Inquiries» («Справочные документы»).
2. Открыть раздел «Requests» («Запросы»).
3. Активировать опцию «Request for Statemеnt» («Запрос на выписку»).
4. Нажать на кнопку «Choose» («Выбрать»). Будет открыто окно «Request for
Statement» («Запрос на выписку»), Рис. 56.
Рис. 55 Основное окно системы – закладка «Payments»
Департамент информационных технологий
ОАО «Промсвязьбанк», 2011
Страница 41
5.6.2 Оформление операций
Для того чтобы оформить запрос на выписку, в окне «Request for Statement» («Запрос на
выписку») следует (Рис. 56):
1. Указать номер запроса.
2. Нажать на кнопку
и выбрать из выпадающего списка номера счетов. При выборе
счета тип валюты отображается автоматически.
3. Указать период.
4. Указать вид формирования выписки.
5. Нажать на кнопку и выбрать из списка счет, с которого будет списана комиссия.
6. Указать реквизиты для отправления сформированной выписки.
7. Нажать на кнопку «Save» («Сохранить»). Будет закрыто окно «Request for
Statement» («Запрос на выписку») и открыто основное окно системы, Рис. 57.
Рис. 56 Окно «Request for Statement» («Запрос на выписку»)
Департамент информационных технологий
ОАО «Промсвязьбанк», 2011
Страница 42
После того как будет сформирован запрос на заявление, в основном окне системы, на закладке «Documents» («Документы»), будет отображена строка с данными оформленного документа, Рис. 57.
Рис. 57 Основное окно системы – закладка «Documents»
5.7 Request for Statement (on a regular basis) (Запрос на выписку (на постоянной основе))
5.7.1 Запуск операции
Для того чтобы оформить операцию «Запрос на выписку» (на постоянной основе), в основном окне системы следует (Рис. 58):
1. Выбрать из раскрывающегося списка наименование организации, от имени которой
будет оформлена операция.
2. Перейти на закладку «Payments» («Платежи»).
Рис. 58 Основное окно системы – закладка «Платежи»
Департамент информационных технологий
ОАО «Промсвязьбанк», 2011
Страница 43
Далее, на закладке «Payments» («Платежи»), следует (Рис. 59):
1. Перейти на дополнительную закладку «Inquiries» («Справочные документы»).
2. Открыть раздел «Requests» («Запросы»).
3. Активировать опцию «Request for Statement (on a regular basis)» («Запрос на выписку
(на постоянной основе)»).
4. Нажать на кнопку «Choose» («Выбрать»). Будет открыто окно «Request for Statement (on
a regular basis)» («Запрос на выписку (на постоянной основе)»), Рис. 59.
Рис. 59 Основное окно системы – закладка «Payments»
Департамент информационных технологий
ОАО «Промсвязьбанк», 2011
Страница 44
5.7.2 Оформление операции
Для того чтобы оформить запрос заявление, в окне «Request for Statement (on a regular basis)» (Запрос на выписку (на постоянной основе)) следует (Рис. 60):
1. Указать номер запроса.
2. Нажать на кнопку и выбрать из выпадающего списка номера счетов. При выборе счета
тип валюты отображается автоматически.
3. Нажать на кнопку и указать дату.
4. Указать за какой период формировать выписку.
5. Указать реквизиты для отправления сформированной выписки.
6. Нажать на кнопку «Save» («Сохранить»). Будет закрыто окно «Request for Statement (on
a regular basis)» (Запрос на выписку (на постоянной основе)) и открыто основное окно
системы, Рис. 61.
Рис. 60 Окно «Request for Statement (on a regular basis)» (Запрос на выписку (на постоянной основе))
После того как будет сформирован запрос на выписку (на постоянной основе), в основном
окне системы, на закладке «Documents» («Документы»), будет отображена строка с данными
оформленного документа, Рис. 61.
Рис. 61 Основное окно системы – закладка «Документы»
Департамент информационных технологий
ОАО «Промсвязьбанк», 2011
Страница 45
5.8 Request for Balances Confirmation (Запрос на подтверждение остатков)
5.8.1 Запуск операции
Для того чтобы запустить операцию запроса на подтверждение остатков, в основном окне
системы следует (Рис. 62):
1. Выбрать из раскрывающегося списка наименование организации, от имени которой
будет оформлена операция.
2. Перейти на закладку «Payments» («Платежи»).
Рис. 62 Основное окно системы - закладка «Платежи»
Далее, на закладке «Payments» («Платежи»), следует (Рис. 63):
1. Перейти на дополнительную закладку «Inquiries» («Справочные документы»).
2. Открыть раздел «Requests» («Запросы»).
3. Активировать опцию «Request for Balances Confirmation» («Запрос на подтверждение
остатков»).
4. Нажать на кнопку «Choose» («Выбрать»). Будет открыто окно «Request for Balances
Confirmation» («Запрос на подтверждение остатков»), Рис. 64.
Рис. 63 Основное окно системы – закладка «Payments»
Департамент информационных технологий
ОАО «Промсвязьбанк», 2011
Страница 46
5.8.2 Оформление операции
Для того чтобы оформить запрос на подтверждение остатков, в окне «Request for Balances
Confirmation» («Запрос на подтверждение остатков») следует (Рис. 64):
1. Указать номер запроса.
2. Нажать на кнопку
и выбрать из выпадающего списка номера счетов. При выборе
счета тип валюты отображается автоматически.
3. Указать язык, на котором необходимо формировать документ.
4. Нажать на кнопку и указать дату.
5. Нажать на кнопку и указать счет, с которого необходимо списать комиссию.
6. Указать реквизиты для отправления сформированного документа.
7. Нажать на кнопку «Save» («Сохранить»). Будет закрыто окно «Request for Balances
Confirmation» («Запрос на подтверждение остатков») и открыто основное окно системы, Рис. 65.
Рис. 64 Окно Request for Balances Confirmation» («Запрос на подтверждение остатков»)
Департамент информационных технологий
ОАО «Промсвязьбанк», 2011
Страница 47
После того как будет сформирован запрос на подтверждение остатков, в основном окне системы, на закладке «Documents» («Документы»), будет отображена строка с данными оформленного документа, Рис. 65.
Рис. 65 Основное окно системы - закладка «Documents»
5.9 Request for Inquiry About Turnover (Запрос на справку по оборотам)
5.9.1 Запуск операции
Для того чтобы запустить операцию запроса на справку по оборотам, в основном окне системы следует (Рис. 66):
1. Выбрать из раскрывающегося списка наименование организации, от имени которой
будет оформлена операция.
2. Перейти на закладку «Payments» («Платежи»).
Рис. 66 Основное окно системы – закладка «Платежи»
Далее, на закладке «Payments» («Платежи»), следует (Рис. 67):
1. Перейти на дополнительную закладку «Inquiries» («Справочные документы»).
2. Открыть раздел «Requests» («Запросы»).
3. Активировать опцию «Request for Inquiry About Turnover» («Запрос на справку по оборотам»).
4. Нажать на кнопку «Choose» («Выбрать»). Будет открыто окно «Request for Inquiry
About Turnover» («Запрос на справку по оборотам»), Рис. 68.
Рис. 67 Основное окно системы – закладка «Payments»
Департамент информационных технологий
ОАО «Промсвязьбанк», 2011
Страница 48
5.9.2 Оформление операции
Для того чтобы оформить запрос на справку по оборотам, в окне «Request for Inquiry About
Turnover» («Запрос на справку по оборотам») следует (Рис. 68):
1. Указать номер запроса.
2. Нажать на кнопку
и выбрать номера счетов их выпадающего списка. При выборе
счета тип валюты отображается автоматически.
3. Указать язык, на котором необходимо изготовить справку.
4. Указать, за какой период формировать справку.
5. Указать, если требуется разбивка по месяцам, кварталам и т.д.
6. Нажать на кнопку и указать счет, с которого необходимо списать комиссию.
7. Указать реквизиты для отправления справки.
8. Нажать на кнопку «Save» («Сохранить»). Будет закрыто окно «Request for Inquiry
About Turnover» («Запрос на справку по оборотам») и открыто основное окно системы, Рис. 69.
Рис. 68 Окно «Request for Inquiry About Turnover» («Запрос на справку по оборотам»)
Департамент информационных технологий
ОАО «Промсвязьбанк», 2011
Страница 49
После того как будет сформирован запрос на справку по оборотам, в основном окне системы,
на закладке «Documents» («Документы»), будет отображена строка с данными оформленного документа, Рис. 69.
Рис. 69 Основное окно системы - закладка «Documents»
5.10 Request for Reference Letter (Запрос на рекомендательное письмо)
5.10.1 Запуск операции
Для того чтобы запустить операцию запроса на рекомендательное письмо, в основном окне
системы следует (Рис. 70):
1. Выбрать из раскрывающегося списка наименование организации, от имени которой
будет оформлена операция.
2. Перейти на закладку «Payments» («Платежи»).
Рис. 70 Основное окно системы – закладка «Платежи»
Департамент информационных технологий
ОАО «Промсвязьбанк», 2011
Страница 50
Далее, на закладке «Payments» («Платежи»), следует (Рис. 71):
1. Перейти на дополнительную закладку «Inquiries» («Справочные документы»).
2. Открыть раздел «Requests» («Запросы»).
3. Активировать опцию «Request for Reference Letter» («Запрос на рекомендательное
письмо»).
4. Нажать на кнопку «Choose» («Выбрать»). Будет открыто окно «Request for Reference
Letter» («Запрос на рекомендательное письмо»), Рис. 72.
Рис. 71 Основное окно системы – закладка «Payments»
Департамент информационных технологий
ОАО «Промсвязьбанк», 2011
Страница 51
5.10.2 Оформление операции
Для того чтобы оформить запрос на рекомендательное письмо, в окне «Request for Reference Letter» («Запрос на рекомендательное письмо») следует (Рис. 72):
1. Указать номер запроса.
2. Указать язык документа.
3. Нажать на кнопку и указать счет, с которого необходимо списать комиссию.
4. Указать реквизиты для оправления сформированного рекомендательного письма.
5. Нажать на кнопку «Save» («Сохранить»). Будет закрыто окно «Request for Reference Letter» («Запрос на рекомендательное письмо») и открыто основное окно системы, Рис. 73.
Рис. 72 Окно «Request for Reference Letter («Запрос на рекомендательное письмо»)
После того как будет сформирован запрос на рекомендательное письмо, в основном окне системы, на закладке «Documents» («Документы»), будет отображена строка с данными
оформленного документа, Рис. 73.
Рис. 73 Основное окно системы – закладка «Documents»
Департамент информационных технологий
ОАО «Промсвязьбанк», 2011
Страница 52
5.11 Request for Copy(ies) of Payment Order(s) (Запрос на копию (-ии) платежного(-ых) поручения (-ий))
5.11.1 Запуск операции
Для того чтобы запустить операцию запроса на копию(-ии) платежного(-ых) поручения(-ий),
в основном окне системы следует (Рис. 74):
1. Выбрать из раскрывающегося списка наименование организации, от имени которой
будет оформлена операция.
2. Перейти на закладку «Payments» («Платежи»).
Рис. 74 Основное окно системы – закладка «Платежи»
Далее, на закладке «Payments» («Платежи») следует (Рис. 75):
1. Перейти на дополнительную закладку «Inquiries» («Справочные документы»).
2. Открыть раздел «Requests» («Запросы»).
3. Активировать опцию «Request for Copy(ies) of Payment Order(s)» («Запрос на копию (ии) платежного (-ых) поручения (-ий)»).
4. Нажать на кнопку «Choose» («Выбрать»). Будет открыто окно «Request for Copy(ies) of
Payment Order(s)» (Запрос на копию (-ии) платежного (-ых) поручения (-ий)), Рис. 76.
Рис. 75 Основное окно системы – закладка «Payments»
Департамент информационных технологий
ОАО «Промсвязьбанк», 2011
Страница 53
5.11.2 Оформление операции
Для того чтобы оформить запрос на копию (-ии) платежного (-ых) поручения (-ий), в окне
«Request for Copy(ies) of Payment Order(s)» («Запрос на копию (-ии) платежного(-ых) поручения (-ий)») следует (Рис. 76):
1. Указать номер запроса.
2. Нажать на кнопку «Add» («Добавить»). Будет открыто окно «Payment order» («Платежное поручение»), Рис. 77.
Рис. 76 Окно ««Request for Copy(ies) of Payment Order(s)» («Запрос на копию (-ии) платежного(-ых) поручения
(-ий)»)
Далее, в окне «Payment order» («Платежное поручение»), следует (Рис. 77):
1. Указать номер платежного поручения.
2. Указать дату платежного поручения.
3. Нажать на кнопку и выбрать код валюты из выпадающего списка.
4. Указать сумму платежного поручения.
5. Нажать на кнопку «ОК». Будет закрыто окно «Payment order» («Платежное поручение») и открыто окно «Request for Copy(ies) of Payment Order(s)» («Запрос на копию
(-ии) платежного (-ых) поручения (-ий)»), Рис. 78.
Примечание: если необходимо добавить несколько платежных документов, то следует повторить операцию.
Рис. 77 «Payment order» («Платежное поручение»)
Департамент информационных технологий
ОАО «Промсвязьбанк», 2011
Страница 54
Далее, в окне «Request for Copy(ies) of Payment Order(s)» («Запрос на копию (-ии) платежного (-ых) поручения (-ий)») следует (Рис. 78):
1. Нажать на кнопку и выбрать из выпадающего списка номер счета комиссии.
2. Указать реквизиты для отправления копий платежных поручений.
3. Нажать на кнопку «Save» («Сохранить»). Будет закрыто окно «Request for Copy(ies) of
Payment Order(s)» («Запрос на копию (-ии) платежного (-ых) поручения (-ий)») и открыто основное окно системы, Рис. 79.
Рис. 78 Окно «Request for Copy(ies) of Payment Order(s)» («Запрос на копию (-ии) платежного (-ых) поручения (ий)»)
После того как будет сформирован запрос на копию (-ии) платежного (-ых) поручения (-ий),
в основном окне системы, на закладке «Documents» («Документы»), будет отображена
строка с данными оформленного документа, Рис. 79.
Рис. 79 Основное окно системы – закладка «Documents»
Департамент информационных технологий
ОАО «Промсвязьбанк», 2011
Страница 55
5.12 Request for SWIFT Copy(is) of Payment(s) (Запрос на СВИФТ копию (ии) платежа (-ей))
5.12.1 Запуск операции
Для того чтобы запустить операцию запроса на СВИФТ копию (-ии) платежа (-ей), в основном окне системы следует (Рис. 80):
1. Выбрать из раскрывающегося списка наименование организации, от имени которой
будет оформлена операция.
2. Перейти на закладку «Payments» («Платежи»).
Рис. 80 Основное окно системы – закладка «Documents»
Далее, на закладке «Payments» («Платежи») следует (Рис. 81):
1. Перейти на дополнительную закладку «Inquiries» («Справочные документы»).
2. Открыть раздел «Requests» («Запросы»).
3. Активировать опцию «Request for SWIFT Copy(ies) of Payment(s)» («Запрос на СВИФТ
копию (-ии) платежа (-ей)»).
4. Нажать на кнопку «Choose» («Выбрать»). Будет открыто окно «Request for SWIFT
Copy(ies) of Payment(s)» («Запрос на СВИФТ копию (-ии) платежа (-ей)»), Рис. 82.
Рис. 81 Основное окно системы – закладка «Payments»
Департамент информационных технологий
ОАО «Промсвязьбанк», 2011
Страница 56
5.12.2 Оформление операции
Далее, в окне «Request for SWIFT Copy(ies) of Payment(s)» («Запрос на СВИФТ копию (ии) платежа (-ей)»), следует (Рис. 82):
1. Указать номер запроса.
2. Нажать на кнопку «Add» («Добавить»). Будет открыто окно «Payment order» («Платежное поручение»), Рис. 83.
Рис. 82 Окно «Request for Copy(ies) of Payment Order(s) (Запрос на копию (-ии) платежного(-ых) поручения (ий))
Далее, в окне «Payment order» («Платежное поручение»), следует (Рис. 83):
1. Указать номер платежного поручения.
2. Указать дату платежного поручения.
3. Нажать на кнопку и выбрать код валюты из выпадающего списка.
4. Указать сумму платежного поручения.
5. Нажать на кнопку «ОК». Окно «Payment order» («Платежное поручение») будет закрыто и открыто окно «Request for SWIFT Copy(ies) of Payment(s)» («Запрос на СВИФТ копию (-ии) платежа (-ей)»), Рис. 84.
Рис. 83 Окно «Payment order» («Платежное поручение»)
Департамент информационных технологий
ОАО «Промсвязьбанк», 2011
Страница 57
Примечание: если необходимо добавить несколько платежных документов, то необходимо
повторить операцию.
Далее, в окне «Request for SWIFT Copy(ies) of Payment(s)» («Запрос на СВИФТ копию (ии) платежа (-ей)»), следует (Рис. 84):
1. Нажать на кнопку
и выбрать номер счета, с которого будет списана комиссия, из выпадающего списка.
2. Указать реквизиты для отправления СВИФТ копий платежа.
3. Нажать на кнопку «Save» («Сохранить»). Будет закрыто окно «Request for SWIFT
Copy(ies) of Payment(s)» («Запрос на СВИФТ копию (-ии) платежа (-ей)») и открыто основное окно системы, Рис. 85.
Рис. 84 Окно «Request for Copy(ies) of Payment Order(s)» («Запрос на копию (-ии) платежного(-ых) поручения (ий)»)
После того как будет сформирован Запрос на СВИФТ копию (-ии) платежа (-ей), в основном
окне системы, на закладке «Documents» («Документы»), будет отображена строка с данными
оформленного документа, Рис. 85.
Рис. 85 Основное окно системы – закладка «Documents»
Департамент информационных технологий
ОАО «Промсвязьбанк», 2011
Страница 58
5.13 Request for other Information/document (Запрос на прочую информацию/документ)
5.13.1 Запуск операции
Для того чтобы запустить операцию запроса на прочую информацию/документ, в основном
окне системы следует (Рис. 86):
1. Выбрать из раскрывающегося списка наименование организации, от имени которой
будет оформлена операция.
2. Перейти на закладку «Payments» («Платежи»).
Рис. 86 Основное окно системы – закладка «Documents»
Далее, на закладке «Payments» («Платежи»), следует (Рис. 87):
1. Перейти на дополнительную закладку «Inquiries» («Справочные документы»).
2. Открыть раздел «Requests» («Запросы»).
3. Активировать опцию «Request for other Information/document» («Запрос на прочую информацию/документ»).
4. Нажать на кнопку «Choose» («Выбрать»). Будет открыто окно «Request for other Information / document» («Запрос на прочую информацию/документ»), Рис. 88.
Рис. 87 Основное окно системы – закладка «Payments»
Департамент информационных технологий
ОАО «Промсвязьбанк», 2011
Страница 59
5.13.2 Оформление операции
Далее, в окне «Request for other Information/document» («Запрос на прочую информацию/документ») следует (Рис. 88):
1. Указать номер запроса.
2. Указать текст запроса.
и выбрать номер счета, с которого будет списана комиссия, из вы3. Нажать на кнопку
падающего списка.
4. Указать реквизиты для отправления сформированной информации/документа.
5. Нажать на кнопку «Save» («Сохранить»). Будет закрыто окно «Request for other Information/document» («Запрос на прочую информацию/документ») и открыто основное окно системы, Рис. 89.
Рис. 88 Окно «Request for Copy(ies) of Payment Order(s)»
После того как будет сформирован запрос на прочую информацию/документ, в основном окне системы, на закладке «Documents» («Документы»), будет отображена строка с данными
оформленного документа, Рис. 89.
Рис. 89 Основное окно системы – закладка «Documents»
Департамент информационных технологий
ОАО «Промсвязьбанк», 2011
Страница 60
5.14 Application for Letter of Credit (Заявление на аккредитив)
Для того чтобы сформировать заявление на аккредитив, в основном окне системы следует
(Рис. 90):
1. Указать наименование организации, от имени которой будет оформлена операция.
2. Последовательно открыть закладки «Платежи – Справочные документы – Другие»
3. Активировать опцию «Заявление на аккредитив»
4. Нажать на кнопку «Выбрать». Будет открыто окно документа «Заявление на аккредитив». Рис. 91.
Рис. 90 Основное окно системы
Рис. 91 Окно «Заявление на аккредитив»
Департамент информационных технологий
ОАО «Промсвязьбанк», 2011
Страница 61
В окне документа «Заявление на аккредитив» необходимо заполнить следующие поля:
Статус
Номер поля
М
27
М
40А
М
Название поля
Название поля (англ. яз.)
Порядковый номер
Sequence of Total
Вид документарного аккредитива
Form of Documentary Credit
20
Номер документарного аккредитива
Documentary Credit Number
О
23
Ссылка на предварительное авизирование
Reference to Pre-Advice
О
31С
Дата открытия
Date of Issue
М
40Е
Применяемые правила
Aplicable Rules
М
31D
Дата и место истечения срока
Date and Place of Expiry
О
51a
Банк аппликанта
Aplicant Bank
М
50
Аппликант
Aplicant
М
59
Бенефициар
Beneficiary
М
32B
Код валюты , сумма
Currency Code, Amount
О
39A
Процентный допуск аккредитива
Percentage Credit Amount Tolerance
О
39B
Максимальная сумма аккредитива
Maximum Credit Amount
О
39C
Дополнительные включаемые суммы
Additional Amounts Covered
М
41a
Исполняющий банк...Способ заполнения...
Available With…By…
О
42C
Условия тратт...
Drafts at…
О
42a
Трассат
Drawee
О
42M
Детали смешанной оплаты
Mixed Payment Details
О
42P
Детали отсрочки платежа
Deferred Payment Details
О
43P
Частичные отгрузки
Partial Shipments
О
43T
Перегрузка
Transshipment
О
44A
Место принятия к перевозке/отправка
из.../место получения
Place of Taking in Change/Dispatch
from…/Place of Receipt
О
44E
Порт погрузки/аэропорт отправления
Port of Loading/Airport of Departure
О
44F
Порт выгрызки/аэропорт назначения
Port of Discharge/Airport of Destination
О
44B
Место
конечного
назначения/для
транспортировки в .../место доставки
Place of Final Destination/For Transportation to …/Place of Delivery
О
44C
Последняя дата отгрузки
Latest Date of Shipment
О
44D
Период отгрузки
Shipment Period
О
45A
Описание товарови/или услуг
Description of Goods and/or Services
О
46A
Требуемые документы
Documents Required
О
47A
Дополнительные условия
Additional Conditions
О
71B
Расходы
Charges
О
48
Срок представления документов
Period of Presentation
М
49
Инструкции по подтверждению
Confirmation Instructions
Департамент информационных технологий
ОАО «Промсвязьбанк», 2011
Страница 62
О
53a
Рамбурсирующиий банк
Reimbursing Bank
О
78
Инструкции
оплачивающему/акцептующему/
негоциирующему банку
Instructions
to
the
ing/Accepting/Negotiating Bank
О
57a
«Второй авизующий» банк
`Advise Through` Bank
О
72
Информация Отправителя Получателю
Sender to receiver Information
Департамент информационных технологий
ОАО «Промсвязьбанк», 2011
Страница 63
Pay-