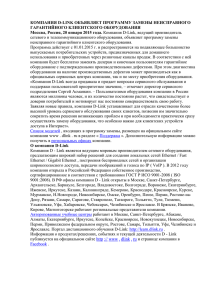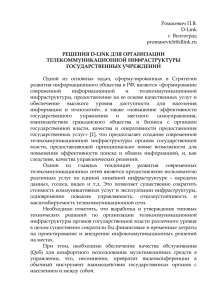D-Link AirPlus DWL
реклама

D-Link AirPlus DWL-900AP+ Беспроводная точка доступа 2.4 Ггц Руководство по эксплуатации Содержание 1. Комплект поставки 3 2. Вступление 4 3. Основы беспроводной связи 7 4. Приступая к работе 10 5. Использование меню настроек 12 6. Работа с программой AirPlus AP Manager 21 7. Устранение неисправностей 25 8. Основы работы в сети 30 9. Характеристики 64 10. Как связаться с технической поддержкой 66 11. Гарантия 67 2 1. Комплект поставки В комплект устройства входят: Улучшенная беспроводная точка доступа D-Link DWL-900AP+ 2.4Ггц серии AirPlus Адаптер питания 5В постоянного тока, 2.0A Описание на компакт-диске Руководство по быстрой инсталляции Кабель Ethernet Внимание: Использование блока питания, параметрами отличающегося от поставляемого с DWL-900AP+, может привести к повреждению устройства и как следствие – к потере гарантии В случае отсутствия одного или более вышеперечисленных предметов, обратитесь к продавцу. Системные требования: Компьютер под управлением операционной системы Windows, Macintosh, или Linux с установленным Ethernet-адаптером Internet Explorer или Netscape Navigator версии 4.0 и выше, с включенной поддержкой JavaScript 3 2. Вступление Беспроводная точка доступа D-Link DWL-900AP+ серии AirPlus представляет собой высокопроизводительное устройство, использующее стандарт 802.11b. Является идеальным решением для подключения компьютеров по радиодоступу. В отличие от большинства точек доступа стандарта 802.11b, скорость передачи данных DWL-900AP+ при совместной работе с другими устройствами серии AirPlus способна достигать 22 Мбит/c (стандартно доступно только 11 Мбит/c). После выполнения инструкций, описанных в руководстве по инсталляции (поставляется в комплекте), станет возможно совместное использование сетевых информации и ресурсов, - теперь можно наслаждаться свободой, даруемой беспроводным доступом. DWL-900AP+ совместима с большинством популярных операционных систем. В список входят Macintosh, Linux и Windows. Точка доступа способна встраиваться в большую вычислительную сеть. Данное руководство преследует целью объяснить, как объединить точку доступа с 2.4Ггц беспроводными адаптерами D-Link серии AirPlus в режиме инфраструктуры. Прочтите, пожалуйста раздел «приступая к работе» настоящего руководства, и найдете там пример подобной сети. Данное руководство – лишь краткое введение в технологию радиодоступа, и её применения при построении сетей. Уделите минуту внимания для прочтения инструкции, прежде чем приступать к практическому знакомству с технологией беспроводной связи. Разъемы Порт MDII RJ-45 Ethernet «Прямой» кабель требуется для соединения с маршрутизатором или коммутатором «Обратный» кабель служит прямому подключению к компьютеру Пиание Кнопка сброса 4 Достоинства: Двукратное увеличение скорости при совместной работе с продуктами серии AirPlus – передача до 22 Мегабит данных в секунду. Обладая удвоенной производительностью, DWL-900AP+ предоставляет широкие возможности по передаче разнообразного содержимого, в том числе цифровых изображений, файлов видео, аудио в формате MP3 намного быстрее, чем в стандартных сетях 802.11b. Обладает полноценной совместимостью со стандартом IEEE 802.11b, работая с любыми устройствами 802.11b. Увеличенная производительность – прирост до 20% при работе в стандартных сетях 802.11b. Повышенная безопасность работы - 64/128/256-битное шифрование WEP, дающее высочайший уровень защиты данных и беспроводной связи. Встроенный сервер DHCP – IP-адреса беспроводной сети назначаются автоматически. Веб-интерфейс управления и настроек – простой для понимания, безразличный к применяемой операционной системе. Четыре режима работы: точка доступа, мост точка-точка, мост точка - много точек, и беспроводной клиент. 5 Индикаторы Точка доступа DWL-900AP+ имеет три индикатора, назначение которых показано ниже: Power: индикатор «Включено», горит при наличии питания аппарата LAN: индикатор зеленого цвета, миганием показывает активность, непрерывным свечением – нахождение на связи (для обычной сети) WLAN: индикатор зеленого цвета, миганием показывает активность, непрерывным свечением – нахождение на связи (для беспроводной сети) 6 3. Основы беспроводной связи Продукция D-Link серии AirPlus, представляющая собой средства беспроводной связи, основывается на индустриальном стандарте, гарантирующем простое в эксплуатации и высокоскоростное беспроводное соединение для частных, коммерческих, или общественных нужд. В строгом соответствии со стандартом IEEE, семейство продуктов D-Link AirPlus предоставляет безопасный доступ к нужным данным, когда бы ни потребовалось. Сеть беспроводной связи, или WLAN (wireless local area network) - сотовая компьютерная сеть, передающая и принимающая данные без участия проводов. Технология нашла свое применение в удовлетворении нужд дома и офиса, а также используется в таких общественных местах как аэропорты, кафе, университеты. Использование WLAN помогает работать и общаться более эффективно. Увеличение свободы передвижения, отречение от кабельной системы и прочих атрибутов немобильных инфраструктур оценится по достоинству многими пользователями. Пользователи беспроводной сети могут работать с теми же программами, что и в обычной сети, поскольку wireless-адаптерами используются стандартные сетевые протоколы. Подобное просто незаменимо для связывания беспроводных устройств со стандартной сетью Ethernet, когда через нее требуется доступ к серверам, принтерам, Интернет-соединениям. Чтобы осуществить подобный мост, требуется беспроводная точка доступа. Часто, применение беспроводного доступа обосновано обстоятельствами: следующими Мобильность – Доступ к данным возможен из любого места в зоне охвата WLAN. Задачи управления, базирующиеся на постоянном контроле текущего состояния дел, способны существенно повысить эффективность работы на местах. Малые цены переконфигурирования – Беспроводные сети удобны для установки, управления, изменения и переноса. Сети, подвергающиеся частым физическим или логическим изменениям, получат преимущество при реализации в качестве wireless. Высокая скорость и простота установки – создание беспроводной сети занимает очень мало времени, поскольку отпадает необходимость в прокладке кабеля, в том числе сквозь стены и перекрытия. 7 Основы беспроводной связи Расширенные возможности сети – технология wireless позволяет создавать сети там, где невозможно проложить провода. Уменьшение стоимости владения – несмотря на то, что стоимость стартового комплекта оборудования для создания беспроводной сети несколько дороже аналогичного комплекта для сети проводной, затраты на установку и эксплуатацию первой гораздо меньше. Наибольшее преимущество достигается при долгосрочной эксплуатации в сетях с частыми изменениями структуры. Масштабируемость – локальные сети беспроводной связи могут быть сконфигурированы в любые топологии, требующиеся для эффективной работы специфических приложений. Диапазон возможных структур широк – от небольших одноранговых сетей до инфраструктур с сотнями пользователей и маршрутизацией в зоне охвата. Семейство беспроводных устройств D-Link AirPlus включает в себя: Улучшенный беспроводной адаптер 2.4Ггц для ноутбуков (DWL-650+) Улучшенный беспроводной адаптер 2.4Ггц для настольных компьютеров (DWL-520+) Улучшенная беспроводная точка доступа 2.4Ггц (DWL-900AP+) Улучшенный широкополосный беспроводной роутер 2.4GHz (DI614+) DWL-900AP+ совместима с беспроводными адаптерами серии D-Link Air 802.11b: Беспроводной адаптер 2.4Ггц для компьютеров ноутбук (DWL-650) Беспроводной адаптер 2.4Ггц PCI для настольных компьютеров (DWL-520) Стандарты – базовая технология Продукты D-Link AirPlus поддерживают технологию передачи данных, основанную на стандарте IEEE, и совместимы с большинством существующих беспроводных устройств, работающих в диапазоне 2,4Ггц. Таким образом, по сети возможно передавать объемные файлы с большой скоростью, или смотреть видео формата MPEG в реальном времени. За счет использования мультиплексирования частоты, в диапазоне 2,4Ггц достигается скорость передачи до 22Мбит/c. Устройства серии AirPlus автоматически определяют лучшую скорость соединения из возможных. 8 Основы беспроводной связи Рекомендации по установке DWL-900AP+ позволяет передавать данные на расстояния до 400 метров на открытой местности, и до 100 метров внутри помещения, позволяя получить доступ к сети практически всюду. Однако, следует помнить, что количество, толщина, и расположение стен или других объектов на пути сигнала существенно ограничивают его распространение. Затухание сигнала зависит от материалов преград, а также уровня радиопомех в месте использования. Следующие меры помогут увеличить дальность передачи: 1. Сведите к минимуму количество преград между беспроводной точкой доступа и устройством приема (например, DWL-650+), поскольку каждая стена или перекрытие вычитает из типовой зоны охвата до 30 метров. 2. Следует убедиться, что линия между компьютером и точкой доступа перпендикулярна поверхности стены. Стена толщиной полметра при угле в 45 градусов представляет собой преграду в метр, при 2 градусном угле препятствие составит 14 метров! Постарайтесь расположить точки доступа и адаптеры таким образом, чтобы сигнал пересекал перекрытия и стены по перпендикуляру. 3. Имеет значение также материал, из которого построено здание. Цельнометаллические двери или арматура весьма негативно скажутся на приеме. Стремитесь позиционировать беспроводное оборудование для прохождения сигнала сквозь нетолстые перегородки или открытые дверные проемы. 4. Поверните антенну устройства в положение, наиболее благоприятствующее приему. В комплекте с устройством, для удобства пользователя, поставляется программа для измерения силы сигнала. 5. Держите устройство не ближе 1-2 метров от электротехники или других приспособлений, способных создавать шум в радиочастотном диапазоне. В среднестатистическом жилище нет устройств, способных создать существенные помехи. Если в конкретном случае мощность сигнала слишком низкая, следует рассмотреть возможность расположить добавочную точку доступа между двумя компьютерами с адаптерами беспроводной связи. Дополнительные точки доступа могут подключаться для получения лучшей связи в помещениях, где сигнал слабее, чем требуется. 9 4. Приступая к работе Будучи извлеченной из упаковки, с заводскими настройками, DWL900AP+ автоматически соединится с найденными устройствами D-Link серии Air или AirPlus. Существует возможность оплачивать один IP-адрес провайдеру широкополосного канала Интернет, имея при этом доступ к «всемирной паутине» с любой машины локальной сети. Если Вы используете продукты D-Link серии AirPlus, безопасность остается на высоком уровне. IP-адрес Прочтите внимательно: имея в наличии маршрутизатор с поддержкой DHCP, например D-Link DI-604 или DI-614+, настраивать IP-адрес нет необходимости. Если возникла надобность в задании IP-адресов компьютерам локальной сети, следует помнить, что IP-адрес каждого компьютера должен попадать в диапазон адресов сети, и маска подсети должна охватывать все компьютеры. К примеру: Первому компьютеру задали IP-адрес 192.168.0.2 с маской подсети 255.255.255.0, тогда следующему компьютеру надо задать адрес 192.168.0.3 с той же маской, и так далее ВНИМАНИЕ: Компьютеры или сетевые устройства, имеющие совпадающий с другими устройствами IP-адрес, могут не отображаться в локальной сети. Структурированная сеть содержит точку доступа. Пример такой сети может содержать, к примеру, следующие сетевые устройства D-Link: Беспроводная точка доступа - D-Link AirPlus DWL-900AP+ Беспроводной широкополосный маршрутизатор - D-Link DI-604 Компьютер ноутбук с беспроводным адаптером D-Link AirPlus DWL650+ Настольный компьютер с беспроводным адаптером - D-Link AirPlus DWL-520+ Кабельный модем - D-Link DCM-200 DHCP, или Dynamic Host Configuration Protocol, используется для назначения IP-адресов «автоматически». При наличии маршрутизатора или шлюза с поддержкой протокола DHCP, необходимость вручную задавать IP-адрес отпадает. 10 Приступая к работе Создание структурированной сети Прочтите, пожалуйста, следующие главы данного руководства, чтобы почерпнуть дополнительную информацию о построении сетей: Основы работы в сети – рассказывает, как выбрать IP-адрес. Использование меню настпроек - рассказывает, какие настройки следует сделать на каждом компьютере сети для создания соединения Устранение неисправносией – рассказывает, как проверить правильность настроек сетевых адаптеров и советы по устранению проблем работы сети. Следует помнить, что беспроводные устройства D-Link серии AirPlus имеют предварительную настройку, рассчитанную на совместную работу, и с установками по умолчанию могут быть сразу подключены в сеть. Требуется получить широкополосный (по кабелю или по DSL) доступ в Интернет. Подключите маршрутизатор к D-Link AirPlus DWL-900AP+. Подробные инструкции Вы найдете в руководстве по инсталляции, поставляемом с точкой доступа. Для подключения к беспроводной сети настольного компьютера, следует установить PCI-адаптер D-Link AirPlus DWL-520+ в свободный разъем PCI. Руководство по установке адаптера подробно описывает этот процесс. Проконсультируйтесь с поставщиком услуг кабельного или DSL Интернета по вопросу настройки модема. Присоедините модем к широкополосному маршрутизатору Ethernet (например, D-Link DI-604), руководствуясь инструкцией, поставляемой в комплекте с маршрутизатором Компьютер ноутбук к сети можно подключить при помощи адаптера D-Link AirPlus DWL-650+. Тонкости настроек данного устройства описаны в его документации. 11 5. Использование меню настроек Меню настроек DWL-900AP+ основано на Веб-интерфейсе. Перед работой с программой конфигурации, проверьте соблюдение условий: Нужен Интернет-браузер поддерживающий JavaScript, например, Internet Explorer версии 4.0 или старше, или Netscape Navigator 4.0 и выше. Компьютер, с которого производится настройка, должен иметь IPадрес того же диапазона, что и DWL-900AP+. IP-адрес по умолчанию для DWL-900AP+ — 192.168.0.50, маска подсети 255.255.255.0 При наличии маршрутизатора производства D-Link в сети, например DI604, на котором установлены заводские настройки, необходимость задавать статический адрес IP для компьютера, с которого ведется настройка точки доступа, отпадает. В этом случае следует пропустить пункт 5.1: настройка IP-адреса Если маршрутизатор не используется, следует установить статический IP-адрес компьютера, с которого Вы собираетесь настраивать DWL-900AP+, в том же диапазоне, что и адрес точки доступа. В случае, если последняя настроена «по умолчанию», подойдет адрес 192.168.2 с маской подсети 255.255.255.0 (Для подробной информации, обратитесь к главе «Основы работы в сети», раздел настройка статического IP-адреса) Теперь, если необходимо, можно заменить текущий IP-адрес DWL900AP+ на тот, который соответствует диапазону адресов Вашей сети. После настройки DWL-900AP+, можно вернуть компьютер в исходное состояние, поэтому: Если компьютер имеет статический IP-адрес, верните ему прежний Если используется динамический IP-адрес (присутствует маршрутизатор с функцией DHCP), измените настройку сетевого адаптера для получения адреса автоматически Factory Default Settings for the DWL-900AP+ ESSID Channel WEP User Name Password IP Address По умолчанию 6 Отключено Admin (отсутствует, оставьте поле пустым) 192.168.0.50 12 Меню настроек Для настройки точки доступа можно использовать конфигурационную утилиту, запустив Интернет-браузер и набрав текущий IP-адрес DWL900AP+ , как показано ниже: Откройте Интернетбраузер В поле адреса введите IP-адрес точки доступа Рисунок 5.1 Наберите admin в поле User Name Поле Password следует оставить пустым Нажмите OK Рисунок 5.2 Появится меню настроек. Оно содержит несколько окон. На рисунке показан раздел Home > Wireless. Чтобы изменить настройки по умолчанию, следует ввести значения следующих параметров: AP name SSID Channel WEP Encryption Рисунок 5.3 13 Меню настроек AP Name (имя точки доступа): Можно выбрать имя точки доступа, под которым она будет отображаться в качестве сетевого устройства, что особенно полезно при наличии нескольких точек доступа в сети. SSID (Идентификатор сервиса) в настройках по умолчанию - “default”. SSID – уникальное имя, дающееся сети. Чтобы к ней присоединиться, подключаемое устройство должно иметь то же самое имя в поле SSID. Данный параметр может содержать до 32 символов. Channel (канал): 6 по умолчанию. Для совместной работы в сети устройства должны иметь одинаковый канал. WEP Encryption (шифрование WEP): Выберите Enable Encryption, чтобы включить шифрование. Сетевые карты и другие точки доступа должны содержать те же настройки WEP, что и текущая точка. Ключ WEP может быть как в виде последовательности ASCII, так и шестнадцатеричный, длинна - 64, 128 или 256 бит. Тип ключа задается полем Key Type, после чего вводится сама последовательность символов. Максимальное количество ключей – четыре. Шестнадцатеричные числа содержат цифры от 0 до 9 и буквы латинского алфавита от A до F ASCII (American Standard Code for Information Interchange) – код, предназначенный для представления чисел, символов и английских букв в виде номеров от 0 до 127 Нажмите Help для получения дополнительной информации. Нажмите Apply, если хотите чтобы настройки вступили в силу. На рисунке справа показаны стандартные настройки DWL900AP+. IP-адрес по умолчанию - 192.168.50. Если выбрать пункт Dynamic IP Address, адрес будет присваиваться динамически, через сервер DHCP Вашей сети. (не рекомендуется, поскольку динамически назначенный DWL-900AP+ IP-адрес будет трудно определить). Subnet Mask (маска подсети) 255.255.255.0. IP-адрес шлюза (Маршрутизатора Вашей сети) следует ввести в поле Gateway. После настройки всех параметров, нажмите Apply чтобы они вступили в силу. Рисунок 5.4 14 Меню настроек Иллюстрация показывает рекомендуемые настройки по умолчанию для функции DHCP Server точки доступа. Если Вы хотите использовать DWL900AP+ как сервер DHCP (что не рекомендуется при наличии в сети еще одного DHCP-сервера), выберите Enabled. Введите диапазон IP-адресов и нажмите Apply, чтобы сохранить установки. Рисунок 5.5 MAC-адрес (Media Access Control Address) уникальный номер, принадлежащий сетевому устройству, который позволяет идентифицировать устройство в сети. Адрес присваивается на производстве и не может быть изменен. Как правило, его можно найти на наклейке устройства, или на упаковке. Рисунок 5.6 DWL-900AP+ работает в любом из четырех режимов, в зависимости от потребностей пользователя. Режим по умолчанию - Access Point (Точка доступа). ВНИМАНИЕ: Если Вы выбираете в качестве режима работы DWL-900AP+ «беспроводной клиент» (Wireless Client), следует ввести MAC-адрес беспроводного интерфейса точки доступа, с которой хотите связаться. Режимы Wireless Bridge (мост точка-точка) и Multi-point Bridge (мост точка много точек) требуют на обеих сторонах связи наличие DWL-900AP+. Чтобы включить режим in Wireless Bridge на DWL-900AP+, необходимо ввести MAC-адрес Ethernet-интерфейса удаленной DWL-900AP+, а не беспроводной MAC-адрес. 15 Меню настроек На рисунке справа показаны настройки производительности по умолчанию. Beacon Interval: Beacon («Маячок») пакеты, отсылаемые точкой доступа в сеть для синхронизации. Значение этого поля задает интервал маяка. Рекомендуются настройки по умолчанию (100). RTS Threshold: Значение порога RTS должно быть 2,432. Только если происходит переполнение беспорядочным потоком данных, имеет смысл незначительно изменить переменную, выбрав число в промежутке между 256 и 2,432. Рисунок 5.7 Fragmentation: Рекомендуется значение фрагментации по умолчанию - 2,346. В случае большого количества пакетов с ошибками, можно незначительно снизить его. Настройка слишком малого порога фрагментации существенно снизит производительность. DTIM Interval (Beacon Rate): Следует ввести значение от 1 до 16384 для DTIM (Delivery Traffic Indication Message). DTIM информирует клиентов сети о времени, оставшемся до следующего окна прослушивания широковещательных сообщений. Transmission Rate: Скорость передачи данных. Preamble: Значение Long Preamble задается по умолчанию. Преамбула регулирует длину блока CRC, служащего для проверки целостности переданных данных. В сетях с большой загруженностью следует выбрать короткую преамбулу (Short Preamble). Аутентификация: Open System – Передает ключ посредством сети Shared Key – У всех устройств, работающих вместе, должны быть заданы одинаковые настройки WEP Auto – Режим аутентификации настраивается автоматически. Antenna Type(тип антенны): Выберите Left (левая), Right (правая) или Diversity (ненаправленная) SSID Broadcast: По умолчанию - Disable (выключен). Широковещательная передача SSID (Идентификатор набора услуг - Service Set Identifier) через сеть. Чтобы находиться на связи друг с другом, все устройства сети должны иметь одинаковый номер SSID. 16 Меню настроек Advanced > Filters Рисунок 5.8 Используйте MAC-фильтры, чтобы разрешить или запретить доступ к DWL-900AP+. Чтобы отключить фильтрацию, выберите Disable MAC Filters (по умолчанию). Выберите тип фильтрации Only allow the MAC address… или Only deny the MAC address… и введите MAC-адреса нужных компьютеров в графе рядом. Также можно нажать выпадающее меню рядом с полем Connected PCs (подключенные компьютеры), выбрать компьютер из списка, и нажать Clone. MAC-адрес выбранного компьютера автоматически скопируется в поле MAC Filter List. Нажмите Apply. Сменить текущий пароль можно в показанном окне. Он может содержать до 14 символов. Храните памятку с паролем в надежном месте. После заполнения поля, следует нажать Apply. Рисунок 5.9 17 Меню настроек Текущая системная настройка может быть сохранена в виде файла на жесткий диск. В разделе Tools > System нажмите Save. В последствии, отсюда же сохраненные настройки можно загрузить кнопкой Load, предварительно выбрав необходимый файл через Browse. Кнопка Restore служит для возврата к заводским настройкам. Рисунок 5.10 Обновление прошивки точки доступа. Чтобы скачать файл новой прошивки на сайте D-Link, в разделе имеется ссылка http://support. dlink.com. Когда необходимые файлы будут загружены на жесткий диск, нажмите Browse и выберите файл прошивки. Затем нажмите Apply Рисунок 5.11 18 Меню настроек В разделе показывается текущее состояние DWL900AP+. Информация разбита на два раздела - Ethernet и Wireless. Ethernet: MAC-адрес IP-адрес Маска подсети Шлюз Сервер DHCP Wireless: MAC-адрес SSID Шифрование Канал Режим точки доступа DWL-900AP+ способна составлять отчет о событиях и активности. После перезагрузки, отчет автоматически стирается, однако его можно сохранить в файл через меню Log Settings. Там же можно включить мониторинг событий, отметив Enable, а также назначить лог-файл, который будет передаваться на удаленный компьютер. Рисунок 5.12 Рисунок 5.13 First Page – показывает первую страницу отчета Last Page – последняя страница Previous – предыдущая страница Next – следующая страница Clear – стереть содержимое отчета Log Settings – вызывает страницу настроек 19 Меню настроек В этом разделе отображается статистика сетевой активности, как для принимаемых пакетов, так и для передающихся. Статистика может быть сохранена и передана через порт Ethernet или путем беспроводного соединения. Рисунок 5.14 Раздел отображает список компьютеров, которые могут соединиться с Вашей точкой доступа беспроводной связью. Рисунок 5.15 20 6. Работа Manager с программой Программа AirPlus Access Point Manger предназначена для операционной системы Windows, и призвана помочь в управлении большим количеством точек доступа. Программа находится на диске, поставляемом с DWL-900AP+. Также ее можно скачать с сайта компании DLink: support.dlink.com. Для начала установки нажмите Install AirPlus AP Manager Нажмите Next Нажмите Next Нажмите Finish. Инсталляция закончена 21 AirPlus AP Работа с программой AirPlus AP Manager Link Information (информация о соединении) В данной графе можно посмотреть текущие настройки точки доступа. AP Settings (Настройки точки доступа) Здесь можно изменить настройки выбранной точки доступа. AP Settings > Advanced Settings (Тонкие настройки точки доступа) Данный пункт меню позволяет производить более тонкие настройки выбранной точки доступа. 22 Работа с программой AirPlus AP Manager IP Settings Настройки IP-адреса на выбранной точке доступа. WEP Settings Настроить WEP (Wireless Encryption Protocol) для текущей точки доступа возможно из меню, показанного справа. 23 Работа с программой AirPlus AP Manager Firmware Upgrade Экран обновления прошивки, показанный здесь, позволяет установить новое программное обеспечение на точку доступа. 24 7. Устранение неисправностей Далее описаны некоторые неисправности, которые могут иметь место при установке и работе с беспроводной точкой доступа DWL-900AP+. Принята попытка рассмотреть различные аспекты работы сети, в том числе настройку сетевых адаптеров. Если что-то не работает, прочтите нижеследующий текст, возможно в нем найдется решение проблемы. ВНИМАНИЕ: Для настройки соединение Ethernet. точки доступа рекомендуется использовать 1. Компьютер, используемый для настройки DWL-900AP+, не может войти в меню установок. Убедитесь, что индикатор Ethernet LED точки доступа включен. Если нет, проверьте правильность подключения кабеля Ethernet. Проверьте исправность адаптера Ethernet. В данной главе присутствует пункт 6, посвященный настройке сетевых адаптеров. IP-адрес компьютера должен быть в той же подсети, что и DWL-900AP+. Смотрите пункт «проверка IP-адреса» в разделе «Основы работы в сети» настоящего руководства. ВНИМАНИЕ: IP-адрес DWL-900AP+ по умолчанию - 192.168.0.50. Все машины сети должны иметь уникальный IP-адрес того же диапазона, то есть 192.168.0.x. Компьютеры с идентичными номерами в сети видеться не будут. Кроме того, должна быть одинаковой маска подсети, например, в данном случае - 255.255.255.0. Убедитесь, что DWL-900AP+ отвечает на пинг. В Windows выберите Start>Run> (В русской версии Пуск>Выполнить>), затем в открывшемся окошке наберите ping 192.168.0.50. При прохождении пинга Вы увидите следующий экран: 25 Устранение неисправностей 2. Клиент беспроводной сети не может выйти в Интернет в инфраструктурном режиме. Следует убедиться, что беспроводной клиент подсоединен к корректной точке доступа. Для проверки сего факта следует: кликнуть правой кнопкой «мыши» на иконке Local Area Connection, находящейся в панели задач Windows, выбрать View Available Wireless Networks. На экране появится окошко Connect to Wireless Network, в котором будут показаны доступные сети, и можно будет узнать, к какой из них подключен компьютер. Как уже упоминалось выше, IP-адрес точки доступа должен соответствовать диапазону адресов сети. Изменить настройки DWL-900AP+ по умолчанию можно, настроив один из компьютеров сети на адрес 192.168.0.Х, где Х-любой номер. Обратите внимание, что устройства сети не могут иметь одинаковые IP-адреса, а маска подсети должна быть одинаковой. Чтобы узнать или изменить текущий адрес адаптера, произведите двойной щелчок в панели задач на иконке Local Area Connection icon > откройте закладку Support, где и будут показаны текущие настройки адреса. Более подробно на эту тему можно прочесть в главе «Проверка IPадреса» раздела «Основы работы в сети» данного руководства. Для подробного описания настройки статического адреса IP, прочтите соответствующие главы раздела «Основы работы в сети». Если Вы зададите адрес в поле DNS Server address, дополнительно надо будет настроить адрес шлюза по умолчанию (Default Gateway Address). Маршрутизатор, совместимый с протоколом DHCP, избавляет от необходимости в статическом адресе. Обратитесь к главе Основы работы в сети: Назначение статического IP- адреса. Default 26 Устранение неисправностей 3. Корректно ли установлены драйверы сетевых адаптеров? Процедура настройки, показанная в примерах, общая для всех сетевых адаптеров. Нажмите кнопку Start (она же Пуск) Правой кнопкой «мыши» щелкните на иконке My Computer (Мой компьютер) В меню выберите пункт Properties (Свойства) Откройте закладку Hardware (Оборудование), и выберите кнопку Device Manager (Менеджер Устройств) 27 Устранение неисправностей Щелкните дважды на Network Adapters (Сетевые адаптеры) Щелкните правой кнопкой по надписи D-Link AirPlus DWL-650+ Wireless Cardbus Adapter (в Вашем случае она может быть другой) В меню нажмите пункт Properties (Свойства) В окошке Device Status должна быть надпись «устройство работает нормально» Нажмите ОК 28 Устранение неисправностей 4. Возврат конфигурации устройства к фабричным настройкам Если вышеописанные методы разрешения неисправностей работы не помогли, можно попробовать сбросить настройку DWL-900AP+ в первоначальное состояние. Дело в том, что устройства D-Link AirPlus рассчитаны на работу друг с другом в настройках по умолчанию. Чтобы произвести полный сброс настроек D-Link AirPlus DWL-900AP+, выполните действия: Найдите кнопку Reset на задней стороне DWL-900AP+ Скрепкой или другим тонким стержнем нажмите ее Удерживайте примерно пять секунд и отпустите Устройство потратит некоторое время на перезагрузку, а затем в него будут загружены настройки по умолчанию. 29 8. Основы работы в сети Настройка сети посредством Network Setup Wizard в операционной системе Windows XP В разделе рассказано, как настроить работу в сети, используя Microsoft Windows XP. Внимание: как настроить работу сети под операционными системами Windows 2000, ME и 98, можно узнать, посетив сайты http://www.homenethelp.com и http://www.microsoft.com/windows2000 Идите в меню Start>Control Panel>Network Connections (Пуск>Панель Управления>Сетевое Окружение) Выберите Setup a home or small office network (Настроить домашнюю сеть) Когда появится окно, показанное на рисунке, нажмите Next (Дальше). 30 Основы работы в сети Следуйте инструкциям, описанным в появившемся окне: Нажмите Next. В появившемся окне выберите наиболее точное определение Вашего компьютера. Если компьютер подключен к Интернету посредством маршрутизатора или шлюза, выберите второй пункт. Нажмите Next. 31 Основы работы в сети Введите, если требуется, данные в поля Computer description (Описание Компьютера) и Computer name (Имя Компьютера). Нажмите Next. Введите название рабочей группы в поле Workgroup. Все компьютеры сети должны быть с одинаковым именем рабочей группы. Нажмите Next. 32 Основы работы в сети Следует подождать, пока Network Setup Wizard (Мастер Сетевого Подключения) приведет настройки в действие. Настройка закончена. Нажмите Next. Network Setup Wizard некоторое время потратит на конфигурирование компьютера. 33 Основы работы в сети На экране, показанном ниже, выберите вариант последующих действий. В нашем случае, следует нажать Create a Network Setup Disk, чтобы создать дискету для настройки сети, которую можно будет использовать на других компьютерах сети. Нажмите Next. Вставьте флоппи-диск в дисковод, в данном примере это дисковод A. Отформатируйте дискету, если на ней есть информация, и нажмите Next. 34 Основы работы в сети Network Setup Wizard скопирует файлы Прочтите информацию в открывшемся окне, ниже надписи Here’s how. После окончания работы с программой Network Setup Wizard, Вы сможете использовать созданный диск для быстрой настройки Мастера Сетевого Подключения для всех остальных компьютеров сети. Нажмите Next, чтобы продолжить. 35 Основы работы в сети Для окончания работы с Мастером Сетевого Подключения, прочтите сообщение в окне и нажмите Finish. По окончании настройки будет предложено перезагрузить компьютер. Чтобы перезагрузиться, выберите Yes. Компьютер готов к работе. Теперь можно выполнить те же самые установки для любого компьютера сети, всего лишь запустив созданный ранее Диск для Настройки Сети. После выполнения этого действия на всех Ваших компьютерах, беспроводная сеть готова к работе. 36 Основы работы в сети Задайте имя Вашему компьютеру Чтобы выполнить это действие, потребуются следующие шаги (Windows XP): Щелкните Start (Пуск, находится в левом нижнем углу экрана) Правой кнопкой мыши щелкните My Computer (Мой Компьютер) В меню выберите Properties (Свойства) Откройте закладку Computer Name (Имя Компьютера) При желании, можно заполнить поле Computer description (Описание Компьютера) Чтобы переименовать компьютер, и присоединиться к домену: Нажмите Change (Изменить) 37 Основы работы в сети Задайте имя Вашему компьютеру В открывшемся окне, заполните поле Computer Name (Имя Компьютера). Установите флажок Workgroup, и дайте название Вашей рабочей группе. Название рабочей группы должно быть одинаковым для всех компьютеров сети. Щелкните OK Проверка IP-адреса в ОС Windows XP/2000 Откройте Start > All Programs > Accessories > Command Prompt (Пуск > Программы > Служебные > Командная строка) 38 Основы работы в сети Проверка IP-адреса в ОС Windows XP/2000 Наберите на клавиатуре Command. Нажмите OK Введите в командной строке ipconfig /all. Нажмите Enter. Будут показаны настройки, как продемонстрировано ниже на рисунке. 39 Основы работы в сети Проверка IP-адреса в ОС Windows XP/2000 Команда ipconfig /renew позволяет узнать новый IP-адрес. Будет выведена примерно следующая информация: (Вариант для Windows 98/ME: Start > Run. (Пуск>Выполнить). Введите в открывшейся строке winipcfg. Появится меню настроек IP для Windows. Нажмите Release, затем Renew чтобы получить новый IP-адрес. Назначение статического IP-адреса ВНИМАНИЕ: шлюзы и маршрутизаторы могут автоматически назначать IP-адрес компьютерам сети при помощи технологии DHCP (Dynamic Host Configuration Protocol). Используя оборудование с функцией DHCP, вы избавляетесь от необходимости вводить IPадрес вручную. В остальных случаях следует произвести шаги: Нажмите кнопку Start (Пуск) Дважды щелкните на надписи Control Panel (Панель управления) 40 Основы работы в сети Назначение статического IP-адреса Произведите двойной щелчок на Network Connections (Сеть и удаленный доступ к сети) Правой кнопкой мыши вызовите контекстное меню иконки Local Area Connections (Соединение по Локальной Сети), выберите Properties (Свойства) 41 Основы работы в сети Назначение статического IP-адреса Нажмите раздел Internet Protocol (TCP/IP) Потом кнопку Properties (Свойства) В открывшемся окне поставьте галочку напротив «Select Use the following IP address» (Использовать следующий IPадрес) Следует задать IP-адрес и маску подсети. Адреса сети должны находиться в одном диапазоне. Например, первый адрес 192.168.0.2, следующий 192.168.0.3, потом 192.168.0.4, и так далее. Маска подсети нужна единая для всех компьютеров. Введите адреса Ваших серверов DNS (Внимание: Если Вы зададите сервер DNS, следует также настроить шлюз по умолчанию) Информацию о DNS- сервере можно получить у Вашего Интернетпровайдера. Нажмите OK Статический IP-адрес настроен. 42 Основы работы в сети Установка статического IP-адреса в операционной системе Macintosh OS X Зайдите в Apple Menu и выберите раздел System Preferences. Щелкните Network В выпадающем меню Show выберите пункт Built-in Ethernet. В выпадающем меню Configure выставите Manually. Заполните поле IP Address, а также поля Subnet Mask и Router Нажмите кнопку Apply Now 43 Основы работы в сети Установка динамического IP-адреса в операционной системе Macintosh OS X Идите в меню Apple Menu, где выберите раздел System Preferences. Нажмите Network Следует выбрать Built-in Ethernet, используя меню Show. В выпадающем меню Configure установите Using DHCP. Щелкните Apply Now, и такие параметры как IP-адрес, Маска подсети, и адрес шлюза настроятся автоматически, в течении нескольких секунд. 44 Основы работы в сети Присоединение к беспроводной сети под операционной системой Windows XP Чтобы подключиться к беспроводной сети, убедитесь в правильности настроек DWL-650+. Start > щелкните правой кнопкой на My Network Places > выберите Properties > выполните двойной щелчок на пункте Wireless Network Connection, относящемся к DWL650+ > выберите Properties > выберите Internet Protocol (TCP/IP) > щелкните Properties Соединение с беспроводной сетью при помощи беспроводного маршрутизатора или точки доступа с использованием сервера DHCP в операционной системе Windows XP. Установите флаг Obtain an IP address automatically (в сети должен наличествовать маршрутизатор или шлюз с включенной функцией DHCP) Также отметьте флаг Obtain DNS server address automatically. Щелкните OK 45 Основы работы в сети Соединение с беспроводной сетью при помощи беспроводного маршрутизатора или точки доступа с использованием статического IP-адреса под управлением Windows XP. Выберите Use the following IP address в случае отсутствия функции DHCP-сервера у точки доступа или беспроводного маршрутизатора. Настройте статический IP-адрес того же диапазона, что адрес беспроводного маршрутизатора или точки доступа. IP-адрес: 192.168.0.51 Маска подсети: 255.255.255.0 Шлюз по умолчанию: Следует ввести IP-адрес беспроводного маршрутизатора (точки доступа) Установите флажок Use the following DNS server address, и впишите принадлежащий маршрутизатору / точке доступа адрес. Щелкните OK Соединение с беспроводной сетью в операционной системе Windows 2000. Выполните действия: Start > Settings > Network and Dial-up Connections дважды щелкните Local Area Connection относящийся к DWL-650+ > выберите Properties > Internet Protocol (TCP/IP) > нажмите Properties 46 Основы работы в сети Соединение с сетью при помощи беспроводного маршрутизатора или точки доступа, используя сервер DHCP в операционной системе Windows 2000. Установите флажок Obtain an IP address automatically. И флажок Obtain DNS server address automatically. Нажмите OK Соединение с сетью при помощи беспроводного маршрутизатора или точки доступа, используя статический IP-адрес в операционной системе Windows 2000. Нажмите Use the following IP address. Задайте IP-адрес диапазона, соответствующего IP-адресу беспроводного маршрутизатора или точки доступа: IP-адрес: 192.168.0.51 Маска подсети: 255.255.255.0 Шлюз по умолчанию: 192.168.0.1 Отметьте поле Use the following DNS server address. Оставьте поле пустым. Щелкните OK 47 Основы работы в сети Соединение с беспроводной сетью в операционных системах Windows ME и 98. Выполните действия: Start > Settings > Control Panel, дважды щелкните раздел Network, относящийся к DWL650+ > щелкните Properties > Internet Protocol (TCP/IP) > нажмите Properties Соединение с беспроводной сетью при помощи беспроводного маршрутизатора или точки доступа, используя сервер DHCP в операционных системах Windows ME и 98. Нажмите закладку IP Address, после чего выберите флажок Obtain an IP address automatically. Установите галочку Detect connection to network media. 48 Основы работы в сети Соединение с сетью при помощи беспроводного маршрутизатора или точки доступа, используя статический IP-адрес в операционных системах Windows ME и 98. Выберите Use the following IP address. Установите любой свободный IPадрес того же диапазона, что беспроводная точка доступа или маршрутизатор. IP-адрес: 192.168.0.51 Маска подсети: 255.255.255.0 Пометьте поле Detect connection to network media. Нажмите OK Проверка наличия связи при помощи пингов Операционные системы Windows XP и 2000: Нажмите Start > Run и наберите в строке команду cmd. Далее, в появившемся окне следует ввести ping xxx.xxx.xxx.xxx, где xxx – IPадрес беспроводного маршрутизатора или точки доступа. При наличии хорошей связи, будет выдан ответ в виде, показанном на скриншоте. 49 Основы работы в сети Проверка наличия связи при помощи пингов Операционные системы Windows ME и 98: Нажмите Start > Run, затем на клавиатуре наберите command. В открывшемся окне введите ping xxx.xxx.xxx.xxx, заменив xxx IP-адресом беспроводного маршрутизатора или точки доступа. О хорошем качестве связи говорит ответ в виде четырех строк, показанных на рисунке. Добавление и использование принтера через сеть под операционной системой Windows XP После выполнения настроек сети программой Network Setup Wizard на всех компьютерах (см. соответствующий пункт раздела Основы работы в сети), существует возможность настроить совместное использование принтера в сети при помощи мастера Add Printer Wizard. Данная программа предназначена для добавления к сети принтера локального (подключенного непосредственно к компьютеру), LPR (присоединенного к принт-серверу), или сетевого (работающего через шлюз или маршрутизатор). Выполните нижеследующие инструкции. Перед началом описанных действий следует убедиться, что на всех компьютерах настроена сеть при помощи Network Setup Wizard Существует три пути использования программы Add Printer Wizard 1. Добавление локального принтера 2. Совместное использование сетевого принтера 3. Совместное использование принтера, присоединенного к принт-серверу 50 Основы работы в сети Добавление локального принтера Принтер, подключенный непосредственно к компьютеру и недоступный для пользователей сети, называется локальным. Далее описано, как установить принтер, оставив его недоступным для сетевых пользователей. Откройте Start> Printers and Faxes Щелкните Add a printer 51 Основы работы в сети Добавление локального принтера Нажмите Next Отметьте пункт Local printer attached to this computer (Снимите флажок Automatically detect and install my Plug and Play printer, если он отмечен) Нажмите Next Следует отметить флажком пункт Use the following port В выпадающем меню выберите тип подключения Вашего принтера Нажмите Next 52 Основы работы в сети Добавление локального принтера Выделите корректный драйвер для Вашего принтера Нажмите Next (При отсутствии в списке правильного драйвера следует вставить в компьютер компакт-диск принтера и выбрать кнопку Have Disk.) На следующем этапе, при желании, можно задать принтеру любое название. Нажмите Next Для печати тестовой страницы, выберите Yes. Нажмите Next 53 Основы работы в сети Добавление локального принтера Завершающее окно показывает информацию о только что настроенном принтере. Щелкните кнопку Finish. После удачной распечатки тестовой страницы, будет выдано следующее сообщение: Ответьте OK 54 Основы работы в сети Добавление локального принтера Зайдите в меню Start> Printers and Faxes Если добавление принтера прошло успешно, там будет находиться иконка принтера, как видно на рисунке. Настройка закончена. Настройка принтера для использования через сеть Действия, описанные в настоящей главе, следует производить после настройки компьютеров сети при помощи программы Network Setup Wizard. Запустите Add Printer Wizard на каждом компьютере сети и выполните следующие действия: Зайдите в меню Start > Printers and Faxes 55 Основы работы в сети Совместное использование сетевого принтера Выберите Add a Printer Нажмите Next Отметьте пункт Network Printer Жмите Next 56 Основы работы в сети Совместное использование сетевого принтера Установите флажок Browse for a printer Щелкните Next Найдите в списке принтер, который хотите подключить, и выделите его. Нажмите Next Чтобы закончить, воспользуйтесь кнопкой Finish 57 Основы работы в сети Совместное использование сетевого принтера Проверка правильности инсталляции: Start> Printers and Faxes Находящаяся справа иконка принтера говорит о том, что настройка прошла успешно. Настройка сетевого принтера завешена. Чтобы использовать принтер по сети: Запомните имя принтера Убедитесь, что всем компьютерам сети уже произведена настройка с помощью Network Setup Wizard На рабочих станциях, которым требуется добавить данный принтер, запустите мастер Add Printer Wizard. 58 Основы работы в сети Совместное использование принтера, подключенного к принт-серверу Для настройки принтера как сетевого, не обязательно наличие компьютера, подключенного непосредственно к принтеру. Гораздо удобнее пользоваться принт-сервером, например DP101P+. Если Вы уже прошли этап настройки сети мастером Network Setup Wizard, осталось совершить следующее: Выполните Start> Printers and Faxes Однократный щелчок на кнопке Add a Printer Появится такое же окно, как изображено справа Next Выберите пункт Local printer… Нажмите Next 59 Основы работы в сети Совместное использование принтера, подключенного к принт-серверу Отметьте пункт Create a new port В выпадающем меню выберите Standard TCP/IP Port. Кнопка Next Прочтите инструкции, описанные в открывшемся окне. Щелкните Next В поле Printer IP Address введите IP-адрес принтера, а в Port Name, задайте имя порта. Для продолжения - Next 60 Основы работы в сети Совместное использование принтера, подключенного к принт-серверу На приведенном экране отметьте Custom. Нажмите Settings Введите имя порта в поле Port Name и имя принтера (или его IP-адрес) в Printer Name or IP Address. Выберите протокол LPR, установив соответствующий флажок Заполните поле Queue Name (опция необходима в случае, когда принтсервер или шлюз поддерживает более одного порта) Щелкните OK 61 Основы работы в сети Совместное использование принтера, подключенного к принт-серверу Появится экран с информацией об установленном принтере Щелкните Finish Выберите тип принтера из списка. Вставьте в дисковод диск, поставлявшийся с принтером. Нажмите кнопку Have Disk После установки драйвера: Выберите Keep existing driver Нажмите Next 62 Основы работы в сети Совместное использование принтера, подключенного к принт-серверу При желании, возможно (но не обязательно) изменить имя, данное принтеру по умолчанию. Запомните имя, которое получил принтер. Оно понадобится при добавлении принтера другим компьютерам сети. Щелкните Next Выберите Yes, чтобы распечатать тестовую страницу Нажмите Next Появится окно с информацией о принтере. Кнопкой Finish закончите процедуру добавления принтера. Запустите мастер Add Printer Wizard на всех компьютерах Вашей сети для использования на них данного принтера. Внимание: Перед установкой принтера другим компьютерам, на них следует произвести настройки сети программой Network Setup Wizard, как это было описано в соответствующей главе. 63 Основы работы в сети Прочее Чтобы получить помощь в задачах настройки сети для целей малого офиса или дома (по вопросам, не затронутым в этом руководстве), воспользуйтесь встроенной помощью операционной системы Microsoft Windows XP. Откройте программу Help and Support Center, и изучите содержимое папок Using the Shared Documents и Sharing files and folders. 9. Характеристики Стандарты • IEEE 802.11b • IEEE 802.3 • IEEE 802.3u Разъемы • один 10/100Base-T Ethernet, RJ-45 (Витая пара) • один разъем питания – постоянный ток 5 В, 2.5A Сетевые настройки • Веб-интерфейс настроек, доступный через браузер с поддержкой JavaScript Частотный диапазон • 2.4 – 2.4835 GHz, Direct Sequence Spread Spectrum (DSSS) Скорости передачи данных (Мбит/c : Канал) • 22 : PBCC • 11 : PBCC/CCK • 5.5: PBCC/CCK • 2: Barker • 1: Barker Шифрование данных • 64, 128, 256-битный протокол шифрования WEP (Wired Equivalent Privacy) • Управление доступом с помощью списка разрешенных соединений Индикаторы • Power • Link • TX/RX Антенна • Съемная реверсивная, разъем SMA 64 Диапазон • Помещение – до 100 метров • Открытая местность – до 400 метров Температурный диапазон • Работа: от -10ºC до 55ºC • Хранение: от -20ºC до 65ºC Влажность • 5%-95%, при отсутствии конденсата Стандарты • FCC part 15b • UL1950-3 65 10. Как связаться поддержкой с технической Самая полная информация о продуктах и новейшее программное обеспечение можно найти на официальном сайте Российского представительства компании D-Link. Компания осуществляет бесплатную техническую поддержку для своих потребителей в течение всего гарантийного периода. Связаться с D-Link для обращения в техническую помощь можно по телефонам или через email, которые указаны ниже. Телефон службы технической поддержки D-Link: (095) 744-0099 – В Москве. (812) 102-4220 – В Санкт-Петербурге. (3432) 787-184 – В Екатеринбурге. (044) 216-9151 – В Киеве. Техническая консультация D-Link по e-mail: Support@dlink.ru Чтобы воспользоваться помощью службы техподдержки, предоставьте следующую информацию: Серийный номер устройства Номер модели или название продукта Тип программного обеспечения с номером версии 66 11. Гарантия Аппаратные средства: D-Link гарантирует отсутствие производственных дефектов и неисправностей в своих аппаратных средствах в случае их эксплуатации в нормальных условиях и при правильной установке, подключении и техническом обслуживании в течение следующего периода, исчисляемого с момента его приобретения у D-Link или его Авторизованного Реселлера: Все устройства - один год. Boot ROM - 90 дней Блоки питания и вентиляторы охлаждения - один год. Прочие комплектующие к изделиям - 90 дней. Указанная гарантия на изделие действует с момента приобретения оборудования у D-Link или его Авторизованного Реселлера, если Заказчиком заполнена и отправлена в течение 60 дней с момента его приобретения по почте, факсу или e-mail, в адрес сервис-центра в г. Москве Регистрационная карточка. В случае нарушения этого условия, гарантия автоматически ограничивается 90 днями с момента приобретения у Авторизованного Реселлера. Регистрационная карточка прилагается к настоящему руководству или может быть заполнена на WEB-сайте http://www.dlink.ru/technical/technical.html. Указанные выше сроки гарантии выдерживаются при условии, что с момента производства устройства до момента его приобретения конечным Заказчиком, прошло не более 0.5 года. Таким образом, срок гарантии на оборудование 1 год с момента его приобретения Заказчиком, но не более 1,5 лет с момента производства. Дата выпуска изделия однозначно определяется по серийному номеру изделия H XXX X X X XXXXXX 1 2 3 1 - Год выпуска; 2 - Месяц выпуска; 3 - Номер Если устройство стало неработоспособным в течение гарантийного периода, D-Link осуществит ремонт или замену данного устройства. D-Link оставляет за собой право осуществить или ремонт, или замену по своему усмотрению. В последнем случае, заменяющее устройство может быть как новым, так и восстановленным, но должно соответствовать аналогичной или лучшей спецификации, но не обязательно быть таким же. Любое подвергшееся ремонту со стороны D-Link устройство или его комплектующие, имеют гарантийный период 30 дней с момента проведения ремонта, даже если срок базовой гарантии закончился ранее этого срока. Однако, если D-Link осуществляет замену, то неисправное устройство становится собственностью D-Link, если иное дополнительно не оговорено в соглашении с Заказчиком. Запрос на Гарантийное обслуживание оборудования D-Link, приобретенного в СНГ, осуществляется путем обращения в Представительство D-Link в г. Москве в оговоренный срок для получения номера RMA (Return Material Authorization). Даже в случае большого удаления Заказчика от г. Москвы, необходимо заполнить специальную форму на www-сайте http://www.dlink.ru/technical/rma_forma.html, для учета сервис-центром D-Link случая неисправности устройства. В любом случае, при обращении в сервисный центр, даже если регистрационная карточка на изделие была отправлена в D-Link, необходимо предоставить документы, подтверждающие приобретение изделия у Авторизованного Реселлера. Если у Заказчика имеются особые условия, связанные с гарантийным обслуживанием, то при оформлении RMA необходимо указать их, и D-Link их сможет учесть. После получения номера RMA, неисправное устройство с блоком питания (если у устройства предусмотрен внешний источник питания) должно быть упаковано для предотвращения повреждений при транспортировке как в исходную, фирменную, так и стороннюю упаковку, причем номер RMA должен быть указан снаружи. После этого устройство необходимо привезти или отправить в адрес сервис-центра D-Link в г. Москве с оплатой транспортировки и страховки Заказчиком, если при первичном обращении в сервис-центр не было достигнуто договоренности об ином. D-Link не несет ответственность за потерю информации Заказчика, которая содержалась в возвращаемом по гарантии устройстве. 67 Любая упаковка, возвращаемая в D-Link без номера RMA, не принимается, и D-Link не несет за нее ответственность. В случае неправильного или некорректного оформления RMA Заказчиком, D-Link оставляет за собой право не признать соответствующий случай гарантийным. Программное обеспечение: Гарантийное обслуживание по программному обеспечению можно получить, связавшись с офисом DLink в оговоренный гарантийный период. Список офисов D-Link приведен на первой странице Руководства по эксплуатации устройства, а также приложен вместе с Регистрационной карточкой. D-Link гарантирует, что его программное обеспечение будет работать в строгом соответствии с прилагаемой к нему D-Link документацией в течении девяноста (90) дней с момента его приобретения у D-Link или Авторизованного Реселлера. D-Link предоставляет гарантию на носитель, на котором поставляется программное обеспечение, в виде отсутствия потери им информации на тот же гарантийный срок. Данная гарантия имеет отношение только к приобретенному программному обеспечению или его замене по гарантии, и не касается любых обновлений или замен, которые получены через Internet или бесплатно. Ответственность D-Link по обеспечению гарантии программного обеспечения состоит в замене его на новое, которое выполняет перечисленные в прилагаемой документации функции. Ответственность Заказчика состоит в выборе соответствующего приложения, программной платформы/системы и дополнительных материалов. D-Link не отвечает за работоспособность программного обеспечения вместе с любыми аппаратными средствами и/или программными платформами/системами, которые поставляются третьими сторонами, если совместимость с ними не оговорена в прилагаемой к продукции D-Link документации. Согласно данной гарантии, D-Link старается обеспечить разумную совместимость своей продукции, но D-Link не несет ответственность, если с аппаратными или программными средствами третьих фирм происходят сбои. D-Link не гарантирует, что работа программного обеспечения будет непрерывна и в процессе не будут происходить ошибки, а также то, что все дефекты в программном продукте с или без учета документации на него, будут исправлены. Ограничения гарантий: Вышеупомянутые гарантии и замечания являются исключительными и соответствуют всем прочим гарантиям, объявленным или подразумеваемым, которые даются в явном виде или в соответствии с законодательством, установленными законами или в другом виде, включая гарантии на сам товар и его пригодность для стандартных целей. D-LINK никогда не допускает и не принимает на себя прочую ответственность, связанную с продажами, поддержкой инсталляции или использования продукции DLINK D-Link никогда не несет ответственность по гарантии, если проводимое им тестирование и анализ определяет, что заявленный дефект в изделии не был обнаружен, или он был вызван неверным использованием заказчиком, или третьей стороной, невнимательной или неправильной инсталляцией или тестированием, попыткой ремонта неавторизованными лицами, или чем-либо еще, не предусмотренным в назначении изделия, типа несчастного случая, огня, пожара и других бедствий. Ограничения ответственности: Ни в каком случае D-LINK не несет ответственность за любые убытки, включая потерю данных, потерю прибыли, стоимости покрытия или других случайных, последовательных или непрямых убытков, являющихся следствием инсталляции, сопровождения, использования, производительности, неисправности или временной неработоспособности изделий производства D- LINK. Эти ограничения действуют, даже если D-LINK был предупрежден о возможности такого убытка. Регистрационная карточка, прилагаемая на обратной стороне Руководства, должна быть отправлена в офис D-Link по факсу, электронной почте или почтовым отправлением. Для получения номера RMA в целях гарантийного обслуживания аппаратных средств или получения гарантийного сервиса для программного обеспечения свяжитесь с ближайшим офисом D-Link. Список адресов/ телефонов/ факсов офисов D-Link содержится в разделе “Как связаться с технической поддержкой” данного Руководства. 129626, г. Москва, Графский переулок, д.14, этаж 6 Тел. (095) 744-00-99 E-mail: support@dlink.ru WEB: www.dlink.ru 68