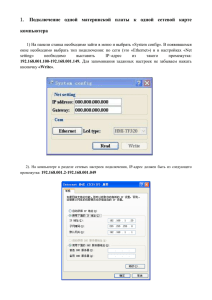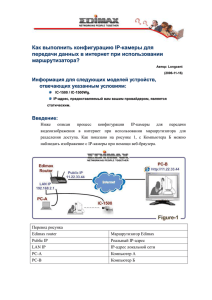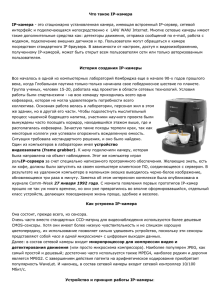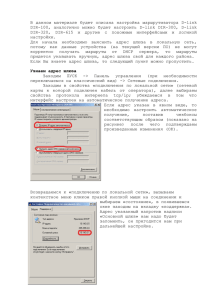Как получить доступ к веб
реклама

Как получить доступ к веб-камере через Интернет После того, как Вы уже получаете изображение с веб-камеры на свой компьютер, Вы решаете, что было бы неплохо иметь возможность обратиться к камере везде, где есть Интернет. Например, как владелец магазина, Вы хотите контролировать действия в магазине из Вашего дома, вместо необходимости присутствовать каждую минуту на рабочем месте Шаг 1: Системные требования Сценарий A Если ваше здание (где должна быть расположена камера) уже подключено через Ethernet к Провайдеру услуг интернета (поставщик интернет-сервиса), просто настройте учетную запись, включите сетевую камеру в свитч через сетевой выход, и Вы должны получить для сетевой камеры динамически назначенный общественный IP-адрес. Следуйте за инсталляционными командами для сетевой камеры. Специальное программное или утилита к веб-камере будут полезны в идентификации адреса IP. Поскольку назначенный адрес IP может быть изменен вашим поставщиком интернетсервиса (из-за ограниченной поставки адресов IP, разделяемых среди ее клиентов), узнать, как Вы можете закрепить за камеры определенный IP-адрес Вы сможете в Шаге4 ниже. Сценарий B Если ваше здание не оснащено доступом Ethernet, то в большинстве случаев Вам могут потребоваться следующие устройства: широкополосный модем для соединения ассиметричной цифровой абонентской линии (обычно поставляемый вашим поставщиком интернет-сервиса) или кабельным телевидением широкополосный маршрутизатор, который еще может называться ИнтернетШлюзом, (Широкополосный маршрутизатор позволяет пользователям локальной сети совместно использовать единственное подключение к Интернету. Он также служит как интерфейс между Интернетом, Провайдером и Ллокальной Сетью .) свитч, который позволяет различным устройства из сети общаться непосредственно друг с другом и дает возможность устройствам из локальной сети иметь отдельные IP-адреса ), ПРИМЕЧАНИЕ: Большинство широкополосных маршрутизаторов имеет встроенную функцию СВИТЧЕРА, таким образом отдельное оборудование не требуется сетевая камера локальный компютер компьютер для удаленного наблюдения Шаг 2: Назначьте IP-адрес для вашей камеры Так как широкополосный маршрутизатор типично назначает автоматические, локальный адреса IP для устройств из локальной сети, такие адреса IP имеют свойства изменяться. Статичный (постоянный) IP-адрес рекомендуется для сетевой камеры. Чтобы назначать статичный IP-адрес, узнайте диапазон IP-адресов маршрутизатора, который, например, может быть от 192.168.0.2 до 192.168.0.35. Если Вы захотите использовать IP-адрес вне диапазона, типа 192.168.0.100, как статичный адрес IP для камеры, вероятно, что Вы не будете рисковать, что Ваше устройство будет конфликтами с другими устройствами, которые получают автоматические адреса. Установка адреса IP для вашей камеры может быть сделана тремя различными способами, как указано в руководстве камеры. Как только адрес IP назначен, установите подсеть, и шлюз (эта информация может быть получена из маршрутизатора), и сконфигурируйте параметры настройки камеры: пароль, зарегистрированные пользователи для обеспечения ограничения доступа к камере. Шаг 3: Переадресация портов Широкополосный маршрутизатор, как упомянуто ранее, обеспечивает интерфейс между Интернетом, Провайдером и Локальной Сетью. Маршрутизатор получает внешний адрес IP от поставщика интернет-сервиса и поставляет внутренние (локальные) IP-адреса для устройств в локальной сети. Чтобы получать доступ к сетевой камере, постоянно находящейся в локальной сети, Вы должны идентифицировать внешний адрес IP вашего маршрутизатора (см. руководство вашего маршрутизатора), и сконфигурировать Ваш маршрутизатор так, чтобы внешний адрес IP был направлен к статичному, местному IP-адресу сетевой камеры. Этот процесс называют открытием порта; то есть, когда Вы печатаете внешний адрес IP маршрутизатора из любого сетевого компьютера, Интернет определяет местонахождение вашего маршрутизатора, в свою очередь перенаправляет ваш запрос к локальному адресу IP, который назначен для сетевой камеры. Запустите Web-браузер и войдите на встроенные Web-страницы маршрутизатора через Вход к страницам конфигурации маршрутизатора. Найти пункт меню "переадресация портов" (или подобный), с таблицей примерно как показано ниже: Сервисное название Порт начала Порт конца FTP 21 21 HTTP (Сеть) 80 80 Адрес IP сервера Не сконфигурировано Не сконфигурировано Не сконфигурировано Так как камера посылает свое видео по HTTP, Вы должны конфигурировать обслуживание HTTP таким образом: Сервисное название Порт начала Порт конца FTP 21 21 HTTP (Сеть) Unofficial порт 80 80xx 80 80xx Адрес IP сервера Не сконфигурировано 192.168.0.100 192.168.0.10x Сохраните конфигурацию в маршрутизаторе и выйти из страниц конфигурации. Конфигурация выполнена. Любые запросы, достигающие внешнего адреса IP маршрутизатора на порту 80 будут теперь отправлены адресу IP камеры: 192.168.0.100. Если Вы хотите сделать доступной через Интернет больше чем одну сетевую камеру , то Вы должны использовать дополнительные(unofficial) порты маршрутизатора, типа 80xx и связывать их с сетевым адресом IP камеры. Шаг 4: Что Вы можете сделать, если ваш поставщик интернет-сервиса часто меняет Dfi внешний адрес IP Создать учетную запись в службе DNS которая обслуживает и регистрируют доменные имена привязать его к внешнему IP-адресу. Имя домена, типа www.sec.ru, является понятным пользователю, его просто запомнить, а Вы можете назначить каждому домену свое сетевое устройство, т.е. его IP-адрес . Всякий раз, когда IP-адрес маршрутизатора будет меняеться, это будет автоматически зарегистрировано службой DNS, для того чтобы обновить Ваш IP-адрес таким образом, чтобы Вы по одному и тому же адресу имели возможность обращаться к Вашей сетевой камере. Большинство широкополосных маршрутизаторов имеет родную поддержку DNS. Другая альтернатива: можно купить или арендовать статичный внешний IP-адрес у вашего поставщика интернет-сервиса. Взято с http://daily.sec.ru 05.02.2010