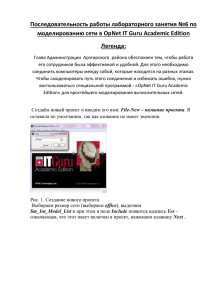Терминал торгово-аналитической системы Ностра 2.4 Быстрый старт 1
реклама

Терминал торгово-аналитической системы Ностра 2.4 Быстрый старт 1 Установка и запуск Установка терминала Ностра осуществляется клиентом после получения от обслуживающей организации или брокера дистрибутива терминала Ностра. Если вы читаете эту инструкцию, значит вы смогли установить терминал Ностра на свой компьютер. Как запустить терминал? Запуск терминала можно осуществить одним из следующих способов: Дважды щелкнуть ярлык «Ностра 2.4» на рабочем столе. Выбрать пункт меню «Ностра 2.4» системного меню «Пуск». Перейти в папку, куда был установлен терминал Ностра и запустить файл «nostra.exe». Как правило, после установки терминала клиент не должен беспокоиться о настройках подключения к торгово-аналитической системе. Для знакомства с возможностями терминала при первом запуске клиенту предоставляется стартовое расписание. В нем содержится конфигурация окон и графиков терминала. Для быстрого доступа к управлению терминалом воспользуйтесь слайдером – выплывающей панелью, расположенной с левой стороны основного окна терминала. Для того чтобы в окнах и на графиках отобразились «живые» данные, необходимо пройти процедуру авторизации. Авторизация пользователя Для идентификации пользователя торгово-аналитической системы, доступа к счету, торгам, информации с рынков необходимо пройти процедуру авторизации. Для этого необходимо: 1. выбрать на слайдере закладку «Авторизация»; 2. выбрать в списке «Потоки» брокера для подключения; 3. в поле «Клиент» ввести уникальное имя; 4. ввести в поле «Пароль» секретный пароль; 2 5. в случае, когда подключение к брокеру осуществляется через прокси-сервер необходимо задать «Параметры соединения», а именно: тип прокси; адрес; порт; имя пользователя и пароль; 6. нажать кнопку «Авторизовать». Окно поиска финансовых инструментов Для доступа к финансовым инструментам биржевых площадок и представления их в графическом или табличном виде предлагается воспользоваться окном поиска. Для открытия окна поиска необходимо: 1. нажать кнопку «Поиск инструмента», расположенную в главной панели инструментов, на слайдере в закладке «Карман» или в меню «Добавить» главного меню терминала; 2. в окне поиска выбрать торговую площадку; 3. набрать в строке поиска символы из названия инструмента; 4. нажать клавишу«Enter»; 5. выбрать в списке найденных инструментов нужный инструмент или инструменты. Для выделения нескольких инструментов необходимо удерживать клавиши «Ctrl» или «Shift» при выборе инструментов: «Shift» позволяет выделять элементы «от» и «до» (диапазон); «Ctrl» позволяет выделять отдельные элементы списка. Для представления финансового инструмента в графическом виде необходимо нажать кнопку «Построить график» или, находясь в перспективе «Тех. анализ», нажав и не отпуская левую кнопку мыши, переместить («перетащить») указатель мыши в область с графиками. При нажатии кнопок «Стакан» или «Сводка» данные по инструменту отобразятся в перспективе «Торговый центр» в виде таблиц. Можно также «перетащить» инструмент в уже существующие окна торгового центра. 3 Как построить график? Графики в терминале «Ностра» отображаются в перспективе «Тех. анализ». Переключатель перспектив расположен в верхней правой части основного окна терминала. Построить график в терминале «Ностра» можно несколькими способами. Первый способ описан выше и подразумевает использование окна «Поиск инструмента». Можно воспользоваться слайдером, закладкой «Карман». Закладка слайдера «Карман» содержит финансовые инструменты, отобранные пользователем из общего списка всех инструментов, представленных на торговых площадках. Здесь отображается название инструмента и мини-график. Для построения графика необходимо: 1. подвести указатель мыши к инструменту в списке; 2. нажать правую кнопку мыши для вызова контекстного меню; 3. выбрать пункт контекстного меню «Открыть график». Можно построить график, выполнив двойной щелчок на инструменте в списке, находясь при этом в перспективе «Технический анализ». Можно построить график, выполнив следующие действия: 1. выделить инструмент в списке инструментов в «Кармане», нажав на нем левую кнопку мыши; 2. не отпуская левую кнопку мыши переместить указатель мыши в область с графиками; 3. отпустить левую кнопку мыши. Необходимо заметить, что при переносе инструмента к изображению указателя мыши 4 добавится название выбранного инструмента. Можно одновременно добавить несколько инструментов, для этого при выборе необходимо удерживать клавиши «Ctrl» или «Shift». К графикам могут быть применены инструменты технического анализа, входящие в комплект терминала «Ностра». Для добавления индикатора на график необходимо: 1. выбрать закладку слайдера «Скрипты»; 2. выбрать тип инструмента «Индикаторы»; 3. выделить индикатор в списке, нажав на нем левую кнопку мыши; 4. не отпуская левую кнопку мыши переместить указатель мыши в область с графиком, который будет служить источником данных для добавляемого индикатора; 5. отпустить левую кнопку мыши. Необходимо заметить, что при переносе индикатора к изображению указателя мыши добавится название выбранного индикатора. На графиках могут быть применены инструменты технического анализа, расположенные на панели инструментов. Для применения инструмента технического анализа необходимо: 1. нажать кнопку с инструментом; 2. переместить указатель в область с графиком; 3. нажать левую кнопку мыши; 4. перемещать указатель мыши до получения требуемого внешнего вида инструмента; 5. отпустить левую кнопку мыши. Основные окна «Торгового центра» Для наблюдения за состоянием собственного счета, за данными на рынках, котировками и прочими данными необходимо переключиться в перспективу «Торговый центр». 5 «Портфель» Окно «Портфель» отображает денежные средства, бумажные активы клиента, величину дохода и убытков по имеющимся позициям, а также параметры маржинального кредитования. Для вызова окна необходимо нажать кнопку на панели инструментов или выбрать соответствующий пункт меню «Добавить». «Сводка» Окно «Сводка» предназначено для просмотра котировок по выбранным финансовым инструментам. Для открытия окна «Сводка» можно воспользоваться одним из следующих способов: 1. открыть окно «Поиск» финансового инструмента, как было описано ранее, и, выбрав необходимый инструмент, нажать кнопку «Сводка»; 2. с помощью закладки «Карман» слайдера, вызвав контекстное меню на выбранном финансовом инструменте и выбрав пункт «Добавить сводку». «Стакан» Окно «Стакан» предназначено для отображения в режиме реального времени таблицы лучших заявок на покупку и продажу, а также объема и доходности. Вызвать окно «Стакан» можно: 1. из окна «Поиск», выбрав инструмент из списка и нажав кнопку «Стакан»; 2. из окна «Поиск», находясь в перспективе «Торговый центр», дважды щелкнув мышью на инструменте; 3. из закладки «Карман» слайдера, воспользовавшись контекстным меню на выбранном финансовом инструменте; 4. из окна «Сводка», дважды щелкнув на строке с финансовым инструментом; 5. из окна «Портфель», дважды щелкнув на строке с финансовым инструментом. Выставление приказов Для того чтобы выставить приказ на биржу клиент должен воспользоваться окнами «Простой 6 приказ» или «Стоп-приказ». Для вызова окна приказов необходимо воспользоваться одним из следующих способов: 1. нажать кнопку на панели инструментов; 2. нажать левую кнопку мыши в окне «Стакан»; 3. нажать левую кнопку мыши на названии актива в портфеле. В окне «Приказы» пользователь может выставить рыночный или лимитированный приказ. При выставлении рыночного приказа нужно указать количество лотов для покупки или продажи, задав его с помощью счетчика стрелками вверх/вниз или введя с клавиатуры. При лимитированном приказе, кроме количества, необходимо также указать и цену заявки. Для определения направления приказа необходимо нажать кнопку «Покупка» или «Продажа». Выставление приказов в окне «Стоп-приказ» аналогично простым приказам и позволяет выставить три типа приказов: простой, скользящий и комбинированный. Для стоп-приказов характерен бóльший набор условий для выполнения, что позволяет выставить приказ, максимально выгодный для клиента. Снятие заявок Для того чтобы снять заявку, необходимо открыть окно «Заявки» перспективы «Торговый центр». В окне «Заявки» отображаются все активные заявки пользователя. 7 Для снятия заявки необходимо нажать на строке с заявкой правую кнопку мыши. В появившемся контекстном меню выбрать пункт «Снять заявку». После этого на торговую площадку будет направлена команда на снятие данной заявки. 8